FTP, Samba, SSH, RSYNC, SCP, WebDAV, Git… Смотря что вы делаете. Можно монтировать сетевые диски, передавать файлы по сети, использовать FTP/SFTP клиенты. Можно использовать облака.
Для синхронизации файлов при разработке обычно используют RSYNC/SSH.
Если это одна локальная сеть нужно/можно использовать Samba сервер и монтировать директории Linux в Windows как сетевые диски.
Плюс
- Можно поднять FTP сервер на Linux и подключаться через клиента (например FileZilla ), но FTP это небезопасно.
- Можно использовать WinSCP и подключаться через SSH/SFTP.
- Можно использовать облака, типа Яндекс.Диск/Amazon (но это экзотика для простых задач).
- Можно использовать встроенные в IDE (например в PHP/WebStorm) утилиты
- Если это файлы публичного сервера, можно использовать CURL/Wget
В некоторых SSH-клиентах есть возможность передачи файла через обычный интерфейс.
Linux to Windows
Как вы понимаете, это не тривиальная задача. Системы аутентификации Linux и Windows разные. Для передачи файлов в Windows, можно например: создать разделяемый (shared) ресурс и использовать sambaclient для передачи файлов, но зачем? Еще раз подумайте над вашей задачей, зачем нужно именно так? Можно создавать туннели, установить FTP/SSH сервер на Windows и т.д., но скорее всего, это совсем не нужно и излишне сложно. Пересмотрите саму идеологию работы в гетерогенных средах. Не пытайтесь воспроизводить windows-опыт в Linux. Удачи.
Если Вы используете и Linux и Windows, вам в любом случае нужно как-то передавать файлы из Linux в Windows и обратно. Способов это сделать достаточно много, но большинство из них требуют особых знаний и опыта использования Linux. Например, как вариант можно создать общею папку в Linux или Windows, в первом случае нужно знать команды для настройки «samba», а во в тором для монтирования папки «mount». Сделать это новичку будет не просто. Но есть вариант гораздо проще, о нем Вам я сейчас и расскажу.
Если вам охота разобраться с монтирование сетевой папки в Linux и настройки Samba то можете почитать следующие статьи.
Ошибки при монтировании папки в Linux
Как подключить сетевой диск к Linux Mint
Как подключить сетевой диск к Fedora
Файловый сервер Samba на Linux Mint
Установка и настройка Samba сервера на Astra Linux
Самый простой способ передать файлы из Linux в Windows и обратно
Для обмена файлами межу системами Linux и Windows лучше использовать программу WinSCP.
Скачать WinSCP — https://winscp.net/eng/download.php
Она простая и очень удобная в использование, девайте пробежимся по процессу установки.
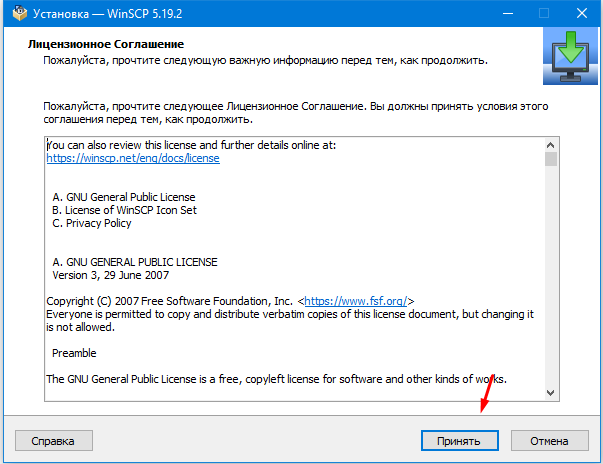
Далее выбираем тип установки я рекомендую выбирает стандартную установку.
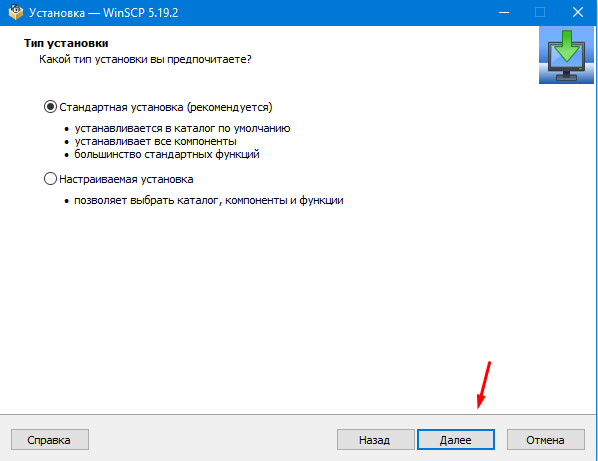
Теперь выбираем интерфейс «Коммандер» намного удобней и функциональней.
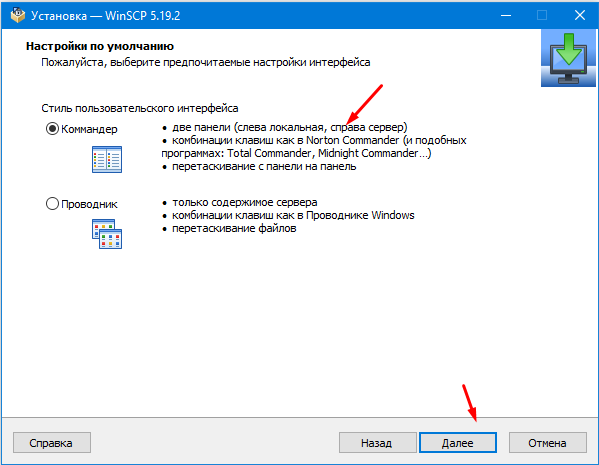
Остается только нажать «Установить».
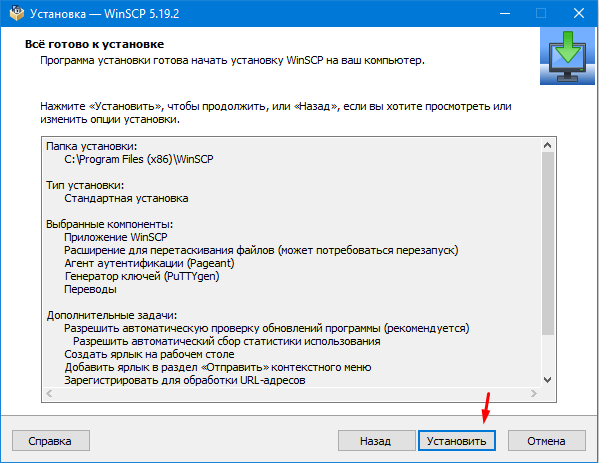
Для того чтобы передать файлы из Linux в Windows или наоборот, запускаем программу WinSCP. Пишем IP адрес, порт имя пользователя и пароль от Linux.

После удачного подключения в правой части отобразиться список каталогов системы Linux а в левой Windows.
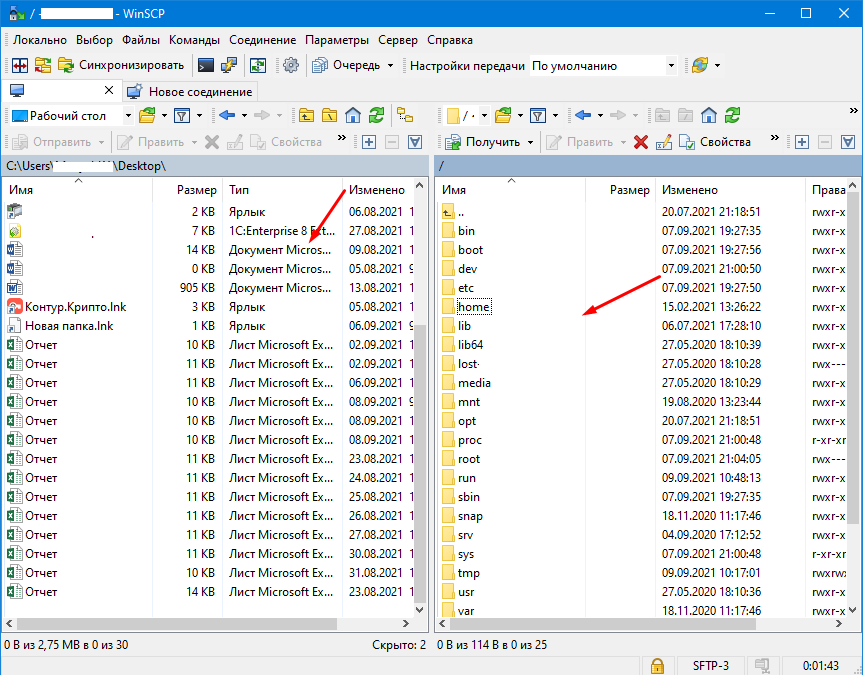
Для того что передать какой либо файл или папку из из Linux в Windows, кликаем на нем ПКМ мыши выбираем пункт «Получить».
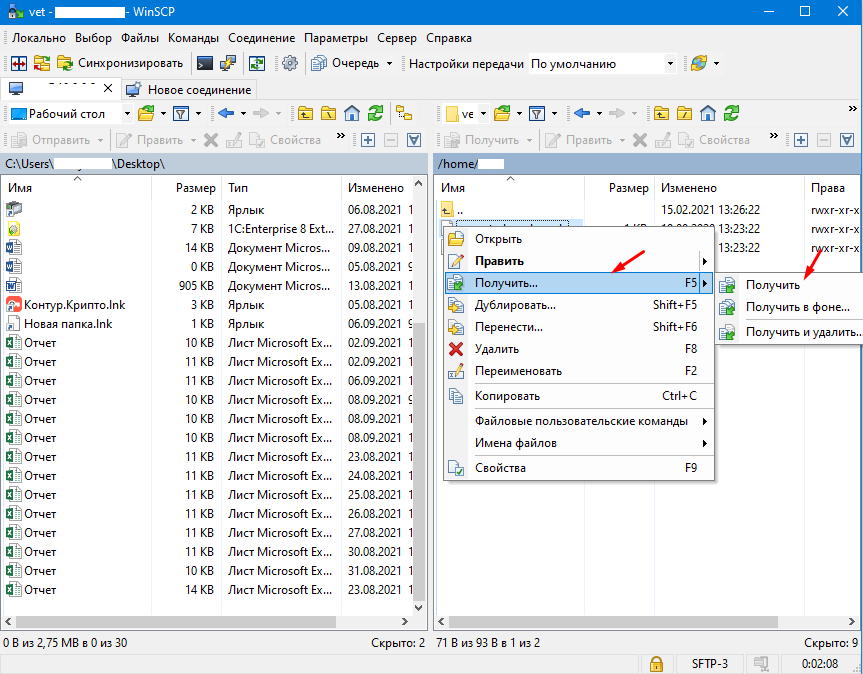
Выбираем папку куда будет сохранен файл, так же тут можно настроить параметры передачи.

Все передача файла из Linux в Windows завершена для того чтобы передать из Windows в Linux выбираем «Отправить» либо просто перетаскиваем мышкой.
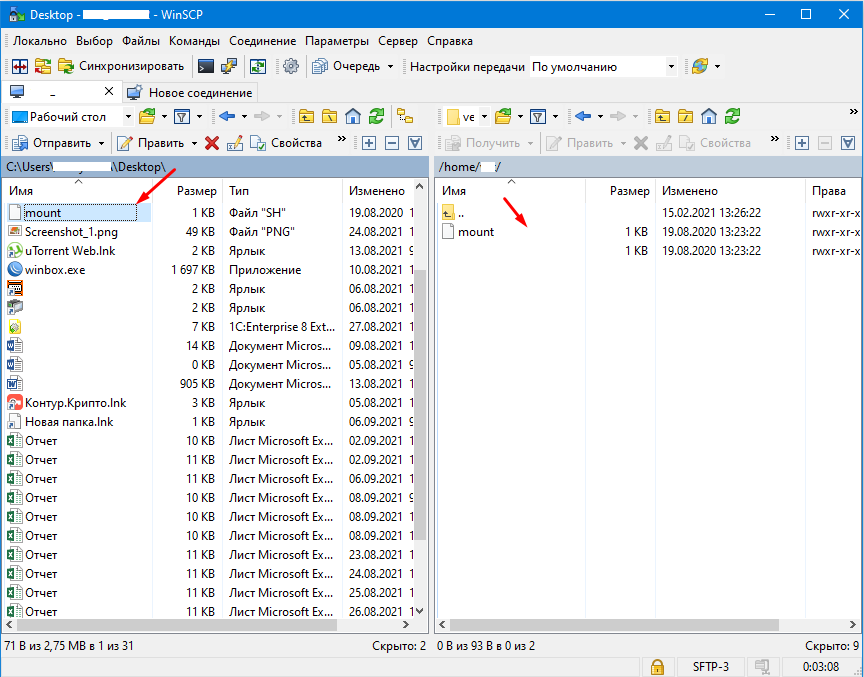
На мой взгляд это самый простой, быстрый и удобный способ передачи файлов из Linux в Windows и обратно. У данной программы очень широкий функционал и много возможностей но об этом я постараюсь рассказать в следующей статье. Но если Вы знаете другой, обязательно поделитесь!
Как копировать и передавать файлы по SSH
В статье мы расскажем, как передать файлы через SSH на разных операционных системах — Windows и Linux.
- Что нужно для подключения
- Как скопировать файл через SSH на Linux
- Как отправить файл по SSH с локального компьютера на сервер
- Как скачать файлы с удаленного сервера на компьютер
- Как скопировать файлы по SSH на Windows
- Как загрузить файл с компьютера на сервер
- Как скачать файл через SSH на локальный компьютер
Для подключения к серверу вам потребуются:
- IP-адрес или имя сервера,
- логин пользователя (в том числе root),
- пароль пользователя,
- порт.
Чаще всего копирование файлов через SSH делают с помощью двух мини-программ:
- scp (Secure Copy) — утилита для Linux. Она позволяет безопасно передать или скачать файл по протоколу SSH. Программа scp входит в комплект OpenSSH и не требует установки.
- pscp.exe — это утилита для Windows. Она используется по тому же назначению, что и scp: подключение к серверу по SSH и работа с файлами. Эта мини-программа входит в состав PuTTY: ее можно скачать на официальном сайте. Процедура настройки SSH-клиента описана в нашей статье.
Важно: если загружаемый файл существует на целевом хосте, он перезапишется.
Работа через SSH предполагает использование консольных команд. Наиболее популярные из них вы можете найти в статье.
Как скопировать файл через SSH на Linux
Копирование файлов по SSH на Linux можно сделать с помощью scp. Эта утилита позволяет:
- передать файл с локального компьютера на удаленный сервер,
- скачать файл с удаленного сервера на локальный компьютер.
Команда scp имеет следующий синтаксис:
scp опция источник получатель
Как отправить файл по SSH с локального компьютера на сервер
Чтобы загрузить файл:
- Подключитесь к серверу по SSH.
- Выполните команду:
scp /home/test.doc username@servername:/directory
Где:
- /home/test.doc — путь к файлу на локальном компьютере;
- username — имя SSH-пользователя;
- servername — имя сервера или его IP-адрес;
- directory — директория на сервере, в которую нужно загрузить файл.
Готово, вы загрузили файл на сервер.
Как скачать файлы с удаленного сервера на компьютер
Чтобы загрузить файл:
- Подключитесь к серверу по SSH.
- Выполните команду:
scp username@servername:/directory/test.doc /home
Где:
- /directory/test.doc — путь к файлу на сервере;
- username — имя SSH-пользователя;
- servername — имя сервера или его IP-адрес;
- home — папка на компьютере, в которую нужно загрузить файл.
Готово, вы скачали файл на компьютер.
Как скопировать файлы по SSH на Windows
Копирование через SSH на ОС Windows выполняется с помощью утилиты pscp.exe из набора PuTTY.
Как загрузить файл с компьютера на сервер
Чтобы загрузить файл:
- Подключитесь к серверу по SSH.
- Выполните команду:
pscp C:/documents/test.doc username@servername:/directory
Где:
- /documents/test.doc — путь к файлу на локальном компьютере;
- username — имя SSH-пользователя;
- servername — имя сервера или его IP-адрес;
- directory — директория на сервере, в которую нужно загрузить файл.
Если название файла или путь содержит пробелы, заключите его в кавычки:
pscp “C:/documents/test 1.doc” username@servername:/directory
Готово, вы загрузили файл на сервер.
Как скачать файл через SSH на локальный компьютер
Чтобы загрузить файл:
- Подключитесь к серверу по SSH.
- Выполните команду:
pscp username@servername:/directory/test.doc C:/documents
Где:
- username — имя SSH-пользователя;
- servername — имя сервера или его IP-адрес;
- directory/test.doc — путь к файлу на сервере;
- /documents — директория на локальном компьютере, в которую нужно загрузить файл.
Если название файла или путь содержит пробелы, заключите его в кавычки:
pscp username@servername:”/directory/test 1.doc” C:/documents
Готово, вы скачали файл на компьютер.
В статье мы расскажем, как копировать файлы в Windows и Linux-системах, и покажем основные команды, с помощью которых происходит передача файлов по SSH.
Для копирования файлов по SSH в Linux-системах и Windows используют разные инструменты:
- scp (Secure CoPy) — утилита для безопасного копирования данных между Linux-системами по протоколу SSH. Она входит в состав OpenSSH, поэтому для работы с утилитой не нужно устанавливать дополнительное ПО;
- pscp.exe — утилита для загрузки файлов по SSH в ОС Windows. Она обладает теми же возможностями, что и scp. Утилита входит в состав программы Putty — SSH-клиента для Windows. Скачать программу можно по ссылке.
Обратите внимание
Если файл, который вы хотите скопировать, уже существует на целевом хосте, при копировании он будет перезаписан.
Копирование файлов по SSH на Linux
Для Linux копирование файлов по SSH происходит с использованием команды scp. С её помощью можно копировать файлы:
- с локального компьютера на удалённый сервер,
- с удалённого сервера на локальный компьютер,
- с одного удалённого сервера на другой.
Общий вид команды:
scp [опция] [источник] [получатель]Обратите внимание
Для подключения к удалённому серверу вам понадобится логин и пароль пользователя.
Как скопировать файл по SSH с локальной машины на удалённый сервер
Как загрузить файл на сервер по SSH? Для этого используйте команду вида:
scp [путь к файлу] [имя пользователя]@[имя сервера/ip-адрес]:[путь к файлу]Пример команды:
scp /home/test.txt root@123.123.123.123:/directoryФайл test.txt будет скопирован на хост 123.123.123.123 в директорию «/directory».
Как скопировать файлы с удалённого сервера на локальный компьютер
При подключённом SSH скачать файл на локальный компьютер с удалённого сервера можно с помощью команды:
scp [имя пользователя]@[имя сервера/ip-адрес]:[путь к файлу] [путь к файлу]Пример команды:
scp root@123.123.123.123:/home/test.txt /directoryФайл test.txt будет загружен с сервера 123.123.123.123 на локальный компьютер в папку «/directory».
Как скопировать файл по SSH с одного удалённого сервера на другой
Подключитесь по SSH к серверу, на котором расположен файл. Затем выполните команду:
scp [путь к файлу] [имя пользователя]@[имя сервера/ip-адрес]:[путь к файлу]Пример команды:
scp /home/test.txt root@123.123.123.123:/directoryФайл test.txt будет скопирован на хост 123.123.123.123 в директорию «/directory».
Как скачать папку со всеми файлами и подпапками
Если вы хотите скачать папку со всеми файлами и подпапками, используйте ключ -r:
scp -r [источник] [получатель]Как подключиться к серверу по нестандартному порту
Бывает, что для подключения по SSH нужно указать нестандартный порт. Без указания порта команда подключается к серверу по стандартному 22 порту. Чтобы указать нестандартный порт, введите команду с ключом -P:
scp -P [источник] [получатель]Пример команды:
scp -P 12345 /home/test.txt root@123.123.123.123:/directoryЭта команда подключается по порту 12345 к серверу 123.123.123.123 и копирует на него файл «test.txt» с локального компьютера в директорию «/directory».
Как передать и скачать файлы по SSH на Windows
Скопировать файл по SSH на сервер можно командой:
pscp [путь к файлу] [имя пользователя]@[имя сервера/ip-адрес]:[путь к файлу]Скачать файл по SSH с сервера командой:
pscp [имя пользователя]@[имя сервера/ip-адрес]:[путь к файлу] [путь к файлу]Увидеть список папок и файлов на сервере можно через pscp.exe. Для этого введите:
pscp -ls [имя пользователя]@[имя сервера/ip-адрес]:[путь]Если в пути или в названии файла есть пробелы, используйте кавычки:
pscp “C:\files or docs\file name” root@123.123.123.123:/home
Помогла ли вам статья?
Спасибо за оценку. Рады помочь 😊
👍
-
Главная
-
Инструкции
-
Linux
-
Копирование файлов по SSH
Протокол SSH (Secure Shell) — это сетевой протокол для удаленного управления операционной системой через командную строку, который можно назвать стандартом для удаленного доступа к *nix-машинам. Позволяет производить защищенный вход на сервер, удаленно выполнять команды, управлять файлами (создавать, удалять, копировать и т.д.) и многое другое. Большинство облачных и хостинг-провайдеров требуют наличие SSH для доступа к своим сервисам. В этой статье рассмотрим копирование файлов по SSH в Windows и Linux-системах.
SSH способен передавать любые данные (звук, видео, данные прикладных протоколов) через безопасный канал связи. В отличие от устаревших и небезопасных протоколов telnet и rlogin, в SSH обеспечивается конфиденциальность передаваемых данных и подлинность взаимодействующих сторон — необходимые условия для сетевого взаимодействия в Интернете.
Рассмотрим алгоритм установки зашифрованного соединения между клиентом и сервером:
- Установка TCP-соединения. По умолчанию сервер слушает 22-й порт. В работе протокола используется набор алгоритмов (сжатие, шифрование, обмен ключами), поэтому стороны обмениваются списком поддерживаемых алгоритмов и договариваются, какие из них будут использовать.
- Чтобы третья сторона не смогла выдать себя за сервер или клиент, стороны должны удостоверится в подлинности друг друга (аутентификация). Для этого используются асимметричные алгоритмы шифрования и пара открытый-закрытый ключ. Вначале проверяется аутентичность сервера. Если соединение происходит впервые, пользователь увидит предупреждение и информацию о сервере. Список доверенных серверов и их ключей записывается в файл по адресу /home/<username>/.ssh/known_hosts.
- Как только клиент убедился в достоверности сервера, стороны генерируют симметричный ключ, с помощью которого происходит шифрования всех обмениваемых данных. Таким образом при перехвате данных, никто, кроме сторон не сможет узнать содержимое сообщений.
- Далее происходит аутентификация пользовательского сеанса. Для этого используется либо пароль, либо присланный клиентом публичный ключ, сохраняемый в файле /home/<username>/.ssh/authorized_keys на сервере.
Самая популярная реализация на Линукс, OpenSSH, предустанавливается практически на всех дистрибутивах: Ubuntu, Debian, RHEL-based и других. На Windows в качестве клиентов можно использовать программы PuTTY, MobaXterm. Начиная с WIndows 10 и Windows Server 2019 инструменты OpenSSH доступны и на Windows.
Подробнее об SSH и работе с ним мы писали в статье «Как пользоваться SSH».
Копирование файлов
Копирование файлов в Linux по SSH осуществляется с помощью двух основных программ: scp и sftp. Обе утилиты поставляются вместе с пакетом OpenSSH. Существуют две основные версии протокола SSH: 1 и 2. Оболочка OpenSSH поддерживает обе версии, однако первая применяется редко.
Настройка автодополнений
При работе с scp крайне удобно использовать tab для автодополнения путей на удаленной машине. Для этого нужно настроить аутентификацию пользователя по публичному ключу.
Для начала сгенерируем открытый и закрытый ключ:
ssh-keygenВывод:
Generating public/private rsa key pair.
Enter file in which to save the key (/home/user/.ssh/id_rsa):
Created directory '/home/user/.ssh'.
Enter passphrase (empty for no passphrase):
Enter same passphrase again:
Your identification has been saved in /home/user/.ssh/id_rsa.
Your public key has been saved in /home/user/.ssh/id_rsa.pub.
The key fingerprint is:
SHA256:wJQ/XBZq69qXGHxseTuccUEpzWYHhsVVHcDXE3MrTHQ user@hostВ конце вывода будет графическое представление ключа (key’s randomart image), которое легче запомнить, чем хэш ключа.
По умолчанию ключи (id_rsa.pub — открытый, id_rsa — закрытый) сохранятся в домашнем каталоге пользователя в директории .ssh. Также во время генерации программа попросит ввести пароль, которым будут защищены ключи. Если не хотите дополнительной защиты, нажмите два раза Enter.
Теперь копируем публичный ключ на удаленную машину:
ssh-copy-id [имя пользователя]@[ip-адрес]Здесь [имя пользователя] — учетная запись пользователя, под которой будем логиниться на удаленной машине, [ip-адрес] — адрес удаленной машины (можно использовать доменное имя, если они локально резолвится). Далее вводим пароль пользователя. Если все прошло корректно, то в выводе будет команда для удаленного подключения:
Number of key(s) added: 1
Now try logging into the machine, with: "ssh '<имя пользователя>@<ip-адрес>'"
and check to make sure that only the key(s) you wanted were added.Secure copy (SCP)
Для копирования небольших объемов информации (например, конфиги сервисов) лучше всего подойдет утилита scp.
Синтаксис команды для копирования с локальной машины на удаленный сервер:
scp [путь к файлу] [путь к файлу] [имя пользователя]@[ip-адрес]:[путь к файлу]Попробуем скопировать файл на сервер:
scp test.txt user@192.168.1.29:/home/user/Вывод:
test.txt 100% 12 20.6KB/s 00:00Можно передать несколько файлов за раз. Для этого указываем пути, разделенные пробелами:
scp test1.txt test2.txt user@192.168.1.29:/home/user/Для копирования с удаленного сервера на локальную машину нужно поменять источник и место назначения местами:
scp user@192.168.1.29:/home/user/test.txt ~/Для передачи директории используйте ключ -r:
scp -r testdir user@192.168.1.29:/home/user/Также имеется возможность передачи с одного удаленного сервера на другой:
scp gendo@192.168.1.25:/home/gendo/test.txt user@192.168.1.29:/home/user/Secure FTP (SFTP)
Еще одной утилитой для передачи файлов, поставляемых в OpenSSH, является sftp. C релизом OpenSSH 9.0 утилита scp переведена по умолчанию на использование SFTP вместо устаревшего протокола SCP/RCP. Sftp работает практически также, как и классический ftp, за исключением того, что в sftp данные передаются не в виде обычного текста, а по зашифрованному туннелю (туннелирование — это процесс упаковки и передачи одного сетевого подключения с помощью другого). Также для работы sftp не нужен отдельный FTP-сервер.
Пример простого скачивания через sftp:
gendo@melhior:~$ sftp misato@192.168.1.29
Connected to 192.168.1.29.
sftp> ls
file.txt file1.txt file2.txt test.txt
sftp> lcd testdir/
sftp> get test.txt
Fetching /home/misato/test.txt to test.txt
test.txt 100% 12 4.8KB/s 00:00
sftp> byeСам по себе sftp применяется редко: вместо этого его используют файловые менеджеры, например Midnight Commander и Nautilus:
Использование sftp в файловом менеджере Nautilus. Удаленная машина отображается в виде папки с именем пользователя и IP-адресом.
Копирование файлов по SSH в Windows
Скачать файл с сервера или на сервер в Windows можно с помощью консольной программы pscp, поставляемой вместе с PuTTY. Синтаксис очень похож на обычный scp:
pscp [путь к файлу] [имя пользователя]@[имя сервера/ip-адрес]:[путь к файлу]Для SSH-копирования файлов на сервер, используйте следующую команду:
pscp C:\server\test.txt misato@192.168.1.29:/home/misato/Скачивание файла с сервера на компьютер:
pscp misato@192.168.1.29:/home/misato/test.txt C:\file.txtУвидеть список файлов на сервере можно при помощи опции -ls:
pscp -ls [имя пользователя]@[ip-адрес]:[путь]Если в пути или в названии файла есть пробелы, используйте кавычки:
pscp "C:\dir\bad file name" misato@192.168.1.29:/home/misatoДля получения помощи по команде введите pscp без аргументов.
Заключение
Мы рассмотрели, как копировать файлы на сервер и с сервера с помощью безопасного сетевого протокола SSH. Если вы используете облачные серверы, важно уметь работать с SSH, так как он является стандартом для удаленного доступа к *nix-машинам и будет необходим вам в повседневной работе.
Кстати, в официальном канале Timeweb Cloud собрали комьюнити из специалистов, которые говорят про IT-тренды, делятся полезными инструкциями и даже приглашают к себе работать.