Вопрос от пользователя
Здравствуйте.
У меня в коллекции за последние 20 лет скопилось много разных CD/DVD. Хочу их перенести на внешний диск (уже купил на 5 ТБ, думаю, на него около 1000 «залезет», если один DVD = 4,5 ГБ).
Подскажите, как всё это лучше сделать: чтобы и по времени не так накладно, и всё уместить…
Здравствуйте.
С одной стороны — вопрос уже немного устарел (лет эдак на 5-7 😉), с другой — за последний год получил уже не первую вариацию подобной просьбы… (видимо на самоизоляции некоторые решили привести в порядок полки).
Вообще, скопировать данные с оптических дисков можно «по-разному» — ниже приведу несколько вариаций. В зависимости от того, какой перед вами диск — выбирайте нужное! 👌
👉 В помощь!
Как открыть дисковод на компьютере/ноутбуке. Что делать, если Windows не видит CD/DVD-дисковод.
*
Содержание статьи📎
- 1 Способы, как можно скопировать старые CD/DVD диски
- 1.1 Важное замечание
- 1.2 👉 Вариант 1: для обычных файлов (документов)
- 1.3 👉 Вариант 2: универсальный (в том числе для игр)
- 1.4 👉 Вариант 3: для дисков с музыкой (аудио CD/DVD)
- 1.5 👉 Вариант 4: для дисков с фильмами (DVD Video)
→ Задать вопрос | дополнить
Способы, как можно скопировать старые CD/DVD диски
Важное замечание
Прежде, чем вы начнете усиленно заниматься своей коллекцией CD/DVD — я всё же позволю высказать один момент (который, возможно, сэкономит вам время!).
Дело в том, что многие фильмы, музыка, игры и др. развлекательный контент (с DVD) — вероятно уже есть в сети! То есть, скорее всего вам ненужно тратить время на копирование и конвертацию «всего и вся», а проще зайти на онлайн-ресурсы и найти этот контент (если он вам нужен).
Например:
- музыку можно найти на сервисах 👉 «Сбер Звук» и «Яндекс-музыка» (это официально!);
- видео и кино достаточно 👉 на видеохостингах и 👉 онлайн-кинотеатрах (немало ресурсов проводит акцию — 1-2 руб. за месяц-другой подписки!);
- игры сейчас можно найти на 👉 Steam, Microsoft Store, Battle.Net и др. ресурсах (причем, многие бесплатны, либо «отдаются» за символические деньги).
Megogo — страница с премьерами
*
Таким образом, скорее всего, перенести со старых DVD на HDD будет нужно не все ∼1000 дисков (например), а всего лишь несколько десятков… Согласитесь, это уже куда проще и быстрее! 😉
*
👉 Вариант 1: для обычных файлов (документов)
Если у вас на CD/DVD диске сохранены какие-то обычные документы, файлы (даже та же музыка в MP3, видео в MP4) и т.д. и т.п. — то самый простейший вариант «Правка/копировать» и «Правка/вставить» (т.е. самое привычное копирование в проводнике).
Копировать файлы с оптического диска
Кстати, со многими старыми CD/DVD дисками может возникнуть неприятная ситуация: некоторая часть из них может перестать читаться (из-за накопившихся царапин, пыли, старения и пр.). Рекомендую ознакомиться с одной моей заметкой (ссылка ниже).
👉 В помощь!
CD/DVD-привод не читает или не видит диски, что можно сделать?
*
👉 Вариант 2: универсальный (в том числе для игр)
Некоторые диски (в особенности с играми) нельзя просто скопировать посредством проводника. Потом, игра не запуститься (если речь идет о дисках с видео — то можно потерять обложку, меню, порядок воспроизведения и пр.).
В этих случаях одним из самых простых и надежных вариантов — будет копирование диска в файл-образ (т.е. в виртуальный диск, который будет зеркальной копией настоящего). Открываются такие образы с помощью виртуальных дисководов.
Возможно, что вышесказанное немного сложно для понимания начинающими — но всё это вкупе делает одна и та же программа, например, Daemon Tools, Alcohol 120% и др. (разобраться легко!) 👇
👉 В помощь!
Как создать файл-образ из CD/DVD. Как его потом открыть и прочитать информацию на нем.
Создать образ диска / программа Daemon Tools
*
👉 Вариант 3: для дисков с музыкой (аудио CD/DVD)
Здесь можно пойти несколькими путями. Рассмотрю кратко о них ниже…
*
1) В файл-образ (пример выше) — этот вариант подойдет для любого диска с музыкой.
Единственное неудобство: чтобы прослушать музыку из виртуального диска — его необходимо сначала будет открыть с помощью спец. софта. Напрямую аудио-проигрыватели открывать файлы-образы не умеют…
*
2) Если это MP3-диск — то можно просто найти сами файлы на компакт диске (например, «song-1.mp3», «song-2.mp3») и скопировать их на HDD компьютера (в нужную вам папку). Такие файлы должны легко открываться в 👉 любом проигрывателе.
*
3) Если это аудио-диск (CD / DVD / Blu-Ray и пр.) — то лучше всего «пройтись» по нему с помощью спец. программы (аудио-граббера). Она сможет копировать все мелодии с диска в MP3-файлы (с такими файлами проще работать, чем с образами; к тому же они существенно меньше весят).
Например, в этом плане можно порекомендовать бесплатную программу 👉 VSDC Audio CD Grabber (легко перенесет все аудио-диски на ваш HDD в нужный вам формат).
VSDC Audio CD Grabber — скриншот окна программы
*
👉 Вариант 4: для дисков с фильмами (DVD Video)
1) Через файл-образ — также, как и для музыки, для дисков с видео этот способ работает (причем, для всех*)!
*
2) Если на диске просто записаны файлы MP4, AVI, MKV — то их достаточно скопировать на HDD компьютера и открыть с помощью видеопроигрывателя.
*
3) С помощью видео-грабберов или 👉 конвертеров.
Этот способ подойдет для DVD Video: на которых фильмы сохранены в нескольких VOB-файлах, и их не так-то просто скопировать на HDD (и размер файлов часто велик, и открыть их потом не всегда возможно/удобно).
В этом плане меня в свое время выручил 👉 конвертер от Movavi. Он хорош тем, что автоматически находит все видеоролики на диске, быстро конвертирует их, попутно может объединить несколько видео в одно, плюс есть готовые пресеты настроек для ТВ, приставок, ПК и пр.
О том, как с ним работать, и как я перегнал свою коллекцию дисков — 👉 см. в этой заметке.
Список найденных файлов на диске / Movavi-конвертер
*
Дополнения по теме — приветствуются!
Удачи!
👋


3 быстрых способа скопировать DVD на компьютер на Windows и Mac
Многие люди с энтузиазмом относятся к созданию домашних DVD. Но в большинстве случаев вновь созданный DVD не может воспроизводиться на компьютере. Как это произошло? На самом деле проблема может быть в самом DVD плеере. Возможно, DVD-плеер не полностью совместим с типом DVD-диска или форматом данных. Таким образом, файл DVD или папка Video_TS не могут быть прочитаны.
Но беспокоиться не о чем. Вы можете скопировать DVD в поддерживаемые форматы для лучшего воспроизведения на вашем компьютере. Мы здесь, чтобы предложить вам 3 простых и быстрых способа скопировать любой DVD на компьютер в Windows 10/8/7 и macOS Monterey.
- Часть 1. Лучший способ скопировать DVD на компьютер с помощью DVD Ripper
- Часть 2. Как загрузить DVD на компьютер с помощью VLC Media Player
- Часть 3. Как конвертировать DVD на компьютер с помощью HandBrake бесплатно
Часть 1. Лучший способ скопировать DVD на компьютер с помощью DVD Ripper
На рынке существует множество программ для копирования DVD, таких как WinX DVD Ripper, но не все из них могут эффективно решить проблему. Чтобы сэкономить ваше драгоценное время, мы предлагаем вам самый быстрый способ скопировать DVD-фильмы на компьютер с помощью Vidmore DVD Monster. Обладая превосходным алгоритмом дешифрования DVD, Видмор DVD Монстр позволяет копировать DVD в исходном качестве 1: 1 и конвертировать DVD-фильмы в различные видео и аудио форматы, такие как MP4, MKV, AVI, WAV, MPG, MP3 и т. д.
- Копируйте DVD фильмы в любые видео форматы, чтобы воспроизводить их на компьютере.
- Сохраняется структура DVD, видеодорожки, меню, главы, субтитры.
- Метод одним щелчком мыши для копирования DVD в MPG в соотношении 1: 1 со скоростью в 10 раз быстрее.
- Отделка, слияние, водяной знак DVD фильмов, настройка эффектов, субтитров.
Шаг 1. После бесплатной загрузки установите и запустите DVD Ripper на вашем компьютере. Если на вашем компьютере нет внутреннего DVD-привода, вы можете подключить внешний DVD-привод и вставить DVD-диск. Затем программа автоматически распознает и загрузит DVD-диск. Или вы также можете нажать «Загрузить DVD», чтобы добавить DVD-видео в программу.
Шаг 2. Вы можете нажать «Просмотр / Выбрать заголовок», чтобы найти все видеофайлы и выбрать целевой для копирования.
Шаг 3. После этого разверните список «Копировать все в», чтобы выбрать выходной видеоформат, такой как MPG, MP4, MOV, MKV, AVI и т. Д. Вы можете выбрать исходный MPG без потерь в качестве выходного формата.
Шаг 4. Нажмите кнопку «Копировать все», чтобы начать преобразование DVD в подходящий формат на вашем компьютере.
Как мощный DVD Ripper, он поддерживает пакетное преобразование, многопроцессорность и ускорение графического процессора, что сделало процесс преобразования быстрым, простым и безопасным. Таким образом, вы никогда не будете беспокоиться о времени, потраченном на процесс копирования.
Vidmore DVD Monster также предоставляет вам различные оптимизированные пресеты для наиболее часто используемых устройств, таких как iPhone, iPad, Samsung, LG, Xbox, PS4, Sony, Xiaomi, Huawei и т. Д. Вы, наконец, можете наслаждаться любимыми DVD-фильмами не только на компьютере.
Часть 2. Как загрузить DVD на компьютер с помощью VLC Media Player
VLC Media Player это бесплатный медиаплеер с открытым исходным кодом, такой как Windows Media Player. Он поддерживает множество платформ, таких как Windows, macOS, Linux, iOS и Android. Из пошагового руководства вы можете легко загрузить и сохранить файлы DVD на компьютер.
Шаг 1. Вставьте DVD-диск в DVD-привод на вашем компьютере. Откройте VLC Media Player и нажмите «Медиа», чтобы «Конвертировать / сохранить …».
Шаг 2. Появится всплывающее окно и выберите вкладку «Диск». Вы должны убедиться, что «DVD» выбран в «Выбор диска». Затем нажмите кнопку «Конвертировать / Сохранить», чтобы продолжить процесс.
Шаг 3. В следующем всплывающем окне вы можете выбрать «Преобразовать» в разделе «Настройки». Разверните раздел «Профиль» и выберите формат вывода. Вы можете нажать «Обзор», чтобы указать место, где будет сохранен преобразованный файл. После этого нажмите «Пуск», чтобы начать преобразование.
Часть 3. Как конвертировать DVD на компьютер с помощью HandBrake бесплатно
Ручной тормоз — еще один бесплатный транскодер видео с открытым исходным кодом для преобразования видео и DVD в Windows, Mac и Linux. Вы можете выполнить инструкции по преобразованию DVD-фильмов в совместимые видеоформаты на вашем компьютере с Windows и Mac.
Шаг 1. Вставьте DVD в DVD-диск и откройте HandBrake на своем компьютере. HandBrake автоматически просканирует ваш DVD-привод. Затем вы можете выбрать заголовок, который хотите преобразовать.
Шаг 2. Нажмите «Обзор», чтобы выбрать папку вывода и формат, например MP4, MKV или WebM. Нажмите «Сохранить», чтобы сохранить настройки. Вы также можете установить видеокодек, частоту кадров, качество или добавить фильтры для улучшения видеофайла.
Шаг 3. Перед преобразованием вы можете нажать кнопку «Предварительный просмотр» в верхней части интерфейса. Если все в порядке, вы можете нажать «Начать кодирование», чтобы начать преобразование DVD в MP4, MKV или WebM.
С помощью HandBrake вы также можете конвертировать другие видеоформаты, например M4V в MP4. На самом деле HandBrake — не настоящий конвертер. Он просто декодирует DVD, а затем перекодирует в другие видеоформаты. Таким образом, в процессе преобразования качество может снизиться. Если вы заботитесь о качестве и хотите конвертировать DVD в компьютер без потерь, вам следует вернуться к Часть 1 и используйте вместо этого DVD Ripper.
Вывод
В основном мы представили 3 метода скопировать DVD на компьютер в Windows и Mac. Вы можете конвертировать DVD в видео с помощью VLC Media Player или с помощью простого HandBrake в Windows 10 или macOS Monterey. Но любой из этих инструментов может привести к потере качества вывода. Если вы хотите скопировать DVD на компьютер с оригинальным качеством 1: 1, даже более высокое качество, вам следует попробовать DVD Ripper и использовать больше функций. Если у вас есть какие-либо вопросы, не стесняйтесь оставлять комментарии.
Для копирования DVD диска на компьютер Windows 7 вам понадобится специальное программное обеспечение. Один из самых популярных инструментов для этого – это бесплатная программа ImgBurn. Вот пошаговая инструкция для копирования DVD диска на компьютер:
1. Скачайте и установите программу ImgBurn на свой компьютер.
2. Запустите программу и выберите опцию «Create image file from disc» из главного меню.
3. Вставьте DVD диск в DVD привод на вашем компьютере.
4. В программе ImgBurn, выберите свой DVD привод в качестве устройства чтения.
5. Укажите место, где хотите сохранить файл образа диска (ISO файл) и назовите его.
6. Нажмите на кнопку «Read» и дождитесь окончания процесса чтения диска.
7. После того как процесс чтения диска будет завершен, вы можете удалить диск из привода и сохранить файл образа диска на компьютере.
Советы:
— Убедитесь, что на вашем компьютере есть достаточно места для сохранения файла образа диска.
— Если у вас проблемы с чтением диска, попробуйте очистить его или использовать другой DVD привод.
— Проверьте, что вы выбрали правильный формат сохранения файла образа диска. Например, ImgBurn может сохранить образ диска в форматах ISO, BIN или IMG.
Копирование DVD диска на компьютер является удобным способом сохранить данные и избежать возможных потерь информации. Программа ImgBurn позволяет создавать образы дисков, которые можно использовать для последующего восстановления данных или записи на другой диск.
При копировании DVD диска на компьютер необходимо учитывать некоторые особенности. Во-первых, процесс может занять некоторое время, особенно если диск содержит большой объем данных. Во-вторых, для копирования защищенных дисков могут потребоваться дополнительные инструменты.
Однако, если вы используете программу ImgBurn, то эти проблемы будут минимизированы. Программа имеет простой интерфейс и позволяет создавать образы дисков быстро и легко.
Чтобы использовать образ диска, необходимо сначала его открыть в программе ImgBurn. Затем можно записать образ на другой диск или использовать специальные программы для монтирования образа как виртуального диска.
В целом, копирование DVD диска на компьютер является полезной функцией, которая может помочь сохранить данные и избежать потерь информации. С использованием программы ImgBurn это можно сделать быстро и легко, что делает этот процесс доступным для широкого круга пользователей.
Download Article
Download Article
There are several methods for Windows that allow you to make a backup of a DVD with only one DVD ROM drive. Windows is able to burn DVDs but it is not able to copy from an existing DVD without using 3rd party software such as ImgBurn. You will need a DVD burner drive in order to be able to copy or burn a DVD.Copying DVDs may be limited based on copy protection on certain DVDs, especially DVDs that are sold commercially.
-
1
Download and install software to copy your DVD. You will need software that is capable of copying the exact format of the DVD so that the content can be burned onto another DVD. This software may have come with your computer or can be downloaded for free or purchased from the internet. Copying software will create an image archive of the DVD called an ISO which is a file that contains content sourced from an optical disc that can also be used to replicate the image onto another DVD.
- Use caution when looking for software online by searching for review sites and forums when looking for trustworthy software. [1]
- While the ISO file format is commonly used, some burning software can create an image archive in it’s own proprietary format. You will either need conversion software to convert into an ISO file format or set the software to save in ISO format.
- Use caution when looking for software online by searching for review sites and forums when looking for trustworthy software. [1]
-
2
Open the DVD Drive Door and insert the DVD you wish to copy. You will need a DVD drive that is capable of burning DVDs. Make sure the DVD is unprotected otherwise you may not be able to make a copy of the DVD.
- If you have a CD burner, it is possible that you will not be able to burn DVDs and will have to connect an external DVD burner drive. Check with your user guide with your computer or DVD drive if you are not sure.
- If you run into a situation where the DVD is copy protected or if your burning software provides a warning that copying the DVD may have an abnormality, you can make use of additional programs to break copy protection such as Handbrake or AnyDVD.
Advertisement
-
3
Open the DVD burning software then read from the DVD. Make sure the program is set to DVD mode and is set to read from the DVD.
-
4
Choose the drive source. Indicate which DVD drive on your computer you want to read from.
-
5
Choose the file destination. The program will need to find a place to put the image on your hard drive. Choose a destination such as your desktop to place the file and provide a name for the file to identify it on your PC.
-
6
Read the image into an ISO file. This will create an image of the DVD that exists on your hard drive. You will receive a notification when the reading process is completed.
Advertisement
-
1
Check your DVD burner drive for compatibility. You will need either a DVD-R, DVD-RW, DVD+R or DVD+RW disc to burn the content onto. Check with the user guide of your computer or burner drive to see what your drive is compatible with, though most modern drives will be compatible with all types.
- A DVD-R and DVD+R or (Digital Versatile Disc Recordable) can only be burned once. If there are any mistakes you have to use another DVD to burn the content on.
- A DVD-RW and DVD+RW or (Digital Versatile Disc Re-Writable) allows you to burn the content on the DVD, erase it, then burn the content onto the DVD again.
- The plus (+) and minus (-) indicates different recording formats, but works the same when burning an ISO image on the DVD.[2]
-
2
Place a blank DVD into the drive. If you are running Windows 7 or beyond, you are able to natively burn DVDs from an ISO. If you are running a version of Windows before 7, you can also use ImgBurn, Nero or other burning software to burn an ISO to a DVD.
-
3
Locate the ISO file. Use Windows Explorer to locate the ISO on your computer. Either using the Start Menu then click Computer or click on the folder icon on the taskbar.[3]
-
4
Burn the ISO to the DVD. Right click on the ISO file to bring up a menu, then click on «Burn disc image.» In the new window, select the drive that contains the blank DVD. Click on «Burn» to burn the ISO to the DVD.
- If you do not see the option in the menu, right click on the ISO then click on «Properties» Change the «Opens with» option to Explorer by clicking the «Change» button then select Windows Explorer from the list.
Advertisement
Add New Question
-
Question
How can I bypass a copy protection on a video game (e.g. Assassin’s Creed)?
Use image burning software (e.g Alcohol 120, etc.) to create an image of the whole CD. Once the image is created, mount the image into the respective drive.
Ask a Question
200 characters left
Include your email address to get a message when this question is answered.
Submit
Advertisement
-
DVD drives are able to burn CDs as well with similar steps.
-
Newer versions of free DVD burning software such as ImgBurn, CDBurnerXP and others may come with malware that can be disabled during the installation process. However you run the risk of installing harmful software without your discretion.
-
More popular commercial software such as Nero impose limitations when running in trial mode that prevent from being able to perform all tasks, as a result may not provide the result you are looking for without purchasing the software.
Show More Tips
Thanks for submitting a tip for review!
Advertisement
About This Article
Thanks to all authors for creating a page that has been read 436,249 times.
Is this article up to date?
При копировании музыки, изображений и видео с компьютера на чистый компакт-диск или DVD-диск он называется «записью». Копирование музыки, изображений и видео компакт- или DVD-диска на компьютер называется копированием. Вы можете использовать проигрыватель Windows Media для обоих способов.
Запись компакт-дисков (или DVD-дисков с данными)
С помощью проигрывателя Windows Media можно записывать диски трех типов: аудио-и видеофайлы, а также DVD-диски с данными. Чтобы выбрать, какой тип дисков использовать, нужно учесть, что вы хотите скопировать, объем копируемых данных и планируемый способ воспроизведения диска. В этой таблице вы можете выбрать тип диска, который нужно использовать.
|
Тип диска |
Описание |
|---|---|
|
Звуковой компакт-диск |
Выберите этот вариант, если требуется создавать музыкальные компакт-диски, которые можно воспроизводить в машине, на аудиосистеме и на компьютере.
|
|
Компакт-диск с данными |
Вы можете воспроизводить компакт-диски с данными на компьютерах и некоторых проигрывателях компакт- и DVD-дисков. Устройство должно поддерживать типы файлов, которые добавляются на диск, например WMA, MP3, JPEG или Windows Media Video (WMV). Выберите этот вариант, если нужно записать много музыки и проигрыватель компакт- или DVD-дисков поддерживает типы файлов, добавляемых на диск, или требуется создать резервную копию файлов мультимедиа.
|
|
DVD-диск с данными |
Вы можете воспроизводить DVD-диски с данными на компьютерах и некоторых проигрывателях DVD-дисков. Устройство должно поддерживать типы файлов, добавляемых на диск, например WMA, MP3, JPEG или WMV. Выберите этот вариант, ваши файлы не помещаются на один компакт-диск, так как DVD-диски имеют большую емкость.
|
Прежде всего вам потребуются две вещи:
-
Привод с возможностью записи компакт- или DVD-дисков (также называемый устройством записи компакт-дисков или DVD-дисков).
-
Чистый компакт- или DVD-диск.
Вы можете сделать так, чтобы на компакт-диске сохранялось около 80 минут музыки и они будут воспроизводиться практически на любом проигрывателе компакт-дисков. Кроме того, можно создать компакт- или DVD-диск с данными, на котором можно хранить несколько часов музыки (или большое количество фотографий или коротких видеороликов) и который будет воспроизводиться на компьютерах. Компакт-диск с данными будет работать в проигрывателе компакт-дисков, поддерживающем типы файлов, скопированные на диск.
Порядок записи звукового компакт-диска.
-
Откройте Проигрыватель Windows Media.
-
В библиотеке проигрывателя откройте вкладку запись , нажмите кнопку параметры записи ,
, а затем выберите звуковой CD или компакт-диск с данными или DVD.
-
Вставьте пустой диск в устройство записи компакт-дисков или DVD-дисков.
Если на компьютере установлено несколько дисководов компакт-дисков или DVD-дисков, выберите нужное устройство.
-
Выполните в библиотеке проигрывателя поиск элементов, которые требуется записать на диск, а затем перетащите их в область списка (в правой части библиотеки проигрывателя), чтобы создать список записи.
-
Завершив построение списка, нажмите Начать запись.
Советы:
-
Чтобы изменить список элементов в списке записи, перетаскивайте их вверх или вниз.
-
Чтобы удалить элемент из списка, дважды щелкните его правой кнопкой мыши, а затем выберите команду Удалить из списка. При удалении элемента из списка записи он не удаляется с компьютера.
-
Если в списке слишком много элементов для одного диска, не поместившиеся элементы можно записать на второй диск.
Копирование компакт-дисков
При копировании музыки с компакт-диска вы копируете песни с звукового компакт-диска на компьютер. Во время копирования проигрыватель сжимает каждую композицию и сохраняет ее на жестком диске в виде файла Windows Media Audio (WMA), WAV или MP3.
Скопированные файлы автоматически сохраняются в папке «Музыка», но вы можете изменить их расположение с помощью параметров на вкладке «Параметры копирования с компакт-файла».
Убедитесь, что ваш компьютер подключен к Интернету, если вы хотите, чтобы проигрыватель Windows Media автоматически получил сведения о песнях, например имя компакт-диска, исполнителя и названия для дорожек, скопированных с носителя.
-
Откройте Проигрыватель Windows Media.
-
Вставьте звуковой компакт-диск в дисковод для компакт-дисков на компьютере.
-
Нажмите кнопку » Копировать CD
«.
Советы:
-
Чтобы выбрать другой формат или скорость потока, откройте меню Параметрыкопирования и выберите Формат или Качество звука в библиотеке проигрывателя.
-
Если не требуется копировать все композиции, снимите флажки соответствующих композиций.
-
В библиотеке проигрывателя выполните поиск альбома или композиции, которые нужно изменить.
-
Щелкните альбом правой кнопкой мыши, а затем нажмите Найти сведения об альбоме.
-
Выполните одно из следующих действий:
-
Если в результатах поиска появится нужный альбом или исполнитель, выберите его, а затем следуйте инструкциям на странице, чтобы автоматически обновить обложку и сведения альбома.
-
Если нужный альбом не отображается в результатах поиска, следуйте инструкциям на странице, чтобы повторить поиск с помощью других условий поиска, или добавьте данные мультимедиа вручную.
-
Примечания:
-
Если при попытке поиска сведений об альбоме появляется сообщение о том, что нужно изменить параметры конфиденциальности, нажмите Упорядочить, затем — Параметры, откройте вкладку Конфиденциальность, а затем установите флажок Обновлять музыкальные файлы, используя сведения из Интернета.
-
Если нужный альбом отображается со стандартным значком музыки вместо обложки, то обложка недоступна для загрузки.
Изменения, внесенные вами, применяются к новым копируемым дорожкам. Вы не можете использовать проигрыватель, чтобы изменить формат или качество звука для песни, которую вы уже загрузили с носителя.
-
Откройте Проигрыватель Windows Media.
-
Вставьте компакт-диск в дисковод.
-
Разверните окно проигрывателя Windows Media, чтобы отображались все пункты меню, нажмите Настройка копирования с диска, а затем выберите нужный параметр.
Примечание: Несанкционированное использование и копирование материалов, защищенных авторским правом, может являться нарушением закона об авторских правах в США или других странах и регионах. Защищенный авторским правом материал включает, помимо прочего: программное обеспечение, документацию, графику, тексты песен, фотографии, изображения, анимацию, кинофрагменты и видеоклипы, а также звук и музыку (в том числе закодированные в формате MP3). Нарушение законодательства о защите авторских прав в США и других странах может повлечь за собой серьезную гражданскую и (или) уголовную ответственность.
Нужна дополнительная помощь?
Нужны дополнительные параметры?
Изучите преимущества подписки, просмотрите учебные курсы, узнайте, как защитить свое устройство и т. д.
В сообществах можно задавать вопросы и отвечать на них, отправлять отзывы и консультироваться с экспертами разных профилей.
Найдите решения распространенных проблем или получите помощь от агента поддержки.








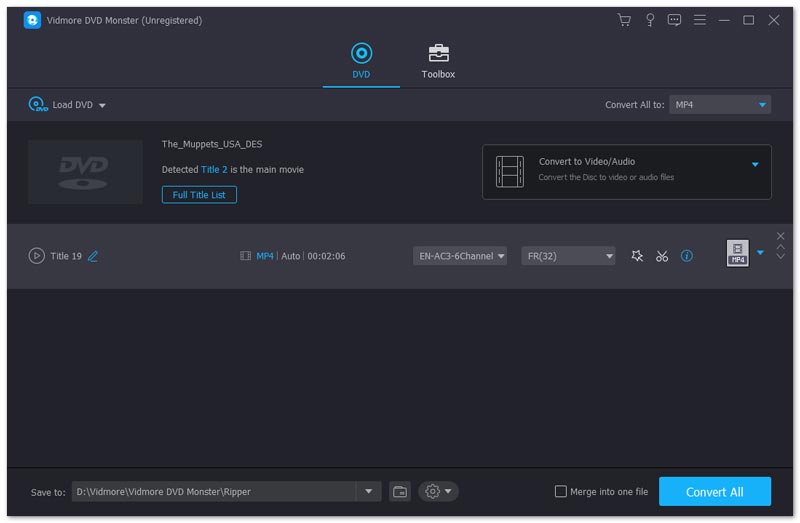



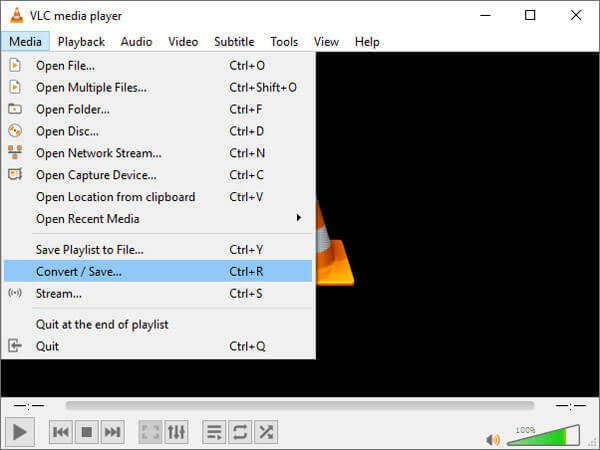
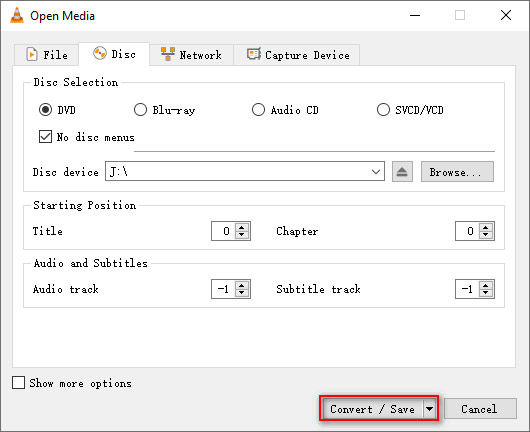
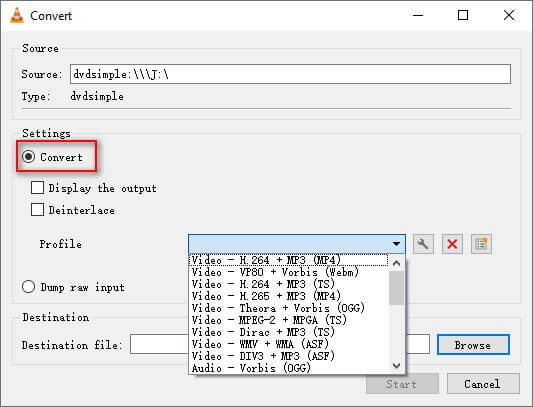
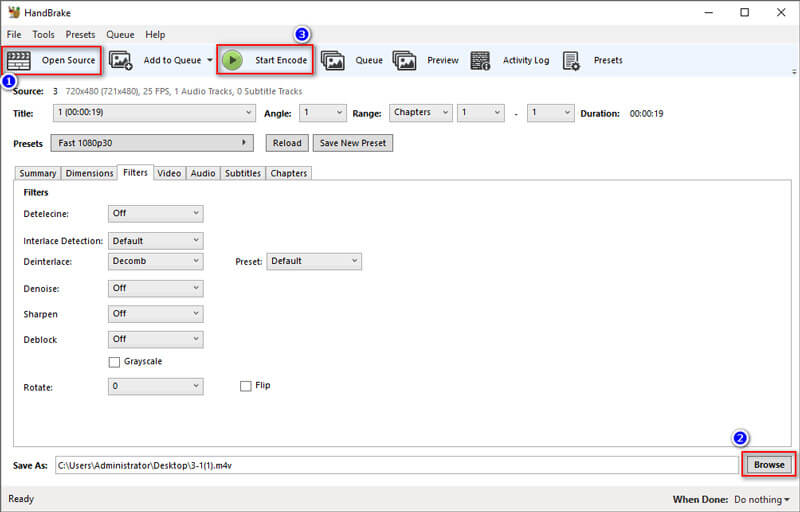










 , а затем выберите звуковой CD или компакт-диск с данными или DVD.
, а затем выберите звуковой CD или компакт-диск с данными или DVD. «.
«.