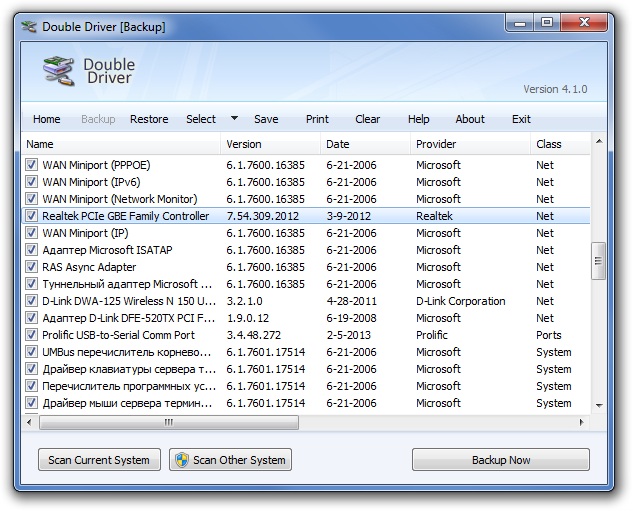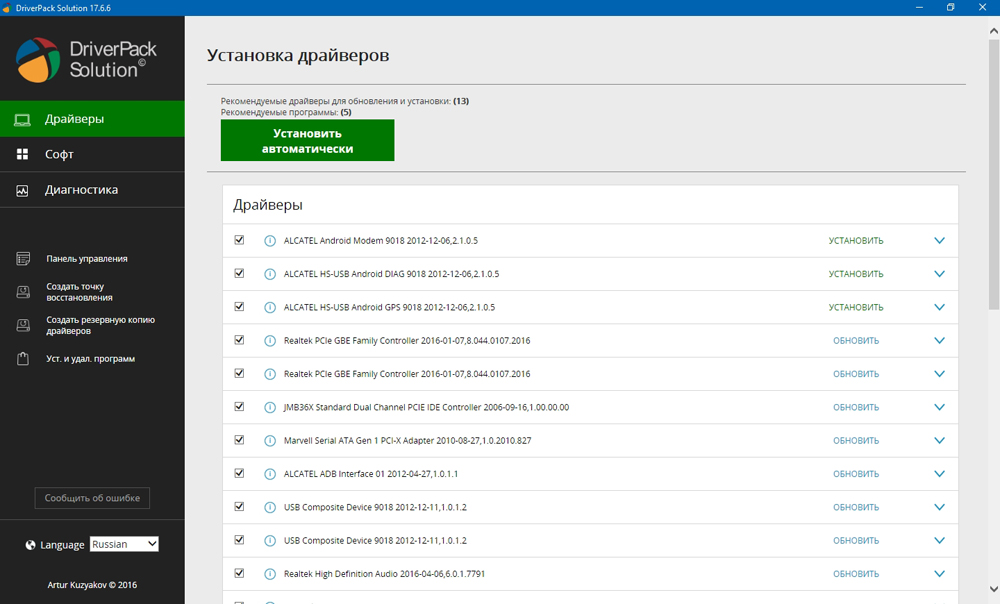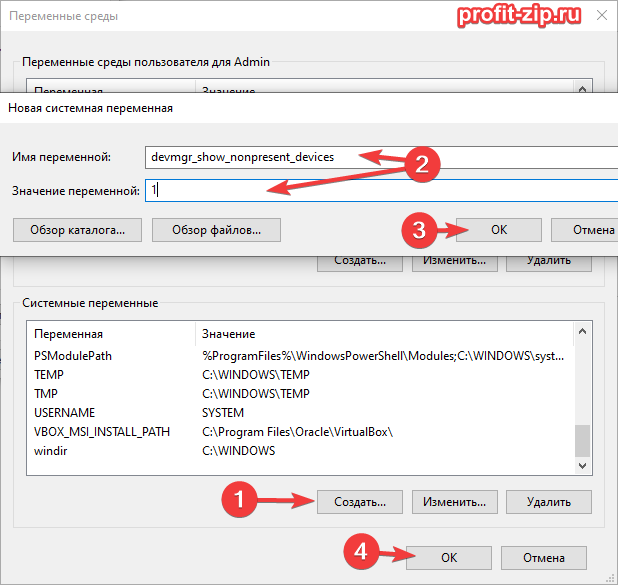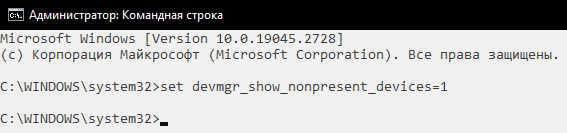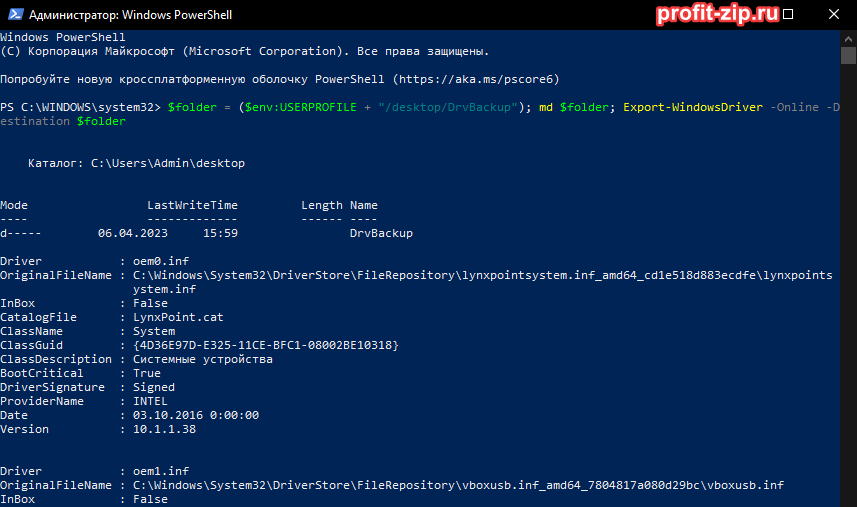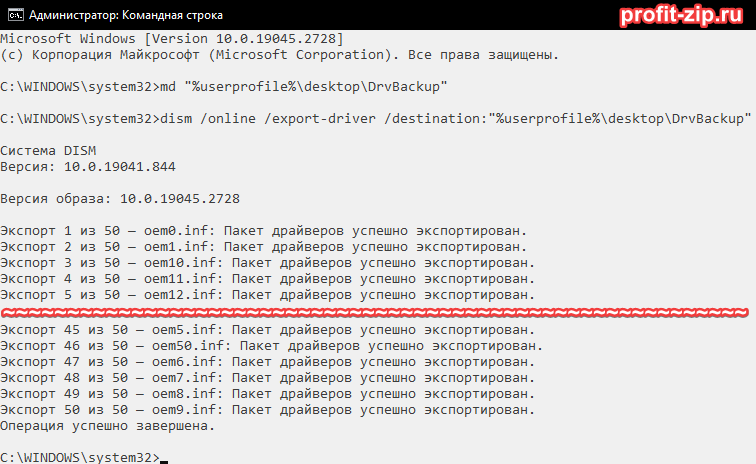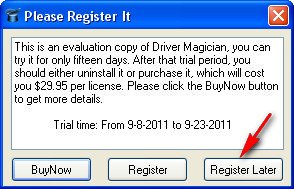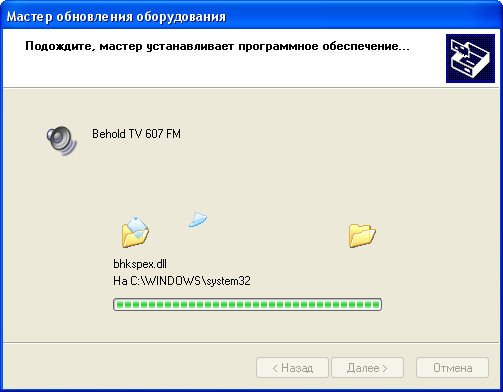Каждый пользователь ПК рано или поздно сталкивается с проблемами поиска драйверов в результате переустановки системы, копирования на соответствующее оборудование или банального удаления их с компьютера. И для того чтобы не обращаться лишний раз к специалистам или не искать в интернете, необходимо знать, как с компьютера скопировать драйвера на флешку, тем самым оградив себя от лишних затрат и потери времени.

Что представляет собой драйвер
Это программа, вплотную связанная с операционной системой, с помощью которой она получает доступ к рабочим файлам аппаратных устройств. При покупке ноутбука, нетбука или персонального компьютера драйвера для внутренних устройств обычно идут в комплекте. Но к некоторым отдельным гаджетам (принтер, видеокарта, телефон и др.) могут потребоваться программы, разработанные производителями. Поэтому, перед тем, как производить с системой какие-либо действия, необходимо знать, как скопировать драйвера с ноутбука на флешку и сохранить рабочие файлы. Тем более это особенно необходимо, если они не поставлялись на дисках вместе с компьютером.
Драйвера можно скачивать как на жёсткий диск (только не «С», где установлена операционная система), так и на съёмный накопитель (лучше, если это будет флешка). Перед тем как с компьютера скачать драйвера на флешку, нужно знать, что процесс копирования данных зависит от операционной системы. Исходя из этого, можно выделить 2 варианта.
Как сделать копию драйверов на Windows XP
- Скачать программу «Double driver».
- Извлечь данные из архива и запустить dd.exe.
- Выбрать в меню «Backup».
- Нажать на «Scan Current Sistem» (сканирование).
- В открывшемся окне нужно выбрать меню «Select» пункт «All» (копия всех софтов) или сделать конкретный выбор, ставя галочки на том или ином пункте.
- Нажать на кнопку «Backup now» и выбрать место сохранения информации, в этом случае «съёмный диск».
Как сделать копию драйверов на Windows 7, 8 и 10
- Загрузить программу «Driver Magician Lite».
- Разархивировать и запустить файл driver magician от имени администратора.
- Отметить галочками необходимые для сохранения пункты или выделить сразу все, выбрав «SelectAll».
- Нажать на «Start Backup» и указать место копирования.
Как с помощью DriverPack Solution работать с драйверами
Существуют ситуации, когда нет возможности копировать драйвера или искать диски с программками. Например, если необходимо установить их на чужое оборудование быстро и без лишних проблем. Для этого существует 3 варианта:
- Загрузить софты с официального сайта производителя.
- Установить Windows автоматически.
- Скачать на флешку Driverpack Solution.
Если первые два способа требуют предварительных действий и обязательного подключения к интернету, то последний — довольно универсальный. Каждый айтишник, работающий с чужим оборудованием, знает, как скачать на флешку драйвер пак солюшен и имеет такой сборник всегда у себя под рукой. Этот лицензионный менеджер предназначен для автоматизации работы с драйверами, он бесплатный и находится в открытом доступе.
Преимущества DriverPack Solution
- Лёгкий и приятный интерфейс.
- Быстрая и эффективная подборка программ.
- Подборка драйверов по параметрам через интерфейс.
- Проверка и инсталляция недостающих программ.
- Создание базы данных.
- Работа с любым программным обеспечением.
- Совместимость со всеми операционными системами.
- Инсталляция как 1 утилиты, так и полного пакета.
Особенности работы с драйверами
- Вся операция занимает не более 10 минут.
- После того как скинул драйвера на флешку, необходимо убедиться, что данные успешно сохранены. Для этого нужно открыть на компьютере съёмный накопитель, где название папки с сохранённой информацией должно соответствовать имени материнской платы с сегодняшним временем и датой.
- Восстанавливать скопированные софты следует на ту же операционную систему, с которой они были сделаны. Так как, если операционка была переустановлена на другую версию, то часть программ будет восстановлена некорректна.
- Менеджер driverpack работает в автоматическом режиме на любом ПК, особенно на ноутбуках, к которым не прилагаются диски с программным обеспечением.
- Этот универсальный сборник программ можно скачать как с официального сайта, так и с торрента, затем сохранить на флешку, с которой потом легко можно будет работать.
- Обновлять драйвер пак солюшен следует не менее 1 раза в год.
Восстановление драйверов со съёмного накопителя не требует особых знаний и усилий. Время занимает лишь выбор процедуры для каждого оборудования из списка. Тогда, как программа driverpack solution намного упрощает работу и экономит время.

Метафора: «драйвера — это как шестеренки какого-нибудь механизма, пока они есть и с ними всё хорошо — никто не вспоминает о них, как только хотя бы одной из них нет — трагедия века!». 😥
К чему это я? Дело в том, что многие пользователи не задумываются о драйверах и о том, что можно сделать их бэкап (т.е. резервную копию, так, на всякий случай). Вспоминают об этом, обычно, когда на следующий день нужно принести распечатанный доклад (курсовую), а драйверов на принтер нет… 👀
В этой статье я хочу показать парочку простых и быстрых способов, как сделать бэкап драйверов (иногда их называют «дровами»), чтобы, например, после переустановки Windows (или в любом другом случае, когда драйверов нет, или произошел конфликт) — можно было легко и быстро восстановить все прежние рабочие драйвера!
*
Кстати, возможно вам будут полезны пару моих предыдущих статей, как раз связанных с поисков драйверов.
👉 В помощь!
1) Статья о лучших русскоязычных программах для поиска и обновления драйверов.
2) Поиск драйвера «вручную» для неизвестного оборудования.
*
Содержание статьи📎
- 1 Как создать резервную копию драйверов
- 1.1 Способ 1 (Windows 11/10 с Net Framework 3.5)
- 1.2 Способ 2: с помощью спец. утилиты Double Driver
- 2 Восстановление «дров» из резервной копии
- 2.1 Способ 1 (Windows 11/10 с Net Framework 3.5)
- 2.2 Способ 2: с помощью Double Driver
→ Задать вопрос | дополнить
Как создать резервную копию драйверов
Способ 1 (Windows 11/10 с Net Framework 3.5)
Если вы пользуетесь современной ОС — то все упрощается! 👌
1) Сначала необходимо запустить 📌 командную строку от имени администратора.
2) Далее выполнить в ней команду:
dism /online /export-driver /destination:F:\MyDrivers
Вместо «F:\MyDrivers» — укажите ту папку и диск, куда вы хотите сохранить все текущие установленные драйвера.
3) Когда операция будет завершена — папку с драйверами лучше скопировать на внешний накопитель (флешку / диск).
4) Если не знаете, как установить драйвера из этого каталога — см. описание ниже.
*
Способ 2: с помощью спец. утилиты Double Driver
Double Driver
Сайт разработчика: http://www.boozet.org/download.htm
Загрузить можно с софт-портала: http://www.softportal.com/software-4248-double-driver.html
Double Driver — небольшая утилита, предназначенная для создания резервной копии драйверов. Отличает ее от других программ подобного рода несколько вещей:
- она бесплатна (что немаловажно!);
- делает бэкап драйверов качественно и быстро (столь же быстро их и восстанавливает из копии);
- поддерживает все версии Windows: XP, Vista, 7, 8.1, 10 (32/64 bits).
Рассмотрим более подробно, как в ней создается бэкап «дров»:
- Сначала запускаете утилиту, и переходите в раздел «Backup». Затем жмете кнопку «Scan Current System» (сканировать текущую систему Windows); 👇
Начало создание копии драйверов / Double Driver
- Далее, когда будут найдены драйвера, выберите те, которые вы хотите сохранить. Рекомендую выбрать все: для этого нажмите Select/all (как на скриншоте ниже). 👇
Выбор драйверов для бэкапа
- Следующий шаг: необходимо указать папку, где будет сохранена резервная копия. Вообще, рекомендую сохранять ее на вашу аварийную флешку вместе с утилитой Double Driver.Кстати, драйвера можно сохранить в разных вариантах: structured folder (все драйвера будут разбиты по папкам — очень удобный вариант, его и выбираю); compressed zip (драйвера будут помещены в архив, и будут меньше занимать места); single file self extract (само-распаковывающийся бэкап).
Указание расположения копии
- Далее запуститься процесс копирования драйверов: в среднем занимает 1-3 мин. В это время лучше не нагружать ПК посторонними задачами.
Процесс копирования 1-3 мин.
- Дождитесь появления сообщения о том, что операция была успешно завершена, как на скрине ниже.Всё, бэкап готов!
Операция завершена успешно! / Double Driver
Таким образом, создав вовремя копию драйверов, вы можете спокойно переустановить Windows — и восстановить работу всего оборудования за несколько минут. Это очень удобно, да и создает некоторое спокойствие 👌.
*
Восстановление «дров» из резервной копии
Способ 1 (Windows 11/10 с Net Framework 3.5)
1) Сначала нужно запустить CMD под админом.
2) Далее необходимо выполнить команду:
Dism /online /Add-Driver /Driver:F:\MyDrivers /Recurse
Вместо «F:\MyDrivers» — необходимо указать папку, в которую ранее были сохранены драйвера.
3) Перезагрузить компьютер. 👌
4) Чтобы Windows автоматически не обновила драйвера — прочтите это!
*
Способ 2: с помощью Double Driver
Для восстановления драйверов из бэкапа, нужно:
- перейти в раздел «Restore» (если программа потребует администраторские права — согласитесь, пример на скриншоте ниже);
Restore — восстановление / нужны права администратора / Double Driver
- Далее, когда программа запуститься с администраторскими правами, в разделе «Restore», должна появиться кнопка — Locate Backup, нажимаем ее (локальный бэкап, т.е. бэкап на жестком диске, флешке и пр.);
Начало восстановления
- Затем указываем папку, куда была сохранены резервная копия;
Указание месторасположения драйверов
- Выбираем те драйвера, которые хотим восстановить: рекомендую выбрать все (select/all). Затем нажмите кнопку Restore Now (восстановить сейчас).
Восстановить сейчас
- Вам останется только дождаться сообщения об успешном восстановлении драйверов. После чего, перезагрузите компьютер/ноутбук. Затем все должно работать, как из «коробки» …
*
PS
Вообще, для создания копии драйверов есть десятки утилит и программ. Какие-то из них работают из рук вон плохо, другие — вполне сносно.
Если вас Double Driver по какой-то причине не устроил, рекомендую обратить внимание на следующие утилиты: 3D Chip, Driver Easy, SlimDrivers, Driver Genius, Driver Booster и пр. (ссылка 👉 на описание всего этого софта).
Все они могут создать резервную копию драйверов, а затем восстановить ее (обратите внимание: что некоторые продукты не позволяют восстанавливать драйвера из копии без приобретения лицензии. Вот такая вот подстава…).
*
На сим у меня пока всё…
Удачи!
👋
Первая публикация: 4.02.2017
Корректировка: 15.08.2021


Установка драйверов на Windows 7 — важный этап в работе с компьютером. Однако, в случае переустановки системы или обновления компьютера, может возникнуть необходимость сохранить установленные драйверы. Копирование драйверов на флешку поможет вам восстановить их без необходимости загрузки из Интернета или использования дисков.
К счастью, копирование установленных драйверов на флешку в Windows 7 не является трудной задачей. Вам потребуется всего лишь следовать нашей пошаговой инструкции:
- Откройте диспетчер устройств. Для этого щелкните правой кнопкой мыши по значку «Компьютер» на рабочем столе и выберите «Управление». Затем перейдите в раздел «Система и безопасность» и выберите «Диспетчер устройств».
- Найдите нужные вам драйверы. Раскройте категории устройств в диспетчере устройств и найдите нужные драйверы, которые вы хотите скопировать.
- Выберите нужные драйверы. Щелкните правой кнопкой мыши на драйвере и выберите «Свойства». В открывшемся окне выберите вкладку «Драйвер» и нажмите кнопку «Сведения о драйвере».
- Скопируйте драйверы на флешку. В окне «Сведения о драйвере» нажмите кнопку «Скопировать файлы драйвера». Укажите путь к флешке, где хотите сохранить драйверы, и нажмите «ОК».
Теперь у вас есть копия установленных драйверов на вашей флешке! Вы можете использовать эту копию при необходимости переустановки системы или обновления компьютера, чтобы избежать поиска драйверов в Интернете и использования дисков.
Заметка: не забывайте регулярно обновлять драйверы на вашем компьютере, чтобы иметь самые новые и стабильные версии для работы вашей системы.
Содержание
- Подготовка к копированию драйверов
- Подключение флешки к компьютеру
- Открытие диспетчера устройств
- Нахождение нужных драйверов
- Копирование драйверов на флешку
- Проверка успешного копирования
- Отключение флешки от компьютера
- Использование скопированных драйверов
Подготовка к копированию драйверов
Перед тем как скопировать драйверы на флешку, необходимо выполнить некоторые подготовительные шаги. Это позволит обеспечить правильное копирование драйверов и их успешную установку на другом компьютере. Вот несколько рекомендаций, которые следует учитывать:
1. Обновите все драйверы на компьютере перед началом копирования.
Установите последние версии драйверов для всех устройств на вашем компьютере. Это поможет избежать возможных ошибок при установке драйверов на другом компьютере.
2. Убедитесь, что вы имеете доступ к административным правам на компьютере.
Копирование и установка драйверов может потребовать прав администратора, поэтому перед копированием на флешку убедитесь, что у вас есть соответствующие права.
3. Проверьте свободное место на флешке.
Убедитесь, что у вас есть достаточно свободного места на флешке для копирования всех необходимых драйверов. Если нужно, освободите место, удалив ненужные файлы или используя флешку с большим объемом памяти.
4. Заранее определитесь с папкой, в которую вы будете копировать драйверы.
Выберите на флешке удобную папку, где будут храниться драйверы. Рекомендуется создать отдельную папку с понятным названием для каждого драйвера или группы драйверов. Это позволит легче ориентироваться при последующей установке драйверов на другом компьютере.
5. Закройте все программы, которые могут использовать драйверы.
Перед началом копирования драйверов, закройте все программы, которые могут использовать драйверы. Это предотвратит возможные конфликты и ошибки при копировании файлов.
Подключение флешки к компьютеру
Для копирования установленных драйверов на флешку на Windows 7 необходимо правильно подключить флешку к компьютеру. Ниже приведены шаги для подключения флешки на Windows 7:
| Шаг 1: | Вставьте флешку в свободный USB-порт компьютера. USB-порты обычно расположены на задней панели компьютера, но могут также быть расположены спереди, сбоку или на клавиатуре. |
| Шаг 2: | Подождите несколько секунд, пока операционная система Windows 7 распознает флешку. Возможно, вам будет показано уведомление о подключенном устройстве. |
| Шаг 3: | Откройте проводник Windows, нажав на значок «Проводник» на панели задач или нажав клавишу Win + E на клавиатуре. |
| Шаг 4: | В окне проводника найдите флешку в списке доступных устройств и дисков. Она обычно отображается в разделе «Мои компьютер» или «Этот компьютер». |
| Шаг 5: | Дважды щелкните на значке флешки, чтобы открыть ее содержимое. Таким образом, вы сможете убедиться, что флешка успешно подключена и готова к использованию. |
Теперь, когда вы успешно подключили флешку к компьютеру на Windows 7, вы можете переходить к процессу копирования установленных драйверов на нее.
Открытие диспетчера устройств
1. Щелкните правой кнопкой мыши по кнопке «Пуск» в левом нижнем углу экрана.
2. В открывшемся контекстном меню выберите пункт «Управление».
3. В окне «Управление» найдите и выберите пункт «Система и безопасность».
4. Затем выберите «Система».
5. В окне «Система» выберите пункт «Диспетчер устройств».
Примечание: также можно открыть диспетчер устройств через панель управления. Для этого откройте меню «Пуск», выберите панель управления, затем найдите и выберите пункт «Диспетчер устройств».
6. После того, как вы открыли диспетчер устройств, вы увидите список устройств, установленных на вашем компьютере. Здесь вы можете управлять устройствами, обновлять драйверы и выполнять другие операции.
Нахождение нужных драйверов
Перед тем как скопировать драйверы на флешку, необходимо определить, какие именно драйверы вам нужны. Для этого вы можете воспользоваться несколькими способами.
1. Устройство управления устройствами (Device Manager):
Откройте меню «Пуск» и найдите пункт «Панель управления». Перейдите в раздел «Система и безопасность» и выберите «Устройства и принтеры» или «Устройство и звук». Здесь вы найдете список устройств, для которых нужны драйверы.
Щелкните правой кнопкой мыши на нужном устройстве и выберите «Свойства». Во вкладке «Драйверы» вы увидите информацию о текущем драйвере. Также здесь можно выполнить поиск обновленной версии драйвера.
2. Веб-сайт производителя:
Многие производители имеют свои официальные веб-сайты, где доступны все необходимые драйверы. Найдите на сайте раздел «Поддержка» или «Загрузки» и введите модель вашего устройства или компьютера. Затем выберите операционную систему (Windows 7) и загрузите нужные драйверы.
3. Используйте специальные программы:
Есть также программы-сканеры, которые автоматически сканируют ваш компьютер, находят нужные драйверы и предлагают их загрузить. Примеры таких программ: Driver Booster, Driver Easy и Snappy Driver Installer.
После нахождения нужных драйверов, переходите к следующему шагу — копированию на флешку.
Копирование драйверов на флешку
Копирование установленных драйверов на флешку может быть полезным, если вам нужно перенести их на другой компьютер или в случае переустановки операционной системы. Следуйте этим шагам, чтобы скопировать драйверы на флешку в Windows 7:
- Подключите флешку к компьютеру и убедитесь, что она правильно распознается и отображается в проводнике Windows.
- Откройте меню «Пуск» и перейдите в «Компьютер».
- На левой панели проводника найдите «Устройства и носители» и щелкните по нему, чтобы отобразить все подключенные устройства.
- Щелкните правой кнопкой мыши на флешке и выберите «Форматирование» в контекстном меню.
- При открытии окна «Форматирование» установите файловую систему «NTFS» и нажмите кнопку «Старт». Это форматирует флешку и готовит ее к копированию драйверов.
- После завершения форматирования флешка будет готова к использованию.
- Зайдите в меню «Пуск» и откройте «Панель управления».
- В панели управления найдите и откройте «Устройства и принтеры».
- Щелкните правой кнопкой мыши на вашем компьютере и выберите «Свойства» в контекстном меню.
- Перейдите на вкладку «Оборудование» и нажмите кнопку «Диспетчер устройств».
- В диспетчере устройств найдите нужное вам устройство, для которого вы хотите скопировать драйвера.
- Щелкните правой кнопкой мыши на устройстве и выберите «Свойства».
- Перейдите на вкладку «Драйвер» и нажмите кнопку «Скопировать драйвер».
- Укажите путь для сохранения скопированных файлов драйвера и нажмите «ОК».
- Дождитесь завершения копирования файлов драйвера на флешку.
- По завершении копирования вы можете извлечь флешку из компьютера и использовать ее для установки драйверов на другом компьютере.
Теперь у вас есть подробная инструкция о том, как скопировать установленные драйверы на флешку в ОС Windows 7. Следуя этим шагам, вы сможете перенести драйверы на другой компьютер или сохранить их в случае переустановки операционной системы.
Проверка успешного копирования
Чтобы убедиться, что установленные драйверы успешно скопированы на флешку, выполните следующие действия:
- Подключите флешку к компьютеру, на который требуется установить эти драйверы.
- Откройте проводник (Windows Explorer) и найдите флешку в списке доступных устройств.
- Дважды щелкните по значку флешки, чтобы открыть ее содержимое.
- Проверьте, находятся ли файлы драйверов, которые вы скопировали, в указанной папке на флешке.
- Если все файлы драйверов присутствуют, значит, копирование было успешным.
Теперь вы можете использовать эту флешку для установки драйверов на других компьютерах без подключения к Интернету.
Обратите внимание, что скопированные драйверы будут совместимы только с теми компьютерами, с которых они были скопированы. Если вам нужно установить драйверы на другом компьютере с разными характеристиками, вам нужно будет скопировать соответствующие драйверы с этого компьютера.
Теперь вы знаете, как успешно скопировать установленные драйверы на Windows 7 на флешку и проверить их наличие.
Отключение флешки от компьютера
Для безопасного отключения флешки от компьютера следуйте следующим шагам:
- Убедитесь, что вся активность, связанная с флешкой, завершена.
- Перейдите к значку «Безопасно удалить аппаратное устройство» в системном трее.
- Нажмите правой кнопкой мыши на значок и выберите «Извлечь флешку».
- Дождитесь, пока операционная система полностью извлечет флешку.
- Если появится сообщение о том, что можно безопасно извлечь устройство, отсоедините флешку от компьютера.
- Убедитесь, что флешка была отключена правильно и только после этого можно ее физически извлечь из порта.
Соблюдение этих простых правил позволит избежать повреждения данных на флешке и бесперебойно использовать ее в будущем.
Использование скопированных драйверов
После того как вы успешно скопировали установленные драйверы на флешку, вы можете использовать их на другом компьютере с операционной системой Windows 7, чтобы установить необходимые драйвера.
Для этого выполните следующие шаги:
- Подключите флешку с скопированными драйверами к компьютеру, на котором вы хотите установить эти драйвера.
- Откройте проводник (Windows Explorer) и найдите флешку в списке устройств. Откройте флешку, чтобы просмотреть ее содержимое.
- Вам нужно будет найти файлы драйверов на флешке. Их обычно можно найти в формате .inf или .exe.
- Правой кнопкой мыши нажмите на файл драйвера и выберите пункт «Установить».
- После нажатия на «Установить» система начнет процесс установки драйвера.
- Во время установки вам может потребоваться подтвердить, что вы доверяете этому драйверу из непроверенного источника. Если вы уверены в качестве драйвера, нажмите «Установить» или «Да».
- После того как драйвер успешно установлен, вы можете перезагрузить компьютер, чтобы изменения вступили в силу.
Теперь вы знаете, как использовать скопированные драйверы на Windows 7. Эта методика может быть полезна, если у вас нет доступа к Интернету на компьютере, на котором вы хотите установить необходимые драйвера, или если вы просто хотите сохранить копию драйверов для использования в будущем.
Зачем это нужно?
Экспортирование драйверов может пригодиться по разным причинам, например: переустановка ОС на устройствах, на которые проблематично найти драйвера в свободном доступе (в пример безымянные планшеты, работающие на Windows), или же необходимость сохранить заведомо работоспособный драйвер для его установки на другом устройстве, либо установка полного комплекта драйверов на множестве одинаковых машин.
На нашей практике, эта процедура чаще всего необходима при работе с непопулярными или специфическими устройствами, для которых драйвера-то в принципе сложно найти, а если необходима конкретная версия драйвера – так вообще атас.
Краткий экскурс в драйвера
Для начала стоит пояснить три термина, которые помогут понять, что есть «драйвер», а также будут полезны для понимания процесса экспорта драйверов.
Что есть «драйвер»?
Драйвер – это компонент, который позволяет работать операционной системе с определённым устройством. Эдакая инструкция, которая объясняет системе, какими командами и сигналами работать с этим устройством.
Драйвер всегда делается под одно конкретное устройство. На устройство того же производителя, но другой, пусть и очень похожей модели, этот драйвер чаще всего не подойдёт.
Операционная система для работы с устройством всегда использует один конкретный драйвер.
Что есть «пакет драйверов»?
Драйвера для распространения всегда «запаковываются» в пакет драйверов.
В пакете драйверов может быть как один конкретный драйвер, так и несколько драйверов на одно устройство. Например в пакетах драйверов принтеров иногда встречается, что в одном пакете идут драйвера на нескольких языках: UFR (UFR II), PCL, PostScript и прочие.
Иногда производители даже могут в один пакет драйверов засунуть драйвера на все выпущенные ими устройства – такое часто встречается у производителей, специализирующихся на узких сферах деятельности, обладающих небольшим ассортиментом устройств.
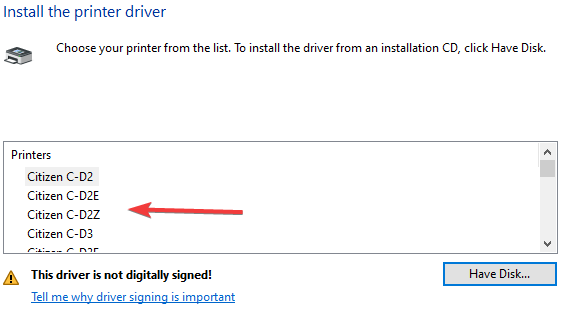
Пакет драйвера состоит из двух частей:
- INF-файл – эдакое оглавление, в котором указано, для какого производителя этот пакет драйверов предназначен, а так же список устройств, для которых присутствуют драйвера в этом пакете;
- Непосредственно файлы драйвера, чаще всего имеющие расширения cab, dll, sys, ini и прочие.
Зачастую корректно установить драйвер можно только из пакета драйверов, поскольку только в этом случае, при использовании INF-файла, операционная система поймёт, какие из пакета файлы ей необходимы, и сможет их корректно зарегистрировать в системе.
Что есть «установщик драйверов»?
Многие производители распространяют драйвера в виде исполняемых файлов (exe) или файлов установки (msi). Зачастую можно встретить установщики драйверов в виде архивов или самораспаковывающихся архивов, которые после распаковки или требуют запуска exe/msi файлов, или запускают их сами.
По сути, установщики драйверов – это те же самые пакеты драйверов, которые имеют «обвес» в виде графической оболочки установки драйвера, чтобы пользователь вместо того, чтобы шариться по операционной системе, просто нажал «Далее-Далее-Готово».
Дополнительно внутрь установщика может быть встроены такие опции, как чтение/принятие лицензионного соглашения, дополнительная параллельная установка ПО, создание ярлыков, подключение к сетевому оборудованию и прочие.
Что мы будем экспортировать?
Экспортировать мы будем именно пакеты драйверов. Чистые файлы драйверов, вне пакета, не имеют большого смысла, поскольку усложняют установку этих драйверов. Установщики драйверов же из системы скопировать нельзя, поскольку они в системе не хранятся, а хранятся только драйвера и пакеты драйверов.
Как будем это делать?
Существует множество программ, позволяющих экспортировать драйвера из ОС Windows. Какие-то из этих программ платные, какие-то – бесплатные. Однако нет ничего проще и надёжнее встроенных средств операционной системы. Поэтому будем экспортировать драйвера, не используя стороннее ПО.
Определяемся с устройствами
Первым делом стоит определиться: а какие драйвера нам вообще нужны: на конкретные устройства, или полный пакет драйверов с устройства?
Если нужны конкретные драйвера
Первым делом нужно найти названия INF-файлов для устройств, драйвера которых вы хотите экспортировать.
Для этого откройте оснастку «Диспетчер устройств», найдите необходимое устройство. Если устройство не отображается ни в одном из разделов, включите отображение скрытых устройств нажатием на пункт «Вид» в панели действий в Диспетчере устройств, и установите галочку на «Показать скрытые устройства»:
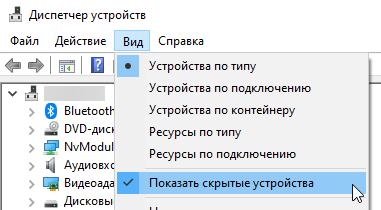
Это отобразит скрытые устройства.
Если конкретно ваше устройство всё ещё не удаётся найти (такое может происходить с отключенными устройствами), необходимо создать переменную среду с именем devmgr_show_nonpresent_devices и значением 1.
Для создания переменной среды перейдите в свойства компьютера (например путём нажатия на пустое место в «Компьютере» – Свойства), далее «Дополнительные параметры системы» и нажмите на «Переменные среды…»
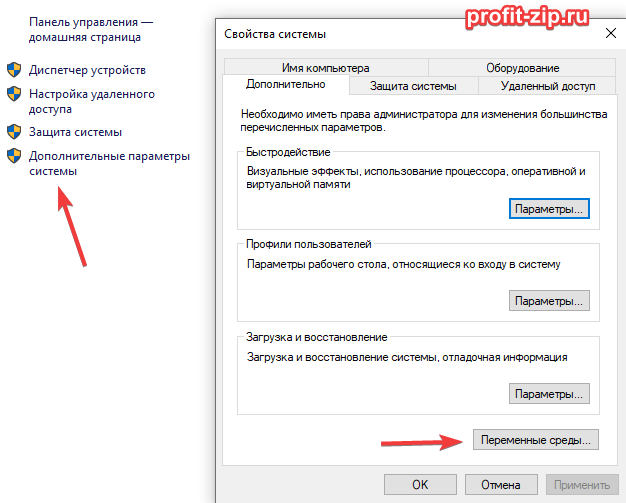
В разделе «Системные переменные» нажмите «Создать…», введите в имени переменной devmgr_show_nonpresent_devices и значение 1:
Либо вместо захода в свойства системы выполните в командной строке, PowerShell или терминале Windows (от имени администратора) следующую команду:
set devmgr_show_nonpresent_devices=1
При использовании варианта с командой, отображение отключенных устройств заработает только у текущего пользователя.
В Windows 7 и младше, при использовании команды, её значение сбросится после закрытия командной строки.
После включения отображения скрытых и отключенных устройств, заново откройте диспетчер устройств. Все доступные устройства должны появиться в списке.
И так, вы нашли необходимое вам устройство
Дважды нажмите левой кнопкой мыши по устройству или нажмите правой кнопкой мыши и выберите «Свойства».
В открывшемся окне свойств устройства перейдите на вкладку «Сведения». В графе «Свойство» выберите «Имя INF». Необходимо скопировать, записать или запомнить значение, которое появится ниже (4).
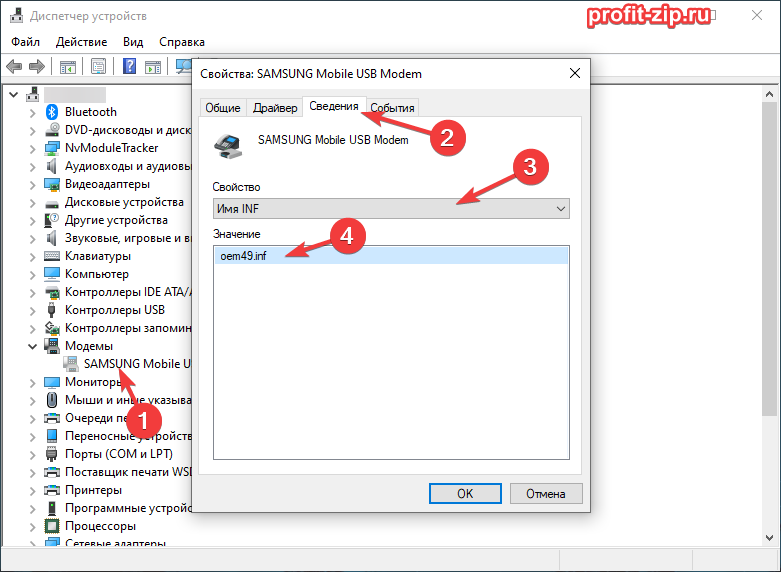
Переходим к экспорту
Экспорт одного драйвера
Для экспорта необходимого драйвера необходимо открыть командную строку, PowerShell или терминал Windows от имени администратора и ввести следующие команды:
mkdir "%userprofile%\desktop\DrvBackup" pnputil /export-driver ИМЯ_INF "%userprofile%\desktop\DrvBackup"
Команда mkdir создаст на рабочем столе текущего пользователя папку DrvBackup.
Команда pnputil экспортирует в эту папку пакет драйвера, ИМЯ_INF которого взят из диспетчера устройств.
В этом случае в папку будет экспортирован только пакет драйверов одного устройства.
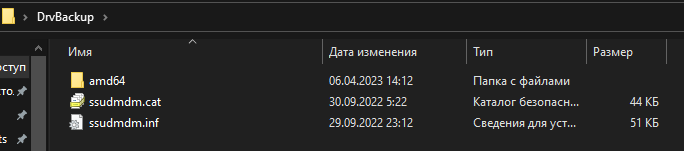
Экспорт всех драйверов
Если вам необходимо экспортировать все пакеты драйверов из системы, сделать это можно командой:
mkdir "%userprofile%\desktop\DrvBackup" pnputil /export-driver * "%userprofile%\desktop\DrvBackup"
В случае экспорта всех пакетов драйверов, внутри указанной папки окажутся подпапки, в каждой из которых будет один пакет драйверов.
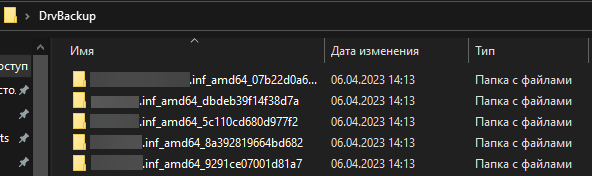
Экспорт нескольких драйверов
Для копирования нескольких драйверов вы можете воспользоваться следующей формой, которая сгенерирует все необходимые команды:
Путь сохранения:
INF-файлы:
Альтернатива в PowerShell
Частичной альтернативой будет экспорт драйвера через PowerShell. Почему частичной? Увы, на момент публикации статьи, данным способом невозможно скопировать один конкретный драйвер: только все скопом. Для копирования драйверов через PowerShell воспользуйтесь командой:
$folder = ($env:USERPROFILE + "/desktop/DrvBackup"); md $folder; Export-WindowsDriver -Online -Destination $folder
Альтернатива через DISM
Аналогично PowerShell, данная команда не умеет экспортировать один драйвер. Только все разом.
md "%userprofile%\desktop\DrvBackup" dism /online /export-driver /destination:"%userprofile%\desktop\DrvBackup"
Установка драйверов из копии
Предположим: вы экспортировали один драйвер или все драйвера, после чего перенесли папку на другой компьютер или переустановили систему, после чего скопировали папку с драйверами обратно на компьютер. Теперь вам нужно их установить. Как это сделать? Очень просто.
Запустите Диспетчер устройств. Нажмите правой кнопкой мыши по устройству, на который вы хотите установить/обновить драйвер, после чего нажмите на «Обновить драйвер».
В открывшемся окне нажмите на «Найти драйверы на этом компьютере»:
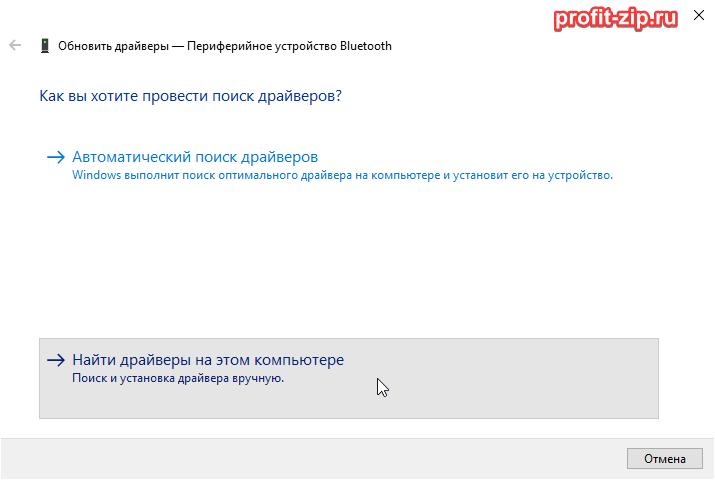
В следующем окне, рядом с графой «Искать драйверы в следующем месте» нажмите на кнопку «Обзор». Выберите папку с экспортированными драйверами, установите галочку на «Включая вложенные папки» и нажмите «Далее».
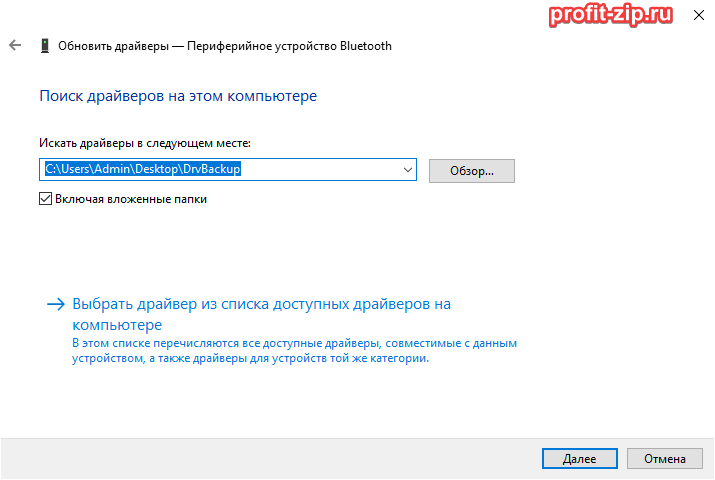
Средство установки драйверов начнёт поиск в выбранной папке, после чего начнётся процесс установки драйвера.
По окончанию установки, нажмите «Готово». Проделайте эти действия со всеми устройствами, на которые необходимо установить драйвера.
Как сохранить драйвера при переустановке Windows, дело в том что я часто переустанавливаю свою операционную систему, а диски с драйверами на системный блок давно утеряны. Читал все ваши статьи про поиск драйверов, почти всё понял, но ведь существует способ на уже установленной операционной системе сделать архивную копию драйверов, если знаете подскажите пожалуйста.
Как cохранить драйвера
Знаем мы таких способов много и подскажем самый простой, существует хорошая программа, кстати прекрасно работающая как с Windows XP, так и Windows 7, правда имеющая ограниченный срок работы, 15 дней но нужно заметить полнофункциональный, она вам как раз и подойдёт, всё равно операционную систему вы переустанавливаете.
Сохранить драйвера вам поможет программа DriverMagician, скачиваем http://www.drivermagician.com/, когда вы зайдёте на сайт нажмите Download и скачайте утилиту, установка проще некуда.
Запускаем программу, нажимает Register later, зарегистрировать позже.
Нажимаем нет.
Выбираем русский язык, в принципе сам ход работы по сохранению драйверов понятен и на английском.
Красным цветом помечены драйвера, которых нет в дистрибутиве операционной системы, то что нам надо.
Можете расставить галочки везде и произойдёт сохранение практически всех имеющихся драйверов на компьютере, звуковых и сетевых карт, сканеров и принтеров и так далее.
Что бы вам было более понятно, покажу как делаю это я, у меня в системном блоке вставлен в PSI слот, ТВ-тюнер Behold TV 607 FM и у меня на него утеряны драйвера, в главном окне программы по сохранению драйверов, я могу отметить галочкой только мой тюнер, если уверен, что на все остальные устройства у меня драйвера есть.
Теперь нам с вами нужно выбрать место, куда будем сохранять драйвера, например пусть папочка с драйверами сохранится прямо нам на флешку,
можно на компакт-диск, или куда угодно, но только не на раздел с операционной системой, иначе при переустановке она удалится и вы останетесь без драйверов и будете писать нам гневные письма.
Происходит процесс сохранения драйверов на нашу флешку
Если зайти после сохранения в папку с драйверами, она будет иметь такой вид
Теперь переустанавливаем операционную систему, а флешку бережём и никого к ней не подпускаем.
Переустановили или читайте у нас Как установить Windows XP, Установка Windows 7.
Идём в диспетчер задач и видим, как мы и предполагали у нас с вами не установился драйвер на ТВ-тюнер,
у вас может быть другая картина, но принцип работы программы очень простой, вам стоит посмотреть как я это делаю и всё проделать так же, со всеми неустановившимися драйверами.
Щёлкаем на нашем не определившимся устройстве правой кнопкой мыши и выбираем пункт Обновить драйвер.

Нет не в этот раз.
Установка из указанного места.
Далее ставим галочку Включить следующее место поиска и Обзор.
находим нашу папочку на флешке, с сохранёнными драйверами и указываем на Behold TV 607 FM и нажимаем ОК.
Если вдруг вы ошибётесь и неверно укажите папку с драйвером, ничего страшного не произойдёт, просто драйвер не установится.
Далее
Происходит недолгий процесс установки драйвера и всё, найдено новое устройство.