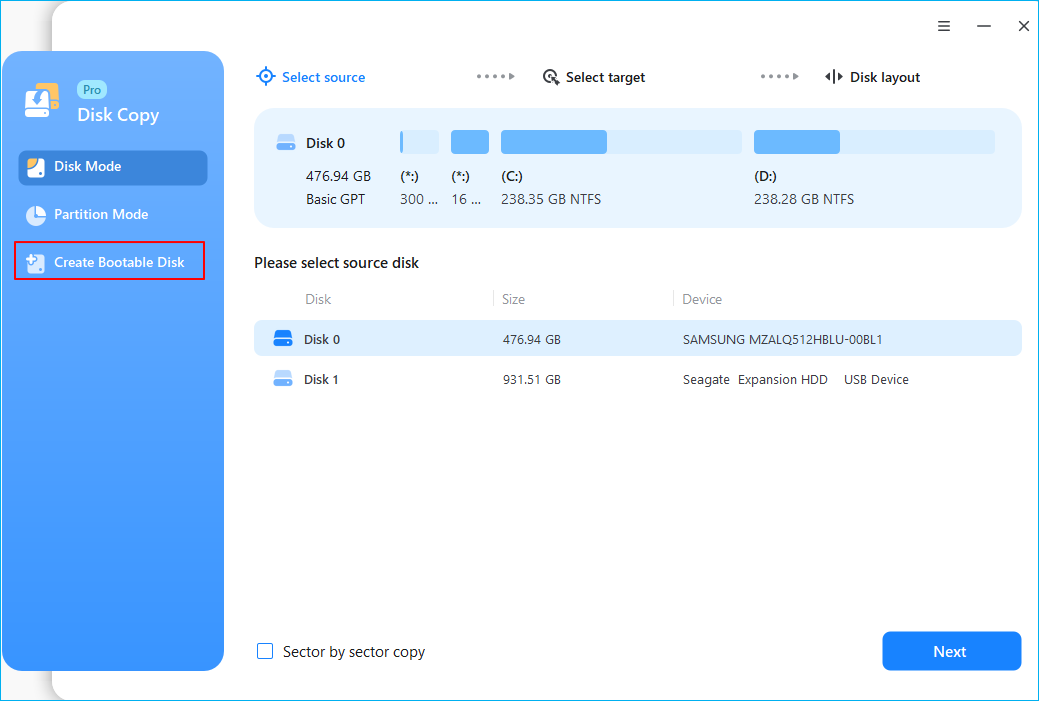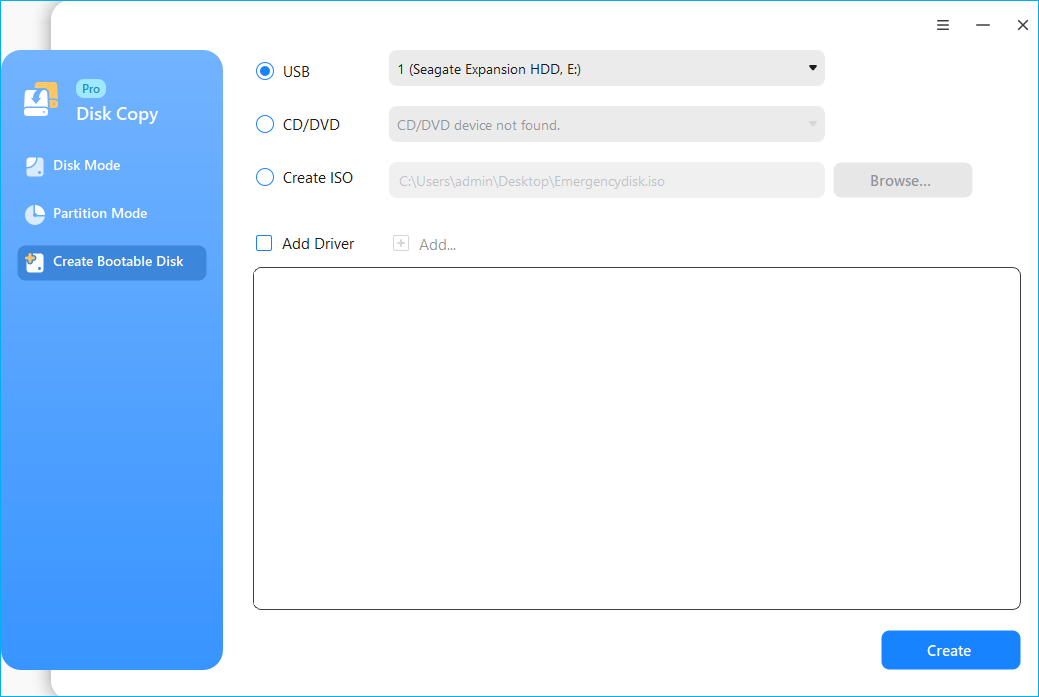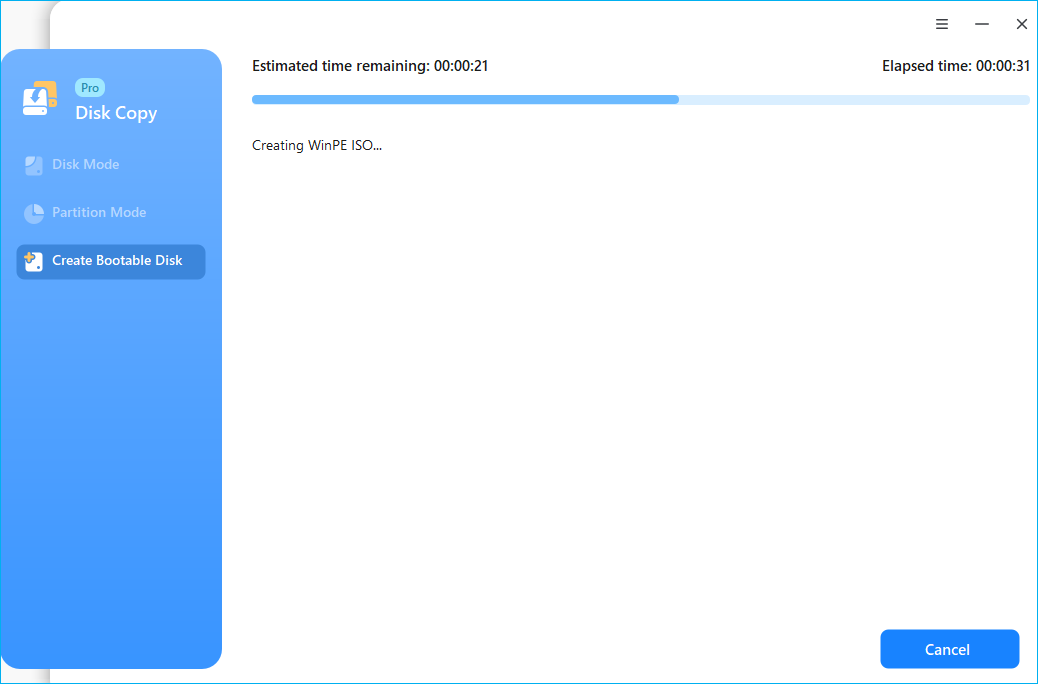«Как лучше получить доступ к жесткому диску моего ноутбука HP для восстановления данных, когда ОС не загружается?»
«У меня есть компьютер моего друга, но пароль пользователя был потерян. Я хотел бы восстановить некоторые данные с жесткого диска. Предполагаю, что должен быть способ скопировать данные с жесткого диска даже без ОС.»
Знаете ли вы сколько существует способов получить данные с жесткого диска без загрузки Windows? Чтобы получить данные с не загружаемого компьютера, прежде всего, необходимо найти решение для получения доступа к жесткому диску без ОС. Вы можете воспользоваться 4 способами, о которых мы расскажем, дабы получить доступ ко всем данным жесткого диска без ОС.
№1. Восстановление жесткого диска на другом компьютере
Иногда ваш жесткий диск не загружается только из-за сбоя или повреждения Windows ОС. В таком случае, вы можете просто вынуть диск из мертвого компьютера и подключить его к другому ПК. Если удалось получить доступ к жесткому диску, сразу же перейдите к резервному копированию данных.
№2. Охлаждение жесткого диска
Что делать, если проблема в самом жестком диске? Попробуйте положить его в морозилку. Многие жесткие диски, переставшие работать, могут быть ненадолго «оживлены» таким образом. Это не постоянное решение для исправления диска, однако, доступ к устройству может быть возвращён на 20 минут или около того, чего вполне хватит для копирования данных на диске.
№3. Скопируйте файлы жесткого диска с помощью командной строки
Или, если у вас есть установочный носитель Windows, попробуйте загрузить Windows с загрузочного диска или USB-накопителя. Затем откройте командную строку Windows, и с помощью команды «robocopy» с лёгкостью скопируйте все папки и файлы на выбранном диске. Введите следующую команду:
D:\backup\tools C:\tools в Robocopy /е
- Параметр /e указывает Robocopy на включение в копирование всех данных. В том числе и пустых папок.
- Функция Robocopy автоматически копирует скрытые и системные файлы. Команда создаст новые каталоги, если таковые не существуют в указанном местоположении.
№4. Восстановление данных с жесткого диска с помощью EaseUS
Последним способом доступа к жесткому диску и восстановления данных без загрузки операционной системы Windows является загрузка жесткого диска из сторонней ОС. Рекомендуется использовать мастер восстановления данных EaseUS WinPE Edtion. Это идеальный выбор для восстановления данных с жесткого диска без загрузки Windows, восстановление данных с мертвого жесткого диска и не загружающегося компьютера.
Совет — убедитесь, что у вас есть CD/DVD-рекордер и CD/DVD или USB-накопитель. Затем выполните следующие действия:
Шаг 1. Создайте загрузочный диск
Подготовьте пустой USB. Если у вас есть важные данные, скопируйте их на другое устройство. Когда вы создаёте загрузочный диск, данные на USB стираются. EaseUS Data Recovery Wizard WinPE Edition поможет вам создать загрузочный диск.
Подключите USB-накопитель к ПК, запустите EaseUS Data Recovery Wizard WinPE Edition. Выберите USB-накопитель и нажмите «Создать», чтобы создать загрузочный диск.
Шаг 2. Загрузитесь с загрузочного USB
Подключите загрузочный диск к компьютеру, который не загружается, и измените последовательность загрузки вашего компьютера в BIOS. Для большинства пользователей сработает перезагрузка своего компьютера и одновременное нажатие F2 для входа в BIOS. Установите загрузку ПК со «Съемных устройств» (загрузочный USB-диск) или «CD-ROM» (загрузочный CD / DVD) помимо жёсткого диска. Нажмите «F10» для сохранения и выхода.
Шаг 3. Восстановите файлы/данные с жёсткого диска ПК / ноутбука, который не загружается
При загрузке с USB-накопителя вы можете запустить EaseUS Data Recovery Wizard WinPE Edition с загрузочного диска. Выберите диск, который вы хотите просканировать, чтобы найти все потерянные файлы.
Нажмите Scan («Сканировать»), чтобы начать процесс сканирования.
Восстанавливайте данные с компьютера или ноутбука. После завершения сканирования вы можете просмотреть все восстанавливаемые файлы, выбрать целевые файлы и нажать кнопку Recover («Восстановить»), чтобы восстановить файлы. Лучше сохранить все восстановленные данные в другом месте, чтобы избежать перезаписи данных.
Windows can’t boot problem occurs from time to time and is the most annoying for users. There are many reasons why Windows cannot startup, such as BCD errors, corrupted MBR, hardware damage, corrupted system files, virus attacks, and so on.
We can solve the Windows booting issue in various ways, including reinstalling the system, which will directly lead to the loss of important data. Therefore, to keep your data safe, you need to recover your data before you fix the problem. That’s what this article is about, how to clone hard drive without Windows OS.
Before you dive into the detailed information on this topic, let’s see what you need to prepare for cloning a hard drive without Windows.
| 🧰Tools You Will Use | EaseUS Disk Copy |
|
📃Preparations |
|
What’s the Way to Clone Hard Drive Without OS
User scenario: how to clone an HDD without the OS?
«Recently, I purchased a new motherboard without realizing that it would make me unable to boot Windows. I have a new HDD and a new copy of Windows that I can install on the drive, but I need to clone my original HDD to the new drive without interfering with the new copy of Windows. Is this possible and if so, how do I clone the hard drive without booting into Windows? I have never imaged an HDD before. Please help.»
You can use a USB bootable disk clone software to help you access the unbootable computer and clone the hard drive. EaseUS Disk Copy is a reputable hard drive cloning tool that has comprehensive and advanced disk copy features. It can help you clone a hard drive with bad sectors and repair bad sectors on a hard drive.
EaseUS Disk Copy
- Clone HDD to SSD to speed up your computer
- Create WinPE Bootable disk to clone and rescue data in Windows PE environment when OS can’t boot
- Replace a laptop’s hard drive without losing data
- Support sector-level cloning when the hard drive has bad sectors
- Clone failing hard drive to new HDD/SSD
Free download EaseUS Disk Copy and create a bootable USB to clone the hard drive without OS. Here are the steps to make it.
To clone a hard drive without booting into the Windows operating system, you need to complete two steps. The first is creating an EaseUS Disk Copy bootable USB on a healthy computer, then connecting the bootable USB cable to the computer that can’t boot and copy files out.
Follow the step-by-step guides to clone a hard drive in the WinPE environment.
Step 1. Download, install and run EaseUS Disk Copy on a healthy Windows computer. And connect an external storage device like a USB flash drive or and external hard drive to the PC. Click «Create Bootable Disk».
Step 2. Select USB and select your device, click «Create».
Wait for the process to complete and then you’ll get a bootable disk.
Step 3. Connect the bootable disk USB and a new SSD/HDD to the computer on which you want to clone the disk and set the computer to boot from the bootable disk by changing the boot order in BIOS.
Step 4. On EaseUS Disk Copy, click «Disk Mode» and select the source disk that you want to copy or clone. Click «Next» to continue.
Step 5. Select the destination disk where you want to clone/copy the old disk and click Next to continue. Click «OK» to confirm if the program asks to erase data on the destination disk.
Step 6. Check and edit the disk layout as Autofit the disk, Copy as the source or Edit disk layout. Autofit the disk is recommended.
- Copy as the source option will copy/clone the same layout of partitions on your source disk to the destination disk.
- Edit disk layout allows you to resize or move partition layout on the destination disk manually.
- If your destination disk is an SSD drive, do remember to tick Check the option if the target is SSD.
Click «Proceed» to start the disk cloning or disk copying process now.
Further reading:
- How to transfer OS to a new hard drive
- Cloned hard drive won’t boot, how to fix
If you like this post, you can share it on your social platforms to help more people.
More Information: How to Fix Windows 10 Won’t Boot Issue
Try the solutions below to fix Windows 10 not booting issue. But remember to back up files beforehand.
- Run Windows automatic startup repair
- Perform a system restore
- Repair corrupted MBR
- Fix BCD errors
- Run SFC or DISM tools to fix damaged system files
- Repair bootrec
- Change SATA mode
- Add a disk drive
- Delete the file that caused the startup problem
- Remove the disk from the storage pool
- Modify disk signature
- Fix system file signatures
Conclusion
That is all about how to clone hard drive without OS. In conclusion, you can use a USB bootable disk cloning software to help you access the unbootable computer and clone the hard drive. EaseUS Disk Copy can help you in this regard.
EaseUS Disk Copy offers an easy way to clone a hard drive when there is something wrong with Windows operating system. With a bootable USB, you can clone your hard drive in the WinPE environment to recover data easily. No professional knowledge is required. Both beginners and experts can apply this tool effectively.
FAQs on Clone Hard Drive Without Windows OS
1. How do I clone a hard drive without third-party software?
Yes, you can clone a hard drive without using third-party cloning software.
- Step 1. Go to the Control Panel on your PC.
- Step 2. Tap System and Security and click Backup and Restore Windows (Windows 7).
- Step 3. Tap Create a System Image.
- Step 4. Three options are available: On a Network Selection, On a Hard Disk, and On One or More DVDs. Choose On a Hard Disk and pick one from the menu.
- Step 5. Tap Start Backup.
But in fact, this is to image a hard drive, which can achieve the same effect as cloning a hard drive.
2. Does cloning a hard drive copy everything?
Yes, cloning a hard drive will copy everything on it, including the boot records, files, settings, and operating system. If you want to clone a hard drive to another, you need to use professional cloning software like EaseUS Disk Copy.
3. What is the fastest way to clone an external hard drive?
The easiest and fastest way to clone an external drive is using professional cloning software. This is because Windows does not offer a cloning tool. Under such circumstances, EaseUS Disk Copy, one of the best cloning tools on the market, can meet your needs.
В наше время жесткий диск является одним из самых важных компонентов компьютера, поскольку на нем хранится ценная информация, такая как документы, фотографии, видео и другие файлы. Возможность скопировать эти данные с жесткого диска без Windows очень важна, особенно в случае поломки операционной системы или потери доступа к ней. В этой статье мы рассмотрим подробную инструкцию по копированию данных с жесткого диска без использования Windows.
Первым шагом для копирования данных с жесткого диска без Windows является подключение этого диска к другому компьютеру. Для этого вам понадобятся несколько инструментов, таких как отвертка для снятия крышки системного блока и SATA/IDE кабель для подключения жесткого диска. Если вы не разбирались раньше с аппаратными компонентами компьютера, рекомендуется обратиться к специалисту, чтобы избежать повреждения жесткого диска или других компонентов компьютера.
После того, как вы подключили жесткий диск к другому компьютеру, необходимо убедиться, что он распознается в системе. Для этого вы можете зайти в меню «Дисковое управление» (Disk Management) и проверить наличие подключенного диска. Если диск не распознается, попробуйте перезагрузить компьютер и проверить снова. Если диск все еще не распознается, возможно, в нем имеются аппаратные проблемы, и вам следует обратиться к специалисту.
Важно отметить, что при копировании данных с жесткого диска на другой компьютер вы должны обладать правами администратора. Без прав администратора вы можете быть ограничены в доступе к некоторым файлам и папкам.
Содержание
- Копирование данных с жесткого диска без Windows: исчерпывающая инструкция
- Выбор альтернативных операционных систем
- Подготовка загрузочного носителя
Копирование данных с жесткого диска без Windows: исчерпывающая инструкция
Копирование данных с жесткого диска без Windows может быть необходимо в случаях, когда операционная система не загружается или устройство не распознается. Для таких ситуаций существуют специальные программы, которые позволяют осуществить передачу файлов на другой носитель. В этой инструкции будут рассмотрены основные шаги, которые необходимо выполнить для успешного копирования данных.
1. Подготовка копируемого диска:
Перед началом процесса необходимо подготовить диск, с которого будут копироваться данные. Проверьте его наличие и целостность. Если диск поврежден, требуется восстановление данных с помощью специального программного обеспечения.
2. Выбор программы для копирования:
На рынке существует множество программ, предназначенных для копирования данных с жесткого диска без Windows. Их выбор зависит от конкретных требований и ситуации. Рассмотрим несколько популярных и надежных вариантов: Clonezilla, EaseUS Partition Master, Acronis True Image.
3. Установка и запуск программы:
После выбора программы необходимо скачать ее с официального сайта и установить на компьютер или внешний носитель, который можно подключить к компьютеру. После установки запустите программу.
4. Выбор режима копирования:
Программы для копирования данных обычно предлагают несколько режимов работы. Ознакомьтесь с инструкцией по выбору подходящего режима, исходя из вашей ситуации.
5. Выбор источника и целевого носителя:
Укажите источник, с которого будут копироваться данные, и целевой носитель, на который они будут сохранены. Учтите, что место на целевом носителе должно быть достаточно для хранения всех данных с источника.
6. Запуск процесса копирования:
После того, как настройки выбраны, можно запустить процесс копирования данных. Внимательно следите за инструкциями программы и не прерывайте процесс до его завершения.
7. Проверка и восстановление данных:
После завершения процесса копирования рекомендуется выполнить проверку скопированных данных на целевом носителе. Если файлы были скопированы успешно, можно перенести их на другой компьютер или использовать по назначению.
В заключение стоит отметить, что копирование данных с жесткого диска без Windows может быть сложным и требуют некоторых навыков. Если у вас возникли вопросы или проблемы, рекомендуется обратиться к специалистам, чтобы избежать потери данных и дополнительных проблем с оборудованием.
Выбор альтернативных операционных систем
Помимо Windows, на рынке существуют и другие операционные системы, которые могут быть использованы для копирования данных с жесткого диска без использования Windows. Вот несколько альтернативных операционных систем:
| Операционная система | Описание | Преимущества | Недостатки |
|---|---|---|---|
| Linux | ОС с открытым исходным кодом, которая предлагает широкий выбор дистрибутивов. Некоторые из них могут быть загружены и запущены с флешки или CD/DVD. |
|
|
| macOS | ОС для компьютеров Apple, которая также может быть использована для копирования данных с жесткого диска. |
|
|
| FreeBSD | ОС с открытым исходным кодом, основанная на UNIX, и предлагает высокую стабильность и надежность. |
|
|
Выбор альтернативной операционной системы зависит от ваших потребностей и уровня технической подготовки. Важно учитывать совместимость устройств, наличие необходимых программ и удобство использования. В большинстве случаев, Linux является хорошим выбором для копирования данных с жесткого диска без Windows, так как он предоставляет широкий выбор утилит и инструментов для этой цели.
Подготовка загрузочного носителя
Перед тем, как скопировать данные с жесткого диска без Windows, необходимо подготовить загрузочный носитель. Для этого потребуется компьютер с рабочей операционной системой, пустое USB-устройство или пустой DVD-диск.
Вариант 1: Подготовка загрузочного USB-накопителя:
- Подключите пустой USB-накопитель к компьютеру.
- Откройте меню «Пуск» и найдите программу «Командная строка».
- Запустите «Командную строку» от имени администратора.
- Введите команду «diskpart» и нажмите «Enter».
- Введите команду «list disk» и найдите в списке ваш USB-накопитель.
- Введите команду «select disk [номер диска]» (номер диска — это номер вашего USB-накопителя).
- Введите команду «clean» и подтвердите удаление данных.
- Введите команду «create partition primary» для создания основного раздела.
- Введите команду «format fs=fat32 quick» для быстрой форматирования в файловую систему FAT32.
- Введите команду «active» для активации раздела.
- Введите команду «assign» для назначения буквы диска.
- Введите команду «exit» для выхода из программы diskpart.
- Скопируйте необходимые файлы на USB-накопитель.
Вариант 2: Подготовка загрузочного DVD-диска:
- Вставьте пустой DVD-диск в оптический привод компьютера.
- Откройте программу для записи дисков (например, Nero, CDBurnerXP).
- Выберите опцию «Создать диск из образа» или «Записать диск из образа».
- Укажите путь к загрузочному образу операционной системы в формате ISO.
- Выберите опцию записи диска и подождите окончания процесса записи.
После подготовки загрузочного носителя вы будете готовы к копированию данных с жесткого диска без Windows.

Даже с современной ОС Windows 10 происходят подобные проблемы: вроде вчера всё работало, а сегодня ПК не загружается, выдавая ошибку (или совсем ничего, кроме черного экрана).
*
Из памяти…
Эх, а во времена Windows 95/98 от каждого «чиха» приходилось переустанавливать систему по нескольку раз в месяц…
(именно в то время и было удобно устанавливать систему на один раздел диска, а документы хранить на другом — сейчас же подавляющее число новых ноутбуков/ПК идут с одним разделом, на котором предустановлена ОС)
Поэтому, те кто не работал в те «золотые» времена, даже не представляют, насколько современные Windows 7/10 стали надежны!
*
Так, ближе к делу…
Причин, из-за которых система может не загружаться, довольно-таки много: вышедший из строя диск, сброшенные настройки BIOS, подключенные периферийные устройства, повреждение загрузчика ОС и др.
В этой статье постараюсь привести несколько вариантов спасения данных для тех, кто не знает, что можно предпринять в данном случае. Думаю, материал будет полезен для широкой аудитории…
*
Содержание статьи📎
- 1 Способы восстановления данных (если Windows «мертва»)
- 1.1 С помощью LiveCD диска/флешки
- 1.2 Подключить жесткий диск к другому ПК/ноутбуку
- 1.3 Попробовать восстановить загрузчик Windows
- 1.4 Установить ОС на другой раздел диска без форматирования!
- 1.5 Если дело «труба» и данные были удалены (отформатированы, стерты и пр.)
→ Задать вопрос | дополнить
Способы восстановления данных (если Windows «мертва»)
Кстати, частенько Windows отказывается грузиться из-за того, что в дисководе был забыт диск, подключена флешка или внешний диск к USB-порту и пр.
Флешка подключена
Попробуйте отключить от компьютера/ноутбука все устройства, которые только возможно (оставьте только монитор и клавиатуру), выньте диски, дискеты, флешки, карты памяти и т.д. Затем попробуйте перезагрузить устройство…
Кстати, обратите внимание на надпись на экране (если они выводятся). Часто, зная ошибку, выдаваемую вам, можно намного быстрее решить проблему. 👇
👉 Типовая проблема!
Инструкция по решению ошибки «reboot and select proper…»
*
С помощью LiveCD диска/флешки
Самый простой способ «про-шерстить» жесткий диск компьютера и скопировать файлы на другой носитель — это воспользоваться LiveCD-диском (флешкой).
*
👉 Справка!
LiveCD — это специально подготовленный CD/DVD-диск или флешка, позволяющий загрузить ОС Windows без ее установки на жесткий диск. Т.е. система загружается с CD/DVD/USB-носителя и позволяет работать с компьютером так, как если бы она была установлена на HDD.
*
👉 В помощь!
1) Лучшие LiveCD для аварийного восстановления Windows
2) О том, как создать LiveCD носитель: мини-инструкция
*
Собственно, загрузившись с такого носителя (см. скрин ниже 👇) не составит труда также открыть «Компьютер» выбрать свой жесткий диск и скопировать с него все нужные данные на флешку или внешний жесткий диск.
Примечание: документы, картинки, рабочий стол и прочие системные папки находятся на диске «C:\Users\alex» (вместо «alex» — имя вашей учетной записи).
Запуск антивируса из-под LiveCD
Этот способ хорош тем, что даже совсем начинающие пользователи ничем не рискуют: мы ничего не делаем с самим жестким диском, не форматируем, не удаляем и пр. (только пытаемся прочитать на нем информацию).
Из минусов: вам понадобиться другой рабочий компьютер/ноутбук, чтобы записать такую аварийную флешку.
*
Подключить жесткий диск к другому ПК/ноутбуку
Еще один неплохой вариант быстро «достать» данные — вынуть жесткий диск из «проблемного» компьютера/ноутбука и подключить его к другому норм. работающему устройству.
*
Минусы способа: не каждый ноутбук можно легко разобрать.
К тому же, если ваше устройство новое — оно может быть на гарантии, а значит этот способ сразу отметается (т.к. при вскрытии корпуса — в подавляющем большинстве случаев — гарантия аннулируется).
*
Кстати, у меня раньше на блоге уже была заметка о том, как вынуть 👉 жесткий диск из ноутбука и подключить его к USB-порту другого компьютера (рекомендую к ознакомлению)!
Жесткий диск (слева) и оперативная память (справа)
Причем, замечу, что для подключения практически любого жесткого диска к USB порту — сегодня в продаже достаточно много адаптеров. Их ассортимент огромен, представлены в каждом компьютерном магазине.
👉 Кстати!
Также такие переходники для подключения дисков можно заказать в китайских интернет-магазинах
Накопитель подключен к USB-порту ноутбука с помощью спец. кабеля
Жесткий диск подключен к USB порту с помощью спец. переходника
*
Попробовать восстановить загрузчик Windows
Если ваш диск не вышел из строя, то очень частой причиной проблем с загрузкой Windows является повреждение загрузчика (причиной этому могут быть, например, проблемы с электричеством (при резком выключении устройства от питания), вирусное заражение системы, и др.).
Для восстановления загрузчика необходима установочная флешка (или CD/DVD диск). О том, как ее подготовить, а потом как загрузиться с нее и «починить» систему, я рассказывал неоднократно… (см. ссылки ниже).
👉 В помощь!
1) Как восстановить загрузчик, если Windows 10 не загружается
2) Как создать загрузочную флешку Windows 10 под UEFI или BIOS в Rufus (новая 3.x версия) [инструкция]
Восстановление при загрузке…
*
Установить ОС на другой раздел диска без форматирования!
Если у вас на ноутбуке/ПК 2 жестких диска (или диск был разбит на два логических раздела «C:\» и «D:\», например) — то можно установить вторую ОС Windows на этот раздел (без его форматирования)!
Примечание: также, как вариант, можно с помощью LiveCD создать доп. раздел на диске и уже в него установить новую ОС.
Таким образом у вас будет 2 Windows: одна «не рабочая» (старая), и вторая — новая, свеже-установленная. 👌
Обращаю внимание, что при установке ОС — можно как отформатировать диск под ее установку, так и оставить его без форматирования: тем самым все данные на нем будут сохранены (просто на нем будут созданы несколько системных папок)!
👉 В качестве справки!
Инструкция по установке Windows 10 — пошаговое руководство
На диске 2 раздела: обратите внимание, что диск с данными я не «трогаю» — установку произвожу на свободный раздел // В качестве примера
При включении и загрузке компьютера: вам будет предлагаться выбрать систему, которую вы хотите загрузить.
См. пример на скрине ниже (👇): подобное окно появляется автоматически, если у вас на ПК будет установлено несколько ОС Windows.
2 ОС Windows на ноутбуке…
*
Если дело «труба» и данные были удалены (отформатированы, стерты и пр.)
В самых печальных случаях, бывает и такое…
Для начала не волнуйтесь и не суетитесь: часть данных вполне можно восстановить с помощью спец. программ.
*
👉 Для справки!
Дело в том, что, когда вы удаляете файл с диска, а потом очищаете корзину (или даже форматируете диск*), данные физически никуда не удаляются: просто Windows начинает считать, что определенные сектора на диске (где раньше лежал файл) стали свободны, и туда можно записывать новые данные.
Фактически, «старая» информация будет удалена только тогда, когда на ее место будет записана новая…
*
Из этого следует простой вывод: как только заметили, что какие-то нужные файлы были удалены — не используйте этот диск (и ничего не записывайте на него — даже не устанавливайте программы для восстановления).
Идеально, его вынуть из системного блока и подключить к другому рабочему компьютеру для сканирования и восстановления данных с него (если второго ПК нет — можно воспользоваться и LiveCD-флешкой).
👉 В помощь!
Подробно о том, как это сделать и восстановить данные с диска, расскажет вот эта статья
R.Saver нашла на проблемном диске «удаленные» фото и документы — восстанавливаем!
*
PS
Дам небольшой совет, как не попадать в такой просак…
Настройте авто-создание резервных копий документов в «облако» (т.е. на сетевой диск). С современным интернетом в крупных городах проблемы нет, а значит вы в любом месте и всегда сможете получить доступ к своим данным (даже, если совсем «навернётся» HDD)!
К тому же, сейчас даже бесплатно предоставляют до 50 ГБ места на подобных дисках!
👉 В помощь!
Автоматическая резервная копия «моих документов» в облако — пошаговая настройка для новичка
*
На сим откланиваюсь…
За дополнения — заранее мерси!
Всем удачи!
👋
Первая публикация: 22.05.2018
Корректировка: 22.05.2020


Если на неработающем ПК хранится важная информация, ее с легкостью можно вытащить с жесткого диска на новый носитель и сохранить.
Отдельный диск
Если винчестер хранится отдельно от ПК, то данные с него можно копировать на носитель с помощью переходника или специального кармана.
В первом случае необходимо приобрести переходник USB-SATA/IDE, который подключается к жесткому диску и к ПК одновременно и позволяет скопировать информацию. Переходник компактный и удобный в использовании, позволяющий работать с винчестерами интерфейсов SATA и IDE.
Второй способ подразумевает приобретение специального кармана (коробка с разъемами), в которую помещается винчестер. С помощью встроенного контроллера SATA он позволяет использовать винчестер как флешку, подключаясь шнуром USB к ПК.
Для частой работы с разными жесткими дисками лучше купить переходник USB-IDE/SATA, поскольку он может работать с двумя интерфейсами. А карман — идеальный вариант для работы с одним постоянным винчестером.
Диск в неработающем ПК
Если ОС отказывается загружаться, спасти данные можно, поскольку несмотря на программные сбои, информация остается в целости. Но для переноса файлов потребуется внешний диск или флешка.
Microsoft — MSDaRT
Утилита Microsoft Diagnostic and Recovery Toolset – программа, позволяющая загрузить систему со съемного носителя, даже при тотальном повреждении файлов. Пользователь получает доступ к NTFS-томам, реестру и драйверам и этого достаточно для копирования информации. Скачать ее можно с официального сайта компании.
Утилиту нужно скачать на носитель и запустить на неработающем устройстве, после чего:
- Выбрать нужную ОС и ее разрядность;
- Выбрать Диагностика — Microsoft Diagnostics and Recovery Toolset;
- Открыть Проводник;
- Откроется окно с дисками системы. Надо подключить съемный носитель и скопировать всю информацию.
Процесс крайне прост, так что с ним справиться и рядовой пользователь.
Live CD
Система с liveCD подходит для любой ОС, при этом используется диск восстановления Dr.Web LiveDisk. После скачивания необходимо запустить на ПК с носителя:
- Запустить программу;
Программа с интерфейсом от Dr.Web работает по тому же принципу, что и предыдущая.
Подключение диска к другому компьютеру
Для подключения винчестера к рабочему ПК необходимо снять его из старого компьютера:
- Отсоединить кабель питания;
- Снять боковую панель с системного блока, удалив крепления;
- Найти жесткий диск и отключить его питание и кабель IDE или SATA;
- Удалить его крепления и извлечь. Иногда для этого требуется снять и вторую стенку системного блока.
После извлечения винчестера необходимо подключить его стандартными способами, которые указаны в первом пункте.
Клонирование
Клонирование – это процесс, позволяющий перенести на подключенный к ПК съемный винчестер полностью всю структуру разделов встроенного винчестера вместе со всеми данными и настройками. Делается с помощью однотипных специальных программ, но процедура одинакова:
- Скачать специальную утилиту. Это может быть Seagate DiscWizard, Acronis True Image WD Edition, Handy Backup и другие;
- После установки надо запустить программу и открыть окно клонирования;
- Выбрать режим операции;
- Начать процесс клонирования.
После завершения операции все данные с выбранного диска скопируются на съемный вместе с разделами и данными. После этого можно будет запускать ОС со съемного жесткого диска.
Утилита Acronis TrueImage
Извлечение данных с винчестера ноутбука
Сложность работы с лэптопом в том, что достать его винчестер немного сложнее из-за монолитности конструкции:
- Выключить устройство, отсоединить его от сети и от батареи и перевернуть;
- На задней поверхности есть несколько привинченных крышек;
- Требуемая крышка по размеру напоминает дискету. Можно погуглить модель устройства, чтобы точно ее обнаружить;
- Отвинтить болты и снять крышку;
- Извлечь винчестер из корпуса можно поднимая вверх или потянув в сторону.
После этого отсоединенный жесткий диск можно подключить к любому ПК с помощью адаптера или кармана. Следует лишь подобрать правильный карман (обратить внимание на интерфейс SATA или IDE).
Перенос файлов между ПК и ноутбуком
Данные можно копировать между разными устройствами: с винчестера на ПК или лэптоп, с ПК на съемный диск и т.п. Для копирования данных с помощью внешнего накопителя необходимо:
- Подсоединить к устройству съемный жесткий диск с помощью адаптера или кармана;
- Если ПК или лэптоп не загружаются, необходимо скопировать информацию с помощью утилит MSDaRT или Live CD;
- Можно также разобрать неработающее устройство и использовать его винчестер как носитель для передачи данных на рабочее;
- Если устройство работающее, то можно пройти процесс клонирования системы или просто скопировать необходимые файлы на съемный носитель;
- Подсоединить съемный носитель, где хранится скопированная информация к устройству и скопировать все файлы.
Другой способ передачи файлов – это создание локальной сети с помощью кабеля. Если на устройстве установлены адаптеры Gigabit Ethernet с MDI-X — подойдет обычный кабель, в противном случае надо приобрести cross-over кабель:
Копировать данные можно и по сети Wi-Fi:
- Кликнуть на иконку подключения Сети и открыть Центр управления сетями — Настройка подключения — Настройка беспроводной сети компьютер — компьютер – Далее;
- Задать параметры Wi-Fi: указать имя, выбрать тип WPA2-Personal, прописать пароль в поле Ключ и поставить галочку возле «Сохранить параметры»;
- После нажатия «Далее» в открывшемся окне выбрать «Включить общий доступ»;
- Кликнуть «Закрыть» после сообщения о включении доступа;
- При наведении на иконку Wi-Fi на панели быстрого доступа высветится созданная сеть;
- Любое устройство можно подключить к сети, введя пароль.
Выбор конкретного способа передачи информации всегда зависит от начальных условий: работает ли устройство, имеется ли дополнительные инструменты для работы и пр.
И в первом и во втором способе в проводнике можно будет найти ссылку «Сеть», развернуть ее и можно будет увидеть все доступные компьютера в сети. По умолчанию на ПК все папки закрыты от доступа из сети. Чтобы это исправить необходимо:
- Кликнуть правой кнопкой мыши на нужной папке и выбрать Свойства;
- Перейти на закладку «Доступ» и выбрать «Расширенные настройки»;
- Тут ставим галочку «Открыть общий доступ», кликаем разрешить и выбираем права, которые хотим назначит папке;