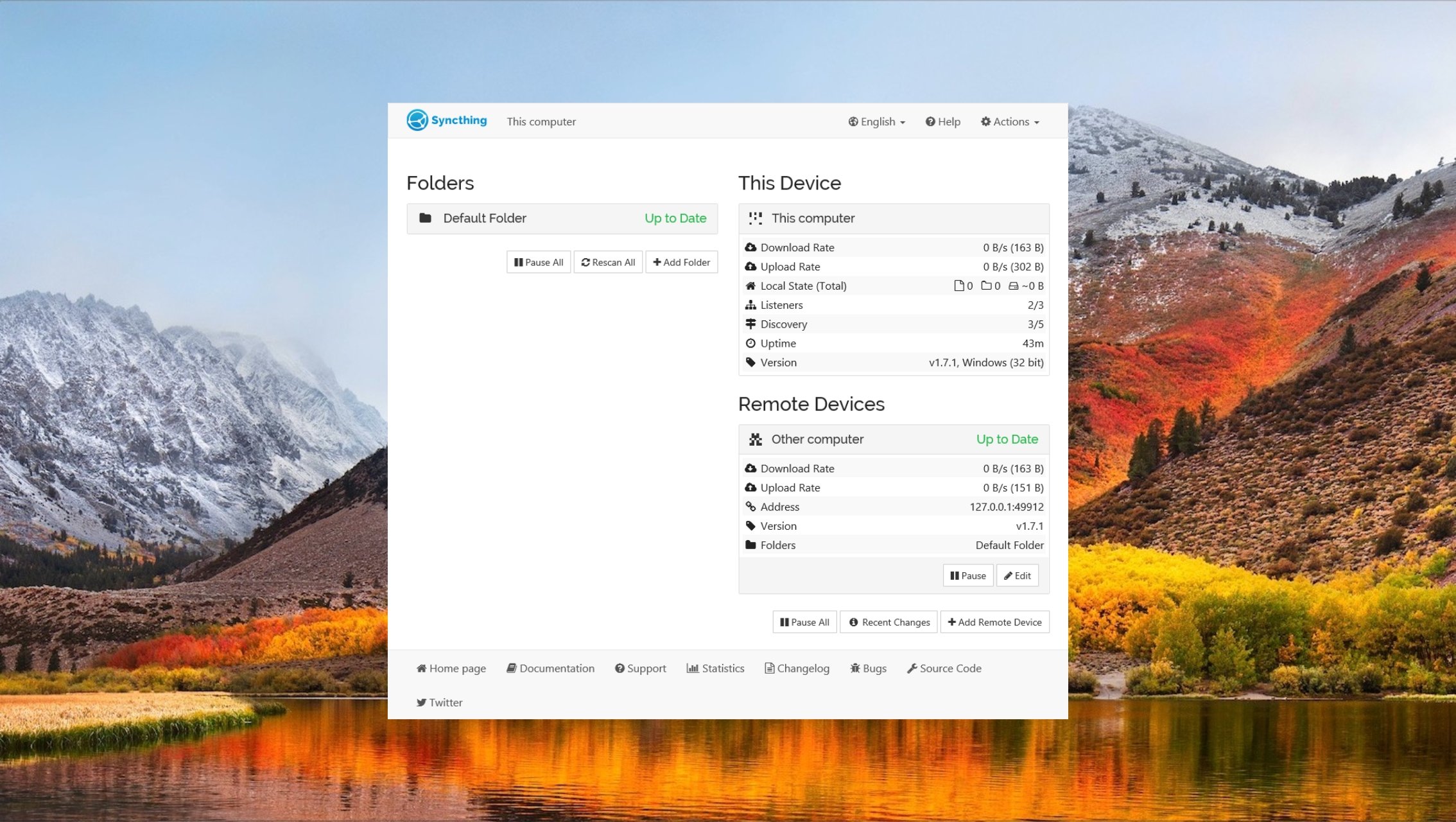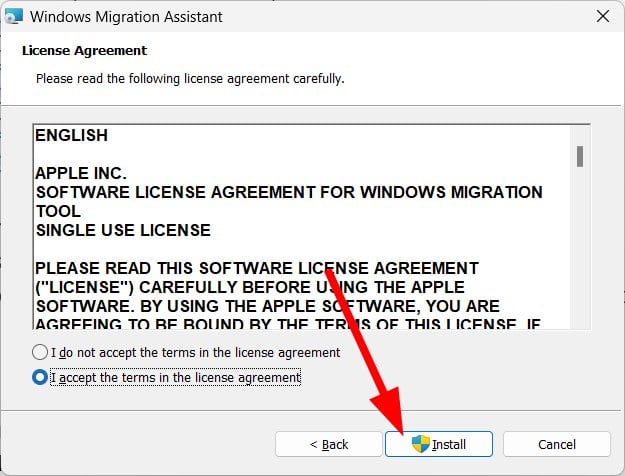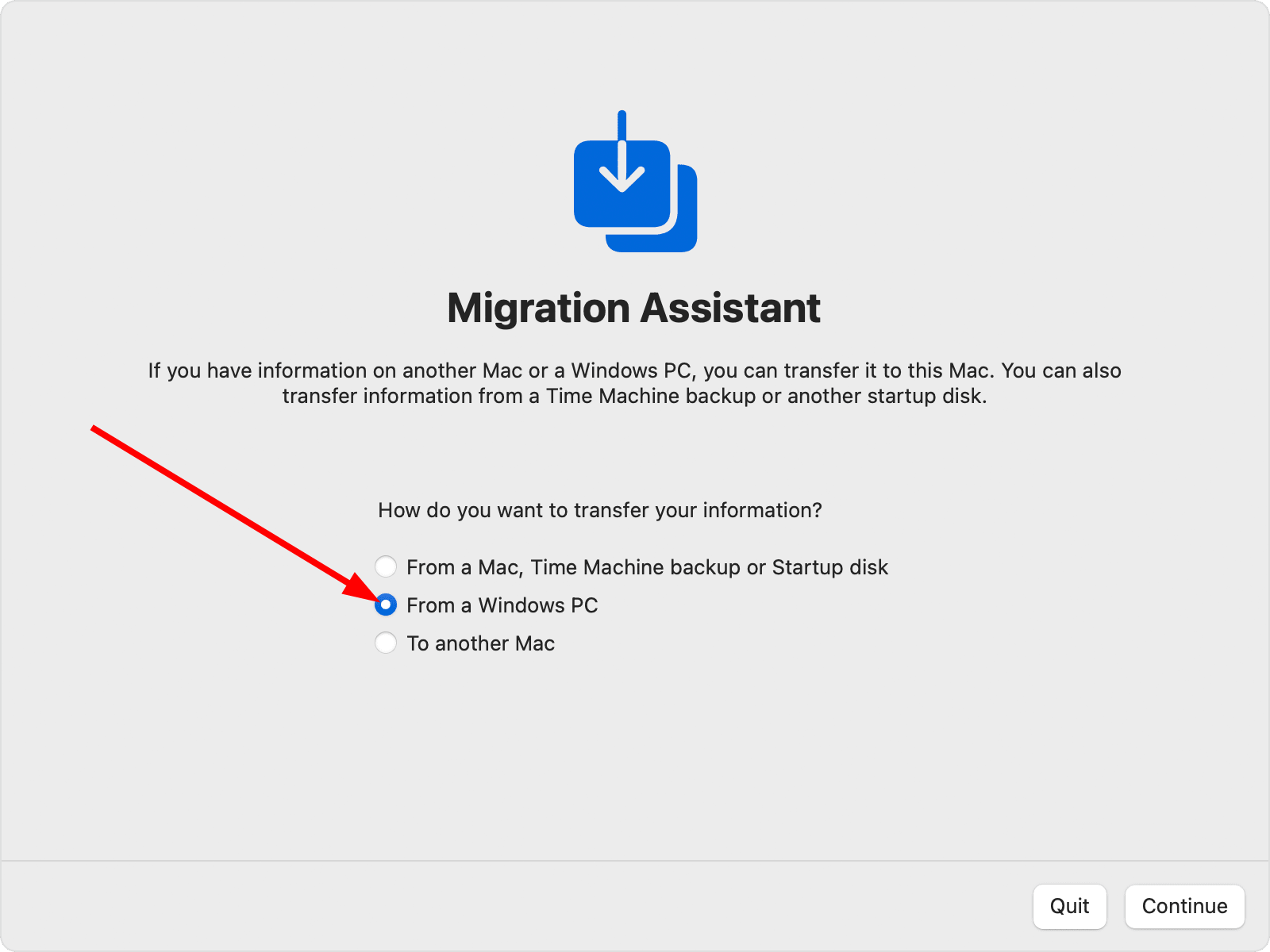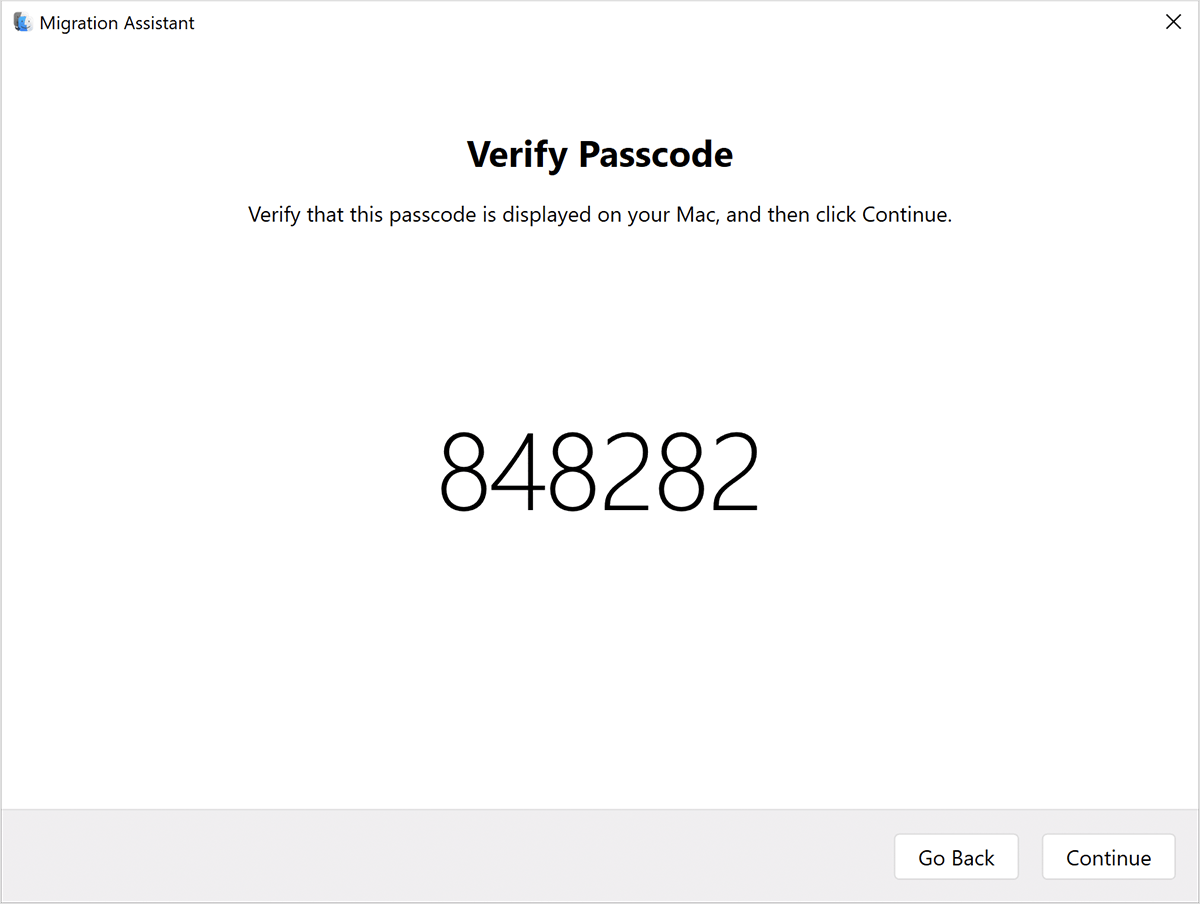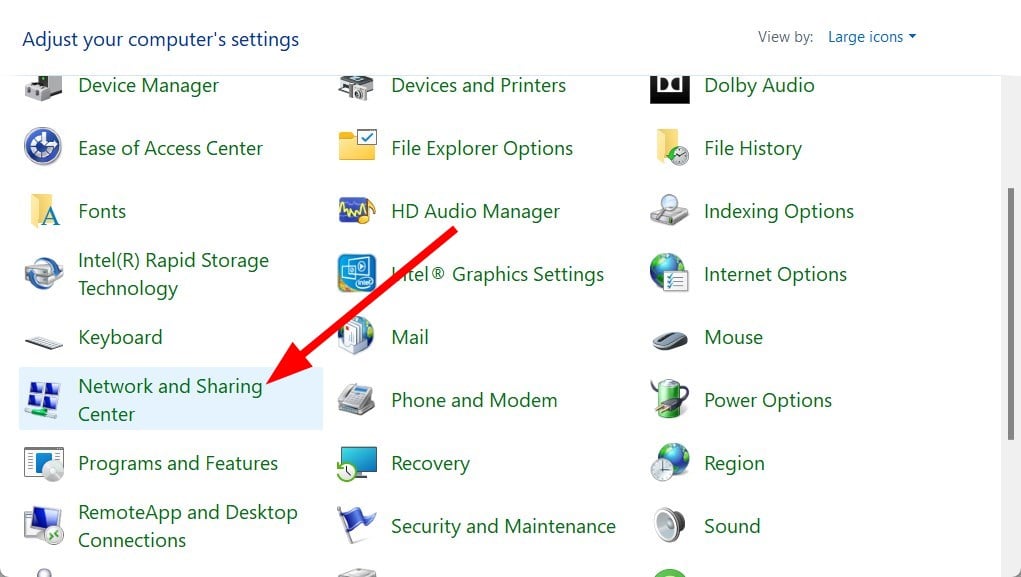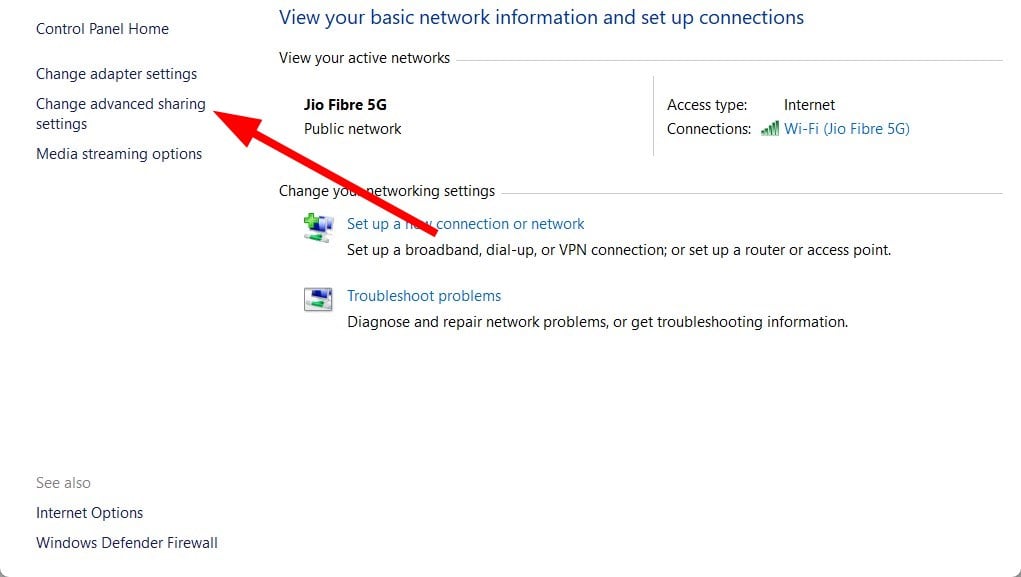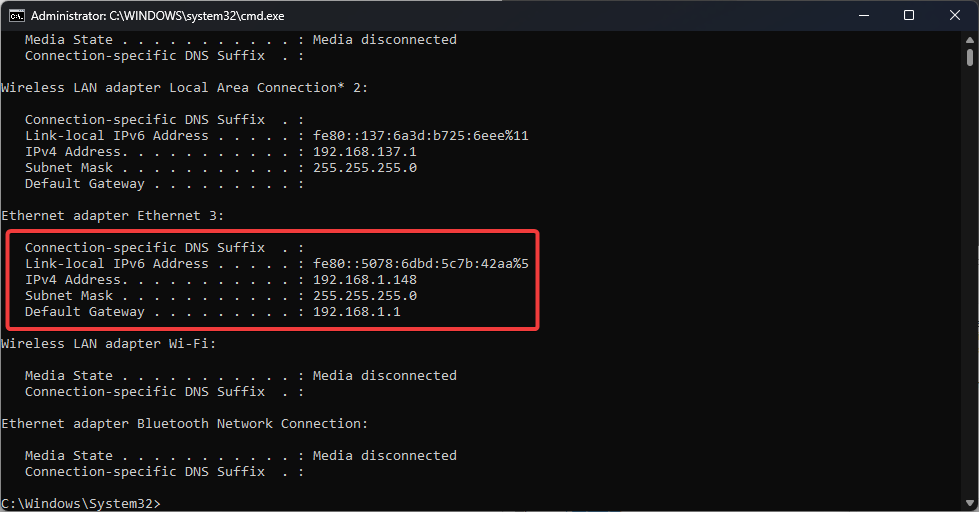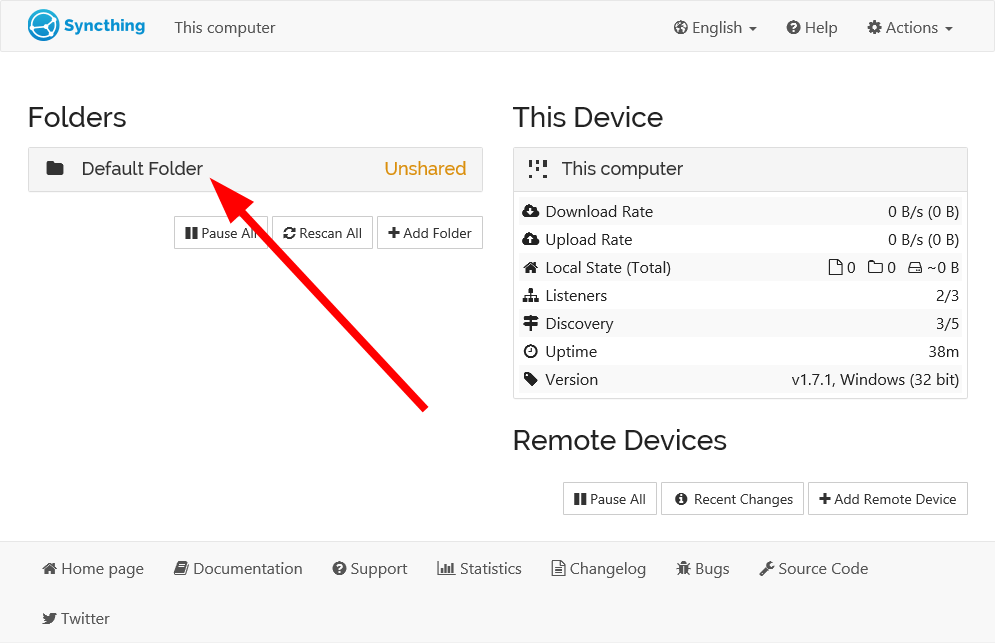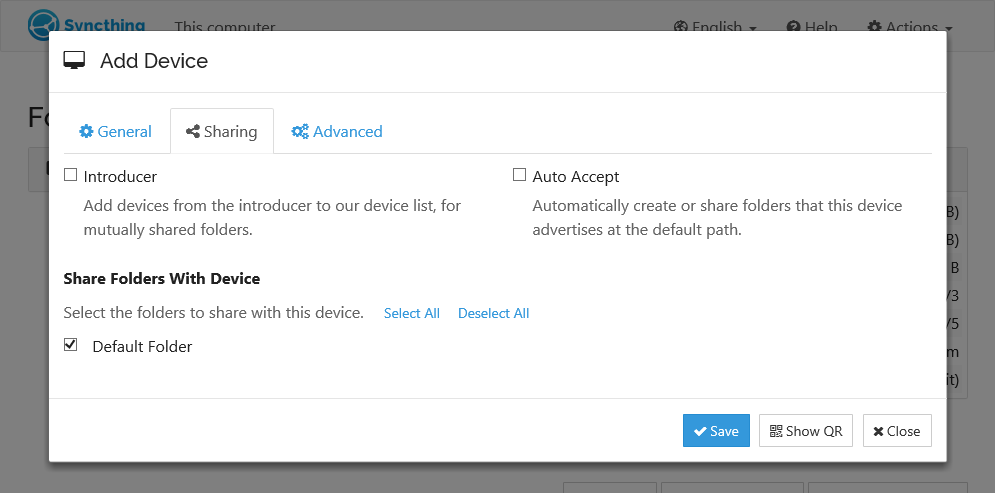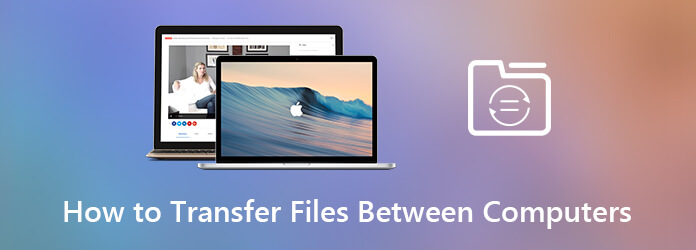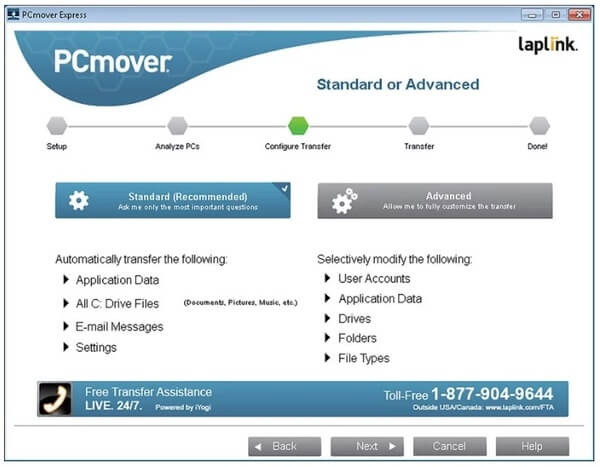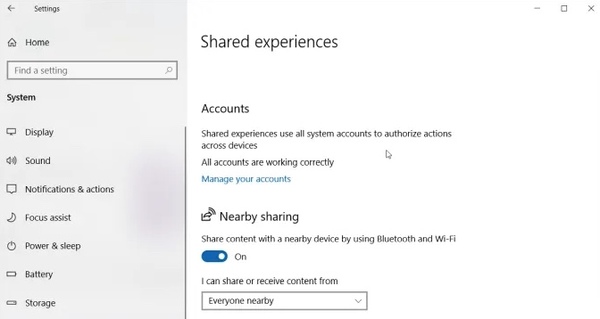You can use either File Sharing wizard or a third-party tool
by Sagar Naresh
Sagar is a web developer and technology journalist. Currently associated with WindowsReport and SamMobile. When not writing, he is either at the gym sweating it out or playing… read more
Updated on
- Transferring files from Windows to a Mac is often deemed a pretty troublesome task.
- However, you can easily transfer files using an external hard disk or a USB stick.
- Else, you can set up a remote device and then transfer files without any issues between the two OSs.
Have you moved on from a Windows PC to a Mac or used both and want to know the best ways to transfer files from Windows to Mac?
If so, then you are in the right place. Because in this guide, we will show you all the methods you can follow to transfer files from Windows 10 or Windows 11 PC to Mac.
Not only using Migration Assistant but there are several other ways, including using third-party apps to transfer your files from Windows to Mac or vice versa. If you are interested, you can learn how to transfer files from a PC to an iPhone as well. Let us get right through it.
How can I transfer files from Windows to Mac?
- How can I transfer files from Windows to Mac?
- 1. Use Windows Migration Assistant
- 2. Via USB
- 3. Use WiFi
- 4. Use cloud storage
- 5. Use an external hard drive
- 6. Use a third-party tool
1. Use Windows Migration Assistant
- Download the appropriate version of Migration Assistant on your PC.
- Windows Migration Assistant for macOS Ventura and macOS Monterey
- Migration Assistant for macOS Big Sur
- Windows Migration Assistant for macOS Catalina and macOS Mojave
- Migration Assistant for macOS High Sierra and macOS Sierra
- Windows Migration Assistant for OS X El Capitan or earlier
- Launch the Migration Assistant EXE file and hit the Next button.
- Accept the terms and agreements and click Install.
- Click Finish.
- You will be asked to quit all other background programs.
- You will be asked whether you would like to send app usage data to Apple. Choose from the below two options:
- Automatically Send
- Don’t Send
- Migration Assistant will begin searching for a Mac.
- Open Migration Assistant on your Mac.
- Follow the on-screen steps.
- Select the option From a Windows PC and click Continue.
- Click on your Windows PC icon and click Continue.
- On your Windows PC and Mac, check if the passcode appearing is the same and click Continue.
- Your Mac will begin scanning files on your Windows PC.
- Select the files that you wish to transfer to the Mac and click Continue.
- The transfer will begin.
The Windows Migration Assistant for Windows is a nice tool that will help you migrate all your Windows files to a Mac pretty quickly. The setup process may take a while, but using Migration Assistant to transfer files from Windows to Mac is smooth.
2. Via USB
A USB is a pretty effective tool if you wish are looking to transfer files from your PC to a Mac. It is portable, comes in various storage variants, and is simply plug-and-play.
How we test, review and rate?
We have worked for the past 6 months on building a new review system on how we produce content. Using it, we have subsequently redone most of our articles to provide actual hands-on expertise on the guides we made.
For more details you can read how we test, review, and rate at WindowsReport.
All you need to do is copy all the files from your Windows PC that you wish to be moved over to a Mac inside the USB. Then plug the USB into your Mac and copy and paste the files that you moved from your Windows onto your USB to your Mac.
One important thing to note is that you should format your USB drive to exFAT file format since it is compatible with both operating systems to accomplish transferring files from PC to Mac via USB.
- How to Type Accents on Windows 11
- Fix: EXCEPTION_ILLEGAL_INSTRUCTION Error on Windows 11
- Delayed Write Failed Error on Windows 11: How to Fix it
- How to Remove Windows Copilot on Windows 11
- How to Pin a Batch File to Taskbar on Windows 11
3. Use WiFi
- Open the Start menu by pressing the Win key.
- Open Control Panel.
- Click on Network and Sharing Center.
- Select the Change advanced sharing settings option from the left.
- Run command prompt as an admin.
- Type the below command and press Enter.
ipconfig - Note down the value next to IPV4 Address.
- On your Mac open Finder.
- Press Command + K keys.
- Type the below command followed by the IP address of your Windows PC (noted in step 7) and press Enter.
- Enter the credentials to log in to your Windows PC.
- You will be asked which folders would you like to copy to your Mac. Select those folders and press OK.
Following the above steps will help you transfer files from a Windows PC to Mac over Wi-Fi. You need to ensure that both your Mac and Windows PCs are connected to the same Wi-Fi network.
4. Use cloud storage
Another convenient way of transferring files from a Windows PC to a Mac is to make use of the different cloud storage services available.
Using cloud storage service is pretty easy. All you need to do is create an account in any cloud storage such as Dropbox, OneDrive, Google Drive, etc. You can check out the best free cloud storages that you can use in 2023 in our dedicated guide.
Upload all the files you wish to transfer to your Mac from your Windows PC. Now, log in to the cloud storage service on your Mac and download the files. Simple and easy.
More exactly, it’s possible to perform this action with a file-sharing tailored solution that can sync both devices simply and fast.
All you have to do is select the files you need to transfer, no attachment required, and press on the Share button to complete it.

Sync.com
Add your files to the cloud or transfer them quickly cross-platform with this method.
5. Use an external hard drive

If the USB drive storage isn’t sufficient for you, you can also opt for an external hard drive. There are so many options available for external hard drives to choose from, and you can pick the best one for you, upload your files and transfer them to your Mac.
6. Use a third-party tool
- Download and install Syncthing on both of your PCs.
- Windows: 64-bit (x86-64), 32-bit (x86-32), ARM, ARM64
- Mac: 64-bit (Universal)
- Launch Syncthing on your Windows PC.
- Syncthing will set up a Default Folder for you in your home directory.
- Your Windows PC will remain available on http://localhost:8384/.
- Click on Actions and then select Show ID to view your unique ID which you will use to connect with your Mac.
- Click on Add remote device at the bottom right.
- Enter the unique ID on your Mac.
- Select the folders that you want to share.
- Clicking on Save will make the remote device appear on the bottom right of the interface.
When you add files to this Default Folder, the files will get synced with the connected remote device, allowing you to transfer files from Windows to Mac.
That is it from us in this guide. We have listed some of the best tools that you can use to transfer files from PC to iPhone.
Feel free to let us know in the comments below which one of the above solutions you utilized to transfer files from Windows to Mac.
Многие пользователи переходят на компьютеры Mac из-за их привлекательного дизайна, производительности и безопасности. Однако, переезд с Windows на Mac может вызывать некоторые затруднения, особенно для тех, кто долгое время использовал операционную систему Microsoft. Чтобы облегчить этот процесс, мы подготовили набор полезных советов и инструкций для новых пользователей Mac.
1. Ознакомьтесь с новым интерфейсом операционной системы. Mac OS имеет свой уникальный интерфейс, отличающийся от Windows. Постарайтесь ознакомиться с основными элементами интерфейса, такими как панель задач, Dock и Launchpad. Также изучите свойства и настройки системы, чтобы легко адаптироваться к новой среде.
2. Перенесите важные данные и приложения. Перед переездом на Mac, убедитесь, что вы сохранили все важные файлы с вашего предыдущего компьютера. Можно использовать проприетарное приложение «Перенести в Mac» для автоматического перемещения данных, или вручную скопировать нужные файлы на внешний носитель для дальнейшего переноса.
3. Ознакомьтесь с различиями в программном обеспечении.
В Mac OS используются отличные от Windows приложения. Перед переходом ознакомьтесь с аналогами популярного программного обеспечения, которое вы использовали раньше, и убедитесь, что они доступны на Mac. Если нет, поищите альтернативные программы, которые смогут удовлетворить ваши потребности.
Содержание
- Выбор MacBook: какой моделью лучше начать
- Перенос данных с Windows на Mac: инструкция для удобного миграционного процесса
- Отличия операционных систем: что нужно знать новичку
Выбор MacBook: какой моделью лучше начать
- MacBook Air – это идеальный выбор для тех, кто предпочитает легкость и мобильность. Он имеет компактные размеры, отличное качество экрана и может быть использован для повседневных задач и в работе.
- MacBook Pro – это мощный и производительный ноутбук, который может удовлетворить потребности самых требовательных пользователей. Он оснащен более производительным процессором, большим объемом оперативной памяти и более емкими накопителями.
- MacBook – стильный и компактный ноутбук, который является отличным выбором для тех, кто ценит дизайн и хочет получить надежный компьютер.
Важно учитывать свои потребности и бюджет при выборе MacBook. Если вам нужен легкий и переносной компьютер для повседневных задач, MacBook Air будет идеальным выбором. Если вам нужны высокие производительность и большой объем памяти, то MacBook Pro станет оптимальным решением. А если вам важна стильность и дизайн, но не нужны высокие технические характеристики, MacBook подойдет подобрать вам.
Выбор MacBook – это индивидуальный процесс, и он зависит от ваших потребностей и предпочтений. При выборе модели, рекомендуется также учитывать год выпуска и технические характеристики каждой конкретной модели.
Перенос данных с Windows на Mac: инструкция для удобного миграционного процесса
Переход с компьютера под управлением Windows на новый компьютер Mac может вызвать некоторые сложности, включая передачу важных данных и файлов. В этой статье мы подробно рассмотрим, как перенести данные с Windows на Mac, чтобы упростить процесс миграции и сохранить все важные файлы.
Первым шагом в этом процессе является резервное копирование данных с компьютера под управлением Windows. Вы можете использовать встроенную программу резервного копирования, такую как «Планировщик заданий» или стороннее программное обеспечение, чтобы создать копию всех важных файлов и папок.
Далее, после успешного создания резервной копии, необходимо выбрать способ передачи данных на Mac. Существуют несколько вариантов:
1. Внешний жесткий диск или флеш-накопитель: подключите внешний носитель к компьютеру под управлением Windows, скопируйте все требуемые файлы и передайте их на Mac. После переезда подключите внешний жесткий диск или флеш-накопитель к Mac и скопируйте данные на новый компьютер.
2. Облачное хранилище: загрузите все необходимые файлы и папки на облачное хранилище, такое как Google Диск, Dropbox или OneDrive. Затем на новом компьютере Mac войдите в свою учетную запись и загрузите данные.
3. Передача через сеть: подключите оба компьютера к одной локальной Wi-Fi сети. Откройте программу Windows Explorer, найдите необходимые файлы и папки, нажмите правой кнопкой мыши на них и выберите опцию «Отправить на» или «Получить с помощью Bluetooth». На Mac откройте Finder, выберите «Перенос данных с Windows» и следуйте инструкциям на экране для получения файлов.
После передачи данных на Mac, необходимо проверить их целостность и правильность. Откройте файлы, папки и программы, чтобы убедиться, что всё работает должным образом.
Кроме того, не забудьте проверить, совместимость ваших программ и приложений с новой операционной системой Mac. В некоторых случаях могут потребоваться дополнительные обновления или замены программного обеспечения.
Важно отметить, что при переезде с Windows на Mac некоторые файлы и форматы могут не поддерживаться автоматически. Перед переносом убедитесь, что ваши важные данные и файлы совместимы с новой операционной системой.
В заключение, перенос данных с Windows на Mac может быть простым и удобным процессом, если вы следуете данной инструкции. Не забывайте сохранять резервные копии и проверять целостность файлов после каждого этапа миграции.
Отличия операционных систем: что нужно знать новичку
Переход с Windows на Mac может быть немного запутанным процессом, особенно для новичков. Однако, правильное знание основных отличий между операционными системами поможет вам быстро адаптироваться к новой среде и использовать все возможности, предоставленные вашим новым устройством.
1. Графический интерфейс
Главное отличие между Windows и Mac состоит в графическом интерфейсе. Mac OS имеет уникальный интерфейс, называемый Aqua, который отличается от привычного пользователю Windows оконного менеджера. Клавиши управления окнами, например, красная кнопка закрытия, находятся в левом верхнем углу окна вместо привычного правого верхнего угла.
2. Клавиатура
Еще одно заметное отличие между Windows и Mac — это разное расположение некоторых ключей на клавиатуре. Клавиши Command и Option вместо Ctrl и Alt, значок команды Apple на клавише Command и отсутствие клавиши Print Screen для скриншотов — это некоторые из отличий, с которыми придется познакомиться новичкам.
3. Файловая система
Mac OS использует файловую систему HFS+, в то время как Windows использует NTFS. Это означает, что некоторые файлы, созданные на Windows, могут быть недоступны или отображаться некорректно на Mac. Для обмена файлами между операционными системами рекомендуется использовать форматирование USB-устройств в формат FAT32 или ExFAT.
4. Программное обеспечение
Windows и Mac имеют разные приложения и программное обеспечение. Некоторые программы, которые вы использовали на Windows, могут быть недоступны на Mac, или их версии для Mac могут отличаться по функциональности или пользовательскому интерфейсу. Поэтому перед переходом на Mac рекомендуется ознакомиться с альтернативными программами для работы с вашими файлами и задачами.
5. Горячие клавиши
Горячие клавиши на Mac отличаются от горячих клавиш в Windows. Например, для копирования текста в Mac вы будете использовать сочетие клавиш Command+C вместо Ctrl+C. Перед переходом на Mac, полезно ознакомиться со списком горячих клавиш, которые использует операционная система.
6. Безопасность
Многие новые пользователи Mac отмечают его высокий уровень безопасности. Mac OS имеет встроенные механизмы защиты, такие как Gatekeeper, предохраняющие вас от вредоносного программного обеспечения. Но это не означает, что Mac OS абсолютно непроницаем для атак. По-прежнему рекомендуется использовать антивирусное программное обеспечение и быть осторожными при скачивании и установке приложений.
Переход с Windows на Mac может быть немного сложным, но с правильным пониманием отличий и немного практики, вы быстро освоитесь с новой операционной системой и сможете наслаждаться всеми преимуществами, которые она предлагает.
Стал обладателем MacBook Air M2 и хочу перенести все файлы (~100гб) с предыдущего ноутбка Xiaomi Notebook Pro, Windows 11.
Вот вопрос, как лучше перенести? Можно ли соединить макбук и ноут кабелем type-c и беспрепятственно перенести файлы? Или есть более простой и быстрый способ?
P.S. До этого не было мака и пока только разбираюсь. Извиняюсь за глупый вопрос.
-
Вопрос задан
-
340 просмотров
Пригласить эксперта
Type-c как уже указали не заработает
Лично я бы — расшарил папку на винде в сеть и скопировал бы файлы
Либо установил Filezilla Server и скопировал по ФТП… быстро,удобно,есть докачка
Через type-c не получится соединить два компьютера.
В твоём случае я бы смотрел два варианта:
1. Передать по сети (например через wifi или подключить мак к ethernet через переходник).
На винде вроде Airdrop не доступен, но зато мак вполне может к samba-шаре подключиться и оттуда всё выкачать.
2. Передать через какой-то внешний носитель. Например через внешний ssd
Купить переходник с ssd на type c
-
Показать ещё
Загружается…
09 окт. 2023, в 17:39
1000 руб./за проект
09 окт. 2023, в 17:28
300 руб./за проект
09 окт. 2023, в 17:25
2000 руб./за проект
Минуточку внимания
Когда вы покупаете новый компьютер, вам необходимо переместить важные файлы со старого компьютера на новый. Для людей, которые сохраняют много файлов на компьютере, передача файлов между компьютерами может быть огромной задачей.
Вы можете передавать файлы с ПК на ПК, с ПК на Mac, с Mac на ПК или с Mac на Mac. Как бы то ни было, эта статья показывает онлайн и офлайн инструменты передачи файлов. Вы можете прочитать и выбрать тот, который вам нравится.
- Часть 1: Способы 5 для передачи файлов между компьютерами (Windows и Mac)
- Способ 1: перенос файлов с одного компьютера на другой с OneDrive / Dropbox / Google Drive / a>
- Способ 2: перенесите ваши данные со старого компьютера на новый через внешний жесткий диск
- Way 3: передача файлов с ПК на ПК через кабель передачи
- Way 4: перенос файлов со старого компьютера на новый с помощью PCmover
- Way 5: передача данных с ПК на ПК с возможностью совместного доступа
- Часть 2: что делать, если вы потеряете или удалите важные файлы
Часть 1: Способы 5 для передачи файлов между компьютерами (Windows и Mac)
Помните, что беспроводная передача файлов Mac или ПК может занять много времени. Таким образом, вам нужно сначала проверить соединение Wi-Fi. В противном случае вы можете обнаружить, что процесс передачи файлов выполняется медленно в течение нескольких часов.
Теперь давайте вместе прочитаем, чтобы увидеть, как переносить файлы с одного компьютера на другой. Ну, пользователи ноутбуков тоже могут следовать этому руководству.
Способ 1: перенос файлов с одного компьютера на другой с OneDrive / Dropbox / Google Drive
На самом деле, вы можете использовать любой поставщик облачного хранилища для замены элементов, упомянутых выше. Некоторые облачные накопители предлагают ограниченное пространство облачного хранилища бесплатно. Если вы хотите перенести все файлы с ПК на Mac или ПК через Wi-Fi, возможно, вам придется заплатить за дополнительное место. Если ваши два компьютера не расположены близко друг к другу, передача больших файлов будет, вероятно, медленной.
Способ 2: перенесите ваши данные со старого компьютера на новый через внешний жесткий диск
Перемещая файлы с вашего компьютера на внешний жесткий диск, вы можете сделать копию в случае потери данных. Если вы хотите переключить данные на новый компьютер, вы можете вставить данные за короткое время. Если оба ваших компьютера имеют порты USB 3.0, вы также можете передавать файлы с Mac на Mac или ПК с помощью флешки. Проверьте, есть ли порт eSATA или слот SATA. Если да, вы можете получить более высокую скорость передачи файлов.
Если ваш внешний жесткий диск не работает, вы можете проверить этот учебник исправить внешний жесткий диск первый.
Way 3: передача файлов с ПК на ПК через кабель передачи
Вы можете использовать кабель передачи для завершения процесса передачи с компьютера на компьютер. Процесс копирования и вставки данных может выполняться одновременно. Если вы хотите перенести файлы с Mac на ПК или наоборот, вам необходимо купить перекрестный кабель Ethernet. Для передачи файлов с Mac на Mac достаточно кабеля от молнии к молнии.
Way 4: перенос файлов со старого компьютера на новый с помощью PCmover
Вы можете передавать файлы с одного компьютера на другой под управлением Windows 7 / 8 с помощью PCmover бесплатно. Для пользователей Windows 10 вы можете использовать Laplink PCmover для передачи файлов с ПК на ПК в Windows 10. Если вы хотите перенести папки, профили, файлы и настройки на новый компьютер с Windows, вам необходимо обновить его до версии Express.
Way 5: передача данных с ПК на ПК с возможностью совместного доступа
Апрельское обновление 10 для Windows 2018 позволяет передавать файлы между ПК с домашней сетью. Функция совместного доступа поблизости может заменить программное обеспечение для передачи файлов с компьютера на компьютер без сети Интернет. Однако вы можете потерпеть неудачу из-за программного обеспечения безопасности или сетевых брандмауэров. Сначала вам нужно настроить общий доступ. Позже вы можете перенести файлы на новый компьютер в Windows 10 здесь.
Часть 2: что делать, если вы потеряете или удалите важные файлы
Не можете найти сохраненные файлы на вашем компьютере с Windows или Mac? Если у вас нет последних файлов резервных копий, вы можете запустить AnyMP4 Восстановление данных восстановить все удаленные или потерянные файлы. На самом деле вы можете восстановить данные с вашего компьютера, USB-накопителя, SD-карты, компактной флэш-памяти, карты памяти и многого другого. Независимо от того, хотите ли вы восстановить файлы с внутреннего или внешнего диска, вы можете безопасно восстановить данные ПК или Mac.
- 1. Восстановление практически всех видов файлов, включая фотографии, документы, электронные письма, аудио, видео и многое другое.
- 2. Спасите данные с любого устройства или потеря данных.
- 3. Тщательно просканируйте жесткий диск RAW компьютера, раздел RAW, диск и другие подключенные накопители.
- 4. Полностью поддерживает Windows 10 / 8.1 / 8 / 7 / Vista / XP и Mac 10.7 и выше.
Вы можете легко перенести файлы со старого компьютера на новый с помощью указанных выше методов. Неважно, какую операционную систему вы используете. Если вы не можете найти определенный файл, вы можете использовать AnyMP4 Data Recovery для сканирования и восстановления удаленных или потерянных файлов.