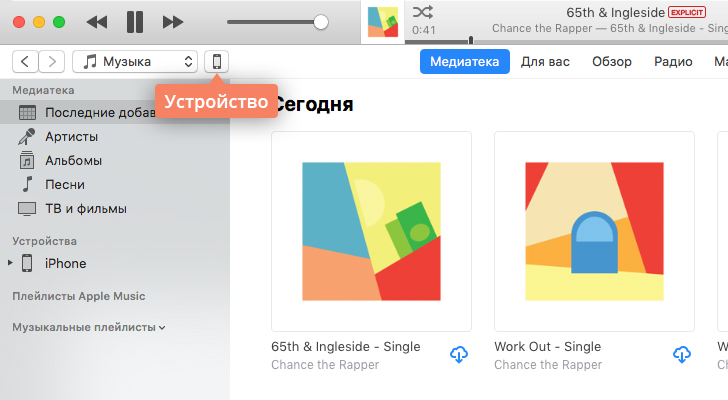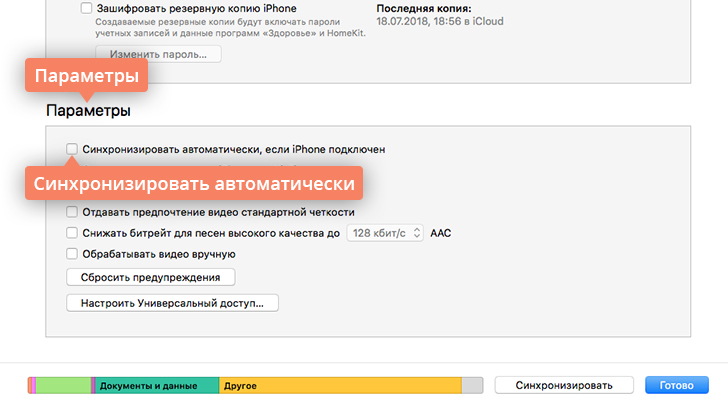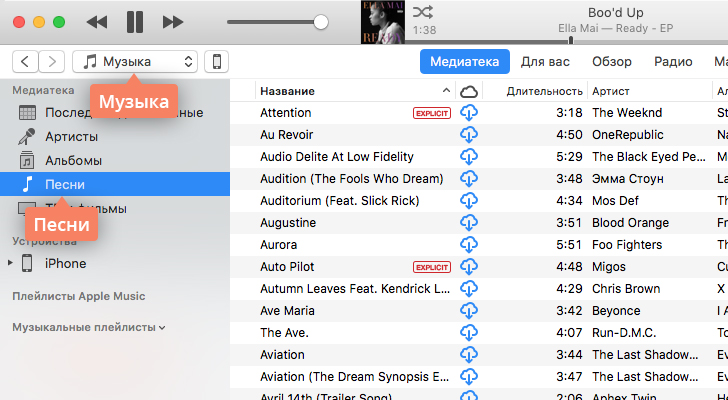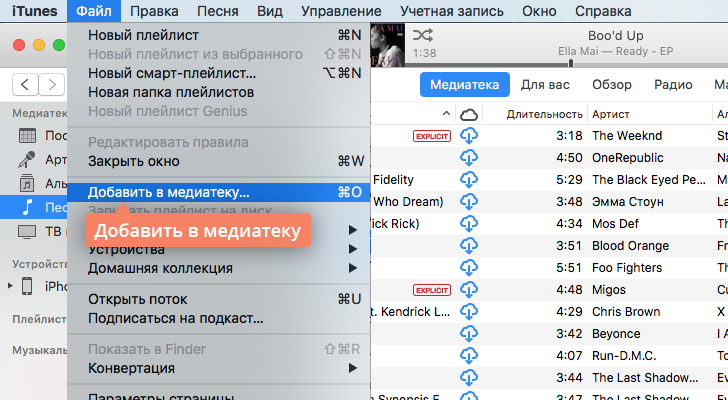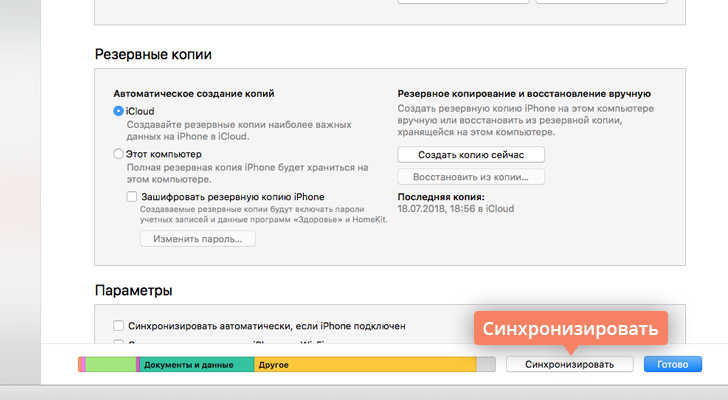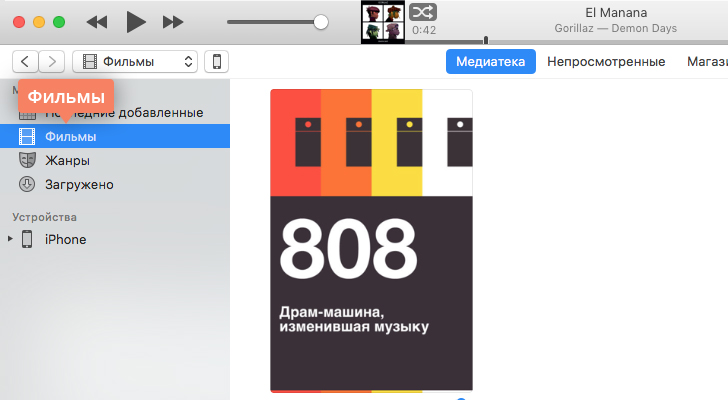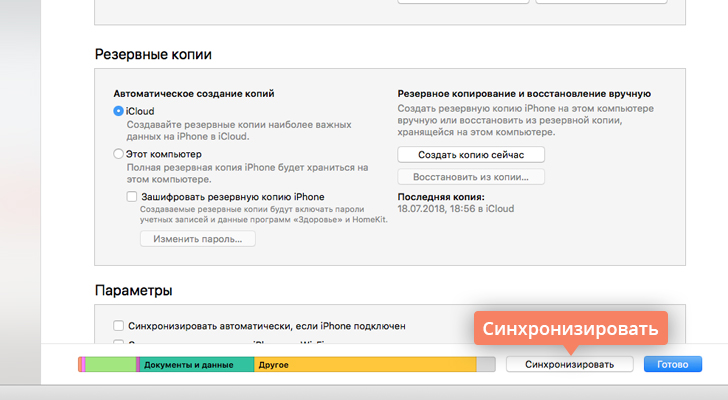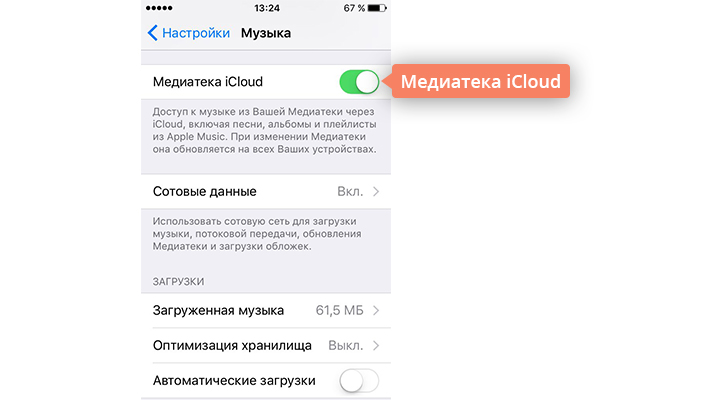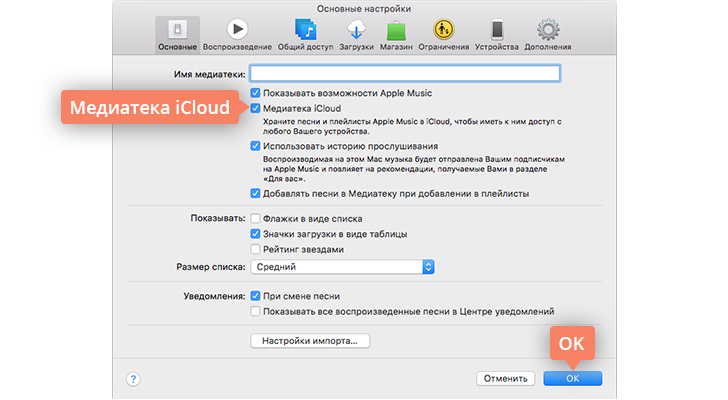iPhone – современный мобильный телефон, который позволяет использовать различные виды мультимедийных файлов, выполнять звонки, читать книги и проводить другие разнообразные задачи. После приобретения гаджета сразу появляется вопрос о том, как перенести данные с ПК на телефон. Для этого существует несколько вариантов, позволяющих сбросить любые файлы, но нужно знать особенности каждого метода.
Содержание
- 1. Как скинуть файлы с компьютера на Айфон с помощью iTunes
- 2. Как перенести файлы с компьютера на iPhone с помощью iCloud
- 3. Как загрузить файлы на Айфон с компьютера через приложения
- 4. Как копировать файлы с компьютера на Айфон с помощью облачных хранилищ
- 5. Как передать файлы с компьютера на Айфон средствами Windows
- 6. Как скопировать файлы с компьютера Mac
- 7. Как перекинуть файлы через почту и мессенджеры
- 8. Как перенести файлы через подключаемые накопители
1. Как скинуть файлы с компьютера на Айфон с помощью iTunes
В смартфоне есть опцию «Общие файлы», которая поможет скопировать нужные документы, перенести их с компьютера в систему iOS при помощи iTunes. Программу можно использовать для техники версии iOS 4 и новее. Метод очень удобен, в дополнение позволяет сохранять данные на ПК, если пользователь находится вдали от него, для этого потребуется активировать автоматическую синхронизацию данных.
Процесс переноса выглядит следующим образом:
- Подключить гаджет при помощи кабеля к компьютеру.
- Установить и зайти в программу iTunes на ПК и нажать вверху слева клавишу устройства.
- Выбрать «Общие файлы»
- В меню слева активировать утилиты, которые будут применяться для переноса данных.
- Выполнить перенос документов с ПК на смартфон, путем активирования кнопки «Добавить». Из перечня выбрать документы, которые будут перемещены. Если планируется обратная процедура с гаджета на ПК, тогда нужно кликнуть «Сохранить в», найти необходимую папку и подтвердить действия.
- Выбранные материалы автоматически переносятся.
Описанный метод может использовать для сброса файлов с ПК на смартфон или наоборот. Если потребуется удалить медиафайлы, тогда во вкладке «Общие файлы» выбрать документы и кликнуть «Delete». На видео показано приложение, позволяющее переносить информацию без применения iTunes:
2. Как перенести файлы с компьютера на iPhone с помощью iCloud
Не менее эффективный, удобный и бесплатный вариант для Айфон – передача файлов через iCloud. Подобный сервис является облаком для техники Apple и позволяет легко передавать медиаданные. Пользователю достаточно сделать резервную копию в аккаунт и синхронизироваться с ПК. Весь процесс выглядит следующим образом:
Открыть в телефоне меню настроек.
- Выбрать имя устройства, перейти к учетной записи и активировать иконку iCloud. В новом меню нажать на функцию «Фото», запустить «Мой Photo Stream».
- Перейти к приложению и выбрать «Общий» внизу дисплея, чтобы сформировать нужные фото и кликнуть на «Next».
- Зайти в созданный альбом, выбрать иконку «+» для добавления медиаданных, после чего можно нажать сообщения для отправки в облако.
- На ПК установить программу, сделать запуск и вход в аккаунт. В новом окне выбрать «Options», чтобы просмотреть доступные параметры настроек.
- Проверить фото и определить папку для загрузки данных, кликнуть клавишу «Готово».
- В проводнике на компьютере выбрать «ICloud Фото» и папку «Shared» для просмотра альбомов, сделанных в смартфоне.
Описанный вариант используется для переноса данных с мобильного устройства на ПК или наоборот. Постоянное создание резервной копии личных данных позволит сохранить все фото, видео и прочую информацию, если телефон будет разбит, потерян или просто нужно очистить память.
3. Как загрузить файлы на Айфон с компьютера через приложения
Для Айфон существует специальное приложение, которое ранее входило в стандартный набор ПО для устройства. Инструмент dr.fone позволяет владельцам яблочных гаджетов сделать:
- Восстановление утерянных документов.
- Переключение с одного девайса на другой.
- Резервную копию.
- Восстановление операционной системы.
- Разблокировку смартфона.
- Ускорение работоспособности девайса.
Применение dr.fone – Transfer (IOS) позволяет владельцам гибко работать с файлами, они не пропадают во время синхронизации. Меню интуитивно понятное и простое, поэтому каждый человек может легко передать информацию с ПК на телефон или наоборот. Приложение совместимо с ОС версии 7 и новее. Процесс перемещения таков:
- Установить на ПК программу dr.fone, запустить ее и выбрать «Перемещение с главного экрана».
- Выполнить подключение смартфона, кликнуть на передачу данных.
- Приложение автоматически сделает сканирование и после окончания процедуры можно выбрать путь для сохранения и начать передачу документов.
- Для выборочного сброса медиафайлов нужно зайти в конкретную папку и выбрать те фото или музыку, которые будут перемещаться.
Описанный метод позволяет легко и быстро переместить нужные данные с ПК на телефон и наоборот, без использования iTunes.
4. Как копировать файлы с компьютера на Айфон с помощью облачных хранилищ
Удобным методом копирования данных является применение облачных хранилищ. Самое популярное – Google Диск. Для выполнения переноса нужно:
- Войти в персональный аккаунт поисковой системы вводя логин и пароль, зайти на страницу хранилища.
- Кликнуть на «Создать» слева вверху, чтобы открыть меню и начать копирование определенных файлов в папку. Активировать «Загрузить файлы».
- Выделить все документы, которые будут отправлены в облако. Для этого нужно зажать Ctrl для ОС Windows или Command для Мас.
- Кликнуть на «Открыть», чтобы начать запуск переноса документов в облако и ждать загрузки.
- На устройстве запустить облачное хранилище или авторизоваться через логин и пароль. Сразу выделить необходимые документы.
- Нажать на «…» возле любого файла и активировать «Сделать доступным оффлайн». Это позволяет запускать фото, видео, музыку и т.д. даже без доступа к интернету.
Функция «Google Диск» доступна в программе «Файлы» на Айфоне, однако скачивать сразу несколько документов невозможно.
5. Как передать файлы с компьютера на Айфон средствами Windows
Следующий способ заключается в передаче данных при помощи стандартных средств Windows. Для этого потребуется Explorer и следующие операции:
- Подключить смартфон к ПК через шнурок.
- Обеспечить разрешение доступа компьютера к гаджету при помощи клавиши «Trust», которая появляется при подключении Айфона на его дисплее.
- Зайти в «Мой компьютер», где будет показан смартфон в виде внешнего накопительного устройства.
- После входа будет доступна папка «DCIM», в которой есть фото и другие медиафайлы смартфона. Их можно копировать на ПК или добавлять в них документы с компьютера.
Второй метод не менее удобен и простой, но потребуется активация функции Autoplay в ОС Windows. Процесс выглядит следующим образом:
- После подключения гаджета к ПК поступает разрешение в систему Айфон, а пользователю нужно дать свое согласие на обмен данными.
- Дополнительное меню появляется на мониторе ПК в виде автоматического запуска. В нем следует выбрать нужный раздел, к примеру, вкладку для переноса фото и видео.
- Зайдя в настройки, можно будет выбрать путь перемещения.
- Перед копированием рекомендуется пройти в раздел «Обзор», чтобы найти папку, куда планируется вставка фото и видео.
Сразу после установки всех настроек и выбора файлов, нажимается «ОК» для запуска переноса.
6. Как скопировать файлы с компьютера Mac
Чтобы сделать перенос файлов с ПК от Apple (Мас), потребуется воспользоваться AirDrop. Алгоритм копирования таков:
- Открыть на ПК Finder, путем нажатия на иконку в виде смайла с синим и белым цветом.
- Выбрать «Переход» вверху дисплея для вывода доступных функций.
- Запустить AirDrop и выбрать «Все» или «Контакты». Эта опция запускается в разделе разрешения на обнаружение и позволяет автоматически обнаруживать ПК через программу.
- Зайти в «Файлы» на Айфоне и выбрать «Обзор», чтобы открыть панель управления и выбора, кликнуть «На моем iPad». После этого выбрать файлы из определенной папки.
- Установив галочки напротив необходимых документов сделать «Общий доступ».
- Выбрать иконку AirDrop для показа контактов и файлов через программу. Обязательно придется пройти авторизация при помощи Apple ID.
- Выбрать в системе контакты или другие файлы для начала переноса через Mac. В конце будет звуковое уведомление о том, что файлы скопированы.
Чтобы получилось перенести файлы оба вида оборудования должны быть в единой беспроводной сети с включенным Bluetooth. Кроме того, некоторые старые устройства от разработчика могут не поддерживать копирование файлов при помощи AirDrop.
7. Как перекинуть файлы через почту и мессенджеры
Самым удобным и быстрым вариантом для обмена данными – использование мессенджеров. Достаточно открыть переписку и отправить любые файлы с телефона. На Айфонах удобно пользоваться Telegram, чтобы добавлять медиафайлы из галереи или из iCloud. Для работы только с личными гаджетами есть раздел «Избранное», все загруженная информация станет доступной в мессенджере с любого устройства, независимо от ОС. Хранение проводится в облаке длительное время.
Второй удобный метод – электронная почта. Для передачи данных нужно:
- Активировать электронную почту на Айфоне и нажать на создание письма.
- Ввести личный адрес, тему письма и нажать на иконку для вложения файлов.
- В новом меню будет память устройства, через которую необходимо выбрать файлы для отправки.
- Кликнуть по иконке отправки.
- Открыть почту на компьютере и нажать на прикрепленные файлы для скачивания. Описанный метод работает как для перемещения в ПК, так и для копирования в телефон.
Некоторые сервисы устанавливают ограничения на объем передаваемой информации в письме, поэтому если отправить данные не получается, нужно проверить сколько памяти занимает информация.
8. Как перенести файлы через подключаемые накопители
Через стандартную программу «Файлы» пользователи могут получить доступ к данным на внешних накопителях. Для этого достаточно подключить нужное устройство и выбрать на дисплее «Места».
Для подключения к файловому серверу потребуется:
- Зайти в раздел «Обзор» и нажать на троеточие.
- Сделать подключение к серверу и ввести SMB адрес.
- Кликнуть клавишу подключения, а узнать имя сервера можно в разделе «Обзор» по вкладке «Общее».
Чтобы сделать подключения флешки к Айфону или другому устройству на базе iOS для копирования или переноса данных, потребуется использовать специальный метод, описанный на видео:
Вячеслав
Несколько лет работал в салонах сотовой связи двух крупных операторов. Хорошо разбираюсь в тарифах и вижу все подводные камни. Люблю гаджеты, особенно на Android.
Задать вопрос
Как использовать фото, видео и другие файлы из хранилища без доступа к интернету?
Смартфоны Айфон имеют встроенную опцию «Оффлайн», с ее помощью работать с документами автономно. Доступ открывается через иконку «⋮» и выбор соответствующего режима.
Будут ли удалены документы из планшета, если их стереть в облачном хранилище?
Вся информация после загрузки в программу «Файлы» может удаляться с хранилища, но в самом гаджете они остаются
У меня новый телефон с ОС iOS 11 и нет программы «Файлы», что делать?
На гаджетах iOS 11 и новее нет такого приложения, поэтому открытие документов, их перенос и другие работы выполняются другими методами, которые есть в статье.
У меня есть обычный стационарный компьютер с Windows на борту, и я периодически им пользуюсь. Это, скажем, игровая машина, а также просто рудимент прошлого, от которого пока избавляться не хочется.
Иногда я за ним работаю и быстро вспоминаю, как хорошо всё-таки оставаться внутри экосистемы Apple. Взять тот же AirDrop: два тапа – и файлы с iPhone или iPad практически моментально улетают на ноутбук и обратно, без всяких кабелей.
На Windows сделать что-то подобное оказывается КРАЙНЕ проблематично. Протоколы AirDrop закрыты, а пользоваться сторонними программами-передатчиками я не хочу, это небезопасно (особенно для «винды»).
Поэтому при необходимости быстро закинуть на айфон несколько файлов с компьютера на Windows, или сбросить что-нибудь с айпэда на сам компьютер, приходится колхозить что-то ужасное. Вроде перекидывания файлов вначале в Telegram себе в «сохранёнки», а потом скачивания с десктопного клиента.
Но есть решение в десятки, если не сотни раз проще. Его достаточно один раз настроить за пару минут. И после этого у вас будет что-то похожее на AirDrop.
Никакими навыками для этого обладать не стоит. Нам даже Команды не понадобятся.
Что потребуется
▪ компьютер на Windows 10 (подозреваю, что и пара предыдущих версий подойдут)
▪ любое устройство на iOS или iPadOS, желательно с прошивкой от iOS 14 и новее
▪ локальная сеть Wi-Fi (подойдет и проводное подключение до ПК, если в итоге через него этот ПК выходит в одну локальную сеть вместе с iPhone или iPad).
То есть берём айфон в руки, садимся за компьютер с Windows – и поехали.
Как настроить сверхлёгкую передачу файлов с Windows на iPhone и iPad (и обратно)
Папку можете назвать как угодно, но рекомендую использовать латиницу.
1. В компьютере с Windows создаём папку, которая будет служить «свалкой» для файлов, предназначенных для передачи или скачивания с iPhone и iPad.
Свою я назвал iPhoneShare и поместил на Рабочий стол.
2. Щёлкаем правой кнопкой мыши на папке, в выпадающем меню выбираем Свойства. Во вкладках открывшегося окна нажимаем на Доступ.
3. В блоке Общий доступ к сетевым файлам и папкам кликаем на Общий доступ…
Тут будет ваш логин. Запомните его для пункта 8 инструкции.
4. В открывшемся окне запоминаем, что написано в скобках в подменю Имя. Это ваш полный логин аккаунта в Windows, и он нам скоро понадобится.
Затем жмём Поделиться.
Это сетевой адрес вашей папки, его надо запомнить для пункта 7 инструкции. Лучше сделать скриншот или сфотографировать.
5. В появившемся окне запомните сетевой адрес для доступа к этой папке. Он написан светло-серым шрифтом.
Окно можно закрыть, а можно и временно оставить открытым, чтобы перед глазами было, с чего списывать путь в пункте 7 этой инструкции.
6. Берём iPhone или iPad в руки. Открываем встроенное приложение Файлы. Кто удалил, можете скачать заново из App Store.
В правом верхнем углу нажимаем на иконку с троеточием, в выпадающем меню тапаем на Подключиться к серверу.
Сюда в приложении Файлы вписывайте то, что вам больше подходит: либо доступ ко всем Общим папкам Windows (если их много), либо только к специально созданной (тогда надо ввести полный путь).
7. Пишем в пункте Сервер что-то из нижеследующего, сверяясь с адресом, который был указан в Windows на пункте 5.
▶ если хочется получить доступ сразу ко всем Общим папкам на Windows, то пишем только часть сетевого пути доступа, дописывая в конце без пробела текст .local:
smb://*путь-до-первого-слэша*.local
например,
smb://DESKTOP-VASYAKRASAVCHIK.local
▶ если хочется получить доступ только к свежесозданной папке, то пишем весь путь доступа и добавляем в конце (снова без пробела) текст .local:
smb://*весь-путь-до-папки-как-вам-написал-windows*.local
например,
smb://DESKTOP-VASYAKRASAVCHIK/Users/Vasya/Desktop/iPhoneShare.local
▶ если хочется получать доступ ко всем папкам именно через IP-адрес вашего Windows-ПК, то заходим на компьютере в Настройки, Сеть, кликаем по активной и запоминаем текущий IP-адрес ПК (строка IPv4 адрес). Вот этот адрес и пишем в строку Сервер на iOS (например, 192.168.0.98).
Но в этом случае помните, что при смене IP-адреса компьютера (такое часто бывает, когда ПК подключен через Wi-Fi) вам придется повторять эту инструкцию заново с шестого пункта по последний.
Здесь вписывайте ваш полный логин учётной записи в Windows и его пароль.
8. В следующем окне на iPhone или iPad выбираем пункт Как зарегистрированный пользователь, а в меню ниже указываем то, что запомнили в пункте 4 этой инструкции:
▪ Имя: это ваш логин в Windows
▪ Пароль: это пароль вашего логина в Windows
9. Нажимаем на Далее в правом верхнем углу и ждём подключения.
Если через некоторое время выскакивает ошибка про невозможность найти сервер, то проверьте корректность адреса, указанного вами в пункте 7 инструкции, а также попробуйте убрать .local с его конца. Если же в ошибке сказано про неверный пароль или логин, то вы ошиблись в имени или пароле.
Теперь здесь вы можете открыть облачную папку в Windows.
10. Если всё получилось, то теперь в приложении Файлы у вас появилось подменю Общий доступ.
Это и есть доступ к файлам на Windows, а также любым другим облачным папкам с файлами внутри вашей сети. Открываете его и видите то, что лежит в папке на компьютере с Win. Туда же можно кидать любые файлы.
Как теперь всем этим пользоваться?
С iPhone можно перекидывать любые файлы в такую папку прямо через стандартный интерфейс Поделиться.
Через встроенное приложение Файлы в iPhone и iPad вы можете копировать, удалять, вставлять и переименовывать любые файлы, которые лежат в вашей новой папке на компьютере с Windows.
Например, если нужно передать на компьютер с Windows фотографию, вы просто копируете её в Фото на iOS, открываете Файлы, затем находите эту папку в общем меню приложения и вставляете в пустое место, прямо как текст (долгий тап пальцем -> Вставить).
То же самое работает в обратную сторону. Если понадобится забрать какие-то файлы с ПК, просто кидаете их в эту папку, а затем в приложении Файлы на iOS забираете всё в локальную память (долгий тап пальцем на файле -> Поделиться или Сохранить).
Всё это будет работать, пока вы находитесь в одной локальной сети с компьютером.
Конечно, способ и рядом не стоит с простотой использования AirDrop. Но в целом – сильно облегчает взаимодействие iPhone, iPad и Windows-компьютеров во всём, что касается передачи и приёма файлов. Пользуйтесь на здоровье.

🤓 Хочешь больше? Подпишись на наш Telegram.

iPhones.ru
Вот неплохая альтернатива, раз AirDrop для Windows в обозримом будущем не появится.
- iOS,
- iOS 14,
- iPad,
- iPhone,
- windows,
- Windows 10,
- Это интересно
Никита Горяинов
@ngoryainov
Главный редактор iPhones.ru. Спасибо, что читаете нас. Есть вопрос, предложение или что-то интересное? Пишите на [email protected].
Вы недавно приобрели iPhone, iPad или iPod и не знаете, как передать файлы с компьютера на устройство? Эта статья поможет вам!
Для передачи медиафайлов на устройства iOS и обратно вам потребуется скачать iTunes – бесплатную программу для синхронизации iPhone, iPad и iPod с компьютером. Скачать программу или обновить ее до последней версии вы сможете на официальном сайте Apple. iTunes доступен для пользователей Windows и Mac OS.
Скачать iTunes
Синхронизация в iTunes – это обмен данными между устройством и компьютером. С помощью iTunes вы можете синхронизировать со своим устройством iOS целую медиатеку или выбранные файлы: музыку, рингтоны в MP3, фотографии, фильмы, книги, приложения, заметки, контакты, закладки «Сафари» и многое другое.
Ниже мы расскажем, как передавать файлы с компьютера на устройства Apple и обратно, используя iTunes.
Шаг 1. Подключите ваше устройство к компьютеру с помощью USB-кабеля и запустите iTunes.
Шаг 2. Найдите на верхней панели иконку, изображающую ваше устройство, и нажмите на нее. В левой части окна программы вы найдете список всех типов контента в iTunes. По умолчанию открывается вкладка Обзор, где находится общая информация об устройстве, а также окно настроек.
Шаг 3. Перед началом работы с iTunes важно настроить параметры автоматической синхронизации. На вкладке Обзор найдите раздел Параметры. Если вы хотите, чтобы все медиафайлы на компьютере автоматически синхронизировались с устройством при каждом подключении к компьютеру, отметьте флажком соответствующий пункт. Если такой вариант вам не подходит, убедитесь, что флажок не проставлен.
Теперь вы можете приступить к передаче файлов на ваше устройство.
Как «перекинуть» музыку с компьютера на iPhone, iPad или iPod
Шаг 1. Добавьте музыку в iTunes
Если вы находитесь в разделе настроек устройства, нажмите кнопку возврата на верхней панели, чтобы выйти в главное окно iTunes. В левом верхнем углу выберите из списка категорию Музыка (скорее всего, она будет выбрана по умолчанию). Теперь перейдите на вкладку Песни в разделе Медиатека в левой части окна.
Перетащите отдельные аудиозаписи или целые папки с музыкой в окно iTunes или откройте меню Файл и нажмите Добавить в медиатеку. Подождите, пока выбранные аудиофайлы добавятся в iTunes.
Шаг 2. Скопируйте добавленные треки на устройство
Вернитесь в раздел настроек устройства, кликнув иконку с его изображением. В правом нижнем углу нажмите Синхронизировать, чтобы перенести добавленные файлы на устройство.
Как перенести видео с компьютера на iPhone, iPad или iPod
Шаг 1. Добавьте видео в iTunes
Если вы находитесь в разделе настроек iPhone, iPad или iPod, нажмите кнопку возврата в левом верхнем углу, чтобы вернуться в главное окно iTunes. Раскройте список в левом верхнем углу и выберите категорию Фильмы. Перейдите на вкладку Фильмы в разделе Медиатека в левой части окна. Перетащите видеофайлы в окно iTunes.
Шаг 2. Скопируйте добавленные ролики на устройство
Вернитесь в раздел настроек вашего устройства, кликнув на иконку с его изображением. В правом нижнем углу нажмите Синхронизировать, чтобы перенести добавленные файлы на устройство.
Как перенести фото с iPhone и iPad на компьютер
Шаг 1. Включите синхронизацию фото
Чтобы переносить фотографии с устройства на компьютер и обратно, необходимо сначала включить синхронизацию изображений в iTunes. Если вы вышли из раздела настроек устройства, нажмите иконку с изображением устройства в верхней части окна iTunes. Теперь перейдите на вкладку Фото и в открывшемся окне отметьте флажком пункт Синхронизировать.
Шаг 2.1. Перенесите фото с устройства на компьютер
Убедитесь, что ваше устройство подключено к компьютеру, а программа iTunes запущена. Откройте приложение «Фото» (доступно как на Mac OS, так и на Windows версии 8 и выше) – вы увидите библиотеку изображений, хранящихся на компьютере.
Если вы используете Windows, кликните Импорт в правом верхнем углу. В открывшемся окне выберите все снимки, которые необходимо перенести на компьютер, и нажмите Импортировать выбранные.
Если вы используете Mac, выберите свое устройство на панели слева, отметьте фотографии, которые вы хотите скопировать на компьютер, и нажмите Импортировать выбранные.
Для пользователей Windows 7 и более ранних версий существует альтернативный способ передачи изображений с устройства на ПК. Подключите телефон или планшет с помощью USB-кабеля и в открывшемся окне автозапуска выберите пункт Открыть устройство для просмотра файлов, либо откройте меню Пуск, нажмите Компьютер и в разделе Портативные устройстващелкните по иконке своего устройства. Вы увидите папку с медиафайлами, откуда сможете скопировать нужные изображения в любую папку на компьютере.
Шаг 2.2. Перенесите фото с компьютера на устройство
Если же вы, наоборот, хотите перенести изображения с компьютера в память устройства, убедитесь, что устройство подключено к компьютеру, откройте iTunes и кликните иконку устройства. Перейдите на вкладку Фото и отметьте флажком пункт Синхронизировать в окне справа. Если вы хотите скопировать определенную папку с фотографиями, раскройте список Скопировать фотографии из и нажмите Выбрать папку. Чтобы перенести все изображения с компьютера на телефон, выберите пункт Все фотографии и альбомы. Нажмите Применить.
Использование облачного хранилища iCloud
Существует еще один способ передачи файлов между устройствами Apple и компьютером – использование облачного хранилища iCloud. Этот способ позволяет легко «скинуть» любые файлы с одного устройства на другое без кабеля.
Облачное хранилище данных – онлайн-хранилище, в котором файлы содержатся на серверах компании, предоставляющей услуги хранения данных. Главное преимущество облачного хранилища – возможность открывать файлы с любого устройства при наличии доступа к аккаунту.
iCloud – это сервис Apple, созданный для хранения музыки, видео в любых разрешениях, включая 4K, звуков, картинок, сообщений электронной почты, книг из iBooks, PDF-документов и других типов данных. Чтобы получить доступ к iCloud, необходимо войти в учетную запись iTunes Store с помощью идентификатора Apple ID. Сделать это можно с iPhone, iPad, iPod, Apple TV, а также с ноутбуков и стационарных компьютеров Mac и Windows. Вы можете связать до 10 устройств с помощью Apple ID, чтобы иметь доступ к файлам в iCloud со всех своих мобильных устройств и компьютеров.
Узнать больше об идентификаторе Apple ID
После входа в учетную запись необходимо включить функцию Медиатека iCloud. На iPhone, iPad или iPod зайдите в меню Настройки > Музыка и активируйте переключатель Медиатека iCloud.
Чтобы включить iCloud на компьютере, запустите iTunes, перейдите в окно Настройки, на вкладке Основные отметьте флажком пункт Медиатека iCloud и нажмите OK.
Вы можете выбрать, какие данные синхронизировать с iCloud, в разделе Настройки > iCloud. Все, что вы отметите в этом разделе, будет автоматически копироваться в облачное хранилище.
Резервное копирование при помощи iTunes и iCloud
При желании вы можете скопировать и сохранить всю информацию с вашего мобильного устройства с помощью резервного копирования. Сделав резервную копию, вы можете не беспокоиться, что ваши данные пропадут в случае потери «айфона» или планшета. Вы также сможете без труда перенести все свои файлы при замене старого устройства Apple на новое. Резервное копирование возможно как в iTunes, так и в iCloud.
Узнать больше о резервном копировании в iTunes и iCloud
Теперь вы знаете, как синхронизировать iPhone и iPad с компьютером с помощью iTunes и iCloud. Узнать больше о передаче файлов с устройства на компьютер и других тонкостях работы с iOS вы можете на сайте техподдержки Apple https://support.apple.com/.
Несколько различных способов.
iPhone и iPad — мультимедийные устройства, с помощью которых можно слушать музыку, смотреть фильмы, читать книги и выполнять еще целую уйму различных задач. Но у пользователя недавно купившего iPhone или iPad встает резонный вопрос — как же скинуть все эти файлы на устройство? В этой статье мы рассмотрим процесс загрузки на iPhone и iPad различных видов мультимедийных (и не только) файлов.
Скинуть на iPhone и iPad можно любой файл, без исключения, но открыть получится, к сожалению, не всякий. Начнем с самых простых манипуляций — научимся сбрасывать фильмы, музыку, книги и фото с помощью iTunes.
Как передать музыку с компьютера на iPhone и iPad при помощи iTunes
Шаг 1. Откройте iTunes. В случае если он не установлен, загрузите последнюю версию с официального сайта.
Шаг 2. Подключите iPhone или iPad к компьютеру с помощью USB-кабеля.
Шаг 3. Добавьте в iTunes музыку, которую вы хотите закачать на смартфон. Для этого нажмите «Файл» → «Добавить файл в медиатеку» для открытия определенной песни или «Файл» → «Добавить папку в медиатеку» для добавления папки с музыкой. iTunes поддерживает Drag’n’Drop, что позволяет просто переносить отдельные песни и папки с музыкой в окно программы для добавления.

Шаг 5. Перейдите в меню «Музыка» и выберите песни, которые вы хотите скинуть на iPhone или iPad. Вы также можете установить флажок на параметре «Всю медиатеку» для того чтобы синхронизировать всю музыку на устройство.
Шаг 6. Нажмите «Применить» в правом нижнем углу iTunes и дождитесь окончания синхронизации.
Для передачи фильмов на свой iPhone или iPad вы должны проделать ровно ту же операцию, что описана выше, но выбрав в Шаге 5 не «Музыка», а «Фильмы». Кстати, именно после нескольких таких операций пользователи не любившие iTunes за кажущуюся сложность, полностью меняют свое мнение об этом уникальном мультимедийном комбайне.
Как передать фотографии с компьютера на iPhone или iPad при помощи iTunes
Шаг 1. Откройте iTunes. Если утилита не установлена, загрузите последнюю версию с официального сайта Apple.
Шаг 2. Подключите свой iPhone или iPad к компьютеру при помощи USB-кабеля.
Шаг 3. Выберите появившееся устройство на верхней панели.

Шаг 5. Нажмите на галочку возле надписи «Синхронизировать фотографии из».



Как передать книги с компьютера на iPhone или iPad при помощи iTunes
С книгами дело обстоит немного иначе. Мы уже подробно описывали три различных приложения для чтения книг на iPhone и iPad, это iBooks, Bookmate и Айчиталка. Перейдите по соответствующим ссылкам чтобы получить подробную информацию о данном процессе.
Как использовать iPhone или iPad в качестве флешки
Шаг 1. Загрузите и установите последнюю версию iFunBox.
Шаг 2. Откройте программу и подключите iPhone или iPad к компьютеру. Для того чтобы iFunBox мог видеть ваше устройство на компьютере должен быть установлен iTunes.
Шаг 3. Устройство определится в программе и вы сможете скидывать совершенно любые файлы на него, используя iPhone или iPad как флешку.
Шаг 4. Скидывайте файлы, которые нужно «перенести» в папку «Общее хранилище».
Очень удобное решение, которое может выручить в самый ответственный момент. Например, флешки под рукой нет, но нужно скинуть важный файл «весом» в несколько гигабайт. Не по почте же такой отправлять. iPhone или iPad вкупе с iFunBox отлично справляется с данной задачей — файлы не повреждаются и скидываются в целости и сохранности.
Пользователям, которые сделали джейлбрейк своих устройств, повезло больше. Благодаря огромному выбору твиков из Cydia для работы с файловой системой, они могут распаковывать файлы, используя специальные менеджеры, загружать файлы прямиком из Safari и многое другое. Ярким примером такого твика является файловый менеджер iFile. С другими полезными твиками для iPhone, iPad и iPod touch с установленным джейлбрейком вы можете ознакомиться перейдя по этой ссылке.
Смотрите также:
- ios 11 дата релиза
- Как сменить Apple ID
- Какая емкость аккумуляторов у всех моделей iPhone
✅ Подписывайтесь на нас в Telegram, ВКонтакте, и Яндекс.Дзен.