Отличный способ сохранить конфиденциальные письменные документы, контракты и завещания — хранить их в цифровом виде. В этом руководстве показано, как сканировать документ в Windows 10 без установки сторонних инструментов.
Как правило, Вы можете сканировать документ с помощью программного обеспечения, предоставленного производителями. Принтеры и сканеры обычно поставляются с оптическим диском, содержащим необходимые драйверы и инструменты. Производители также предоставляют свои драйверы и инструменты онлайн, если на Вашем ПК нет оптического привода.
В этом руководстве используются два «родных» инструмента в Windows: Сканер Windows и Факсы и сканирование.
Конечно, всегда по умолчанию используется программное обеспечение Вашего производителя, настроенного для Вашего конкретного сканера. Однако если Вы не хотите, чтобы на Вашем компьютере были установлены инструменты сторонних производителей, Вам следует воспользоваться двумя решениями Microsoft.
Прежде чем двигаться дальше, нам нужно сделать пару замечаний. Во-первых, производитель Вашего сканера может предоставить драйверы для Windows 10, но само устройство может не поддерживать платформу.
Например, универсальный принтер Canon PIXMA MG3520 со встроенным сканером. «Рекомендованные» драйверы датируются июлем 2015 года, хотя Canon выпустила новый пакет спустя шесть месяцев. Это все еще трехлетнее программное обеспечение.
Тем не менее, часть сканера этого принтера AIO не будет отображаться в родных инструментах Windows, но будет работать правильно — фактически используя беспроводное соединение — через программное обеспечение Canon.
Если Вы столкнетесь с подобными проблемами, у Вас может быть более старый принтер или сканер, который не полностью совместим с Windows 10. Устройство может также потребовать прямого USB-соединения, если оно используется за пределами сторонних инструментов производителя. Для принтеров AIO Вам может потребоваться настроить его сетевые настройки, чтобы Ваш компьютер с Windows 10 распознавал компонент сканера в дополнение к общему блоку принтера.
Сканер Windows
Этот инструмент представляет собой визуальное обновление для более старой версии программы Факсы и сканирование. Оно обеспечивает большинство тех же функций, в зависимости от Вашего принтера, но не содержит компоненты факса и электронной почты.
Перейдите в магазин приложений Microsoft и установите Сканер Windows (бесплатно) и нажмите синюю кнопку «Получить». После установки на Вашем компьютере нажмите кнопку «Запустить» во всплывающем уведомлении в Windows 10.
Вы также можете получить доступ к новому приложению «Сканер» — из меню «Пуск».
С открытым приложением Ваш сканер должен появиться в списке слева. Вы также увидите опцию «Тип файла» вместе со ссылкой «Больше». Нажмите на эту ссылку для просмотра полного меню приложения Сканер.
С помощью «Цветового режима» Вы можете сканировать документы в полноцветном режиме, в оттенках серого или в черно-белых тонах. Между тем, настройка «Разрешение (DPI)» позволяет переключаться на различные DPI.
Настройка «Тип файла» предоставляет четыре параметра: JPEG, PNG, TIFF и Bitmap. Форматы JPEG и TIFF обычно предлагают высококачественные результаты, хотя файлы TIFF также поддерживают прозрачный фон. Файлы PNG идеально подходят для публикации в Интернете, а файлы BMP представляют собой необработанные, несжатые изображения.
Наконец, вы увидите опцию «Конечная папка». По умолчанию она настроена на «Сканы» и помещает отсканированные документы в папку «Сканы», расположенную в папке «Изображения». Правильный путь:
Нажмите на ссылку «Сканы», и появится «Проводник». Здесь Вы можете создать новую папку или выбрать текущее местоположение и нажать кнопку «Выбор папки».
Когда Вы будете готовы к сканированию, вставьте документ в устройство подачи или поднимите крышку сканера. Для последнего поместите документ на стекло лицевой стороной вниз и закройте крышку.
Вы можете нажать «Просмотр», чтобы протестировать сканирование и при необходимости внести коррективы, прежде чем завершить работу кнопкой «Сканировать».
Факсы и сканирование
Эта программа впервые появилась в Windows Vista. В отличие от более нового приложения Microsoft для сканирования, в этой версии предусмотрены дополнительные параметры, такие как встроенный инструмент для отправки сканирования по электронной почте, поэтому Вам не нужно искать файл через приложение «Почта», браузер или сторонний почтовый клиент.
Вы можете найти программу «Факсы и сканирование», расположенную в папке «Пуск».
После того, как приложение будет открыто, нажмите «Новое сканирование» на панели инструментов.
Во всплывающем окне «Новое сканирование» убедитесь, что в программе установлен сканер по умолчанию. Если нет, нажмите кнопку «Изменить».
Затем выберите профиль сканирования. В качестве опции щелкните выбор «Добавить профиль» в списке, чтобы создать настраиваемый профиль для повторного использования.
Выберите источник Вашего сканера. Здесь может быть только один вариант «Планшетный». Если у Вас есть принтер AIO, в котором есть устройство подачи, Вы можете увидеть две дополнительные опции: «Устройство подачи (сканирование с одной стороны)» и «Устройство подачи (сканирование с обеих сторон)».
Если Ваш принтер или сканер поддерживает устройство подачи, и Вы выбрали эту опцию, Вы увидите настройку для целевого формата бумаги. Нажмите на настройку, и появится длинный список размеров.
Затем выберите свой цветовой формат (Цветное, Оттенки серого или Черно-белый), а затем тип файла (BMP, JPG, PNG или TIF) и разрешение.
Для разрешения по умолчанию установлено значение 200, но Вы можете вручную увеличивать или уменьшать количество точек, в которые принтер помещает каждый дюйм. Как правило, чем Выше число, тем лучше разрешение. Однако, если Вы сканируете некачественный документ, увеличение разрешения не поможет.
Наконец, отрегулируйте яркость и контрастность соответственно.
Когда вы закончите, нажмите кнопку «Просмотр», чтобы увидеть результаты. Если предварительное сканирование выглядит великолепно, нажмите кнопку «Сканировать». Если нет, измените настройки и снова нажмите кнопку «Просмотр» для другого теста. Нажмите кнопку «Сканировать», когда Вы будете удовлетворены настройками.
Как правило, подключив сканер к устройству или добавив новый сканер в домашнюю сеть, вы можете сразу начать сканирование изображений и документов. Если сканер не устанавливается автоматически, вот как можно это сделать.
Выберите один из следующих разделов или нажмите Показать все. При открытии любого раздела отобразятся дополнительные сведения об использовании сканера.
В большинстве случаев для установки сканера достаточно подключить его к устройству. Подключите USB-кабель сканера к доступного USB-порту на вашем устройстве и включите сканер. Если это не сработает, это можно сделать вручную.
-
Нажмите кнопку Пуск > Параметры > Устройства > Принтеры и сканеры или используйте следующую кнопку.
Открытие параметров & принтеров -
Выберите Добавить принтер или сканер. Подождите, пока он найдет ближайшие сканеры, выберите нужный и выберите Добавить устройство.
Примечание: Если сканер включен в многофункциональный принтер или принтер «Все в одном», вы можете увидеть только имя принтера. Чтобы увидеть сканер, в & принтероввыберите установленный принтер, выберите Управление ,а затем выберите сканер.
Если сканер включен и подключен к сети, Windows найдет его автоматически. Список доступных сканеров может включать в себя все сканеры в сети, например беспроводные и Bluetooth-сканеры или сканеры, подключенные к другим устройствам и доступные в сети. Ниже описан способ, как сделать это вручную.
-
Нажмите кнопку Пуск > Параметры > Устройства > Принтеры и сканеры или используйте следующую кнопку.
Открытие параметров & принтеров -
Выберите Добавить принтер или сканер. Подождите, пока он не найдет ближайшие сканеры, выберите нужный и выберите Добавить устройство.
Если сканера нет в списке, выберите Необходимый принтер отсутствует в списке, а затем следуйте инструкциям, чтобы добавить его вручную.
Примечания:
-
При использовании беспроводных точек доступа, расширителей или нескольких беспроводных маршрутизаторов с отдельными SSID необходимо убедиться, что вы подключены к той же сети, что и сканер, чтобы компьютер нашел и установил его.
-
Если вы приобрели беспроводной сканер, то сведения о том, как добавить его в домашнюю сеть, см. в руководстве, поставляемом в комплекте с сканером. Дополнительные сведения и новые версии программного обеспечения для сканера см. на веб-сайте его изготовителя.
-
Если сканер включен в многофункциональный принтер или принтер «Все в одном», вы можете увидеть только имя принтера. Чтобы увидеть сканер, в & принтероввыберите установленный принтер, выберите Управление ,а затем выберите сканер.
-
Для установки некоторых сканеров вам может потребоваться разрешение администратора.
Если вы хотите узнать, установлен ли сканер, убедитесь, что он включен, и используйте кнопку Открыть параметры & принтеров или выполните следующие действия:
-
Выберите Пуск > Параметры > Устройства > Принтеры и сканеры.
Открытие параметров & принтеров -
В разделе Принтеры и устройства найдите ваш сканер.
Примечание: Если сканер включен в многофункциональный принтер или принтер «Все в одном», вы можете увидеть только имя принтера. Чтобы увидеть сканер, в & принтероввыберите установленный принтер, выберите Управление ,а затем выберите сканер.
После установки сканера используйте приложение «Сканер Windows» для сканирования документа или изображения. Для этого выполните следующие действия.
Примечание: Необходимо установить приложение «Сканер Windows»? Вы можете получить приложение наMicrosoft Store .
-
Убедитесь, что сканер включен.
-
В поле поиска на панели задач введите Windows сканировать, а затем выберите Сканирование в результатах.
-
Выполните одно из следующих действий.
-
Поместите документ, который следует сканировать, лицевой стороной вниз на планшет сканера и закройте крышку.
-
Поместите документ, который требуется отсканировать, в податчик документов сканера.
-
-
На странице «Сканирование» выполните следующие действия.
-
В разделе Сканер выберите сканер, который хотите использовать.
-
В разделе Источник выберите расположение для сканирования.
-
В разделе Тип файла выберите тип файла для сохранения сканированного изображения. Например, файл можно сохранить в различных форматах: JPEG, BMP и PNG.
-
Выберите Показать больше для отображения параметров сохранения файла.
-
В разделе Конечная папка укажите желаемое расположение для сохранения файла, полученного в результате сканирования.
-
-
Выберите Сканировать в нижней части экрана, чтобы отсканировать документ или изображение.
-
По завершению сканирования выберите Просмотреть, чтобы просмотреть отсканированный файл перед сохранением, или закрыть, чтобы сохранить его. Вы можете отредактировать отсканированный документ или рисунок в режиме предварительного просмотра, который появляется при выборе представления.
Чтобы найти сохраненные ранее файл сканирования выберите Проводник на панели задач, а затем выберите расположение, которое вы выбрали для сохранения сканированных файлов.
Если ни одно из этих действий не помогло решить проблему со сканером, возможно, проблема заключается в неправильной работе оборудования самого сканера. Посетите на веб-сайт производителя сканера для получения конкретной информации об устранении неполадок.
Нужна дополнительная помощь?
Нужны дополнительные параметры?
Изучите преимущества подписки, просмотрите учебные курсы, узнайте, как защитить свое устройство и т. д.
В сообществах можно задавать вопросы и отвечать на них, отправлять отзывы и консультироваться с экспертами разных профилей.
Найдите решения распространенных проблем или получите помощь от агента поддержки.

Процесс сканирования через МФУ в Windows 10
МФУ или многофункциональное устройство позволяет не только распечатывать документы, но также сканировать их на компьютер, сохраняя в виде файлов изображений.
Обычно сканирование выполняется при помощи специальной программы, которая устанавливается вместе с драйверами на МФУ при ее первичном подключении к компьютеру.
Что же делать, если этой программы нет или она попросту не установлена? Об этом и поговорим в сегодняшней статье.
Сканирование через устройства и принтеры
Не многие знают, что в во всех версиях Windows есть встроенное средство сканирования. Чтобы им воспользоваться нужно зайти в панель управления любым известным способом.
Далее открываем раздел “Устройства и принтеры”.
Переходим в “Устройства и принтеры”
Отобразится окно со всеми подключенными принтерами, МФУ и сканерами. Для начала сканирования нужно всего лишь кликнуть правой кнопкой мыши по названию своего МФУ или сканера и в открывшемся меню выбрать “Начать сканирование”.
Начало сканирования
Откроется окно нового сканирования, в котором можно задавать некоторые параметры, такие как цвет, разрешение, формат. Затем жмем кнопку “Сканирование”.
Окно параметров
Начнется процесс по завершению которого откроется окно “Импорт изображений и видео”.
Если сканирование не началось, то это значит, что вы либо не включили МФУ, либо выбрали не тот МФУ, либо не включили на нем режим сканирования.
Завершение сканирования
В нем нажимаем “Далее”, а в следующем окне “импорт”.
Импорт результатов
На этом сканирование окончено.
Где искать отсканированные документы на компьютере?
Все, что вы сканируете стандартными средствами Windows по умолчанию помещается в папку “Изображения”. В ней создается папка, в названии которой указана дата сканирования.
Папка с отсканированными документами
Зайти в папку “Изображения” можно через “Этот компьютер“, далее слева вверху “Изображения”.
- Рабочий вариант сканирования для всех Windows
- Используем Paint
- Как сканировать в Windows 7
- Как сканировать на компьютер в windows 10
- Установка сканера
- Быстрое сканирование
- Приложение «Сканер»
- Возможные проблемы
Сканирование представляет собой перенос информации с реального физического носителя в электронный файл (фото, pdf документ и другие форматы). Сканировать в Windows 10 или более ранних версиях операционной системы, например, Windows 7 и даже XP можно стандартными средствами. Дополнительно производители оргтехники предлагают фирменное программное обеспечение, которое устанавливается вместе с драйверами. Внутри софта всегда есть утилиты для сканирования, где можно настраивать много параметров – качество скана (разрешение), формат конечного файла скана, выбирать оттенок (цветной или черно-белый).
Сканировать можно с принтера на компьютер, если вы обладатель многофункционального устройства (МФУ, 3 в 1), или с отдельного сканера, который предназначен именно для создания скан копий. Технология практически всегда одинаковая и делается в несколько кликов мышки.
Рабочий вариант сканирования для всех Windows
Самым простым и рабочим способом сделать скан документа в Windows 7-10 является использование стандартного мастера работы со сканером.
Перед началом сканер или МФУ должен быть подключен одним из возможных способов, поддерживаемых техникой (USB, Wi-Fi), и установлен/добавлен в Windows.
Пару слов про подключение сканера/принтера и установку. Подсоедините технику и компьютер любым удобным способом. Наиболее легко соединить USB-шнуром, который шел в комплекте с техникой. Если шнура нет, купить его можно в любом компьютерном магазине или заказать в интернете. Далее включите принтер через кабель питания в сеть. Нажмите на кнопку включение, которая находится на корпусе аппарата. После, Windows должна обнаружить устройство. Возможно, начнется автоматическая установка драйверов. В ином случае вставьте компакт-диск в дисковод ноутбука или стационарного компьютера, запустите установочный файл и пошагово сделайте установку «дров». Теперь техника готова к сканированию и другим поддерживаемым операциям (печати, копированию).
Как сканировать:
- поднимите крышку сканера и положите носитель заполненной стороной вниз, ориентируясь на направляющую в углу устройства;
- откройте окно «Устройства и принтеры» (нажмите одновременно клавиши «Windows+R», выполните команду «control printers»);
- в списке оборудования найдите нужное устройство и убедитесь, что техника готова к работе;
- кликните правой кнопкой мышки, из контекстного меню выберите пункт «Начать сканирование»;
- откроется окно, где по желанию можно выставить параметры сканирования (цветность, разрешение, формат отсканированного документа). Окно может отличаться интерфейсом, все зависит от производителя и модели техники;
- при необходимости сделайте предварительный просмотр скана, чтобы убедиться в правильном расположении листа;
- нажмите на «Сканировать», принтер начнет создавать электронную копию документа;
- после окончания оцифровки будет предложено сохранить документ с необходимым именем.
Готовый скан будет располагаться в системной папке Windows «Изображения». Внутри автоматически создается папка, где и находится скан-копия. Откроется любым приложением, которое сможет обработать формат скана.
Если скан был сохранен в формате изображения, тогда открытие автоматически сделается через стандартное средство просмотра фотографий. Для открытия PDF и других форматов потребуется специальный софт, например, Adobe PDF Reader.
На этапе настроек важным параметром является разрешение (dpi), который измеряется в количестве точек на дюйм. Чем больше показатель, тем выше качество, но и размер конечного файла может увеличиться в несколько раз. Максимальное разрешение рекомендуется выбирать для документов (паспортов, свидетельств о рождении) и носителей с множеством мелких элементов (эл. схем и других). Это позволит многократно увеличивать скан в размере без потерь качества, чтобы разглядеть все детали на изображении.
Используем Paint
Paint – стандартный графический редактор, который присутствует в любой версии Windows. В XP открыть редактор можно через «Пуск» в папке «Стандартные программы». В Windows 8-10 проще воспользоваться поиском. Начните вводить «Paint» в поиск, система предложить необходимый вариант.
- После запуска Paint откройте меню «Файл» на верхней панели и выберите пункт «Со сканера или камеры».
- Появится похожее окно, как в предыдущем пункте, где при необходимости можно сделать стандартные настройки сканирования.
- Кликните на «Сканировать» и если аппарат в подключенном и рабочем состоянии, то запуститься оцифровка.
- Готовое изображение появится в рабочей области окна редактора. При необходимости отредактируйте картинку инструментами, которые предлагает Paint.
- Для сохранения скана в электронный документ, через меню «Файл» выберите «Сохранить как», выберите нужный формат, задайте директорию, куда попадет файл.
Как сканировать в Windows 7
Во всех ОС есть встроенные инструменты для работы с подключенными периферийными устройствами. Одним из таких является «Факсы и сканирование Windows».
- Откройте меню «Пуск».
- Внизу панели в строку поиска начните вводить название службы «Факсы…»;
- Windows предложит найденные варианты, откройте программу.
- В появившемся окне можно сразу увидеть, что сканировалось ранее, или какие факсы получались/принимались на компьютер.
- Нажмите на кнопку «Новое сканирование».
- Настройте параметры в соответствии с вашими нуждами. Если к компьютеру подключено несколько принтеров или специализированных сканеров, тогда обратите внимание на верхнюю часть окна. Проследите, чтобы был выбран нужный аппарат для работы. Если есть встроенная функция двухстороннего сканирования, а необходимо обработать только одну сторону, тогда в пункте «Подача», измените настройку.
- Жмете на «Сканировать». В зависимости от установленного качества документа, процесс сканирования может занимать разное время. Документ будет сохранен в папку по умолчанию, которую можно узнать и изменить в настройках. Как правильно, скан попадает в папку «Мои документы».
Если сканировать приходится часто, то чтобы каждый раз не выставлять параметры, можно сохранить настройки в профиль. Потом, при очередном сканировании, выбирается профиль и все настройки выставляются. Нажмите на «Добавить профиль», пройдитесь по каждому пункту настроек и задайте необходимые, нажмите «Сохранить профиль».
Как сканировать на компьютер в windows 10
«Десятка» является самой новой версии ОС Windows. Поэтому, есть случаи проблемной работы устройств. В частности, проблемы возникают с драйверами.
Например, устройства бренда Canon рекомендуют устанавливать драйвера более старых версий, из-за чего возникает конфликт ПО и Windows. Такие случаи редко возникают, но иметь понимание возможности возникновения такой ситуации и быть вооруженным необходимо.
Аналогичная ситуация с устаревшей техникой. Рано или поздно слишком старые модели принтеров перестают поддерживаться. Драйвера не обновляются под современные требования Windows. В таком случае отсканировать вообще не получится. Единственный вариант – подключить аппарат к компьютеру, на котором установлена система, на которую есть драйвера.
Возможны проблемы со сканированием и по локальной сети. Когда несколько ПК подключены между собой в одну сеть и сканер используется в качество общего устройства для всех компьютеров, то второстепенные компы могут не распознавать устройство. В таком случае надо временно подключить сканер к главному компьютеру и сделать сканирование.
В большинстве случаев для установки МФУ используется один общий драйвер. Во время распаковки программы инсталлируются все пакеты драйверов, необходимые для работы всех узлов техники (сканера, ксерокса, принтера). Но иногда для работы каждого механизма надо ставить отдельные драйвера. Поэтому, если на диске не один установочный файл или вовсе предоставляется несколько дисков, то рекомендуется инсталлировать весь пакет ПО. Бывают случаи, когда человек устанавливает дрова, принтер работает, а вот сканер и функция копирования недоступны. Знайте, проблема может быть как раз в этом.
Установка сканера
- Сначала соедините шнуром сканер и ПК.
- Вставьте кабель питания сначала в аппарат, а затем в розетку.
- При включенном компьютере нажмите на кнопку «Вкл» на корпусе сканера.
- Дождитесь распознавания сканера и автоматической установки. Если все прошло успешно, то оборудование появится в окне «Устройства и принтеры» («Win+R» и комбинация «control printers»). Можно приступить к сканированию.
- В ином случае потребуется воспользоваться диском с драйверами, который поставляется в комплекте со сканером. Если диска нет, тогда софт скачивается с официального сайта производителя. Зайдите на оф. сайт, найдите раздел, отвечающий за ПО. Укажите модель вашего сканера, скачайте ПО и сделайте установку на комп, запустив загруженный файл.
- Делаем перезагрузку Windows.
Быстрое сканирование
Первый и самый легкий метод отсканировать документ – воспользоваться мастером через контекстное меню сканера. Способ уже был описан выше в статье, поэтому, чтобы не повторятся, дадим ссылку на инструкцию – перейти к описанию.
Приложение «Сканер»
Приложение бесплатное, но изначально после установки Win 10 программы может не быть. Тогда надо скачать и установить софт с официального магазина Windows.
- Открывается магазин в «Пуск».
- Далее вводите «Сканер» в поиск по магазину, выбираете приложение из доступного списка.
- Жмете на «Получить», затем должна начаться установка. В ном случае дополнительно нажмите на кнопку «Установить».
- Предложение открыть сканер будет доступно в уведомлении сразу после установки.
Открыть приложение можно также через «Пуск» в «Недавно добавленные» или найти посредством поиска.
Откроется «Сканер» в новом окне. Чтобы отсканировать носитель, надо сделать те же действия, что и в предложенных вариантах ранее. Выберите нужный сканер, выставьте требуемые настройки, при необходимости предварительно просмотрите сделанный в будущем скан. Разрешение, расширение файла, тип цвета выбираются после нажатия на ссылку «Больше». Там же возможно выбрать, куда сохранится копия – пункт «Конечная папка». По умолчанию сохранение выполняется в папку «Изображения-Сканы», попасть в директорию легко через проводник в окне со всеми дисками.
Затем кликайте на «Сканировать» и получите цифровой документ.
Возможные проблемы
- Если сканер не сканирует или возникают какие-то другие проблемы с ошибками, сперва попробуйте диагностировать и исправить ситуацию стандартным средством. Кликните ПКМ по сканеру и выберите «Устранение неполадок». Далее следуйте подсказкам и рекомендациям утилиты.
- Хоть и редко, но могут возникать конфликты устанавливаемых утилит во время инсталляции дров с компонентами Windows. Тогда на выбор можно либо удалить утилиту, либо отключить встроенные компоненты в операционку. Перейдите в «Панель управления», далее «Программы и компоненты». Для удаления софта справа в окне найдите нужную программу, сверху нажмите «Удалить». А вот чтобы деактивировать компонент, в этом же окне слева нажмите на ссылку «Включение или отключение компонентов Windows». Раскройте дерево «Службы печати и документов», снимите галочку с компонента «Факсы и сканирование Windows», затем перезагрузите ПК.
Содержание
- 1 Подготовка к сканированию
- 2 Что значит DPI при печати или копировании документа
- 3 Простейший способ отсканировать документ с принтера (МФУ)
- 4 Как сканировать на принтере HP?
- 5 Подключение устройств
- 6 Как происходит процесс ксерокопирования на принтере
- 7 Как сделать скан на принтере
- 8 Простейший способ
- 9 Делаем сканы в Paint
- 10 Другие программы, которые могут сканировать
- 11 Что делать если устройство не сканирует?
- 12 Где найти драйвер для принтера
- 13 Использование Paint
- 14 Стандартные средства Windows
- 15 Используем ПО от производителя устройства, чтобы отсканировать документ
- 16 Рекомендации
- 17 Специальное программное обеспечение
- 18 ПО для сканирования от производителей
- 19 Особенности сканирования документа на компьютер
- 20 Сканирование через Paint
- 21 Несколько полезных советов
- 22 Другие программы
- 23 Ксерокопия без ксерокса
- 24 Программа VueScan
- 25 Каким образом перенести документ в Paint
- 26 Как пользоваться сканером с помощью программ
- 27 Как сканировать документ на компьютер с принтера
- 28 Учимся использовать сканер самостоятельно
- 29 Подготовительный этап
- 30 Мастер работы со сканером
- 31 ABBYY FineReader
- 32 Несколько полезных «лайфхаков»
- 32.1 Делаем копию паспорта
- 32.2 Ксерокопия без ксерокса
- 32.3 Устраняем неполадки со сканером или МФУ
- 33 Сканируем паспорт
- 34 Видеоинструкция
Подготовка к сканированию
Во-первых, вам необходимо правильно установить сканер на свой компьютер.
Во избежание поломки оборудования важно соблюдать правильную процедуру при работе с соединительными кабелями. Сначала подключите USB-кабель к принтеру, затем к настольному или портативному компьютеру. Затем вставьте шнур питания в розетку. Только после этого можно будет нажать кнопку включения, расположенную на корпусе.
В большинстве случаев после подключения принтера к компьютеру с помощью кабеля USB или беспроводного (Wi-Fi) соединения Windows автоматически обнаружит устройство, выполнит поиск и установит драйверы. После завершения установки устройство появится в списке всего оборудования в разделе «Устройства и принтеры». Значок принтера не должен быть «чистым» и содержать значки (например, восклицательные знаки) рядом с ним).
Если индикаторы на корпусе принтера мигают, что указывает на то, что в картриджах нет чернил, сканирование все еще может быть выполнено, поскольку в этом случае чернила не используются. Только сканер запускается. Часто случается, что принтер больше не используется из-за высокой стоимости покупки новых картриджей. Выбрасывать оборудование не нужно, ведь всегда можно воспользоваться сканером.
Иная ситуация с установкой, когда автоматически ничего не делается. Тогда вам нужно использовать диск, который часто идет в комплекте с оборудованием и содержит драйвер, необходимый для работы всех компонентов устройства.
Вставьте диск в привод. Если установка не начинается автоматически или меню не открывается, откройте диск в проводнике через «Мой компьютер» и запустите установочный файл. Затем пошагово, соглашаясь с мастером установки, доделать копию файлов драйвера. После этого на рабочем столе могут появиться дополнительные ярлыки для запуска программы, в которых вы можете выполнять различные действия, например:
- посмотреть уровень чернил в контейнерах;
- очистить печатающие узлы;
- начать сканирование;
- выровняйте печатающие головки и ряд других функций для каждой модели принтера.
Чтобы техника работала долго и на скане не было следов пыли или грязи, необходимо аккуратно протереть поверхность стекла сухой тряпкой или бумажным полотенцем, салфеткой.
Что значит DPI при печати или копировании документа
Вы, наверное, обратили внимание на пункт DPI при настройке параметров печати, значение которых можно изменить. Это сокращение от точек на дюйм. Если вы видите значение: 200 на 400 точек на дюйм, вы можете представить прямоугольник с площадью 200 на 400 точек. В этом случае точки в принтере можно по-разному наносить на поверхность бумаги при копировании или печати. Так как бывают лазерные, струйные, матричные. Этот показатель также поможет улучшить качество сканирования.
Простейший способ отсканировать документ с принтера (МФУ)
- Зайдите в «Панель управления», выберите раздел «Оборудование и звук», «Устройства и принтеры». Активируйте окно, в котором отображается доступный принтер, выберите пункт «Начать сканирование».
- После указания параметров, необходимых для копирования, щелкните значок «Предварительный просмотр». Если вас устраивает конечный результат, нажмите «Сканировать». Полученная информация сохраняется на ПК или распечатывается.
Как сканировать на принтере HP?
HP — практически каждый может найти технику этой марки. Удобство использования, простые настройки, удобный функционал. Перейдем к мини-инструкциям по сканированию на принтер HP.
Способ 1: программа из пакета HP
- Подключите принтер через WI-FI или через USB-кабель.
- Откройте верхнюю крышку
- Положите документ лицевой стороной вниз
- Зайдите в программу «HP Deskjet» («ScanJet»)
- Если инструмент не найден, переустановите его или загрузите с диска, предоставленного компанией.
- «Сканировать» (можно оставить настройки по умолчанию)
- «Сохранить»
Метод 2: Как сканировать на принтер HP — кнопка на сканере
- Повторите все шаги, описанные выше.
- Найдите кнопку «Сканировать» или «Сканировать» на панели принтера
- «Сохранить»
(Вы можете использовать аналоги программы в случае утери лицензионного диска).
Подключение устройств
При покупке автономного сканера или многофункционального устройства почти всегда доступен USB-кабель для подключения оборудования к компьютеру. Сетевой кабель требуется подключить к сети 220 В.
Перед подключением сканера к компьютеру рекомендуется осмотреть все кабели и корпус самого устройства на предмет повреждений. Не должно быть сколов, отколов от корпуса. Провода должны быть целыми, что особенно важно для сетевого кабеля.
Чтобы обеспечить безопасное соединение и минимизировать проблемы, при подключении нужно следовать простому алгоритму:
- Включите компьютер, дождитесь полной загрузки Windows.
- Подключите USB-кабель к компьютеру и многофункциональному устройству или сканеру. Обычно в комплекте идет кабель USB-USB-B. Вставьте обычный USB в компьютер и USB-B в периферийное устройство. Настольный компьютер с системным диском настоятельно рекомендуется подключать к разъемам на задней панели.
- Подключите устройство к розетке. Нажмите кнопку питания, расположенную сверху или сзади устройства. Расположение зависит от модели автомобиля.
Как происходит процесс ксерокопирования на принтере
Ксерокопирование — это точное воспроизведение информации (копирование) и создание дубликатов на бумаге.
Как сделать ксерокопию документов?
- Вам понадобится МФУ
- Бумага
- Заправка многофункционального принтера
- Загрузите бумагу во входной лоток
- При необходимости очистите стекло
- Положите документ лицевой стороной вниз
- Выровняйте по краю направляющих (линии вокруг стекла)
- Закройте крышку копира / принтера
- Выберите цвет печати на панели управления
- Если вам нужно большое количество копий одного и того же документа, нажмите кнопку Старт несколько раз.
- (При этом, в зависимости от устройства, вы можете делать от 1 до 20 копий за раз).
- Чтобы изменить размер бумаги, нажмите кнопку «бумага»
Как сделать скан на принтере
Давайте посмотрим на процесс создания сканирования на МФУ HP Deskjet 2130. Модель очень старая, но принцип сканирования будет аналогичен другим принтерам. Вам просто нужно включить принтер, подложить держатель под крышку, запустить сканирование на компьютере любым удобным способом.
Как сканировать документ:
- Включите устройство, дождитесь загрузки. Устройство должно издавать некоторый шум в течение нескольких секунд и перестать издавать звуки. Затем вы можете сканировать.
- Поднимите крышку принтера. Поместите лист бумаги (или другой предмет) на основе значка. В руководстве показано, как правильно разместить бумагу, чтобы готовый отсканированный документ находился в правильном положении, а не перевернутым.
3. Перейдите в «Устройства и принтеры». Нажмите комбинацию клавиш «Win + R», затем выполните команду «Проверить принтеры».
4. Найдите нужный принтер, щелкните его правой кнопкой мыши и выберите «Начать сканирование».
Откроется «Мастер сканера», интегрированный в операционную систему».
5. Задайте параметры сканирования. Выберите цвет, разрешение (dpi, точек на дюйм), формат выходного файла. Если вам нужен документ, который нужно многократно увеличить на компьютере (например, электрические схемы с большим количеством мелких элементов), установите более высокое разрешение. Качество значительно улучшится, но размер файла на диске может достигать больших объемов, до нескольких десятков МБ.
6. При необходимости просмотрите его, чтобы убедиться, что лист расположен правильно.
7. Щелкните кнопку «Сканировать». Механизмы принтера запустятся, и появится окно с прогрессом создания цифровой копии документа.
8. По завершении сканирования система предложит импортировать сканирование (сохранить). Укажите имя файла и нажмите кнопку «Импорт». Документ будет сохранен в стандартной папке с изображениями в проводнике.
В драйвер для принтера HP 2130 входит программа, в рамках которой также есть опция сканирования, за которую отвечает отдельный элемент. Программа устанавливается по умолчанию вместе с установкой Drov».
9. Запустите программу и после открытия меню «Печать и сканирование» выберите «Сканировать». Утилита HP Scan запускается.
10. Выберите желаемый вариант сканирования. Установите соответствующие параметры для вашего документа и нажмите «Сканировать».
Принтер отсканирует носитель и предложит сохранить документ в любом месте после указания желаемого имени файла.
Вы можете открыть скан в любом графическом редакторе, но проще всего использовать стандартный инструмент «Просмотр изображений».
Простейший способ
Для его использования вам потребуется:
- заходим в панель управления, выбираем «оборудование…», «устройства…», «запуск…»;
- после выбора этих параметров нажмите кнопку предварительного просмотра и пункт «сканирование».
Полученную информацию можно сохранить на персональном компьютере или распечатать.
Делаем сканы в Paint
Мало кто знает, что стандартная программа для работы с чертежами в Windows, редактор Paint, также позволяет получать сканы документов и сохранять их в желаемом формате. Как правило, это графические файлы в форматах png, jpg, bmp. Вы должны использовать сканер вместе с Paint следующим образом:
- Результат будет таким.
- Снова воспользуйтесь меню «Файл», но теперь уже на вкладке «Сохранить как». Указываем формат сохраняемого документа и место на дисках ПК, где он будет храниться.
Другие программы, которые могут сканировать
- FineReader. Очень популярная утилита. Его главное преимущество — возможность не только сканировать, но и распознавать текст на документе. А затем сохраните в форматах, позволяющих вносить изменения в отсканированный файл. СМИ работают с большим количеством разных языков. Программа платная, но есть бесплатные пробные версии и онлайн-вариант.
- ScanLite. Установка программы не занимает много времени и сводится к минимуму шагов. Запуск осуществляется с ярлыка на рабочем столе, который будет создан автоматически. Для сканирования требуется минимум настроек. Укажите только имя файла отсканированного документа и путь к диску для сохранения.
- RiDoc. Если для вас актуальна поддержка сканирования в разных форматах, то есть смысл воспользоваться RiDoc. Если нет, лучше использовать другие варианты или стандартное приложение операционной системы.
- WinScan2PDF. Простое, быстрое и надежное приложение-сканер для высококачественного сканирования PDF-файлов. Часто используется при работе с сетевыми устройствами. Программа бесплатна.
- VueScan. Легко адаптируется для работы со многими моделями сканеров и МФУ. Он имеет встроенную систему распознавания текста, также известную как OCR. Настройки сканирования по умолчанию могут быть изменены пользователем. Вы можете указать: имя файла конечного результата, папку для сохранения, формат (PDF, JPEG, PNG).
- Клинопись. Бесплатное программное обеспечение для сканирования документов на компьютер с принтера, оснащенного сканером. Он имеет широкий набор настроек для улучшения качества отсканированных изображений. Он может распознавать текст, символы и таблицы на разных языках.
Что делать если устройство не сканирует?
- «Начинать»
- «Панель управления»
- «Администрация
- «Диспетчер устройств»
- Найдите название сканера
- «Устройства обработки изображений»
- Нажмите на + — вот как вы найдете название модели
- скачать драйвер для сканирования.
- Если все работает нормально, но сканирование не работает, скачайте или загрузите программу для своего МФУ.
также необходимо проверить условия работы устройства, а именно:
- Питатель (проволока
- Видимые повреждения
- Напряжение сети
- Электрическое соединение с землей
- Сбросьте и проверьте свои настройки
Где найти драйвер для принтера
Мы часто теряем драйверы, которые поставляются с компьютерными устройствами.
Если вы впервые подключаете принтер к компьютеру и у вас нет программного обеспечения для него на диске, следуйте этим инструкциям для правильного сканирования:
- Подключите принтер к компьютеру и включите оба устройства;
- На ПК нужно открыть Диспетчер устройств. Для этого нажмите комбинацию клавиш WIN + PAUSE;
- В меню слева выберите пункт «Диспетчер устройств»;
Щелкните «Диспетчер устройств» - Найдите в списке неизвестное устройство. Рядом с ним обычно есть специальные значки;
Нажмите «Обновить драйвер» - вам необходимо выбрать это устройство PCM и нажать «Обновить драйвер». На этом этапе вам необходимо подключение к Интернету. Поскольку программное обеспечение будет загружаться из сети;
- Если эти действия не привели к результату, снова выберите устройство PCM и нажмите «Свойства»;
- Выберите вкладку «Подробности» и щелкните строку «Свойства» внизу. Нажмите в нем на «ID оборудования»;
Выберите «Идентификатор оборудования» - вам нужно выбрать первое значение ПКМ в окне и щелкнуть по нему ПКМ. Выбираем пункт «Копировать»;
Нажмите «Копировать» - Итак, откройте браузер и перейдите по адресу: ;
- В верхней части меню сайта нажмите кнопку «Поиск» и вставьте скопированный идентификатор принтера в окно оборудования.
Найдите нужный файл для вашей версии Windows
Результаты для вашей конкретной модели устройства появятся ниже. Вам нужно обратить внимание на версию Windows, для которой подходит драйвер. Если нужной версии нет в списке, просмотрите остальные результаты. Если вы не можете найти нужное программное обеспечение на этом сайте, попробуйте поискать на нем. После установки драйвера документы можно сканировать из программы или драйвера принтера на компьютере.
Использование Paint
Стандартный редактор, входящий в состав всех операционных систем Windows: Paint — это простой в использовании инструмент для работы с изображениями, доступный каждому. Чтобы начать работу в Paint, нужно зайти в меню «Пуск» и произвести следующие манипуляции:
- Откройте программу и выберите вкладку «Файл».
- Найдите строчку «Со сканера или камеры».
- На компьютере открывается список постоянно подключенных устройств, из которого нужно выбрать текущее.
- При необходимости используйте ползунок для настройки параметров изображения.
- Отсканируйте документ, и готовое изображение появится на экране.
- Распечатайте заголовок и сохраните.
Перед сканированием с компьютера в стандартные программы Windows необходимо проверить, запускается ли программа автоматически. В противном случае вы можете завершить процедуру вручную, открыв меню «Пуск» и выбрав строку «Факс и сканирование».
Стандартные средства Windows
Этот способ самый удобный и проверенный. Используя возможности этой системы, вы сможете решить проблему, уделив ей минимум времени. Порядок действий следующий.
- Откройте меню «Пуск» и найдите «Устройства и принтеры».
- Найдите имя конкретного принтера, подключенного в данный момент к компьютеру.
- Щелкните значок, а затем нажмите кнопку «Начать сканирование».
- Укажите такую информацию, как профиль, цветовой формат, оттенок, тип файла, разрешение, контраст и настройки яркости.
- Использование опции «Просмотр» для предполетных целей.
- Нажав на «Сканировать», вы ждете самого процесса и последующего появления окна для импорта изображений и видео.
- Импорт с предварительным открытием параметров.
- Готовый файл отправьте в папку, где он будет размещен.
В процессе работы с фото необходимо следить за чистотой и прозрачностью стекла прибора. Ведь даже если он немного загрязнен, изображения будут некачественными. Во время начала сканирования не открывайте крышку, чтобы фото не экспонировалось. После запуска в сканере рекомендуется использовать графические инструменты.
Используем ПО от производителя устройства, чтобы отсканировать документ
- Xerox Easy Printer Manager. Утилита разработана специально для использования с продуктами Xerox. Программа имеет простой и понятный интерфейс. Это также позволяет очень гибко настраивать качество отсканированных документов. Расширенный режим позволит вам указать разрешение, в котором будет сохранен документ, полный путь к хранилищу на диске, формат файла и цвет.
- Epson Scan. Программа предназначена для работы с МФУ и сканерами японской компании Epson. Перед собственно процессом сканирования вы можете указать желаемые настройки в соответствующем разделе. Если качество сканирования не на должном уровне, необходимо исправить это с помощью утилиты.
- Сканирование HP. Фирменное программное обеспечение используется при работе с новыми и старыми моделями устройств этой американской компании. Вы можете скачать версию для любой операционной системы Windows. В программе есть стандартный набор инструментов, но его достаточно для большинства задач. Он может сохранять в форматах PDF и JPG.
- Canon MF ToolBox. Из названия понятно, что это разработка инженеров Canon. Пользователи отмечают явные преимущества: небольшой вес установочного файла, скорость сканирования, разнообразие форматов для сохранения. Единственный недостаток — отсутствие русского интерфейса.
Другие производители (Canon, Samsung, Kyocera) также имеют в своем арсенале аналогичные разработки. Их возможности, настройки, конструкция и логика работы практически идентичны.
Рекомендации
Некоторые стандартные приложения не сохраняют обработанные страницы. Они просто открывают их в разделе просмотра изображений. В этом случае комбинация клавиш «Ctrl» и «S» поможет правильно настроить процесс, после нажатия которой выбирается папка для хранения документа.
Для упрощения работы необходимо выбрать программное обеспечение с автоматическим сохранением информации, проверенным временем и пользователями (Adobe Reader или DjvuReader). Они позволяют вам определить формат изображения и выбрать хранилище. Устройство может скопировать указанный файл с черным контуром, который необходимо обрезать с помощью редактора перед сохранением на ПК. Оптимальное разрешение — 150 точек на дюйм, согласно официальной документации — 300. На конфигурацию конечного файла влияет формат сохранения сканирования (jpg, bmp, tif).
Специальное программное обеспечение
У любого принтера или МФУ в комплекте есть диск, на котором установлены драйверы и программное обеспечение. При использовании этого метода выполняются следующие действия:
- открыть список программ;
- ищите приложение;
- бросать;
- нажатие кнопки сканирования;
- выбор типа, формата, яркости и разрешения;
- указание места хранения целевой папки;
- исправьте недостатки, если таковые имеются.
ПО для сканирования от производителей
Чтобы обеспечить удобство работы с оборудованием, компании-производители разрабатывают специальное программное обеспечение. В программном интерфейсе доступны все возможные функции для управления конкретной моделью устройства.
Характеристики могут незначительно отличаться в зависимости от бренда. Но базовый набор настроек / параметров практически всегда идентичен. Вы можете установить разрешение сканирования, выбрать цвет (ч / б или цветное сканирование), формат (png, jpeg, jpg, pdf и другие).
Список утилит сканирования:
- Сканирование HP;
- Сканирование Epson;
- Xerox Easy Printer Manager;
- Canon MF ToolBox.
Также есть программное обеспечение для Kyocera и Samsung, вы можете скачать его с официальных сайтов или установить с прилагаемого компакт-диска.
Особенности сканирования документа на компьютер
Даже если ваше устройство является МФУ и оснащено сканером, этого все равно недостаточно, чтобы сразу начать печать. Каждое оборудование в компьютере имеет собственное программное обеспечение. Он должен показать компьютеру, как использовать это оборудование. Если вы владелец принтера, в комплект должна входить дискета с драйвером. Он должен быть установлен в дисковод гибких дисков компьютера, и программа должна быть установлена.
Диск с драйверами принтера
Когда необходимое программное обеспечение установлено и принтер готов к работе. Теперь вы можете легко сканировать нужные вам документы.
Нажмите кнопку включения или включения / выключения
Подключите шнур питания принтера и нажмите кнопку питания».
Дальнейшая процедура:
- вам нужно открыть крышку, закрывающую лист сканирования;
Откройте крышку сканера, чтобы разместить документ - Затем поместите карточку, с которой вы хотите сканировать информацию, с изображением или текстом внизу;
Поместите документ на холст сканера - Закройте крышку принтера, чтобы прижать, а затем распрямите бумагу перед сканирующим лучом;
Закройте крышку принтера - Теперь вам нужно перейти к компьютеру, чтобы настроить процесс. Чтобы открыть Панель управления в любой Windows, нажмите одновременно WIN + PAUSE и выберите «Панель управления» вверху»;
- Затем найдите элемент с названием «Устройство и принтеры». Если нет, вы можете ввести его в строку поиска вверху;
- Зайдя в раздел с принтерами, вы должны выбрать курсором мыши тот, с которым хотите работать;
Выберите нужный принтер из предложенных - Нажмите кнопку «Начать сканирование» в верхней части панели. Если кнопки нет, щелкните правой кнопкой мыши значок принтера и выберите этот параметр в контекстном меню;
Нажмите кнопку «Начать сканирование» - В новом окне вы можете настроить некоторые параметры проверки. После завершения настройки нажмите кнопку «Сканировать» ниже.
Настроить параметры сканирования
Ход процесса будет виден на экране вашего компьютера. Когда закончите, вам нужно будет назвать новый файл, а также указать путь, по которому он должен быть сохранен. Поэтому важные документы сканируются на экране ПК.
Сканирование через Paint
Запустите графический редактор Paint. Вы можете открыть программу с помощью поиска в Windows 8-10. В Windows XP откройте меню «Пуск», найдите папку «Стандартные», внутри которой будет находиться Paint.
Затем откройте главное меню редактора и выберите «Со сканера или камеры».
Откроется окно сканирования, в котором вы можете выбрать цвет изображения, выполнить предварительный просмотр, сразу же сканировать и даже настроить качество (разрешение, яркость и контраст).
Нажимаем «Сканировать», ждете завершения операции. Отсканированное изображение появится в рабочей области редактора.
Сохранение файла осуществляется в главном меню через пункт «Сохранить как», где на выбор предлагаются различные форматы (bmp, png, jpeg, gif и другие).
Этот параметр позволяет как можно быстрее сканировать на компьютер с принтера. При необходимости вы можете сразу отформатировать скан с помощью Paint, которые предлагаются на верхней панели редактора.
Несколько полезных советов
Подробных инструкций достаточно, чтобы сканировать ваши фотографии, сканирование займет не более 1-3 минут. Но для сохранения качества желательно придерживаться таких рекомендаций:
- Сканер должен быть плоским, чтобы не повредить оригинал. Модели барабанов с движущимся изображением во время сканирования не подходят для этой работы.
- При сканировании выбирается 24-битный цвет. Это значение будет оптимальным для любого типа изображения: матового, глянцевого, черно-белого.
- Изображения не следует поворачивать с помощью программного обеспечения: это снизит качество отсканированных фотографий. Лучше всего сразу установить изображения в подходящей ориентации, хотя в этом случае сканер будет меньше помещаться на фотографии.
- Перед сканированием необходимо выбрать насыщенность и уровни. Изменение этих характеристик после сканирования может снизить качество изображения.
- При сканировании большого количества фотографий, которые будут размещены на стекле по 2 или 3, стоит разделить их на группы с одинаковыми настройками по цвету, разрешению, размеру, глубине и ориентации. Это экономит время на настройках.
- Автоматической коррекции с помощью программного обеспечения для сканирования недостаточно для достижения хорошего качества. Поэтому для восстановления фотографий используются графические редакторы, например, платный Adobe Photoshop или его бесплатный аналог Gimp.
Разрешение изображения влияет на качество, размер отсканированного изображения и скорость сканирования. Чем выше параметр dpi, тем больше времени требуется для передачи изображения на компьютер и тем больше места на диске потребуется для сохранения файла. Но так будет проще обработать изображение и оно распечатается в большем формате.
Другие программы
Приведенные ниже утилиты практически неотличимы от официального программного обеспечения. Единственное отличие состоит в том, что некоторые программы предназначены для сканирования в определенном формате, например PDF.
- FineReader. Программное обеспечение платное, но есть «бесплатная» пробная версия и онлайн-инструмент. Доступен для работы со многими языками. Помимо простого сканирования, он может распознавать отсканированный текст и преобразовывать документ в формат для дальнейшего редактирования.
- WinScan2PDF. Бесплатная программа имеет узкую направленность: сканирование в PDF. Чаще всего используется при работе в сети.
- RiDoc. Это полезно для тех, кому часто нужно получать отсканированные документы в различных форматах. Если в этом нет необходимости, проще воспользоваться стандартным средством или другими более простыми аналогами.
- VueScan. По функциональности он аналогичен всем предыдущим программам. Есть встроенный конвертер изображений в текст.
- Клинопись. Он распознает текст и таблицы по сканированным изображениям, имеет широкий набор настроек для настройки конечного качества сканирования. Его можно бесплатно скачать в Интернете.
- ScanLine. Маленькая и простая в использовании утилита. Содержит минимум настроек, получить сканирование можно в пару кликов.
Ксерокопия без ксерокса
В отсутствие МФУ, но с двумя отдельными устройствами для печати и сканирования, вы можете легко сделать копию своего паспорта.
- Сначала отсканируйте паспорт на своем компьютере.
- Затем распечатайте скан паспорта на печатающем устройстве.
Результат не будет отличаться, если будет сделана стандартная фотокопия.
Программа VueScan
Это универсальное программное обеспечение, совместимое со многими типами оборудования, оно дает возможность тонкой настройки и обработки изображений. Он также отлично справляется с документами. Приложение постоянно обновляется, поэтому легко поддерживать несколько моделей сканеров. Настройка основных параметров сканирования не займет много времени.
Благодаря обширному функционалу эта программа обеспечит гибкую подготовку ко всем процессам и позволит добиться отличных результатов. Приложение универсальное, станет отличной альтернативой программному обеспечению. Принцип его работы довольно прост. Вам просто нужно скачать и установить утилиту, затем запустить сканирование и дождаться результата. Он появится через несколько минут.
Каким образом перенести документ в Paint
Благодаря универсальности программного обеспечения мы можем запускать сканирование документов из разных программ. Например, из Paint, фоторедактора, доступного во всех версиях Windows. Еще это очень удобно, не нужно искать участок с пломбой. Вам нужно найти программу Paint на вашем компьютере. Также убедитесь, что принтер подключен к вашему компьютеру и установлены все необходимые драйверы.
Процедура:
- Нажмите кнопку «Пуск» (в Windows 7) или кнопку поиска (в Windows 10,
и введите «Paint»;
Найдите Paint на вашем компьютере - Выберите результат, чтобы открыть редактор;
- В программе слева вверху нажмите на кнопку «Файл» и внизу выберите пункт «Со сканера или камеры»;
Выберите «Со сканера или камеры» слева - Если к вашему компьютеру в настоящее время подключено несколько сканирующих устройств, может появиться окно с просьбой выбрать то, что вам нужно. Сообщите системе, с каким устройством вы хотите работать, чтобы создать сканирование;
- Далее необходимо выбрать объект сканирования: цветное изображение, черно-белое изображение или текст. Или специальные параметры. Также выбираются другие параметры, например ориентация готового изображения;
В настройках выберите объект проверки - Нажмите кнопку «Сканировать» справа в окне предварительного просмотра»;
- Когда процесс будет завершен, изображение документа отобразится в рабочем окне Paint. И здесь мы можем сразу изменить это с помощью инструментов редактора.
Фотография отсканирована в Paint
Теперь готовый отсканированный файл можно распечатать, сохранить как изображение в одном из графических форматов или отредактировать. Все это можно сделать с помощью кнопки «Файл», выбрав соответствующий пункт меню.
Как пользоваться сканером с помощью программ
В Интернете есть множество программ, предназначенных для работы со сканированием документов и фотографий. Специальные функциональные инструменты решают задачу обработки отсканированных документов, фотографий и прочего.
Первая и самая распространенная утилита — это ABBYY FineReader, которая по умолчанию включена в операционную систему Windows. Это практическая программа, которая распознает около 150 языков мира. Он надежен и прост в использовании. Для обычного пользователя ABBYY FineReader — отличный вариант.
VueScan: подходит для многих МФУ, сохраняет документы в различных форматах (JPEG, TIFF, PDF и другие). VueScan имеет встроенную систему распознавания текста. Изначально VueScan имеет настройки по умолчанию для сканирования, и очень часто пользователи удовлетворяются этими настройками.
Для качественного результата при переводе документов в цифровую версию используйте настройки перед началом работы. Откройте настройки, выровняйте документ или фотографию по краям, чтобы в электронном варианте они выглядели аккуратно.
Среди бесплатных вариантов такого программного обеспечения вы можете использовать CuneiForm. Богатый функционал, работа с таблицами, различные шрифты, все это включает в себя CuneiForm. Распознает текст на нескольких десятках языков.
Как сканировать документ на компьютер с принтера
Многие люди примитивно используют МФУ для печати, не вникая в функции. Иногда процесс познания принтера не достигает даже встроенной функции сканера. На самом деле, есть несколько простых способов его использования.
Учимся использовать сканер самостоятельно
Что такое сканирование и что означает копия?
Сканирование (сканирование) — это процесс преобразования бумажных документов в электронный формат.
Сканирование, ксерокопирование, печать: все это ускоряет работу в офисе и за его пределами.
Ксерокопирование — это точное воспроизведение информации (копирование) и создание дубликатов на бумаге.
Подготовительный этап
Устройства для печати и сканирования от разных производителей не отличаются принципом работы. Инструкции по сканированию на принтер актуальны для принтера любой компании.
Чтобы быстро и успешно сканировать документ с вашего МФУ, следуйте этим советам:
- Загрузите и установите драйверы для вашего устройства, если диск не был в комплекте
- Расположите лицевую сторону документа четко по рисунку на стекле принтера
- На вашем компьютере перейдите на панели инструментов в разделе «Устройства и принтеры»
- ПКМ вызывает контекстное меню на значке устройства
- Настроить специальные параметры
- Нажмите «Начать сканирование»
- Дождитесь завершения сканирования.
Мастер работы со сканером
Для сканирования листа текста вы можете использовать «Мастер сканера», встроенный в операционную систему. Ниже приведены подробные инструкции для действий пользователя:
- Активируйте технику и убедитесь, что все работает. Убедитесь, что на стекле сканера ничего нет (другие документы, скобы, мусор и т.д.).
- Поместите документ для сканирования так, чтобы изображение было обращено к стеклу. Убедитесь, что вы плотно закрыли крышку.
- А теперь перейдем к нашему ПК.
- Теперь вам нужно перейти в раздел «Устройства и принтеры». Это можно сделать несколькими способами: с помощью кнопки «Пуск», через «Панель управления», поиск на ПК, ввод команды в окне запуска.
- Среди всех устройств выберите вашу модель левой кнопкой мыши и правой кнопкой мыши откройте контекстное меню.
- В нем нажмите на ссылку «Начать сканирование».
- В этом окне вы можете настроить качество ваших отсканированных изображений и место для сохранения цифровых копий ваших документов. Здесь выберите формат, в котором будет сохранен файл.
- Нажмите кнопку «Просмотр», чтобы просмотреть предварительный результат, и «Сканировать», чтобы получить документ в электронном виде.
ABBYY FineReader
ABBYY FineReader предназначен для сканирования документов любого разрешения и качества. Для этого не нужно искать специальные драйверы, так как он предназначен для рабочих инструментов Windows. ABBYY FineReader может распознавать около 150 языков мира, а также сканировать рукописный текст в высоком разрешении. Работать с этим приложением не сложнее, чем с обычными компьютерными программами.
Пошаговая инструкция:
- Запустите программу и выберите вкладку «Файл».
- Выберите путь для сохранения будущего сканирования в файл: Word, Excel или Image;
- Измените настройки и отправьте на сканирование.
Полная версия программы платная — она подходит большинству пользователей ПК, которые редко используют функцию сканирования. ABBYY FineReader предоставляет функцию преобразования изображения документа в формат редактирования.
Несколько полезных «лайфхаков»
Делаем копию паспорта
Особенности:
- Удалите из паспорта все лишнее. Убедитесь, что в нем нет сторонних элементов.
- Выберите тип цвета в градациях серого в настройках сканирования и выберите максимально возможное качество.
- Сохраняйте отсканированные изображения в формате tiff или bmp.
Ксерокопия без ксерокса
Для того, чтобы сделать ксерокопию, необязательно иметь ксерокопию. Вы можете сначала отсканировать документ на обычный сканер на вашем компьютере, а затем распечатать его на принтере. Результат не будет отличаться, если вы использовали копировальный аппарат. Более подробно весь процесс описан в другой статье «Как сделать ксерокопию на принтере Canon, HP, Epson».
Устраняем неполадки со сканером или МФУ
Вы можете запустить стандартный «инструмент» для поиска ошибок и проблем через контекстное меню устройства. Перейдите в раздел «Принтеры» в панели управления. Найдите свою модель сканера. Щелкните «Устранение неполадок». Затем следуйте инструкциям и следуйте инструкциям программы.
Сканируем паспорт
- Снимите обложку, выньте из паспорта все лишнее.
- Положите документ на стекло и плотно прижмите крышкой. Убедитесь, что края документа не помяты.
- В настройках сканирования выберите формат наилучшего качества (bmp или tiff). Установите максимальное доступное разрешение.
Видеоинструкция
Источники
- https://MyComp.su/ustrojstva/kak-sdelat-skan.html
- https://SdelaiComp.ru/nastrojka-sistemy/kak-skanirovat-dokumenty-s-printera-na-kompyuter.html
- https://ewaline.su/autocad/kak-skanirovat-s-printera-na-kompyuter.html
- https://tehnofaq.ru/kak-pravilno-skanirovat-i-kserokopirovat-na-printere/
- https://geekplus.ru/kak-skanirovat-dokumenty-s-printera-na-kompyuter/
- https://printeru.info/poleznoe/skanirovanie-na-kompyuter
- https://WiFiGid.ru/poleznoe-i-interesnoe/kak-otskanirovat-dokument-na-kompyuter-s-printera
- https://support.microsoft.com/ru-ru/office/%D1%81%D0%BA%D0%B0%D0%BD%D0%B8%D1%80%D0%BE%D0%B2%D0%B0%D0%BD%D0%B8%D0%B5-%D0%B8-%D0%B8%D0%B7%D0%BC%D0%B5%D0%BD%D0%B5%D0%BD%D0%B8%D0%B5-%D0%B4%D0%BE%D0%BA%D1%83%D0%BC%D0%B5%D0%BD%D1%82%D0%B0-7a07a4bd-aca5-4ec5-ba73-4589ac8b9eed
- https://PoPrinteram.ru/skanirovat-dokument-na-kompyuter.html
- https://geekon.media/kak-skanirovat-na-printere-prostye-rabochie-sovety/
[свернуть]













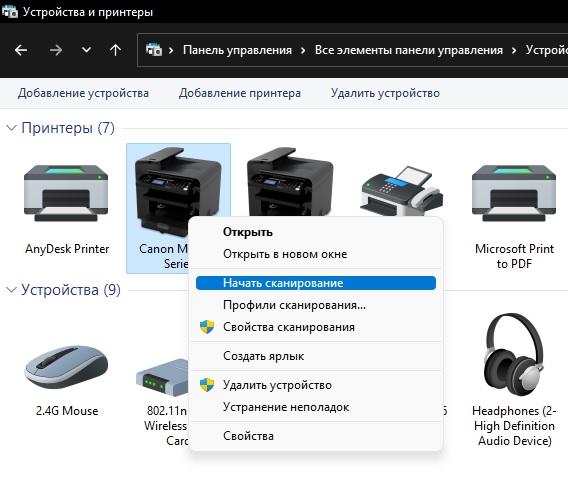
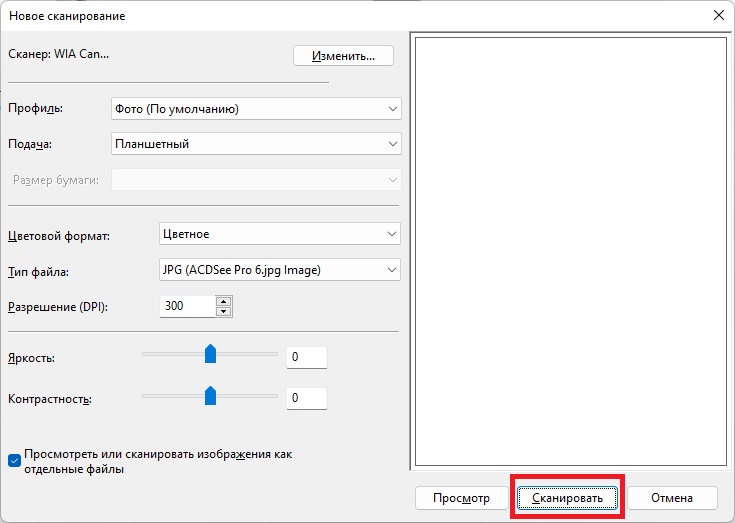
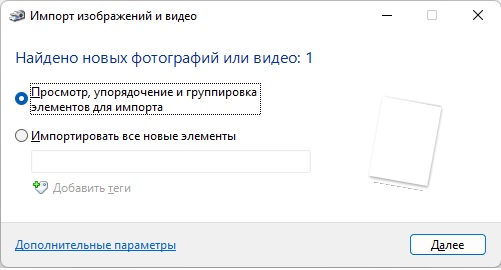
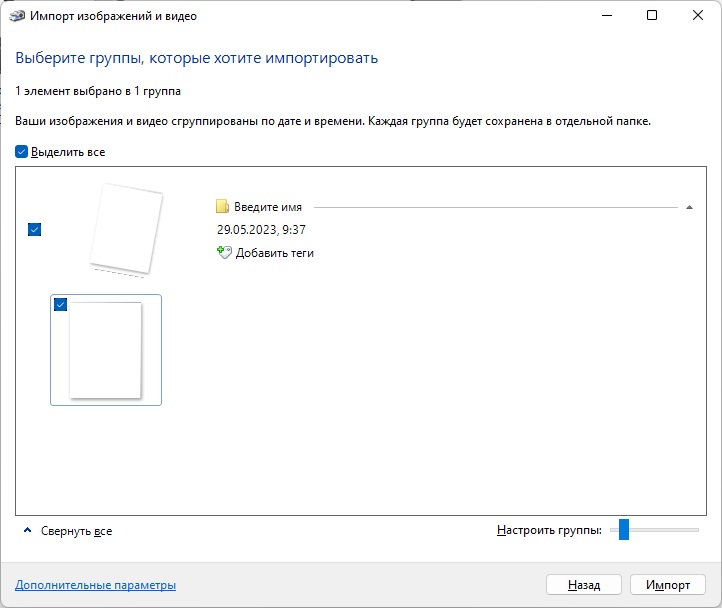
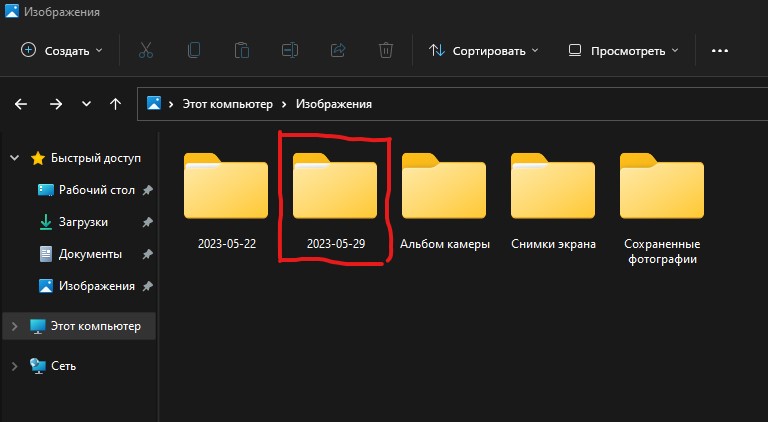























 Открыть приложение можно также через «Пуск» в «Недавно добавленные» или найти посредством поиска.
Открыть приложение можно также через «Пуск» в «Недавно добавленные» или найти посредством поиска.







































 и введите «Paint»;
и введите «Paint»;












