Как правило, подключив сканер к устройству или добавив новый сканер в домашнюю сеть, вы можете сразу начать сканирование изображений и документов. Если сканер не устанавливается автоматически, вот как можно это сделать.
Выберите один из следующих разделов или нажмите Показать все. При открытии любого раздела отобразятся дополнительные сведения об использовании сканера.
В большинстве случаев для установки сканера достаточно подключить его к устройству. Подключите USB-кабель сканера к доступного USB-порту на вашем устройстве и включите сканер. Если это не сработает, это можно сделать вручную.
-
Нажмите кнопку Пуск > Параметры > Устройства > Принтеры и сканеры или используйте следующую кнопку.
Открытие параметров & принтеров -
Выберите Добавить принтер или сканер. Подождите, пока он найдет ближайшие сканеры, выберите нужный и выберите Добавить устройство.
Примечание: Если сканер включен в многофункциональный принтер или принтер «Все в одном», вы можете увидеть только имя принтера. Чтобы увидеть сканер, в & принтероввыберите установленный принтер, выберите Управление ,а затем выберите сканер.
Если сканер включен и подключен к сети, Windows найдет его автоматически. Список доступных сканеров может включать в себя все сканеры в сети, например беспроводные и Bluetooth-сканеры или сканеры, подключенные к другим устройствам и доступные в сети. Ниже описан способ, как сделать это вручную.
-
Нажмите кнопку Пуск > Параметры > Устройства > Принтеры и сканеры или используйте следующую кнопку.
Открытие параметров & принтеров -
Выберите Добавить принтер или сканер. Подождите, пока он не найдет ближайшие сканеры, выберите нужный и выберите Добавить устройство.
Если сканера нет в списке, выберите Необходимый принтер отсутствует в списке, а затем следуйте инструкциям, чтобы добавить его вручную.
Примечания:
-
При использовании беспроводных точек доступа, расширителей или нескольких беспроводных маршрутизаторов с отдельными SSID необходимо убедиться, что вы подключены к той же сети, что и сканер, чтобы компьютер нашел и установил его.
-
Если вы приобрели беспроводной сканер, то сведения о том, как добавить его в домашнюю сеть, см. в руководстве, поставляемом в комплекте с сканером. Дополнительные сведения и новые версии программного обеспечения для сканера см. на веб-сайте его изготовителя.
-
Если сканер включен в многофункциональный принтер или принтер «Все в одном», вы можете увидеть только имя принтера. Чтобы увидеть сканер, в & принтероввыберите установленный принтер, выберите Управление ,а затем выберите сканер.
-
Для установки некоторых сканеров вам может потребоваться разрешение администратора.
Если вы хотите узнать, установлен ли сканер, убедитесь, что он включен, и используйте кнопку Открыть параметры & принтеров или выполните следующие действия:
-
Выберите Пуск > Параметры > Устройства > Принтеры и сканеры.
Открытие параметров & принтеров -
В разделе Принтеры и устройства найдите ваш сканер.
Примечание: Если сканер включен в многофункциональный принтер или принтер «Все в одном», вы можете увидеть только имя принтера. Чтобы увидеть сканер, в & принтероввыберите установленный принтер, выберите Управление ,а затем выберите сканер.
После установки сканера используйте приложение «Сканер Windows» для сканирования документа или изображения. Для этого выполните следующие действия.
Примечание: Необходимо установить приложение «Сканер Windows»? Вы можете получить приложение наMicrosoft Store .
-
Убедитесь, что сканер включен.
-
В поле поиска на панели задач введите Windows сканировать, а затем выберите Сканирование в результатах.
-
Выполните одно из следующих действий.
-
Поместите документ, который следует сканировать, лицевой стороной вниз на планшет сканера и закройте крышку.
-
Поместите документ, который требуется отсканировать, в податчик документов сканера.
-
-
На странице «Сканирование» выполните следующие действия.
-
В разделе Сканер выберите сканер, который хотите использовать.
-
В разделе Источник выберите расположение для сканирования.
-
В разделе Тип файла выберите тип файла для сохранения сканированного изображения. Например, файл можно сохранить в различных форматах: JPEG, BMP и PNG.
-
Выберите Показать больше для отображения параметров сохранения файла.
-
В разделе Конечная папка укажите желаемое расположение для сохранения файла, полученного в результате сканирования.
-
-
Выберите Сканировать в нижней части экрана, чтобы отсканировать документ или изображение.
-
По завершению сканирования выберите Просмотреть, чтобы просмотреть отсканированный файл перед сохранением, или закрыть, чтобы сохранить его. Вы можете отредактировать отсканированный документ или рисунок в режиме предварительного просмотра, который появляется при выборе представления.
Чтобы найти сохраненные ранее файл сканирования выберите Проводник на панели задач, а затем выберите расположение, которое вы выбрали для сохранения сканированных файлов.
Если ни одно из этих действий не помогло решить проблему со сканером, возможно, проблема заключается в неправильной работе оборудования самого сканера. Посетите на веб-сайт производителя сканера для получения конкретной информации об устранении неполадок.
Нужна дополнительная помощь?
Нужны дополнительные параметры?
Изучите преимущества подписки, просмотрите учебные курсы, узнайте, как защитить свое устройство и т. д.
В сообществах можно задавать вопросы и отвечать на них, отправлять отзывы и консультироваться с экспертами разных профилей.
Найдите решения распространенных проблем или получите помощь от агента поддержки.
Современное представление информационных материалов, в последнее время, в основном выражено в электронно-цифровом формате, что позволяет незамедлительно, при соответствующей необходимости, получать прямой доступ к любым документам или файлам, мгновенно обрабатывать, а также полноценно взаимодействовать со значительным объемом разнообразных данных. Во многом, такому варианту подачи информации способствовало создание, распространение и высокая популяризация, выраженная в массовом представлении и применении в самых разнообразных областях деятельности пользователей, современных персональных компьютерных устройств, позволивших сделать процесс использования информационных ресурсов гораздо легче и удобнее.

Содержание
- Введение
- Совместим ли используемый сканер с «Windows 10»?
- Приложение «Windows Scan»
- Встроенное стандартное системное приложение «Факсы и сканирование»
- Заключение
- Вопросы и ответы
- Комментарии
Введение
Однако большой объем различных видов информационных материалов, особенно важных, конфиденциальных, личных и закрытых документов, такие как бланки строгой формы отчетности, контракты и торговые договора, завещания и другие образцы, представлены в печатной форме. И одним из лучших способов сохранить такие виды документов, с возможностью производить разнообразный перечень востребованных действий (распечатывать, обмениваться, пересылать при необходимости и т.д.) – это перевести их в цифровой формат и хранить на компьютерном устройстве или подключаемом запоминающем внешнем носителе.
Перенос печатных документов в пользовательское компьютерное устройство возможен разными способами, одним из которых является процесс сканирования. И далее в данном руководстве мы покажем, как сканировать документ в операционной системе Windows 10 без установки сторонних инструментов.
Как правило, пользователи могут сканировать документ с помощью программного обеспечения, предоставленного производителями соответствующих устройств. Принтеры и сканеры обычно поставляются совместно с оптическим диском, который содержит все необходимые драйвера и инструменты. Также производители предоставляют доступ к драйверам для своих устройств и востребованных инструментов посредством удаленного доступа на официальном сайте поддержки в сети «Интернет», если пользовательский компьютер не оснащен оптическим приводом для чтения соответствующих дисков.
Например, в данном руководстве в качестве примера используется принтер формата «все в одном» («AIO» или «All-in-One») «Canon PIXMA MP280». В дополнение к драйверам, пакет программного обеспечения от производителя устанавливает различные дополнительные инструменты, позволяющие расширить диапазон возможного применения устройства, которые подходят непосредственно к данной модели.
Но поскольку разные изготовители не предоставляют идентичные пакеты программного обеспечения для всех принтеров и сканеров, то в данном руководстве, вместо предлагаемого производителями устройства программного решения, мы воспользуемся двумя «родными» инструментами операционной системы «Windows», разработанными специалистами корпорации Microsoft: «Windows Scan» и «Факсы и сканирование».
Конечно, всегда по умолчанию предпочтительно использовать программное обеспечение именно производителя устройства, подготовленного непосредственно для данного конкретного сканера. Однако если пользователи не желают дополнительно устанавливать на своем компьютерном устройстве сторонние инструменты, то два представленных решения от «Microsoft» будут прекрасной альтернативой, и должны полностью обеспечить безошибочный процесс сканирования.
Перейти к просмотру
🔝 Топ программ для восстановления удалённых документов Microsoft Office, OpenOffice, LibreOffice…
Совместим ли используемый сканер с «Windows 10»?
Прежде чем перейти к непосредственному рассмотрению процесса сканирования документов, необходимо отметить и уточнить несколько важных моментов. Во-первых, производитель пользовательского сканера может совместно с устройством поставлять соответствующие драйвера, для полноценной его работы под управлением операционной системы «Windows 10», однако само устройство может не поддерживать данную программную платформу.
Например, мы протестировали, предлагаемые «Microsoft», инструменты на одном из ранних вариантов принтера «Canon PIXMA» формата «все в одном» со встроенным сканером. «Рекомендованные» драйверы для успешного функционирования устройства датируются июлем 2015 года, хотя разработчики «Canon» выпустили новый обновленный пакет спустя шесть месяцев. Но это все еще четырехлетнее программное обеспечение.
В результате использования устройства на современной версии «Windows 10» часть инструментария, ответственного за сканирование, данного многофункционального устройства не отображалась в родных средствах «Windows», однако функционировала исправно в предоставленном программном обеспечении «Canon». Поэтому, если пользователи будут испытывать подобные проблемы, то вероятно используется более старый принтер или сканер, который не полностью совместим с «Windows 10».
Дополнительно, устройство также может потребовать прямого «USB-соединения», если оно задействуется без привлечения, поставляемых с ним, программных решений от производителя. Для многофункционального устройства вида «все в одном» пользователям, в том числе, может потребоваться произвести отдельную регулировку его сетевых настроек, чтобы компьютер с операционной системой «Windows 10» успешно распознал встроенный набор компонентов сканера в дополнение к общему блоку параметров принтера.
Приложение «Windows Scan»
Данный инструмент представляет собой более продвинутое и улучшенное визуальное обновление старой версии, встроенной в операционную систему, программы «Факсы и сканирование». «Windows Scan» обеспечивает большинство из ранее доступных функций исходного приложения – первоисточника, в зависимости от заложенных возможностей непосредственно используемого многофункционального устройства, но исключает функциональные компоненты, позволяющие исполнять обязанности факса и электронной почты.
Для установки приложения Windows Scan пользователям предстоит обратиться к магазину приложений Microsoft Store, открыть который можно разными способами. Однако самый быстрый и прямой заключается в нажатии левой кнопкой мыши на кнопку со схематическим изображением сумки на «Панели задач» в нижнем левом углу рабочего стола, активирующей мгновенный запуск искомого приложения.

На домашней странице списка приложений введите в строке поиска, расположенной в правом верхнем углу окна, название приложения «Windows Scan» (или «СканерWindows»), и во всплывающем миниатюрном окне отображения, обнаруженных в списке приложений, совпадений с введенным запросом, выберите искомое приложение, щелкнув его один раз левой кнопкой мыши.

На открывшейся странице приложения нажмите на синюю кнопку «Get», а затем дождитесь исполнения процессов скачивания и установки «Windows Scan» на компьютерное устройство.

По завершению, нажмите на кнопку «Запустить», отображаемую во всплывающем сообщении «Центра уведомлений Windows 10» в правом нижнем углу рабочего стола, и приложение «Windows Scan» будет незамедлительно открыто.

Пользователи также могут получить доступ к новому приложению из главного пользовательского меню «Windows». Нажмите на «Панели задач» в нижнем левом углу рабочего стола на кнопку «Пуск», а затем, в перечне установленных на компьютере системных приложений и сторонних программ, отыщите, посредством колеса вращения компьютерной мыши или ползунка полосы прокрутки, и выберите раздел «Сканер».

В окне открывшегося приложения «Windows Scan», подключенный должным образом, пользовательский сканер должен появиться в списке в левой боковой панели. Как было упомянуто ранее, в данном руководстве в качестве примера мы будем использовать многофункциональное устройство формата «все в одном» «Canon PIXMA MP280». Также под названием сканера будет расположено отдельное раскрываемое поле «Тип файла» и текстовая ссылка «Больше». Нажатие на обозначенную ссылку отображает полное меню приложения «Windows Scan».

Если используемое многофункциональное устройство представлено несколькими вариантами сканирования документа, например, содержит стандартный планшетный сканер и устройство автоматической подачи документов, то в меню приложения будет доступно отдельное поле, представляющее источник, в котором по умолчанию будет установлено значение автоматической конфигурации. Данный параметр ограничивает возможности, которые могут настраивать пользователи, и отображает лишь два разрешенных поля, ответственные за выбор формата файла «Тип файла» и процесс его сохранения согласно пользовательским приоритетам «Конечная папка».
Если же пользователи отметят в поле источника параметр планшетного сканера или данный вариант будет единственным доступным источником, то список настроек меню приложения дополнится двумя дополнительными полями: «Цветовой режим» и «Разрешение (DPI)».
Управляя настройками «Цветовой режим», пользователи могут применить один из трех доступных вариантов отображения: «Цветное», «Оттенки серого» и «Черно-белое». А поле «Разрешение (DPI)» позволяет пользователям устанавливать разрешение итогового документа в диапазоне от пятидесяти до шестисот «DPI».

Поле параметра «Тип файла» приложения «Windows Scan» предоставляет несколько вариантов разрешения отсканированного файла: «JPEG», «PNG», «TIFF», «Точечный рисунок», «OpenXPS», «XPS», «PDF». Каждый из предлагаемых форматов имеет собственные преимущества перед остальными образцами. Например, если сравнивать популярные и наиболее распространенные графические форматы, то «JPEG» и «TIFF» обычно предлагают на выходе высококачественные результаты, хотя файлы «TIFF» также еще поддерживают прозрачный фон. Файлы «PNG» идеально подходят для публикации изображений в «Интернете», а файлы формата «Точечный рисунок» («BMP») представляют собой необработанные, несжатые изображения.
Наконец, параметр «Конечная папка», представленный последним в списке меню настроек приложения «Windows Scan», указывает конечный путь для сохранения готовых отсканированных документов, и, по умолчанию, он настроен на, выделенную непосредственно для данных вариантов документов, папку «Сканы», полный путь к которой выглядит следующим образом:
C:\Пользователи\«Имя пользователя»\Изображения\Сканер\Сканы
Примечание. Параметр «Имя пользователя» является изменяемым и принимает индивидуальные значения в зависимости от зарегистрированного имени на компьютерном устройстве.
Нажмите в параметре «Конечная папка» на текстовую ссылку «Сканы» и приложение отобразит всплывающее окно проводника файлов «Выбор папки». Здесь можно перейти в предпочитаемую существующую директорию, создать новую папку или выбрать текущее местоположение для последующего сохранения документов, а потом применить установленные изменения нажатием на кнопку «Выбор папки».

Когда пользователи определяться с приоритетными настройками параметров приложения «Windows Scan» и будут готовы произвести сканирование, просто вставьте документ в устройство подачи или поднимите крышку сканера, поместите документ на стекло лицевой стороной вниз и закройте крышку.
В нижней части левой боковой панели меню приложения, при условии планшетного варианта сканирования документа, будет представлена кнопка «Просмотр», которую можно нажать и получить тестовое изображение готового документа, чтобы при необходимости, внести коррективы, прежде чем завершить работу кнопкой «Сканировать».

По окончанию процедуры сканирования приложение, всплывающим сообщением в верхней части окна, уведомит о местоположении созданной отсканированной копии и предложит открыть ее для ознакомления путем нажатия на кнопку «Просмотреть».

Встроенное стандартное системное приложение «Факсы и сканирование»
Данная программа, включенная на постоянной основе в набор стандартных приложений операционной системы, впервые была представлена пользователям в версии «Windows Vista». В отличие от более нового приложения «Microsoft» для сканирования «Windows Scan», в «Факсы и сканирование» предусмотрены дополнительные параметры. Например, встроенный инструмент для отправки результата сканирования по электронной почте, который снижает загруженность пользователей и уменьшает нагрузку на систему, потому что нет необходимости дополнительно задействовать для пересылки полученного образца файла встроенное приложение «Почта» («Mail»), веб-браузер или другой сторонний почтовый клиент.
Приложение «Факсы и сканирование» можно непосредственно запустить из главного пользовательского меню «Windows», открывающееся нажатием на кнопку «Пуск» на «Панели задач» в нижнем левом углу рабочего стола. В представленном меню, используя колесо вращения компьютерной мыши или ползунок полосы прокрутки, отыщите, в списке доступных на компьютере системных приложений и сторонних программ, и щелкните левой кнопкой мыши раздел «Служебные – Windows», для отображения скрытого вложенного меню, в котором из представленных вариантов системных служб выберите раздел «Факсы и сканирование».

Когда искомое приложение будет открыто, на панели инструментов нажмите на кнопку «Новое сканирование», активирующую отображение всплывающего одноименного окна.

В запущенном окне «Новое сканирование» убедитесь, что в программе установлен требуемый вариант сканера по умолчанию. Если по какой-либо причине устройство сканирования определено не верно, то нажмите на кнопку «Изменить», и во всплывающем новом окне «Выбор устройства» в соответствующем поле выберите нужный образец из предлагаемого списка.

Затем нажмите на поле строки «Профиль» и в раскрывающемся меню выберите, из предлагаемых на выбор вариантов, конфигурацию сканирования: «Фото (По умолчанию)», «Документы» или «Последние использовавшиеся параметры». В качестве дополнительной настройки, щелкните параметр «Добавить профиль» в предлагаемом списке, чтобы создать собственный образец настраиваемого профиля для повторного использования.

Выберите в поле строки «Подача» способ, используемый в установленном сканере. Данный параметр может быть представлен только образцом «Планшетный», или, при наличии многофункционального мощного устройства формата «все в одном», количество предлагаемых вариантов может быть расширено, за счет которых станет активным и следующий параметр в строке «Размер бумаги», позволяющий выбрать, из длинного списка размеров, предпочитаемый формат.

Теперь установите подходящий, исходя из конкретных условий, цветовой формат в соответствующем поле одноименной строки («Цветное», «Оттенки серого» или «Черно-белое»).

Потом укажите в поле строки «Тип файла» востребованное расширение («BMP», «JPG», «PNG» или «TIF»).

Затем задайте необходимое разрешение в изменяемом поле «Разрешение («DPI»)». По умолчанию, в приложении «Факсы и сканирование» установлено разрешение значением «300», но пользователи могут самостоятельно вручную увеличивать или уменьшать количество точек, которые принтер будет помещать в каждый дюйм. Как правило, чем выше заданное число, тем лучше разрешение. Однако, если исходный сканируемый документ низкого качества, то увеличение разрешения не поможет повысить его итоговый результат.

В завершение, отрегулируйте яркость и контрастность, изменяя положение графического регулятора, которое сопровождается дублированием результата, в виде определенного числового значения, в связанных ячейках каждого параметра соответственно.
После настроек всех параметров, нажмите на кнопку «Просмотр», чтобы иметь возможность ознакомиться с предварительным результатом сканирования документа. И если итоговый представленный вариант полностью удовлетворяет ожиданиям и выглядит отлично, нажмите на кнопку «Сканировать». Если конечное качество изображения не соответствует ожидаемому уровню, то измените настройки и снова нажмите на кнопку «Просмотр» для повторной проверки результата. Нажмите на кнопку «Сканировать», когда полностью определитесь с окончательным вариантом.

Заключение
Благодаря повсеместному использованию персональных компьютерных устройств, большинство современных процессов, напрямую связанных с созданием, обработкой, хранением, обменом и распространением любых видов материалов, проходят значительно легче и быстрее. Пользователи регулярно задействуют множество форм информационных ресурсов, значительная часть которых представлена в электронно-цифровом формате. Однако существенная часть пользовательских данных, конфиденциальных, важных или личных документов, представлена в текстовом виде на бумажных носителях. В целях повышения уровня сохранности и получения возможности прямого непосредственного доступа при первой необходимости, пользователи, используя доступные инструменты, разработанные специалистами корпорации «Microsoft», могут на своих компьютерных устройствах под управлением операционной системы «Windows 10» мгновенно отсканировать любой исходный документ и сохранить в заданное по умолчанию или указанное самостоятельно встроенное или внешнее запоминающее устройство.
Можно конечно использовать и разнообразные приложения сторонних разработчиков для непосредственного исполнения операции сканирования. Однако, чтобы уберечь свои устройства от возможного развития ошибок и потенциального конфликта программных сред достаточно использовать приложения «Windows Scan» или «Факсы и сканирование», внутреннего функционала которых более чем достаточно для успешного исполнения востребованного процесса сканирования.
Как сканировать документы с принтера МФУ или сканера на компьютер

Из статьи вы узнаете, что сканировать документы на компьютер можно тремя основными способами: используя функционал Windows, с помощью программы от производителя принтера или сканера и через универсальное приложение для сканирования документов.
Способ #1: Как отсканировать документ на принтере, используя встроенный функционал Windows
Стоит сказать, что это не универсальный способ, поскольку не все принтеры МФУ или сканеры имеют такие драйвера, которые позволяют Windows сканировать с принтера на компьютер. Тем не менее, советуем с ним ознакомиться.
- Откройте «Пуск» и перейдите к содержимому вкладки «Устройства и принтеры» (на Windows 7 и 8 вы ее увидите сразу в правой колонке). Если у вас XP – ищите «Принтеры и факсы». В Windows 10 или Windows 11 нужно открыть «Панель управления» и зайти в «Устройства и принтеры».
- В открывшемся окне необходимо увидеть тот сканер, который сейчас активен и подключен к компьютеру. Важно, чтобы драйвер для него также был установлен. Если эти условия выполнены, нажимайте правым кликом по изображению активного устройства и из списка выбирайте «Начать сканирование».
- Перед вами появится новое окно, в котором вы сможете провести несложную настройку. Например, вам доступна смена формата, в котором вы получите результат, а также ориентация листа для него. Существенно повлиять на качество готового изображения вы сможете двумя бегунками: для «Яркости» и для «Контрастности».
- Перед тем, как отсканировать на принтере документ, вы можете оценить правильность выбранных параметров через предварительный просмотр. Лучше до запуска процесса проверить, все ли в порядке, чем проделывать само сканирование еще раз. А при определенных настройках процесс считывания данных может занимать продолжительное время. Если все здесь в порядке – жмите «Сканировать».
- О том, как быстро идет процесс, вы сможете судить по полосе прогресса, которая появится на экране сразу после запуска. Когда полоса полностью заполнится, результат будет сохраннее в указанную папку.
- Процесс сохранения начнется с окошка, предлагающего имя файла. Если вы пройдете в «Параметры импорта», то сможете задать там базовое название для каждого последующего документа и пропишите адрес, куда следует сохранять все, что вы сканируете.
По завершении сканирования результат будет сохранен по выбранному вами ранее адресу.
Способ #2: Как сканировать на принтере МФУ или сканере, используя ПО от производителя
Для каждого МФУ принтера или сканера, производитель разработал свое программное обеспечение, с помощью которого можно сканировать документы с принтера на компьютер. Мы сделали отдельную статью, в которой вы можете найти ссылки на скачивание программ для сканирования документов от разных производителей.
Суть проста, вы находите специальную программу, устанавливаете её, и открываете. Дальше просто нужно немного разобраться в интерфейсе и отсканировать документы с принтера на компьютер. Приведем пару примеров, чтобы вам стало более понятно, что ничего сложного процессе сканирования документов нет.
Как сканировать на принтере HP
Разберемся, как сканировать документы на компьютер, если у вас принтер марки HP. Опишем ситуацию как для macOS, так и для Windows.
Несколько рекомендаций, если ваш сканер подключен по Wi-Fi. Разместите свою технику так, чтобы она находилась в зоне покрытия вашего домашнего маршрутизатора, и будет лучше, если и ПК, и принтер будут недалеко от него. Активируйте на компе модуль Wi-Fi и подключите его в домашнюю сеть.
Если комп выходит в сеть через гнездо и кабель Ethernet, то на время настройки связи с принтером отсоедините этот провод и подключитесь к сети по Wi-Fi. Также запустите работу адаптера Bluetooth на компе, по нему программное обеспечение принтера HP Smart будет обращаться к ПК.
- Скачайте из официального магазина для Windows Microsoft Store приложение для принтера. Если у вас macOS, то скачать программное обеспечение можно в App Store.
- Чтобы не ограничивать себя базовыми опциями принтера, заведите учетную запись HP, или войдите в существующую, если она уже у вас есть.
- Теперь для начала поиска принтера, доступного к подключению, нажмите «Добавить принтер» или кликните по значку «+». Для завершения подключения следуйте несложным подсказкам на экране.
Далее разберем сам процесс сканирования. Пошагово рассмотрим, как отсканировать с принтера на компьютер любой документ. Можно даже в качестве источника выбрать не сам документ, а его фотографию. Вот что нужно сделать:
- Запустите приложение HP Smart и на начальном экране кликните по плитке «Сканирование».
- Если на экране появится новое окно с кнопкой «Начать работу» – нажмите ее.
- В верхней части окна укажите, что именно вы собираетесь сделать:
- Сканер. У вас есть оригинал распечатанного документа, который нужно перевести в цифровой вид. Положите его на стекло под крышку сканера. Если ваш аппарат оснащен механизмом автоматической подачи документов, загрузите в него оригинал. После чего нужно задать настройки для процесса: выбрать размер изображения, цветность и т.д. Когда все будет готово – нажмите «Сканировать».
- Импорт. В этом случае у вас на ПК есть сохраненные фотографии. Выберите нужные, задайте для них параметры редактирования, отправки или печати.
- Камера. В этом режиме вы сможете использовать камеру ПК или встроенную камеру в смартфон, чтобы снять документ, который сможете здесь же отредактировать и отправить при необходимости.
- Окно «Сканирование» поможет вам провести следующую настройку: тип фотографии или документа, источник, формат страницы, разрешения вывода данных, область сканирования.
- Здесь вы увидите значок «Автоматическое улучшение». Один клик по нему активирует эту опцию, а второй отключит.
- Автоулучшение делает цвета ярче, повышает резкость, картинка становится более сочной.
- Автоориентация. Эта опция сама определяет, как нужно повернуть лист.
- Кликните по кнопке «Сканировать». В результате на экране сначала появится окно предварительного просмотра.
- Если вы увидите окно для редактирования границ сканирования, то можете, при необходимости, переместить синие точки так, чтобы в их границах было только то, что вам нужно перевести в цифровой формат. Нажмите «Применить».
- Теперь в окне «Предварительного просмотра» можно выставить другие параметры:
- Добавить к документу новый лист, нажав «+».
- Для изменения порядка отсканированных листов перемещайте их между собой, зажав мышкой.
- Для редактирования, удаления и замены элемента используйте кнопку «Меню».
- Значок поворота используется по прямому назначению.
- Для обрезки файла переходите в окно «Редактировать». Здесь вы сможете обрезать файл, добавить фильтр, изменить цвет. В завершении нажмите «Готово».
- Вы сможете выбрать варианты дальнейшего использования файла: отправить по почте, сохранить, передать по факсу.
Как сканировать на принтере Canon
Canon создала отдельное программное обеспечение для своих сканирующих устройств. Называется оно «IJ Scan Utility». Его интерфейс позволит вам настроить сканер, чтобы получить именно то, что вам нужно: файл в определенном формате.
Это программное обеспечение появится у вас на компьютере вместе с установленным драйвером к устройству. Неважно, откуда у вас появился драйвер: он мог идти в комплекте с устройством на CD, а мог быть загружен из сети.
- Запускаем приложение «IJ Scan Utility» и указываем, какое устройство сейчас активно и готово к работе.
- Теперь нажимаем кнопку «Параметры», чтобы получить доступ к дополнительным настройкам.
- Вы увидите широкий выбор опций. В первую очередь стоит отметить возможность указать постоянного места для сохранения отсканированных документов, а также формат имени для них. Просмотрите внимательно каждый пункт, чтобы при необходимости изменить выбранные параметры.
- Теперь указываем тип сканирования, кликнув по соответствующей плитке.
- Предположим, вы выбрали опцию «ScanGear». Мы выбрали в качестве примера именно его, поскольку здесь широкий набор дополнительных параметров. Первым делом нажимаем на кнопку загрузки скана, чтобы посмотреть предварительный результат.
- Теперь при необходимости можно расширить или наоборот – сузить сканируемую область, путем выставления рамки. После можно нажимать «Сканировать».
- Останется только дождаться завершения процесса. Результат сохранится в указанную ранее папку.
Способ #3: Как сканировать документы на компьютер через принтер или сканер, используя универсальные программы
Снова хотим дать ссылку на статью с приложениями для сканирования документов. В ней вы найдёте универсальные программы, с помощью которых можно сканировать документ на компьютер через сканер или принтер МФУ.
Хотим заметить, что, как и специализированные программы от производителей, универсальные приложения могут работать не со всеми возможными принтерами или сканерами. Поэтому, если какая-то понравившаяся вам программа не хочет сканировать с вашего устройства, попробуйте установить другую. В качестве примера, расскажем, как отсканировать документ на компьютер в программе ABBYY FineReader.
Кладем первый лист документа на стекло сканера лицевой стороной вниз. Закрываем крышку и проверяем, чтобы углы документа не выглядывали из щели, мешая крышке плотно прижаться к рамке. Теперь двойным кликом запускаем «FineReader». В ней нажимаем «Сканировать» . С клавиатуры тоже можно дать эту команду: для этого есть комбинация «Ctrl» + «K».
Перед вами откроется окно «Сканирование ABBYY FineReader». Если ваш документ представляет собой стандартный лист с текстом, размер шрифта в котором 11 или 12 пунктов, то настройки можно не менять и оставить все по умолчанию. Просто жмем «Просмотр».
Сканер зажужжит – начался процесс оцифровки. Вскоре вы увидите на экране свою страницу отснятого документа. Это предварительный просмотр, вы можете изменить размер сканируемой области. Если все в порядке – жмем «Сканировать».
Теперь FineReader запустил процесс распознавания буквенных символов в текст. Результат вы увидите в новом окне. Справа будет деление на три части. Слева у вас останется возможность редактировать «Изображение». А справа будет раздел, посвященный «Тексту». В тексте вы тоже сможете вносить правки до того, как документ сохранится. Если, например, на листе необходимо поменять дату подписания, внести коррективы в реквизиты сторон или фамилию подписывающего – это легко сделать.
После внесенных изменений вы увидите слева пиктограмму результата. Если на этом с первой страницей можно завершать, тогда кладем на стекло сканера вторую страницу и повторяем процесс. Но поскольку вы уже провели настройку, которую предложило нам окно «Сканирование ABBYY FineReader», достаточно будет просто нажать кнопку «Сканировать». В таком режиме легко отсканировать все оставшиеся страницы документа.
Рекомендуем прокликать все пиктограммы слева, чтобы убедиться в правильном порядке расположенных страниц.
Когда порядок установлен, выделяем мышкой все пиктограммы или жмем вверху «Правка» и пункт «Выделить все». С клавиатуры это можно сделать комбинацией «Ctrl» и «A». И далее вместо просто «Сохранить» выбираем команду «Сохранить как документ PDF». В результате у вас получится полноценный многостраничный условно скажем «Договор» в цифровом виде. Вот как сканировать на компьютер документы, состоящие из нескольких страниц, и при этом требующие некоторые правки в тексте.
Николай Данилов
Пара слов об авторе от редакции smartronix.ru. Николай работает с нами с самого основания проекта. Он отлично разбирается в компьютерах и программном обеспечении. Также неплохо освоил мобильный сегмент и всегда готов подробно рассказать про особенности работы телефона и приложений.
Бывают случаи, когда необходимо отсканировать документ или картинку на компьютер. Давайте узнаем, как пользоваться сканером, и что делать, если стандартные приложения не помогают.
Содержание статьи
- Как отрыть сканер на разных версиях Windows
- Используя программу ControlCenter4
- Факсы и сканирование
- Через Paint
- Как отсканировать через сканер документ на компьютер: пошагово
- Стандартный метод
- Как правильно сканировать через сканер фото: пошагово
- Что делать, если сканер не сканирует
Как отрыть сканер на разных версиях Windows
В интернете много бесплатных приложений, которые помогают перенести как документы, так и фото. У них масса возможностей обработки и удобный интерфейс. Программы могут быть как платными, так и бесплатными.
Чаще всего приложения и алгоритм переноса одинаковые для разных версий Windows. Мы рассмотрим на примере Windows 8.
Используя программу ControlCenter4
Это приложение разработано специально для этой цели, обработки и передачи документа через факс.
Факсы и сканирование
Делаем следующее:
- Кладем документ в принтер.
- Открываем «Пуск».
- В окошке с приложениями ищем изображение белой стрелочки вниз в кружочке. Выбираем его.
- Если значка нет, просто нажимаем на окошке правой клавишей мышки и выбираем Все приложения (All Apps).
- Ищем раздел «Windows Fax and Scan».
- У нас высветит окно. В верхнем левом углу этого окна нажимаем «New Scan».
- Выбираем нужное нам устройство (если на компьютере стоит несколько).
- Нажимаем
- В новом окне настраиваем параметры.
- Нажимаем «Scan».
- На экране появится изображение, которое отсканировалось.
- Сохраняем его.
Существует еще один простой способ, который присутствует во всех типах системы Windows. Делаем следующее:
- Заходим в «Пуск».
- Выбираем раздел «Устройства и принтеры».
- Ищем устройство, подключенное к компьютеру.
- Нажимаем на нем правой клавишей мышки и выбираем «Начать сканирование».
- У нас должно высветить окно с настройками изображения. Можно поэкспериментировать с контрастностью и яркостью, подвигав ползунки в разные стороны.
- Теперь нажимаем «Сканировать».
- У нас высвечивает окно с прогрессом процедуры. Ждем, пока заполнится полоска.
- После окончания процесса ничего не нужно закрывать. Нас автоматически перенесет на окошко, где мы сохраним документ. Вводим его название. Все, работа закончена.
Через Paint
Делаем следующее:
- Кладем документ в устройство.
- Заходим в «Пуск». Выбираем «Paint». Если не получилось его найти, вводим в поисковой строке.
- Выбираем «File».
- Нажимаем «From scanner or camera».
- Выбираем нужное нам устройство (если их несколько).
- Делаем настройки сканирования.
- Нажимаем «Scan».
- Перенесенное изображение должно появиться на экране.
- Сохраняем его.
Справка! На любой версии Windows должны быть последние два способа (через Paint или Факсы и сканирования). Алгоритм работы с программами идентичный.
Как отсканировать через сканер документ на компьютер: пошагово
Перед тем, как начинать работу убедитесь, что принтер многофункциональный, то есть способен выполнять функции устройства. Если устройство просто для печатания, ничего не получится. Для начала нам необходимо подключить принтер к компьютеру. У него два провода: питание (вставляется в розетку) и USB (вставляется в USB-разъем компьютера).
Внимание! После подключения необходимо установить драйвера. Для этого используем диск в комплекте с устройством.
Стандартный метод
Делаем следующее:
- Кладем документ в поле принтера.
- На сама принтере нажимаем кнопку «Сканировать». Она может быть в разных местах и выглядеть по-разному, в зависимости от модели устройства. Но в большинстве случаев рядом с ней есть надпись «scan» или ее можно определить по значку принтера.
- Мастер настройки параметров запускается автоматически. Нам нужно только выбрать, что именно мы хотим перенести (например, цветное изображение или черно-белый текст) и нажать «Далее».
- Электронную копию необходимо сохранить на компьютере или отправить на почту. Документ готов.
Есть и другой способ – если мастер настройки не запустился автоматически. Запускаем вручную. Для этого:
- Открываем «Пуск».
- В строке поиска вводим «Факсы и сканирование».
- Продолжаем работу.
Как правильно сканировать через сканер фото: пошагово
Для переноса фотографий больше подойдет ресурс Paint. Нам нужно сделать следующее:
- Открыть меню.
- Выбрать раздел «Со сканера или камеры».
- У нас высвечивает окно, где нам необходимо выбрать параметры перенесенной картинки (как при сканировании документов, шаг 3). Выбираем цветное или черно-белое изображение.
- Сохраняем фото в любом удобном для нас формате.
Что делать, если сканер не сканирует
Проблема, почему устройство может не работать, скорее всего кроется в том, что стандартных приложений недостаточно. Например, необходимо распознавание текста, особые настройки качества или сохранить в формате, которого нет в списке. Для таких случаев существуют приложения для этого процесса:
- ABBYY FineReader. Сможет распознавать картинки и текст. Программа платная, но есть пробный бесплатный период.
- Подойдет, есть нужно перенести несколько документов.
- OCR CuneiForm. Тоже для распознавания. Поддерживает несколько иностранных языков. Приложение бесплатное.
- Позволяет обрабатывать перенесенные на компьютер фото. Программа бесплатная.
- Позволяет сохранить перенесенные документы в PDF-формате. Бесплатная.
- Может сохранять перенесенные объекты в разных форматах и создавать из них целые галереи.
- Программа подходит для обработки. Может считывать картинку с экрана планшета. Поддерживает более 100 языков.
- Можно подключать к многим цифровым устройствам и нескольким устройствами одновременно.
У большинства программ алгоритм работы похож, отличается только интерфейс. Давайте рассмотрим принцип работы VueScan:
- Кладем документ в устройство.
- Запускам «VueScan».
- Проверяем настройки качества.
- Теперь обрабатываем настройки изображения, которое получится в результате.
- Сканируем.
- Сохраняем на компьютере.
- Обрабатываем при необходимости.
Проблема также может появиться в следующих случаях:
- Неисправное оборудование. Повреждена изоляция или штекер одного из кабелей, залипли контакты или сломан USB-разъем. В таких случаях лучше обратится в сервисный центр.
- Нет драйверов, или они установлены некорректно. Переустановите их. Не забудьте перезагрузить компьютер после установки.
- Возможно, поставлены неправильные настройки. Если к компьютеру подсоединено несколько устройств, убедитесь что выбрали именно то, что вам нужно.
Подготовка
Перед началом процесса сканирования необходимо установить и настроить МФУ. Помните, что если устройство подключено через LPT-порт, а у вас не старый настольный ПК, а ноутбук или ПК нового типа, вам также потребуется приобрести специальный переходник LPT-USB. Как только принтер будет подключен к компьютеру с помощью USB-кабеля или через Wi-Fi, операционная система автоматически обнаружит устройство и начнет установку драйверов.
Драйвера также можно установить вручную с диска, который идет в комплекте с устройством, либо найти их на официальном сайте производителя устройства.
После этого можно приступать к настройке.
Специальное программное обеспечение
Любой принтер или МФУ в комплекте имеет диск, на котором установлены драйвера и ПО. При использовании этого метода выполняются следующие действия:
- открыть список программ;
- поиск приложений;
- запуск;
- нажмите кнопку сканирования;
- выбор типа, формата, яркости и разрешения;
- указать место хранения папки назначения;
- исправить ошибки, если они есть.
Бумага для фотопринтера
Что значит DPI при печати или копировании документа
Вы наверняка заметили пункт DPI при настройке параметров печати, значение которого можно изменить. Это аббревиатура, расшифровывающаяся как «точек на дюйм». Если вы видите значение: 200 x 400 DPI, вы можете представить себе прямоугольник площадью 200 x 400 пикселей. При этом точки в принтере могут по-разному наноситься на поверхность бумаги при копировании или печати. Так как он лазерный, струйный, матричный. Этот индикатор также поможет сделать сканирование более качественным.
Особенности сканирования документа на компьютер
Даже если ваше устройство является МФУ и имеет сканер, этого все равно недостаточно, чтобы сразу приступить к печати. Каждая аппаратная часть компьютера имеет свое собственное программное обеспечение. Он должен показать ПК, как работать с этим оборудованием. Если вы являетесь владельцем принтера, дискета с драйверами должна быть включена. Вам необходимо установить его на диск вашего компьютера и установить программу.
Диск с драйверами принтера
После того, как необходимое программное обеспечение будет установлено, принтер будет готов к работе. Теперь вы можете легко сканировать нужные вам документы.
Нажмите кнопку питания или включения/выключения
Вставьте шнур питания принтера в розетку и нажмите кнопку «Питание».
Дальнейшая процедура:
- Вам нужно открыть крышку, скрывающую экран сканера;
откройте крышку сканера, чтобы поместить документ - Затем вы помещаете изображение или текст в нижнюю часть бумаги, с которой хотите сканировать информацию;
Поместите документ на сканер - Закройте крышку принтера, чтобы прижать ее и таким образом распределить бумагу перед сканирующим лучом;
Закройте крышку принтера - Теперь вам нужно перейти к своему компьютеру, чтобы настроить процесс. Чтобы открыть Панель управления в любой Windows, нажмите вместе WIN + PAUSE и вверху выберите «Панель управления»;
- Далее найдите пункт под названием «Устройства и принтеры». Если его нет, вы можете ввести его в поле поиска выше;
- При входе в раздел с принтерами нужно выбрать курсором мыши тот, с которым вы хотите работать;
Выберите нужный принтер из предложенных - Нажмите кнопку «Начать сканирование» в верхней части панели. Если кнопки нет, щелкните правой кнопкой мыши значок принтера и выберите этот параметр в контекстном меню;
Нажмите кнопку «Начать сканирование - В новом окне вы можете настроить некоторые параметры сканирования. После завершения настройки нажмите кнопку «Сканировать» внизу.
Настроить параметры сканирования
Ход процесса будет виден на экране компьютера. После завершения дайте новому файлу имя, а также путь, по которому он будет сохранен. Таким образом, важные документы сканируются на экране ПК..
Установка сканера
После проверки совместимости можно подключать оборудование к компьютеру. Сделать это можно как после установки необходимых драйверов, так и после. Рекомендуемая инструкция по подключению следующая:
- Включите доступ в Интернет на вашем компьютере.
- Подключите принтер или сканер к источнику питания, затем подключите оборудование к ПК (обычно с помощью USB-кабеля).
- Убедитесь, что ваш компьютер распознает сканер. На панели задач должно появиться соответствующее уведомление.
- Драйвер должен автоматически загружаться из Интернета. Если этого не произошло, скачайте дистрибутив самостоятельно с официального сайта производителя.
Установка программного обеспечения завершает процесс подключения оборудования. После этого можно продолжить сканирование документов, которое осуществляется несколькими способами.
Простейший способ
Для его использования вам необходимо:
- зайти в панель управления, выбрать «оборудование…», «устройства…», «запустить…»;
- после выбора этих параметров нажмите на кнопку предварительного просмотра и пункт «сканировать».
Полученную информацию можно сохранить на персональном компьютере или распечатать.
Как пользоваться сканером?
2 варианта сканирования документа на компьютер:
- Редактируемый
- Недоступно для редактирования
Редактируемый документ — скан документа загружается через распознаватель (специальное ПО)
Нередактируемый документ — это отсканированный документ, который превращает любой текстовый документ в нередактируемое изображение.
Как сканировать на принтере HP?
HP — практически у любого человека можно найти технику этой марки. Простота в использовании, простые настройки, практичный функционал. Перейдем к мини-инструкции, как сканировать на принтере HP.
Способ 1: Программы из пакета HP
- Подключитесь к принтеру либо через WI-FI, либо через USB-кабель.
- откройте верхнюю крышку
- Поместите документ лицевой стороной вниз
- Заходим в программу «HP Deskjet» («ScanJet»)
- Если инструмент не найден, переустановите его или скачайте через диск с сайта компании.
- «Сканировать» (настройки можно оставить по умолчанию)
- «Сохранить»
Простые шаги для ответа на вопрос: Как сканировать на принтере HP.
Способ 2: Как сканировать на принтере HP — кнопка на сканере
- Повторите все пункты выше.
- Находим кнопку «Сканировать» или «Сканировать» на панели принтера
- «Сохранить»
(Можно воспользоваться аналогами программы, на случай утери лицензионного диска).
Программа VueScan
Это универсальное программное обеспечение, которое совместимо со многими типами оборудования, предоставляет возможность тонкой настройки и обработки изображений. Он также хорошо справляется с бумажной работой. Приложение постоянно обновляется, поэтому ему не составит труда поддерживать многие модели сканеров. Настройка основных параметров сканирования не займет много времени.
Благодаря обширному функционалу эта программа обеспечит гибкую подготовку ко всем процессам и получение отличных результатов. Приложение универсальное, станет отличной альтернативой софту. Принцип работы достаточно прост. Вам просто нужно скачать и установить инструмент, затем запустить сканирование и дождаться результата. Он появится через несколько минут.
Как происходит процесс ксерокопирования на принтере
Ксерокопирование – это точное воспроизведение информации (копирование) и изготовление дубликатов на бумаге.
Как сделать копию документов?
- Вам нужно МФУ
- Бумага
- Пополнение МФУ
-
- Загрузите бумагу во входной лоток
- При необходимости протрите стекло
- Поместите документ лицевой стороной вниз
- Отрегулируйте в соответствии с направляющей кромкой (линии вокруг стекла)
- Закройте крышку копира/принтера
- Выберите цвет печати на панели управления
- Если вам нужно большое количество копий одного и того же документа, нажмите кнопку Старт несколько раз.
- (За один раз в зависимости от устройства можно сделать от 1 до 20 копий за раз).
- Чтобы изменить формат бумаги — нажмите кнопку «бумага
Настройка для работы через Wi-Fi
Используя беспроводную сеть, вы можете сканировать документы на принтере даже со смартфона, находясь на другом конце города. Это очень удобная функция, которая включает в себя фирменные программы от производителей и является оптимальным вариантом для тех, кто работает дома.
Чтобы настроить МФУ через Wi-Fi, нужно расположить устройство так, чтобы оно могло легко ловить сигнал. Далее настраиваем роутер и подключаем МФУ к питанию. После этого настройка должна начаться автоматически, но если этого не произошло, сделайте это вручную. Затем вы можете подключиться к сети:
- включить Wi-Fi;
- выбрать режим подключения «Автоматическая/быстрая настройка»;
- введите имя точки доступа;
- введите и подтвердите пароль.
Теперь можно установить драйвера и подключиться к облачному хранилищу.
Каким образом перенести документ в Paint
Благодаря универсальности программного обеспечения мы можем запускать сканирование документов из разных программ. Например, из Paint, программы для редактирования фотографий, доступной во всех версиях Windows. А еще это очень удобно, нет необходимости искать раздел с печатью. Вам нужно найти программу Paint на вашем компьютере. Также убедитесь, что принтер подключен к компьютеру и установлены все необходимые драйверы.
Подход:
- Нажмите кнопку «Пуск» (в Windows 7) или кнопку поиска (в Windows 10,
и введите «Paint»;
Найдите Paint на своем компьютере - Выберите результат, чтобы открыть редактор;
- В программе вверху слева нажмите кнопку «Файл» и внизу выберите «Со сканера или камеры»;
Выберите «Со сканера или камеры» слева - Если к компьютеру подключено несколько сканирующих устройств, может появиться окно с предложением выбрать нужное. Сообщите системе, с каким устройством вы хотите работать, чтобы создать сканирование;
- Далее необходимо выбрать объект для сканирования: цветное изображение, черно-белое изображение или текст. Или специальные опции. Также выберите другие параметры, такие как ориентация готового изображения;
Выберите объект для проверки в настройках - В правой части окна предварительного просмотра нажмите кнопку «Сканировать»;
- Когда процесс завершится, изображение документа появится в рабочем окне программы Paint. И здесь мы можем сразу изменить его с помощью инструментов редактирования.
Отсканированное изображение в Paint
Теперь готовый отсканированный файл можно распечатать, сохранить в виде изображения в одном из графических форматов или изменить. Все это можно сделать через кнопку «Файл», выбрав соответствующий пункт меню.
Приложение «Сканер»
Ранее мы говорили об инструментах производителя принтера, но в Windows 10 есть и стандартная программа, позволяющая сканировать документ в PDF или другой формат, в зависимости от предпочтений пользователя. Приложение называется Сканер. Сначала его необходимо установить через Microsoft Store.
Чтобы получить документ в виде файла в память вашего компьютера, вам необходимо:
- Поместите лист бумаги под крышку принтера.
- Запустите приложение.
- Введите необходимые настройки.
- Нажмите кнопку «Сканировать».
На заметку. По умолчанию отсканированные документы сохраняются в папке «Изображения», найти которую можно через раздел «Быстрый доступ» «Проводника».
Перед началом процесса сканирования вы можете проверить, насколько правильно документ размещен под крышкой устройства. Для этого универсальная программа предлагает нажать на кнопку «Просмотреть». Затем вы можете добавить еще один лист и отсканировать следующий.
Как сделать скан на принтере
Рассмотрим процесс изготовления скана на принтере HP Deskjet 2130 MFP. Модель очень старая, но принцип сканирования будет аналогичен другим принтерам. Вам достаточно включить принтер, положить носитель под крышку, запустить сканирование на компьютере удобным способом.
Чтобы отсканировать документ:
- Включите устройство, дождитесь его запуска. Устройство должно пошуметь в течение нескольких секунд и перестать издавать звуки. Потом можно сканировать.
- Поднимите крышку принтера. Поместите лист бумаги (или другой предмет) в соответствии со значком. В руководстве показано, как правильно расположить бумагу, чтобы готовый отсканированный документ находился в правильном положении, а не вверх ногами.
- Перейдите в раздел «Устройства и принтеры». Нажмите комбинацию клавиш «Win+R», а затем выполните команду «Проверить принтеры».
- Найдите нужный принтер, щелкните по нему правой кнопкой мыши и выберите «Начать сканирование».
Откроется «Мастер сканирования», встроенный в операционную систему». - Задайте параметры сканирования. Выберите цвет, разрешение (dpi, точек на дюйм), формат итогового файла. Если вам нужен документ, который нужно многократно увеличить на компьютере (например, электрические схемы с множеством мелких элементов), то ставьте разрешение повыше. Качество будет заметно лучше, но размер файла на диске может достигать больших объемов, вплоть до десятков МБ.
- При необходимости выполните предварительный просмотр листа, чтобы убедиться, что лист расположен правильно.
- Нажмите кнопку «Сканировать». Механизмы принтера запустятся, и появится окно выполнения создания цифровой копии документа.
- После завершения сканирования система предложит импортировать скан (сохранить). Введите имя файла и нажмите кнопку «Импорт». Документ будет сохранен в папке изображений по умолчанию в проводнике.
В состав драйвера принтера HP 2130 входит программа, также имеющая возможность сканирования, за что отвечает отдельный элемент. Программное обеспечение устанавливается по умолчанию вместе с установкой дров».
Запустите программу и выберите «Сканировать» в меню «Печать и сканирование», когда оно открыто. Запустится утилита HP Scan.
Выберите нужный вариант сканирования. Задайте правильные параметры документа и нажмите «Сканировать».
Принтер сканирует носитель и предлагает сохранить документ в любом месте после указания нужного имени файла.
Вы можете открыть скан в любом графическом редакторе, но проще всего использовать стандартный просмотрщик изображений».
Настройка через утилиту
У каждого бренда МФУ есть свои инструменты, с которыми можно ознакомиться на официальном сайте производителя. Убедитесь, что выбранная программа соответствует установленному ПО и загрузите нужную версию. Затем просто следуйте инструкциям на экране. После завершения ярлык инструмента появится на панели задач.
Учимся использовать сканер самостоятельно
Что такое скан и что значит копия?
Сканирование (сканирование) — это процесс, который переводит документы из бумажного в электронный вид.
Сканирование, ксерокопирование, печать — все это увеличивает скорость работы в офисной работе и не только.
Ксерокопирование – это точное воспроизведение информации (копирование) и изготовление дубликатов на бумаге.
Ксерокопия без ксерокса
При отсутствии МФУ, но с двумя раздельными устройствами для печати и сканирования можно легко сделать копию паспорта.
- Сначала оцифруйте свой паспорт на компьютере.
- Затем распечатать скан паспорта на принтере.
Результат не будет отличаться, если было выполнено стандартное фотокопирование.
Быстрое сканирование
Как следует из названия, это самый простой способ сканирования документов. Для начала включите сканер, а затем поместите лист с необходимой информацией под обложку. Что я должен делать дальше?
Для сканирования документов также можно просто использовать кнопки на корпусе принтера. Присмотритесь к своему снаряжению и нажмите соответствующую клавишу. Затем отсканированное изображение автоматически сохраняется на вашем компьютере.
Если кнопка на коробке оборудования не найдена, можно использовать программу сканирования. Итак, после подключения принтера на компьютере появляется стандартная утилита, позволяющая использовать как настольный, так и сетевой сканер. Чтобы это произошло, вам нужно сделать несколько шагов:
- Поместите лист бумаги под крышку сканера.
- откройте «Панель управления» через поле поиска в Windows или другим удобным способом.
- Перейдите в «Оборудование и звук», а затем «Устройства и принтеры».
- Щелкните правой кнопкой мыши имя вашего устройства.
- Нажмите кнопку «Начать сканирование».
- Укажите интересующие параметры. Например, включить улучшение изображения.
- Нажмите кнопку «Сканировать».
Через несколько секунд файл будет готов и сохранен в памяти компьютера, а по завершении операции на экране появится сообщение об успешном завершении процесса.
ПО для сканирования от производителей
Для обеспечения удобной работы с оборудованием компании-производители разрабатывают специальное программное обеспечение. В программном интерфейсе доступны все возможные функции для управления конкретной моделью устройства.
Функции могут незначительно отличаться в зависимости от бренда. Но основной набор настроек/параметров практически всегда идентичен. Вы можете задать разрешение сканирования, выбрать цвет (ч/б или цветное сканирование), формат (png, jpeg, jpg, pdf и другие).
Список инструментов сканирования:
- Сканирование HP;
- Эпсон Скан;
- Xerox Easy Printer Manager;
- Набор инструментов Canon MF.
Также есть ПО для Kyocera и Samsung, его можно скачать с официальных сайтов или установить с прилагаемого диска.
Как сканировать с принтера на компьютер?
Давайте рассмотрим несколько способов сканирования документа с принтера на ПК. После того, как все подготовительные действия выполнены, нужно обратиться к встроенным возможностям операционной системы или специальным программам.
Через мастер работы со сканером
Наиболее распространенным методом оцифровки «живого» документа является взаимодействие с мастером сканера, где для достижения результата необходимо следовать следующему алгоритму:
- Включите сканер и убедитесь, что он активен. Проверьте стеклянную панель под крышкой — на ней не должно быть пыли, мусора, разводов и т.д.
- Возьмите документ или изображение, которое хотите «перенести» на компьютер, положите предмет на стекло лицевой стороной вниз. Опустите крышку.
- Нажмите кнопку «Пуск» на своем компьютере, найдите вкладку «Панель управления».
- Далее — «Устройства и принтеры».
- В некоторых операционных системах после открытия панели управления может потребоваться нажать на раздел «Звук и оборудование», и только после этого мы сможем найти нужные нам «Устройства и принтеры».
- Перед вами откроется окно, в котором будут отображаться подключенные к ПК устройства. Найдите принтер по имени и щелкните правой кнопкой мыши изображение.
- Активируйте команду «Начать сканирование», вы увидите параметры, которые можно настроить в соответствии с индивидуальными предпочтениями, после чего вы сможете предварительно просмотреть, как документ будет выглядеть на скане. Чаще всего нужно изменить разрешение и яркость изображения.
- Все хорошо? Нажмите «Сканировать» и подождите, пока ваш файл появится на экране вашего компьютера. Тогда останется только сохранить.
С помощью сторонних приложений
Помимо стандартных возможностей операционной системы компьютера, пользователи сканеров часто прибегают к сторонним приложениям. Самые популярные из них:
- Сканлит. Как и в случае со всеми другими программами, после установки сканера на рабочем столе или в панели управления появляется соответствующий ярлык. Удобство данной разработки заключается в простом интерфейсе и необходимости выполнения минимального перечня манипуляций – пользователю достаточно ввести имя файла, указать путь для сохранения документа, а затем соответствующей кнопкой запустить процесс сканирования.
- ABBYY FineReader. Не только сканирует, но и распознает текст, кроме того, позволяет преобразовать документ в редактируемый формат. Минус — программа платная, но ее можно использовать в тестовом режиме.
- РиДок. Популярная программа для пользователей, которым необходимо иметь возможность сканировать документы разных форматов — как правило, для случайного сканирования в ней нет необходимости.
- Винскан2pdf. Продукт разработан для операционной системы Windows, прост в использовании, но позволяет сохранить файл только в формате PDF. Вы можете скачать и установить абсолютно бесплатно.
- Xerox Easy Printer Manager — это менеджер, разработанный специально для работы с принтерами/сканерами Xerox. Это приложение имеет не только удобный и интуитивно понятный интерфейс, но и большое количество функций.
Помимо обычной оцифровки, Xerox Easy Printer Manager представляет собой программу для улучшения качества фотографии или любого другого изображения. Рассмотрим процесс сканирования более подробно, предполагая, что приложение уже установлено на вашем ПК:
- Нажмите «Пуск» в левом нижнем углу экрана. Выберите вкладку «Все программы», затем папку «Принтеры Xerox», затем «Xerox Easy Printer Manager.
- Перед вами откроется окно программы, где нужно найти вкладку «Перейти в расширенный режим».
- Следующая необходимая активная ссылка в верхней части окна — «Настройки сканирования на ПК», где можно задать интересующие пользователя параметры работы (путь сохранения, разрешение, цвет и так далее).
- Затем перейдите на вкладку «Изображение» и настройте параметры по мере необходимости.
- Очистить? Переключитесь в основной режим и нажмите кнопку «Сканировать» — откроется окно с функциями программы, останется только запустить интересующий вас процесс и сохранить результат.
Следуя этой пошаговой инструкции, отсканировать документ или изображение сможет любой желающий, даже если он никогда раньше не пользовался программой.
Настройка для офиса
Обычно в офисе одно устройство используется для нескольких компьютеров одновременно. В этом случае есть два способа настройки МФУ.
- Подключите принтер к одному компьютеру и поделитесь им. Но в этом случае устройство будет сканировать только при работающем хост-компьютере.
- Настройте принт-сервер так, чтобы устройство отображалось как отдельный узел в сети, а компьютеры не зависели друг от друга.
Что касается нового типа устройств, имеющих встроенный принт-сервер, то они не требуют дополнительной настройки.
Ниже приведены несколько вариантов сканирования с принтера.
Использование стандартных средств Windows
Большинство популярных офисных программ уже установлены в базовой конфигурации в Windows 7 и более поздних версиях. Если вам не нужно сканировать в высоком разрешении, вы можете воспользоваться этим функционалом.
Давайте посмотрим, как отсканировать документ стандартными средствами Windows:
- Перейти в Пуск».
- В меню «Оборудование и звук» выберите раздел «Устройства и принтеры».
- В настройках сканирования дважды щелкните имя устройства, подключенного к компьютеру.
- Дважды щелкните по нему или нажмите «Начать сканирование».
- В новом окне нужно настроить параметры цвета, яркости и контрастности вручную и нажать «Сканировать».
- Затем нужно дождаться окончания процедуры.
Готовые файлы необходимо переименовать и сохранить на сменном носителе или в папке на компьютере.
Классический вариант
Это самый простой и распространенный способ отсканировать документ и перенести его с принтера на компьютер.
- Включите принтер, откройте крышку и поместите сканируемый лист лицевой стороной вниз. Чтобы разместить страницу максимально ровно, ориентируйтесь на специальные маркеры. Закройте крышку.
- Перейдите в меню «Пуск» и найдите вкладку «Устройства и принтеры» (для Windows 10, 7 и
или «Принтеры и факсы» (для Windows XP). Выберите нужное устройство и нажмите на вкладку «Начать сканирование» в верхней части меню.
- В открывшемся окне введите необходимые параметры (цвет, разрешение, формат файла) или оставьте настройки по умолчанию, а затем нажмите кнопку «Начать сканирование».
- Когда сканирование завершится, во всплывающем окне придумайте имя файла и нажмите кнопку «Импортировать».
- Файл готов! Теперь вы можете найти его в папке «Импортированные фотографии и видео».
Где найти драйвер для принтера
Часто мы теряем драйверы, которые идут в комплекте с компьютерными устройствами.
Если вы впервые подключаете принтер к компьютеру и у вас нет программного обеспечения на диске для него, следуйте приведенным ниже инструкциям для успешного сканирования:
- Подключите принтер к компьютеру и включите оба устройства;
- На ПК откройте диспетчер устройств. Для этого нажмите комбинацию клавиш WIN+PAUSE;
- Выберите «Диспетчер устройств» в меню слева»;
Нажмите «Диспетчер устройств» - Найдите в списке неизвестное устройство. Возле него обычно есть специальные значки;
Нажмите «Обновить драйверы» - Вам нужно выбрать такое устройство ПКМ и нажать «Обновить драйверы». На этом этапе у вас должно быть подключение к Интернету. Так как ПО будет загружаться из сети;
- Если эти действия не сработали, снова выберите устройство ПКМ и нажмите «Свойства»;
- Выберите вкладку «Подробности» и нажмите строку «Свойства» внизу. Щелкните в нем «Идентификатор оборудования»;
Выберите «Идентификатор оборудования» - Необходимо выбрать ПКМ первое значение в окне и щелкнуть по нему правой кнопкой мыши. Выберите «Копировать»;
Нажмите «Копировать» - Затем откройте браузер и перейдите к: ;
- в верхней части бокового меню выберите кнопку «Поиск» и вставьте скопированный идентификатор принтера в окно оборудования.
Найдите правильный файл для вашей версии Windows
Результаты для вашей модели устройства показаны ниже. Необходимо учитывать версию Windows, для которой подходит драйвер. Если нужной вам версии нет в списке версий, посмотрите остальные результаты. Если вы не можете найти нужное программное обеспечение на этой странице, попробуйте выполнить поиск по странице. После установки драйвера вы можете сканировать документы из приложения или драйвера принтера на вашем компьютере.
Как сканировать с помощью Paint?
Начиная с Windows 7, вы также можете сканировать с помощью встроенной в операционную систему программы Paint. Этот метод особенно полезен, когда вы просто хотите отправить изображение, например фотографию, на свой компьютер. Этому очень легко научиться.
- Во-первых, вам нужно открыть Paint. Нажмите на вкладку «Файл» в левом верхнем углу и выберите вариант «Со сканера или камеры».
- Выберите свое устройство в открывшемся окне.
- Введите необходимые параметры и нажмите «Начать сканирование».
- Сохраненный файл открывается программой Paint.
ABBYY FineReader
ABBYY FineReader предназначен для сканирования документов любого разрешения и качества. Для него не стоит искать специальные драйвера, так как он сделан для рабочих инструментов Windows. ABBYY FineReader умеет распознавать около 150 языков мира, а также сканировать рукописные тексты в высоком разрешении. Работать с этим приложением не сложнее, чем со стандартными компьютерными программами.
Пошаговые инструкции:
- Запустите программу и выберите вкладку «Файл».
- Выберите способ сохранения будущего скана в файл: Word, Excel или Изображение;
- Отредактируйте настройки и отправьте на сканирование.
Полноформатная версия программы платная — она подходит большинству пользователей ПК, редко использующих функцию сканирования. В ABBYY FineReader есть функция преобразования изображения документа в формат редактирования.
Мастер работы со сканером
После подключения сканирующего устройства к компьютеру необходимо установить драйвера. Для этого выполняются следующие шаги:
- использование технологии «Plug and Play», при наличии нужной опции на экране появится надпись «Найдено новое оборудование»;
- необходимо нажать на этот пункт и прочитать информацию;
- нажать на иконку поисковика «Да, прямо сейчас»;
- нажимайте «Далее», пока система не найдет инструмент и не продолжит его установку.
Стандартные средства Windows
Этот метод является наиболее практичным и проверенным. Используя возможности этой системы, вы сможете решить проблему, потратив на это минимум времени. Процедура следующая.
- Перейдите в меню «Пуск», найдите «Устройства и принтеры».
- Поиск имени определенного принтера, подключенного к компьютерному устройству.
- Щелкните значок, а затем нажмите кнопку «Начать сканирование».
- Укажите такую информацию, как профиль, цветовой формат, шаг, тип файла, разрешение, контрастность и яркость.
- Использование опции предварительного просмотра для целей предварительной проверки.
- Нажав на «Сканировать», дождаться самого процесса и последующего появления окна импорта фото и видео.
- Импорт с предварительным открытием параметров.
- Отправляет готовый файл в папку, где он должен быть размещен.
В процессе работы с изображением необходимо следить за чистотой и прозрачностью стекла устройства. Ведь даже если он немного испачкается, снимки будут некачественными. В самом начале сканирования не открывайте крышку, чтобы изображение не было пересвечено. Графические инструменты рекомендуется использовать после их запуска в сканере.
Сканируем паспорт
- Снимите обложку и удалите лишний материал с паспорта.
- Поместите документ на стекло и плотно нажмите на крышку. Убедитесь, что края документа не загнуты.
- В настройках сканирования выберите формат, обеспечивающий наилучшее качество (bmp или tiff). Установите максимально доступное разрешение.
Сканирование с помощью специального ПО
Существует несколько программ для сканирования документов. Работая с ними, можно добиться гораздо лучшего качества конечного файла. Упомянем некоторые из них.
ABBYY FineReader
Благодаря этому ПО легко сканировать большое количество текстовых документов, а также обрабатывать изображения с камер на смартфоны и другие мобильные устройства. Программа поддерживает более 170 языков, с ее помощью можно перевести любой текст в общепринятый формат и работать с ним как обычно.
OCR CuneiForm
Это бесплатное приложение позволяет конвертировать тексты с любым шрифтом, сохраняя исходную структуру.
Неоспоримый плюс — встроенный словарь, проверяющий орфографию.
Scanitto Pro
Программа имеет простой интерфейс, мощную систему сканирования, интеграцию со всеми платформами от Microsoft, а также практичные инструменты для работы с текстовыми документами и изображениями.
Readiris Pro
Инструмент выполняет все необходимые сканеру функции и с точностью распознает даже рукописный текст.
«Скан Корректор А4»
Этот инструмент идеален для новичков, которые хотят максимально просто и быстро отсканировать и исправить документ без дополнительного использования графических редакторов.
VueScan
А с помощью этого инструмента можно значительно расширить функционал устаревшего устройства, ведь оно совместимо практически с любым сканером и МФУ. Правда есть минус — отсутствие русскоязычного интерфейса.
Вы также можете использовать сканер, управляя им с телефона. Вот список лучших мобильных приложений для этой цели:
- КамСканер;
- Эверноут;
- СканАпп;
- Гугл драйв;
- Офисный объектив;
- ABBYY FineScanner;
- Adobe Fill and Sign DC;
- Фотомайн (только изображения);
- Захват текста;
- Мобильный сканер документов
- СканБи;
- Умный сканер PDF.
работа со всеми программами и мобильными приложениями интуитивно проста, поэтому даже новичку не составит труда сделать все правильно.
Вам просто нужно запустить инструмент и пошагово следовать инструкциям в условиях использования.
Как отсканировать и сохранить на компьютер документ, фотографию с помощью программы Paint?
Другой способ отсканировать и сохранить документ или изображение на компьютер — использовать стандартный графический редактор Windows Paint. Существенной разницы между этой версией и предыдущей нет. За исключением, разве что, более быстрой настройки и предпросмотра получившегося изображения. Процедура следующая:
Шаг 1.
- Запустите редактор Paint. Сделать это можно через меню «Пуск», в разделе «Все программы» папки «Стандартные».
Рисунок 5. Запуск графического редактора Paint.
Шаг 2
- Вы увидите рабочую среду графического редактора Paint, который в дальнейшем будет использоваться для импорта изображения.
- В левом верхнем углу окна редактирования нужно открыть раздел меню «Файл», который имеет вид белого прямоугольника, и в появившемся контекстном меню нажать на строку «Со сканера или камеры».
Изображение 6. Перейдите к настройкам параметров сканирования.
Шаг 3
- Вы увидите небольшое окно, в котором вы можете настроить параметры сканирования. Изначально кажется, что набор предлагаемых вариантов сканирования невелик, но его достаточно для создания изображения хорошего качества.
- Выберите нужные настройки и нажмите кнопку «Показать». Это позволит вам увидеть, как будет выглядеть окончательный результат сканирования.
- Если вас все устраивает, то нажмите кнопку «Сканировать» и дождитесь завершения процесса.
Рисунок 7. Установка параметров и запуск сканирования.
Шаг 4
- После того, как документ будет отсканирован, изображение автоматически будет помещено в рабочую среду редактора Paint, где при необходимости можно сразу же внести некоторые изменения (добавить текст, повернуть под определенным углом или зеркально отразить).
- Чтобы сохранить изображение на свой компьютер, необходимо снова открыть раздел меню «Файл», затем навести указатель мыши на стрелку рядом со строкой «Сохранить как». Таким образом, вы можете выбрать, в каком формате вы хотите сохранить изображение на своем компьютере.
- Для лучшего качества рекомендуется сохранять изображение в формате PNG. Если вам нужен баланс между качеством изображения и весом изображения, сохраните документ в формате JPEG.
Изображение 8. Выбор качества изображения и сохранение документа на компьютере.
Что делать если устройство не сканирует?
- «Начинать»
- «Панель управления»
- «Администрация
- «Управление устройствами»
- Найти имя сканера
- «Устройства обработки изображений»
- Нажмите +-, чтобы найти название модели
- скачать драйвер для сканирования.
- Если все работает, а сканирование не работает, скачайте или залейте программу для МФУ.
Также нужно проверить рабочее состояние устройства, а именно:
- Блок питания (шнур
- Видимые повреждения
- Напряжение сети
- Электрическое заземление
- Восстановить и проверить настройки
Другие программы
Приведенные ниже инструменты практически ничем не отличаются от официального ПО. Отличие только в некоторых программах, предназначенных для сканирования в определенный формат, например в PDF.
- FineReader. Программное обеспечение платное, но есть «бесплатная» пробная версия и онлайн-инструмент. Доступна работа со многими языками. Помимо простого сканирования, он умеет распознавать отсканированный текст и переводить документ в формат для дальнейшего редактирования.
- Винскан2pdf. Бесплатная программа имеет узкую направленность — сканирование в PDF. Чаще всего используется при работе в сети.
- РиДок. Полезно для тех, кому часто нужно получать отсканированные документы в различных форматах. Если такой необходимости нет, проще воспользоваться штатным средством или другими более простыми аналогами.
- Вью сканирование. Функционал аналогичен всем предыдущим программам. Есть встроенное преобразование изображения в текст.
- Куней Форма. Распознает текст и таблицы из сканов, имеет широкий набор настроек для настройки конечного качества скана. Скачал бесплатно из интернета.
- Строка сканирования. Небольшой и удобный инструмент. Содержит минимум настроек, получить скан можно буквально в пару кликов.
Как правильно сканировать через сканер фото: пошагово
Для загрузки изображений больше подходит ресурс Paint. Вы должны сделать следующее:
- откройте меню.
- Выберите Со сканера или камеры».
- Появится окно с просьбой выбрать параметры для отсканированного изображения (аналогично сканированию документов, шаг 3). Выбирайте цветной или черно-белый.
- Сохраните изображение в любом удобном для вас формате.
Источники
- https://stroy-podskazka.ru/skaner/skanirovat-s-printera-na-kompyuter/
- https://geekplus.ru/kak-skanirovat-dokumenty-s-printera-na-kompyuter/
- https://SdelaiComp.ru/nastrojka-sistemy/kak-skanirovat-dokumenty-s-printera-na-kompyuter.html
- https://pomogaemkompu.temaretik.com/2500933953964739281/kak-skanirovat-s-printera-na-kompyuter-podklyuchenie-i-ustanovka-na-windows-10/
- https://tehnofaq.ru/kak-otskanirovat-dokument-ili-foto-sdelat-kserokopiyu-na-printere-poshagovaya-instruktsiya/
- https://PoPrinteram.ru/skanirovat-dokument-na-kompyuter.html
- https://konekto.ru/kak-skanirovat-s-printera-na-kompjuter.html
- https://WiFiGid.ru/poleznoe-i-interesnoe/kak-otskanirovat-dokument-na-kompyuter-s-printera
- https://pro-naushniki.ru/dlya-doma/printer/kak-otskanirovat-dokument-na-kompyuter-s-printera
- https://heaclub.ru/kak-otskanirovat-dokument-fotografii-na-kompyuter-s-printera-skanera-instrukciya
[свернуть]












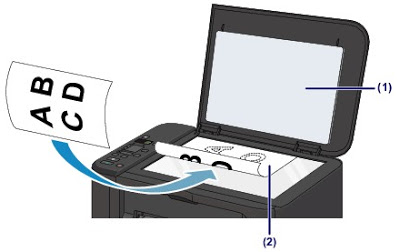

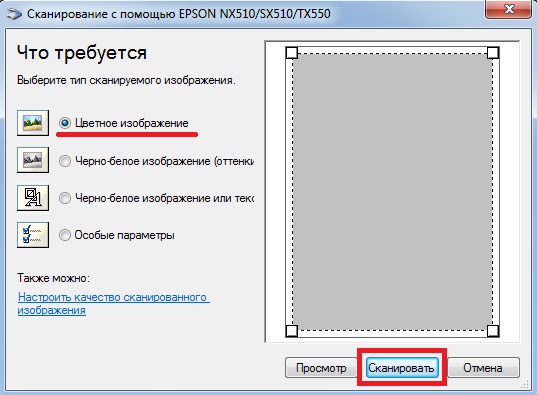













 и введите «Paint»;
и введите «Paint»;





















































