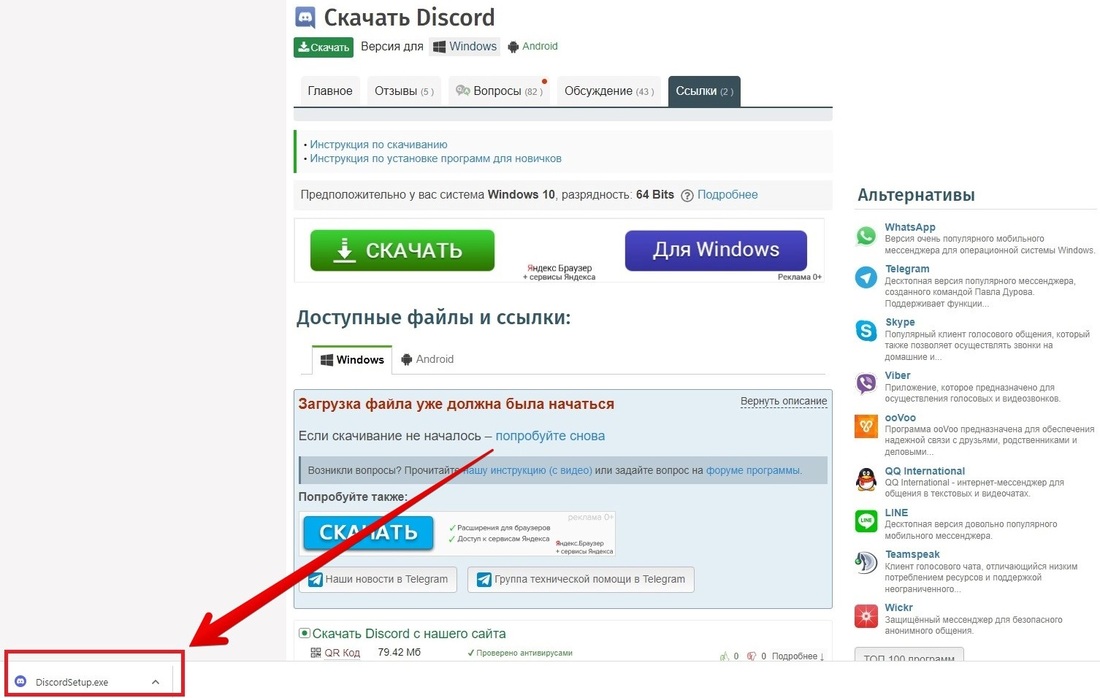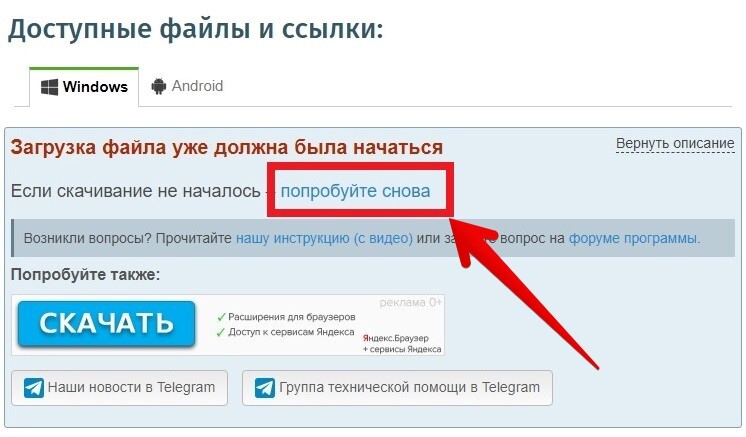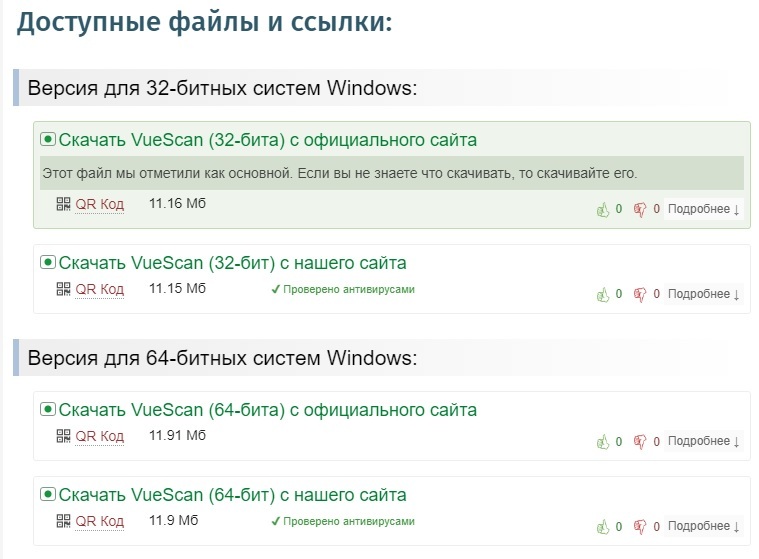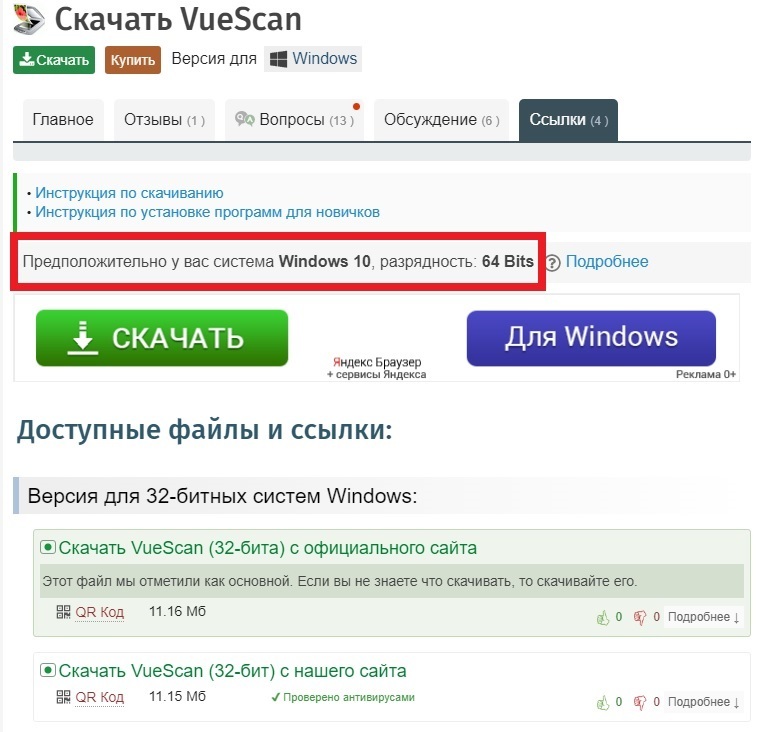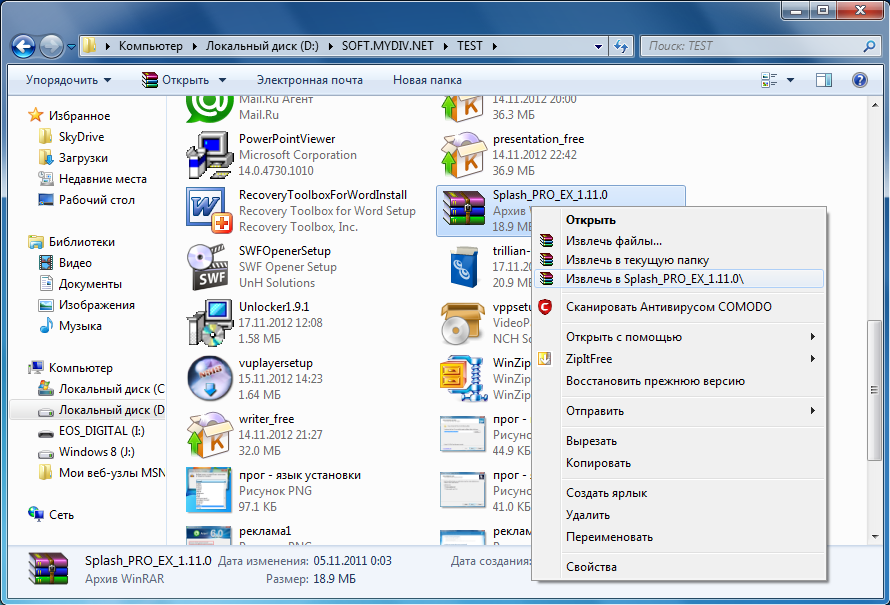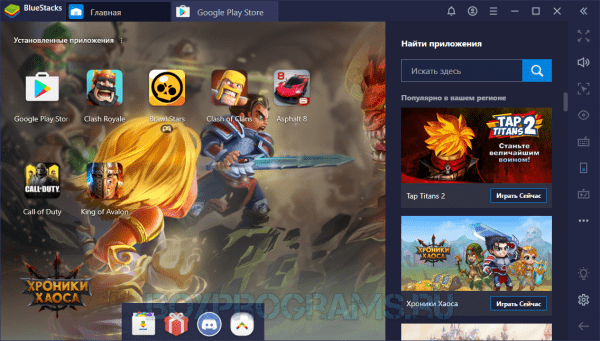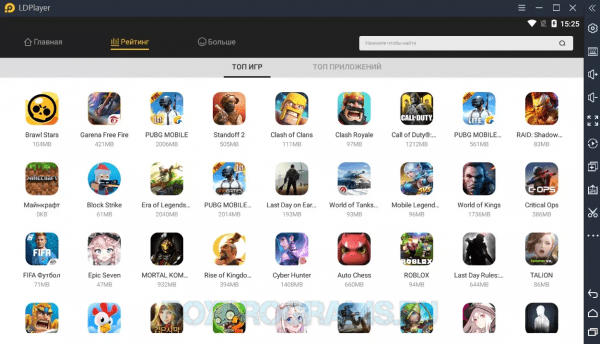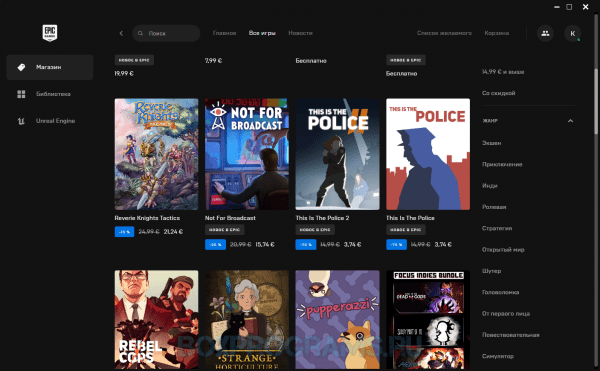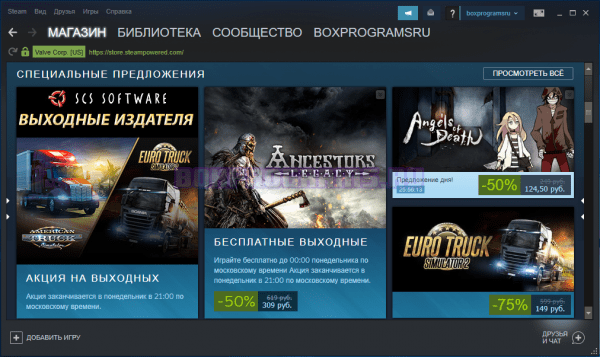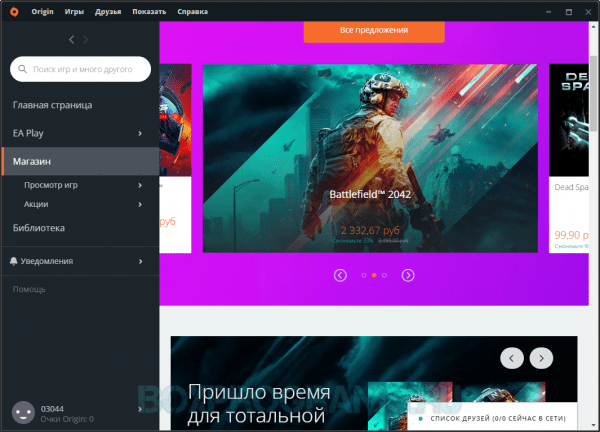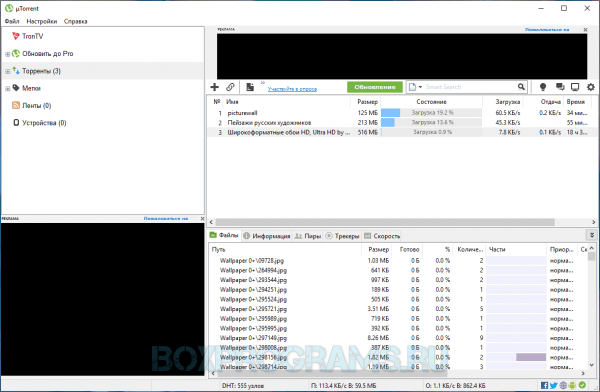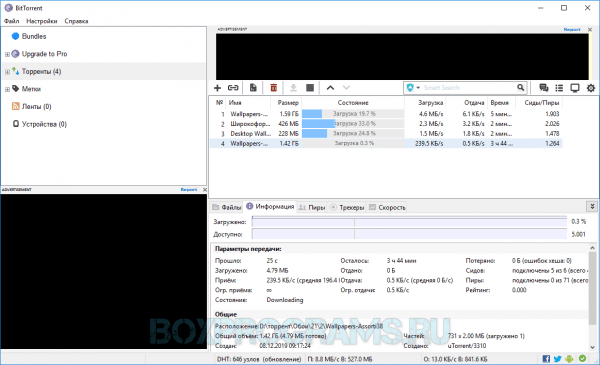Наглядная инструкция: Как можно самому скачивать и устанавливать бесплатные и платные программы / утилиты на компьютер / ПК / ноутбук с Виндовс / Windows XP, 7, 10 и т.п
Содержание
- Немного введения о скачивании и установке программ
- Что из себя представляют компьютерные программы?
- Где и как можно правильно скачивать нужные утилиты?
- Что делать, если есть сомнения в безопасности файла?
- Какой основной алгоритм установки программ?
- Почему при установке программа что-то загружает из Интернета?
- Какую версию программы устанавливать: обычную или портативную?
- Куда на компьютере лучше устанавливать ту или иную программу?
- Как можно избежать появления в своем компьютере лишних программ?
- Как правильно активировать платную лицензионную программу?
- Заключение
Поговорим о том, как скачать программу на компьютер или ноутбук. И также наглядно рассмотрим как устанавливать утилиты в операционной системе Windows (Виндовс).
Немного введения о скачивании и установке программ
В самом скачивании и установке программ на компьютер на первый взгляд ничего особенного нет. И обычно даже начинающий пользователь с первого же раза может справиться с этой задачей. Разработчики большинства программ стараются сделать этот процесс максимально интуитивно понятным и простым (хотя, конечно, есть и исключения).
Тем не менее, есть некоторые особенности, которые стоит понимать всем пользователям компьютера в отношении правильной установки программ. Это позволит в дальнейшем избежать лишних проблем.
В этой статье мы рассмотрим несколько моментов, учитывая которые, вы уже наверняка будет знать, как правильно скачивать и устанавливать большинство программ на компьютере. Речь пойдет об установке программ (утилиты или «проги») в операционной системе Windows (Виндовс).
Что из себя представляют компьютерные программы?
Если не вдаваться в излишние подробности и только сосредоточиться на нашей теме, то на счет программ вполне достаточно знать всего некоторые моменты. Программы в целом представляют из себя наборы «инструкций», позволяющих компьютеру, а также пользователю достичь какого-либо результата. Данные «инструкции» имеют кодовый, цифровой, схематичный или словесный вид.
В зависимости от целей программы могут иметь разное предназначение: от обучающих и прикладных, до инструментальных и системных. Компьютерные вирусы, трояны и т.п. — тоже утилиты.
Большинство программ, с которыми сталкивается обычный пользователь компьютера, имеет расширение .exe. Это исполняемый файл, т.е. он дает компьютеру команду распаковать, установить или запустить, находящиеся в архиве «инструкции».
Во многих случаях установочные (инсталляционные) файлы «проги» имеют имя setup.exe, install.exe. Также иногда имя файла может носить название программы. Или просто это может быть любой набор символов. При этом название файла не имеет значения.
Итак, например, мы скачали архив с какой-нибудь утилитой, в которой есть куча разных файлов. Чтобы ее установить, нужно среди файлов искать и запускать инсталляционный файл.
Встречаются также установочные файлы с расширением .msi.
Где и как можно правильно скачивать нужные утилиты?
В Сети огромное количество сайтов и порталов, предлагающих скачать программы у них.
И это может быть очень удобно, когда множество утилит находится в одном месте. Если еще на таких сайтах всё упорядочено по разделам, а также добавляются хорошие описания, а также есть несложный процесс скачивания, то это добавляет дополнительное удобство, что и говорить!
На крупных порталах «белых» каталогах, которые предоставляют скачивание программ в не измененном виде, делать это вполне безопасно. Как правило, по запросу «Скачать программы» любая поисковая система выдаст в первую очередь достойные и безопасные сайты-каталоги утилит. На таких сайтах не предоставляются взломанные программы, а также crack-и и серийные номера для активации.
Но, если есть возможность найти сайт разработчика той или иной утилиты, то лучше всего, естественно, скачивать «прогу» напрямую «от производителя». Для поиска нужного сайта разработчика, как правило, достаточно в поисковой системе сделать запрос с названием программы и дописать: официальный сайт.
Как правило, сайт разработчиков, особенно если он русскоязычный, будет первым в поисковой выдаче. Если «прога» англоязычная, то просто даже ее название может выдать в поиске сайт разработчиков на одной из первых позиций.
Еще один момент, который необходимо иногда учитывать при скачивании установочных файлов, это разрядность (32 и 64-бит) и версия (Windows XP, 7, 10 и т.п.) операционной системы.
Некоторые версии своих программ разработчики делают под конкретные параметры компьютера. Поэтому если на страницах скачивания мы встречаем выбор тех или иных версий утилит с определенными параметрами, то стоит скачивать установочный файл, подходящий под параметры нашего компьютера.
Так, для 32-битной системы Виндовс может быть одна версия инсталлятора (может также помечаться как х86).
Для 64-битной системы Виндовс может быть другая версия инсталлятора (помечается как х64).
Как узнать, какая разрядность и версия операционной системы у нашего компьютера?
Жмем левой кнопкой мыши на меню Пуск, далее правой кнопкой на Компьютер и левой на Свойства.
В свойствах компьютера можно будет посмотреть нужные параметры.
Что делать, если есть сомнения в безопасности файла?
При установке программ на компьютер система безопасности операционной системы может выдать предупреждение, чтобы мы еще подумали, запускать данных файл или нет.
Как видно на снимке выше, система не смогла определить издателя. А так как это файл с расширением .exe, то и неудивительно видеть такое предупреждение.
Что делать в таком случае?
Во-первых, надо понимать, что малоизвестные и нераспространенные «проги» могут и не иметь цифровой подписи, даже если мы их скачиваем непосредственно с сайтов разработчиков.
Во-вторых, система нашего компьютера может просто выдавать предупреждение об открытии файла с расширением .exe и не стоит этого пугаться. С таким расширением в Сети можно скачать какую-нибудь вредоносную утилиту. Но система не может это определить, так как это компетенция уже антивирусов. А вот предупредить может и делает это (если выставлены соответствующие настройки в системе).
Если мы всё же сомневаемся в надежности источника скачиваемой программы, то перед запуском установочного файла желательно просканировать скачанный файл (или архив с файлами) установленным на компьютере антивирусом с актуальной антивирусной базой.
Если антивирус на компьютере не установлен или давно не обновлялся, то можно воспользоваться одним из онлайн-сканеров.
Итак, установочный файл скачали и при необходимости проверили на безопасность. Если есть трудности со скачиванием и поиском скачанного файла на своем компьютере, смотрите мою отдельную статью.
Переходим к установке.
Какой основной алгоритм установки программ?
Алгоритм или процесс установки программы обычно выполнен в виде пошагового мастера установки. Он запрашивает определенную информацию от пользователя и устанавливает утилиту, основываясь на выборе данного человека.
В установке некоторых «прог» часто бывает обычный (простой) и расширенный режимы установки. Простой режим избавляет от дополнительного выбора определенных параметров. В расширенном же режиме можно, как исключить, так и добавить определенные функции, возможности и дополнения.
Основные шаги мастера установки программ (очередность может меняться и некоторых шагов может не быть):
- Нужно выбрать язык (при многоязычности).
- Необходимо принять лицензионное соглашение (без него дальнейшие шаги недоступны).
- Нужно выбрать на компьютере папку установки всех файлов утилиты. В большинстве случаев по умолчанию предлагается папка Program Files на системном диске (там, где установлена данная операционная система).
- Необходимо подтвердить или изменить название программы, которое будет отображаться в меню Пуск.
- Возможно, будет предложение добавить ярлыки для быстрого запуска на Рабочий стол и в меню быстрого запуска.
- В зависимости от цели «проги» и своих интересов, разработчики могут включать и другие шаги на свое усмотрение.
Для лучшего понимания того, что из себя представляют мастера установок утилит, практичнее будет посмотреть наглядно на конкретные примеры установок. В разделе Установка программ на нашем сайте уже представлено несколько десятков подробных инструкций по установке разных программ. Так что, там можно более детально познакомиться с разными вариантами и особенностями установки компьютерных утилит.
Почему при установке программа что-то загружает из Интернета?
С некоторыми программами бывает и такое, что когда вроде бы уже скачал установочный файл, но в процессе установки она начинает что-то скачивать. Не стоит удивляться, так как это обычно особенность конкретной утилиты.
В некоторых «прогах» разработчики специально предоставляют на скачивание установочный файл небольшого размера. А уже в ходе установки запускается дополнительное скачивание основной базы необходимых элементов. Например, такое можно наблюдать при установке некоторых антивирусов.
Также бывают случаи, когда для полноценной установки определенной программы требуется какая-нибудь дополнительная утилита. Это бывает редко, но без дополнительной программы, устанавливаемая не будет работать. В таком случае мастер установки уведомит пользователя и предложит выбор скачать нужную программу.
Какую версию программы устанавливать: обычную или портативную?
Нередко можно встретить наряду со стационарной версией программы также и портативную (Portable).
Портативная версия отличается тем, что ее не нужно устанавливать на компьютер, проходя весь процесс мастера установки. Скачал, распаковал, нажал на файл запуска данной утилиты .exe, «прога» открылась и пользуешься.
Портативную версию программы можно также скачать на флешку и запускать улититу на компьютере / ноутбуке с флешки.
Но, наряду и с таким удобством, есть и недостатки. Например, многие портативные версии являются урезанными по некоторому функционалу.
Также Portable утилиты могут работать нестабильно, особенно если они сделаны не разработчиками этих программ.
Если работать с какой-то программой часто, то, как правило, выбор большинства пользователей перевешивает в пользу обычной стационарной версии. Но и у портативных версий есть свои сторонники.
Поэтому, какую программу устанавливать: обычную или портативную – выбор за пользователем. И это зависит от разных факторов, а именно от:
- самой «проги»;
- того, чья это сборка (официальные разработчики утилиты, другие проверенные изготовители или непонятно кто);
- целей и задач, возлагаемых на используемую утилиту;
- частоты использования;
- необходимого функционала и т.п.
Куда на компьютере лучше устанавливать ту или иную программу?
По умолчанию мастера установок предлагают или сразу устанавливают программы в папку «Program Files». Эта папка находится на локальном диске, на котором установлена текущая операционная система Виндовс.
Но в большинстве программ при их установке есть возможность выбрать другое место сохранения всех файлов «проги», нажав на кнопку Обзор.
Поэтому, конечно, у многих пользователей возникает естественный вопрос: «Менять расположение установки или оставлять по умолчанию?»
Если на локальном диске, где установлена текущая операционная система Windows, свободного места остается ещё, по крайней мере, более 30%. Тогда лучше всего, конечно, устанавливать «проги» в общую папку «Program Files». Это позволит, например, при создании образа системы (для резервного копирования) восстановить все установленные программы вместе с операционной системой.
Исключение составляют в основном только современные игры, которые занимают много места. Их целесообразнее устанавливать на другой логический диск (на котором нет операционной системы).
Как можно избежать появления в своем компьютере лишних программ?
Некоторые начинающие пользователи со временем удивляются, почему в их компьютерах появились какие-то программы. Также могут появиться расширения в браузерах, которые они сами не устанавливали и не собирались это делать.
В большинстве случаев это просто результат установки утилит в обычном режиме, либо не вдумчивой установки в расширенном режиме.
Дело в том, что разработчики многих программ добавляют возможность скачивания и установки дополнительных программ. И в большинстве случаев при очередном шаге мастера установки уже выбрана опция установки этих программ.
Как не допустить установку лишних утилит?
Для этого необходимо, прежде всего, выбирать расширенный режим установки (если такой выбор есть). А затем нужно внимательно смотреть, что предлагает та или иная программа в процессе установки. И во время установки ненужные опции необходимо просто отключать.
Как правильно активировать платную лицензионную программу?
Конечно, не все программы в Сети являются бесплатными. Хотя и существует много альтернатив у платных программ. Так, например, у платного пакета приложений Microsoft Office, есть бесплатная замена LibreOffice и др. У платного проигрывателя Winamp, если бесплатная альтернатива AIMP3. Взамен платного архиватора WinRAR можно воспользоваться бесплатным архиватором 7-ZIP.
Примеры можно продолжать, но суть сводится к тому, что не стоит торопиться приобретать платные программы. Ведь в большинстве случаев начинающим пользователям вполне могут быть достаточны альтернативные бесплатные варианты.
Но, всё же может без функционала платной программы не обойтись или нет бесплатной альтернативы. Тогда для правильной активации нужной программы необходимо следовать инструкциям от разработчиков утилит.
Разные платные «проги» могут активироваться тоже по-разному. И это зависит от того, какой процесс активации сделали разработчики конкретной программы.
Так, например, после оплаты программ, владельцы утилит (или их посредники) могут предоставлять специальный код. Данный код нужно вставить в поле для активации. Такой код может давать возможность активировать программу от одного до нескольких компьютеров.
Также разработчики могут предоставлять специальный лицензионный файл, который нужно добавить в папку расположения установленной программы.
Некоторые программы можно активировать быстро онлайн, другие же требуют более сложных действий.
Каждый разработчик защищает свою интеллектуальную собственность от несанкционированного использования как может. Поэтому не стоит удивляться, если, оплатив какую-то программу, приходится еще и разбираться с её активацией.
Заключение
Итак, в этой статье мы поговорили о том, как скачать программу на компьютер или ноутбук. Мы также рассмотрели несколько важных вопросов, касающихся правильного скачивания и установки программ в операционной системой Windows.
В основном, ничего сложного в этих задачах нет, и с практикой приходит опыт.
Старайтесь скачивать программы с официальных сайтов разработчиков. При подозрениях сканируйте скачанные файлы антивирусом. Внимательно относитесь к тому, что предлагает мастер установки той или иной утилиты.
Если же будут появляться дополнительные вопросы, можно задать их в комментариях ниже.
В этой статье будут описаны самые базовые вещи по части скачивания и установки программ. Статья рассчитана на новичков, и дает некоторые азы компьютерной грамотности.
Информация о том, как выбрать и скачать файл с портала MyDiv.net находится в отдельной статье.
Смотрите также: инструкция для Android, инструкция для iOS (iPhone, iPad)
Скачивание файлов на компьютер
Итак, что нам необходимо сделать для того, чтобы установить нужную программу на компьютер? Сперва, нужно скачать её установочный файл, после запуска которого программа установится на компьютер. Для этого нужно найти ссылку на скачивание программы и нажать на её.
Примерный вид такой ссылки:
В браузере после нажатия на ссылку для скачивания должен стартовать процесс загрузки на ваш жесткий диск.
В некоторых браузерах может появиться диалоговое окно с предложением сохранить файл в указанной папке, тогда укажите папку и запомните её.
В большинстве браузеров при скачивании файла внизу браузера должна появиться строка с загрузками.
Пример для Google Chrome. Обратите внимание, мы скачали файл DiscordSetup.exe.
Теперь нажав на него мы может приступить к установке программы:
Если же загрузка не началась или прервалась, нажмите кнопку попробуйте снова.
Что делать если ссылок несколько?
Даже для одного файла мы стараемся давать 2 ссылки:
- С официальных сайтов разработчиков программ. Это гарантирует максимальную актуальность файлов и то, что файл программы именно такой, как задумывали разработчики.
- С нашего сайта. Это означает большую безопасность (мы проверяем файлы антивирусами) и во многих случаях отличную скорость скачивания. Также нередко бывает, что сайт разработчика недоступен или больше не работает, а на нашем сайте вы всегда сможете скачать нужную утилиту без каких-либо проблем.
Бывают случаи, когда для разных операционных систем представлены разные версии программы. Кроме версии операционной системы (7, XP, 8, 10, 11) существует еще и разрядность (32 или 64-битные).
В этом случае выбор установочного файла необходимо делать, исходя из версии вашей операционной системы. Также вам поможет подсказка в верхней части страницы файлов:
Более детально об определении разрядности ОС рассказывается в инструкции Как узнать разрядность (битность) системы Windows и на что она влияет.
Типы файлов
Файлы в Windows имеют вид Имя файла(точка)Расширение файла. Если расширение известно Windows, то оно обычно скрывается и его можно увидеть, открыв свойства файла.
Для того, чтобы приступить к установке программы, нужно разобраться с тем, что же мы скачали. Программы в интернете находятся в виде установочных файлов, и, скорее всего, вы скачали именно файл установки.
Скачанный файл может иметь расширение EXE, MSI, а также одно из расширений архивов — RAR, ZIP, 7z (и очень редко другие).
Вначале рассмотрим EXE и MSI, а потом опишем работу с архивами.
Скачанный файл может называться как угодно: setup.exe, icq8_setup.exe, aimp_3.10.1074.msi. Слово «setup» или «install», или их сокращения часто присутствуют в названии установочного файла, и переводятся, как «установка». Однако их может и не быть в названии. В любом случае при сохранении файла нужно следить за тем, как он называется и куда он сохраняется, чтобы потом перейти в папку и найти его.
Установка программ
Расширения *.EXE и *.MSI ничем не отличаются в плане установки. Скачав такой файл, остается только запустить (нажав Enter или двойным щелчком мыши по файлу) его и начать установку. Процесс установки, как правило, выполнен в виде пошагового мастера, который будет запрашивать у вас различную информацию. Мастер установки программ может быть выполнен по-разному, и может запрашивать разные данные. Иногда в начале установки предлагается выбрать режим — обычный или расширенный. Обычный режим, конечно, проще и больше подходит для новичков. А в расширенных режимах может предлагаться более точный выбор компонентов программы, и другие опции для тонкой настройки.
В процессе установки, обычно есть такие шаги:
- лицензионное соглашение, которое нужно принять;
- выбор папки для установки;
- выбор названия программы для регистрации в системном реестре (можно не менять то, что предложено);
- опции размещения ярлыков на рабочем столе и в меню быстрого запуска;
- возможно, некоторые другие шаги. Различных вариантов очень много, все перечислить в одном списке невозможно.
Рис 1. Выбор языка интерфейса на стадии установки программы.
Рис 2. Почти все программы предлагают выбрать папку для установки, хотя по умолчанию вариант уже предложен и его можно не менять.
Рис 3. Галочки размещения иконки на рабочем столе и пункта программы в меню Пуск. Обычно стоит выбрать и то и другое.
Отдельно нужно обратить внимание на рекламу, которая незаметным образом встраивается в процесс установки программ. Интернет очень коммерциализирован, и при установке программы, нам часто предлагают установить новую домашнюю страницу, новую поисковую систему или панель инструментов в браузер. Также вместе с основной программой, разработчики могут предлагать установить одну или несколько дополнительных программ. Все это, в итоге, очень засоряет систему, и новички потом часто задаются вопросом о том, откуда в компьютере появились те или иные вещи. Рассмотрим несколько примеров, и будем подкованными во время установки программ в будущем:
Рис 4. О ужас, программа установки пытается инсталлировать в браузер новую домашнюю страницу, поменять поисковую систему по умолчанию, и установить в систему две дополнительные программы. А ведь мы хотели только Mail.Ru Агент.
Рис 5. Вместе с программой для общения, предлагается установить дополнительную рекламную программу — архиватор.
Рис 6. Программа установки прячет рекламные опции в настройки, предназначенные для опытных пользователей, в надежде, что вы оставите их без внимания.
Чтобы избежать установки ненужных программ и сервисов в систему, все галочки нужно снять перед тем, как продолжить. Будьте внимательны! Часто разработчики прибегают к хитрым уловкам, и делают все, чтобы вы пропустили те шаги установки, в которых есть вопрос об установке рекламных компонентов.
Архивы
Архивы RAR, ZIP (и другие) нужно вначале распаковать. Для распаковки архивов, нужна, опять же, специальная программа, которую нужно скачать из набора Бесплатные архиваторы, и установить так, как описано выше. После того, как будет установлена программа для работы с архивами, вы сможете кликнуть правой кнопкой мышки по значку архива, и выбрать в меню соответствующий пункт распаковки. После распаковки архива, вы сможете его открыть и найти в нем установочный файл программы.
Рис 7. Извлечение файлов из архива.
С установкой программ мы разобрались, однако, программы не всегда в ней нуждаются. Некоторые программы устанавливать не нужно — достаточно скачать и запустить. Такие программы называются портативными (portable), и такие программы чаще других распространяются в архивах (почти всегда). В распакованном архиве нужно будет найти файл программы и запустить его. Этот файл будет однозначно с расширением EXE, а в его названии НЕ будет слов, подобных «setup», поскольку это не установочный файл. Файл программы может называться по-разному (автор программы мог назвать его как угодно). Если файлов с расширением EXE несколько, то не бойтесь просто открыть каждый из них двойным кликом мышкой и посмотреть, что они собой представляют. Так вы найдете файл основной программы.
Платные и бесплатные программы
Платные программы предоставляют вам пробный период (часто 5, 7 или 30-дневный), в течении которого вы можете оценить функциональность программы, и принять решение нужно ли ее покупать. По истечению пробного периода программа работать не будет, и вам нужно будет или купить лицензию, или найти к ней взломщик. Например, к числу таких приложений относится Kaspersky Internet Security и Movavi Video Editor Plus.
Другим видом демонстрации работы программы может быть неограниченный по времени Demo-режим, в котором программа будет работать не в полную силу — некоторые функции будут недоступны. К таким утилитам относится BotMeK, Xeoma и ArchiCAD.
Мы понимаем, что многие пользователи часто обращаются к взлому программ с помощью сrack-ов, серийных номеров и т.д., но обращаем ваше внимание, что их стоит искать где угодно, только не на MyDiv.net.
Кроме того, «кряки» и сайты, на которых они расположены, могут быть заражены вирусами. Часто, платные программы имеют бесплатные альтернативы, которыми вы можете воспользоваться. Почитать о разных типах лицензий, и о том, что они означают можно тут.
Защита от вирусов
При скачивании любых файлов из интернета, очень желательно иметь в системе хороший антивирус. Любые exe-файлы могут быть заражены, и могут нанести ущерб вашему компьютеру или вашим конфиденциальным данным. Антивирус должен быть активным и обновленным. Часто антивирусы проверяют новые файлы автоматически, как только они попадают к вам на жесткий диск. Но если у вас есть особенные подозрения относительно зараженности скачанных файлов, вы можете проверить их антивирусом целенаправленно. Безопасными сайтами, с которых можно скачивать программы, считаются «белые» каталоги программ и сайты разработчиков программ.
Пока на этом все, если в этой статье не описаны ваши вопросы, просим оставлять их в комментариях — мы ответим.
В нашем обзоре мы решили рассмотреть топ программы для скачивания игр для Windows, намного удобнее загрузить игры на свой компьютер из проверенной утилиты на русском языке нежили искать на непонятных ресурсах игры с разными вирусами.
Подборка программ для скачивания игр для компьютера станет актуальна не только обычным геймерам, но и начинающим пользователям компьютера которые решили поиграть в самые последнее игры на пк, поскольку мы представили большинство русскоязычных и интуитивно понятных программ с удобным и незамысловатым интерфейсом.
Рейтинг программы для скачивания игр для Windows
| Лого | Программа | Язык | Лицензия | Нагрузка ПК | Рейтинг |
|---|---|---|---|---|---|
| MediaGet | Русский | Бесплатная | Низкая | 10 | |
| BlueStacks | Русский | Бесплатная | Низкая | 10 | |
| Ldplayer | Русский | Бесплатная | Низкая | 10 | |
| Epic Games | Русский | Бесплатная | Низкая | 9 | |
| Steam | Русский | Бесплатная | Средняя | 9 | |
| Origin | Русский | Бесплатная | Средняя | 9 | |
| Shareman | Русский | Бесплатная | Низкая | 8 | |
| Zona | Русский | Бесплатная | Низкая | 10 | |
| utorrent | Русский | Бесплатная | Высокая | 8 | |
| BitTorrent | Русский | Бесплатная | Высокая | 9 |
Обзор программ для загрузки игр на компьютер 2023
MediaGet скачать
MediaGet – бесплатное дополнение для комфортного поиска и молниеносной закачки на высоченной сверхскорости интерактивного контента — игр, сериалов, фильмов, книг, музыки, программ из интернета.
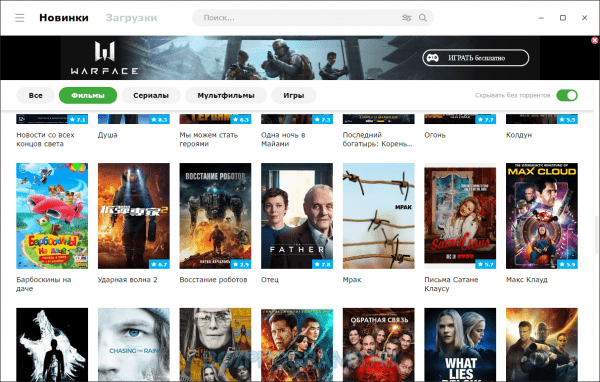
BlueStacks скачать
BlueStacks – высококачественный инструментарий для имитации андроид системы, для скачивания и запуска игр и дополнений с Play Market.
С помощью этого адекватного плагина вы сумеете по-иному проанализировать мирок игр, интегрировать калибровки интерактивного администрирования, расширить производительность флагманского девайса на Android, предельно открыть игральной ресурс своего компьютера и увеличить собственные перспективы.
Ldplayer скачать
Ldplayer – бесплатная утилита для скачивания и запуска мобильных андроид-приложения а так же игр на любом компьютере.
Грациозный и приемлемый эмулятор андроид с высоченной информативностью производительности и результативности запустит все нынешние игры вышеуказанной площадки и откроет юзеру абсолютно другой игровой мир с полнейшей минимизацией и чрезмерной быстротой деятельности.
Epic Games скачать
Epic Games — прочный интерактивный лаунчер для закачки и купли самых популярнейших игр, приобретший незамысловатый в использовании функционал и понятный принцип работы.
Эпик Геймс даёт даровую способность скачивать и активировать а так же подновлять все самые новые игры на пк. Вышеуказанный лаунчером пользуется громадное число юзеров, так как в нём есть все самые последнии трактовки иры для компов.
Steam скачать
Steam – бесплатный модульный лаунчер с громадной библиотекой игр, структурами социальной сети для взаимоотношения и коллективной игры с иными игроками.
Утилита самопроизвольно модернизирует игры, что избавляет юзера от поиска свежайших трактовок и приложений. Забавы в Стим можно запускать прямо в лаунчере и играть бесплатно в игры которые предоставлены в магазине.
Origin скачать
Origin — комфортабельный популярнейший лаунчер для загрузки игр и хранения их в облачных серверах. Это самый высокопроизводительный игровой лаунчер цифровой поставке самых-пресамых различных игр.
Основатель ориджин всемирно знаменитая мегакорпорация Electronic Arts по моделированию игр для популярнейших приставок и компьютеров . Она трактуется автором супермодных и знаменитых игр.
Shareman скачать
Shareman – комфортное дополнение для закачки файликов с фильмами, играми, сериалами, книгами, программами на компьютер с способностью онлайн показа во вмонтированном проигрывателе и искателя видеоматериала по категориям.
Шаремэн характеризует в себе структуры файлообменника, онлайнового чата и онлайн плеера видео и аудиофайлов. Благодаря комфортной формализации юзер может запросто находить нужный файлы, а в проигрывателе поглядеть или прочесть обзор о нужном контенте.
Zona скачать
Zona – популярнейший высококачественный загрузчик торрент-файлов для скачивания игр, фильмов, сериалов, книг, музыки или программ с комфортным искателем, структурами для онлайн показа новостных телеканалов и слушанья телестанций.
Утилита присовокупила в себе библиотеку занятного, новейшего и высококачественного контента, который можно скачать себе на компьютер или глядеть онлайн.
uTorrent скачать
uTorrent – популярнейшая утилита для стремительного скачивания игр, плагина и медиа с комфортными регулировками надзора закачек.
Это комфортный BitTorrent-клиент с тысячами миллиардов юзеров, вручающих различные файлики, которые можно безопасно скачать себе на комп без каких-либо регистраций.
BitTorrent скачать
BitTorrent – сервисный плагин для закачки торрент-файликов из знаменитой файлообменной паутины для загрузки игр, фильмов, сериалов, музыки, картинок и т.д.
Главная деятельность плагина направлена на комфортное скачивание «больших» файликов из паутины BitTorrent, разнящейся от аналогичных использованием у файлика лишь одного хозяина, компетентного в использовании своего аккаунта, высоченной быстротой закачки, устойчивыми выдачами и интуитивно-ясному меню.
Лучшие игры на пк всех времен список
| Лого | Программа | Язык | Лицензия | Жанр игры | Рейтинг |
|---|---|---|---|---|---|
| World of Tanks | Русский | Бесплатная | Аркада | 10 | |
| Star Conflict | Русский | Бесплатная | Стратегия | 10 | |
| Infinity Kingdom | Русский | Бесплатная | Приключения | 9 | |
| Rise of Kingdoms | Русский | Бесплатная | Стратегия | 10 | |
| War Thunder | Русский | Бесплатная | Симулятор | 10 | |
| Garena Free Fire | Русский | Бесплатная | Приключения | 10 | |
| Brawl Stars | Русский | Бесплатная | MOBA | 9 | |
| Among Us | Русский | Бесплатная | Приключения | 10 | |
| Black Desert | Русский | Бесплатная | MMORPG | 10 | |
| Star Stable | Русский | Пробная | MMORPG | 9 | |
| Warface | Русский | Бесплатная | Шутер | 10 | |
| Clash Royale | Русский | Бесплатная | Стратегия | 10 | |
| Call of Duty | Русский | Бесплатная | Шутер | 10 | |
| Калибр | Русский | Бесплатная | Шутер | 9 | |
| Raid: Shadow Legend | Русский | Бесплатная | Экшен | 10 | |
| Crossout | Русский | Бесплатная | PvP | 9 | |
| Elvenar | Русский | Бесплатная | АРЕНА | 10 | |
| Roblox | Русский | Бесплатная | Платформа | 10 | |
| FIFA Mobile | Русский | Бесплатная | Спорт | 9 | |
| Pubg Mobile | Русский | Бесплатная | Шутер | 10 | |
| Малиновка | Русский | Бесплатная | Приключения | 9 | |
| Next RP | Русский | Бесплатная | Приключения | 10 | |
| Sniper 3D assassin | Русский | Бесплатная | Стрелялка | 10 | |
| Minecraft | Русский | Бесплатная | Приключения | 9 | |
| World of Warships | Русский | Бесплатная | Приключения | 10 | |
| Standoff 2 | Русский | Бесплатная | Стрелялка | 10 | |
| Enlisted | Русский | Бесплатная | Стрелялка | 10 | |
| Star Trek Fleet Command | Русский | Бесплатная | Стрелялка | 9 | |
| Toca Life World | Русский | Бесплатная | Приключения | 10 | |
| CrossFire | Русский | Бесплатная | Стрелялка | 9 | |
| Friday Night Funkin | Русский | Бесплатная | Танцевалка | 10 | |
| GTA 5 | Русский | Бесплатная | Приключения | 10 |
Рекомендуемые программы для Windows:
Оцените программу
(4 789 оценок, среднее: 4,99 из 5)
Загрузка…
В этой статье будут описаны самые элементарные вещи по части скачивания и установки программ. Статья рассчитана на новичков, и дает некоторые азы компьютерной грамотности.
Итак, что нам необходимо сделать для того, чтобы установить нужную программу на компьютер? Сперва, нужно скачать ее. Как правило, на сайтах отведена отдельная страница для скачивания файлов, на которую вы попадаете после нажатия на кнопку «Скачать». Нужно перейти на эту страницу и найти ссылку на скачивание. При нажатии на эту ссылку выпадет окно, в котором вы должны будете нажать «Сохранить» и указать папку для сохранения. Что делать если ссылок несколько? Несколько ссылок для одного и того же файла обычно дается для того, чтобы если одна ссылка перестанет быть активной, другие все еще давали бы возможность скачать нужный файл. Такие ссылки могут называться зеркалами. Если один файл имеет несколько зеркал, это означает, что нажав на любое зеркало, вы скачаете один и тоже файл, но с разных серверов (источников).
Для того, чтобы приступить к установке программы, нужно разобраться с тем, что же мы скачали. Программы в интернете находятся в виде установочных файлов, и, скорее всего, вы скачали именно файл установки. Скачанный файл может иметь расширение EXE, MSI, а также одно из расширений архивов — RAR, ZIP, 7-Zip (и очень редко другие). Вначале рассмотрим EXE и MSI, а потом опишем работу с архивами. Скачанный файл может называться как угодно: setup.exe, icq8_setup.exe, aimp_3.10.1074.msi. Слово «setup» или «install», или их сокращения часто присутствуют в названии установочного файла, и переводятся, как «установка». Однако их может и не быть в названии. В любом случае при сохранении файла нужно следить за тем, как он называется и куда он сохраняется, чтобы потом перейти в папку и найти его.
Установка
EXE и MSI ничем не отличаются в плане установки. Скачав такой файл, остается только запустить его и начать установку. Процесс установки, как правило, выполнен в виде пошагового мастера, который будет запрашивать у вас различную информацию. Мастер установки программ может быть выполнен по разному, и может запрашивать разные данные. Иногда в начале установки предлагается выбрать режим — обычный или расширенный. Обычный режим, конечно, проще и больше подходит для новичков. А в расширенных режимах может предлагаться более точный выбор компонентов программы, и другие опции для тонкой настройки.
В процессе установки, обычно есть такие шаги:
- лицензионное соглашение, которое нужно принять;
- выбор папки для установки;
- выбор названия программы для регистрации в системном реестре (можно не менять то, что предложено);
- опции размещения ярлыков на рабочем столе и в меню быстрого запуска;
- возможно, некоторые другие шаги. Различных вариантов очень много, все перечислить в одном списке невозможно.
Рис 1. Выбор языка интерфейса на стадии установки программы. Выбираем русский. Если русский отсутствует советую выбирать English (английский, не бог весть что, но разобратся будет легче чем с каким-нибудь португальским или суоми).
Рис 2. Почти все программы предлагаю выбрать папку для установки, хотя по умолчанию вариант уже предложен и его можно не менять. Впрочем если системный раздел у Вас достаточно мал, или Вы ставите программу лишь на пробу, рекомендую установить на другой раздел винчестера.
Рис 3. Галочки размещения иконки на рабочем столе и пункта программы в меню Пуск. Обычно стоит выбрать и то и другое. Хотя я обычно выбираю лишь меню Пуск (зачем захломлять рабочий стол). Вытащить ярлык на рабочий стол, потом, если потребуется, дело пары секунд.
Отдельно нужно обратить внимание на рекламу, которая незаметным образом встраивается в процесс установки программ. Интернет очень коммерциализирован, и при установке программы, нам часто предлагаются установить новую домашнюю страницу, новую поисковую систему или панель инструментов в браузер. Также вместе с основной программой, разработчики могут предлагать установить одну или несколько дополнительных программ. Все это, в итоге, очень засоряет систему, и новички потом часто задаются вопросом о том, откуда в компьютере появились те или иные вещи. Рассмотрим несколько примеров, и будем подкованными во время установки программ в будущем:
Рис 4. О ужОс, программа установки пытается инсталлировать в браузер новую домашнюю страницу, поменять поисковую систему по умолчанию, и установить в систему две дополнительные программы. А ведь мы хотели только Mail.Ru Агент. Внимательно смотрим и снимаем ненужные нам галочки, а уже потом жмём «Далее» (Next).
Рис 5. Вместе с программой для общения, предлагается установить дополнительную рекламную программу — архиватор.
Рис 6. Программа установки прячет рекламные опции в настройки, предназначенные для опытных пользователей, в надежде, что вы оставите их без внимания.
Чтобы избежать установки не нужных программ и сервисов в систему, все галочки нужно снять перед тем, как продолжить. Будьте внимательны! Часто разработчики прибегают к хитрым уловкам, и делают все, чтобы вы пропустили те шаги установки, в которых есть вопрос об установке рекламных компонентов. Выбирайте пункт «Выборочная установка» и внимательно смотрите, что разработчик пытается нам втюхать в дополнение к своей программе.
Теперь поговорим об архивах. Архивы RAR, ZIP (и другие) нужно вначале распаковать. Для распаковки архивов, нужна опять же специальная программа, которую можно скачать отсюда, и установить так, как описано выше. После того, как будет установлена программа для работы с архивами, вы сможете кликнуть правой кнопкой мышки по значку архива, и выбрать в меню соответствующий пункт распаковки. После распаковки архива, вы сможете его открыть и найти в нем установочный файл программы.
Рис 7. Извлечение файлов из архива.
С установкой программ мы разобрались, однако программы не всегда в ней нуждаются. Некоторые программы устанавливать не надо — достаточно скачать и запустить. Такие программы называются портативными (portable), и такие программы чаще других распространяются в архивах (почти всегда). В распакованном архиве нужно будет найти файл программы и запустить его. Этот файл будет однозначно с расширением EXE, а в его названии НЕ будет слов, подобных «setup», поскольку это не установочный файл. Файл программы может называться по-разному (автор программы мог назвать его как угодно). Если файлов с расширением EXE несколько, то не бойтесь просто открыть каждый из них двойным кликом мышкой и посмотреть что они собой представляют. Так вы найдете файл основной программы.
Платные и бесплатные программы
Платные программы предоставляют вам пробный период (часто 30-дневный), в течении которого вы можете оценить функциональность программы, и принять решение нужно ли ее покупать. По истечении 30 дней программа работать не будет, и вам нужно будет или купить лицензию, или найти к ней взломщик. Другим видом демонстрации работы программы может быть неограниченный по времени Demo-режим, в котором программа будет работать не в полную силу — некоторые функции будут недоступны. Почитать о разных типах лицензий, и что они означают можно тут.
Защита от вирусов
При скачивании любых файлов из интернета, а особенно кряков и уже взломанных программ, в вашей системе обязательно должен стоять антивирус. Любые exe-файлы могут быть заражены, и могут нанести ущерб вашему компьютеру или вашим конфиденциальным данным. Антивирус должен быть активным и обновленным. Часто антивирусы проверяю новые файлы автоматически, как только они попадают к вам на жесткий диск. Но если у вас есть особенные подозрения относительно зараженности скачанных файлов, вы можете проверить их антивирусом целенаправленно. Безопасными сайтами, с которых можно доверительно скачивать файлы, считаются «белые» каталоги программ, сайты разработчиков программ, и любые другие сайты, на которых нет нелегального программного обеспечения.
Источник:
Компиляция текста и ссылки ©Енот69
Принцип установки программ практически одинаков для разных версий операционных систем Windows (XP, 7, 10 и 11) и разного ПО. Мы постараемся дать общие советы и рекомендации для начинающих и неопытных пользователей.
1. Скачайте нужные программу на официальном сайте разработчика или в каталоге SoftSalad.ru (все программы проверены антивирусами).
2. Скачанные файлы по умолчанию сохраняются в папку Загрузки (Downloads). Также их можно открыть из браузера и раздела Загрузки.
В большинстве случаев программы скачиваются в формате EXE, иногда — в архивах ZIP или RAR.
- EXE — нужно два раза нажать левой кнопкой мыши на скачанный файл.
- ZIP или RAR — нужно распаковать содержимое архива через программы WinRar или 7-ZIP (подробнее читайте здесь) и запустить установщик.
3. Откроется стартовое окно инсталлятора (он же установщик) с основными сведениями о программе. Изучите все данные и продолжите установку.
Вот пример инсталлятора программы DriverHub:
4. На следующем этапе нужно выбрать путь установки (конкретный жесткий диск или его раздел) и другие параметры (создавать или нет ярлык на рабочем столе и в меню Пуск).
5. Нужно быть внимательным на всех этапах установки программ — разработчики ПО часто предлагают дополнительный софт и инструменты вместе с основной рекламой. Это может быть Яндекс.Браузер, панель Bing, антивирусное ПО и многое другое.
6. Если эти дополнения не нужны — уберите галочки. Этот раздел часто находится в разделах Дополнительно, Параметры установки, Выборочная установка и т.д.
7. Нажмите кнопку Установить и дождитесь окончания установки ПО.
На этом установка программы будет завершена. Иногда разработчики предложат перезапустить компьютер — рекомендуем согласиться. Далее можно пользоваться установленным ПО, ярлык которого должен находиться на рабочем столе и/или в меню «Пуск» (см. пункт 4).
Чтобы не тратить время на поиск, скачивание и установку программ, рекомендуем использовать пакетный установщик программ ZipSoft. Каталог насчитывает более 300 лучших программ на все случаи жизни. Весь софт проверен антивирусными программами.