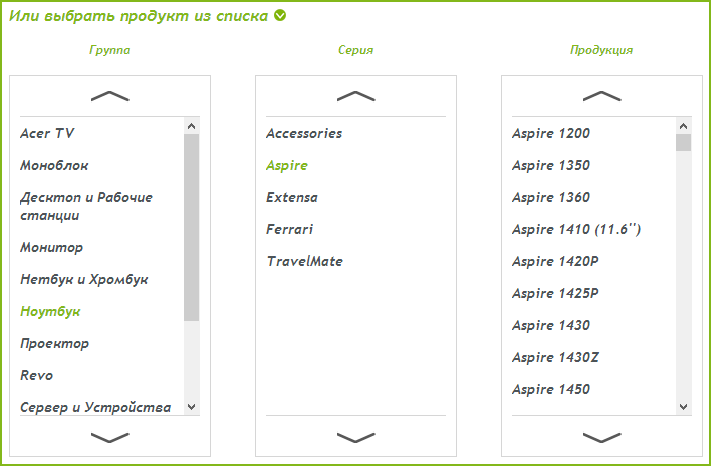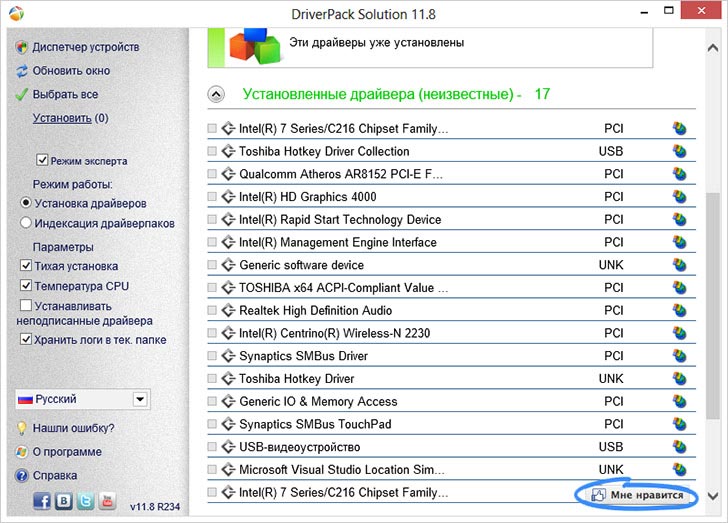Установка драйверов на ноутбук

- Установил Windows 7, как установить драйвера на ноутбук Asus
- Где скачать драйвера на ноутбук такой-то модели, дайте ссылку
И тому подобное. Хотя, по идее, вопрос о том, где скачать и как установить драйвера задаваться особо не должен, ведь это в большинстве случаев очевидно и не вызывает особых проблем (бывают исключения для некоторых моделей и операционных систем). В этой статье постараюсь ответить на наиболее часто задаваемые вопросы, связанные с установкой драйверов в Windows 7 и Windows 8. (См. также Установка драйверов на ноутбук Asus, где скачать и как установить)
Где скачать драйвера на ноутбук?
Вопрос о том, где скачать драйвера на ноутбук, пожалуй, является наиболее часто встречающимся. Самый правильный ответ на него — с официального сайта производителя вашего портативного компьютера. Там это будет действительно бесплатно, драйвера будут (скорее всего) иметь последнюю актуальную версию, не потребуется отправлять смс и не возникнет других проблем.
Официальные страницы загрузки драйверов для популярных моделей ноутбуков:
- Toshiba https://emea.dynabook.com/support/drivers/
- Asus https://www.asus.com/ru/ (выбрать продукт и перейти на вкладку «Загрузки».
- Sony Vaio http://www.sony.ru/support/ru/hub/COMP_VAIO (О том, как можно установить драйверы Sony Vaio, если они не устанавливаются стандартными методами, можно прочитать здесь)
- Acer http://www.acer.ru/ac/ru/RU/content/drivers
- Lenovo http://support.lenovo.com/ru_RU/downloads/default.page
- Samsung https://www.samsung.com/ru/support/download/supportDownloadMain.do
- HP http://www8.hp.com/ru/ru/support.html
Аналогичные страницы имеются и для других производителей, найти их не составляет труда. Единственное, не задавайте Яндексу и Google запросов о том, где скачать драйвера бесплатно или без регистрации. Потому, как в этом случае, вы попадете не на официальный сайт (на них не пишут, что скачивание бесплатно, это само собой разумеется), а на специально «заточенный» под ваш запрос сайт, содержимое которого не обязательно будет соответствовать Вашим ожиданиям. Более того, на таких сайтах вы рискуете получить не только драйвера, но и вирусы, трояны, руткиты и другую неполезную нечисть на свой компьютер.
Как скачать драйвера с официального сайта?
На большинстве сайтов производителей ноутбуков и другой цифровой техники на всех страницах имеется ссылка «Поддержка» или «Support», если сайт представлен только на английском. А на странице поддержки, в свою очередь, представлена возможность скачать все нужные драйвера для Вашей модели ноутбука для поддерживаемых операционных систем. Отмечу, что, если к примеру, вы установили Windows 8, то с большой долей вероятности подойдут и драйвера для Windows 7 (возможно, программу установки придется запустить в режиме совместимости). Установка этих драйверов, как правило, проводится совсем не сложно. У ряда производителей на сайтах имеются специальные программы для автоматической загрузки и установки драйверов.
Автоматическая установка драйверов на ноутбук
Одна из наиболее частых рекомендаций, которую дают пользователям в ответ на вопросы, связанные с установкой драйверов — использование программы Driver Pack Solution, скачать которую бесплатно можно с сайта http://drp.su/ru/. Программа работает следующим образом: после запуска она автоматически определяет все установленные на компьютере устройства и позволяет автоматически установить все драйвера. Или же драйвера по отдельности.
По сути, ничего плохого сказать об этой программе я не могу, но тем не менее, в тех случаях, когда требуется установить драйвера на ноутбук, я не рекомендую ее использовать. Причины тому:
- Часто в ноутбуках имеется специфичное оборудование. Driver Pack Solution установит совместимый драйвер, но он может работать не вполне адекватно — нередко это случается с Wi-Fi адаптерами и сетевыми платами. Кроме этого, именно для ноутбуков некоторые устройства вообще не определяются. Обратите внимание на скриншот выше: 17 драйверов, установленных на моем ноутбуке неизвестны программе. Это означает, что если бы я устанавливал их с помощью нее, она бы заменила их совместимыми (в неизвестной степени, например мог бы не работать звук или не подключаться Wi-Fi) или вообще бы не установила.
- Некоторые производители в собственные программы для установки драйверов включают определенные патчи (исправления) для операционной системы, которые обеспечивают работоспособность драйверов. В DPS этого нет.
Таким образом, если вы не слишком торопитесь (автоматическая установка проходит быстрее, чем процесс скачивания и установки драйверов по одному), то я советую использовать официальный сайт производителя. Если же вы все-таки решили воспользоваться простым способом — то будьте внимательны при использовании Driver Pack Solution: лучше переключить программу на режим эксперта и устанавливать драйвера на ноутбук по одному, не выбирая пунктов «Установить все драйвера и программы». Также не рекомендую оставлять в автозапуске программ для автоматического обновления драйверов. Они, по факту, не нужны, но приводят к более медленной работе системы, разряду батареи, а иногда и к более неприятным последствиям.
Надеюсь, информация в этой статье окажется полезной для многих начинающих пользователей — владельцев ноутбуков.
Чтобы установить драйвера на Windows 7, необходимо воспользоваться специальной встроенной в операционную систему (ОС) утилитой. В качестве альтернативы применяется программное обеспечение от сторонних разработчиков, которое позволяет выполнять поставленную задачу в автоматическом режиме.
Содержание
- Как правильно установить драйвера на Windows 7 штатными средствами
- Стандартная установка
- Полуавтоматическая
- Вручную
- Установка драйверов с помощью сторонних программ
- DriverPack Solution
- Driver Booster
- Driver Checker
- Driver Genius
- DriverScanner
- Snappy Driver Installer
- DriverMax
- Device Doctor
- Auslogics Driver Updater
- SlimDrivers
- Advanced Driver Updater
- Driver Reviver
- Заключение
Инсталляция драйверов без применения стороннего софта подразумевает использование «Диспетчера устройств» или ручной перенос компонентов в систему. Все действия должны выполняться из-под аккаунта администратора.
Стандартная установка
Настроить драйвера на компьютере с Windows 7 можно в автоматическом режиме с помощью встроенного инструмента. Пошаговое руководство:
- Воспользовавшись поиском по системе, найти и запустить «Диспетчер устройств».
- Раскрыть ветку с проблемным оборудованием, например, «Видеоадаптеры».
- Кликнуть правой кнопкой мыши (ПКМ) по устройству и выбрать опцию «Свойства».
- На вкладке «Драйвер» щелкнуть Обновить.
- Выбрать пункт «Автоматический поиск обновленных драйверов».
Начнется проверка базы данных Майкрософт на наличие соответствующего программного обеспечения. В случае обнаружения будет выполнена автоматическая инсталляция, после которой нужно перезапустить компьютер.
Полуавтоматическая
Устанавливать драйверы с расширением INF необходимо исключительно в полуавтоматическом режиме. Производится это в «Диспетчере устройств». Пошаговое руководство:
- Раскрыть ветку с оборудованием, для которого нужно инсталлировать драйвер. Щелкнуть по названию ПКМ, выбрать «Обновить драйверы».
- Кликнуть по пункту «Выполнить поиск драйверов на этом компьютере».
- Нажать кнопку Обзор и в появившемся диалоговом окне перейти в директорию с нужным файлом. Щелкнуть ОК.
- При необходимости поставить отметку «Включая вложенные папки» и кликнуть Далее.
После выполнения всех действий произойдет установка нужных компонентов в системе. Компьютер рекомендуется перезапустить.
Вручную
Несмотря на простоту вышеописанных способов, устанавливать новые драйверы рекомендуется вручную. Для этого необходимо перейти на официальный сайт производителя используемого оборудования и выполнить поиск по названию комплектующего.
Обратите внимание! Владельцам ноутбуков следует посетить ресурс компании-производителя и искать программное обеспечение по названию модели устройства.
После скачивания пакетов данных на компьютер нужно запустить исполняемый файл и, следуя инструкциям, произвести инсталляцию.
Установка драйверов с помощью сторонних программ
Применение решений от сторонних разработчиков выгодно отличается простотой использования. Все приложения имеют интуитивно понятный интерфейс и не требуют специальных навыков от пользователя.
DriverPack Solution
DriverPack Solution — профессиональный инструмент для инсталляции драйверов в системе. Загрузить программу можно бесплатно на официальном сайте. Имеется поддержка русского языка.
Руководство по использованию:
- Открыть приложение, нажать Установить автоматически.
- Отметить галочками все компоненты, которые следует обновить. Нажать Установить драйверы.
- Ожидать окончания загрузки с последующей автоматической инсталляцией.
Driver Booster
Driver Booster — маловесная утилита для обновления программного обеспечения оборудования. Можно скачать бесплатно, но есть версия Pro с большим набором дополнительных функций. Перевод на русский язык присутствует.
Руководство по использованию:
- Запустить программу, нажать Пуск.
- После завершения процедуры кликнуть Обновить сейчас.
- Дождаться окончания операции, перезапустить компьютер.
Обратите внимание! Компоненты можно устанавливать по-отдельности. Например, если нужен видеодрайвер, на втором этапе следует отметить галочкой только видеокарту.
Driver Checker
Driver Checker — комплекс инструментов для работы с драйверами. Можно скачать бесплатно, но поддержка русского языка отсутствует.
Руководство по использованию:
- Находясь на вкладке Update, нажать Start Scan.
- После сканирования выбрать пакеты данных, которые нужно скачать.
- Выполнить инсталляцию, кликнув по соответствующей кнопке.
Driver Genius
Driver Genius — приложение для установки программного обеспечения комплектующих компьютера с поддержкой дополнительных функций. Распространяется по бесплатной лицензии, перевод на русский отсутствует.
Руководство по использованию:
- Запустить программу. Находясь на вкладке Home, нажать Start Scan.
- После анализа базы данных щелкнуть по кнопке Update, чтобы установить отдельно взятый пакет.
- Кликнуть Update All для инсталляции всех драйверов сразу.
DriverScanner
DriverScanner — утилита для оптимизации основных процессов компьютера, включая область оборудования. Есть русский перевод интерфейса. Для выполнения поставленной задачи необходимо:
- Запустить приложение и на вкладке «Обзор» нажать Проверка.
- Перейти в раздел «Проверка» и щелкнуть по кнопке Загрузить.
- После завершения скачивания кликнуть Обновить все. Подтвердить действие.
Обратите внимание! В списке оборудование есть шкала, которая указывает на степень устаревания использующегося программного обеспечения.
Snappy Driver Installer
Приложение Snappy Driver Installer распространяется в двух версиях. При стабильном интернет-соединении рекомендуется скачивать SDI Lite, в противном случае — SDI Full. Есть перевод на русский язык.
После распаковки и запуска программы необходимо сделать следующее:
- Нажать по строке «Доступны обновления из Интернета».
- В появившемся окне щелкнуть Выделить все, после чего Применить.
- Дождаться завершения операции, закрыть программу после появления надписи «Драйверы в актуальном состоянии».
DriverMax
DriverMax позволяет всегда держать программное обеспечение оборудования в актуальном состоянии. После инсталляции сканирование устройства будет произведено в автоматическом режиме, далее потребуется сделать следующее:
- На вкладке «Обновление драйверов» установить отметки напротив нужных пунктов.
- Нажать Загрузить и установить.
- Дождаться завершения процесса.
Важно! В бесплатной версии запрещено скачивать одновременно несколько пакетов, необходимо оплатить пользование программой.
Device Doctor
Device Doctor — маловесная утилита с инструментами для загрузки и установки рассматриваемого в статье программного обеспечения. Перевод на русский язык отсутствует.
Руководство по использованию:
- Запустить приложение, нажать на кнопку Start Scan.
- Ожидать завершения операции.
- Кликнуть по Fix All для инсталляции всех пакетов данных или View & Update, чтобы установить отдельную программу.
Auslogics Driver Updater
Auslogics Driver Updater — утилита с обширной базой программного обеспечения компонентов компьютера. Распространяется бесплатно, поддерживает русский язык.
Руководство по использованию:
- Запустить приложение, дождаться окончания анализа системы.
- Выделить в списке оборудование, которое нуждается в обновлении, кликнуть Обновить все.
- Ожидать завершения инсталляции.
SlimDrivers
SlimDrivers — многофункциональная программа, позволяющая инсталлировать, удалять и делать бэкапы программного обеспечения. Скачать можно бесплатно с официального сайта, но поддержка русского языка отсутствует.
Руководство по использованию:
- Запустить, нажать Start Scan.
- Выделить в перечне нужные устройства, щелкнуть Download all.
- После загрузки пакетов данных запустится процесс установки.
Advanced Driver Updater
Advanced Driver Updater — приложение для сканирования системы на наличие устаревших или отсутствующих драйверов. Распространяется бесплатно, есть поддержка русского языка.
Руководство по использованию:
- Открыть программу, кликнуть Начать сканирование.
- Щелкнуть по кнопке Обновить все.
- Дождаться завершения процедуры.
Driver Reviver
Driver Reviver — маловесная утилита с ограниченным набором функций. Имеет перевод на русский язык, скачивается с официального ресурса бесплатно.
Руководство по использованию:
- Запустить, нажать по кнопке Начать сканирование.
- Выделить в списке оборудование, нуждающееся в обновление.
- Щелкнуть по Загрузить выбранные элементы.
Заключение
Неопытным пользователям для выполнения поставленной задачи рекомендуется применять программы от стороннего разработчика, которые обладают большим набором функций и имеют интуитивно понятный интерфейс. Неверное использование штатных инструментов может привести к появлению ошибок.
https://ria.ru/20220617/drayvery-1796058373.html
Как установить драйвер на компьютер или ноутбук: подробная инструкция
Как установить драйвер в Windows: на компьютер или ноутбук
Как установить драйвер на компьютер или ноутбук: подробная инструкция
Устройства, подключенные к компьютеру, работают корректно только при наличии установленных драйверов вне зависимости от версии Windows. Как правильно установить РИА Новости, 25.11.2022
2022-06-17T17:31
2022-06-17T17:31
2022-11-25T21:26
в мире
технологии
компьютеры
ноутбуки
программы
/html/head/meta[@name=’og:title’]/@content
/html/head/meta[@name=’og:description’]/@content
https://cdnn21.img.ria.ru/images/155590/75/1555907596_0:0:3068:1726_1920x0_80_0_0_8b1835def1e73bb40b440baf00222cf3.jpg
МОСКВА, 17 июн — РИА Новости. Устройства, подключенные к компьютеру, работают корректно только при наличии установленных драйверов вне зависимости от версии Windows. Как правильно установить драйвер на компьютер или ноутбук вручную из интернета и с диска— в материале РИА Новости.ДрайверДрайвер — это программный компонент, который служит так называемой инструкцией для операционной системы. Он обеспечивает корректную работу на компьютере подключенного устройства (видеокарта, мышь, сканер, монитор, криптотокен, джойстик для игр и др.). Программа “подсказывает” операционной системе, какие устройства взаимодействуют с материнской платой.Драйвер передает компьютеру инструкцию о том, как пользоваться дополнительными устройствами (материнская плата, принтер, видеокарта и т.д.).Все компьютеры и все операционные системы могут работать только совместно с драйверами. У некоторых ОС набор драйверов внушительный, у других — более скромный. При подключении различного оборудования (например, видеокарты) может потребоваться отдельная установка софта от производителя.Виды драйверовДрайверы Windows делятся на два основных типа:1. Драйверы пользовательского режима объединяютработу приложений Win32 и драйверов в режиме ядра.2. Драйверы в режиме ядра имеют четкий набор функциональных возможностей. Делятся на три категории:Как понять, что нужно обновить драйверЭксперты советуют отказаться от установки программ, которые обновляют драйверыавтоматически для всего оборудования: обычно это вызывает ряд сложностей.Если в компьютере появилась проблема, связанная с работой оборудования, значит, наверняка пора обновить драйвер. Например, “вылетает” игра, появляется сообщение обновить видеокарту, в этом случае необходимо скачать драйверы с официального сайта производителя.Обновление при корректной работе компьютера не принесет никакой пользы.Способы установки драйверовЕсть несколько способов установить драйверы. К самым популярным относятся:С дискаМногие производители компьютеров прилагают диск с драйверами, чтобы у пользователя всегда была возможность установить их.Это удобный способ, так как не нужно тратить время и искать в интернете нужные компоненты. После окончания установки пользователь получает полностью готовое к работе устройство.Порядок действий:Недостатком такого способа является отсутствие возможности установить самую последнюю версию драйверов.Из интернетаНа официальном сайте того или иного устройства (принтер, сканер, видеокарта и т.д.)можно найти новую версию драйверов, подходящую для той или иной модели компьютеров. В строке поиска необходимо написать название устройства и появится ссылка на последние обновления драйвера.Порядок действий:С помощью центра обновленийЭтот способ применяется после того, как будет установлен, например, Windows 10. Операционная система сама скачивает необходимые драйверы. Для обновления системы необходимо нажать “Пуск” — “Параметры” — “Обновление и безопасность” — “Проверить наличие обновлений”.На серверах Windows 10 не всегда есть последние обновления драйверов. Система может установить стандартную программу вместо, например, профессиональной. В этом случае устройство не получит самых последних обновлений, хоть и будет работать корректно.Порядок действий, если на компьютере установлена другая операционная система:Как установить драйверДля корректной работы таких устройств, как видеокарта, принтер/сканер, материнская плата, понадобятся соответствующие драйверы.На материнскую платуЕсть два основных способа установить драйверы на материнскую плату: с официальной страницы производителя и с помощью утилиты от него.Способ 1. С официальной страницы производителя:Утилита от производителя:На видеокартуДля начала нужно узнать, какая видеокарта установлена на компьютере.Процесс установки:На принтер или сканерДля этого чаще всего используется самый надежный способ — через сайт производителя.Способ установки:Стоит ли обновлять драйверыАртем Масальский, программист, консультант по вопросам IT, автор блога на сайте “Консультант по ПК и технике”, рекомендует: “Если компьютер не зависает, все программы работают нормально, не возникают проблемы с подключенными устройствами, то в этом случае в обновлении драйверов нет смысла. Не нужно ремонтировать то, что и так корректно работает. Всегда остается риск вместо необходимых драйверов скачать вредоносное обеспечение или ненужный софт.При возникновении проблем с работой устройства обновление драйверов до самых актуальных версий может изменить ситуацию. Улучшить производительность устройства можно с помощью SSD-диска (накопитель, сохраняющий информацию на микросхемах). Либо можно очистить систему от мусора: ненужные папки, файлы, программы”.Таким образом, придерживаясь инструкций, можно установить необходимый софт на компьютер для правильной работы различных устройств, необходимых пользователю.
https://ria.ru/20220614/vred-1794821098.html
https://radiosputnik.ria.ru/20220525/mysh-1790432125.html
https://ria.ru/20220615/zakleivat-1795333747.html
https://ria.ru/20220524/med-1790399982.html
https://ria.ru/20220612/windows-1794882293.html
https://radiosputnik.ria.ru/20220609/bekap-1793992667.html
https://ria.ru/20210805/shifrovka-1744427893.html
РИА Новости
internet-group@rian.ru
7 495 645-6601
ФГУП МИА «Россия сегодня»
https://xn--c1acbl2abdlkab1og.xn--p1ai/awards/
2022
Новости
ru-RU
https://ria.ru/docs/about/copyright.html
https://xn--c1acbl2abdlkab1og.xn--p1ai/
РИА Новости
internet-group@rian.ru
7 495 645-6601
ФГУП МИА «Россия сегодня»
https://xn--c1acbl2abdlkab1og.xn--p1ai/awards/
https://cdnn21.img.ria.ru/images/155590/75/1555907596_169:0:2900:2048_1920x0_80_0_0_3c5896286f5747e07306c20e3b44364e.jpg
РИА Новости
internet-group@rian.ru
7 495 645-6601
ФГУП МИА «Россия сегодня»
https://xn--c1acbl2abdlkab1og.xn--p1ai/awards/
в мире, технологии, компьютеры, ноутбуки, программы
В мире, Технологии, Компьютеры, Ноутбуки, Программы
Как установить драйвер на компьютер или ноутбук: подробная инструкция
МОСКВА, 17 июн — РИА Новости. Устройства, подключенные к компьютеру, работают корректно только при наличии установленных драйверов вне зависимости от версии Windows. Как правильно установить драйвер на компьютер или ноутбук вручную из интернета и с диска— в материале РИА Новости.
Драйвер
Драйвер — это программный компонент, который служит так называемой инструкцией для операционной системы. Он обеспечивает корректную работу на компьютере подключенного устройства (видеокарта, мышь, сканер, монитор, криптотокен, джойстик для игр и др.). Программа “подсказывает” операционной системе, какие устройства взаимодействуют с материнской платой.
Россиян предупредили о вредоносном ПО, которое может «доить» компьютер
Драйвер передает компьютеру инструкцию о том, как пользоваться дополнительными устройствами (материнская плата, принтер, видеокарта и т.д.).
Все компьютеры и все операционные системы могут работать только совместно с драйверами. У некоторых ОС набор драйверов внушительный, у других — более скромный. При подключении различного оборудования (например, видеокарты) может потребоваться отдельная установка софта от производителя.
Виды драйверов
Драйверы Windows делятся на два основных типа:
1. Драйверы пользовательского режима объединяютработу приложений Win32 и драйверов в режиме ядра.
2. Драйверы в режиме ядра имеют четкий набор функциональных возможностей. Делятся на три категории:
- самого высокого уровня: файловая система и поддерживающие файловую систему;
- промежуточные: виртуальный диск, зеркальное отображение или драйверы для конкретного устройства. В свою очередь делятся на группы:
- драйверы функций необходимы для управления конкретнымиустройствами на шине ввода-вывода;
- драйверы фильтров — это промежуточный софт, перехватывающий запросы, предназначенные для некоторых программных модулей (например, драйвер файловой системы или драйвер диска);
- драйверы шины ПО: отвечают за распознавание устройств, подключенных к логическим и физическим шинам (PCI, USB).
- низкого уровня: производят обмен данными с блочными устройствами, обходя буферный кэш. Делятся на:
- драйверы аппаратной шины: настраивают и перенастраивают системные аппараты;
- устаревшие драйверы: управляют физическим устройством.
Как понять, что нужно обновить драйвер
Эксперты советуют отказаться от установки программ, которые обновляют драйверыавтоматически для всего оборудования: обычно это вызывает ряд сложностей.
Если в компьютере появилась проблема, связанная с работой оборудования, значит, наверняка пора обновить драйвер. Например, “вылетает” игра, появляется сообщение обновить видеокарту, в этом случае необходимо скачать драйверы с официального сайта производителя.
Обновление при корректной работе компьютера не принесет никакой пользы.
Способы установки драйверов
Есть несколько способов установить драйверы. К самым популярным относятся:
- с диска;
- из интернета;
- с помощью центра обновлений.
Эксперт спрогнозировал, когда мы откажемся от компьютерной мыши
С диска
Многие производители компьютеров прилагают диск с драйверами, чтобы у пользователя всегда была возможность установить их.
Это удобный способ, так как не нужно тратить время и искать в интернете нужные компоненты. После окончания установки пользователь получает полностью готовое к работе устройство.
- Вставить диск в дисковод и открыть папку с драйверами.
- На экране появится окно со списком компонентов для установки.
- Производители могут добавлять к этому перечнюпрограммы для улучшения производительности компьютера, антивирусы, браузеры и др. Если какие-то драйверы не нужны, то напротив этих папок можно снять галочки.
- Далее нажать Install или “Установить”.
- Запускается установка. О ее успешности и завершении будет информировать цифровая шкала.
- Перезагрузить компьютер для дальнейшей корректной работы установленных драйверов.
Недостатком такого способа является отсутствие возможности установить самую последнюю версию драйверов.
Эксперт объяснил, зачем закрывать камеры на ноутбуке и смартфоне
Из интернета
На официальном сайте того или иного устройства (принтер, сканер, видеокарта и т.д.)можно найти новую версию драйверов, подходящую для той или иной модели компьютеров. В строке поиска необходимо написать название устройства и появится ссылка на последние обновления драйвера.
- В строке браузера написать модель и марку материнской платы.
- Далее перейти на официальный сайт производителя.
- Кликнуть по вкладке “Драйверы”.
- Скачать софт в соответствии с той или иной операционной системой и открыть файл.
- Программа распознает недостающие драйверы и предлагает их установку.
- После скачивания архива левой кнопкой мыши кликнуть по папке с ним.
- В открывшемся окне есть файлsetup.exe или install.exe, кликнуть по ним два раза мышью.
- Дождаться установки софта.
- Перезагрузить компьютер.
С помощью центра обновлений
Этот способ применяется после того, как будет установлен, например, Windows 10. Операционная система сама скачивает необходимые драйверы. Для обновления системы необходимо нажать “Пуск” — “Параметры” — “Обновление и безопасность” — “Проверить наличие обновлений”.
На серверах Windows 10 не всегда есть последние обновления драйверов. Система может установить стандартную программу вместо, например, профессиональной. В этом случае устройство не получит самых последних обновлений, хоть и будет работать корректно.
Порядок действий, если на компьютере установлена другая операционная система:
- В меню “Пуск” в строке поиска написать “Оборудование” и открыть “Изменение параметров”.
- В новом окне выбрать автоматическую загрузку драйверов.
Как установить драйвер
Для корректной работы таких устройств, как видеокарта, принтер/сканер, материнская плата, понадобятся соответствующие драйверы.
На материнскую плату
Есть два основных способа установить драйверы на материнскую плату: с официальной страницы производителя и с помощью утилиты от него.
Способ 1. С официальной страницы производителя:
- На самой материнской плате или в инструкции указан производитель. Пользователь должен написать в строке поиска браузера его название, перейти на официальный сайт, выбрать “Поддержка” или “Драйверы”.
- Обычно на сайте есть строка поиска, где можно сразу указать модель материнской платы.
- В поле, соответствующем запросу, нажать “Скачать”.
- Обратить внимание на версию операционную системы, при необходимости изменить на нужную.
- Вверху списка находится самая свежая версия драйверов, которые и нужно скачать.
Раскрыт лучший способ охлаждения компьютера
Утилита от производителя:
- На официальном сайте производителя перейти в раздел “Утилиты” или “Программное обеспечение”. В появившемся списке найти подходящий софт.
- После выбора самой свежей версии программы нажать “Скачать”.
- Когда программа будет скачана, нужно ее запустить и перейти в раздел “Drivers”.
- После процесса сканирования отметить галочками компоненты, которые нужно обновить и нажать кнопку “Install”.
Как установить Windows на компьютер или ноутбук: инструкция
На видеокарту
Для начала нужно узнать, какая видеокарта установлена на компьютере.
- Зайти в “Мой компьютер” либо “Пуск”
- Далее в “Диспетчер устройств” найти строку “Видеоадаптеры”
- После двойного щелчка кнопкой мыши по этой строке появится список видеокарт, для которых уже установлены драйверы.
- На официальном сайте производителя видеокарты необходимо скачать соответствующий софт: для GeForce понадобится сайт NVidia, для видеокарт ATI/AMD Radeon — AMD.
- Заполнить форму с указанием модели карты либо скачать утилиту автоматического поиска и установки драйверов.
- Скачать необходимый драйвер.
- Открыть загруженный файл и следовать подсказкам в сменяющих друг друга окнах.
Как часто надо делать бэкап данных смартфона? Совет эксперта
На принтер или сканер
Для этого чаще всего используется самый надежный способ — через сайт производителя.
- В строке поиска браузера написать название производителя принтера/сканера.
- Далее на сайте найти раздел “Драйверы”, обычно он находится в пункте “Поддержка”.
- Если у производителя есть и другие устройства, то необходимо отдельно выбрать “Принтеры/сканеры”.
- На верхней части аппарата указана его модель, которую и нужно указать в строке поиска.
- Проверить, какая версия ОС установлена на компьютере, и ее битность (32 или 64). Уточнить эту информацию можно кликнув два раза левой кнопкой мыши на “Компьютер” — “Свойства”.
- Далее вернуться на сайт — проверить, верно ли указана разрядность системы. Некоторые предлагают отдельные драйверы для всех версий ОС. Понадобится принтер для печати/сканирования.
- Оптимальный вариант — драйвер типа Plug And Play. В комплексе предложены детальные настройки печати.Далее кликнуть по строке “Загрузить”.
- Если скачались файлы заархивированные, то можно открыть их любым архиватором. Далее запустить файл exe. и следовать подсказкам в появляющихся окнах.
Стоит ли обновлять драйверы
Артем Масальский, программист, консультант по вопросам IT, автор блога на сайте “Консультант по ПК и технике”, рекомендует: “Если компьютер не зависает, все программы работают нормально, не возникают проблемы с подключенными устройствами, то в этом случае в обновлении драйверов нет смысла. Не нужно ремонтировать то, что и так корректно работает. Всегда остается риск вместо необходимых драйверов скачать вредоносное обеспечение или ненужный софт.
При возникновении проблем с работой устройства обновление драйверов до самых актуальных версий может изменить ситуацию. Улучшить производительность устройства можно с помощью SSD-диска (накопитель, сохраняющий информацию на микросхемах). Либо можно очистить систему от мусора: ненужные папки, файлы, программы”.
Таким образом, придерживаясь инструкций, можно установить необходимый софт на компьютер для правильной работы различных устройств, необходимых пользователю.
Специалист объяснил, как зашифровать секретный файл при отправке
Примечание: Лучший и безопасный способ получения обновлений драйверов в Windows всегда клиентский компонент Центра обновления Windows. Если у вас возникли проблемы с клиентский компонент Центра обновления Windows, вы можете увидеть, может ли любая из ссылок на сайте Update Windows помочь вам в первую очередь.
Перед началом работы
Обновления драйверов для Windows, а также многих устройств, таких как сетевые адаптеры, мониторы, принтеры и видеоадаптеры, автоматически скачиваются и устанавливаются через клиентский компонент Центра обновления Windows. Вероятно, у вас уже установлены самые последние версии драйверов, но если вы хотите вручную обновить или переустановить драйвер, выполните следующие действия.

Обновление драйвера устройства
-
В поле поиска на панели задач введите диспетчер устройств, а затем выберите диспетчер устройств .
-
Выберите категорию, чтобы просмотреть имена устройств, а затем щелкните правой кнопкой мыши (или нажмите и удерживайте) устройство, которое требуется обновить.
-
Выберите пункт Автоматический поиск обновленных драйверов.
-
Выберите Обновить драйвер.
-
Если Windows не найдет новый драйвер, можно попытаться его найти на веб-сайте изготовителя устройства и выполнить соответствующие инструкции.
Повторная установка драйвера устройства
-
В поле поиска на панели задач введите диспетчер устройств, а затем выберите диспетчер устройств .
-
Щелкните правой кнопкой мыши (или нажмите и удерживайте) имя устройства, а затем выберите » Удалить».
-
Перезапустите компьютер.
-
Windows попытается переустановить драйвер.
Дополнительная справка
Если вы не видите рабочий стол и вместо этого видите синий, черный или пустой экран, см. раздел » Устранение ошибок синего экрана» или «Устранение ошибок черного или пустого экрана».
Проверка на Windows обновлений
Нужна дополнительная помощь?
Нужны дополнительные параметры?
Изучите преимущества подписки, просмотрите учебные курсы, узнайте, как защитить свое устройство и т. д.
В сообществах можно задавать вопросы и отвечать на них, отправлять отзывы и консультироваться с экспертами разных профилей.
Во время установки операционная система Windows 7 сама устанавливает на компьютер все известные ей драйвера. Поэтому, если вы покупаете какой-нибудь современный ноутбук, то в установке оборудования особой проблемы нет, потому что операционная система сделает все это за вас.
Давайте рассмотрим такой случай, когда вам необходимо поставить драйвер на оборудование, которое устарело и Windows 7 не может его самостоятельно определить и поставить драйвер. В этом случае вам придется найти установочный диск, который шел вместе с оборудованием. Если диск не нашли, то поищите файл драйвера в Интернете, где-нибудь на сайте разработчика.
Я, например, подключил к своему компьютеру старый сканер, драйвера на который «семерка», естественно, не обнаружила. Поэтому я вставляю диск с драйверами на сканер в привод и далее произвожу такие действия:
1. Необходимо нажать «Пуск – Панель управления». Ставим «Просмотр: Мелкие значки». Выбираем пункт «Диспетчер устройств»
2. Далее смотрим список устройств, которые подключены к ПК и ищем нет ли там название «неизвестное устройство», возле него должен стоять восклицательный знак. У меня такое устройство одно – это и есть мой сканер.
3. Кликаем по устройству правой кнопкой мыши и из выпавшего меню выбираем пункт «Обновить драйверы».
4. Далее нам предложат автоматическую установку драйверов либо выбрать необходимый драйвер вручную. Выбираем второй пункт, то есть «Выполнить поиск драйверов на этом компьютере».
Укажите путь к вашему драйверу, который вы скачали из Интернета либо к диску, который вы вставили в привод (диск с драйверами в оборудованию). Если все сделали правильно, то система подхватит необходимый ей драйвер с диска и установит его.
Как видим, мой сканер успешно установлен:
Смотрим видео по теме:
Загрузка…
Об авторе: Олег Каминский
Вебмастер. Высшее образование по специальности «Защита информации». Создатель портала comp-profi.com. Автор большинства статей и уроков компьютерной грамотности