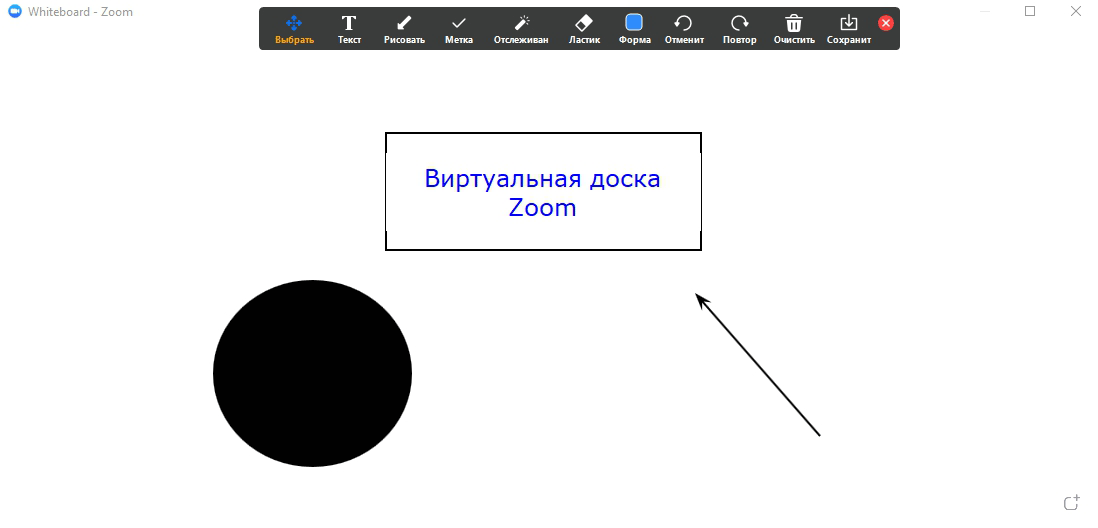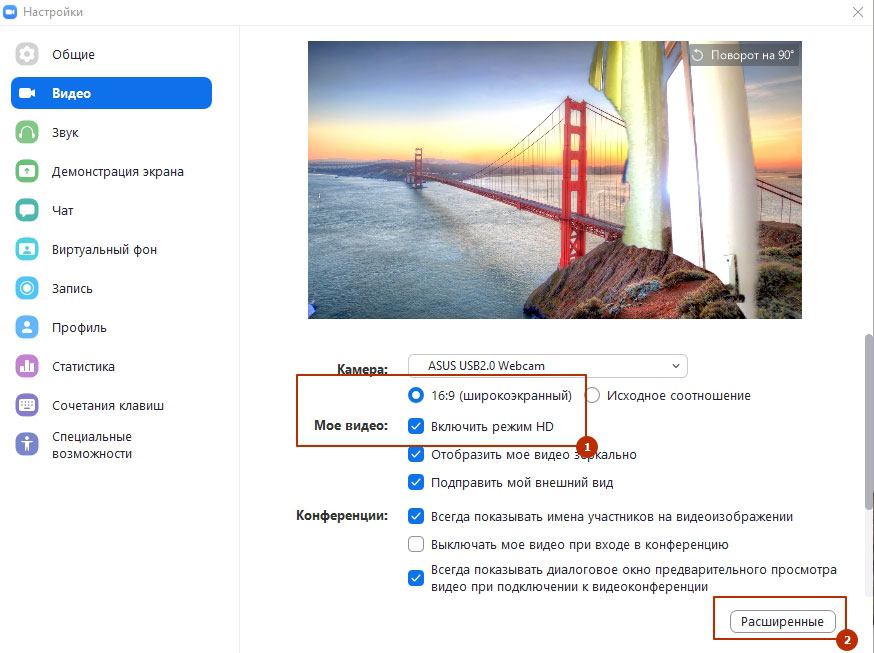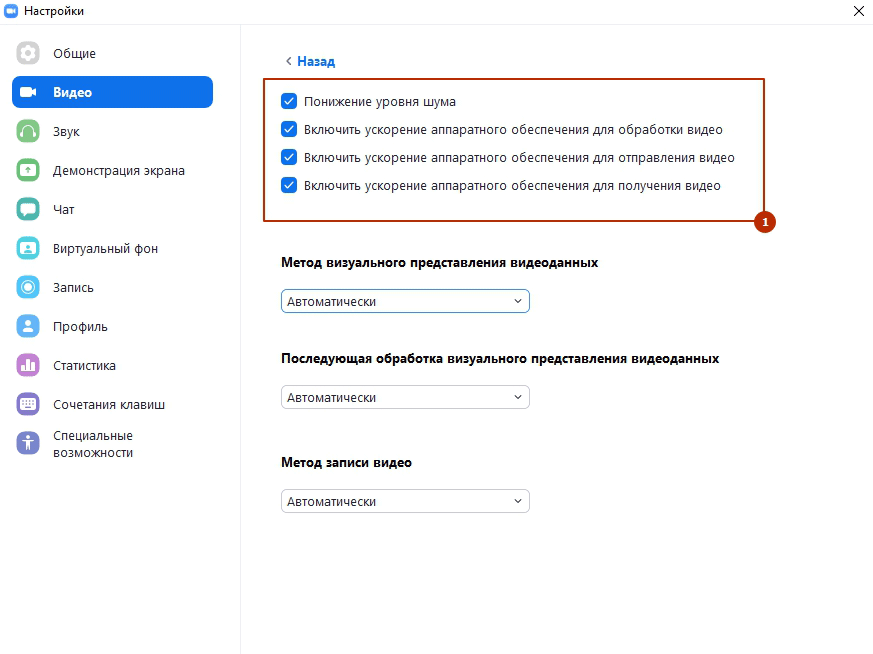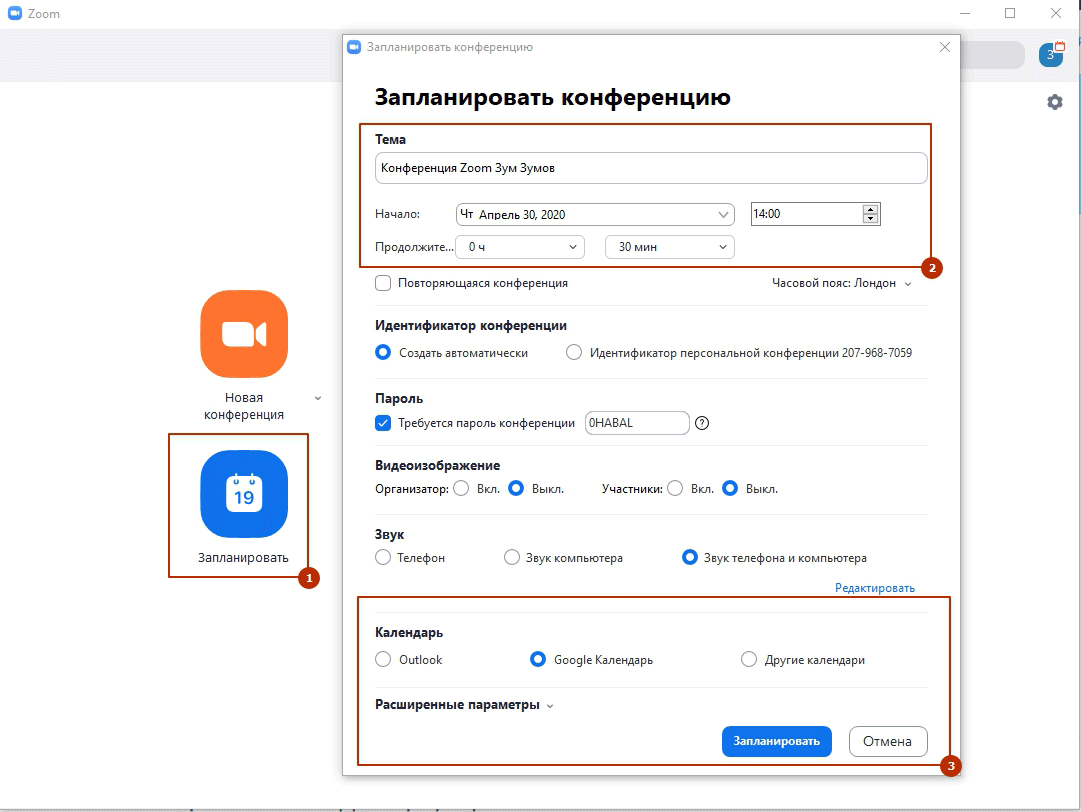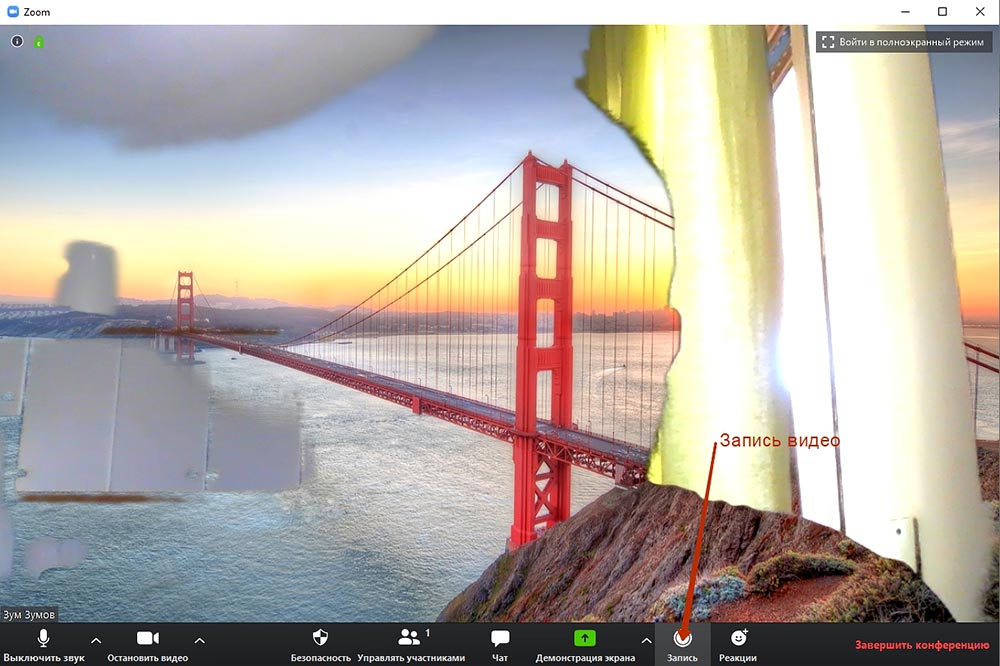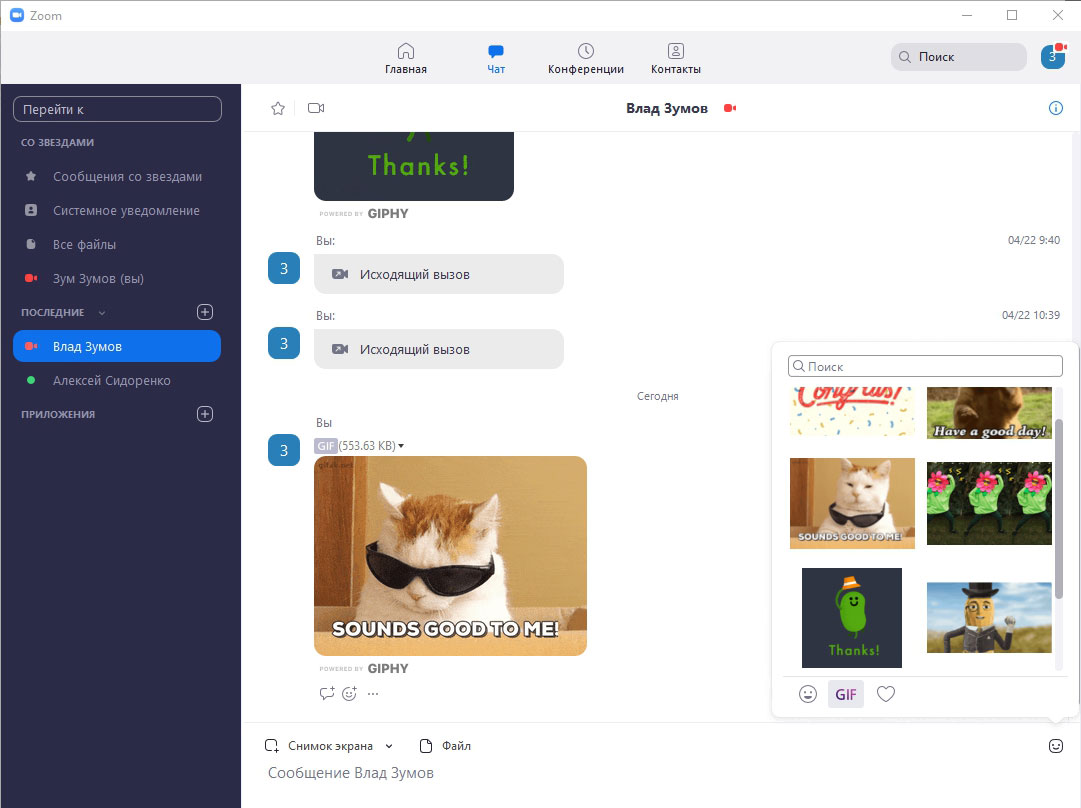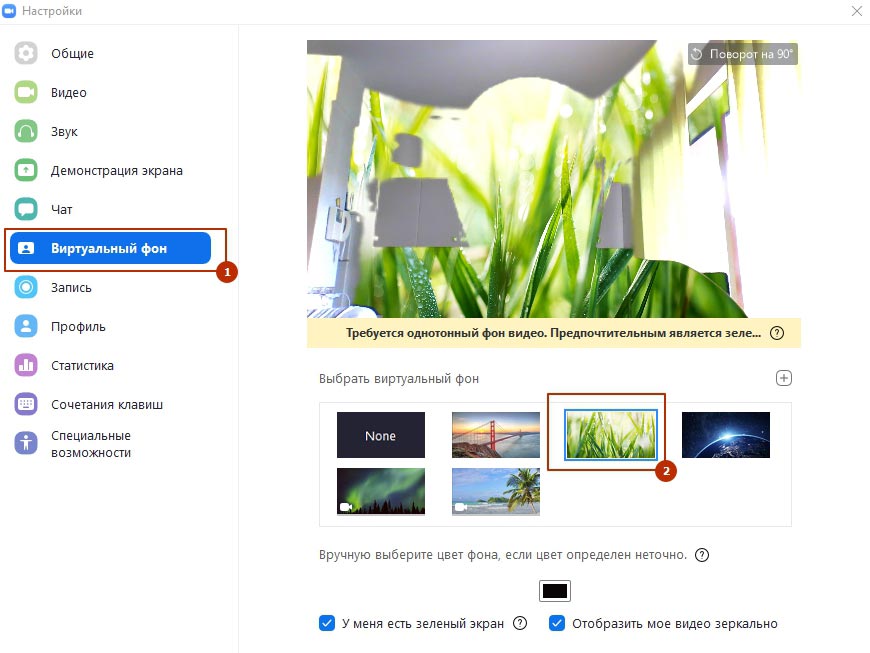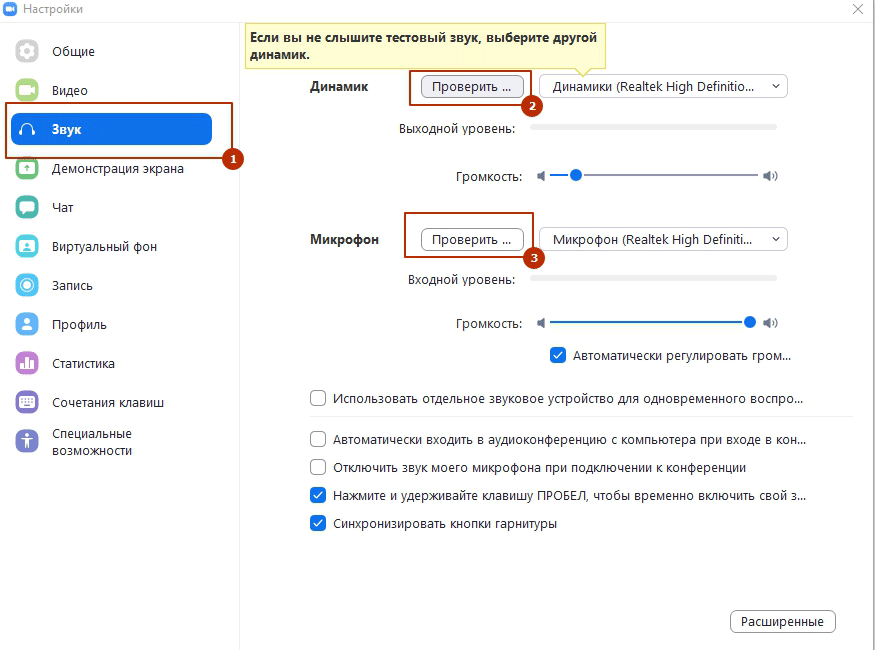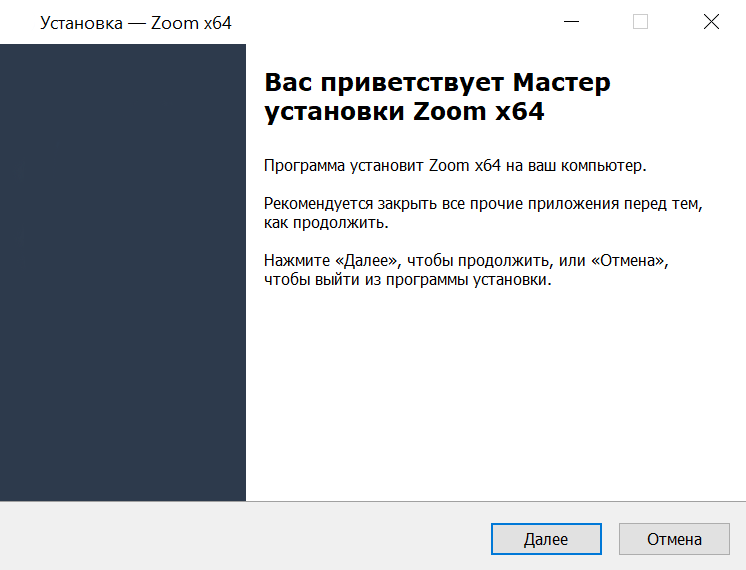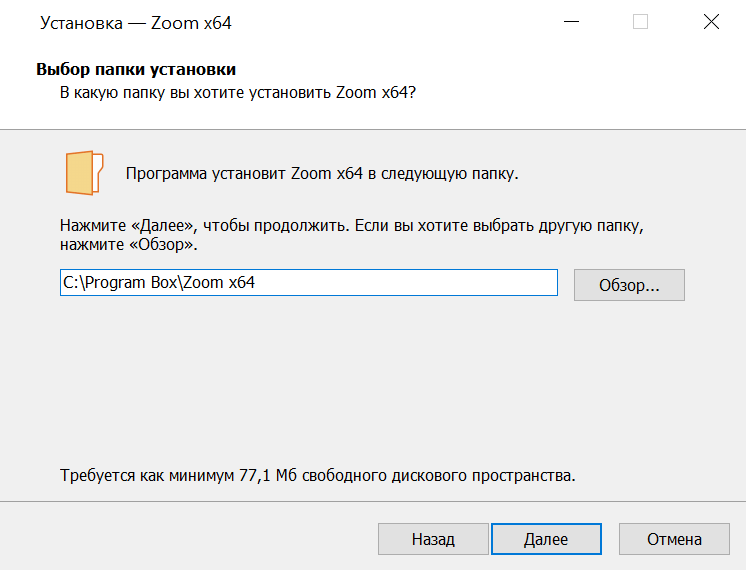Содержание
- Что такое Zoom
- Как скачать Zoom на ноутбук
- Установить Zoom на ноутбук и войти в конференцию
- Преимущества и недостатки
- Возможные проблемы
- Системные требования Zoom
Для проведения тренингов, конференций и онлайн-занятий Zoom — это правильный выбор. Услуга позволяет проводить конференции в высоком качестве, причем можно использовать не только смартфон, но и компьютер. Давайте узнаем, как установить Zoom на свой ноутбук, а также рассмотрим возможности сервиса и способы подключения к конференции.
Платформа Zoom доступна на мобильных устройствах и компьютерах. Для работы необходимо подключение к Интернету, камера, динамики и микрофон. Сервис позволяет не только проводить трансляции, но и записывать их.
| Рекомендуем! | Стандарт инсталлятор |
|
|---|---|---|
| Официальное распространение Zoom | ||
| Тихая установка без диалоговых окон | ||
| Советы по установке необходимых программ | ||
| Пакетная установка нескольких программ |
Скачать InstallPack_Zoom-Us.exe Скачать Zoom.exe
Zoom.us рекомендует InstallPack, быстрый метод установки программ на компьютер.
Вы можете использовать свой личный кабинет для уведомления о занятиях, отправки приглашений и выбора даты обучения.
Для кого подходит Zoom?
- Учителя
- Предприниматели;
- Люди, которые проводят онлайн-обучение.
Важно. Чтобы воспользоваться им, необходимо зарегистрировать учетную запись. Если у вас возникли проблемы, вы можете обратиться в службу поддержки, которая доступна на официальном сайте Zoom.
Как скачать Zoom на ноутбук
Вы можете бесплатно установить Zoom на свой ноутбук. Чтобы загрузить последнюю версию, перейдите на официальный сайт и нажмите соответствующую кнопку. После загрузки файла нажмите на него, чтобы начать установку.
Инструкции по установке Zoom на ноутбук с Windows:
- Откройте страницу официального сайта по ссылке.
- Найдите раздел «Клиент Zoom для конференций», нажмите кнопку загрузки.
- Клиент занимает не более 13 мегабайт, поэтому загрузка занимает несколько секунд.
- Дважды щелкните на только что загруженном файле, и программа установки откроется автоматически.
Установка выполняется автоматически. После завершения появится окно с двумя кнопками. Вы можете подключиться к текущей конференции или войти в свой личный профиль.
Важно. Не загружайте Zoom из неизвестных источников. В этом случае существует риск заражения ноутбука вирусами и получения неофициального сервиса на английском языке.
Установить Zoom на ноутбук и войти в конференцию
Вы можете участвовать в конференциях с помощью Zoom Video Communications без регистрации профиля на официальном сайте. Для этого просто введите свой 10-значный ID, введите свое имя и поставьте галочки напротив нужных вам опций.
Как присоединиться к текущей конференции:
- Запуск Zoom.
- Нажмите кнопку «Присоединиться к конференции». (Присоединяйтесь к конференции).
- Введите или вставьте скопированный вами идентификатор конференции и введите свое имя или псевдоним.
- При необходимости проверьте доступные настройки.
- Нажмите кнопку «Войти».
ID вы найдете в своем электронном письме в приглашении или можете запросить его у организатора конференции. Чтобы создать собственную трансляцию, необходимо зарегистрироваться на официальном сайте и войти в свой аккаунт.
Важно. Если вы не можете подключиться к конференции, проверьте, правильно ли указан идентификатор и подключен ли ваш ноутбук к Интернету. Если клиент работает с ошибками, вы всегда можете обратиться в службу технической поддержки.
Преимущества и недостатки
Вы можете бесплатно установить Zoom на свой ноутбук. Сервис поддерживает операционные системы Windows и MacOS. Также можно запустить конференцию через браузер, для этого достаточно установить расширение, которое доступно на официальном сайте.
Преимущества Zoom:
- Наличие бесплатного тарифа, которого достаточно для большинства задач;
- Поддерживает не только компьютеры, но и мобильные платформы;
- Быстрая отправка приглашений;
- Планирование конференций через личный кабинет;
- Интерфейс на русском языке, расположение элементов управления понятно даже начинающему пользователю;
- Камера организатора всегда активна, даже если вы переключитесь в режим трансляции на экране;
- можно изменить фон экрана.
Единственный недостаток — скорость соединения. При слабом интернет-сигнале возможны артефакты и задержки в речи.
Важно. Сильной стороной Zoom является поддержка мобильных устройств. Не обязательно иметь персональный компьютер или ноутбук.
Возможные проблемы
Zoom — это современная и хорошо продуманная платформа, которую можно использовать для вещания и проведения конференций. Он подходит для студентов дистанционного обучения, а бесплатный сервис поддерживает до 100 участников одновременно.
При использовании Zoom проблем обычно не возникает. Если во время конференций возникают ошибки и зависания, проверьте подключение к Интернету, обновите службу до последней версии, перезагрузите устройство. При необходимости вы можете очистить компьютер с помощью CCleaner и временно отключить антивирусную программу. Если это не поможет, обратитесь в нашу службу поддержки.
Системные требования Zoom
Zoom работает на следующих операционных системах:
- MacOS X, Mac OS 10.7 и более поздние версии;
- Windows XP, Vista, 7, 8, 10;
- Linux (Fedora, Ubuntu).
Для стабильной работы требуется двухъядерный процессор с частотой 2 ГГц или выше и 4 ГБ или более оперативной памяти. Видеокарта или встроенное видеоядро должны поддерживать OpenGL 2.0 или выше.
Скачайте Zoom на ноутбук и воспользуйтесь удобной платформой для звонков и видеоконференций. Программа не требовательна к ресурсам, идеально подходит для переносных компьютеров и работает на любой операционной системе на русском языке. Чтобы загрузить Зум для ноутбука бесплатно, выберите ОС: Windows, mac OS или Linux и нажмите на кнопку «Скачать».
Возможности Zoom
Помимо видеовызовов, Zoom выгодно отличается от конкурентов дополнительными функциями, которые делают общение и обучение удобным. Во время проведения уроков организатор демонстрирует рабочий стол и использует виртуальную доску, на которой можно писать и рисовать.
Зум активно используют для работы: проводят совещания и конференции, удаленно обучают школьников и студентов, а также устанавливают на ноутбук, персональный компьютер или смартфон, чтобы общаться с друзьями и родственниками. За что пользователи любят Zoom? Хотите освежить внешний вид? Легко! Выберите функцию «Подправить мой внешний вид» и скройте недостатки внешности. Желаете переместиться из квартиры на пляж с пальмами? Пожалуйста! Загружайте виртуальные фоны и меняйте задний план, чтобы разнообразить общение.
Плюсы программы
- Низкое потребление ресурсов оперативной памяти и процессора позволяет работать на «слабых» ноутбуках.
- Работа камеры и микрофона без предварительных настроек. Программа автоматически определяет веб-камеру и использует устройство для видеозвонков.
- При высокосортном Интернете включите видео в HD-формате 16:9. В случае перехода в зону 3G или ослабления сигнала программа понизит качество видео до оптимального значения. Даже с неустойчивым интернет-соединением качество связи будет лучше, чем в Skype.
- Понизьте уровень шума и включите аппаратное ускорение для обработки, отправки и получения видео.
- Подключайтесь к конференции Zoom в браузере без установки приложения.
- Планируйте конференции на предстоящие даты и делитесь ссылкой на онлайн-встречи. Добавляйте расписание в календарь Outlook или Google Calendar.
- Нажмите на иконку «Запись», чтобы записать конференцию и сохранить файл для отправки участникам, которые не успели на семинар или хотят освежить в памяти online-встречу. По завершении конференции программа конвертирует видеозапись в формат .mp4 и сохраняет файлы в папке «Имя пользователя\Мои документы\Zoom».
- Общайтесь в чате, используя гиф-анимации, эмодзи и снимки экрана. Делайте скриншоты экрана целиком или ограничивайте область снимка.
Как превратить смартфон в беспроводную камеру
Если у ноутбука или нетбука нет веб-камеры или она сломана, замените камеру смартфоном на iOS или Android. Подключите телефон как беспроводную камеру и транслируйте потоковое видео в HD-качестве с более высоким разрешением, чем при использовании видеокамеры, встроенной в переносной компьютер. Для синхронизации мобильника с ноутбуком установите приложение NDI HX Camera на телефон и программу NDI Tools на компьютер и подключите оба устройства к одной сети Wi-Fi. Выполните простую настройку и получите бесплатную беспроводную камеру с отличным качеством трансляции видео. Чтобы не ошибиться, скачайте пошаговую инструкцию эксперта Никиты Горяинова.
Недостатки программы
Во время тестирования приложения мы не обнаружили минусы. Непривычный интерфейс связан с большим количеством функций, в которых за полчаса разберется даже начинающий пользователь компьютера. 40-минутный лимит конференций и ограничение в 100 участников снимаются переходом на платный тариф от $14,99 в месяц. Создание online-встречи за два клика, подключение к семинару в браузере без инсталляции программы, высокое качество звука и видео делают Зум лидирующим клиентом конференций и оставляют позади мессенджеры Skype и WhatsApp.
Вывод
Программу Zoom используют для обучения не только школы и вузы, но и крупные компании, например, Logitech и Uber, что говорит об удобстве и доверии к приложению. Даже если вы не проходите курс онлайн-обучения, рекомендуем скачать Zoom на ноутбук и получить персональный опыт знакомства с программой. Скорее всего, мессенджер окажется платформой № 1 для видеозвонков.
Зум на ноутбук — многофункциональный мессенджер для видеоконференций, звонков и переписки. Приложение используют для бизнеса, обучения и общения с близкими. Программа работает даже на слабых лэптопах с операционной системой Windows, mac OS, Linux и в браузере без установки. Перед подключением к online-встрече вам потребуется щелкнуть по кнопке вверху страницы и бесплатно скачать Zoom на ноутбук на русском языке. Читайте в статье, как настроить приложение исходя из характеристик переносного компьютера.
Как настроить Zoom для ноутбука
Несмотря на то что регистрация и создание конференции в приложении на ноутбуке и в Зум на компьютере не отличаются, настройке программы на лэптопе уделите особое внимание. По характеристикам ноутбуки обычно «слабее» настольных ПК, настройки приложения на переносном компьютере зависят от видеокарты, процессора и ОЗУ. Читайте ниже, как настроить видео и звук.
Настройка видео
Если на ноутбуке хотя бы 4 GB оперативной памяти и процессор Intel Core i3, включите в настройках видео режим HD с соотношением сторон 16:9. Это заметно улучшит качество картинки. Активируйте функцию «Подправить мой внешний вид», чтобы заретушировать мелкие недочеты внешности.
Перейдите в расширенные настройки и включите функцию понижения уровня шума. Поставьте галочки рядом с пунктами включения ускорения аппаратного обеспечения для обработки, отправки и получения видео.
Перейдите в раздел «Виртуальный фон» и установите на заднем плане пляж, зеленую лужайку, космос или загрузите фоновое изображение с лэптопа.
Если фон замедляет работу приложения во время конференции, кликните по черному прямоугольнику «None». Отключение виртуального фона снижает потребление оперативной памяти на 20 — 30 Мб.

Обязательно отметьте флажок «Использовать идентификатор персональной конференции для мгновенных конференций» в настройках профиля пользователя на сайте zoom.us. Простановка галочки позволит участникам совещания повторно подключиться к удаленной встрече после истечения 40 минут.
Настройки звука
В настройках звука Zoom проверьте работу микрофона и динамика, отрегулируйте громкость. Для проверки микрофона выберите устройство в списке и нажмите «Проверить». Произнесите тестовую фразу, клиент конференций запишет и воспроизведет голос.
Флажок «Автоматически регулировать громкость» не сбрасывайте.
В расширенных настройках звука задайте режим шумоподавления. Если в помещении работает вентилятор, кондиционер или удаленной встрече мешает другой постоянный шум, в верхнем списке выберите автоматический или умеренный режим шумоподавления.
Зум для ноутбука автоматически выбирает оптимальное качество видео и звука в зависимости от скорости Интернета. При падении скорости программа незаметно снижает качество, при восстановлении — возвращает прежние настройки.
Плюсы
- Гибкая настройка конфигурации приложения в зависимости от «железа» ноутбука.
- Клиент видеоконференций не требователен к процессору и оперативной памяти.
- Защита конференций от подключения посторонних.
- Участие в конференции без регистрации и установки программы.
- Частые обновления с повышением безопасности, исправлением ошибок и добавлением новых функций.
- Бесплатная пробная версия приложения для конференц-залов Zoom Rooms. Протестируйте функционал перед покупкой.
- Обучающие видеоролики и демонстрации в реальном времени помогают разобраться в программе.
- Синхронизация контактов с телефонной книгой через мобильное приложение для iOS и Android.
- Автоматическое определение языка системы с последующей установкой на русском.
- Хорошее качество видео и голосовой связи при слабом сигнале в сетях 3G.
- Приватный чат для отправки сообщений определенному кругу лиц.
- Виртуальный фон позволяет совершать видеовызовы на природе и в общественном транспорте.
- Шумоподавление в людных помещениях для улучшения качества передачи голоса.
- Бесплатные 40-минутные конференции на 100 участников.
- Увеличение числа участников семинара до 1000 человек на платном тарифе Enterprise Plus.
- Трансляция экрана ноутбука на телевизор через Wi-Fi или соединение HDMI.
- Отправка файлов в общий или персональный чат во время онлайн-встречи.
Вывод
Единственный минус программы — отличный от других мессенджеров интерфейс, к которому привыкаешь после получаса общения. Клиент видеоконференций превосходит Skype по функционалу и максимальному количеству участников встречи, лидирует по качеству связи. Приложение не требует обязательной регистрации для видеовызовов и стабильно работает даже на старых нетбуках.
Проводить аудио и видеоконференции помогают специально разработанные программы, которые можно устанавливать на смартфоны или ПК. Все больше пользователей отдает предпочтение приложению Зум, которое предлагает бесплатные возможности для осуществления видеосвязи меду участниками. Конференции создаются в два клика, число участников особо не ограничено, и никаких задержек в передаче сигнала. Рассказываем, как установить программу Zoom на компьютер бесплатно, что потребуется для регистрации в системе, и как осуществить первый вход в нее.
- 1 Как установить бесплатную версию программы Zoom на компьютер
- 2 Как зарегистрироваться в Зуме после его установки на компьютере
Как установить бесплатную версию программы Zoom на компьютер
Разработчики позиционируют платформу как универсальное средство связи, позволяющее проводить занятия, совещания, рабочие встречи онлайн. В ней есть встроенные опции для записи трансляций, возможность сохранить в архив, или опубликовать видео в интернете. Чтобы полноценно работать в ней потребуется создать аккаунт. Сама программа доступна в трех версиях:
- Мобильный софт для смартфонов.
- Веб-версия а официальной странице компании.
- Программа для скачивания на ПК.
Создание учетной записи позволяет запланировать конференцию, создать ссылку на нее и отправить участникам, выбрать дату, а также частоту проведения дистанционных мероприятий. К мероприятию могут присоединяться все желающие, установившие на своем устройстве клиент программы Zoom.
От своих конкурентов Зум отличает наличие Dashboard (Доски), ее используют, чтобы демонстрировать другим различные слайды, схемы, рисунки или графики. В общем, любую визуализирующую информацию, помогающую упростить понимание. Для установки программы Zoom предусмотрены платные и бесплатные версии. Базовая будет бесплатной, для того чтобы она была на вашем компьютере, придерживайтесь следующей инструкции:
- Откройте официальный сайт компании по ссылке: https://zoom.us/.
- Прокрутите страницу вниз, выберите блок «Загрузить».
- Нажмите для скачивания на «Клиент конференций».
- На новой странице выберите блок «Клиент Zoom для конференции», и нажмите здесь кнопку «Загрузить».
- Откройте установочный файл, и запустите инсталлятор «ZoomInstaller.exe».
- Следуйте подсказкам, установка файла займет не более двух минут, вес его небольшой.
После установки программы можно нажать кнопку «Войти», если аккаунт создавали ранее, либо «Зарегистрироваться», если учетной записи еще нет.
Обратите внимание! Бесплатная версия программы Зум доступна для скачивания с официального сайта Zoom.us, не ищите решения на сторонних ресурсах.
Как зарегистрироваться в Зуме после его установки на компьютере
Создать учетную запись можно только после регистрации. Сделать это лучше всего через официальный сайт мессенджера. Для этого воспользуйтесь готовой инструкцией:
- Перейдите по ссылке https://zoom.us/signup, чтобы начать процедуру регистрации.
- На странице их выпадающих окон выберите день, месяц и год своего рождения.
- Нажмите кнопку «Продолжить».
- Укажите адрес электронной почты, пройдите капчу, подтвердив, что вы не робот.
- Перейдите в почтовый ящик, дождитесь письма от Zoom.
- Откройте письмо и нажмите на кнопку «Активировать учетную запись».
- Вы попадете на форму для внесения своих данных. Укажите имя и фамилию, придумайте пароль, и введите его дважды.
- Нажмите кнопку «Продолжить».
- Следующий шаг – предложение от сервиса пригласить друзей, можете просто его пропустить.
- Нажмите на кнопку «Перейти к моей учетной записи». Здесь вы можете задать необходимые настройки для своего профиля.
Как устанавливается программа (процесс установки наглядно) ↓
Zoom на любой компьютер или ноутбук
Zoom – это удобный сервис для работы с онлайн конференциями. Зум существует с 2011 года, его сервера и сама программа развивались начиная с этого года, но по-настоящему популярной программа стала благодаря эпидемии в 2020 году. Вместе с введением карантина появилась резкая потребность в программе для проведения рабочих и учебных конференций и уроков. Вроде бы существуют популярные программы Discord и Skype, которые можно спокойно использовать для этих целей. Но тут на горизонте всплывает новая полупрофессиональная и условно бесплатная программа Зум, которая с самого создания была заточена под работу с онлайн конференциями. При этом создание и проведение конференций производится через 2 клика, а присоединиться к трансляциям могут все нужные люди, лишь дайте им ссылку и пароль.
Многие считают, что программу полюбили незаслуженно, но это не так. Она выполняет все возложенные на нее задачи, а именно позволяет без проблем со связью и управлением проводить удаленные конференции для множества людей. Все производится несколькими кликами мыши, можно сразу создавать трансляции или назначать конференции на определенное время, а после ими легко выполнять. В Зуме есть и удобная система модерации, любых незваных гостей можно просто удалить с конференции до того, как они присоединятся. Помимо основного функционала в программе есть и мелкие фишки, например, интерактивная доска с доступом для всех участников, общий чат с возможностью отправки приватных сообщений и другие функции.
Зум для Андройд, iOS, Линукс, Mac
Как установить Zoom на ПК:
Запуск программы происходит с помощью распаковщика OpenBox
Запустите файл.
Ознакомьтесь с информацией и нажмите «Далее».
Нажмите «Далее», или снимите галочки с рекомендуемого ПО и нажмите «Далее». Если снять все галочки, рекомендуемое ПО не установится!
Войдите в конференцию.
Подключитесь указав данные.
Зум для версий windows:
|
|
Что же до людей, которые будут не создавать, а присоединяться к конференциям, то и тут все хорошо. Для присоединения к нужной конференции вам потребуется лишь ее ссылка и пароль. Если вы присоединяетесь к запланированной конференции, которая еще не началась, то перед ней в комнате ожидания можно отключить свою камеру и микрофон, чтобы не получить неожиданный сюрприз. Есть и увеселительные функции, например, маски и фоны, которые можно использовать прямо в конференции с помощью вашей веб-камеры. С этими и другими интересными фишками Зума вы можете ознакомится, скачав программу для своего ПК.