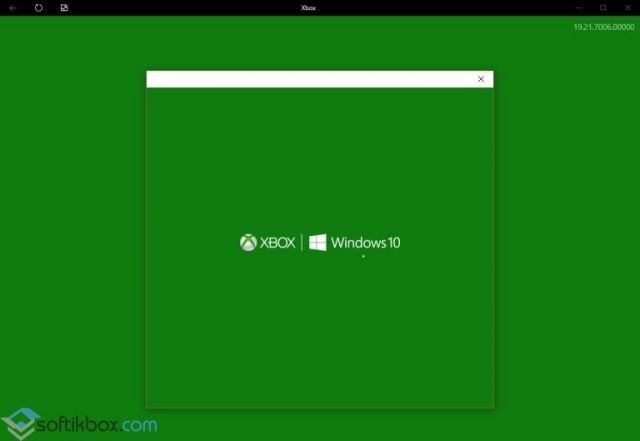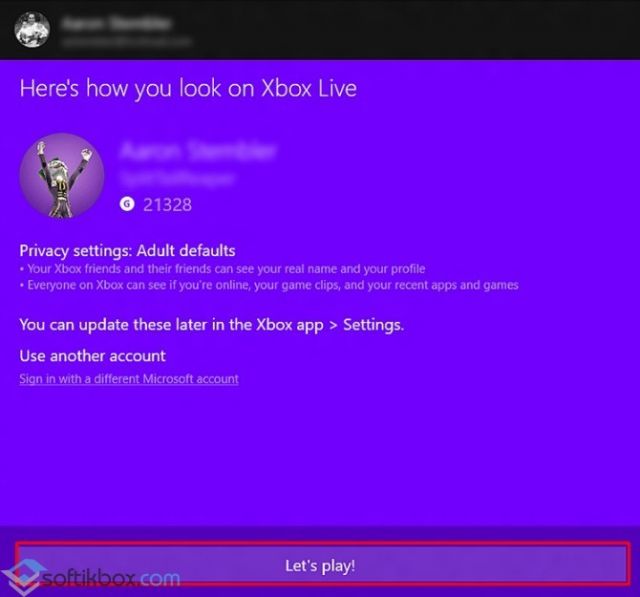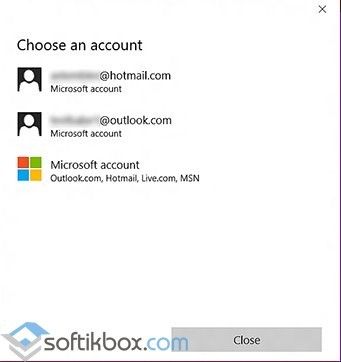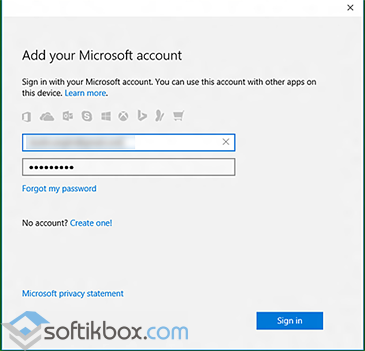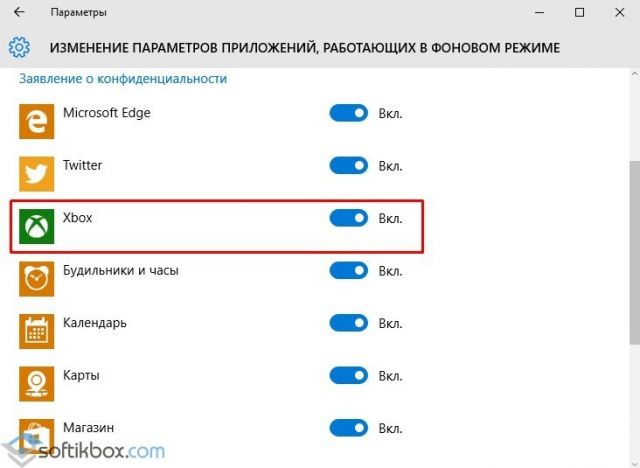Парни можно как-то на win10 ltsc установить xbox live или вернуть его как неб?

13.05.2019
https://w64bit.ru/sekrety-i-instrukcii/15-windows-10-ltsb-ustanovit-magazin.html

13.05.2019
Да, можно с установкой windows 10 store. Для этого:
1. Идешь по ссылке vk.cc/9o2QFr (Сорри за сокращатель, прямую не принимает)
2. Качаешь архив и распакуешь.
3. От имени администратора запускаешь файл Add-Store.cmd
Установит он все сам, насчет времени установке не знаю. Просто не трогай.
После установки у тебя должен появиться магазин приложений и сервис xbox live.
- Не скачивается Xbox Live на Win10 Не могу скачать с офф. Сайта приложение ИксЯщик. Кнопку нажимаю «Получить» и ничего не происходит. Думал дело в обновлениях-обновил. Регистрацию провел и привязал аккаунт к ПК-все так же. Когда-то отключал GameDVR. Может кто знает чем решается проблема?
- Установил win10 ltsc как вернуть поиск на панели задач? Установил win10 ltsc в данной версии отключен поиск на панели задач, как можно ее вернуть обратно, как это было в версии хоум и про?
- Подключаем геймпад Xbox 360 к ноутбуку (Windows 10), а он его не видит. Ну звук подключения есть, а его нету. Что делать? Подключаем геймпад Xbox 360 к ноутбуку (Windows 10), а он его не видит. Ну звук подключения есть, а джойстика нету. Что делать?
- Как Выйти Из аккаунта xbox live в Майнкрафт Виндовс 10 покет эдишон? Короче, зашел на акк xbox live в Майнкрафт Виндовс 10 покет эдишон, потом хотел зайти на серв, не получилось «вы не можете играть в realms из-за используемых параметров xbox live», создал новый акк и там не знаю как выйти из аккаунта в самом майне, подскажите пожалуйста
Если вы являетесь пользователем операционной системы Windows 10 LTSC 1809 и желаете насладиться игровым контентом и возможностями Xbox, то мы подготовили для вас подробную инструкцию по установке Xbox на ваше устройство. Игровая платформа Xbox позволяет наслаждаться множеством игр, в том числе и эксклюзивными, использовать возможности онлайн-игры и многое другое.
Первым шагом для установки Xbox на Windows 10 LTSC 1809 является открытие Магазина Windows на вашем устройстве. Для этого можно использовать поиск или найти его в меню Пуск, щелкнув на иконке «Магазин».
После открытия Магазина Windows вам нужно найти приложение Xbox. Используйте поиск, введя «Xbox» в поле поиска, или воспользуйтесь разделом «Рекомендуемые для вас», где приложение Xbox может быть перечислено. Выберите приложение Xbox и щелкните на него, чтобы перейти на страницу приложения.
На странице приложения Xbox вы увидите кнопку «Получить». Нажмите на нее, чтобы начать процесс установки Xbox на ваше устройство. После установки можно будет открыть приложение Xbox и настроить его под свои предпочтения и аккаунт Xbox Live, если он у вас есть.
Содержание
- Как установить Xbox на Windows 10 LTSC 1809
- Подготовка к установке
- Скачивание и установка Xbox на Windows 10 LTSC 1809
- Настройка Xbox на Windows 10 LTSC 1809
- Вопрос-ответ
- Как установить Xbox на Windows 10 LTSC 1809?
- Какая версия Xbox подходит для Windows 10 LTSC 1809?
- Какие системные требования для установки Xbox на Windows 10 LTSC 1809?
- Где скачать Xbox Beta App для Windows 10 LTSC 1809?
- Можно ли установить Xbox на Windows 10 LTSC 1809, если у меня нет аккаунта Microsoft?
- Могу ли я использовать Xbox на Windows 10 LTSC 1809 для стриминга игр на другие устройства?
Как установить Xbox на Windows 10 LTSC 1809
Чтобы установить Xbox на Windows 10 LTSC 1809, выполните следующие шаги:
- Перейдите на официальный сайт Microsoft и найдите страницу загрузки Xbox App.
- На странице загрузки Xbox App нажмите на кнопку «Загрузить» или «Скачать» в зависимости от предлагаемого варианта.
- Дождитесь завершения загрузки файла установщика Xbox App.
- Запустите файл установщика, следуя инструкциям на экране.
- После завершения установки Xbox App, откройте приложение и выполните вход в свою учетную запись Microsoft.
- Теперь вы можете пользоваться Xbox App на вашем компьютере под управлением Windows 10 LTSC 1809.
Xbox App позволяет вам получить доступ к играм, друзьям и сообществу Xbox Live. Вы можете играть в игры, общаться с друзьями, управлять контентом и многое другое.
Подготовка к установке
Перед началом установки Xbox на Windows 10 LTSC 1809 необходимо выполнить несколько простых шагов, чтобы обеспечить корректную установку и функционирование приложения. В этом разделе мы рассмотрим подробные инструкции по подготовке к установке Xbox на Windows 10 LTSC 1809.
- Проверьте версию операционной системы.
Убедитесь, что у вас установлена Windows 10 LTSC 1809. Для проверки версии операционной системы откройте «Параметры» (Settings) и выберите вкладку «Система» (System). Затем перейдите в раздел «Сведения» (About), где вы найдете информацию о текущей версии Windows. - Обновите операционную систему.
Если у вас не установлена последняя версия Windows 10 LTSC 1809, рекомендуется выполнить обновление операционной системы до последней версии. Это поможет обеспечить стабильную работу Xbox на вашем устройстве. Для обновления ОС откройте «Параметры» (Settings), перейдите в раздел «Обновление и безопасность» (Update & Security) и выберите «Windows Update». Нажмите на кнопку «Проверить наличие обновлений» (Check for Updates), чтобы начать процесс обновления ОС. - Убедитесь в подключении к Интернету.
Для установки и активации Xbox на Windows 10 LTSC 1809 необходимо иметь доступ к Интернету. Проверьте подключение к Интернету и удостоверьтесь, что у вас стабильное и надежное соединение. - Проверьте доступность места на диске.
Перед установкой Xbox на Windows 10 LTSC 1809 убедитесь, что на вашем устройстве достаточно свободного места на диске. В противном случае установка может быть ограничена или не выполнена. Вы можете проверить доступность места на диске, перейдя в проводник (File Explorer) и проверив свойства системного диска (обычно C:). - Установите необходимые системные обновления и драйверы.
Чтобы обеспечить бесперебойную работу Xbox на Windows 10 LTSC 1809, рекомендуется установить последние системные обновления и драйверы. Для этого откройте «Параметры» (Settings), перейдите в раздел «Обновление и безопасность» (Update & Security) и выберите «Windows Update». Нажмите на кнопку «Проверить наличие обновлений» (Check for Updates), чтобы загрузить и установить доступные обновления. Также рекомендуется посетить официальный сайт производителя вашего компьютера и загрузить и установить последние драйверы для вашего устройства.
Скачивание и установка Xbox на Windows 10 LTSC 1809
Чтобы скачать и установить Xbox на Windows 10 LTSC 1809, следуйте инструкциям ниже:
- Откройте веб-браузер на вашем компьютере и перейдите на официальный сайт Microsoft.
- На сайте найдите раздел «Скачать Xbox» и щелкните по ссылке.
- На странице загрузки выберите версию Xbox, совместимую с Windows 10 LTSC 1809, и нажмите кнопку «Загрузить».
- Когда загрузка файла завершится, откройте загруженный файл и следуйте инструкциям мастера установки.
- После завершения процесса установки Xbox на вашем компьютере, вы сможете запускать и использовать приложение.
Теперь у вас есть Xbox на вашем компьютере с операционной системой Windows 10 LTSC 1809. Вы можете наслаждаться игрой, подключаться к Xbox Live и обмениваться достижениями с другими игроками.
Настройка Xbox на Windows 10 LTSC 1809
Windows 10 LTSC 1809 – это специальная версия операционной системы Windows 10, предназначенная для использования в корпоративной среде. В ней не установлены некоторые функции и приложения, включая Xbox.
Однако, если вам нужно установить Xbox на компьютере с ОС Windows 10 LTSC 1809, это можно сделать следующим образом:
- Скачайте инсталлятор Xbox Live Games for Windows с веб-сайта Майкрософт.
- Запустите инсталлятор и следуйте инструкциям по установке.
- После установки Xbox Live на вашем компьютере, запустите приложение.
- Вам может потребоваться войти в учетную запись Xbox Live, если у вас уже есть такая учетная запись. Если у вас нет учетной записи Xbox Live, вы можете создать ее прямо в приложении.
- После успешного входа в учетную запись Xbox Live вы сможете настроить Xbox на вашем компьютере и играть в игры.
При установке Xbox на Windows 10 LTSC 1809 необходимо учитывать, что поскольку LTSC предназначена для корпоративной среды, она может не поддерживать некоторые функции и приложения, связанные с играми. Некоторые игры и сервисы Xbox могут не работать полностью или могут иметь ограниченную функциональность.
Если у вас возникли проблемы с установкой или использованием Xbox на компьютере с Windows 10 LTSC 1809, рекомендуется обратиться в службу поддержки Microsoft для получения дополнительной помощи.
Вопрос-ответ
Как установить Xbox на Windows 10 LTSC 1809?
Для установки Xbox на Windows 10 LTSC 1809 надо выполнить следующие шаги:
Какая версия Xbox подходит для Windows 10 LTSC 1809?
Подходит Xbox Beta App версии 2004.2005.1009.0 и более поздние версии.
Какие системные требования для установки Xbox на Windows 10 LTSC 1809?
Для установки Xbox на Windows 10 LTSC 1809 необходимо наличие процессора с тактовой частотой не ниже 1 ГГц, 2 ГБ оперативной памяти и графического адаптера, поддерживающего DirectX 9 или более позднюю версию.
Где скачать Xbox Beta App для Windows 10 LTSC 1809?
Вы можете скачать Xbox Beta App для Windows 10 LTSC 1809 из Магазина Microsoft. Просто откройте Магазин Microsoft, найдите Xbox Beta App и нажмите кнопку «Установить».
Можно ли установить Xbox на Windows 10 LTSC 1809, если у меня нет аккаунта Microsoft?
Да, вы можете установить Xbox на Windows 10 LTSC 1809 даже без аккаунта Microsoft. Однако, некоторые функции Xbox, такие как мультиплеер и синхронизация данных, будут недоступны без аккаунта Microsoft.
Могу ли я использовать Xbox на Windows 10 LTSC 1809 для стриминга игр на другие устройства?
Да, вы можете использовать Xbox на Windows 10 LTSC 1809 для стриминга игр на другие устройства, такие как Xbox One или смартфоны под управлением iOS или Android, при условии, что у вас есть соответствующие аккаунты и настройки.
Отправляйтесь на встречу со своей новой любимой игрой
Играйте в более чем 100 высококачественных игр для ПК в день их выхода по одной низкой ежемесячной цене, включая блокбастеры и инди-игры. Кроме того, вы получите членство EA Play без дополнительной платы. Абонемент PC Game Pass приобретается отдельно.
Быстрый доступ к игре
Изучите библиотеку Game Pass, загрузите свою следующую любимую игру и запустите ее прямо из приложения. Организуйте игры так, как вам нравится, и запускайте их, когда будете готовы к игре.
Общайтесь и играйте с друзьями
Следите за тем, во что играют ваши друзья, и общайтесь с ними со своего ПК, консоли Xbox и мобильного устройства. Просто нажмите Win+G, чтобы продолжить разговор на панели Xbox Game Bar во время любимой игры.
Купить компьютерную игру
Перейдите на вкладку «Магазин» в приложении, чтобы приобрести любимые игры для ПК, наборы DLC или дополнения. Обладатели подписки Game Pass получают скидку на игры из библиотеки Game Pass, которые продолжают работать даже после их удаления из каталога.
Чат
Общайтесь с друзьями или в группе с помощью голосовых или текстовых сообщений. Делитесь изображениями в формате GIF, снимками экрана или игровыми клипами.
Уведомления приложения
Благодаря уведомлениям приложения вы никогда не пропустите сообщение, приглашение на вечеринку или запрос в друзья.
Настройте свой профиль
Выразите свои ощущения с помощью фоновых тем для профиля.
Связать учетные записи
Общайтесь с друзьями в социальных сетях, включая Steam, Discord, Twitch и другие.
Дистанционная игра
Играйте в игры с консолей Xbox Series X|S и Xbox One прямо на ПК.
ПОДРОБНЕЕ
Удаленная установка
Загрузите мобильное приложение Xbox Game Pass и устанавливайте игры на ПК, где бы вы ни находились.
ПОДРОБНЕЕ
Бонусы
Обладатели подписки Xbox Game Pass Ultimate могут воспользоваться своими перками в приложении.
ПОДРОБНЕЕ


Отправляйтесь на встречу со своей новой любимой игрой
Играйте в сотни высококачественных игр для ПК с друзьями и получите подписку на EA Play по единой низкой ежемесячной цене.
Мобильное приложение Xbox
С легкостью делитесь игровыми клипами и скриншотами, общайтесь в чате и получайте уведомления на мобильном телефоне и планшете. Кроме того, играйте в игры с консоли.
Мобильное приложение Xbox Game Pass
Настройте оповещения о новых играх, изучите каталог Game Pass и загружайте игры на свой ПК в любое время и в любом месте.
Абонемент Xbox Game Pass продается отдельно.
Содержание
- Установить xbox live в windows 10
- Зачем это нужно?
- Как войти в Xbox на Windows 10?
- Как выйти из Xbox на компьютере с Windows 10?
- Возможности программы для компьютера
- Как восстановить xbox live на windows 10
- Как отключить функцию Иксбокс
- Как полностью отключить Икс Бокс в Виндовс 10
- Восстановление стандартных компонентов Виндовс 10
- Удаление стандартных приложений в Windows 10
- Восстановление всех стандартных приложений в Windows 10
- Восстановление через Магазин
- Сброс системы
- Как восстановить удалённые приложения в Windows 10
- Восстановление через Магазин.
- Сброс системы
- Как удалить Xbox Windows
- Как отключить функцию Иксбокс
- Как полностью отключить Икс Бокс в Виндовс 10
- Восстановление стандартных компонентов Виндовс 10
- Как восстановить удалённые приложения в Windows 10
- Восстановление через Магазин
- Сброс системы
- Приложение Xbox Live для Windows 10 — это просто потрясающе
- Приложение Xbox Live для Windows 10
Благодаря утилите Xbox ваша приставка привязывается к компьютеру. Согласно справке приложения, в нём имеется огромный спектр полезных возможностей. Поскольку как игровое устройство, так и компьютерная операционная система были созданы одной фирмой (вездесущий Microsoft), то взаимосвязь между ними не только возможна, но и в каком-то смысле плодотворна. Утилиту можно использовать следующим образом:
регулярно просматривать игровую статистику;
вести поиск игровых клубов;
обмен данных с другими игроками как в Скайпе;
общаться с другими обладателями приставки даже соревноваться с ними в некоторых играх.
Хотим сразу отметить, что при помощи программы Xbox игры для одноимённого устройства на ПК запускать нельзя. Это приложение просто создано для выполнения так называемых социальных функций, взаимосвязи между обладателями игровых приспособлений.» data-poster=»https://windows10soft.ru/uploads/posts/2017-11/1510054514_1509432367_1485786677_06301759.png» data-category=»Игры» data-promo=»/templates/Default/images/dwn.png» href=»https://www.microsoft.com/ru-ru/store/p/xbox/9wzdncrfjbd8″ rel=»nofollow» target=»_blank»>Скачать Приложение Xbox бесплатно Если у вас имеется не только персональный компьютер, но и игровая приставка Xbox, то данное приложение для вас, словно золотая находка. Многие думают, что данное приложение может функционировать только с новыми вариациями приставки, однако на самом деле это совсем не так. На деле же утилита может функционировать и со старыми устройствами. В особенности программа полезна, если приставка имеет доступ к Всемирной паутине. Установив её, вы получите массу новых возможностей и при этом крепко свяжете друг с другом два устройства.
Зачем это нужно?
Благодаря утилите Xbox ваша приставка привязывается к компьютеру. Согласно справке приложения, в нём имеется огромный спектр полезных возможностей. Поскольку как игровое устройство, так и компьютерная операционная система были созданы одной фирмой (вездесущий Microsoft), то взаимосвязь между ними не только возможна, но и в каком-то смысле плодотворна. Утилиту можно использовать следующим образом:
Хотим сразу отметить, что при помощи программы Xbox игры для одноимённого устройства на ПК запускать нельзя. Это приложение просто создано для выполнения так называемых социальных функций, взаимосвязи между обладателями игровых приспособлений.
Благодаря утилите Xbox ваша приставка привязывается к компьютеру. Согласно справке приложения, в нём имеется огромный спектр полезных возможностей. Поскольку как игровое устройство, так и компьютерная операционная система были созданы одной фирмой (вездесущий Microsoft), то взаимосвязь между ними не только возможна, но и в каком-то смысле плодотворна. Утилиту можно использовать следующим образом:
регулярно просматривать игровую статистику;
вести поиск игровых клубов;
обмен данных с другими игроками как в Скайпе;
общаться с другими обладателями приставки даже соревноваться с ними в некоторых играх.
Новое приложение Xbox для Windows 10 служит проводником в экосистему Xbox One. С его помощью игроки могут просматривать сообщения с консоли, следить за игровыми новостями и посещать цифровой магазин. Кроме того, данное приложение позволяет транслировать стриминг игры из консоли на ПК с Windows 10. Это очень полезное нововведение, которое расширяет игровые возможности пользователей настольных систем. Появилось это приложение в 2016 г и, до финального выпуска операционной системы, было усовершенствовано для комфортного использования геймерами.
Как войти в Xbox на Windows 10?
Самый простой способ, как выполнить вход в Xbox, это авторизоваться в системе под учетной записью Microsoft. После того, как вы войдете под этой учеткой, действия по запуску Xbox будут следующими:
В случае, если у вас есть аккаунт в Xbox Live, который связан с учетной записью Майкрософт, то на экране появится сообщение «С возвращением!» и изображение вашей аватарки. Если это ваша учетная запись, то нажимаем «Let’s play».
ВАЖНО! Если учетная запись не отображается или отображается старая, то стоит выбрать «Войти с использованием другой учетной записи Microsoft». Появится окно с выбором нового аккаунта.
Если его нет, то выбираем третий вариант, а именно «Аккаунт Майкрософт» и заполняем все поля, которые нужны для входа в систему.
Если же у вас вовсе нет учетной записи Xbox Live, которая привязана к Microsoft, система автоматически создаст тег игрока. После этого профиль Xbox, в том числе тег игрока, будет автоматически назначен для вашего адреса электронной почты.
Для тех же пользователей, которые не имеют учетной записи Майкрософт и хотят выполнить вход из-под локальной записи Windows 10, стоит отметить, что при подключении Xbox 360 и Xbox One и при попытке войти в приложение, система все равно запросит ввод логина и пароля от официального аккаунта. Если у вас его нет, то в самой программе можно будет нажать на иконку аккаунтов и создать новый.
В случае, если же войти в Xbox не удается, стоит ознакомиться с видео:
Если же не удаётся войти в программу с учетной записи Xbox Live прямо сейчас, то стоит воспользоваться рекомендациями следующего видео:
Ошибку с кодом 0х406 на Xbox можно решить следующим путем (смотреть в видео):
Как выйти из Xbox на компьютере с Windows 10?
Для того, чтобы выйти из приложения, достаточно нажать на значке программы на Панели задач и выбрать «Выйти».
Или же, если вы хотите отключить данное приложение, то нужно перейти в «Параметры», «Система», «Приложения», «Изменение параметров приложений, работающих в фоновом режиме» и перетащить ползунок элемента в положение «Отключено».
После сохранения изменений перезагружать систему не нужно.
Скачать Xbox бесплатно
Xbox — игровая приставка, которая была презентована в далеком 2001 году и с тех пор не теряет актуальность. Является главным конкурентом Sony PlayStation, разработана корпорацией Майкрсофт. Игровая станция работает на собственной операционной системе, 1% из которой позаимствован из Windows XP. Разработчики Microsoft почти сразу после выхода Windows 10 рассказали, что бесплатная версия приложения Xbox предустановлена в системе. Если у вас «десятка», а программы в магазине нет, или она не запускается, то попробуйте еще раз скачать xbox для windows 10 и установить его. Для авторизации понадобится учетная запись Windows Live.
Возможности программы для компьютера
Целиком погрузиться в красочные консольные игры на Виндовс не получится, но кое-какие преимущества утилита все же дает. С ее помощью можно:
Установить софт стоит всем владельцам консоли Xbox, которые хотят использовать часть функций приложения на компьютере.
Источник
Как восстановить xbox live на windows 10
Корпорация Microsoft постоянно развивает и совершенствует свое детище – операционную систему Windows, внедряя в нее новые функции и приложения. Не так давно пользователи Win 10 получили возможность запускать игры XBL One на ПК и ноутбуках и использовать геймпады с консолей. Данный сервис также открывает возможность общаться с друзьями в интерактивных чатах и делиться своими достижениями.
Как отключить функцию Иксбокс
Для кого-то программа будет полезной, но большинство пользователей вообще не использует ее. Главный минус приложения в том, что оно нагружает ресурсы компьютера и больше всего это чувствуют владельцы устройств с минимальными техническими характеристиками. Поэтому возникает необходимость удалить Xbox в Windows 10.
Даже самим геймерам часто мешает эта программа. Во время запуска сетевой игры с высокими требованиями к технической стороне ПК Иксбокс может значительно тормозить ее работу. Основная проблема состоит в том, что программа вшита в операционную систему, работает она в фоновом режиме и обычный пользователь может не знать про ее существование.
Те, кто уже поставил перед собой цель избавиться от нежелательного приложения, начинают искать способы удаления сервисов Иксбокс в Win 10. Стандартные методы в этом случае не помогут, в списке программ и компонентов пользователь не найдет о них ни одного упоминания. При попытке ликвидировать папку с файлами владельца компьютера также ждет разочарование, система не позволит выполнить такую операцию.
Можно прибегнуть к нестандартным способам – и тогда появиться возможность деактивировать фоновую программу или полностью очистить компонент с устройства. Если пока нет необходимости удалять Xbox DVR в Windows 10, как вариант – стоит отключить временно ненужную функцию. Потребуется следовать следующим рекомендациям:
Как полностью отключить Икс Бокс в Виндовс 10
Если пользователь не желает просто отключить сервисы и требуется именно удалить Xbox в Windows 10 полностью, следует воспользоваться одной из популярных утилит, например, CCleaner. Это простая и доступная, но мощная программа, которую часто используют для очистки ненужных приложений. Поэтапная инструкция выглядит таким образом:
Существует еще несколько похожих методов удаления приложения Иксбокс в Виндовс 10. Поставленная задача решается посредством нескольких англоязычных утилит, таких как Windows X App Remover или 10AppsManager. Хотя и не предусмотрено русифицированного меню, программы невероятно просты в эксплуатации. Для удаления ненужного приложения посредством 10AppsManager необходимо осуществить всего одно нажатие.
Верный способ, который поможет решить дилемму, как удалить программу Xbox в Windows 10 – это использование встроенных инструментов. Посредством Панели управления удаление невозможно, необходимо использовать PowerShell. Процесс очистки:
Любой из вышеперечисленных способов удаления Xbox Live с Win 10 поможет избавиться и от других встроенных компонентов, которые замедляют работу ПК.
Восстановление стандартных компонентов Виндовс 10
В новой версии операционной системы от Microsoft возможности многих приложений значительно расширились. Теперь у игроманов есть возможность примкнуть к одному из самых популярных сообществ и оставаться всегда на связи со своими друзьями и другими пользователями.
Можно следить за тем, какие игры сейчас наиболее популярны, общаться в командных чатах, делиться своими достижениями. Посредством стриминга юзер запускает любимые игры с персонального компьютера, используя в процессе геймпады с оригинальных консолей.
Нередко по ошибке пользователь удаляет Xbox на Windows 10, а потом не знает, как его восстановить. Так как очистка вшитого компонента выполнялась нестандартным способом, подобный метод придется использовать для восстановления. Если пользователь знает, как удалить Xbox Game Speech в Windows 10 с помощью командной строки, то и с восстановлением компонентов не должно возникнуть проблем.
Данная операция позволяет восстановить любой стандартный компонент операционной системы, но прежде чем он возникнет в меню Пуск, придется проявить чуть терпения.
Перед тем как удалять Xbox Game Speech Windows, стоит определиться, необходим ли данный компонент или нет желания его использовать в дальнейшем. Если сервис снижает производительность компьютера, его рекомендуется отключить или полностью стереть.
Во время этого процесса следует строго придерживаться указанных инструкций, поскольку неправильные действия могут привести к отключению других системных компонентов, более значимых, что может привести к серьезным сбоям в работе системы.
Удаление стандартных приложений в Windows 10
1. Запустите Windows PowerShell с правами администратора. Для этого нажмите Win + S, введите запрос PowerShell, кликните по результату правой клавишей мыши и выберите пункт Запустить от имени администратора.
2. Скопируйте одну из команд, указанных ниже, и вставьте её в Powershell. Нажмите Enter.
Такие приложения, как Cortana, Microsoft Edge, Отзывы Windows (Windows Feedback), Mixed Reality Portal, Обратитесь в службу технической поддержки (Contact Support) удалить нельзя.
Восстановление всех стандартных приложений в Windows 10
Введите следующую команду:
Она позволит Windows заново установить все стандартные приложения. Данная операция занимает некоторое время, так что придётся немного подождать, прежде чем все приложения снова появятся в меню Пуск.
Как раз мне эти приложения и понадобились, которые я удалил. В общем стал думать, как восстановить приложения, полез в интернет, нашёл способ восстановить приложения с помощью функции – Power Shell, но я не рекомендую пользоваться данным методом, так как приложения восстанавливаются на Английском языке, да и потом ещё ПК некорректно работает.
Внимание! Windows 10 Обновился! Читаем новую запись – ЗДЕСЬ!
В итоге я воспользовался функцией – Сброс системы и Windows 10 у меня восстановился как новенький, всё с нуля. Но сбрасывать систему не обязательно, это в том случае, если вы и приложение Магазин то же удалили. Если приложение Магазин вы не удаляли и оно у вас в целостности и сохранности, то можно восстановить удалённые приложения в Магазине. О двух этих методах восстановления, читайте далее.
Восстановление через Магазин
Откройте приложение Магазин, нажав на значок приложения в виде сумки с окнами.
Сброс системы
Восстановление длится не долго 15-30 минут, дождитесь, не отключайте компьютер от сети. После восстановления, Windows 10 придёт в исходное положение, как с нуля. На рабочем столе появится HTML документ со списком удалённых приложений, открыв его вы сможете посмотреть список программ, которые были удалены с вашего ПК при восстановлении. При желании можете их заново установить. Все личные файлы будут в целостности и сохранности.
Есть один нюанс, правда я не уверен, что это именно так, но всё равно это возможно. Если ваш компьютер был изначально с Windows 10, то есть вы купили его в Магазине уже с установленной Windows 10, то тогда нет проблем всё нормально. Но, если вы сами обновлялись до Windows 10 с Windows 8, то при восстановлении, система может сброситься до Windows 8, но это не страшно, вам тогда просто придётся заново обновиться до Windows 10 и всё. В общем не бойтесь, внимательно читайте всю информацию и всё нормально будет.
На этом у меня всё, жду ваших комментариев, удачи вам и до новых встреч!
Как восстановить удалённые приложения в Windows 10
В итоге я воспользовался функцией — Сброс системы и Windows 10 у меня восстановился как новенький, всё с нуля. Но сбрасывать систему не обязательно, это в том случае, если вы и приложение Магазин то же удалили. Если приложение Магазин вы не удаляли и оно у вас в целостности и сохранности, то можно восстановить удалённые приложения в Магазине. О двух этих методах восстановления, читайте далее.
Восстановление через Магазин.
Откройте приложение Магазин, нажав на значок приложения в виде сумки с окнами.
Сброс системы
Восстановление длится не долго 15-30 минут, дождитесь, не отключайте компьютер от сети. После восстановления, Windows 10 придёт в исходное положение, как с нуля. На рабочем столе появится HTML документ со списком удалённых приложений, открыв его вы сможете посмотреть список программ, которые были удалены с вашего ПК при восстановлении. При желании можете их заново установить. Все личные файлы будут в целостности и сохранности.
Есть один нюанс, правда я не уверен, что это именно так, но всё равно это возможно. Если ваш компьютер был изначально с Windows 10, то есть вы купили его в Магазине уже с установленной Windows 10, то тогда нет проблем всё нормально. Но, если вы сами обновлялись до Windows 10 с Windows 8, то при восстановлении, система может сброситься до Windows 8, но это не страшно, вам тогда просто придётся заново обновиться до Windows 10 и всё. В общем не бойтесь, внимательно читайте всю информацию и всё нормально будет.
Как удалить Xbox Windows
Корпорация Microsoft постоянно развивает и совершенствует свое детище – операционную систему Windows, внедряя в нее новые функции и приложения. Не так давно пользователи Win 10 получили возможность запускать игры XBL One на ПК и ноутбуках и использовать геймпады с консолей. Данный сервис также открывает возможность общаться с друзьями в интерактивных чатах и делиться своими достижениями.
Как отключить функцию Иксбокс
Для кого-то программа будет полезной, но большинство пользователей вообще не использует ее. Главный минус приложения в том, что оно нагружает ресурсы компьютера и больше всего это чувствуют владельцы устройств с минимальными техническими характеристиками. Поэтому возникает необходимость удалить Xbox в Windows 10.
Даже самим геймерам часто мешает эта программа. Во время запуска сетевой игры с высокими требованиями к технической стороне ПК Иксбокс может значительно тормозить ее работу. Основная проблема состоит в том, что программа вшита в операционную систему, работает она в фоновом режиме и обычный пользователь может не знать про ее существование.
Те, кто уже поставил перед собой цель избавиться от нежелательного приложения, начинают искать способы удаления сервисов Иксбокс в Win 10. Стандартные методы в этом случае не помогут, в списке программ и компонентов пользователь не найдет о них ни одного упоминания. При попытке ликвидировать папку с файлами владельца компьютера также ждет разочарование, система не позволит выполнить такую операцию.
Можно прибегнуть к нестандартным способам – и тогда появиться возможность деактивировать фоновую программу или полностью очистить компонент с устройства. Если пока нет необходимости удалять Xbox DVR в Windows 10, как вариант – стоит отключить временно ненужную функцию. Потребуется следовать следующим рекомендациям:
Как полностью отключить Икс Бокс в Виндовс 10
Если пользователь не желает просто отключить сервисы и требуется именно удалить Xbox в Windows 10 полностью, следует воспользоваться одной из популярных утилит, например, CCleaner. Это простая и доступная, но мощная программа, которую часто используют для очистки ненужных приложений. Поэтапная инструкция выглядит таким образом:
Существует еще несколько похожих методов удаления приложения Иксбокс в Виндовс 10. Поставленная задача решается посредством нескольких англоязычных утилит, таких как Windows X App Remover или 10AppsManager. Хотя и не предусмотрено русифицированного меню, программы невероятно просты в эксплуатации. Для удаления ненужного приложения посредством 10AppsManager необходимо осуществить всего одно нажатие.
Верный способ, который поможет решить дилемму, как удалить программу Xbox в Windows 10 – это использование встроенных инструментов. Посредством Панели управления удаление невозможно, необходимо использовать PowerShell. Процесс очистки:
Любой из вышеперечисленных способов удаления Xbox Live с Win 10 поможет избавиться и от других встроенных компонентов, которые замедляют работу ПК.
Восстановление стандартных компонентов Виндовс 10
В новой версии операционной системы от Microsoft возможности многих приложений значительно расширились. Теперь у игроманов есть возможность примкнуть к одному из самых популярных сообществ и оставаться всегда на связи со своими друзьями и другими пользователями.
Можно следить за тем, какие игры сейчас наиболее популярны, общаться в командных чатах, делиться своими достижениями. Посредством стриминга юзер запускает любимые игры с персонального компьютера, используя в процессе геймпады с оригинальных консолей.
Нередко по ошибке пользователь удаляет Xbox на Windows 10, а потом не знает, как его восстановить. Так как очистка вшитого компонента выполнялась нестандартным способом, подобный метод придется использовать для восстановления. Если пользователь знает, как удалить Xbox Game Speech в Windows 10 с помощью командной строки, то и с восстановлением компонентов не должно возникнуть проблем.
Данная операция позволяет восстановить любой стандартный компонент операционной системы, но прежде чем он возникнет в меню Пуск, придется проявить чуть терпения.
Перед тем как удалять Xbox Game Speech Windows, стоит определиться, необходим ли данный компонент или нет желания его использовать в дальнейшем. Если сервис снижает производительность компьютера, его рекомендуется отключить или полностью стереть.
Во время этого процесса следует строго придерживаться указанных инструкций, поскольку неправильные действия могут привести к отключению других системных компонентов, более значимых, что может привести к серьезным сбоям в работе системы.
Как восстановить удалённые приложения в Windows 10
Как раз мне эти приложения и понадобились, которые я удалил. В общем стал думать, как восстановить приложения, полез в интернет, нашёл способ восстановить приложения с помощью функции – Power Shell, но я не рекомендую пользоваться данным методом, так как приложения восстанавливаются на Английском языке, да и потом ещё ПК некорректно работает.
Внимание! Windows 10 Обновился! Читаем новую запись – ЗДЕСЬ!
В итоге я воспользовался функцией – Сброс системы и Windows 10 у меня восстановился как новенький, всё с нуля. Но сбрасывать систему не обязательно, это в том случае, если вы и приложение Магазин то же удалили. Если приложение Магазин вы не удаляли и оно у вас в целостности и сохранности, то можно восстановить удалённые приложения в Магазине. О двух этих методах восстановления, читайте далее.
Восстановление через Магазин
Откройте приложение Магазин, нажав на значок приложения в виде сумки с окнами.
Сброс системы
Восстановление длится не долго 15-30 минут, дождитесь, не отключайте компьютер от сети. После восстановления, Windows 10 придёт в исходное положение, как с нуля. На рабочем столе появится HTML документ со списком удалённых приложений, открыв его вы сможете посмотреть список программ, которые были удалены с вашего ПК при восстановлении. При желании можете их заново установить. Все личные файлы будут в целостности и сохранности.
Есть один нюанс, правда я не уверен, что это именно так, но всё равно это возможно. Если ваш компьютер был изначально с Windows 10, то есть вы купили его в Магазине уже с установленной Windows 10, то тогда нет проблем всё нормально. Но, если вы сами обновлялись до Windows 10 с Windows 8, то при восстановлении, система может сброситься до Windows 8, но это не страшно, вам тогда просто придётся заново обновиться до Windows 10 и всё. В общем не бойтесь, внимательно читайте всю информацию и всё нормально будет.
На этом у меня всё, жду ваших комментариев, удачи вам и до новых встреч!
Приложение Xbox Live для Windows 10 — это просто потрясающе
Приложение Xbox Live для Windows 10
Очевидно, что Microsoft не могла бы сделать это на ПК, потому что сервис был бы в невыгодном положении по сравнению с Steam и Origins. Последние сервисы не заставляют геймеров играть онлайн, и мы рады этому. Теперь все, что должно произойти, — это чтобы Microsoft убрала цены на игровых приставок, чтобы играть в онлайн.
Как складывается приложение для Xbox One?
Самое важное в приложении — тот факт, что пользователи могут транслировать игры Xbox One на свои ПК. Просто подключите консоль к ПК через приложение и наблюдайте за тем, как любая игра, играемая на консоли, начинает передаваться на ПК.
Это отлично подходит для случаев, когда вы можете выйти на улицу с ноутбуком на некоторое время, или если ваш телевизор в гостиной используется совместно с другими людьми в доме.
Проблема здесь в том, что пока нет возможности потоковой передачи игр за пределы вашей локальной сети. Это означает, что посещение дома вашего друга в нескольких кварталах вниз по дороге в надежде продемонстрировать новую потоковую уловку не сработает.
Когда дело доходит до того, как приложение работает в целом, мы не можем жаловаться. Хотя мы должны указать, что у медленного компьютера могут быть трудности, имейте это в виду.
Приложение Xbox для Windows 10 отличается от приложения для Windows 8 и Windows 8.1. Теперь он больше ориентирован на игры, на самом деле все в нем сфокусировано на играх. На левой стороне пользователи должны видеть боль значков со словами рядом с ними. Они позволяют приложению делать все великие дела, которые оно делает.
Например, кнопка «Домой» переводит пользователя на начальный экран приложения. Здесь геймеры могут просматривать все действия от любого в своем списке друзей. Если человек зарабатывает достижения, Gamerscore или просто случайно поделился видео, все это появится здесь.
В разделе Мои игры отображаются игры из библиотеки пользователя. Это могут быть игры из Магазина Windows или более традиционные игры из Steam или других платформ.
Еще одна вещь, которая нам нравится, это Game DVR. Благодаря этому пользователи могут записывать лучшие сцены в своих видеоиграх и делиться ими со своими друзьями. Большим преимуществом этой функции и возможности Xbox One является тот факт, что геймеры могут записывать на более длительные периоды времени.
Пользователи могут даже использовать Game DVR для просмотра видео от других участников сообщества. Прямо сейчас мы наблюдаем, как несколько парней исполняют аккуратные трюки с велосипедом в Grand Theft Auto 6.
В правой части приложения мы увидим панель, где будут отображаться все люди из вашего списка друзей. Если они в автономном режиме, вы будете знать, если они в сети, вы будете знать.
На левой панели есть опция настроек. Оттуда пользователи могут решить, хотят ли они, чтобы приложение Xbox Live имело живую или статическую плитку. Вы также можете получать уведомления, когда ваши любимые друзья начинают трансляцию Twitch, или как Game DVR работает в фоновом режиме.
Не каждый компьютер способен записывать игры в фоновом режиме, так что имейте это в виду.
В целом приложение Xbox Live великолепно, и мы надеемся, что в будущем Microsoft добавит больше возможностей.
Узнайте больше о приложении Xbox в функциях Windows 10.
Источник
Download Windows Speedup Tool to fix errors and make PC run faster
The Xbox app for Windows 11/10 allows users to play games from the Microsoft Store with other Xbox players, create scoreboards, share their social content, and more. Some PC gamers have reported they are unable to download and/or install the Xbox app on their Windows PC. This post offers the solutions to this issue.
Why won’t the Xbox app install on my PC?
There are a plethora of reasons why the Xbox app won’t install on your Windows PC. The most common known reasons could be any or combination of the following:
- Antivirus/firewall (usually third-party) interference.
- Corrupt Microsoft Store cache.
- Corrupt or damaged system files.
How do you fix the Xbox app not installing?
If the Xbox app is not installing on your Windows gaming PC, you can first restart your PC and see if that helps. If it doesn’t, you can check for updates and install any available bits on your Windows 11/10 device and see if you can now successfully download and install the Xbox app. See detailed solutions below if neither of these actions worked for you.
If you’re faced with this issue where the Xbox app not downloading or installing on your Windows PC, you can try our recommended solutions below in no particular order and see if that helps to resolve the issue.
- Run SFC scan
- Reset Microsoft Store cache manually
- Run Windows app Troubleshooter
- Uninstall VPN client or remove Proxy server (if applicable)
- Fix for error 0x80070005 while installing or updating the Xbox App
- General fixes if the Xbox app is downloading or installing from Windows Store
Let’s take a look at the description of the process involved concerning each of the listed solutions.
1] Run SFC scan
This solution require you run SFC scan and see if that helps to resolve the Xbox app not downloading or installing on your Windows device.
2] Uninstall VPN client or remove Proxy server (if applicable)
A VPN client or a Proxy server is a potential culprit to this issue due to some kind of interference that ends up blocking communications between your Windows client machine and the Microsoft Store. In this case, you can try uninstalling your VPN software or remove any proxy server from your PC and see if that resolves the issue.
3] Reset Microsoft Store cache
Reset the Microsoft Store cache manually and see if that helps.
Open the Run box, type wsreset.exe and hit Enter.
4] Run Windows Store Apps Troubleshooter
Run the Windows Store Apps Troubleshooter and then see if that has helped.
5] Fix for error 0x80070005 while installing or updating the Xbox App
In the event that you encounter this issue and it throws error code 0x80070005, you can try the solutions for error 0x80070005 while installing Windows Store apps.
6] General fixes if the Xbox app is downloading or installing from Windows Store
This guide provides comprehensive solutions to issues downloading or installing apps from the Microsoft Store.
Hope this guide proves useful!
Related post: Can’t download or install Xbox Game Pass Games on Windows PC.
Obinna has completed B.Tech in Information & Communication Technology. He has worked as a System Support Engineer, primarily on User Endpoint Administration, as well as a Technical Analyst, primarily on Server/System Administration. He also has experience as a Network and Communications Officer. He has been a Windows Insider MVP (2020) and currently owns and runs a Computer Clinic.