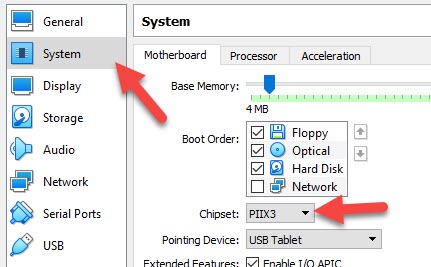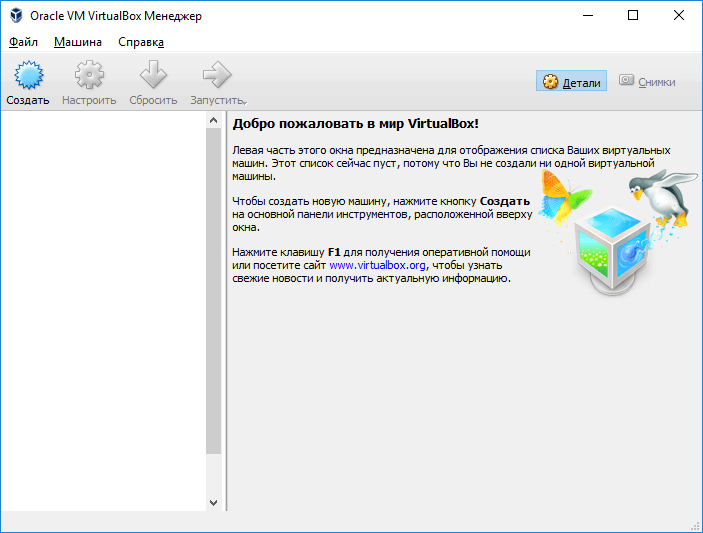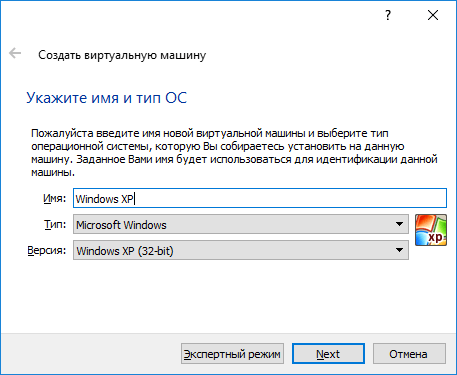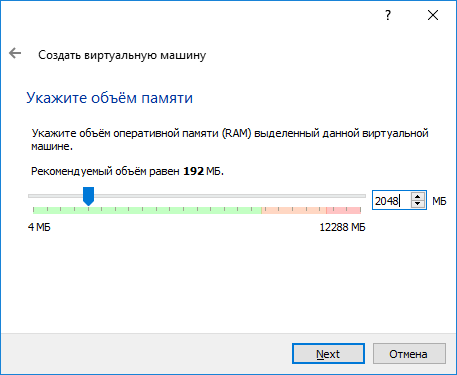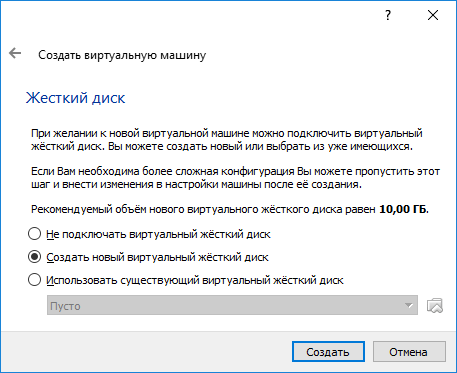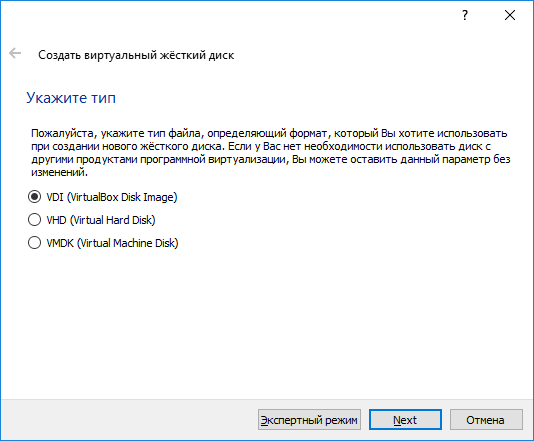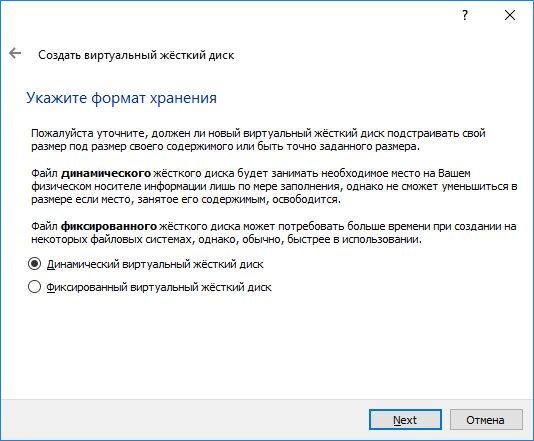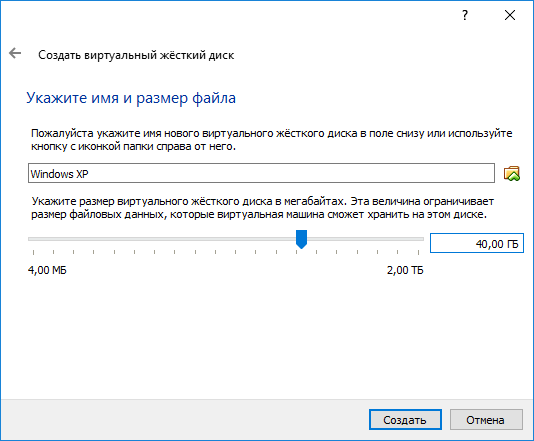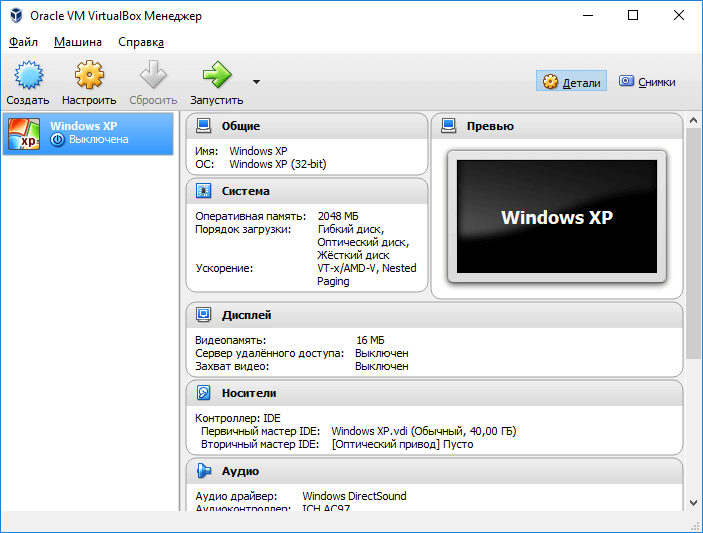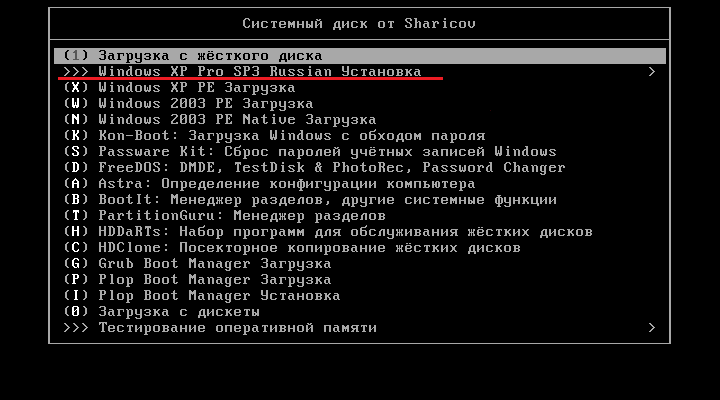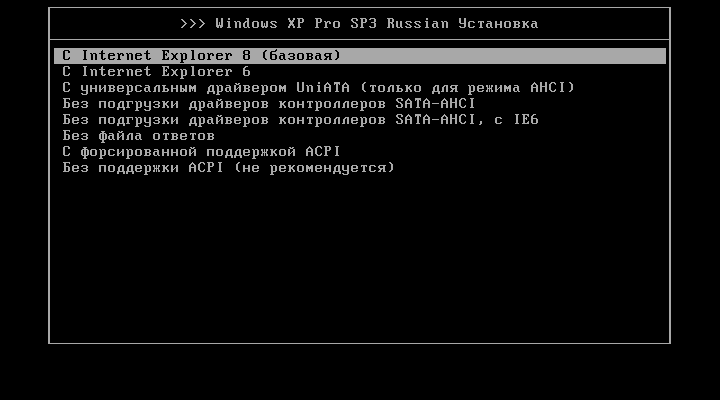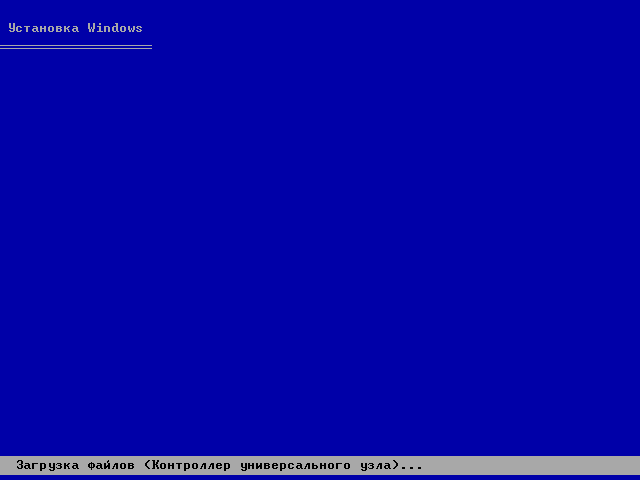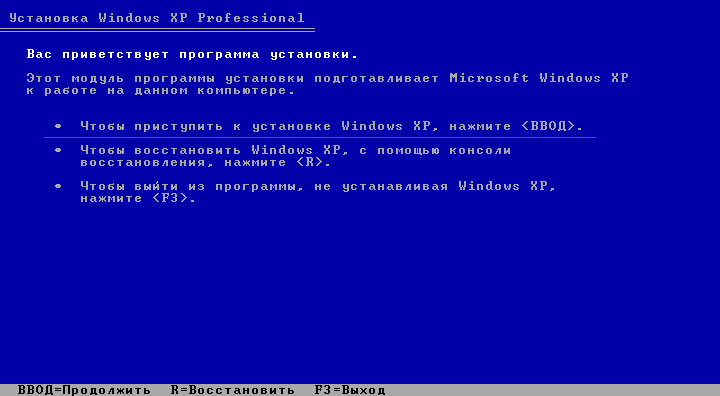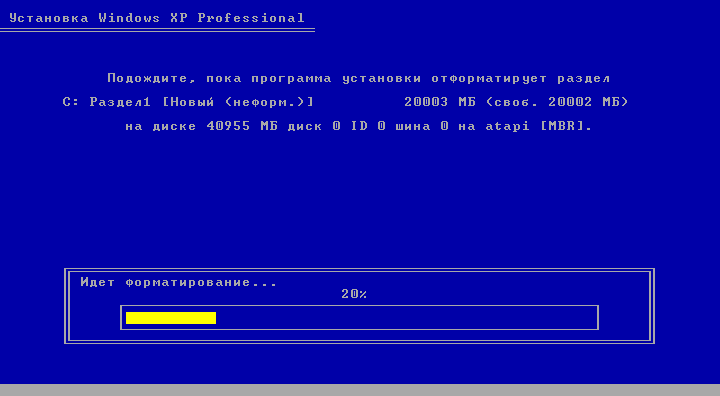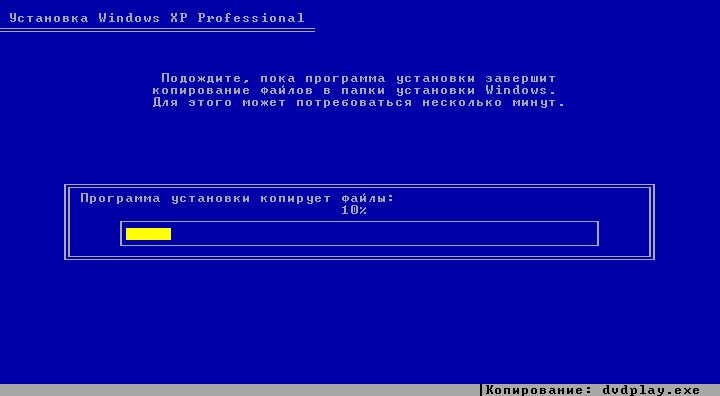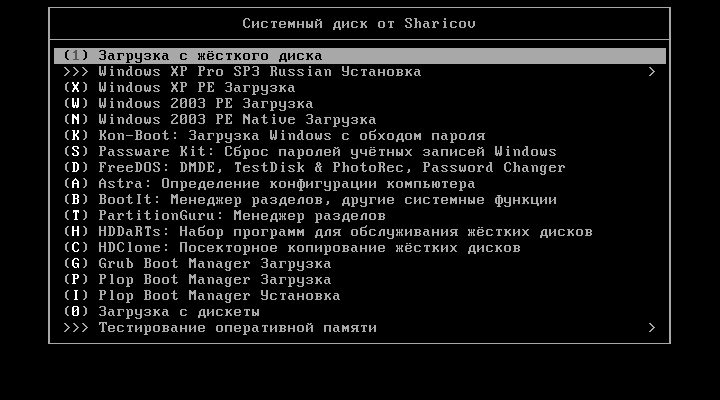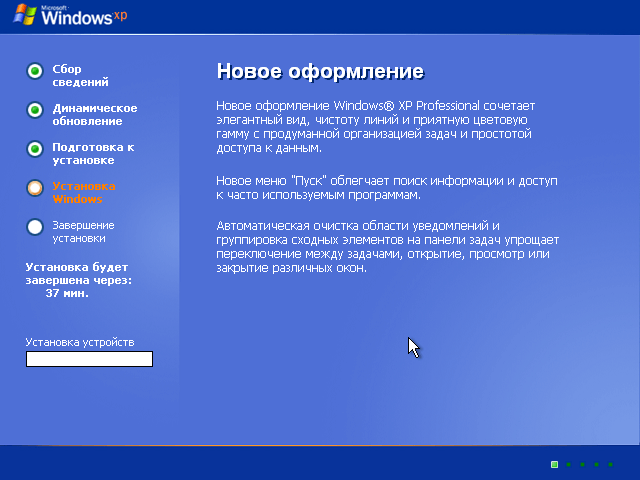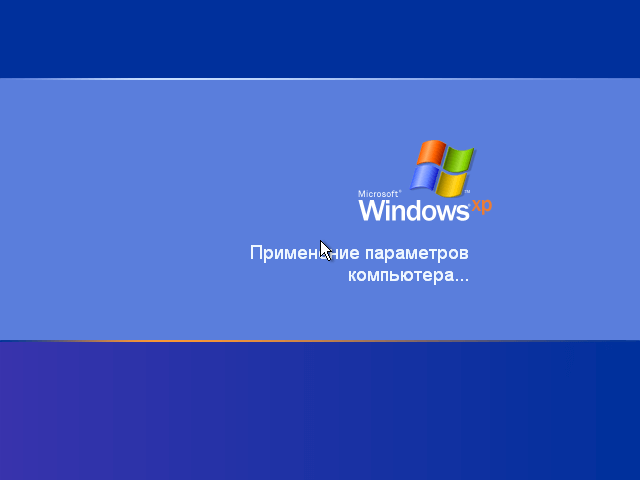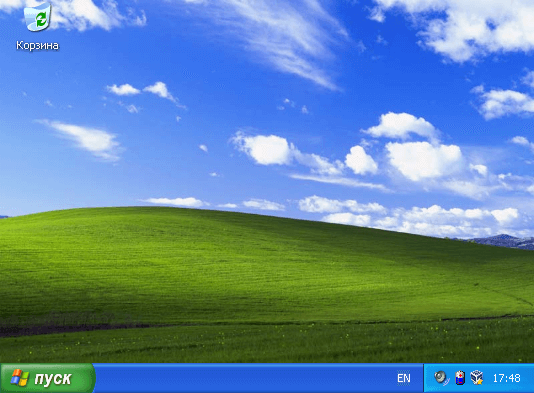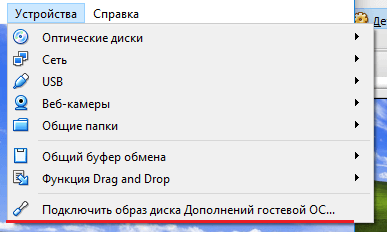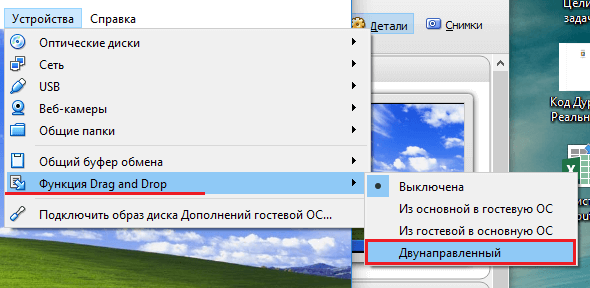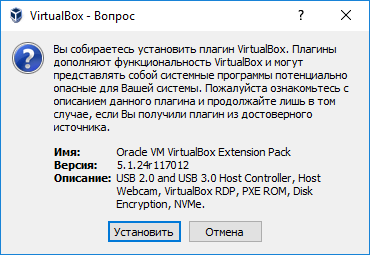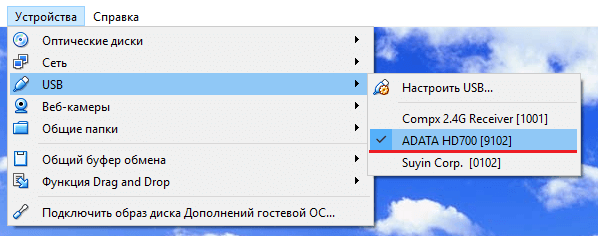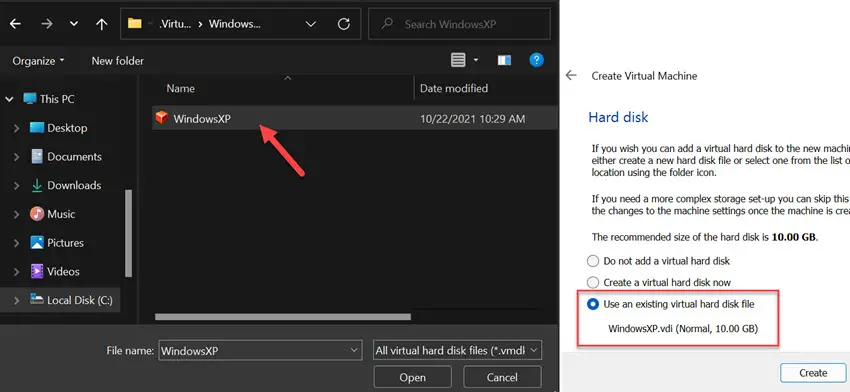Добрый день!
Я подготовил готовый образ windows XP для VirtualBox для скачивания. Это по сути готовая виртуальная машина WindowsXPSP3 [x86] на базе бесплатной виртуальной среды Oracle VM VirtualBox. Причем, контейнер содержит всю виртуальную машину целиком, включая настройки и установленные программы внутри виртуальной машины.
Вам останется только скачать этот файл (это .ova — файл). И импортировать его в программе «Oracle VM VirtualBox». Которую вы должны скачать на официальном сайте, и установить прежде чем приступите к скачиваю и импорту моего образа. В этой публикации вы сможете скачать образ, а в следующей публикации я показываю как импортировать скачанный образ в «боевое положение» за 3 минуты.
На самом деле, это не сложно. Но пользователи разные бывают, и часто случается так, что без инструкций с иллюстрациями, не получается разобраться что и как делать. Потому я и написал инструкцию как импортировать образ в VirtualBox. Но это в следующей статье. А сейчас…
Скачать готовый образ windows XP для VirtualBox
Подразумевается, что вы уже скачали и установили бесплатную программу управления и настройки виртуальными машинами или как их сейчас называют «контейнерами» Oracle VM VirtualBox . Запустите её. Откроется вот такое окно:
Как видите, всё готово к импорту, загрузке контейнера виртуальной машины, которую я подготовил и экспортировал в этой программе, чтобы вы смогли быстро (примерно за 3-5 мин.) развернуть в данном случае образ windows XP SP3. Но сначала вам нужно его (образ), файл .ova скачать, и распаковать. Образ запакован в rar — архив, и весит около 5 Гбайт.
Скачать образ WindowsXP для VirtualBox
Зеркало
Если у кого-то не видно нашей красивой кнопочки, то можете скачать его по прямой ссылке. Ещё раз: это будет архив winrar без пароля, в котором готовая конфигурация в виде одного файла с расширением .ova Который по сути и является файлом импорта для VirtualBox. (Контейнер виртуальной машины со всеми настройками).
*** При скачивании образов с нашего сайта браузер может ругаться в стиле » переход на недоверенный сайт-предупреждение, ля-ля, тополя». Не обращайте внимания, нажимайте смело «продолжить». Файлы — образы занимают много места на хостинге, и я залил их на личное сетевое хранилище (NAS-сервер) для обеспечения высокой скорости загрузки и решения проблемы с местом на хостинге. Я гарантирую, что мои файлы безопасны!
Качаем, распаковываем, и следуя несложной инструкции, буквально за 3-4 минуты импортируем в вашу программу. Вот, собственно и всё!
Напоминаю, что у нас есть готовый образ Windows XP и для другой виртуальной среды — Vmware Player. Так что если кому-то удобней работать именно с Vmware — виртуальными машинами, то вы сможете у нас так же скачать образ для vmware.
Там так же подробно описывается как его импортировать, запустить в программе Vmware Player.
Желаю вам успеха!
Приветствую всех посетителей на моем сайте computerinfo.ru. В данной статье я хочу вернуться к разбору старой доброй Windows XP. Недавно я обновил статью, как установить Windows XP на ПК и привел её в оптимальный вид. Этот материал призван рассказать об установке Windows XP на VirtualBox (виртуальную машину). Зачем это нужно? Таким образом возможно установить абсолютно любую систему и тестировать её. Давайте приступим непосредственно к делу.
Запускаем виртуальную машину и нажимаем кнопочку «Создать».
Это интересно:
- Что же такое VirtualBox
- Как установить VirtualBox
В появившемся окошке даём название своей машине. Также выбираем тип и версию OC. У меня это Windows XP (32-bit). После этого нажимаем Next (Далее).
Дальше выделим нужный для работы системы объем оперативной памяти. Windows XP пожрёт немного, поэтому хватит и 1 ГБ, но у меня памяти навалом, укажу размер побольше. Снова жмём кнопку Next.
В следующем окошке надо создать жёсткий диск. Щелкаем по пункту «Создать новый виртуальный жёсткий диск». Теперь жмём «Создать».
Выбираем тип жёсткого диска. Я оставлю параметры по умолчанию ничего менять не буду.
Нас просят указать формат хранения – динамический или фиксированный. При динамическом формате диск будет занимать место по мере его заполнения, но после удаления каких-то файлов, объем не уменьшиться. Фиксированный формат создает диск того объема, который вы выбрали. Есть мнение, что работа на таком диске осуществляется быстрее. В нашем случае выбор не принципиален.
Теперь укажем имя жёсткого диска, например, Windows XP и объем. Для диска хватит и 40 Гб. XP много не берет. Нажимаем кнопочку «Создать».
Мы вернулись в главное окошко виртуальной машины и слева видим созданную VM – Windows XP. Выберем её мышкой и нажмём «Настроить» на панели меню.
В окне настроек переходим в раздел «Носители». Нажимаем по диску, где написано «Пусто». Справа в атрибутах нажимаем по маленькому значку оптического диска и щелкаем по опции «Выбрать образ оптического диска». Выбираем ISO образ Windows XP и жмём «Открыть».
Кому интересно, образ я скачивал с этого сайта: http://win-torrent.net/windowsxp_torrent/3880-windows-xp-professional-sp3-vl-russian-x86-sborka-ot-sharicov.html. Там есть одна хитрость при скачивании торрент-файла – нужно отключать установку Amigo и найти строчку “Дополнительное”, где отключить всякую хрень.
В окне VirtualBox жмём «ОК».

Установка Windows XP на VirtualBox
Все параметры виртуальной машины мы настроили, теперь переходим к установке Windows XP. Нажимаем кнопку «Запустить».
Появляется окошко, которое бы появлялось при обычной установке системы на компьютер. В нашем случае мы видим много интересных опций. Здесь мы можем тестировать оперативную память на ошибки, сбросить пароль учетной записи Widows и работать с разделами. Но нам нужно выбрать второй пункт – «Windows XP Pro SP3 Russian Установка».
Выбрав установку Windows XP появилось окошко, где необходимо выбрать стрелочками опцию «С Internet Explorer 8 (базовая)». Другие варианты нам не подходят.
Появляется базовое окно установки. Копируются некоторые файлы и библиотеки для установки системы.
Видим окно, где нам предлагают установить Windows XP. Нажимаем клавишу Enter.
В следующем окошке надо разметить область. Так как она у нас неразмеченная нажимаем клавишу «C».
Выбираем объем жёсткого диска для системы. У меня диск объемом 40 Гб, поэтому я возьму ровно половину. Остальной объем пойдет на прочие файлы.
Данный раздел у нас не отформатированный, поэтому нажимаем клавишу Enter, чтобы перейти к самому процессу.
Выбираем пункт «Форматировать раздел в системе NTFS <Быстрое>».
Форматирование пройдет очень быстро, так как объем диска очень маленький.
Дальше программа установки копирует основные файлы. Компьютер при этом будет перезагружен, точнее виртуальная машина.
Когда она перезагрузится, снова появится окошко с выбором параметров. Выбираем «Загрузка с жёсткого диска» и установка продолжиться.
Мы видим непосредственно установку системы. Указание времени до её завершения и ход инсталляции. Просто ждём.
Как только установка завершится, VirtualBox перезагрузится, и вы увидите логотип Windows XP, а потом проведение некоторых настроек.
А вот и рабочий стол Windows XP. Вот и всё, что нужно было сделать.
Настройка Windows XP и виртуальной машины
Сейчас я хочу рассказать о некоторых настройках виртуальной машины, облегчающих работу с системой.
Во-первых, нажмите на параметр меню «Устройства» вверху окна. Выберите там опцию «Подключить образ диска Дополнений гостевой ОС». Появляется мастер, где вы устанавливаете специальное ПО, позволяющее регулировать окно VirtualBox, в связи с чем будет автоматически регулироваться и разрешение. Также будет меньше тормозить. После установки перезагрузите виртуальную машину.
Это еще не всё. Чтобы, к примеру, перекидывать файлы из одной ОС в другую, нужно организовать двунаправленность. Эта функция называется Drag and Drop. Нажмите на пункт меню «Устройства» и выберите опцию «Drag and Drop», отметьте параметр «Двунаправленный». Тоже самое делаем с опцией «Общий буфер обмена».
Например, вы подключили внешний жёсткий диск к основной системе, у меня это Windows 10, но вы также хотите, чтобы он отражался и в виртуальной машине. Что делать?
Необходимо скачать специальный плагин для VirtualBox, который позволяет её поддерживать устройства USB 2.0 и 3.0. Скачать её можно по этой ссылке. Дальше вы его просто запускаете и нажимаете кнопку «Установить».
Переходим в настройки виртуальной машины и идём на вкладку «USB». Выбираем любой контроллер – USB 2.0 или 3.0.
Запускаем Windows XP на VirtualBox и нажимаем на панели меню «Устройства». Направляем мышку на раздел «USB» и выбираем тот порт, к которому подключен диск. У меня он обозначен ADATA (это фирма диска). После этого накопитель будет отображен в «Мой компьютер».
Надеюсь эта статья оказалась для вас полезной. Потом я напишу, как установить Windows 7 на виртуальную машину, Windows 8 и Windows 10. Теперь вы знаете, что значит установка Windows XP на VirtualBox.
( 7 оценок, среднее 4.43 из 5 )
Virtualbox — интуитивно понятная виртуальная машина, то есть программа, с помощью которой можно запускать дополнительные операционные системы в рамках работы основной, установленной на жестком диске или SSD. Windows XP — старая, но проверенная временем и, в каком-то смысле, еще актуальная, легковесная и привычная операционная система. Установив ее на виртуальную машину, можно решать разнообразные задачи.
Для чего это нужно
Для начала немного терминологии. Операционная система, в которой вы работаете сейчас и читаете этот текст, называется хостом. ОС, установленная и запущенная в рамках хост-системы, именуется гостевой. Установка “экс-пи” на Virtualbox может преследовать разные цели. Даже если ваша рабочая система Windows XP, гостевая “копия” тоже может пригодиться. Вот несколько популярных вариантов использования такой возможности:
- Установка и запуск “виндовых” программ в отличающейся среде (ОС Ubuntu, Debian и т. п.).
- Использование старых приложений и игр, не работающих в новых системах (7, 8.1 или 10).
- Тестирование потенциально опасных приложений (гостевая ОС изолирована от хост-системы если не создавать общих папок).
Вот как минимум три причины, по которым установка Windows XP на виртуальную машину не является бессмысленной задумкой. В конце концов, можно просто потренироваться ради самообразования. Программа Virtualbox кроссплатформенная и запускается на большинстве операционных систем. Единственное правило для ее корректной работы — наличие хорошего запаса системных ресурсов. То есть для запуска Windows XP как гостевой системы должно присутствовать хотя бы 500 МБ неиспользуемой оперативной памяти и более-менее не загруженный процессор.
Пошаговое разворачивание гостевой ОС
Первым делом необходимо скачать Virtualbox c официального сайта. Предположим, что ваша хост-система — одна из последних ОС Майкрософта, 8 или 10. Установка Virtualbox ничем не отличается от инсталляции любой другой программы, разве что в процессе она может выдать сообщение о том, что ПО не тестировалось с данной версией операционной системы. Не обращайте на него внимания. Оно может появиться до 3-5 раз, просто продолжайте установку.
Интерфейс программы на разных ОС слегка отличается, но, в целом, выглядит примерно так:
У вас должен быть CD-диск или образ диска Windows XP в ISO-формате. Но прежде нужно создать саму виртуальную машину. Для этого:
- Нажмите кнопку “Создать”.
- В выпадающих меню выберите тип и версию ОС, а также задайте машине произвольное имя (от него ничего не зависит, кроме названия в заголовке окна).
- Нажмите кнопку “Вперед”.
- Теперь укажите доступный гостевой системе объем оперативной памяти. Значения по-умолчанию достаточно для работы самой Windows XP, но мало для запуска программ. Если ваш объем ОЗУ позволяет, передвиньте ползунок хотя бы на 512 МБ, а лучше на 1024 (зеленая зона — это наиболее комфортные значения для совместной работы хост- и гостевой систем).
- Нажмите “Вперед”.
- Создайте виртуальный жесткий диск для гостевой системы. Все указано на скриншотах.
Важно отметить: выбрав фиксированный жесткий диск вы автоматически создадите на вашем реальном жестком диске файл указанного размера. Динамический жесткий диск будет увеличиваться пропорционально установленной на него Windows XP (с установкой новых программ и так далее).
- После нажатия на кнопку “Создать” виртуальная машина будет готова.
Можно заглянуть в настройки, нажав на кнопку “Настроить”.
Например, в разделе “Дисплей” на вкладке “Экран” можно добавить виртуальной машине видеопамяти или включить 2D или 3D-ускорение для улучшения качества видео или использования 3D-приложений. Но обычно установок по-умолчанию хватает для запуска Windows XP.
Теперь убедитесь, что диск с ОС в дисководе или образ диска лежит в какой-нибудь папке. Нажмите кнопку “Запустить”. Откроются вот такие окошки:
Если вы используете диск в приводе, просто нажмите “Продолжить”. Если образ в формате .iso — то на значок папки и выберите ваш образ и также нажмите кнопку “Продолжить”. Запустится установка операционной системы. Она ничем не отличается от той, которая может быть произведена на реальное железо. Для тех, кто забыл, вот основные моменты.
Далее начнется форматирование виртуального жесткого диска, копирование установочных файлов и перезагрузка, в момент которой нажимать ни на какие кнопки НЕ СЛЕДУЕТ. Только так гарантированно откроется, собственно, установка ОС на Virtualbox, а не начнется по новой подготовка к установке, как на скриншотах. В идеале после перезагрузки вы увидите примерно такое окно:
Ввод ключа, имени владельца компьютера, часового пояса и прочей информации варьируется в зависимости от того, какая у вас Windows XP, поэтому этот вопрос рассматриваться не будет.
Стоит отметить только один момент. Окошко Virtualbox может захватывать курсор мыши (не всегда) и он становится недоступным для других действий. Чтобы “вернуть” его зажмите правый Ctrl на клавиатуре и пощелкайте левой кнопкой мыши.
После того, как установка системы на Virtualbox будет окончена и вы увидите рабочий стол, установите дополнения гостевой ОС для лучшего разрешения экрана и полноценной работы операционки-“гостя”.
Установите и перезагрузитесь.
Кроме того, если вам нужны общие папки между хостом и гостевой системой, проделайте следующие действия.
Выберите желаемую папку. Например, это некая папка под названием Downloads, лежащая в Документах. Сохраните результат и откройте командную строку в гостевой системе. Введите команду:
net use x: \\vboxsvr\Downloads
где x — буква диска, а Downloads — наименование папки, созданной на предыдущем шаге. Нажмите Enter. В случае успеха, в разделе “Мой компьютер” появится сетевой диск X, по которому будут доступны файлы, лежащие в папке Downloads хост-системы.
На этом установка окончена. Вы можете использовать Windows XP параллельно своей основной операционной системе.
Here is how to use the legendary Windows XP on Windows 10 or Windows 11. You are going to download Windows XP ISO for VirtualBox and then perform the installation. This way, you are going to use Windows XP without losing any files or changing your current OS.
Inside the VirtualBox, you can do all things that are possible on Windows XP. From installing applications, and running games, to checking your newly developed application inside the platform.
Windows XP ISO download for VirtualBox
Windows was released way back in 2001 and was available for 11 years. Later on, the only Windows OS that was capable to beat that record was Windows 7. Windows XP brought tons of new features, amazing tools, and a brand-new interface. It was provided for both 32-bit and 64-bit systems. I have provided the x64 ISO file of Windows XP, if you want x86 then you can comment down.

File: Windows_XP_Pro_x86_x64.ISO
Size: 475 MB
Language: English
Developer: Microsoft
Click here to download Windows XP ISO for VirtualBox for free.
Related: Free Download Windows XP SP3 ISO
System Requirement for Windows XP
Most of the current systems can easily run Windows XP. Since the OS was released way back and requires low specs to run, so you won’t need to worry about the system requirements. For running Windows XP, you will need:
Processor: Pentium 4 with 1 GHz or better
Memory: you will need 512 MB RAM or more. It is recommended to have 1 GB for running Windows XP Professional.
Storage: a total of 4 GB of free storage is required.
Hardware: CD/DVD ROM is required in addition to Keyboard, Mouse, Speakers, and Super VGA (800×600 screen resolution support).
There is a great chance that you are using Windows XP on Windows 10 or Windows 11. I would recommend you to have at least 1 GB RAM and 5 GB more storage as compared to the required specs for Windows 10 or 11. This way, you could run Windows XP on VirtualBox smoothly.
Overview of Windows XP

The OS was released in 2001 by Microsoft. It was released as the successor of Windows 2000 and Windows ME. Windows XP aka Win XP was released for both 32-bit and 64-bit systems.
In the new Windows OS, you will find new features like Internet Explorer, Windows Shell elements, TAPI, Remote Assistance, and much more. You would also find a brand new interface that includes a new desktop, taskbar, Start menu, eye-catching icons, and easy navigation throughout the OS.
While using the OS, you will also find Firewall, Windows Defender, and other tools for security. This is also the first Windows OS that supports Microsoft Java Virtual Machine.
Microsoft has released Windows XP into two different editions: Windows XP Home and Windows XP Professional. They have released a total of three service packs of Windows XP and later other editions of Windows XP were also released.
- Windows XP Home
- Windows XP Professional
- Windows XP Tablet
- Windows XP Stater
- Windows XP Media Center
These were the editions released by Microsoft.
Windows XP Home
This edition of Windows XP was released for home users only. As compared to the Professional edition. The Home edition has fewer features and options.

- The first thing you will notice is the friendly interface of the OS.
- You will also find the process of Startup and Hibernation faster.
- Features such as Windows Media Player are also added.
- A Wireless Network option is also added.
- Multitask Manager is much faster as compared to previous versions of Windows OS.
Windows XP Professional
Windows XP Professional was released for professional works. This edition is faster, more efficient, and stable as compared to other editions. Here are some of the features of Win XP Professional.

- For burning files on CD or DVD, there is the CD/DVD burner feature.
- Windows Media Player is also present.
- Big corporates can use the Remote Desktop Access feature.
- For security reasons, there is also the Internet Connection Firewall.
- A wide range of hardware is supported.
- You will find the booting and hibernation process faster.
- All the applications on the Windows XP will be launched faster.
- There is also a wireless connection too.
How to Install Windows XP on VirtualBox?

Installing Windows XP on VirtualBox is the same as installing Windows 10 on VirtualBox. Begin the operation by downloading VirtualBox and then perform the installation on your system.
Once the installation got completed then you will use the direct links above to download Windows XP ISO for VirtualBox. The downloading setup file is around 456 MB in size and will be downloaded within a few minutes.
After the download of Windows XP got completed then you will run VirtualBox.
Create a new VM (virtual machine) on VirtualBox. Now you are going to open Settings and insert the amount of RAM memory, processors, storage space, and graphics power for your VM. When all the settings of the new VM are set, you are going to apply the changes and exit Settings.
Before we continue any further, make sure you have selected the downloaded ISO file of Windows XP in VM settings and the location the new VM will be created.
Begin the installation of Windows XP. From here on, it is the same installation process as installing Windows XP. Here you are going to use the same installation steps that we did in “How to Install Windows XP From ISO Image?”.
After the installation of Windows XP on VirtualBox, you will notice some restrictions. There will be lesser options for the installation of applications. This is because you will need to install the VM VirtualBox Extension on VirtualBox.
The Extension pack will enable tons of features with the option to install an app inside the VM. Here is “Download Oracle VM VirtualBox Extension Pack”. From downloading to installation, all the required things are present. If you want to run multiple Windows OS on a single system then you can also use the Dual boot option.
Click here to learn how to dual boot two Windows OS.
Product key of Windows XP
After the installation of Windows XP, you will see the notification of the product key. Most likely, you will find the product key phase during the installation. Even if you skipped the phase, you will be asked for the product key again in the future.
The product key is essential to activate Windows XP either on VM or any system. Here you can use the product key given to activate your Windows XP.
QW4HD DQCRG HM64M 6GJRK 8K83THow to make bootable CD/DVD or USB for Windows XP?
For creating a bootable CD/DVD or USB, you will need to download Windows XP. Then you are going to insert your blank CD/DVD into your system. If you have a USB then you are going to format the USB and then burn the ISO file.
If you have downloaded it from other sites, then you will find the setup file of Windows XP as zipped. Here you are going to use third-party tools such as 7Zip or WinRAR to extract all the files.
Exacting the files is necessary and once got extracted, you will burn the file.
Now that you have inserted your CD/DVD or USB into your system, you are going to use a third-party tool for burning the setup file. For this kind of task, Rufus is the thing.
Download Rufus and double-click on it. Since Rufus doesn’t require any installation, you are going to use the application directly. Now select all the options accordingly and then you are going to select the CD/DVD that you want to burn the setup file on.
Once all the options are selected, you are going to click on the Start button. The burning of Windows XP will begin, and the system will notify you when the operation got completed.
When the operation got completed then you are going to eject your CD/DVD from your system. Congratulation! That CD/DVD or USB that you are holding is a bootable USB of Windows XP.
The same operation can be performed with other tools. However; we have used Rufus as it is robust, stable, and friendly. Instead of Rufus, you can use any of the tools that you think are better.
Can I run Windows XP on VirtualBox?
Of course, you can run Windows XP on VirtualBox. Not only Windows XP but you can also run Windows 7, Windows Vista, Windows 8, Windows 10, Windows 11, and even earlier versions like Windows 2000, Windows ME, or Windows 95.
VirtualBox is not limited to only Windows OS, but you can also run Linux distros (Ubuntu, Kali, Mint, Red Hat, Fedora), macOS (from macOS 10.0 to macOS Monterey), and Android.
It is a powerful virtualization tool that can be used for virtualization purposes. You can use it to check other OS or to check your developed app on multiple OS without performing any installation. One installation and you have access to that OS any time you want.
For using the Windows OS, you are going to create a new VM. This VM will be configured from Settings and then the setup file will be provided. Then you perform the installation of Windows XP.
After the installation of VirtualBox, it is recommended to install the VM extension pack of VirtualBox. Without an extension pack, you are limited to fewer options of VirtualBox. By installing the extension pack, you have access to tons of other options that were not valid.
Can I Run Windows XP With a 4 GB RAM PC?
For running Windows XP on any system, it is recommended to have 512 MB RAM memory for Windows XP Home and 1 GB for Windows XP Professional. Having 4 GB of RAM is an advantage to run the OS smoothly and efficiently.
Microsoft recommends having a Pentium 4 or better with 1 GB of RAM and 800×600 screen resolution support for running Windows XP. You are only required to have 25 GB of free storage for Windows XP. Increasing the specs will only make things run smoother.
As compared to Windows XP required, 4 GB is more than enough. You can even run Windows 7 with 4 GB of RAM on your PC.
When was Windows XP released?
Windows XP was released way back in the 2000s. The OS was developing under the codename “Neptune” built on Windows NT Kernel. However; later Microsoft changed the direction of the entire project with the codename “Whistler”.
This was not based on Windows 95 or MS-DOS. After some time, on 24 August 2001, the OS was released for Manufacturing. By 25 October 2001, the OS was publicly available.
Microsoft has released a total of 3 service packs for Windows XP. SP3 of Windows XP was released on 21 April 2008. Windows XP was the successor of Windows 2000 and Windows ME. Later on, the Windows OS was succeeded by Windows Vista.
Mainstream support for Windows XP ended on 14 April 2009. Whereas the extended support ended on 8 April 2014.
Windows XP was a legendary OS that is used by users even today. It has been more than 20+ years and still, there are users who are using the OS and still love it. If you have used Windows 2000 or earlier versions of Windows OS, you will notice how good the OS is.
Not only Microsoft has changed the entire interface, navigation, and icons to make things friendly. But there were also major changes in hardware support too. They have removed support for PC-98, i486, and SGI Visual Workstation 320 and 540. Microsoft made sure that Windows will only run on 32-bit x86 CPUs and devices with BIOS Firmware.
If you have further questions related to downloading Windows XP ISO for VirtualBox or installation related then you can comment down. Any kind of question that catches your attention can be a problem experienced by others. So comment down and I will fix that problem as soon as possible.
Though there are several ways to use Windows XP on Windows 10 and 11, using it with the pre-installed image for VirtualBox adds many advantages. We prepared a Windows XP image with VirtualBox guest additions to make things easy. It will allow you to attach and use the latest computer quickly.
You can avoid downloading the correct ISO file, doing every installation step (Unfortunately, the Windows XP installations take a longer time) and additional steps by using this pre-installed image.
You may have unique reasons to have Windows XP on VirtualBox with Windows 11. It could be something you need to check the old legacy applications, play games that support only Windows XP, or open a file that can work only on Win XP. Using Windows XP as a VirtualBox pre-installed image (VDI file) will be handy in any of the above cases.
System Requirements
We believe you have the latest suitable hardware if you are using Windows 11 or 10. It will definitely run Windows XP on it with Oracle VirtualBox.
Download Windows XP Preinstalled VirtualBox Image and use it on Windows 11.
1) Make sure you have the latest Oracle VirtualBox application. It is a desktop virtualization software you can download from the official website here.
2) Download the XP preinstalled image from our website here.
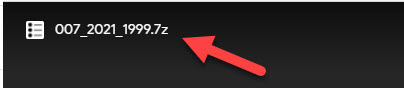
3) You need to have the 7-Zip program to extract this file. You can download 7-Zip from their website here.
4) After the pre-installed image is downloaded, extract it using the 7-Zip program.
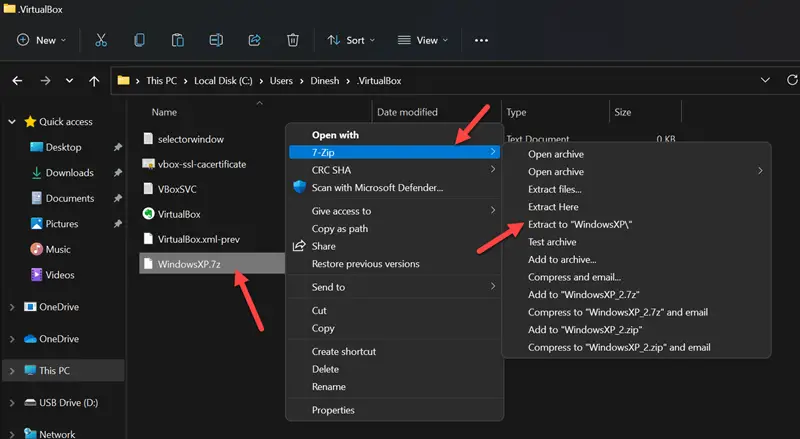
5) Open VirtualBox and create a new VM.
6) Give a name for VM and select the version as Windows XP (32bit).
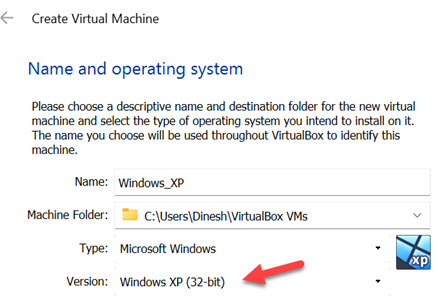
7) Assign RAM size to 512MB.

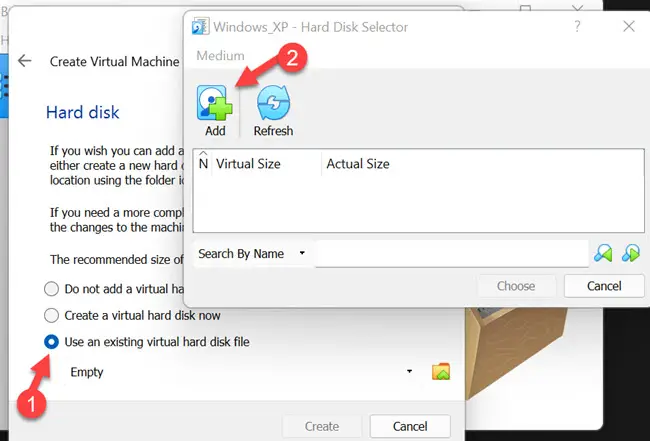
9) Click on the ‘Add’ button and locate the file as shown below.
After attaching the file, complete the VM creation steps.
10) Before switching on the VM, let’s tweak a few settings to make the VM work better.
11) Open the VM settings and tick the ‘Enable I/O APIC’ under ‘System’ settings. This will enable us to allocate more the one processer core for the VM.
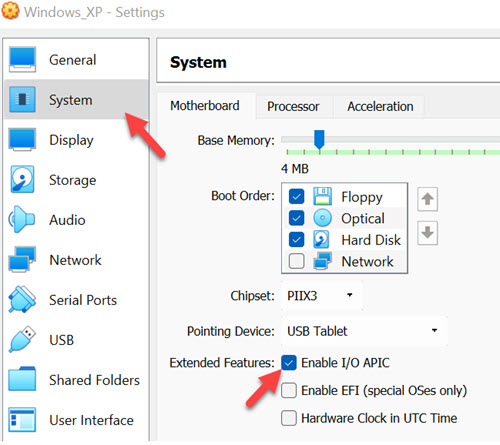
12) Then, in the ‘Processor’ tab, increase the processers to 2.
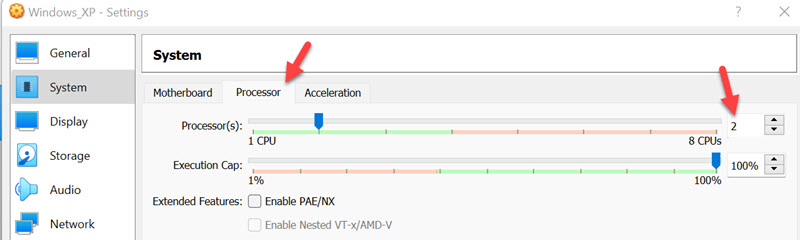
13) Power on the VM now. Since all installation steps are done, and VirtualBox guest additions are installed already, the Windows XP on VirtualBox virtual machine will boot and work smoothly.
Network connectivity (Internet), sound and multiple screen resolutions, including full-screen mode, will work perfectly.
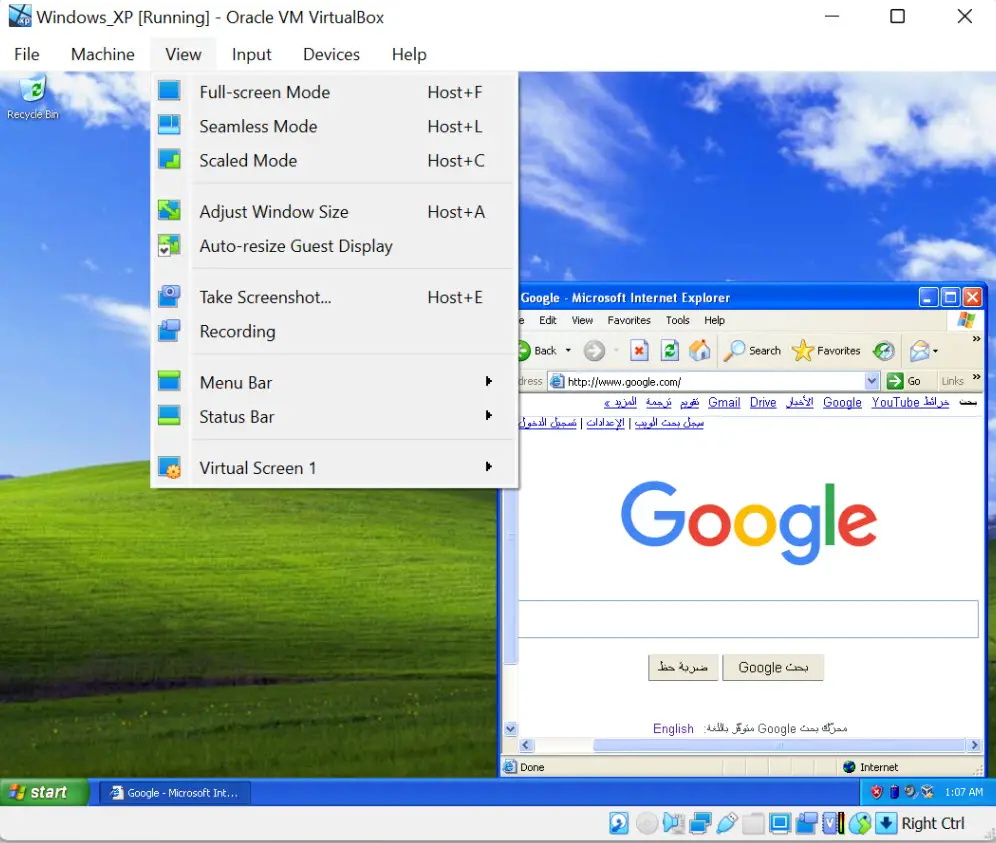
You can change the user or Administrator password.
You should have a working Windows XP virtual machine on your Windows 11/10 physical computer. It is highly recommended to take a snapshot before you make any changes.
Since VirtualBox guest additions are installed on this VM, you can quickly transfer the files/folders between the host and the guest virtual machine. It should be easy to test the legacy applications, games and other activities requiring Windows XP on the latest Windows 11 computer.
Troubleshooting Tips for Windows XP on VirtualBox
Based on the user feedback and findings, here are some troubleshooting tips if your Windows XP virtual machine is not booting or is stuck with the black screen.
- As mentioned in system requirements, if your host computer is Windows 10 or 11, it already has virtualization technology enabled in the BIOS. But, if you are using Windows 8 or 7 without VT-x enabled, you need to enable VT-x in BIOS before trying these steps.
- You can change the chipset under the motherboard settings of the Windows XP virtual machine. It worked for me with PIIX3, but few users reported it worked with ICH9. So, it is better to change the try on your PC.