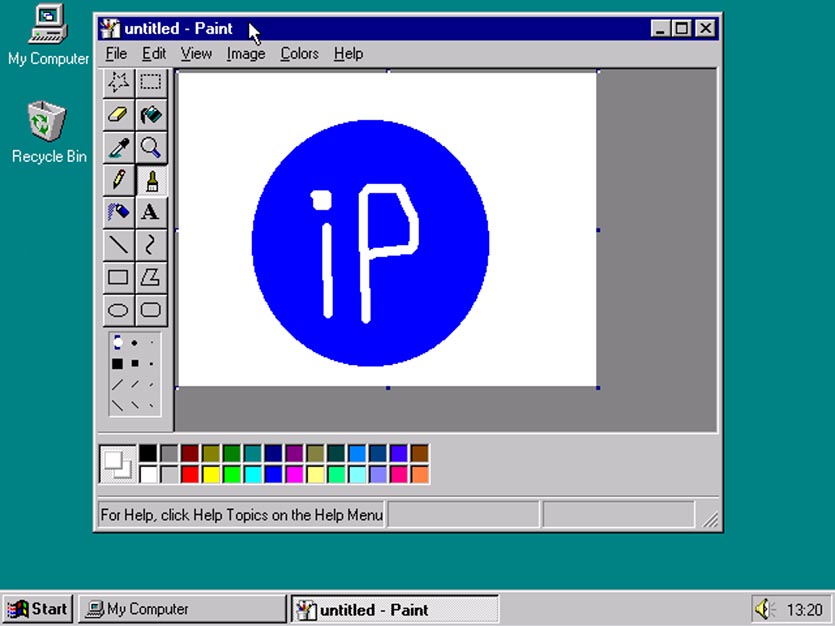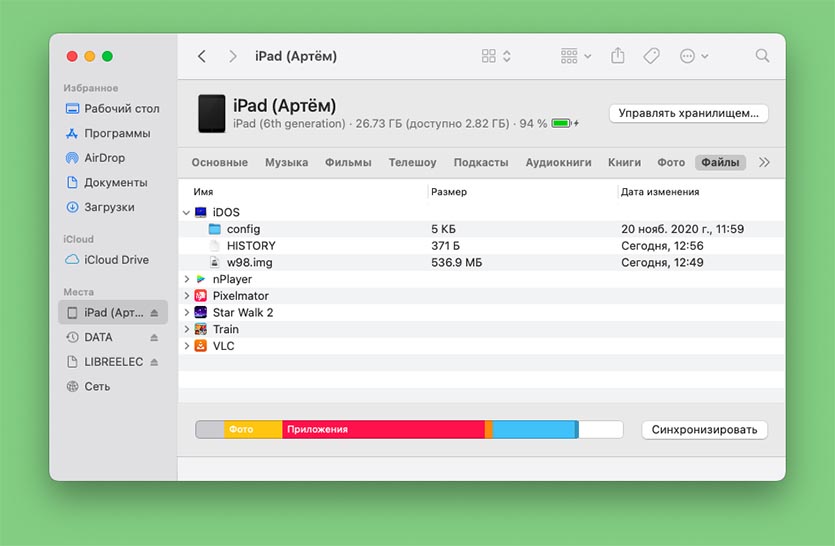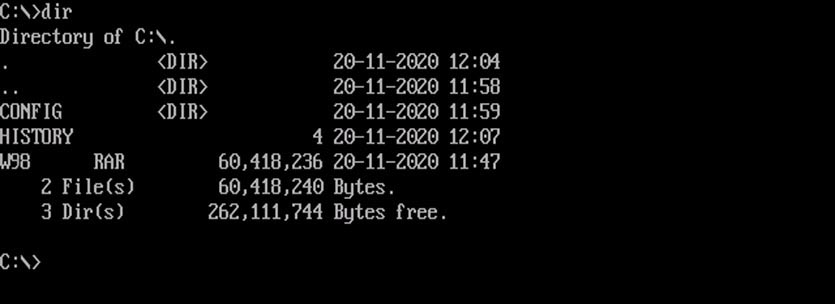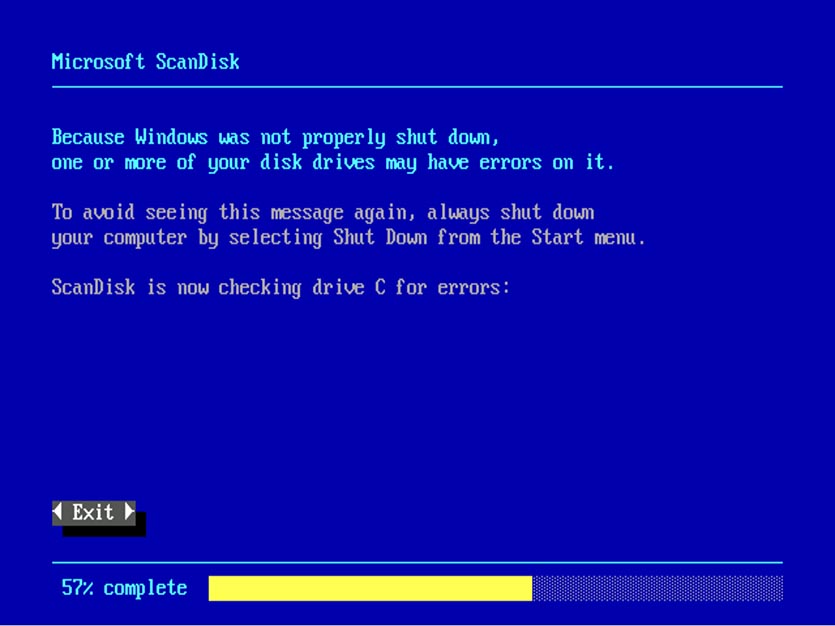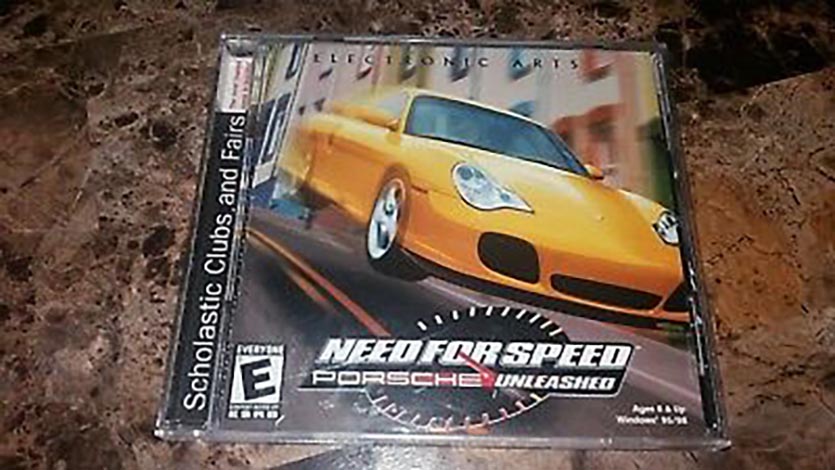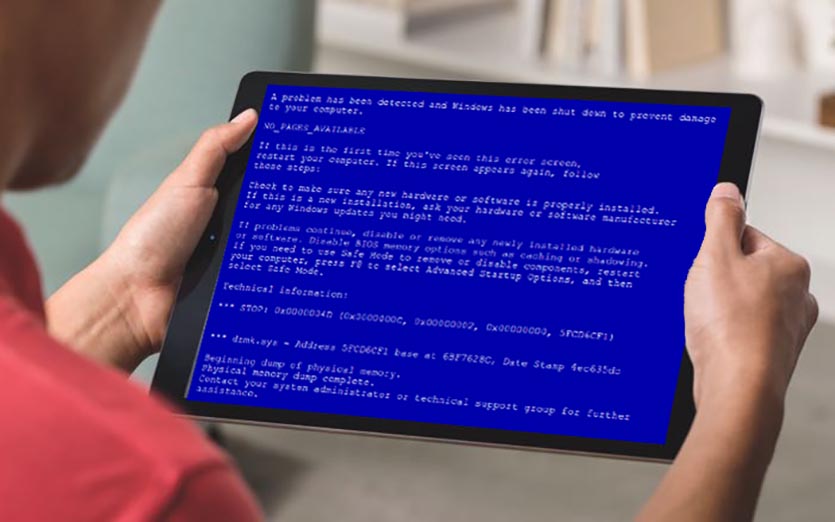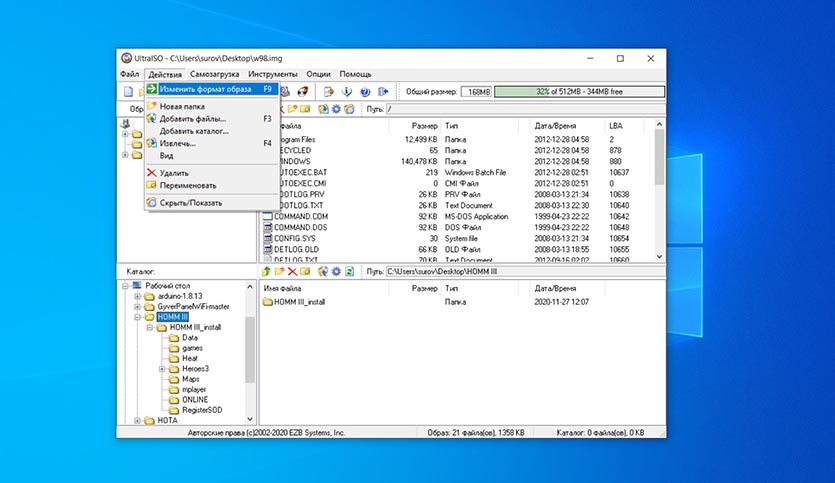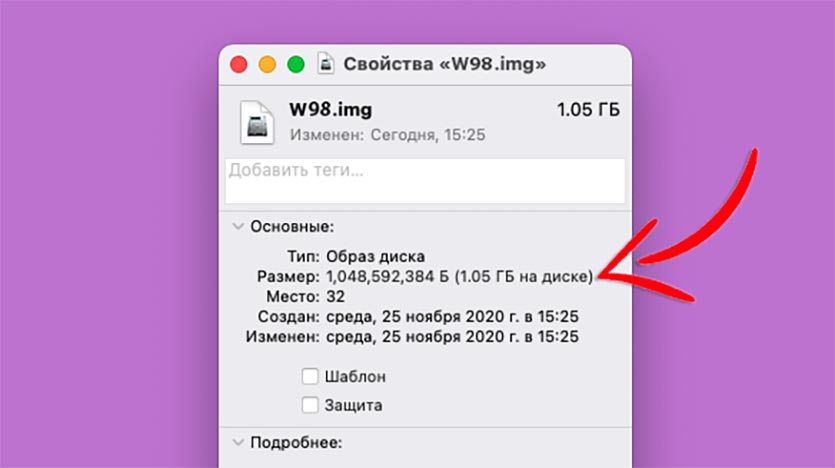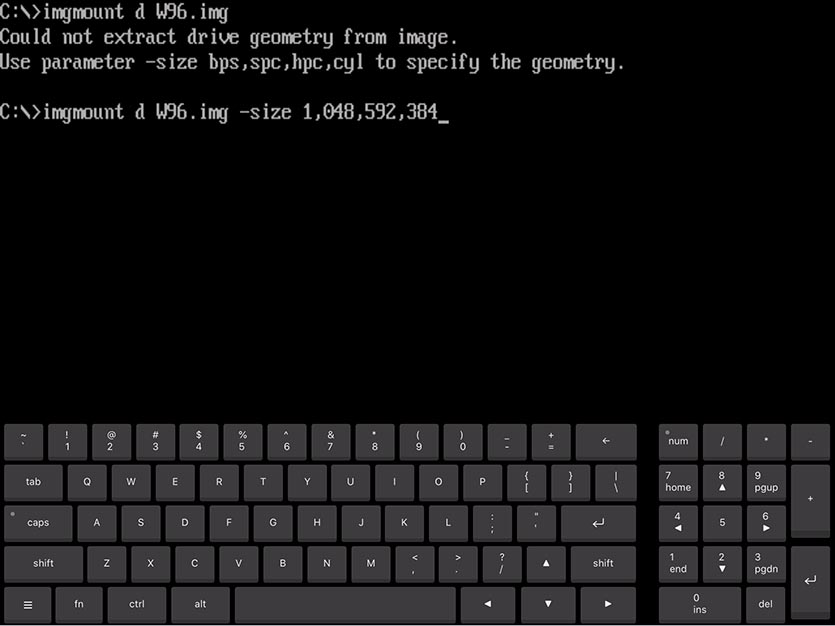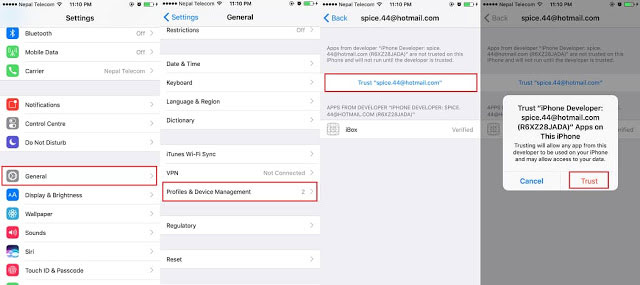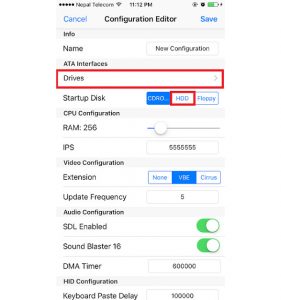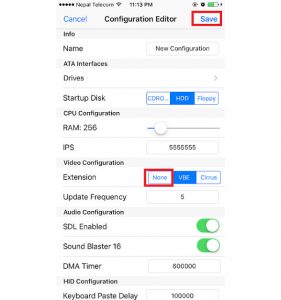Содержание
- 1 Как это сделать
- 1.1 OnLive Desktop как самый простой способ
- 1.1.1 Принцип работы
- 1.2 Какие неудобства могут возникнуть
- 1.1 OnLive Desktop как самый простой способ
- 2 Как запустить Windows 8 на iPad
- 3 Установка Windows 98 на iPad
- 3.1 Для чего это нужно
- 3.2 Какие программы и файлы нужны для установки Windows 98
- 4 Как запустить Windows на iPhone или iPad: Видео
Как это сделать
Многие разработчики занимались этой задачей. И несколько компаний нашли решение. Среди них Citrix, специалисты которой применили популярный нынче способ виртуализации.
Принцип следующий: установка ОС Windows совершается на сервере Citrix, а чтобы получить к ней доступ, необходимо просто зарегистрироваться на сайте компании. Затем нужно ввести логин, пароль – и проблема установки Windows на iPad решена.
Утилита поддерживает все жесты и мультитач – функции «яблочного» планшета. Понятно, что для продуктивной работы в таком тандеме необходимо привыкнуть – когда пользователь проводит пальцем по экрану, двигается не курсор, а интерфейс в увеличенном масштабе. А чтобы перетянуть иконку с файлами, необходимо долго на нее нажимать. Но это дело практики – как правило, после нескольких часов работы владелец девайса уже не испытывает никаких трудностей. Скорость работы на гаджете, после того как установить Windows на iPad, в принципе, такая же, как за ПК, в основном она зависит от мощности интернета.
Кроме вышеназванного приложения, довольно популярным является OnLive Desktop. Остановимся на нем подробнее.
OnLive Desktop как самый простой способ
Благодаря компании из Калифорнии установка ОС от Microsoft Corporation стала еще более доступной для рядовых владельцев «яблочных» планшетов. Именно OnLive предоставила возможность пользователям Apple-планшетов запускать виртуальную копию известной операционной системы со всеми ее известными составляющими. Все это стало возможным благодаря эмулятору OnLive Desktop. Утилита предоставляет не только удаленный рабочий стол Windows, но и дает доступ к таким приложениям, как Excel, Word, Powerpoint и т. д.
Основное отличие от работы на ПК – владелец гаджета получает сенсорную ОС, которая была спроектирована для девайсов, которые поддерживают сенсорное касание. Многие пользователи сравнивают утилиту с программой Microsoft Surface.
Принцип работы
После того как вы залогинились в главном окне входа, на экране появится интерфейс стандартного рабочего стола Windows. Через него можно получить доступ к программам Office и к справочнику по началу работы в программе.
Какие неудобства могут возникнуть
Несмотря на ряд плюсов, утилита может доставлять неудобства во время работы с ней. Главный ее недостаток – отсутствие веб-браузера в стандартном пакете. В настоящее время специалисты компании занимаются разработкой веб-серфера, который смог бы обрабатывать огромное количество информации и одновременно утилизировать вред, который вирусы могут нанести серверам корпорации. Одним из наиболее простых решений этой проблемы будет переключение на стандартный веб-браузер iPad.
Еще среди недостатков в применении утилиты можно выделить следующий момент: при копировании какого-либо материала нет возможности сохранить его в буфере обмена Windows. Как следствие – невозможно скопировать, а потом вставить изображение или текст во время работы в программе. Утилита в основном использовалась для работы в Windows 7, а как запустить следующую версию ОС на планшете, рассмотрим ниже.
Как запустить Windows 8 на iPad
Для успешной установки Windows 8 для iPad понадобится программа Win 8 Metro Testbed.
Win8
Принцип работы программы очень простой: после установки приложения на девайс пользователь получает на экране интерфейс желаемой ОС. Программа поддерживает такие сложные жесты, как скольжение от края интерфейса, а также опцию семантического зума.
Иногда по каким-либо причинам необходимо сделать установку старой версии ОС от компании Гейтса на планшет. Ниже будут приведены несколько рекомендаций по этому поводу.
Установка Windows 98 на iPad
Чтобы установка Windows 98 для iPad прошла успешно, существуют определенные требования:
- девайс должен быть после jailbreak;
- предварительно нужно установить на устройство утилиту iFile;
- наличие ПК, совместимого с Windows XP/7/8.1.
Для чего это нужно
Есть определенная категория пользователей «яблочных» девайсов, которые ностальгируют по популярным в 90-х компьютерным играм. Именно они в основном ломают себе голову над тем, как совершить установку старой версии Windows, несмотря на огромное количество современных программ с разной тематикой.
Какие программы и файлы нужны для установки Windows 98
Чтобы старая ОС была успешно установлена, необходимо:
- Скачать утилиту iFunBox.
- Загрузить WinImage и образ Windows 98.
- Установить iFunBox и WinImage.
- Предварительно скачанный образ ОС извлечь в отдельную папку при помощи архиватора.
- Используя WinImage, смонтировать образ интересующей игры: открыть файл c .img через вышеназванную программу и добавить образ через соответствующий пункт в меню.
- Закрыть вышеупомянутую утилиту и открыть iFunBox.
- Перейти в директорию \User\Documents\ и перенести все файлы из папки ОС в указанное место на «яблочном» девайсе.
- Закрыть iFunBox и отключить планшет.
- На iPad открыть iFile и для скопированных файлов (с расширением c.img, dospad.cfg и w95.bat) установить права доступа «Чтение» и «Запись».
- Открыть утилиту Cydia.
- Добавить директорию с адресом cydia.myrepospace.com/Jujul98.
- Установить, а потом запустить пакет DosPad.
- На экране в адресную строку ввести «w95» (вводим без кавычек).
- Подождать окончания загрузки, после чего ОС предложит установить дату и время.
- Кликнуть два раза «ОК».
Как запустить Windows на iPhone или iPad: Видео
Хотите ли вы использовать Windows на своем iPad? Возможно, у вас есть специфические программы или приложения, которые требуют операционной системы Windows. В таком случае, установка Windows на iPad станет отличным решением. Несмотря на то, что выпуск официальной версии Windows для iPad от Microsoft не планируется, существуют несколько способов, позволяющих установить операционную систему Windows на ваше устройство.
Первым способом является виртуализация. С его помощью вы сможете создать виртуальную машину на iPad, на которой можно будет установить Windows. Для этого потребуется скачать совместимое приложение, такое, как Parallels Access или VMware Horizon Client, и следовать инструкциям по установке программы на iPad. Затем вы сможете создать виртуальную машину, загрузить установочный образ Windows и установить операционную систему.
Вторым способом является использование удаленного рабочего стола. Для этого вам понадобится компьютер с установленной операционной системой Windows, на который вы сможете подключиться с помощью iPad. Существуют различные приложения, позволяющие организовать удаленный доступ к компьютеру, например, TeamViewer или Microsoft Remote Desktop. Установите одно из этих приложений на iPad и на компьютере, настройте подключение, и вы сможете использовать Windows прямо на своем iPad.
Необходимо отметить, что установка Windows на iPad может занять некоторое время и требует определенных технических навыков. Также стоит учесть, что производительность системы может быть ниже, чем при использовании нативных операционных систем. Поэтому перед тем, как приступить к установке, важно внимательно ознакомиться с инструкциями и убедиться, что ваш iPad соответствует требованиям.
В заключение, установка Windows на iPad позволяет получить доступ к функциям операционной системы Windows, без необходимости покупки дополнительного устройства. Независимо от выбранного способа, будьте готовы к некоторым ограничениям и небольшой потере производительности. Однако, при желании и правильной настройке, вы сможете полноценно использовать Windows на своем iPad и работать с необходимыми программами или приложениями.
Подготовка к установке Windows на iPad: необходимые инструменты
Перед тем, как приступить к установке Windows на iPad, вам понадобятся следующие инструменты:
- Компьютер с операционной системой Windows;
- Соединение Wi-Fi или USB-кабель для подключения iPad к компьютеру;
- Инсталляционный образ Windows, который можно загрузить с официального сайта Microsoft;
- Программа для работы с виртуальными машинами, такая как VirtualBox или VMware;
- Приложение Cydia Impactor для установки приложений на ваш iPad.
Убедитесь, что ваш компьютер имеет достаточно свободного пространства на жестком диске для установки виртуальной машины и образа Windows. Также убедитесь, что iPad полностью заряжен или подключен к источнику питания, чтобы избежать проблем с питанием во время установки.
Скачивание программного обеспечения и драйверов
Перед установкой Windows на iPad необходимо скачать несколько программ и драйверов, которые позволят корректно функционировать системе:
| Программа/Драйвер | Описание | Ссылка для скачивания |
|---|---|---|
| Boot Camp Assistant | Утилита от Apple для подготовки и установки Windows на Mac-компьютере | https://support.apple.com/ru-ru/boot-camp |
| Windows ISO-образ | Файл-образ операционной системы Windows, соответствующей версии iPad | https://www.microsoft.com/ru-ru/software-download/windows10ISO |
| iPad Windows Drivers | Драйверы, необходимые для работы Windows на iPad | https://www.ipadhdpro.com/ipad-windows-drivers/ |
Boot Camp Assistant можно скачать с официального сайта Apple. После скачивания и установки Boot Camp Assistant, запустите программу и следуйте инструкциям на экране для создания установочного носителя Windows.
Windows ISO-образ можно скачать с официального сайта Microsoft. Обратите внимание на версию Windows, которая соответствует вашему iPad, и скачайте соответствующий ISO-образ.
Драйверы для работы Windows на iPad можно скачать с сайта iPadHDPro. После скачивания драйверов, убедитесь, что iPad подключен к компьютеру и установите драйверы согласно инструкциям на сайте.
Продолжаем расширять игровые возможности мобильной операционной системы iOS и на этот раз научимся запускать на своих любимых гаджетах компьютерные ретро-игры для Windows.
Это отличный способ поиграть во что-то интересное на iPhone или iPad для тех, кто разочаровался в Apple Arcade и не может найти ничего годного в App Store.
Какие еще игры можно запустить на iOS:
? Старые консольные игры с SEGA или Dendy
? Любые современные игры из Steam
Для данного способа мы будем использовать эмулятор операционной системы Dos для iOS. Это не первое появление подобных приложений в App Store. Несколько лет назад разработку утилиты забросили и не обновляли для работы на новых девайсах.
Относительно недавно приложение получило поддержку 64-битной архитектуры и теперь его можно запускать на всех современных мобильных девайсах Apple.
Программа отлично работает с внешней клавиатурой или мышью, что позволяет комфортно играть в старые игры.
Как запустить Windows на iPhone и iPad
Windows 98 на iPad
1. Устанавливаем приложение iDOS 2 из App Store. Утилита платная, стоит 279 руб.
2. Находим и скачиваем образ операционной системы Windows. Лучше всего подойдут небольшие легковесные образы Windows 95/98. При желании можно даже попробовать Windows XP. Найти подобные сборки можно на всем известных сайтах и форумах.
Удобнее всего, если найдете образ уже установленной операционной системы, который можно будет смонтировать и запустить.
3. Скачиваем образ непосредственно на мобильном устройстве и после загрузки через меню Поделиться передаем в приложение iDOS 2.
Можно скачать образ на компьютер, а переправить его на устройство получится через iTunes или Finder (в macOS Catalina и новее). Подключенный смартфон или планшет отобразится в боковой панели. Нужно будет выбрать его и перейти в раздел Файлы.
Там готовый образ Windows нужно будет скопировать в папку iDOS 2.
4. Запускаем iDOS 2 на мобильном гаджете и выполняем команду:
dir
Она позволяет увидеть содержимое системного диска, а в случае с iOS – папки приложения на устройстве. Вводить команды можно как при помощи подключенной клавиатуры, так и через виртуальную, она включается в меню приложения, которое прячется за верхней границей экрана.
5. Убеждаемся, что нужный нам образ на месте и вводим такую команду:
imgmount d W98.img
Здесь “d” это буква подключаемого диска, а “W98.img” название нашего образа.
6. После удачного монтированная образа следует загрузиться с него. Для этого подойдет такая команда:
boot W98.img
Через несколько секунд увидите до боли знакомую анимацию загрузки Windows и стартовый приветственный звук.
Фактически мы получили полноценную настольную операционную систему из прошлого века на экране мобильного гаджета.
Как установить игры на Windows в iPhone или iPad
Сложнее всего дела обстоят с установкой игр. Выйти в сеть из развернутого на эмуляторе Dos образа это тот еще квест, да и сама система о Wi-Fi подключении ничего еще не знает, требуя проводной интернет или dial-up.
Проще сего интегрировать установленную игру в сам образ и повторно смонтировать его. Проще всего это сделать в операционной системе Windows на компьютере.
В тему: Как установить Windows на Mac
Подробно останавливаться на запуске Windows не будем, вы и сами сможете запустить ОС на виртуальной машине, установить в качестве второй системы на Mac или просто найти любой Windows-компьютер.
1. Скачиваем и устанавливаем пробную версию программы UltraISO для Windows.
2. Открываем загруженный образ Windows 95/98/XP в программе.
3. Находим папку с распакованной или установленной игрой. Придется поискать нужную игрушку на форумах или достать из стола раритетные диски с радиорынка.
4. Помещаем папку с установленной игрой в папку Program Files, которая находится внутри образа установленной системы.
5. Пересохраняем образ старой версии Windows.
После этого останется только заменить старый образ на смартфоне или планшете новым, который будет содержать папку с установленной игрой. Останется лишь повторно смонтировать образ и загрузиться с него.
Для запуска игры придется отыскать нужную папку в диспетчере файлов.
Проблемы и их решение
Способ не самый простой, но возможность сыграть в ретро игры из своего детства этого явно стоит. Я с удовольствием попробовал одну из сборок HOMM 3, осуществил несколько заездов в Need for Speed: Porsche Unleashed, запустил Red Alert 2 и Warcraft III. Еще хочу попробовать Diablo II и Fallout 2.
В некоторых играх наблюдались небольшие лаги и подтормаживания звука. С первым ничего не сделаешь, а вот вторую проблему можно решить банальным отключением фоновой музыки или части эффектов в настройках игры.
Во время запуска столкнулся с двумя частыми проблемами.
⛔ В образ с установленной ОС Windows не помещаются игры
Сообщение о нехватке места отображает приложение UltraISO при попытке загрузить папку с нужной игрой. Решается все достаточно просто.
1. В меню программы выбираем пункт Действия – Изменить формат образа.
2. В открывшемся меню указываем новый подходящий размер образа. Не устанавливайте слишком большой размер, ведь в дальнейшем столько же места потребуется для данного образа на мобильном устройстве.
А еще при работе с файлами большого размера на мобильном гаджете может банально не хватить оперативной памяти.
Оптимальный размер образа в данном случае 512 МБ или 1 Гб.
3. Сохраняем образ нового размера и повторно открываем его в UltraISO.
После этого места для загрузки нужной игры точно хватит.
⛔ Образ с игрой не монтируется в iDOS 2 на iOS
Другой распространенной проблемой является ошибка, которая указывает на невозможность монтированная модифицированного образа без ввода дополнительных параметров.
1. Открываем свойства образа, который пытаемся монтировать в iOS на компьютере и находим точный размер в байтах.
2. В приложении iDOS 2 вводим ту же команду для монтирования, но со специальным параметром:
imgmount d W98.img - size xxx,xxx,xxx
После параметра “size” следует ввести точный размер, который мы посмотрели на компьютере.
3. После удачного монтирования образа загружаемся с него.
Как видите, способ запуска старой операционной системы и соответствующих игр довольно простой. Сложнее всего в данном процессе найти исходные данные (как образ Windows, как и игры для него). Все остальное делается за несколько минут.

🤓 Хочешь больше? Подпишись на наш Telegram.

iPhones.ru
Очередные костыли ради ностальгии и детского восторга.
- Apple,
- iOS,
- iPad,
- iPhone,
- windows,
- инструкции,
- Это интересно
Артём Суровцев
@artyomsurovtsev
Люблю технологии и все, что с ними связано. Верю, что величайшие открытия человечества еще впереди!
Установка Windows на iPad, часть 1
Возможно, ли установить Windows на iPad или нужно применять какие-либо обходные пути для использования этой популярной операционной системы?
Обзор фантастического приложения OnLive Desktop
Без сомнения все пользователи, у которых есть компьютер, устанавливают какую-либо операционную систему. Те, кто работает с Windows, так привыкают к ней, что, даже купив какое-либо другое электронное устройство, пытаются как-нибудь установить всем привычную и надежную ОС. Но не все так просто. Ведь на данный момент фактически невозможно установить Windows на некоторые аппараты, которые изначально предназначены для использования какой-нибудь другой платформы. Не исключением является и всеми любимый планшет iPad.
Но как всегда бывает, выход можно найти практически из любой ситуации. Вот и на этот раз обладатели планшета iPad могут уже сейчас работать на нем под управлением Windows 7. При этом за подобную возможность не нужно платить. Это стало возможным благодаря компании OnLive из Калифорнии, которая занимается разработкой игр для облачных сервисов. На этот раз компания OnLive предоставляет возможность запуска на планшете iPad виртуальной копии Windows 7. А после выпуска Windows 8, пользователи смогут запускать и эту версию операционной системы.
Для того, чтобы пользоваться Windows 7 на iPad необходимо загрузить приложение OnLive Desktop. Используя ту же самую технологию, которая предлагается для облачных игр, OnLive Desktop обещает предоставить доступ на планшете или смартфоне к функциям ОС Windows 7, которые развернуты на удаленных серверах компании. Фактически на экране нашего мобильного устройства мы видим рабочий стол Windows 7, который откликается на наши действия, проводимые на сенсорном экране. При этом все процессы происходят в вычислительной машине базы данных.
Смысл OnLive Desktop заключается в том, что пользователи будут в состоянии иметь полноценный компьютер с Windows в облачном сервисе, пока у них будет бесплатное приложение и интернет-подключение. В настоящий момент обслуживание ограничено iPad, хотя есть планы по использованию OnLive Desktop как для Android, так и для других устройств iOS, Windows и OS X.
А теперь давайте посмотрим, что же представляет собой бесплатная версия OnLive Desktop?
Недавно в сети появилось видео, на котором был показан процесс запуска Windows XP на последней версии iPhone. Нам сначала эта видеозапись показалась фейком, однако запустить одну из самых популярных ОС на мобильном устройстве оказалось возможным.
В этой статье мы расскажем, как установить Windows на iPhone. Для данной процедуры не нужен джейлбрейк. Нам понадобится эмулятор iBox, Cydia impactor и сама «винда».
Инструкция
- Скачайте файлы, которые мы перечислили выше
- Разархивируйте файлы с Cydia impactor и с образом Windows
- Подключите iOS-устройство к своему компьютеру и запустите утилиту Cydia impactor
- Загрузите в данную утилиту файл с эмулятором iBox и введите свои данные Apple ID. Информация об учетной записи нужна для того, чтобы получить профиль для приложения. Если вы боитесь вводить свои реальные данные Apple ID, то создайте вторую учетную запись и введите ее данные в утилиту
- Разрешите запуск появившегося на устройстве приложение
- Далее необходимо подтвердить профиль. Для этого зайдите в настройки, далее «Основные», «Профиль», «Управление устройством». В данном пункте меню найдите свой профиль и нажмите « Доверять»
- Откройте приложение iTunes на своем Mac или ПК
- Выберите свое устройство в окне приложения
- Перейдите во вкладку «Программы»
- Найдите приложение iBox
- Перекиньте ранее разархивированный образ Window XP в данное приложение
- Запустите iBox на своем iOS-устройстве
- Нажмите на «плюсик» и в строке «Name» введите «XP»
- Выберите «HDD», далее «Drives» и нажмите на «плюсик»
- Выберите HDD и нажмите Done
- Перейдите в пункт «Configuration Editor», найдите раздел «Extension» и нажмите на кнопку «None»
- Сохраните все настройки
- Запустите Windows
Естественно, ОС не будет полноценно работать на вашем мобильном устройстве, но все-таки данная процедура и ее результат являются, как минимум, забавными и занимательными.
В данной статье мы рассказали о том, как установить Windows XP на iOS-устройство, однако недавно появилось видео, в котором показывается процесс загрузки Windows Vista на iPhone 7. Возможно, в ближайшее время мы напишем гайд по установке данной ОС.
Подписывайтесь на T4S.TECH в Telegram, чтобы оставаться в курсе самых интересных новостей из мира технологий и не только.