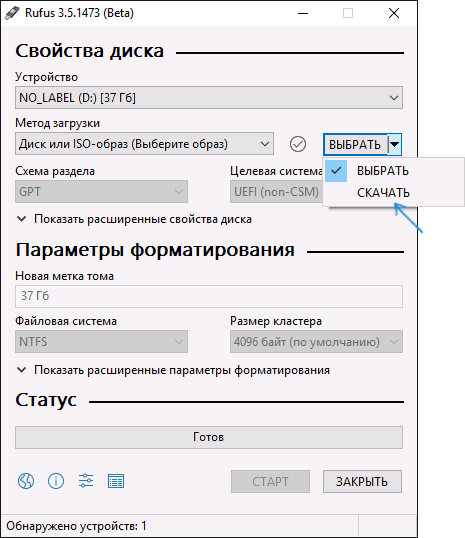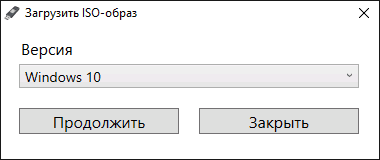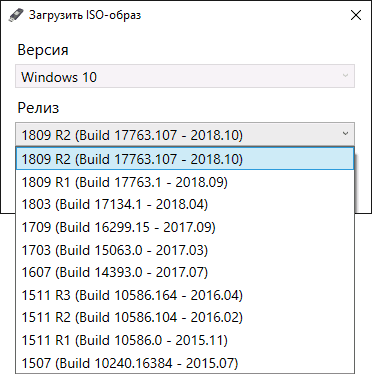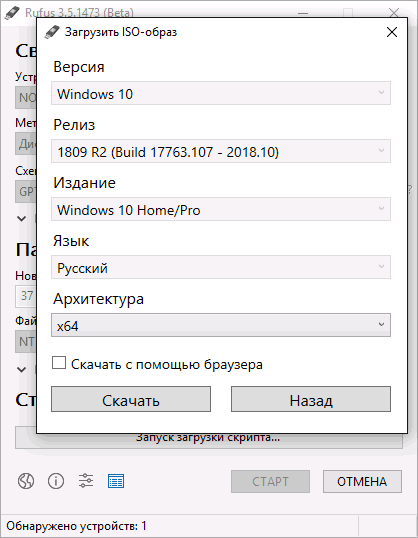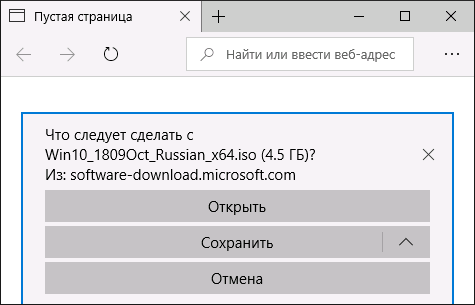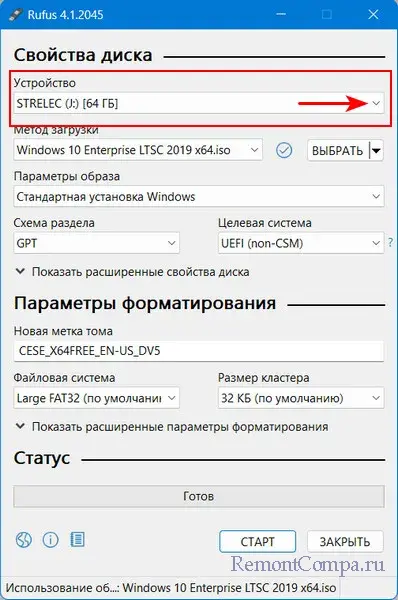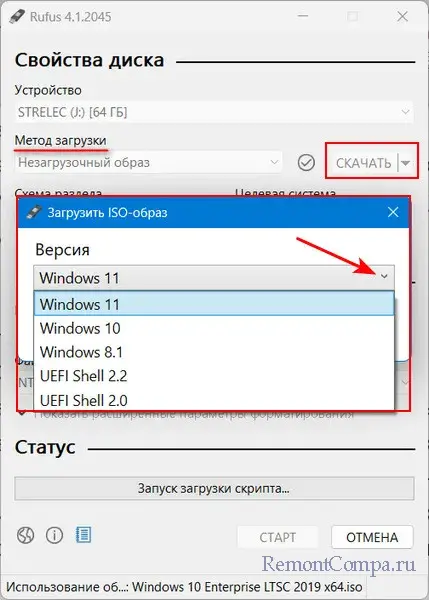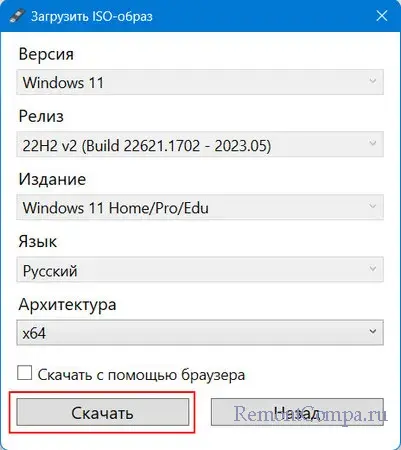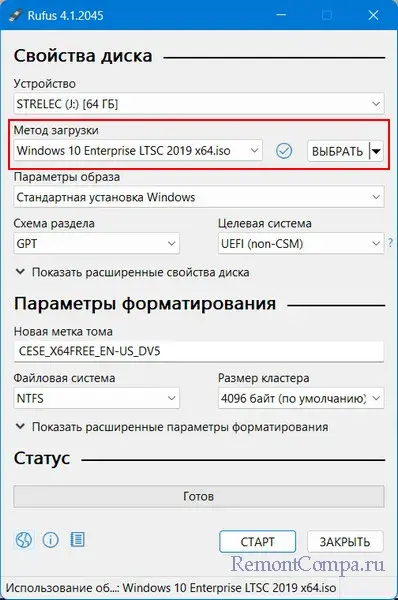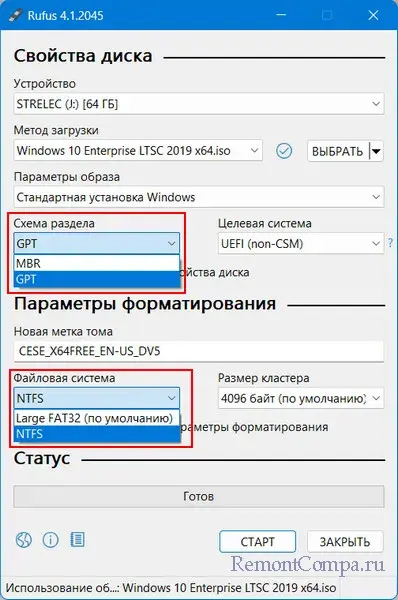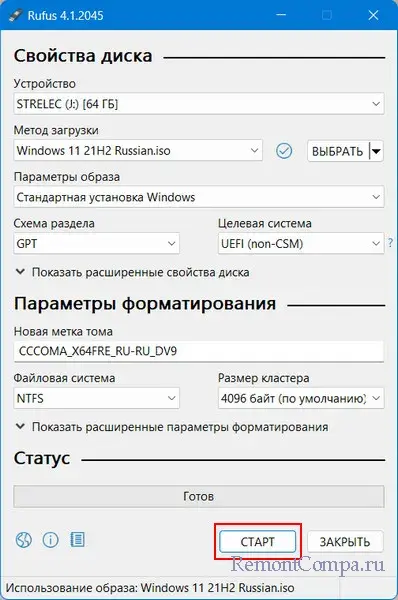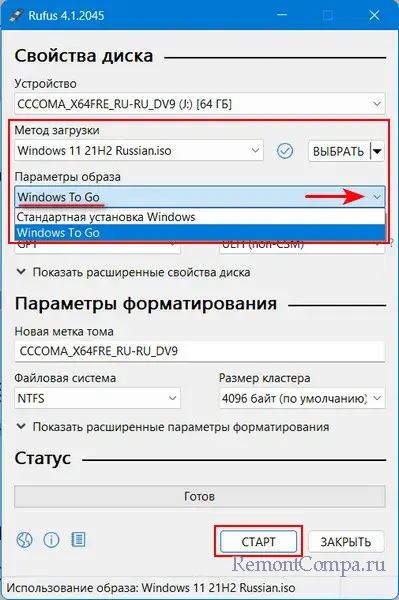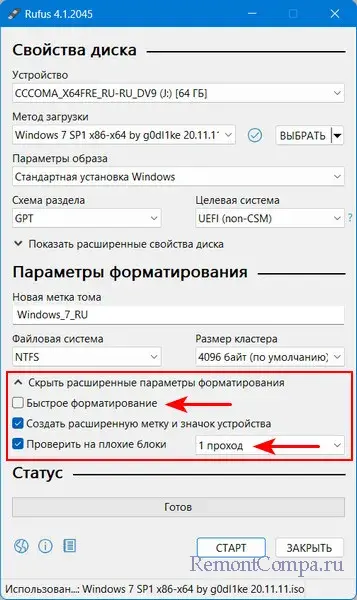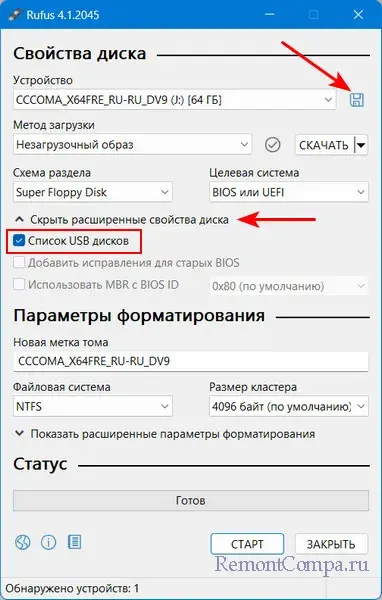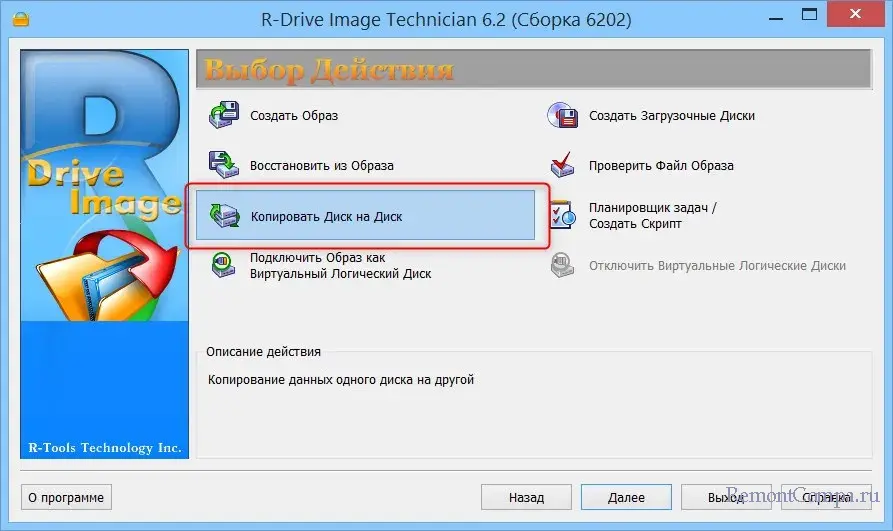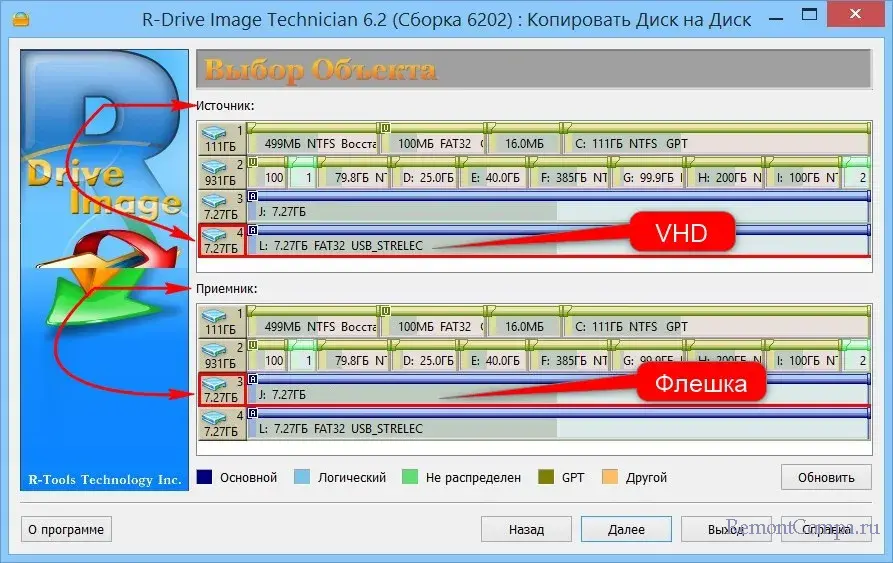В этом коротком обзоре — о том, как скачать оригинальный ISO Windows 10 с помощью новой версии Rufus. Если вас интересует создание загрузочной флешки в программе, об этом в отдельном материале — Загрузочная флешка в Rufus. Также вам могут быть интересны другие способы скачать загрузочные ISO Windows 10.
Процесс загрузки оригинального образа ISO Windows 10 или 8.1
Прежде чем начать, потребуется скачать последнюю версию программы Rufus. Она доступна для скачивания на официальном сайте https://rufus.ie как в виде установщика, так и как portable-версия, не требующая установки на компьютер.. После загрузки программы, запустите её и выполните следующие простые шаги:
- В главном окне нажмите стрелку рядом с кнопкой «Выбрать», выберите вариант «Скачать», а затем нажмите по кнопке «Скачать». Если стрелка не появляется — попробуйте в параметрах программы включить автоматическую проверку обновлений (если они отключены, а если включены — просто перезапустить программу), применить настройки, выйти из программы и снова запустить её. Также убедитесь, что брандмауэр или файрволл вашего антивируса не блокирует Rufus доступ в Интернет (он необходим для этой функции).
- Выберите Windows 10 или 8.1 и нажмите «Продолжить».
- Выберите нужную версию Windows.
- Дальнейшие шаги — выбор редакции системы, языка и разрядности.
- Последний шаг — скачать ISO образ. Это может сделать программа или, если хотите, вы можете отметить пункт «Скачать с помощью браузера».
- При установке отметки вы сможете увидеть, что загрузка происходит с сервера Microsoft — это оригинальный ISO образ Windows 10.
На мой взгляд, очень удобно, особенно с учетом того, что очень многие записывают установочные накопители Windows 10 именно с использованием Rufus.
Более того, очень удобно и то, что доступна возможность загрузки разных версий Windows 10, в том числе уже не новых: иногда они бывают нужны, например, в целях восстановления работы компьютера или ноутбука с такой версией.
Про различные доступные методы записи установочного USB накопителя с ОС, если Rufus не подходит: Загрузочная флешка Windows 10.
Rufus – популярная программа для создания загрузочных USB-дисков из ISO-образов (Windows, Linux, UEFI и др.) позволяет не только записывать загрузочные флешки, но и загружать оригинальные ISO-образы Windows непосредственно с официальных серверов Microsoft.
Далее, рассмотрим данную возможность программы Rufus, позволяющую скачать оригинальные ISO образы Windows 11, 10, 8, 7 напрямую с сайта Майкрософт.
Как скачать оригинальный ISO образ Windows с помощью Rufus
Далее рассмотрим процесс загрузки оригинальных ISO-образов Windows с помощью Rufus на примере Windows 11.
(если поставить галочку напротив пункта «Скачать с помощью браузера», то соответственно загрузка будет осуществляться не через Rufus, а с помощью вашего браузера, установленного в системе по умолчанию. В общем разницы нет, а загрузку через браузер можно использовать, например, если вам по тем или иным причинам требуется ссылка на эту загрузку, или вы просто хотите знать откуда загружается файл образа Windows).
На этом всё. Вот таким образом можно скачать оригинальный ISO образ Windows 11 с помощью Rufus (по аналогии и Windows 10, 8, 7).
А вдруг и это будет интересно:
- Как очистить компьютер от «мусора» с помощью KCleaner
- Как исправить сбой синхронизации времени в Windows 11
- Как добавить «Удалить программу» в контекстное меню Windows 10
- Как скачать видео с YouTube в высоком качестве с помощью youtube-dl в Windows
- Как проверить оперативную память на ошибки в Windows 10
- Как сделать, чтобы часы на панели задач Windows 10 показывали секунды
Дата: 2021-11-24 | Размещено в Статьи
В этой публикации, друзья, рассмотрим, как пользоваться программой Rufus в её версии 4.х. Rufus – это утилита, т.е. небольшая Windows-программка для решения специализированных задач. Такими задачами является создание загрузочных USB-устройств – флешек, внешних дисков, карт памяти и т.п. С помощью утилиты можно создавать носители установки Windows, Linux, MS-DOS, FreeDOS, загрузочные носители с автономными средами типа LiveDisk на базе WinPE и Linux. Rufus может быть установлена в операционную систему, а может работать как портативная. Создана энтузиастами с GitHub, стремительно развивается, регулярно пополняется новыми функциями, полностью бесплатная. Имеет массу примечательных возможностей, делающих её гораздо интереснее других утилит по созданию загрузочных носителей. В числе этих возможностей – годные твики при установке Windows. Что за возможности предлагает Rufus?
Примечание: друзья, на нашем сайте есть целая серия статей, посвящённая этой программке. В них вы найдёте инструкции, как её использовать в конкретных ситуациях и для конкретных целей.
Скачать утилиту Rufus можно:
- На её сайте rufus.ie/ru;
- В магазине Microsoft Store для Windows 10 и 11.
Актуальные версии Rufus не поддерживают создание загрузочных носителей с Windows XP и Vista. Возможно, в скором времени не будет поддержки и Windows 7. Для этих целей можно использовать старые версии Rufus 2.х, они есть на сайте утилиты.
Актуальные версии Rufus не работают в среде Windows 7 и более ранних версиях операционной системы. В таких случаях, а также, если с запуском утилиты есть проблемы, Rufus можно запустить в среде WinPE 11-10-8 Sergei Strelec.
Если к компьютеру подключено несколько USB-носителей, первым делом выбираем нужный в блоке «Устройство».
Rufus предусматривает возможность скачивания ISO-образов установки Windows – Windows 8.1, 10 и 11. Скачиваются чистые актуальные дистрибутивы с официальных ресурсов Microsoft. В блоке «Метод загрузки» выбираем «Скачать». Выбираем версию Windows.
Выбираем параметры образа. Жмём «Скачать». И указываем место сохранения скачиваемого образа.
Примечание: друзья, в РФ и Беларуси для скачивания образов Windows нужен VPN, он должен работать на системном уровне. Возможно, вам проще будет скачать образы Windows с сайта Microsoft с использованием простейшего VPN-инструмента – VPN-расширения в браузере.
Для создания загрузочной флешки в блоке «Метод загрузки» указываем «Выбрать». Указываем путь к записываемому ISO-образу.
Далее в блоке «Схема раздела» выбираем:
- «GPT» для современных компьютеров с BIOS UEFI, таким образом будет создана загрузочная флешка UEFI.
- «MBR» для старых компьютеров с BIOS Legacy, таким образом будет создана загрузочная флешка Legacy.
При создании загрузочной флешки UEFI в блоке «Файловая система» нам может предлагаться выбор – либо FAT32, либо NTFS. Но в некоторых случаях NTFS будет единственным возможным выбором.
Друзья, Rufus может создавать загрузочные флешки UEFI с файловой системой NTFS, создатели утилиты нашли способ обмана UEFI. И Rufus сама выбирает NTFS как единственную возможную файловую систему, если на записываемом образе есть файлы, вес которых превышает 4 Гб. А такие файлы не поддерживает старая файловая система FAT32. Что в таком случае нужно учесть?
Флешка UEFI с NTFS загрузится в режиме UEFI, но здесь принципиально важно отключить в BIOS безопасную загрузку. Отключать нужно вне зависимости от того, сертифицированное ПО мы загружаем или нет.
Далее жмём внизу «Старт».
При создании установочного носителя Windows нам будут предлагаться твики – внесение некоторых настроек в дистрибутив операционной системы. Первые три самые годные, пригодятся практически каждому:
- Снятие ограничений на установку Windows 11 на несоответствующих ей компьютерах;
- Создание локальной учётной записи пользователя с тем же именем, что на текущем компьютере. Этот твик делает возможной установку Windows 11 без Интернета. Кто не в курсе, при установке Windows 11 локальную учётную запись создать нельзя, создать можно только учётную запись с авторизацией в аккаунте Microsoft, а для этого нужен Интернет. Это ограничение можно обойти, но Rufus предлагает простое и незаморочливое решение;
- Установка тех же региональных параметров, что для текущего пользователя используемого компьютера. Это не особо значимо, но сэкономит немного времени при первичной настройке процесса установки Windows.
Примечание: детально об этих твиках – в статье «Как ускорить установку Windows с помощью утилиты Rufus».
Отмечаем галочками твики, которые нам нужны. Жмём «Ок».
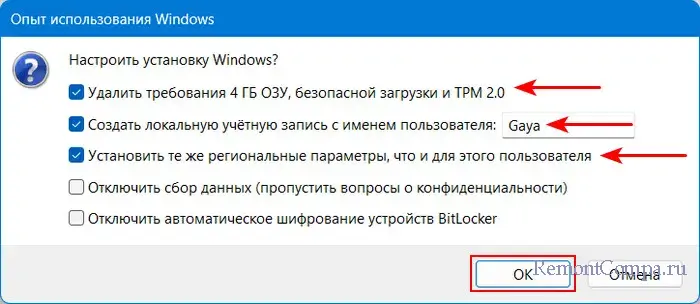
Утилита Rufus может создавать Windows To Go – портативную Windows, работающую на флешке. Это может быть портативная Windows 7, 8.1, 10, 11. Указываем её установочный образ в блоке «Метод загрузки». В блоке «Параметры образа» вместо стандартной установки Windows указываем Windows To Go. Жмём «Старт».
И ожидаем завершения установки портативной Windows. Друзья, ожидать можно бесконечно долго, если у вас обычная флешка, а не скоростная. Windows To Go на обычной медленной флешке – так себе затея, будет долго устанавливаться и тормознуто работать. Смотрим подробно о Windows To Go.
У Rufus есть расширенные параметры форматирования USB-устройств. При создании носителей по умолчанию утилита проводит их быстрое (поверхностное) форматирование. Но если нужно, можем раскрыть скрытый блок «Показать расширенные параметры форматирования». И снять галочку быстрого форматирования, чтобы активировать полное (глубокое) форматирование. И также при необходимости можем активировать опцию проверки носителя на бэд-блоки. Друзья, это только при надобности, без надобности это делать не нужно.
Друзья, Rufus позволяет делает бэкап загрузочной флешки путём переноса её содержимого в файл виртуального диска VHD. Можно сделать бэкап всего того, что в данный момент записано на флешку, и сохранить на компьютере. Стереть флешку и использовать для других задач. Потом вернуть на флешку былое из бэкапа.
В окне Rufus раскрываем скрытый блок «Показать расширенные свойства диска». Ставим галочку «Список USB-дисков». Блок «Устройство» пополнится значком в виде дискетки. Это функция сохранения записанного носителя – его структуры и содержимого – в файл виртуального диска VHD. Кликаем этот значок и указываем путь сохранения VHD-файла.
С такого файла VHD, кстати, сможем запустить виртуальную машину, как если бы загрузили её с флешки. Как восстановить флешку с сохранённого файла VHD?
Двойным кликом подключаем VHD для монтирования в Windows. Далее клонируем его структуру и содержимое любой программой для резервного копирования. Например, простеньким бэкапером R-Drive Image.
Вот, друзья, это основные возможности утилиты Rufus.
Многие начинающие пользователи ПК интересуются, как правильно установить Windows. Если с самой ее установкой может не возникать особых проблем, то с поиском флешки могут произойти некоторые трудности. Поэтому если у вас есть довольно объемный накопитель минимум на 10 гигабайт, то вы можете себе сами сделать некую установочную систему. В этой статье вы узнаете, как можно это сделать при помощи программы Rufus.
Rufus – что за программа
Как вы уже поняли, нельзя просто так скачать windows и закинуть на флешку без помощи стороннего софта такого как Rufus. Эта программа довольно легкая в освоении и ее можно загрузить абсолютно бесплатно.
Одним из главных ее преимуществ является то, что этот софт не нужно полноценно устанавливать. Он может работать как портативная версия. То есть, вам не нужно отдельно скачивать программу на ПК.
Методика установки Windows 10 на флешку
Теперь рассмотрим, как правильно установить операционную систему с помощью Rufus.
Конечно, для начала вам нужно скачать файлы лицензионной Windows 10, без этого никак не обойтись. Если у вас уже скачена сама утилита, то просто нужно зайти в графу «носители». Там вам предстоит найти вашу флешку, на которую вы хотите накатить windows.
Дальше нужно указать путь к папке, в которой находится образ windows. Для того, чтобы это сделать, нужно всего лишь нажать на кнопку «выбрать». Если вы не хотите заморачиваться по поводу дополнительных настроек, то Rufus подберет оптимальные параметры под вас. Но лучше всего выбрать именно такие:
Форматирование в Rufus
Конечно, чтобы windows 10 идеально встала на вашу флешку, нужно ее отформатировать, дабы на ней не осталось лишних файлов. Вы можете это сделать как перед началом всех процедур, просто перейдя в настройки системы в «этом компьютере», так и в самой программе.
Rufus обладает широким спектром различных настроек, которые позволяют форматировать флешку. Но мы рекомендуем вам оставить все стандартные параметры, так как они более оптимально должны подойти к вашей системе. Учтите, что все данные с флешки будут уничтожены.
После всех проведенных манипуляций на выходе вы получите готовую загрузочную флешку с новейшей системой Windows 10.
В нынешнее время просто необходимо иметь загрузочную флешку с операционной системой на экстренный случай. Рынок программного обеспечения для работы с накопителями очень большой и насчитывает не одну сотню утилит. Какие-то нацелены на диагностику и лечение, какие-то универсальные и умеют всего по чуть-чуть, а какие-то предназначены для работы с образами. Одна из самых популярных программ для создания флешки с операционной системой — это Rufus. Сегодня мы расскажем вам как создать загрузочную флешку windows 10.
Создание загрузочной флешки windows 10 rufus: описание программы
Сама по себе утилита очень простая, распространяется на бесплатной основе и берет свое начало в далеком 2011 году (тогда состоялся первый официальный релиз). Скачать можно, как обычно, на сайте разработчиков. Инсталляция не потребуется, ведь софт сделан в формате portable-версии. На официальном портале вы также можете найти открытый исходный код и предыдущие версии ПО. Если вы разбираетесь в программном коде, то сможете понять, по каким принципам работает программа и в чем ее преимущества перед аналогами.

Как сделать загрузочную флешку windows 10 rufus: алгоритм действий
Первым делом вам потребуется скачать файлы операционной системы, которую вы хотите установить. На официальном сайте Microsoft можно совершенно бесплатно скачать утилиту для загрузки образа. К слову, с ее помощью можно и создать загрузочный USB-диск, однако ее функционал сильно уступает возможностям Rufus, о которых мы расскажем ниже.

Затем укажите путь до места, куда вы скачали образ операционной системы, нажав кнопку «Выбрать». В пунктах «Схема раздела» и «Целевая система» программа сама поберет оптимальные варианты в зависимости от того, с какой версий ОС планируется носитель. По желанию можно, конечно же, их изменить. В схеме разделов доступно два варианта: MBR и GPT. Обе технологии выполняют одну и ту же функцию — служат для хранения информации о структуре HDD и обеспечивают загрузку операционной системы во время запуска компьютера. Технологии MBR и GPT похожи между собой, но между ними имеются и принципиальные отличия. К примеру, для использования жёстких дисков объёмом свыше 2 ТБайт технология MBR не пригодна (в отличие от GPT), однако она поддерживается практически всеми существующими операционными системами, что, несомненно, является огромным плюсом. Как на смену классическому BIOS пришел интерфейс EFI, так и на замену MBR пришел усовершенствованный GPT. Так или иначе, для того, чтобы загрузочный носитель мог осуществлять предусмотренный функционал на целевом компьютере, необходимо соответствие между используемыми ими стандартами.
Раздел «Параметры образа» открывается только после того, как вы указали путь к файлам операционной системы. Если ОС имеет расширенные возможности, то помимо стандартной установки Windows, вы можете выбрать еще Windows To Go. Windows To Go — это компонент, включённый в состав Windows 8 «Корпоративная», Windows 8.1 «Корпоративная», Windows 10 «Корпоративная», Windows 10 «Для образовательных учреждений», который позволяет ОС загружаться и запускаться с определённых USB-накопителей, таких как USB-флеш-накопители и внешние жёсткие диски, которые были сертифицированы Microsoft как совместимые. Это полностью управляемая корпоративная среда Windows.
Руфус как создать згрузочную флешку виндовс 10: форматирование
Отличительная особенность данной утилиты — широкие параметры форматирования, которые находят в нижней части окна. В графе «Новая метка тома» укажите имя, которое будет отображаться у накопителя в системе. «Размер кластера» лучше не трогать и оставить по умолчанию. Софт поддерживает работу с разными типами файловых систем: NTFS, FAT32, UFD, exFAT. По умолчанию для схемы разделов GPT выбирается FAT32, и лучше его и оставить. Однако для UEFI можно выбрать NTFS, но в таком случае, чтобы загрузиться с накопителя, придется отключить опцию Secure Boot в настройках BIOS.
Учтите также, что после форматирования все данные на носители будут стерты. Поэтому скопируйте все необходимые данные с флешки на компьютер. По желанию можно и проверить устройство на наличие bad-блоков. Bad-блок — сбойный (не читающийся) или ненадежный сектор жёсткого диска или флэш-накопителя; кластер, содержащий сбойные сектора. Чем больше таких секторов, тем менее пригоден накопитель для эксплуатации. Для тщательной проверки лучше делать несколько прогонов, а не один. Учтите, что в зависимости от количества прогонов и типа памяти устройства, процесс может очень сильно растянуться вплоть до нескольких часов, особенно если флешка большого объема. После всех примененных настроек можно нажимать кнопку «Старт». Программа выдаст уведомление о том, что накопитель будет полностью очищен.

Если после переустановки системы вы сталкиваетесь с ошибками при чтении/записи в работе накопителя, одна из возможных причин — служебные файлы, создаваемые на загрузочной флешке. Обычное форматирование не спасает от проблемы. Как поступить в таком случае, мы рассказали в этом материале.
Загрузочная флешка windows 10 rufus: возможные ошибки
И хоть, в большинстве случаев софт работает без нареканий, иногда можно встретить ошибки, которые очень легко исправить.
- 0x00000005 — код ошибки, который говорит о том, что у утилиты недостаточно прав для работы с накопителем. Чаще всего такое возникает из-за антивируса или в корпоративной сети, когда администратор ограничивает возможности пользователя в плане доступа к папкам. Поменяйте настройки корпоративной сети и отключите антивирус.
- 0x00000015 — отключено автоматическое подключение томов в Windows. Для решения проблемы запустите командную строку от имени администратора и введите команду mountvol /e. Закройте командную строку и заново подключите носитель. Также не рекомендуется пользоваться USB-хабами при работе с загрузочными устройствами. Подключите флешку напрямую в материнскую плату и ошибка исчезнет.
Читайте также:
- Как переустановить Windows: инструкция для чайников
- UltraISO: как записать образ на флешку