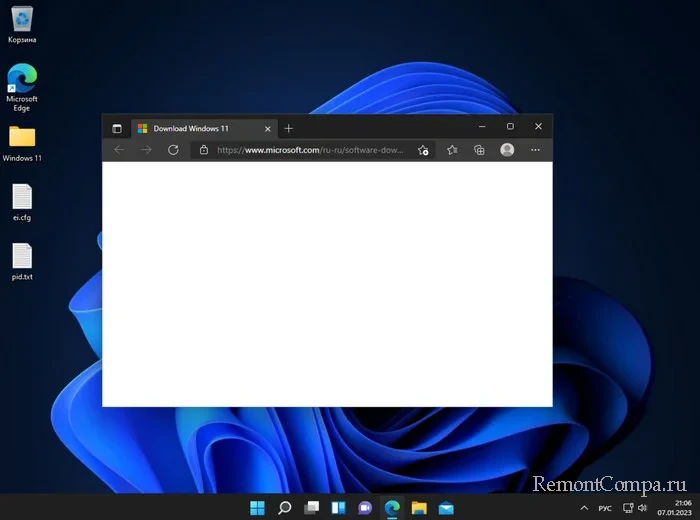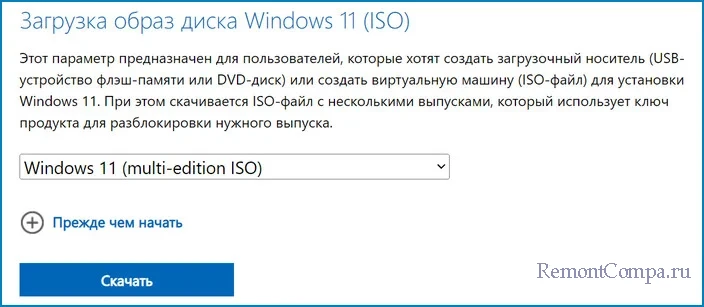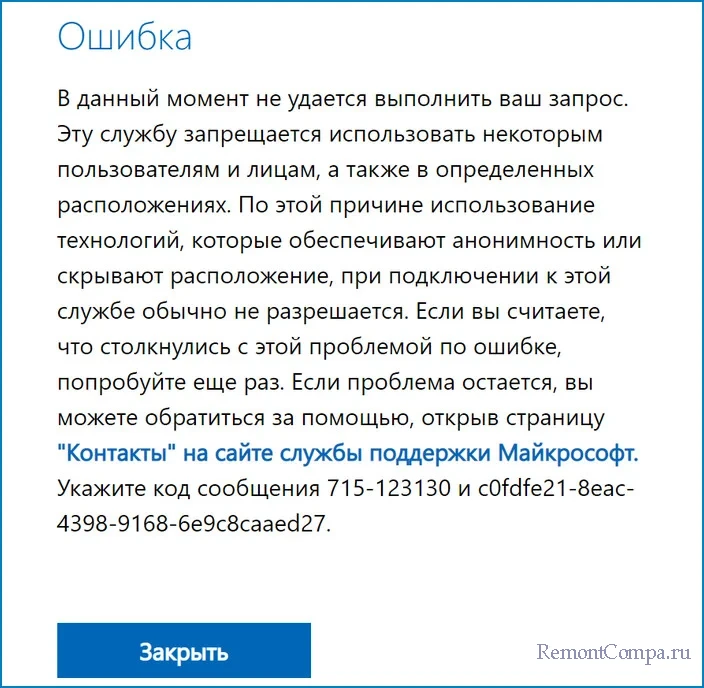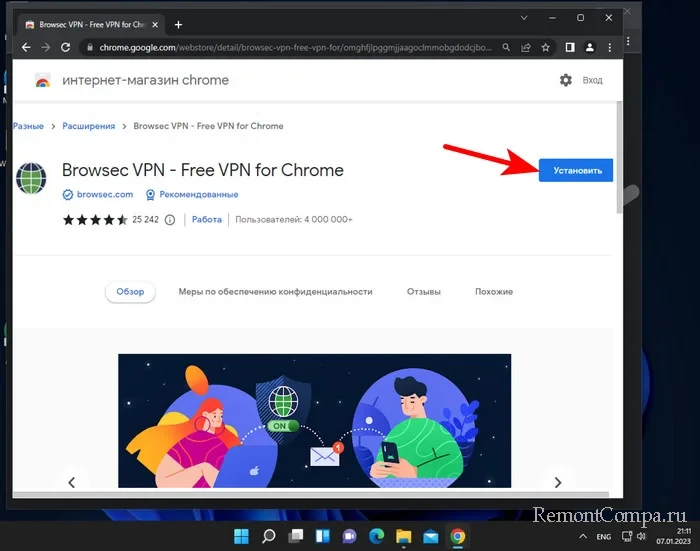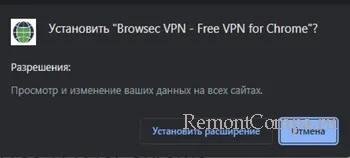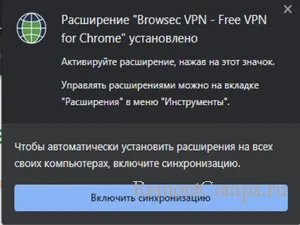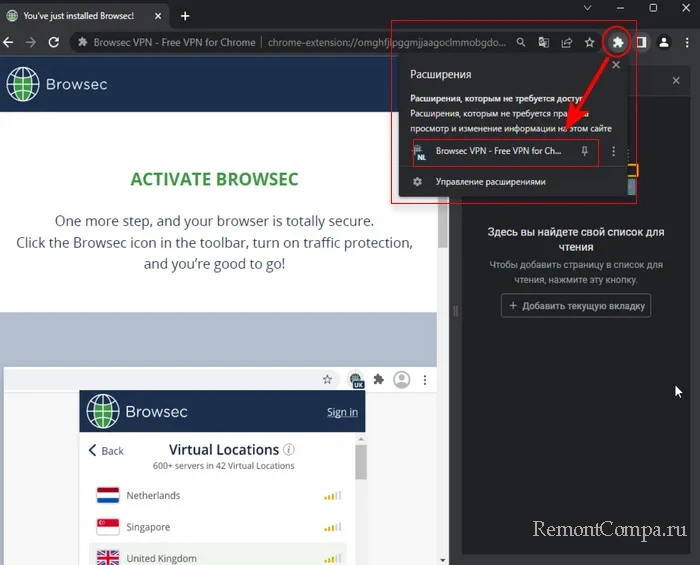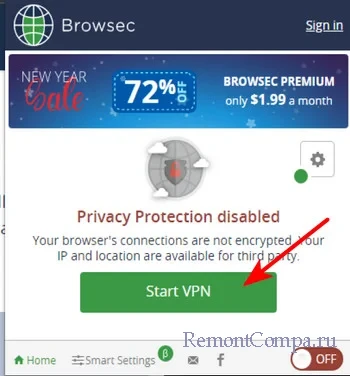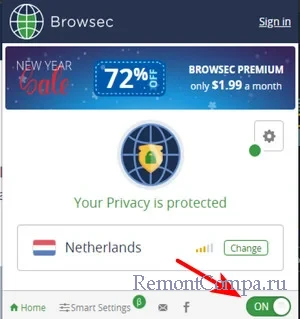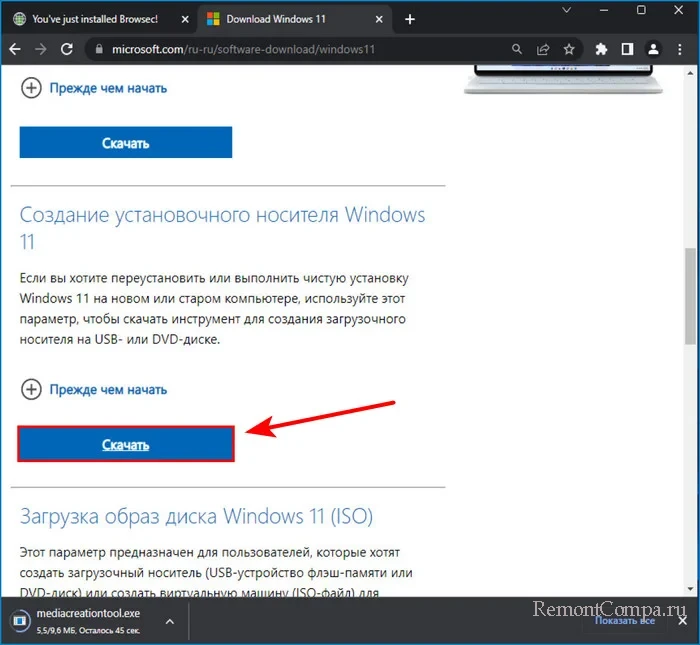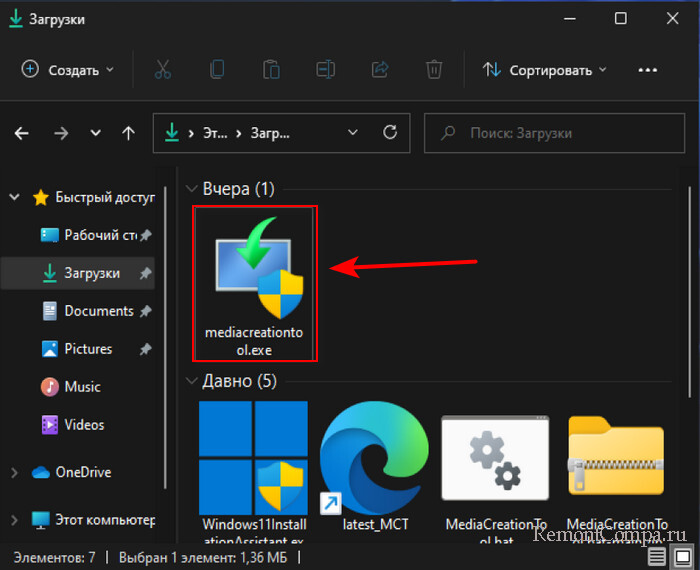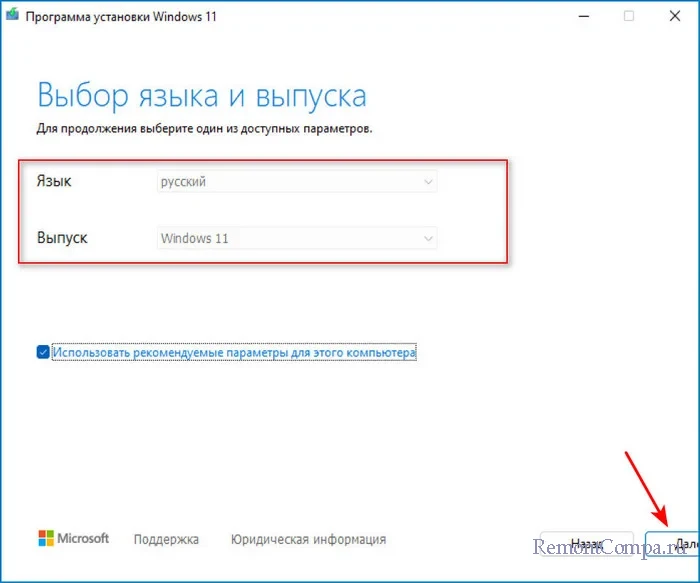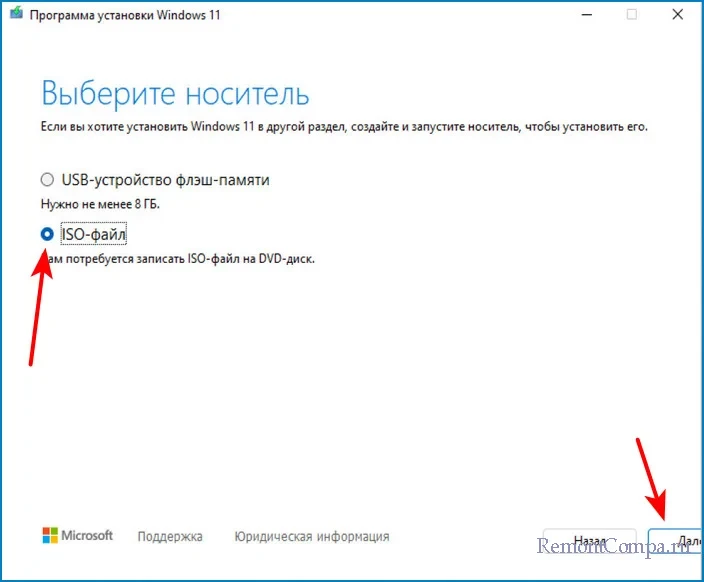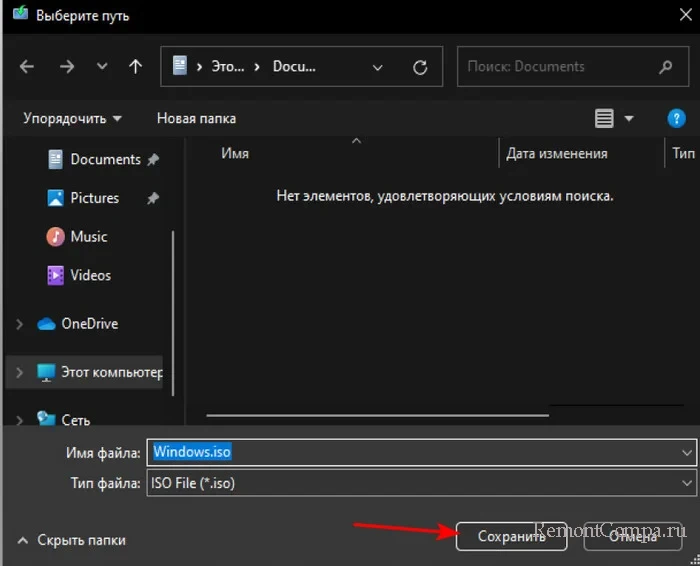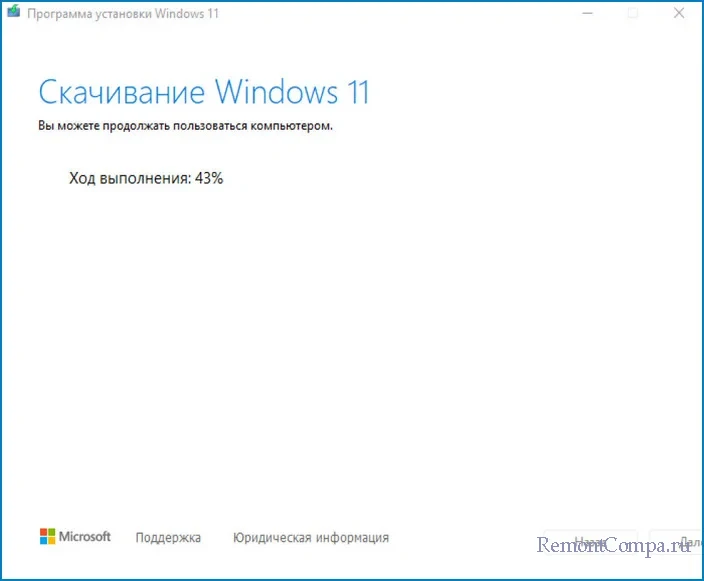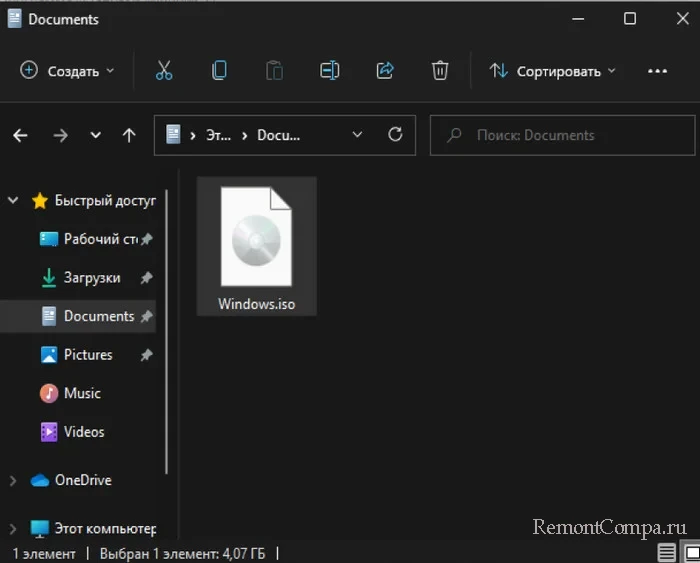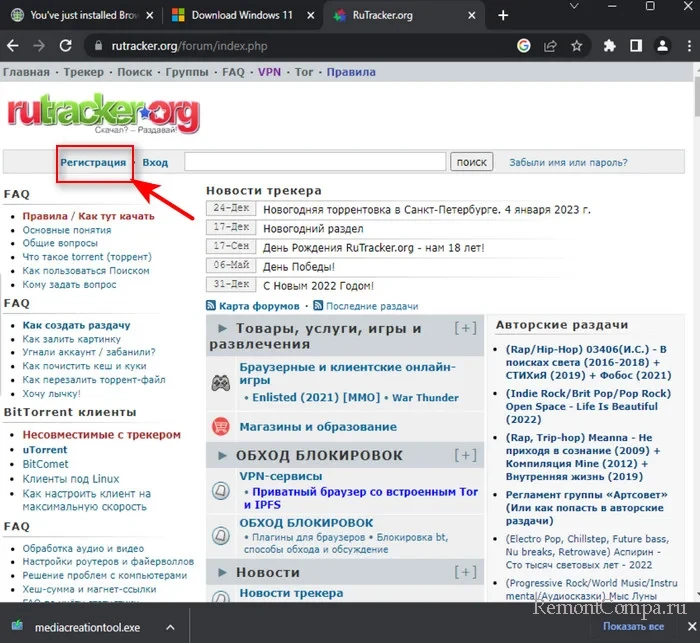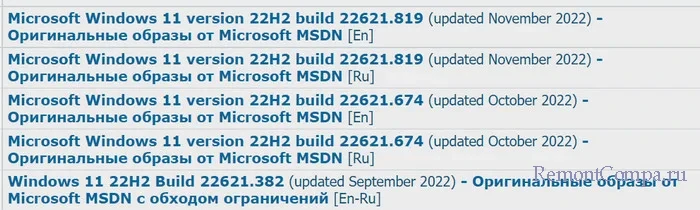В этой инструкции 4 способа скачать ISO образ Windows 11 x64 (для этой системы доступны лишь 64-бит версии) для ваших задач, во всех случаях это будет именно оригинальный установочный образ с финальной версией системы. При чистой установке с оригинального образа проверяется наличие модуля TPM, если нужно пропустить проверку, используем: Создание загрузочной флешки и ISO Windows 11 для чистой установки без проверки TPM. Пошаговое руководство по процессу установки вы можете найти здесь: Установка Windows 11 с флешки на компьютер или ноутбук.
Как скачать Windows 11 с официального сайта Майкрософт
Если вам требуется скачать оригинальный Windows 11 x64, самый разумный и быстрый путь сделать это — использовать официальный сайт Майкрософт (примечание: способ может не работать в РФ, в этом случае используем методы из статьи Как скачать Windows 11/10 ISO из России в 2022 году):
- Зайдите на официальную страницу «Скачать Windows 11» — https://www.microsoft.com/ru-ru/software-download/windows11
- В разделе «Скачать образ диска Windows 11 (ISO)» в поле для выбора укажите «Windows 11» и нажмите кнопку «Скачать».
- В разделе «Выберите язык продукта» укажите требуемый язык, например, «Русский» и нажмите кнопку «Подтвердить».
- Нажмите по кнопке «64-bit Скачать» для начала загрузки.
Образ ISO будет загружен в указанную вами папку или папку «Загрузки». Как видите, с новой версией всё максимально просто — искать какие-то изощрённые методы не требуется, но они существуют.
Обратите внимание: скачанный образ содержит и домашнюю (Home) и профессиональную (Pro) редакции системы, выбор появится при установке. Если после запуска установки у вас сразу устанавливается Windows 11 Домашняя без выбора версии, это говорит о том, что на устройстве ранее была установлена именно эта редакция системы и ключ хранится в UEFI, «подхватываясь» автоматически.
Загрузка образа ISO в утилите Media Creation Tool
Как и раньше, для Windows 11 доступна официальная утилита Installation Media Creation Tool, предназначенная в первую очередь для создания загрузочных установочных накопителей. Но, при необходимости, мы можем использовать её, чтобы получить оригинальный образ ISO:
- На официальном сайте https://www.microsoft.com/ru-ru/software-download/windows11 в разделе «Создание установочного носителя Windows 11» нажмите «Скачать», загрузите утилиту Media Creation Tool (MediaCreationToolW11.exe) и запустите её. Примечание: загрузка заблокирована в РФ, но есть способы скачать Media Creation Tool Windows 11 без VPN.
- Примите условия лицензионного соглашения (при условии, что вы с ними соглашаетесь).
- На следующем экране, сняв отметку «Использовать рекомендуемые параметры для этого компьютера», вы можете выбрать язык системы. В поле выпуск в любом случае будет указано «Windows 11». Будет загружен образ 64-bit, содержащий различные редакции (Pro, Home). Нажмите «Далее».
- Вам будет предложено сразу создать загрузочную установочную флешку (USB-устройство флэш-памяти) или ISO-файл. В контексте этой инструкции выбираем второй вариант.
- Нажмите «Далее» и укажите место сохранения образа ISO, после чего останется дождаться загрузки файлов и создания образа ISO с Windows 11.
Этот способ отличается от прямой загрузки Windows 11 с сайта Майкрософт, описанного в первом разделе: скачивается не цельный файл ISO, а набор необходимых файлов, из которых затем формируется образ уже на вашем компьютере.
Получение Windows 11 в Rufus
Известная большинству пользователей бесплатная программа Rufus, предназначенная для создания загрузочных флешек, умеет, в том числе, скачивать образы. При этом загрузка выполняется с официальных сайтов. Её можно использовать и для получения образа Windows 11:
- Скачайте Rufus с официального сайта https://rufus.ie/ru/ (можно выбрать Portable-версию, не требующую установки на компьютере).
- При первом запуске на запрос о проверке обновлений ответьте «Да», это действие обязательно для возможности выполнять следующие шаги.
- В главном окне программы нажмите по стрелке справа от кнопки «Выбрать» и выберите пункт «Скачать».
- Нажмите кнопку «Скачать», затем выберите «Windows 11» и нажмите «Продолжить».
- Выберите версию Windows 11 для загрузки. Как правило, по умолчанию доступен финальный релиз. Нажмите кнопку «Продолжить».
- Укажите издание (будет указано Home/Pro, обе версии в одном образе ISO).
- Укажите язык системы и нажмите «Продолжить».
- В поле «Архитектура» уже будет указано x64, оставляем.
- Нажмите кнопку «Скачать» для начала загрузки. Если отметить «Скачать с помощью браузера», будет запущен браузер с открытой прямой ссылкой на файл ISO Windows 11 (и вы сможете убедиться, что загрузка производится именно с официального сайта).
Останется дождаться завершения загрузки файла на компьютер.
Techbench by WZT
Для загрузки образов ISO с Windows, включая финальные версии Windows 11 можно использовать Techbench by WZT на сайте rg-adguard.net
- Зайдите на страницу https://tb.rg-adguard.net/public.php
- Выберите тип системы Windows (Final).
- Укажите нужную версию Windows 11, редакцию и язык.
- Выберите файл для загрузки, по умолчанию здесь лишь x64 образ ISO.
- После выбора файла справа появится кнопка «Скачать», по нажатии на которой начнется загрузка оригинальной Windows 11 из хранилища на сайте Майкрософт.
Существуют и другие способы загрузки образа, например, ранее демонстрировавшийся на сайте способ с помощью скрипта Universal Media Creation Tool сейчас работает и для Windows 11.
Если раньше носителями служили диски, то теперь дистрибутив почти любой программы можно скачать, и Windows не исключение.
Microsoft находится в числе компаний, поддерживающих антироссийские санкции. Так, 23 июня 2022 года производитель ПО объявил о постепенном сворачивании бизнеса в России. Скачать с официального сайта Windows 10 и Windows 11 с российского IP-адреса сейчас невозможно: официальный сайт выдает «ошибку 404».
Разберем, как же скачать ОС в условиях блокировки.
Скачивание Windows 11 в условиях блокировки
Скачать Windows 11 из России с официального сайта Micrisoft на сегодняшний день можно с использованием VPN-сервиса, который предоставляет IP-адрес страны, не подверженной санкционным нормам. То есть, изначально необходимо загрузить и установить VPN, либо самостоятельно найти сторонний proxy-сервис и настроить параметры сети должным образом. Как только вы увидите официальный сайт Microsoft вместо ошибки, выполняем следующие действия:
- В поисковой строке любой поисковой системы набираем «Windows 11 ISO download».
- Переходим на официальную платформу Microsoft1, интерфейс которой будет представлен на языке выбранной VPN страны.
- Если потребуется, переводим язык на русский. Для этого нужно сменить идентификатор в адресной строке на ru-ru (идентификатор стоит сразу после «microsoft.com»..
- Выбираем необходимый дистрибутив для загрузки — русскую версию Windows 11 можно скачать даже при локализации другой страны.
После загрузки ISO-образа операционной системы переходим к ее установке.
Установка Windows 11 (русская и английская версия)
Рассмотрим основные нюансы установки операционной системы
Обновление по умолчанию
Если используется лицензионная версия Windows, все обновления всегда доступны: это и собственно обновление Windows 10 -> Windows 11, а также критические обновления системы и установленных пакетов, к примеру Office.
Обновления «по умолчанию» скачиваются на прежних условиях. Все последние патчи устанавливаются без особых сложностей, и даже необязательные апдейты все так же доступны.
Можно предположить, что компания прекратила загрузку ISO-образов ОС в связи с остановкой продажи новых лицензий в России. Но все ранее приобретенные ключи обслуживаются в том же порядке относительно жизненного цикла системы. Подчеркнем, что никаких официальных заявлений от Microsoft анонсировано не было.
Установка с нуля
Перед тем как будет выполнена установка ОС с нуля, необходимо убедиться, что используемое оборудование полностью соответствует всем функциональным требованиям.
Кроме того, нужно проверить устройство на совместимость с Windows 11 можно в центре обновления Windows или при помощи специальных утилит. Они выполняют автоматическую проверку, в результате которой проводятся тесты по всем критериям совместимости.
Microsoft PC Health Check — официальная программа, которая определит совместимость ПК с новейшей ОС. Загрузить инструмент можно с сайта разработчика. После установки будет достаточно нажать «Проверить сейчас» в интерфейсе программы.
WhyNotWin11 — это неофициальный инструмент, задача которого аналогична официальной утилите, то есть, определить совместимость с Windows 11. Программу можно скачать с официального канала разработчика на GitHub или же с сайта производителя. Замечено, что антивирусы «ругаются» на WhyNotWin11, но ложные это срабатывания или нет, неизвестно. Поэтому использование этой утилиты (и всех неофициальных) требует осмотрительности пользователя.
Создание загрузочного диска
Если компьютер совместим с Windows 11, нужно создать загрузочный диск для установки системы. Это выполняется следующим образом:
- Загрузить Windows 11 Media Creation Tool с сайта Microsoft. Этот инструмент можно скачать даже в условиях блокировки, однако загружаемые им пакеты будут недоступны без VPN или proxy.
- В разделе «Что вы хотите сделать» выбрать пункт «Создать носитель для другого компьютера».
- Нажать кнопку «Далее».
- Задать язык, выпуск и архитектуру для ОС (домашняя, профессиональная, x86/x64)
- Выбрать необходимый носитель для загрузки:
- USB-накопитель — требуется не менее 8 GB свободного места. В этом случае Media Creation Tool выполнить автоматическую загрузку на носитель.
- Файл ISO, который необходимо сохранить на ПК. Его используют для создания загрузочного DVD-диска. Переходим в папку расположения ISO-файла, либо щелкаем «Открыть устройство записи DVD-дисков». Операцию выполняем согласно пошаговой инструкции на экране.
Установка с загрузочного диска
В большинстве случаев в наши дни установка системы производится с USB-накопителя:
- Вставляем флешку в компьютер и при успешной загрузке появится меню установки Windows 11, где желательно выбрать русский язык для установки. Нажимаем кнопку «Далее».
- В открывшемся окне щелкаем «Установить» и соглашаемся с условиями с помощью клавиши «Далее».
- Затем выберем раздел «Выборочная: только установка Windows».
- Задаем диск или его раздел для расположения системы и щелкаем «Далее» — начнется установка системы. Весь процесс установки происходит в автоматическом режиме и почти не требует вмешательства пользователя.
После завершения установки ОС произойдет перезагрузка компьютера. После этого в «Параметрах входа» необходимо выбрать раздел «Создание автономной учетной записи». Задайте ее имя и нажмите «Далее».
Установка на несовместимое устройство
Если ПК не соответствует минимальным рекомендуемым требованиям, к примеру шифрующий модуль TPM не имеет версии 2.0, у центрального процессора неподдерживаемое семейство или модель, можно попробовать установить Windows 11, обойдя такие проверки при установке.
Попробовать установить Windows 11 можно следующим способом:
- открыть «Редактор реестра» с помощью комбинации клавиш Win+R и ввода команды regedit;
- выбрать раздел HKEY_LOCAL_MACHINE\SYSTEM\Setup\MoSetup ;
- создать параметр с типом DWORD на 32 бита;
- задать для этого параметра имя AllowUpgradesWithUnsupportedTPMOrCPU ;
- установить число «1» для нового документа.
Метод считается самым простым и доступным. Но здесь обязательным условием является поддержка ТРМ 1.2 на используемом устройстве. Перед выполнением операции этот модуль должен быть включен, иначе установка не получится. Отметим, что успешность подобной манипуляции не гарантирована на 100%, поэтому всегда при установке Windows 11 на несовместимые устройства следует помнить о возможных рисках.
Скачивание и установка пакетов обновлений Windows 11
После проведенных манипуляций в течение 30-40 минут будет происходить автоматическое скачивание обновлений. Обязательно нужно дождаться их полной загрузки. Затем необходимо произвести их установку:
- дважды щелкните на файл, содержащий пакет обновления;
- дождитесь выполнения проверки, которая длится пару минут;
- в появившемся запросе примите приглашение к началу установки;
- дождитесь перезагрузки компьютера после установки всех обновлений.
В результате проведенных операций Windows 11 будет обновлена до самой актуальной версии.
Как установить пакеты обновлений в условиях блокировки
В условиях санкционных ограничений могут появиться проблемы с выполнением проверки файлов обновлений, что приведет к их блокировке. Чтобы этого избежать, рекомендуется скачать с сайта GitHub «Universal MCT wrapper script» и выполнить следующее:
- После загрузки Universal MediaCreationTool скачать и разархивировать MediaCreationTool.bat-main.zip;
- перейти в папку bypass11;
- правой кнопкой мыши кликнуть на файл Skip_TPM_Check_on_Dynamic_Update.cmd;
- выбрать команду «Запуск от имени администратора»;
- при появлении уведомления «Система Windows защитила ваш компьютер» в пункте «Дополнительная информация» нажать «Выполнить в любом случае»;
- подтвердить запрос контроля учетных данных — UAC.
После произведенных действий открывшееся окно PowerShell будет подтверждением, что изменения для установки пакетов обновлений Windows 11 были применены.
Популярные вопросы и ответы
Специалист сервисного центра по ремонту электроники Григорий Цыганов ответил на частые вопросы читателей КП:
Можно ли «легализовать» пиратскую копию Windows?
Пиратские копии были широко распространены еще в эпоху Windows 7. Для легализации по-прежнему требуется ESD-лицензия Windows с правом переноса ОС на другой ПК или же лицензия Windows PGG (без права переноса). Это особо актуально для компаний, где более чем на 5 устройствах нужно легализовать Windows.
По официальному заявлению Microsoft, все ранее купленные лицензии будут действительны. Однако в реальности на данный момент при попытке активации Windows можно получить сообщение, что «Серверы активации недоступны».
Обязательно ли обновлять Windows 11 постоянно?
Обновление — это не только исправление ошибок, но и полезные нововведения. Например, последний апдейт позволяет изменять браузер по умолчанию. Пользоваться ли доработанной версией или нет, решать только вам. Загрузить обновление можно через Центр обновления Windows или установить вручную с сайта.
Как отключить автоматические обновление Windows 11?
Автоматическое обновление легко отключить в Центре обновления Windows, находится он в «Пуск -> Параметры -> Обновления и безопасность». Для этого во вкладке «Общие» нужно выбрать «Остановить», затем «Применить». Но перед этим убедитесь — действительно необходимо выполнить данное действие.
Источники
- https://www.microsoft.com/en-us/software-download/windows11
За последние десятилетия установка Windows становилась все проще и доступнее неопытным пользователям. Ушли в прошлое загрузочные дискеты с MS-DOS, ввод длинных ключей продукта, загрузочные CD-ROM сменились удобными флешками. А затем, с появлением Windows 10, Microsoft создала удобный инструмент Media Creation Tool, который сам скачивает свежую версию Windows и записывает ее на флешку, делая ее загрузочной. Вам остается только загрузиться с флешки на новом ПК и установить Windows, следуя простым подсказкам.
Все изменилось около двух лет назад, когда Microsoft стала буквально навязывать пользователям создание учетной записи Microsoft при чистой установке Windows, скрывая опцию создания локального аккаунта, которым пользуются большинство пользователей. А с выходом Windows 11 в 2021 году многие пользователи достаточно шустрых ПК, которые справлялись с Windows 10, узнали, что их компьютеры не подходят для Windows 11.
Системные требования Windows 11 стали довольно жесткими:
- Процессор: с частотой 1 ГГц или более быстрый 64-разрядный процессор с 2 ядрами, как минимум 8-го поколения Intel (поддерживаются некоторые процессоры Intel 7-го поколения) или AMD Ryzen 2000.
- Оперативная память: 4 гигабайта памяти.
- Место на накопителе: 64 гигабайта.
- Прошивка: UEFI, Secure boot, микросхема TPM 2.0
- Видеокарта: DirectX 12, совместимая с драйвером WDDM 2.0.
Довольно быстро выяснилось, что эти системные требования можно обойти и Windows 11 вполне шустро работает и на старых компьютерах, но вот сам метод их обхода с интеграцией ветки реестра при установке Windows был очень неудобен, а неопытный пользователь мог и вовсе не справится с ним.
Microsoft ввела ограничения для россиян
Но с самой главной проблемой при установке Windows столкнулись пользователи из России и Беларуси в 2022 году, когда Microsoft объявила о постепенном сокращении своего бизнеса в России. Теперь при попытке скачать образ Windows 11 или средство создания загрузочной флешки с официального сайта Microsoft можно заметить сообщение о прекращении продаж продуктов и услуг в России на главной странице сайта.
А при попытке скачать ISO-файл с Windows нас встречает сообщение об ошибке:
В данный момент не удается выполнить ваш запрос. Эту службу запрещается использовать некоторым пользователям и лицам, а также в определенных расположениях. По этой причине использование технологий, которые обеспечивают анонимность или скрывают расположение, при подключении к этой службе обычно не разрешается.
Как видите, из простого и удобного процесса, доступного новичку, установка Windows 11 в 2023 году превратилась в квест, чтобы решить который, нужно обладать достаточными техническими знаниями. Но сегодня мы сделаем это просто и легко, воспользовавшись сторонними инструментами. А для начала, давайте скачаем свежий образ Windows 11.
Обходим ограничения и скачиваем Windows 11
Несмотря на то, что Microsoft не разрешает «использование технологий, которые обеспечивают анонимность или скрывают расположение» мы рискнем ими воспользоваться. Для этого зайдите в магазин расширений вашего браузера и введите в поиске расширений «VPN». Первые результаты в выдаче обычно будут бесплатными VPN-сервисами, которыми пользуется множество пользователей и установить их можно без опасений, тем более, что потребуется они нам буквально на несколько секунд.
Я установил расширение Hola VPN, снова зашел на сайт Microsoft и выбрал Windows 11 нужной редакции. Теперь можно без проблем получить ссылку на скачивание нашего ISO-файла, но не спешите на нее нажимать. Если начать скачивание с бесплатным VPN, ожидание окончания скачивания файла ISO, который весит уже более пяти гигабайт, займет несколько часов, если не суток. Поэтому щелкните правой кнопкой мыши по кнопке «64-bit Скачать» и выберите «Скопировать ссылку».

Эту ссылку просто вставьте в другой браузер или отключите VPN и введите в адресную строку вашего основного браузера и начнется скачивание образа Windows с нормальной скоростью, в зависимости от скорости вашего интернета.
Создаем загрузочную флешку с Windows 11
Теперь нам осталось создать установочную флешку Windows 11 без проверки TPM 2.0 и Secure Boot. Даже если в вашем ПК включен TPM 2.0, я рекомендую создать флешку без требований наличия доверенного платформенного модуля (TPM, Trusted Platform Module). Это позволит установить Windows 11 на любой ПК, да и само наличие этого модуля не нужно большинству пользователей. У меня он отключен, так как его реализация на системах AMD может вызывать проблемы со стабильностью, выражающиеся в фризах и заиканиях звука.
Самый простой метод создания загрузочной флешки с Windows 11 с отключением проверки на наличие модуля TPM 2.0 и включенной безопасной загрузки (Secure Boot), а заодно и наличия 4 ГБ ОЗУ — это использование популярной утилиты Rufus, предназначенной для записи образов Windows на флешки. Важно использовать последние версии утилиты, которые можно скачать с официального сайта.
Запускаем утилиту, указываем ей наш ISO-файл.
Но никаких опций по отключению проверки TPM 2.0 и Secure Boot пока не видно. Не переживайте, они появятся после нажатия кнопки «Старт». А заодно можно активировать создание локального аккаунта с нужным вам именем, что очень удобно.

Итоги
Как видите, скачать и установить Windows 11 все еще можно довольно быстро и легко. А вот время создания загрузочной флешки и установки Windows 11 сильно зависит от типа используемой флешки. Многие до сих пор по привычке используют для установки Windows старые флешки USB 2.0 объемом 8 ГБ, но их скорости часто оставляют желать лучшего. Современную быструю флешку можно купить всего за несколько сотен рублей, например, в Регарде наиболее популярны вот такие модели: Kingston DataTraveler Exodia M Black/Blue, SanDisk Ultra Luxe и Kingston DataTraveler Exodia.
Более 550 блогов автора Zystax обо всем, что связано с компьютерами, Windows и играми.
рекомендации
4070 MSI по старой цене дешевле Palit
13900K в Регарде дешевле чем при курсе 60
Ищем PHP-программиста для апгрейда конфы
Пишите в комментарии, а как вы устанавливаете Windows 11?
Windows 11 — Как скачать бесплатно в 2023 году
Привет друзья! В рамках санкционной политики компания Microsoft приостановила предоставление услуг по обслуживанию компьютеров под управлением Windows, находящихся на территории Российской Федерации. Также разработчики ограничили возможность бесплатного скачивания программных продуктов компании с официального сайта для всех пользователей с российским IP-адресом. Ограничения коснулись в первую очередь дистрибутивов популярных операционных системы, в частности последней на данный момент Windows 11. Однако, это вовсе не означает, что скачать бесплатно Windows 11 на территории России невозможно в принципе. На сегодняшний день существует несколько способов обойти ограничения на загрузку официальных образов операционной системы. Ниже мы предлагаем вашему вниманию несколько рабочих решений, которыми вы можете воспользоваться, если доступ к ресурсам Microsoft будет оставаться закрытым.
Как и ее предшественница, Windows 11 ориентирована на широкий круг домашних и корпоративных пользователей, также имеются версии и редакции операционной системы для планшетов, платформ виртуализации, серверов и различных IoT-устройств – терминалов, систем самообслуживания, промышленного, медицинского, транспортного и другого оборудования. От Windows 10 система отличается существенно переработанным пользовательским интерфейсом в стиле Fluent Design, возможностью интеграции с ОС Android и наличием некоторых специфических фишек. Также следует отметить предъявление со стороны Windows 11 более высоких требований к «железу». Так, Windows 11 может быть установлена на компьютеры с объемом ОЗУ не менее 4 Гб, как минимум 2-ядерным CPU 64-bit, совместимой с DirectX 12 видеокартой, UEFI и модулем TPM версии 2.0.
Ещё год назад скачать Windows 11 на официальном сайте Майкрософт было очень просто, но на данный момент страница загрузки OS недоступна.
Даже, если информация на странице скачивания вам будет доступна, скачать ничего не получится и выйдет ошибка.
В данный момент не удается выполнить ваш запрос. Эту службу запрещается использовать некоторым пользователям и лицам, а также в определенных расположениях. По этой причине использование технологий, которые обеспечивают анонимность или скрывают расположение, при подключении к этой службе обычно не разрешается. Если вы считаете, что столкнулись с этой проблемой по ошибке, попробуйте еще раз. Если проблема остается, вы можете обратиться за помощью, открыв страницу «Контакты» на сайте службы поддержки Майкрософт. Укажите код сообщения 715-123130 и c0fdfe21-8eac-4398-9168-6e9c8caaed27.
Выход из данной ситуации простой. Надеюсь, у каждого установлен веб-браузер Google Chrome. Устанавливаем в него расширение Browsec VPN — Free VPN for Chrome, работающее по VPN и разрешающее заходить на заблокированные сайты. Или установите другой хороший VPN.
После инсталляции расширения включаем его.
Заходим на официальную страницу скачивания Windows 11. Жмём на кнопку «Создание установочного носителя Windows 11».
Скачивается загрузчик ОС Mediacreationtool, запускаем его.
Принимаем лицензию.
Выбор языка и выпуска системы.
ISO-файл.
Выбираем место скачивания.
Вот и всё!
Друзья, если вы установли себе в браузер Chrome расширение Browsec VPN, то вы теперь сможете заходить на самый известный русскоязычный BitTorrent-трекер — RuTracker.org.
В поиске которого наберите — Windows 11 оригинальная.
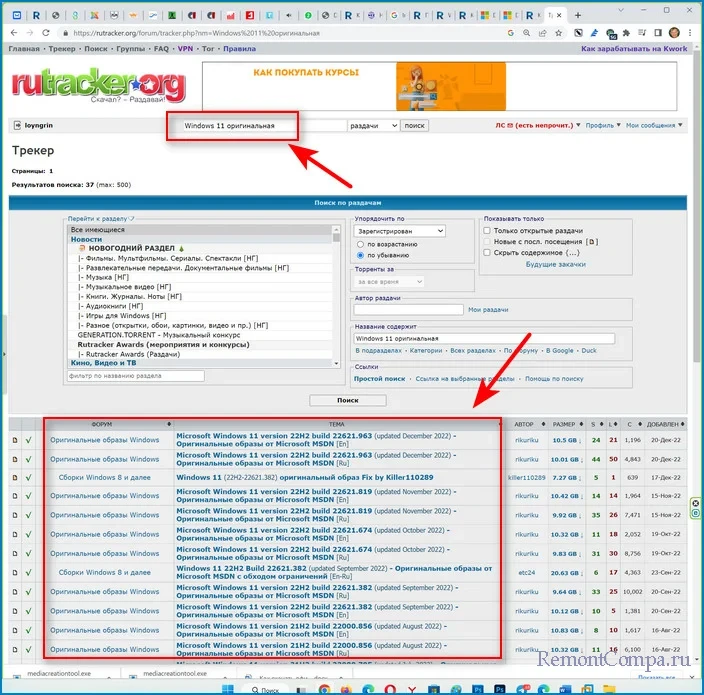
Друзья, конечно существуют ещё способы скачивания последней ОС от Майкрософт, о которых не знаю я, поэтому прошу своих постоянных читателей принять участие в обсуждении сегодняшней статьи в комментариях.
Многим пользователям необходимо скачать Windows 11, чтобы потом установить операционную систему на свой компьютер. Получив на свой ПК ISO-образ Windows 11, пользователь может создать загрузочную флешку, необходимую для установки системы, или установить ОС без использования загрузочного носителя.
Операционная система Windows 11 бесплатно будет доставлена на поддерживаемые компьютеры с операционной системой Windows 10 поэтапно в течение года со дня официального выхода. Плановое обновление системы через Центр обновлений Windows затянется по времени.
Содержание:
- Как скачать Windows 11 с официального сайта Майкрософт — 1 способ
- Как скачать Windows 11 64-bit с сайта Microsoft — 2 способ
- Как скачать ISO образ Windows 11 с сайта TechBench by WZT — 3 способ
- Получение Windows 11 с помощью Windows ISO Downloader — 4 способ
- Как скачать Microsoft Windows 11 в Universal Media Creation Tool — 5 способ
- Использование скрипта Fido для скачивания Windows 11 — 6 способ
- Как получить Windows 11 в программе Rufus — 7 способ
- Выводы статьи
- Как скачать Windows 11 — 7 способов (видео)
Часть пользователей желает побыстрее получить новую систему, чтобы испытать ее на своих компьютерах или виртуальных машинах. Другая причина более серьезная. Дело в том, что корпорация Microsoft выдвинула довольно жесткие требования к аппаратному обеспечению устройств.
Перед и во время установки Windows 11 проходит проверка совместимости оборудования ПК к предъявленным требованиям. В случае, если устройство не подходит по своим параметрам, то установка операционной системы не начинается или прерывается.
Вы можете заранее узнать о готовности своего устройства к работе с операционной системой Windows 11. Проверить совместимость компьютера с требованиями Майкрософт можно с помощью нескольких специализированных приложений.
Большому количеству пользователей необходимо обойти эти ограничения тем или иным способом. Поэтому пользователю нужно скачать образ Windows 11, чтобы затем выполнить установку системы подходящим методом.
Официальная Windows 11 доступна для загрузки несколькими способами непосредственно с сайта Майкрософт или с помощью других ресурсов и приложений. Вы получите Windows 11 бесплатно, но после установки на компьютер операционную систему необходимо активировать.
В этой статье вы найдете инструкции о том, как скачать официальный образ Windows 11, используя разные методы получения операционной системы. Во всех рассмотренных случаях ISO-образ Windows 11 загружается на компьютер с официальных ресурсов Microsoft.
Как скачать Windows 11 с официального сайта Майкрософт — 1 способ
Самый простой способ получить Windows 11 бесплатно — скачать образ операционной системы с официального сайта Microsoft. На соответствующей странице сайта предлагаются два варианта получения программного обеспечения на ПК и один вариант обновления системы. Сначала рассмотрим более простой способ.
Во время скачивания на компьютер загрузится ISO-файл с несколькими выпусками Windows 11: Профессиональная (Professional) или Домашняя (Home).
Выполните следующие шаги:
- Перейдите по ссылке: на страницу https://www.microsoft.com/ru-ru/software-download/windows11 официального сайта Майкрософт.
- Перейдите к нижней части страницы до раздела «Скачать образ диска Windows 11 (ISO)».
- Щелкните по кнопке «Выберите “Скачать”», чтобы указать «Windows 11 (multi-edition ISO)».
- Нажмите на кнопку «Скачать».
- Откроется раздел «Выберите язык продукта», в котором необходимо найти подходящий язык. Нажмите на кнопку «Выберите один из них». В данном случае, нам нужна Windows 11 на русском языке.
- Появится раздел «Скачать», в котором отображен итоговый выбор — «Windows 11 Русский».
- Нажмите на кнопку «64-bit Скачать».
Обратите внимание на то, что операционная система Windows 11 выпускается только 64-битной разрядности.
По умолчанию образ Windows 11 64-bit будет загружен в папку «Загрузки» или в другое место по вашему выбору.
Как скачать Windows 11 64-bit с сайта Microsoft — 2 способ
Другой вариант предполагает использование приложения Media Creation Tool, знакомого пользователям операционных систем Windows 10 и Windows 8. Это средство позволяет создавать загрузочные носители или сохранять на компьютере образ Windows в виде ISO-файла.
Выполните следующее:
- Перейдите на официальный сайт Windows 11 (ссылка выше).
- Прокрутите страницу вниз до второго раздела «Создание установочного носителя Windows 11».
- Нажмите на кнопку «Скачать» для загрузки на ПК программы Media Creation Tool.
- Запустите на компьютере файл «MediaCreationToolW11.exe».
- В окне «Программа установки Windows 11» примите лицензионное соглашение «Применимые уведомления и условия лицензии».
- В окне «Выбор языка и выпуска» указан системный язык и выпуск операционной системы. Нажмите на кнопку «Далее».
- В окне «Выберите носитель» укажите пункт «ISO-файл», а затем нажмите на кнопку «Далее».
- В окне «Выберите путь» укажите место для сохранения ISO-образа.
- Откроется окно «Скачивание Windows 11», в котором показан ход данной операции.
- После завершения процесса загрузки Windows 11 ISO на ПК, закройте окно приложения Media Creation Tool.
Как скачать ISO образ Windows 11 с сайта TechBench by WZT — 3 способ
Существует альтернативный способ получить официальные ISO образы Windows 11 при помощи скрипта на сайте TechBench by WZT, расположенного на странице tb.rg-adguard.net.
Пройдите шаги:
- Откройте страницу сайта по ссылке: https://tb.rg-adguard.net/public.php.
- Поочередно в полях выберите подходящие параметры, чтобы загрузить операционную систему:
- Выберите тип — Windows (Final).
- Выберите версию — Windows 11 соответствующей сборки.
- Выберите редакцию — Windows 11 Профессиональная + Домашняя.
- Выберите язык — Русский.
- Выберите файл — Win11_Russian_x64.iso.
- Нажмите на кнопку «Скачать».
Ссылка на загрузку программного обеспечения действительна до некоторого времени, указанного на данной странице.
Получение Windows 11 с помощью Windows ISO Downloader — 4 способ
Windows ISO Download — бесплатная программа для скачивания Windows 11, других версий ОС, офисных пакетов и других инструментов. Дополнительным плюсом является то, что приложение Microsoft Windows and Office ISO Download Tool не нужно устанавливать на компьютер.
Для работы программы требуется наличие в текущей операционной системе Windows программной среды NET.Framework 4.x., которую можно включить в компонентах, или скачать и установить бесплатно.
Сделайте следующее:
- Перейдите на сайт разработчика приложения HeiDoc.net.
- После загрузки на ПК запустите файл «Windows-ISO-Downloader.exe».
- Во вкладке «Windows» активируйте пункт «Windows 10».
- В пункте «Выбор выпуска» из списка доступных систем укажите «Windows 11 Home/Pro», а затем нажмите «Подтвердить».
- В новом окне, в пункте «Выберите язык продукта» подберите подходящий язык, в нашем случае — «Русский».
- Нажмите на кнопку «Подтвердить».
- В следующем окне для скачивания образа Windows 11 на свой компьютер нажмите на кнопку «64-bit Скачать».
- Сохраните файл образа диска Windows на ПК.
Как скачать Microsoft Windows 11 в Universal Media Creation Tool — 5 способ
Universal Media Creation Tool — утилита запускающая скрипт для загрузки или установки Windows, использующая инструментарий официального приложения Media Creation Tool.
Сейчас мы используем это средство для скачивания файла-образа операционной системы Windows:
- Зайдите на сайте GitHub на страницу MediaCreationTool.bat.
- В правом верхнем углу нажмите на кнопку «Download ZIP».
- Распакуйте архив, откройте папку.
- В папке запустите пакетный BAT-файл «MediaCreationTool».
- Откроется окно «bat».
- В окне «MCT Version» нажмите на «11».
- В окне «11 MCT Preset» выберите «Create ISO».
- Далее откроется окно штатного приложения Media Creation Tool (не обращайте внимание на надпись «Windows 10»), в котором отображается процесс загрузки файлов, а затем создание образа Windows
- В окне выполнения скрипта дождитесь завершения выполнения операции.
- В папке с приложением вы увидите скачанный ISO-образ Windows.
Использование скрипта Fido для скачивания Windows 11 — 6 способ
Скрипт Fido создан для программы Rufus, которая служит для создания загрузочных флешек. Помимо этого, скрипт можно применять в автономном режиме без использования стороннего приложения, для загрузки образа операционной системы Windows на компьютер.
Пройдите несколько шагов:
- Войдите на страницу скрипта Fido на сайте GitHub.
- Щелкните по «Fido.ps1».
- На открывшейся странице скопируйте код.
- Вставьте скопированное в окно программы Блокнот.
- Войдите в меню «Файл», выберите «Сохранить как…».
- В поле «Тип файла:» укажите «Все файлы», а в поле «Имя файла» введите «ps1» (без кавычек).
- Щелкните по файлу сценариев «Fido.ps1» правой кнопкой мыши, в контекстном меню выберите «Выполнить с помощью PowerShell» (в Windows 11 — «Показать дополнительные параметры», затем «Выполнить с помощью PowerShell»).
- Откроется графическая оболочка скрипта «Fido — Retail Windows ISO Downloader».
- В поле «Version» (версия) нужно выбрать «Windows 11», а затем нажать на «Continue» (продолжить).
- Затем поочередно в соответствующих полях необходимо выбрать параметры нужной системы:
- Release (релиз) — по умолчанию здесь отображается номер последнего релиза (есть проблемы с правильным отображением букв).
- Edition (издание) — Windows 11 Home/Pro.
- Language (язык) — Russian.
- Architecture (архитектура) — x64.
- Нажмите на кнопку «Download».
Как получить Windows 11 в программе Rufus — 7 способ
Бесплатная программа Rufus предназначена для создания загрузочных флешек. С помощью данного инструмента можно скачать Windows, чтобы затем записать ISO-образ на USB-накопитель.
Для скачивания Windows на компьютер программа Руфус использует скрипт Fido, который встроен в приложение. Программа Rufus имеет переносную (portable) версию.
Проделайте в Rufus следующее:
- При первом запуске программы на вопрос о политике обновления ответьте «Да».
- В окне Rufus нажмите на стрелку у кнопки «Выбрать», чтобы включить параметр «Скачать».
- Нажмите на кнопку «Скачать».
- В окне «Загрузить ISO-образ» выберите версию Windows, релиз, издание, язык и архитектуру.
- Нажмите на кнопку «Скачать».
Можно поставить флажок в пункте «Скачать с помощью браузера», чтобы загрузить образ ОС Windows с помощью встроенных средств программы — интернет-обозревателя.
Выводы статьи
Некоторые пользователи желают скачать образ операционной системы Windows 11 на свой компьютер. ISO-образ Windows можно использовать для создания загрузочного носителя, чтобы потом установить систему в удобное время. Существует несколько способов получить официальный образ Windows 11: скачать с сайта Майкрософт, с помощью другого ресурса, используя приложения и скрипты от сторонних разработчиков.
Как скачать Windows 11 — 7 способов (видео)
Похожие публикации:
- Как отключить удаленный рабочий стол Windows 11 или Windows 10
- Как переместить «Пуск» влево в Windows 11 — 2 способа
- Как изменить цвет меню «Пуск» и панели задач Windows 11
- Как вернуть в Проводник Windows 11 вкладки и ленту, как в Windows 10
- Как вернуть старое контекстное меню в Windows 11 — 5 способов