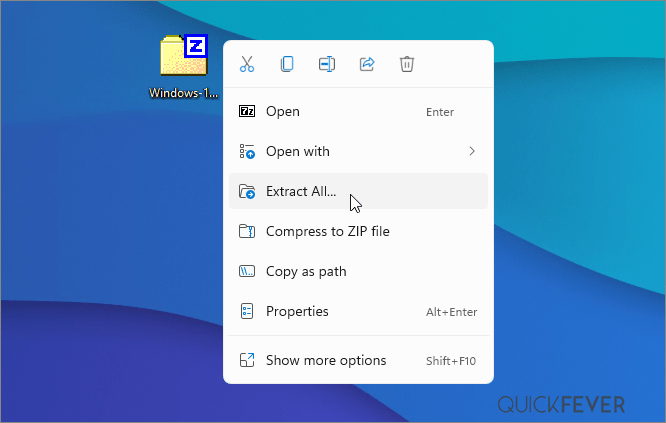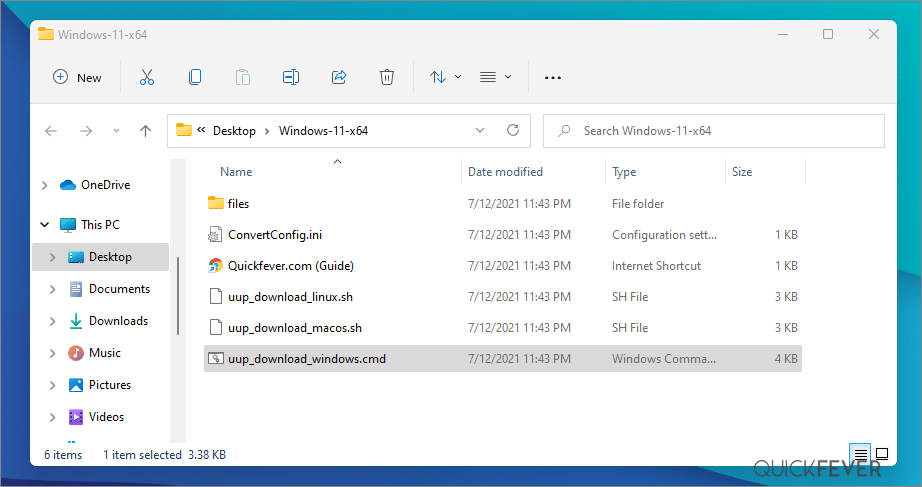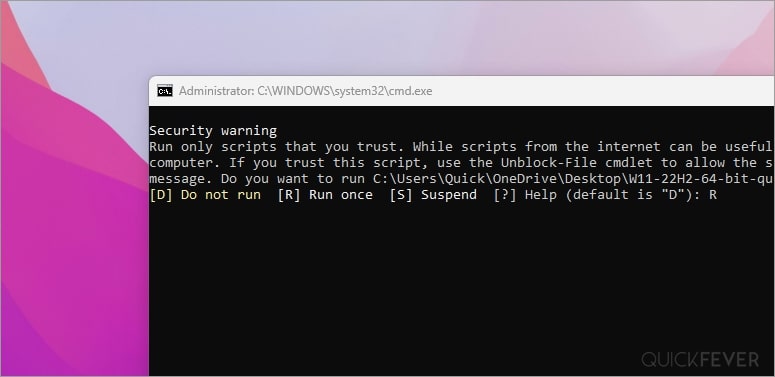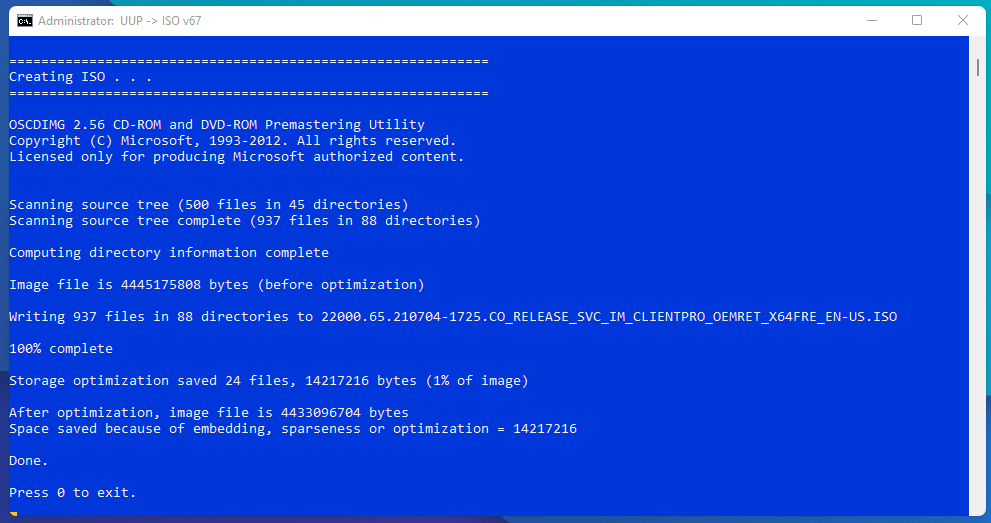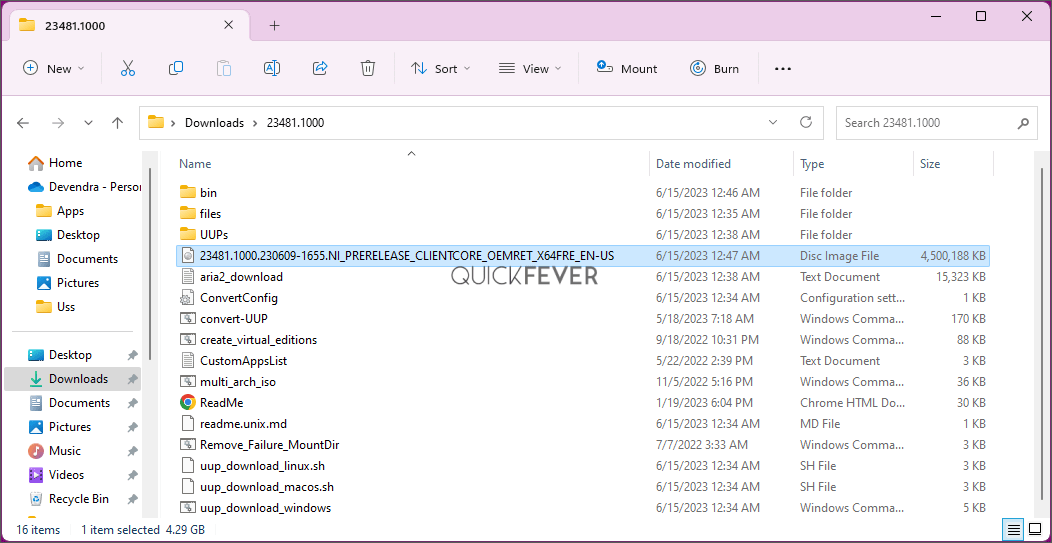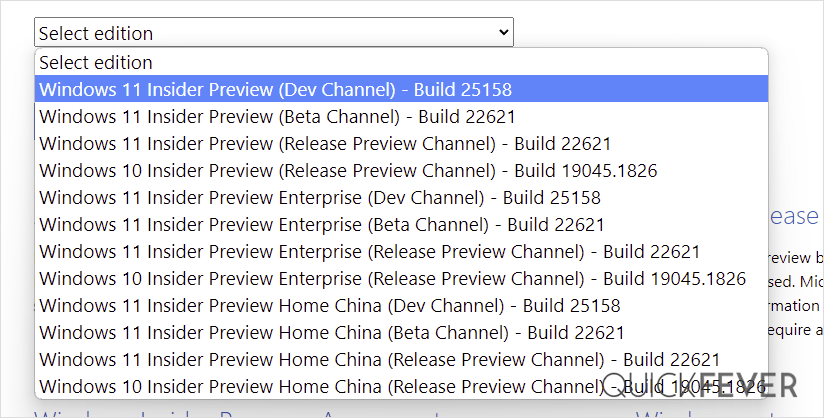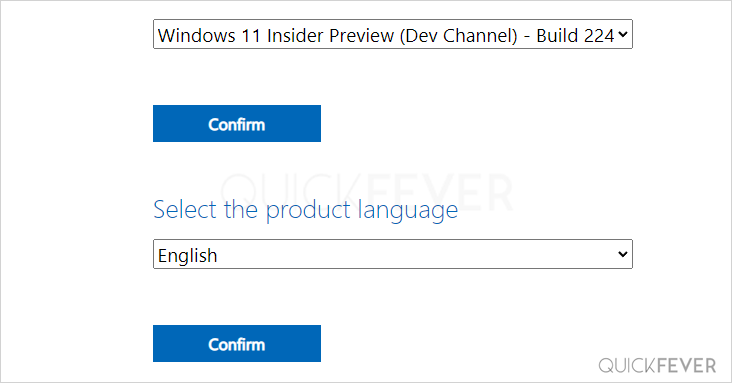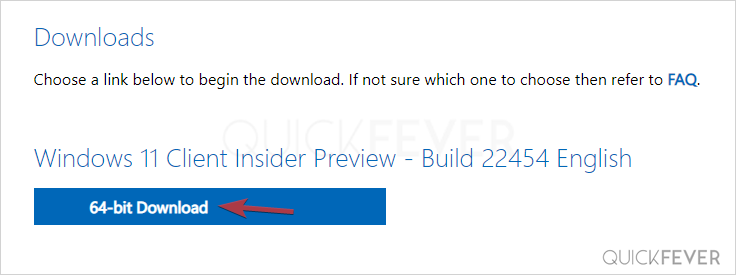В этой публикации, друзья, рассмотрим, как стать участником программы предварительного тестирования Windows 11 Insider, она же инсайдерская программа Windows 11. И как установить предварительную тестовую сборку Windows 11 Insider Preview. Не все могут сделать это беспрепятственно. Для участия в инсайдерской программе компьютер должен соответствовать системным требованиям Windows 11, в частности, иметь современный процессор и модуль TPM 2.0. Если ваш компьютер не соответствует, эти ограничения необходимо обходить. Плюс к этому, пользователи из России и Беларуси, из-за санкций не могут участвовать в инсайдерской программе Windows 11, и эти ограничения также нужно обходить. Но, давайте обо всём подробно.
Есть несколько способов, как установить Windows 11 Insider Preview.
Друзья, на отвечающем системным требованиям Windows 11 компьютере получить её инсайдерскую вы можете, обновившись до неё с текущей Windows 10, для этого необходимо подключиться к инсайдерской программе Windows Insider. Если вы хотите это сделать с основной вашей Windows 10, обязательно создайте бэкап, чтобы вы могли откатиться к стабильной системе в случае каких-то проблем. Либо клонируйте Windows 10 на другой диск компьютера.
В системных параметрах Windows 10 идите по пути:
Обновление и безопасность > Программа предварительной оценки
Жмите «Начать».
У инсайдерских Windows есть три канала поставки обновлений:
- Dev Channel – канал разработки, это первейшие сборки операционных систем, в них внедряются все новые наработки;
- Beta Channel – канал бета-тестирования, отлаженные сборки;
- Release Preview Channel – канал предварительных выпусков, ещё более отлаженные, но поздние сборки.
В контексте исследования первейших разработок Windows 11, конечно же, интересен канал Dev Channel. Или хотя бы Beta Channel.
Если вы ранее уже регистрировались в программе Windows Insider, подключите аккаунт Microsoft, связанный с программой.
Если не регистрировались, выполните регистрацию прямо в приложении «Параметры».
После авторизации выбираем предпочитаемый канал, например, в нашем случае ранний Dev.
Затем подтверждаем переход на Windows Insider.
Перезагружаемся.
Идём в центр обновления Windows 10, жмём «Проверить наличие обновлений» и обновляем операционную систему до инсайдерской Windows 11.
На отвечающем системным требованиям Windows 11 компьютере можно перейти на инсайдерскую Windows 11 со стабильной Windows 11. Здесь будет тот же самый принцип и механизм, что при переходе на инсайдерскую Windows 11 с Windows 10. В системных параметрах Windows 11 идём по пути:
Центр обновления > Программа предварительной оценки Windows
Запускаем присоединение к программе Windows 11 Insider и проходим те же этапы, что описаны в предыдущем пункте статьи.
Друзья, если ваш компьютер не соответствует системным требованиям Windows 11, вы не сможете официально участвовать в инсайдерской программе Windows 11. Но сможете неофициально или на виртуальных машинах. В целом можем предложить 3 способа решения вопроса.
Способ №1. Участвуйте в Windows Insider на виртуальной машине в программе VMware Workstation Pro или на виртуальной машине в Hyper-V. Эти два гипервизора предусматривают эмуляцию TPM 2.0. Установите на виртуальную машину со старта инсайдерскую сборку Windows 11. Потом зайдите в настройки инсайдерской программы в системном приложении «Параметры» по пути «Центр обновления Windows → Программа предварительной оценки». И подключите свой аккаунт Microsoft, привязанный к инсайдерской программе.
Это нужно для официального участия в программе Windows 11 Insider, т.е. для полноценного доступа к ней, в частности, для смены канала сборок, если вам это потребуется. Например, вы захотите перейти с более поздней ветви на раннюю, и вы сможете это сделать в том же в системном приложении «Параметры» по тому же пути «Центр обновления Windows → Программа предварительной оценки».
Способ №2. Попробуйте подключиться к инсайдерской программе на несовместимом с Windows 11 компьютере. Способ нестабильный, тем не менее. Включите отправку необязательных диагностических данных в приложении «Параметры».
Скачайте утилиту OfflineInsiderEnroll, выложенную на GitHub. Запустите её от имени администратора, выберите переключение на нужный канал путём ввода цифры канала. Например, на Dev Channel путём ввода цифры 1.
Способ 3. Обновляйтесь вручную до новых инсайдерских сборок. Для этого вам не нужно никакое участие в программе Windows 11 Insider. Вам просто нужно получить установочный образ новой сборки путём компиляции с помощью сайта UUP. Предлагаемый на этом сайте компилятор предусматривает снятие ограничений на установку операционной системы. Сам же процесс обновления до новой сборки инсайдерской Windows 11 точно такой же, как процесс обновления до стабильной Windows 11 с использованием ISO-образа установки. Детали смотрите в статье «Как обновить Windows 11 Insider на несовместимых компьютерах».
Наконец, как скачать инсайдерскую Windows 11, чтобы установить её с нуля? Скачать можно:
- На сайте инсайдерской программы Microsoft (требуется регистрация в инсайдерской программе);
- На сайтах типа платформ обновлений Windows методом компиляции установочного образа (ничего не требуется).
Важно: чтобы установить инсайдерскую Windows 11 на компьютер, который не отвечает её системным требованиям, либо на виртуальную машину без поддержки TPM 2.0, в частности, в программах VirtualBox и VMware Workstation Player, необходимы способы обхода блокировки установки операционной системы на неподдерживаемые устройства. Эти способы смотрим в статье «Как установить Windows 11 без TPM 2.0, Secure Boot и UEFI».
Если будете ставить систему на физический компьютер, вам пригодится статья сайта «Как создать загрузочную флешку Windows 11». Также, возможно, вам, друзья, пригодятся материалы сайта касаемо инсайдерской программы:
- «Что нового в сборках Windows 11 Insider Preview»;
- «Как в Windows 11 Insider Preview перейти на другой канал инсайдерской программы».
Наконец, друзья, ограничение на участие в Windows 11 Insider в России и Беларуси. Как обойти это ограничение, смотрим в статье «Как обойти ограничение на участие в Windows 11 Insider в России и Беларуси».
Содержание
- 1. Зачем нужен Windows Insider
- 2. Что такое каналы?
- 3. Какие могут быть версии сборок
- 4. Как установить бета-версию Windows 11 на PC со слабым процессором
Ожидаемая многими Windows 11 официально выйдет только осенью, однако уже сейчас Microsoft выложила в открытый доступ первую превью-версию новой операционной системы с порядковым номером 22000.51. В этом гайде мы расскажем все о том, как установить себе бету, если вам не хочется ждать октября.
Зачем нужен Windows Insider

Новая политика компании Microsoft направлена на увеличение автономности и усиление обратной связи с пользователями. Поэтому первое, что потребуется для установления бета-версии ОС, — это программа Windows Insider. Получить к ней доступ можно совершенно бесплатно с официального сайта, либо напрямую с компьютера. Суть заключается в том, чтобы дать возможность заинтересованным пользователям отправлять свои отзывы напрямую инженерам Microsoft.
Чтобы стать участником программы напрямую с компьютера, потребуется совершить ряд действий:
- На PC с Windows 10 откройте «Параметры»;
- Перейдите в раздел «Обновление и безопасность» и выберите «Программа предварительной оценки Windows» на левой панели;
- Если вы еще не зарегистрировались, нажмите кнопку «Начать»;
- В появившемся окне нажмите «Связать учетную запись»;
- На следующем экране убедитесь, что вы выбрали «канал Devl» — это единственный способ получить бета-версию Windows 11 на данный момент (пока что);
- Далее выберете «Подтвердить» везде, где необходимо;
- Для завершения потребуется перезагрузить компьютер.
В настоящий момент превью-версия Windows 11 содержит практически полный пакет нововведений, анонсированных на официальной презентации. Важно знать, что в спецификациях указывались только процессоры Intel и AMD 2018 года выпуска и новее. То есть, Microsoft заявляет официальную поддержку CPU Intel 8-го поколения (Coffee Lake) и Ryzen 2000 (Zen 2), и новее. Многие надеются, что в итоге Microsoft все же добавит в список модели Intel 7-го поколения и AMD Zen 1, но официальной информации пока нет.
Что такое каналы?

После регистрации в Windows Insider вам предстоит выбрать канал. Каждый из них предназначен для разных пользователей в зависимости от того, какой уровень бесперебойной работы Windows необходим для их задач и устройств. Когда вы выбираете канал, нужно учитывать, насколько стабильным должно быть устройство, с какими проблемами на нем вы можете справиться, на каком этапе разработки вы хотели бы тестировать функции и изменения, а также нужна ли помощь службы поддержки Microsoft.
Выбрать предстоит из трех каналов:
- Канал разработчика подойдет для технических специалистов, то есть людей, знакомых с программированием. Такие пользователи будут получать все новейшие инструменты и обновления, однако сборки в рамках этого канала могут быть нестабильными. Возможно придется столкнуться с проблемами, которые заблокируют основную работу или потребуют поиска обходных решений. Отзывы от таких пользователей будут помогать решать основные проблемы ОС и глобально повлияют на код.
- Бета-канал подойдет для пользователей, которые хотят узнать о дальнейших планах или протестировать последние обновления и функции Windows, но при этом нуждаются в надежных и проверенных сборках. Обновления будут выходить значительно реже, однако количество багов также будет существенно снижено. Отзывы таких пользователей также будут полезны, так как они помогут инженерам убедиться, что ключевые проблемы устранены до публикации основных выпусков.
- Канал предварительного выпуска подойдет для тех, кто вообще не хочет сталкиваться с техническими проблемами. Здесь вы будете получать полноценные новые версии Windows, тщательно проверенные и исправленные. Такие пользователи также получат версию ОС раньше других, однако их варианты будут максимально близкими к полноценному релизу.
В настоящее время можно подписаться только на канал разработчика, но это временно.
Какие могут быть версии сборок

Сборки могут быть в двух форматах: основная и дополнительная.
Основная сборка — это масштабное обновление с массой ключевых изменений и нововведений. Такие будут получать пользователи каналов разработчика и бета.
Дополнительная сборка — обновления основных сборок, которые точечно будут исправлять баги и ошибки, выявленные пользователями первых двух каналов.
Как установить бета-версию Windows 11 на PC со слабым процессором
Если ваш процессор не подходит к спецификации ОС — не расстраивайтесь. Способ протестировать нововведения все же есть.
Понять, что ваш компьютер «не тянет» просто — при попытке обновиться способом, который мы описали выше, вы увидите ошибку: «Ваш компьютер не соответствует минимальным требованиям к оборудованию для Windows 11».
Решить эту проблему можно, внеся несколько изменений в реестр:
- На всякий случай сделайте резервное копирование реестра. Это полезно, если что-то не получится;
- Далее также, как и в первом способе, открываем «Параметры» –> Обновление и безопасность –> Программа предварительной оценки Windows;
- Подключаем свою учетную запись. Создать ее очень просто, поэтому смело выполняйте этот пункт — никакого вреда от учётки не будет;
- Выберите канал: Release Preview;
- При появлении запроса нажмите «Перезагрузить»;
- Еще раз откройте программу Windows Insider и проверьте, доступен ли канал Dev Channel;
- Если он недоступен, введите «Regedit» в меню «Пуск»;
- В редакторе реестра перейдите к HKEY_LOCAL_MACHINE\SOFTWARE\Microsoft\WindowsSelfHost\UI\Selection;
- Дважды кликните на UIBranch в правой части окна и измените значение с ReleasePreview на Dev;
- Измените значение ContentType на Mainline;
- Измените значение Ring на External;
- В редакторе реестра перейдите к HKEY_LOCAL_MACHINE\SOFTWARE\Microsoft\WindowsSelfHost\Applicability;
- Измените ключ BranchName на Dev;
- Убедитесь, что значение ключа ContentType — Mainline, а Ring — External;
- Закройте редактор реестра;
- Перезагрузите PC;
- Откройте программу Windows Insider и выберете канал Dev — теперь он должен быть доступен;
- В центре обновления Windows нажмите поиск обновлений и скачайте Windows 11.
Не забудьте, что при таких манипуляциях после официального выхода Windows 11, придется сделать откат системы до Windows 10, чтобы заново без проблем поставить новую ОС.
***
Это все, что известно про установку беты Windows 11 на данный момент. Ждем полноценный релиз, и пишите нам в комментариях, как вам превью-версия новой ОС.
- Microsoft изменила в Windows 11 функцию, которая существовала со времён Windows 95. Вот что там произошло
- Системные требования для Windows 11 могут снизить — вот при каком условии
- Вышла первая предварительная сборка Windows 11. И на неё уже жалуются
Microsoft keeps releasing Windows 11 insider preview builds, you can test the upcoming version of Windows 11 with new features before they appear in the stable public release. In this case, we are setting our eyeballs on Windows 11 channels 23H2 and 24H2. This is a comprehensive guide on how you can download the latest Windows 11 insider preview ISO files and get them installed on your computer.
Testing Windows 11 Insider Dev channel is indeed helpful for you to test upcoming features in Windows 12. Microsoft releases insider previews to test things before and get feedback before rolling to the public. There is a higher chance that you get to see all the changes in the public release of Windows 11 and some functions can be purely experimental.
Timeline: We’ve simplified the codes for you.
| Channel | Channel |
| 🔴 Canary Channel | 25000 Series, 24H2 |
| 🟠 Dev Channel | 23000 Series, 23H2 |
| 🟢 Release Preview | 22631, 23H2 |
Step 1 of 2
Download Windows 11 Insider preview build system images directly to your PC. Also, guide to making ISO on your computer using our method.
Which one to choose? I’m confused. Pick Dev for new features and when you’re familiar with the installation process. Install any Beta builds and they’ll eventually update themselves to stable build through Windows Update.
🟠 Canery build Windows 11, 24H2🐱🏍(view changelog)
Download Windows 11 Insider preview build 24H2 ISO — 64-bit Pro | English
Edition: Pro (Use this for Pro, Enterprise, Education, etc)
Output ISO Size: 5+ GB
Download Windows 11 Insider preview build 24H2 ISO — 64-bit Home | English
Edition: Home (Also for Single Language use)
Output ISO Size: 4.30 GB
🟡 Dev build 23H2 ~ 23000
Download Windows 11 Insider preview build [22H2 ISO] — 64-bit | Pro
Current Dev Build: 23493 (30th July 2023)
Edition: Pro and Home
Language: English
🟢 Beta build 23H2 ;(22631) You’re here for this down⤵️
Windows 11 Insider preview build [23H2 ISO] — Pre-Build ISO
Current Beta Build: 22631
Edition: Pro
Language: English
Download Windows 11 Insider preview build [23H2 ISO] — 64-bit | Home & Pro (3rd party link)
Very important (please read this)
See the Instruction Guide for the process to build ISO | ping @quickfever for special language builds.
Warning: many people still rely on the internet to download ISO from the internet which often led your PC to get infected, folks over uupdump.net created this script that compiles ISO using original files obtained through Microsoft servers.
Step 2 of 2
Build Windows 11 Insider Preview Build ISO
Step 1. Download Windows 11 Insider preview
Download Windows 11 Insider preview build 24H2 ISO — 64-bit Pro | English
Download Windows 11 Insider preview build [23H2 ISO] — 64-bit | Pro
Download Windows 11 Insider preview build [23H2 ISO] — 64-bit | Pro
Download the tool from the above or (View all links), and use the 64-bit link to download 64-bit Windows 11 UUP files. And use the ARM link to build ARM Windows insider preview ISO.
Step 2. Now extract the tool, right-click, and select Extract All option.
Step 3. Open the extracted folder, and run uup_download_windows file, this script is an automated script that will download all the files using the Aria2 download program. This is necessary to download multiple files at once.
Note: New tool adds an additional security check, please pay attention to the screen to proceed with the tool, and it’s okay to accept the security prompts and warnings (only when you’re downloading the files from Quickfever).
Step 4. Press R to run the tool.
Step 5. This will take some minutes, use a high-speed internet connection. you can see the progress inside the command prompt window and all the files that this tool download is from the Microsoft server, so yes there is no involvement of third-party files.
note: If for some reason, you see an error in downloading, just close and start the tool, it will skip downloaded files and confirm all files are downloaded.
5-2. After a few minutes, the tool automatically creates ISO from the files. We’ve optimized some settings to make the process even faster. For an estimated the tool will take less than 5 minutes to build ISO on your computer.
Step 6. Find the ISO file inside the Windows-11-x64 folder. Now you can install Windows 11 by creating a bootable USB using a tool like Rufus.
(Optional) Once the tool downloads all the files, this script will execute another tool that you can find inside the same folder. If you wish to manually trigger the ISO building process, please run the convert-UUP to start converting downloaded files to Windows 11 Insider preview ISO.
Step 7 . Find the ISO file inside the Windows-11×64 folder. Now you can install Windows 11 by creating a bootable USB using the Rufus tool.
Helpful Links
Install Windows 11 on UEFI – Bypass TPM 2, Secure boot, and CPU Requirement
Install Windows 11 on Legacy BIOS and no TPM 2.0
Getting the latest Insider build.
You can join the Windows Insider program within Windows settings to receive official Insider preview builds. This method usually takes longer than a manual install.
- Go to computer settings, press Windows Key + I (shortcut)
- Update & Security > Windows Insider Program > Setup with Microsoft Account.
- Update & Security > Windows Update > Check for updates.
This should hook you with the insider program, and you will get the latest insider build if you choose Skip Ahead at the time enabling the insider program.
Windows 11 Insider Preview
Download from Microsoft. What’s available: Build 25346, 23440, Insider Dev and Beta channel, Insider Enterprise.
- First, go to this page and log in with Microsoft account, if you don’t have one; create one. Unlike downloading a Windows 11 stable ISO, this will require a Sign in.
- From the page select the Edition and the Language. Here I choose “Win 11 Insider Preview. Not every recent version is available from Microsoft if you didn’t find a recent version by using this method, feel free to jump to the bottom of this article where we add links to the latest versions.
Choose the language and select Confirm.
- Links will be created for both 64-bit and ARM machines; you need to download one according to your PC architecture. For some editions you will find only a 64-bit version How do I know which one I have?
Remember these links are valid for a 24-hour period, (optional) If you wish to download the file in a few days here is how to do that. You can remotely download the file to any cloud storage by pasting the link provided by Microsoft. After that, you can download the file from the cloud storage the usual way.
Creating Bootable Media
There is more than one way to create a bootable installation media. Creating a bootable USB is a fast way, and installing Windows 10 from USB just makes sense.
- How to Clean Install Windows 11 and 10 Version 21H2 on a Laptop and PC
- How to Install Windows 11 From a USB
- How to Burn Disc Image (ISO & IMG) in Windows 10, 7 or 8
- Windows 10 Media creation tool Download & Create Bootable USB
I hope this helps you get your hands on the latest features and new tweaks. Do more with Windows 10 here are some interesting guides to get going.
- How To Make The Windows 10 Taskbar Translucent (100% Transparent)
- Windows 10 Performance Tweaks to Make it Faster
Features
- How to Disable Windows 11 Built-in Advertising Completely
- How to Disable Cortana in Windows 10 in One-Click
Windows Insider is like a treat for Developers and tech-savvy people who are interested to test out upcoming and bleeding-edge features of Windows 10. This article helps folks in downloading Windows 10 insider ISO (building one on your own).
Windows 11 insider preview is divided into two channels, one is beta and the other is Dev. Beta is the next version that will release, while the Dev channel includes features that can make it into the next stable update. It’s counterintuitive to test the Beta channel, rather than just download and hop to the latest Windows 10 insider preview ISO and get it installed on your computer.
PS: Thank you for all the love, we’re proud that we were the original content creator of the story, almost all popular websites now started including this tutorial.
PS2: Although insider Canary and Dev aren’t tied to specific build version officially, you can be sure that what is suggested in this article is correct.
Navigate the article
Since you are here…
I’ve got a small favor to ask. This is an independent site, and producing content takes a lot of hard work and time. Although many people are reading Quickfever, many use adblocker. And unlike many other sites, there is no paywall blocking.
So you can see why your help is needed. If everyone who finds this website useful and helps to support it, the future would be much more secure. Thank you.
1. Buy everything from Amazon.com US, Amazon.in India
2. Donate for coffee
If you use adblocker, please disable it for this site.
We will keep fighting for all libraries — stand with us!
Internet Archive Audio


Featured
- All Audio
- This Just In
- Grateful Dead
- Netlabels
- Old Time Radio
- 78 RPMs and Cylinder Recordings
Top
- Audio Books & Poetry
- Computers, Technology and Science
- Music, Arts & Culture
- News & Public Affairs
- Spirituality & Religion
- Podcasts
- Radio News Archive
Images


Featured
- All Images
- This Just In
- Flickr Commons
- Occupy Wall Street Flickr
- Cover Art
- USGS Maps
Top
- NASA Images
- Solar System Collection
- Ames Research Center
Software


Featured
- All Software
- This Just In
- Old School Emulation
- MS-DOS Games
- Historical Software
- Classic PC Games
- Software Library
Top
- Kodi Archive and Support File
- Vintage Software
- APK
- MS-DOS
- CD-ROM Software
- CD-ROM Software Library
- Software Sites
- Tucows Software Library
- Shareware CD-ROMs
- Software Capsules Compilation
- CD-ROM Images
- ZX Spectrum
- DOOM Level CD
Books


Featured
- All Books
- All Texts
- This Just In
- Smithsonian Libraries
- FEDLINK (US)
- Genealogy
- Lincoln Collection
Top
- American Libraries
- Canadian Libraries
- Universal Library
- Project Gutenberg
- Children’s Library
- Biodiversity Heritage Library
- Books by Language
- Additional Collections
Video


Featured
- All Video
- This Just In
- Prelinger Archives
- Democracy Now!
- Occupy Wall Street
- TV NSA Clip Library
Top
- Animation & Cartoons
- Arts & Music
- Computers & Technology
- Cultural & Academic Films
- Ephemeral Films
- Movies
- News & Public Affairs
- Spirituality & Religion
- Sports Videos
- Television
- Videogame Videos
- Vlogs
- Youth Media
Search the history of over 835 billion
web pages
on the Internet.
Search the Wayback Machine
Search icon
An illustration of a magnifying glass.
Mobile Apps
- Wayback Machine (iOS)
- Wayback Machine (Android)
Browser Extensions
- Chrome
- Firefox
- Safari
- Edge
Archive-It Subscription
- Explore the Collections
- Learn More
- Build Collections
Save Page Now
Capture a web page as it appears now for use as a trusted citation in the future.
Please enter a valid web address
- About
- Blog
- Projects
- Help
- Donate
- Contact
- Jobs
- Volunteer
- People
- About
- Blog
- Projects
- Help
-
Donate
Donate icon
An illustration of a heart shape - Contact
- Jobs
- Volunteer
- People
Item Preview

2023-05-29_150724.png
Flag this item for
-
Graphic Violence
-
Explicit Sexual Content
-
Hate Speech
-
Misinformation/Disinformation
-
Marketing/Phishing/Advertising
-
Misleading/Inaccurate/Missing Metadata
software
Windows 11 Insider Preview Client X 64 Ru Ru 25375
- Topics
- Windows 11
Новая Windows 11, с ИИ
- Addeddate
- 2023-05-29 12:29:10
- Identifier
- windows-11-insider-preview-client-x-64-ru-ru-25375
- Scanner
- Internet Archive HTML5 Uploader 1.7.0
plus-circle Add Review
plus-circle Add Review
comment
Reviews
There are no reviews yet. Be the first one to
write a review.
1,249
Views
2
Favorites
DOWNLOAD OPTIONS
download 1 file
ISO IMAGE download
download 1 file
ITEM TILE download
download 1 file
PNG download
download 1 file
TORRENT download
download 8 Files
download 7 Original
SHOW ALL
IN COLLECTIONS
Operating System CD-ROMs
Operating System Software
Uploaded by
SoftBlog
on
SIMILAR ITEMS (based on metadata)
Terms of Service (last updated 12/31/2014)
Download Windows Speedup Tool to fix errors and make PC run faster
In an event in June, Microsoft teased the latest version of Windows OS – Windows 11. Following that, Microsoft released the Windows 11 Insider Preview build through the Windows Insider Preview Program. Microsoft has not yet released any Windows 11 ISO – but in this post, we will show you how you can download Windows 11 Insider Preview ISO file from Microsoft directly using the UUP Dump Tool.
UUP Dump is an open-source dump tool that allows you to download Cumulative Updates, as well as Windows Insider Preview, builds directly from Microsoft servers using a set of scripts and tools, and then repackages the downloaded preview build into an ISO file.
TIP: You can now download Official Windows 11 ISO Image (Insider) from Microsoft.
The Windows 11 Preview build is readily available for PC users on the Insider Preview program, but if you’re unable to select the Dev Preview Channel in Insider settings on your PC or for some reason, you’re unable to get Preview builds, then you can simply download the Windows 11 ISO from Microsoft directly using the UUP Dump tool.
Do the following:
- Head over to uupdump.net webpage.
- Under the Quick options section, click either x64 or arm64 (as of the time of writing this post x86 architecture is not available) next to the desired channel name for which you want to download the ISO image.
- On the Server response page, click the Cumulative Update for Windows 11 (10.0.22000.51) link or if there are multiple listings, select the Insider build number you want to download.
- On the next page, click the Next bar to select the preferred language for the ISO.
- On the next page, tick the editions to include in the ISO file.
- Click the Next bar.
- On the next page, under Download method section, select the radio button for Download and convert to ISO.
- Under the Conversion options section below, you can choose to integrate updates, .NET framework, etc.
- When done, click on Create download package bar.
The helper package that will fetch Windows 11 files from Microsoft servers will now be downloaded.
Once done, you need to unpack it and run the tool to build the ISO image.
Do the following:
- Unzip the archive package you just downloaded to any folder without spaces in its name and path on your local drive.
- Double-click the
uup_download_windows.cmdfile to initiate the file download process. - The script will start building the ISO file once all files are downloaded.
- Once the procedure completes, you’ll have a new Windows 11 Insider Preview ISO file in the same folder where the script was downloaded to.
- Now, you can mount the ISO and run set up from there to perform an in-place upgrade of your existing Windows install, or create a bootable media to clean install Windows 11 Preview build.
Note: N edition does not include media features, and Windows Team is an edition for Surface Hub – while the Home and Pro edition are the most widely used consumer editions.
Is it safe to delete mountUUP?
Since this folder is created during the upgrade process, deleting the process doesn’t do any harm. However, you need to ensure that the upgrade process is complete and that you are not deleting in between the progress. However, it is possible that you may not be able to delete the folder in standard mode.
How do I delete MountUUP folder?
When you download Windows ISO from UUPDump.net it may create a large folder. At some point in time, you may want to delete the MountUUP folder but may face a Folder Access Denied – You need permission to perform this action block message. Try to delete it in Safe Mode or use the command line to delete it.
Anand Khanse is the Admin of TheWindowsClub.com, a 10-year Microsoft MVP (2006-16) & a Windows Insider MVP (2016-2022). Please read the entire post & the comments first, create a System Restore Point before making any changes to your system & be careful about any 3rd-party offers while installing freeware.