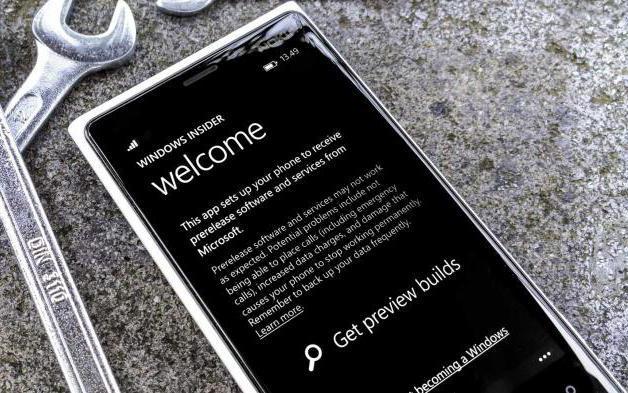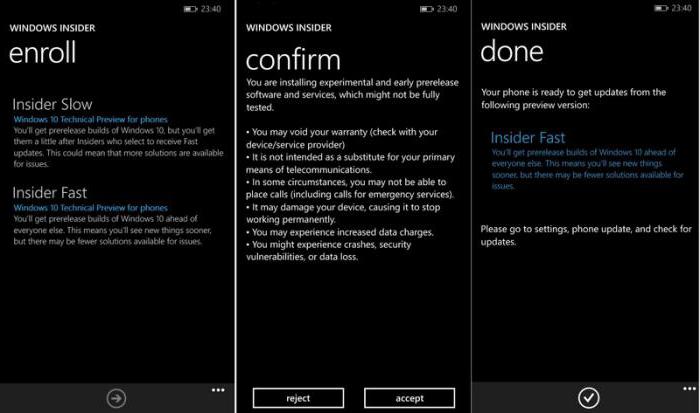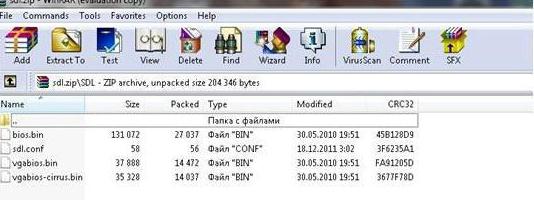Функциональные возможности операционной системы Android крайне богаты, однако до таковых в компьютерной версии Windows 10 они все равно сильно недотягивают. Именно поэтому разработчик Бен Имбушуо на протяжении последних месяцев пытался запустить полноценную «винду» на своем мобильном устройстве, коим выступила Lumia 950 XL. Сегодня, 14 мая 2018 года, он сообщил об успехе всей своей затеи, а также поделился инструкцией о том, как установить компьютерную Windows 10 на любой смартфон. Стоит учитывать, что этот процесс достаточно сложен.
Разработчику удалось добиться даже запуска сторонних приложений на Windows 10, в том числе веб-браузера Chrome, офисного пакета Microsoft Office, а также всех UWP-приложений, доступных для загрузки из фирменного магазина программного обеспечения. Единственное, что пока что по-прежнему не работает – беспроводная сеть, то есть мобильное устройство отказывается подключаться к Wi-Fi, потому как данный модуль попросту не распознается системой.
Пользователь ADeltaX с форума Reddit уже воспользовался опубликованной разработчиком инструкцией и установил на свой смартфон операционную систему Windows 10, пускай и сборку для ARM-устройств. Она ничем не отличается по функциональным возможностям от простой «винды», кроме незначительных ограничений. Нельзя не заметить, что пользоваться компьютерной ОС на смартфоне все же можно, потому как она поддерживает масштабирование.
В операционной системе Windows 10, установленной на телефон, имеется даже поддержка функции поворота экрана. Судя по всему, «винда» считает мобильное устройство планшетом, но с маленькой диагональю дисплея. Вся система работает достаточно быстро и без каких-либо проблем, однако произвести ее установку достаточно сложно. По словам разработчика, установить ОС можно на любой смартфон, оснащенный процессором ARM, однако для этого нужно настраивать загрузчик.
Сам же разработчик выложил в сеть все файлы для установки Windows 10 на смартфон Lumia 950, благодаря чему его владельцам достаточно лишь следовать инструкции, которая была опубликована в репозитории разработчика на GitHub. В ближайшем будущем процесс установки «винды» может быть упрощен, а в сеть выложит подробные видео, которое позволит облегчить этот процесс.
Ранее стало известно о том, что получить лицензионный ключ для Windows 10 Pro можно не за 14 000 рублей, сколько за него просят в магазине Microsoft Store в России, а более чем в 40 раз дешевле – всего за 300 рублей.
Присоединяйтесь к нам в Google News, Twitter, Facebook*, Instagram* (*площадки признаны в России экстремистскими), ВКонтакте, YouTube и RSS чтобы следить за новостями и оперативно получать интересные материалы.

*
Приветствую всех!
Если у вас «полетела» ОС Windows на компьютере, а под-рукой нет ни второго работающего ПК ни загрузочной флешки с Windows — не спешите отчаиваться, ведь подготовить установочную флешку можно даже на телефоне (Android)!
Я сам столкнулся с нечто подобным, когда был на выходных за городом. Как назло, пошел проливной дождь и планы резко поменялись — решил «оживить» один старый компьютер на чердаке: с собой был только брелок-флешка и телефон — однако за неск. часов «колдовства» удалось подготовить загрузочную флешку и установить Windows. 😉
Собственно, о том, как «это» всё сделать на практике — и будет сегодняшняя заметка! 👌 (разумеется, чтобы в будущем ничем «подобным» не заниматься — лучше носить с собой аварийную флешку с LiveCD)
*
Содержание статьи📎
- 1 Загрузочная флешка на Android: от А до Я
- 1.1 ШАГ 1
- 1.2 ШАГ 2
- 1.3 ШАГ 3
- 1.3.1 Вариант 1
- 1.3.2 Вариант 2
- 1.3.3 Вариант 3
- 1.4 ШАГ 4
→ Задать вопрос | дополнить
Загрузочная флешка на Android: от А до Я
ШАГ 1
Для начала следует сказать «пару слов» о том, как можно подключить флешку к телефону (если вы этого не сделаете — все остальное в этой заметке не имеет смысла):
- лучший вариант: иметь под-рукой универсальную флешку с двумя выходами — USB Type-С (/Micro USB) и классический USB 3.0. Ее можно подключить и к телефону, и к ПК (удобна для передачи файлов). Я такую ношу с собой, как брелок. 😉 Приобрести можно 📌в компьютерных магазинах;
- чуть менее удобный вариант: использовать спец. переходники с USB Type-C на USB 3.0 (см. скрины ниже). Благодаря им можно подключить к телефону любую самую обычную флешку (или даже внешний HDD).
*
👉 В помощь!
Как подключить флешку к телефону (планшету) на Android через Micro USB порт.
Флешка подключена к телефону
OTG-адаптеры
*
ШАГ 2
Далее на телефон нужно загрузить установочный ISO-образ с Windows. С сегодняшним мобильным интернетом — это сделать совсем не сложно. Даже я за городом смог загрузить за неск. часов ISO на 4 ГБ! (хотя, тут нельзя зарекаться, ведь многое зависит от вашего месторасположения — в нашей стране возможно всё…)
Важно! С образами больше 4 ГБ могут быть сложности у многих утилит при записи. Используйте первый вариант (предложенный мной ниже), если у вас такой образ!
Ссылку на свою статью, по которой можно загрузить офиц. ISO с Windows 10/11 — оставляю ниже (откуда и что загружать — каждый выбирает сам…).
📌 В помощь!
1) Как скачать Windows 10/11 на русском языке (официальные ISO-образы).
2) Как настроить и использовать торрент на Андроиде (или как скачивать торрент-файлы с телефона).
Переходим на офиц. сайт для загрузки ISO
Загрузка ISO
*
ШАГ 3
Все способы ниже не требуют ROOT-прав (где нужен ROOT — я просто не брал в обзор)!
Вариант 1
Первый вариант я рассматриваю как приоритетный — он подходит для подготовки и GPT, и MBR флешек (и справляется с ISO-файлами разных размеров).
Для работы нам понадобиться приложение 📌 Ventoy (ссылка на Play Market).
Ventoy на телефон
После запуска Ventoy: подключите флешку, установите переключатель на MBR/GPT и нажмите кнопку Install (важно! Все данные с флешки будут удалены, перепроверьте, нет ли на ней нужных файлов!).
Ventoy — форматируем флешку
Когда флешка будет отформатирована в Ventoy: отсоедините ее от телефона, затем снова подключите и скопируйте на нее ISO-файл (без распаковки, просто копирование! Подобно тому, как вы это делаете с фотографиями или документами).
Копируем ISO на флешку
Когда ISO будет скопирован — флешку можно отключать от телефона и подключать к компьютеру для установки Windows! 👌
*
Вариант 2
Этот вариант подойдет только для современных ПК с UEFI («обновл.» версией BIOS).
Для начала на телефоне нам понадобиться WinRAR // ссылка на Play Market (это приложение поможет нам разархивировать ISO-образ как обычный архив).
WinRAR — установка
Далее нужно будет зайти в настройки Android, открыть раздел с накопителями и отформатировать подключенную флешку (если флешка уже отформатирована — этот шаг можно пропустить).
Очистить и форматировать
Затем нужно запустить WinRAR, открыть в нем ISO-файл с Windows и запустить его распаковку на флешку (см. кнопку «Путь назначения»). 👇
Параметры распаковки (ISO на флешку)
После распаковки, флешку можно подключать к ПК и проверять запустится ли установка ОС…
*
Вариант 3
EtchDroid (ссылка на Play Market) — хорошее приложение для подготовки загрузочных флешек (больше подходит для записи Linux образов на флешку, чем для Windows). Для подготовки накопителей с Windows тоже годится, однако, приложение «справляется» не со всеми ISO (определяется экспериментально)!
Как пользоваться: подключаете флешку, запускаете EtchDroid и выбираете в меню функцию «Записать raw-образ или ISO». 👇
EtchDroid — записать ISO
Далее нужно будет выбрать флешку, указать ISO-образ и нажать на кнопку «со стрелочкой». Запустится процесс записи: минут 10-20 придется подождать… По завершению (если все прошло гладко) — увидите сообщение о успешной записи — теперь флешка готова! 😉
Запись
*
ШАГ 4
Во-первых, сразу ссылка в помощь на то, как загрузиться с установочной флешки (в своем примере я подготавливал флешку в Ventoy по первому варианту — загружаться с нее можно обычным образом!).
Во-вторых, обратите внимание, что у вас в BOOT-меню может отображаться 2 пункта с одной и той же флешкой: проверяйте оба!
Проверьте оба варианта
В моем случае все прошло штатно: появилось меню Ventoy, далее запустилась установка Windows.
Если у вас «вылетят» ошибки (установка завершится синим экраном и т.д. и т.п.) — попробуйте подготовить флешку другим способом (еще лучше, сделать это на ПК… 😉).
Ventoy — флешка работает
Установка пошла…
*
📌 Важно!
Если образ с Windows не удается записать на телефоне — можно попробовать записать образ с Linux. Если удастся его установить с этой флешки (а вероятность этого выше!) — то уже в Linux можно и флешку подготовить, и запустить виртуальную машину с Windows…
*
Дополнения и иные мнения — приветствуются в комментариях!
Успехов!
👋



Многие при появлении проблем с компьютером забывают о том, что у большинства из них в кармане есть почти полноценный компьютер на Android. Отсюда порой недовольные комментарии к статьям на тему: как же я скачаю драйверы на Wi-Fi, утилиту для очистки от вирусов или что-то ещё, если я как раз и решаю проблему с Интернетом на компьютере. Легко скачаете и по USB передадите на проблемное устройство, если у вас есть смартфон. Более того, Android можно использовать и для создания загрузочной флешки, к чему и приступим. См. также: Нестандартные способы использования Android смартфона и планшета.
- Что нужно, чтобы сделать загрузочную флешку на телефоне
- Создание загрузочной флешки Windows на Android
- Видео инструкция: Загрузочная флешка Windows 10 на Android телефоне
Что потребуется для создания загрузочной флешки или карты памяти на телефоне
Прежде чем начать, рекомендую озаботиться следующими моментами:
- Зарядите ваш телефон, особенно если у него не слишком емкая батарея. Процесс может продлиться долго и достаточно энергозатратен.
- Убедитесь, что у вас есть флешка нужного объема без важных данных (она будет отформатирована) и вы её можете подключить к смартфону (см. Как подключить флешку к Android). Можно использовать и карту памяти (данные с неё также будут удалены), при условии, что имеется возможность подключить её к компьютеру для загрузки в дальнейшем.
- Загрузите нужный образ на ваш телефон. Например, вы можете скачать ISO образ Windows 10 или Linux прямо с официальных сайтов. Большинство образов с антивирусными инструментами также созданы на базе Linux и будут успешно работать. Для Android существуют и полноценные торрент-клиенты, которые можно использовать для загрузки.
По сути, это всё, что потребуется, чтобы сделать загрузочную флешку на телефоне Android, Можно приступать к записи ISO образа на USB.
Примечание: при создании загрузочной флешки с Windows 10, 8.1 или Windows 7, учитывайте, что она будет успешно загружаться только в режиме UEFI (не Legacy). Если используется образ 7-ки, на нем должен присутствовать EFI-загрузчик, а в БИОС компьютера или ноутбука потребуется выставить соответствующие параметры загрузки (если включена загрузка только Legacy/CSM).
Процесс записи загрузочного ISO образа на USB флешку на Android
В Play Маркет доступны несколько бесплатных приложений, позволяющих выполнить распаковку и запись ISO образа на USB флешку или карту памяти:
- Ventoy — удобное приложение, позволяющее создать загрузочную или мультизагрузочную флешку простой записью образов ISO на накопитель. Подробнее об использовании в отдельной инструкции: Загрузочная флешка на телефоне в Ventoy для Android.
- ISO 2 USB — простое бесплатное приложение, работающее без root. В описании нет четких указаний о том, какие образы поддерживаются. Отзывы говорят об успешной работе с Ubuntu и другими дистрибутивами Linux, я в своем эксперименте (о чем далее) записал Windows 10 и загрузился с него в EFI-режиме (в Legacy загрузка не происходит). Похоже, не поддерживает запись на карту памяти.
- EtchDroid — еще одно бесплатное приложение, работающее без root, позволяющее записывать как ISO так и DMG образы. В описании заявлена поддержка образов на базе Linux, на приложение принимает и образы Windows.
- Bootable SDCard — в бесплатной и платной версии, требует root. Из особенностей: доступна загрузка образов различных дистрибутивов Linux прямо в приложении. Заявлена поддержка образов Windows.
Насколько я могу судить, приложения очень похожи между собой и работают почти одинаково. В своем эксперименте я использовал ISO 2 USB, приложение можно скачать из Play Маркет здесь: https://play.google.com/store/apps/details?id=com.mixapplications.iso2usb
Шаги по записи загрузочного USB будут следующими:
- Подключите флешку к Android устройству, запустите приложение ISO 2 USB.
- В приложении напротив пункта Pick USB Pen Drive нажмите кнопку «Pick» и укажите флешку. Для этого откройте меню со списком устройств, нажмите по нужному накопителю, а затем нажмите «Выбрать».
- В пункте Pick ISO File нажмите кнопку и укажите путь к образу ISO, который будет записан на накопитель. Я использовал оригинальный образ Windows 10 x64.
- Оставьте включенным пункт «Format USB Pen Drive» (форматировать накопитель).
- Нажмите кнопку «Start» и дождитесь завершения создания загрузочного USB накопителя.
Некоторые нюансы, с которыми я столкнулся при создании загрузочной флешки в этом приложении:
- После первого нажатия «Start» приложение зависло на распаковке первого же файла. Последующее нажатие (без закрытия приложения) запустило процесс, и он успешно прошел до конца.
- Если подключить записанный в ISO 2 USB накопитель к работающей системе Windows, она сообщит о том, что с накопителем не всё в порядке и предложит исправить это. Не исправляйте. По факту флешка рабочая и загрузка/установка с неё происходит успешно, просто Android форматирует её «непривычно» для Windows, хотя и использует поддерживаемую файловую систему FAT Такая же ситуация может возникать и при использовании других подобных приложений.
Загрузочная флешка Windows 10 на Android — видео инструкция
На этом всё. Основная цель материала — не столько рассмотреть ISO 2 USB или другие приложения, позволяющие сделать загрузочную флешку на Android, сколько обратить внимание на само существование такой возможности: не исключено, что однажды это принесёт пользу.
С момента презентации мобильной «десятки» многие пользователи сразу захотели поставить Windows 10 на телефон. Как установить эту систему, чтобы смартфон (или планшет) работал без сбоев, сейчас и будет рассмотрено. В дополнение к стандартной инструкции разберем вариант возможности установки десятой версии этой ОС на Android-девайсы.
Windows 10 на телефон: как установить? Варианты действий
Для начала рассмотрим главное: «десятку» лучше всего инсталлировать на мобильные гаджеты, поддерживаемые корпорацией Microsoft (изначально это были смартфоны Lumia, и то не все).
С другой стороны, если хорошенько поразмыслить, можно решить и проблему, как установить Windows 10 на телефон не из списка рекомендованных устройств или с другой «операционкой» на борту, например Android. Правда, делать это придется на свой страх и риск.
Инструкция по установке Windows 10 поверх Windows Mobile
Итак, в качестве примера рассмотрим вопрос о том, как установить Windows 10 на телефон Nokia Lumia, на котором имеется уже инсталлированная система Windows Mobile 8.1.
Для начала следует пройти регистрацию в так называемой программе поддержки на официальном сайте. Как правило, для этого достаточно использовать свою «учетку». Далее следует согласиться со всеми правилами и условиями, а также указать себя в качестве тестера-разработчика.
Теперь следует зайти в магазин Windows Phone Store и загрузить из него специальное приложение Windows Insider. Оно как раз и предназначено для установки «десятки» в виде версии Technical Preview (по типу того, как работает утилита Media Creation Tool для стационарных ПК и ноутбуков).
Далее запускаем программу и проходим повторную авторизацию при помощи имеющегося логина и пароля. После этого следует выбрать способ получения обновлений. Тут два варианта:
- Fast – загрузка сразу после выхода.
- Slow – медленный цикл, позволяющий сделать откат до версии 8.1.
Лучше выбрать второй вариант, поскольку в этом случае гарантируется более стабильная работа системы. Затем соглашаемся с условиями приложения.
На следующем этапе переходим в раздел настроек смартфона и выбираем меню обновления. После того как обновления будут найдены, приложение предложит их установить. Соглашаемся. Далее произойдет загрузка, а по истечении примерно 30 минут на смартфоне будет стоять чистая «десятка». Как видим, ничего сложного в процессе инсталляции нет.
Еще один ключевой момент. Исходим из того, что уже инсталлирована Windows 10 на телефон. Как установить систему, уже понятно, но вот возврат к предыдущей версии, если в «десятке» пользователю что-то не понравится, лучше производить при помощи специальной утилиты Windows Phone Recovery Tool. Она как раз для этого и была разработана.
Как установить Windows 10 на «Андроид»-телефон: что следует учесть в первую очередь?
Теперь посмотрим, как поставить десятую версию Windows на смартфон или планшет с ОС Android на борту и можно ли вообще это сделать.
Тут следует учесть несколько основных моментов. Во-первых, можно использовать какой-нибудь эмулятор «десятки». Нет, конечно, это не будет полноценная Windows 10, но если требуется только использование интерфейса «Винды», это оптимальный вариант.
Во-вторых, «десятку» в ее полноценном виде можно поставить, полностью перепрошив девайс. Вот тут начинаются самые большие сложности. Если версии 7 и 8 на Android-устройства еще хоть как-то можно поставить, то с Windows 10 все не так просто. Связано это с тем, что не все процессорные чипы смартфонов или планшетов на Android поддерживают продукт Microsoft. Поддерживают установку «Винды» только процессоры с архитектурой ARM и i386, причем первые не рассчитаны на седьмую версию. Вторые работают с «семеркой» и выше.
К тому же «десятка» займет в памяти устройства намного больше места, чем существующий «Андроид», так что на дешевых гаджетах установка новой системы абсолютно нецелесообразна. Кроме того, новая ОС может «убить» старую систему, причем без возможности восстановления, а если и установится, может достаточно сильно тормозить.
Установка Windows 10 поверх Android
Допустим, пользователь, несмотря на все советы и предостережения, все равно хочет Windows 10 на телефон. Как установить «Винду» поверх «Андроида» без перепрошивки? Проблема достаточно сложная, тем не менее решение есть.
Для начала скачивается архив sdl.zip и специальная программа sdlapp в формате .apk, после чего приложение инсталлируется в смартфон, а данные архива извлекаются в папку SDL. После этого в эту же директорию копируется файл образа системы (как правило, это c.img). Теперь остается запустить утилиту установки и дождаться завершения процесса. Однако гарантии работоспособности новой и старой систем никто не дает.
Заключение
Напоследок остается сказать, что сама установка Windows 10 на поддерживаемые девайсы проблем вызывать не должна. Но вот с Android-гаджетами следует быть очень осторожным, ведь, если инсталлировать «Винду» на такое устройство насильно, не исключается вариант того, что в конечном итоге оно просто выйдет из строя целиком и полностью. Так что перед установкой следует сто раз подумать. А если уж хочется иметь Windows 10, лучше всего использовать эмуляторы интерфейса системы. Так будет намного безопаснее. Да и скачать их можно даже из Play Market, причем совершенно бесплатно.
Вычислительная мощность современных портативных девайсов почти догнала стационарные компьютеры и ноутбуки прошлых поколений. Многоядерные процессоры, большая оперативная память, отличная видеокарта, – все это уже стало неотъемлемыми свойствами современных телефонов. Благодаря этому, владелец мощного смартфона может установить на устройство частичную, так и полнофункциональную Операционную систему Windows.
Содержание
- На какие устройства на Андроиде можно установить Windows
- Преимущества и недостатки установки Windows на Андроид
- Что нужно для установки Виндовс на Андроид
- Как установить Windows на Андроид с помощью эмуляторов
- Полноценная Windows на Android в качестве второй операционки
- Установка Windows вместо Android
- Отвечаем на вопросы
На какие устройства на Андроиде можно установить Windows
Если хотите установить Windows 10 на устройства Android, нужно учитывать одну из самых важных вещей – необходимо использовать мощное работающее устройство Android. Если девайс Android старый и недостаточно быстрый, Windows может полностью деактивировать устройство, и не получится включить его снова.
Это может произойти, когда устанавливается более высокая версия операционной системы на более низкую версию устройства Android. Например, если использовать Windows 10 в Samsung Galaxy J7.
Чтобы корректно установить ОС, требуются такие условия:
- Центральный процессор с архитектурой i386/ARM. Детали изготовителей VIA, AMD, IDT, Transmeta характеризуются кроссплатформенностью.
- Двух, а лучше четырёхъядерный (с частотой ядер от 3 ГГц и выше) девайс с оперативкой от 2 Гб для Windows 7, 8, 10.
Преимущества и недостатки установки Windows на Андроид
Windows Phone имеет множество уникальных функций, таких как Cortana, Live Tiles, Offline Maps и Bangla Keyboard. Cortana — это персональный помощник, который был добавлен в Windows Phone 8.1, так что вам легко выполнять свои повседневные действия.
Live Tiles — это уникальная особенность Windows Phone, которой нет в других операционных системах смартфонов.
Windows Phone поставляется с автономными картами, такими как в iPhone. Вы можете использовать карту без сетевого подключения.
Windows-телефоны имеют постоянную клавиатуру Bangla, которая является первой официальной клавиатурой Bangla в Windows 8.1. Почти все языки доступны в Windows Phone.
Windows Phone — платформа с открытым исходным кодом, так что магазин приложений отвечает превосходными приложениями и более чистыми опциями.
Интеграция Facebook с Windows Phone делает его лучше, чем Android, когда дело доходит до тегов изображений, Windows Phone позволяет использовать контакты телефона в качестве тегов, Вы можете переключаться между чатом Facebook и обычными текстовыми сообщениями, Windows Phone хорошо работает с такими продуктами Microsoft, как Outlook .com, OneDrive Skype, Xbox и OneNote.
Windows Phone имеет бесшовную интеграцию с электронной почтой и социальными сетями, имеет встроенный встроенный хаб социальных сетей, он очень плавный и плавный. Он получает обновления от социальных сетей, таких как Facebook, Twitter и LinkedIn, вместо того, чтобы открывать отдельные приложения по одному.
Windows Phone поставляется с бесплатной версией Office в самой ОС. Мобильная версия удобна для профессионалов, находящихся на ходу. Вы можете просматривать и редактировать документы Excel, PowerPoint и Word прямо на Windows Phone, интегрироваться с OneDrive и сохранять свои совместимые файлы в облачном хранилище Microsoft.
Windows Phone позволяет закреплять все, что вы хотите и как хотите. Вместо виджетов каждое приложение на главном экране работает как Live Tile. Они дают вам быстрый взгляд на то, что происходит в каждом отдельном приложении. Вы можете увидеть время и погода с помощью плитки погоды и уведомлений из Twitter, WhatsApp, SMS и электронной почты все с главного экрана.
Windows Phone имеет расширяемое хранилище. Бесплатное 7 ГБ облачное хранилище от Onedrive делает его еще лучше. Воспользовавшись сторонними решениями для онлайн-хранения данных, которые могут иметь проблемы с совместимостью, OneDrive позволяет создавать резервные копии содержимого в облаке, на планшетах Windows, ПК и, конечно, Windows Phone.
Нет обновлений. В январе 2018 года, Microsoft объявила, что больше не будет выпускать тестовые обновления для Windows 10 Mobile OS. Microsoft признала, что платформа больше не будет получать новые функции, хотя она задумана как полноценная ОС для мобильных устройств и имеет функции «конвертации» смартфонов.
Программный гигант прекратил поддержку мобильных push-уведомлений для смартфонов, работающих на OS 7.5 и OS 8.0. Это связано с тем, что период поддержки старых операционных систем подошел к концу.
Установка «неродной» ОС может излишне грузить систему.
Установить ОС Виндовс можно далеко не на все устройства с Андроид.
Процедура установки довольно сложная и громоздкая, с ней сможет справиться далеко не каждый пользователь. Малейшая ошибка приведет к полностью нерабочему устройству.
Что нужно для установки Виндовс на Андроид
Для выполнения инсталляции нужны такие инструменты:
- Загрузочная флешка либо SD-карта вместительностью 8-16 Гб (в зависимости от выбранной версии операционной системы) записанным на нём файлом-образом либо дистрибутивом Виндовс, можно также применять диск, записать его либо приобрести готовый.
- Внешнее DVD-устройство, если в роли носителя дистрибутива применяется диск.
- USB-концентратор с 3 свободными разъемами.
- Мышка, клавиатура.
Здесь можете посмотреть, как создать загрузочную флешку.
https://www.youtube.com/watch?v=u2k1AE1r4QM
Как установить Windows на Андроид с помощью эмуляторов
При помощи эмуляторов можно одновременно запускать несколько операционных систем на устройстве Android, так как вы будете использовать более одной операционной системы на одном девайсе.
Перечислим простые шаги, как завершить установку Windows 10, Windows XP или Windows 7 на телефонах Android при помощи эмулятора.
- Загрузите и установите APK-файл эмулятора, например, Limbo, на свой Android.
- Загрузите и установите File Manager из Play Store на устройство.
- Загрузите файл ISO операционной системы Windows на телефон Android.
- После того, как установили и загрузили необходимые файлы, устройство Android готово к установке Windows 10.
- Разблокируйте свой телефон Android и перейдите на домашнюю страницу. После этого откройте Limbo или другой эмулятор.
- В эмуляторе нажмите «Загрузить компьютер» и выберите опцию «Новый».
- Выберите опцию «Загрузить машину».
- Укажите название операционной системы, которую собираетесь установить. Поэтому введите Windows 10 и нажмите «Создать».
- Введите имя машины, которую вы устанавливаете.
- Прокрутите вниз и отредактируйте процессор или плату. Для архитектуры выберите версию x64, для типа компьютера выберите ПК, для модели процессора выберите модель процессора Android, дайте 4 ядра, а для оперативной памяти выберите размер оперативной памяти для Windows 10.
- Теперь выберите Hard Disk 1 и нажмите на выпадающее меню и вкладку на открытой опции. После этого перейдите в папку загрузки и выберите файл img для Windows 10, который вы загрузили ранее.
- Прокрутите вниз и выберите Vmware для дисплеев VGA.
- Перейдите на вкладку «Загрузка с устройства» и выберите вкладку «Жесткий диск» в раскрывающемся меню. После этого выберите SDL для интерфейса пользователя.
- Теперь выберите Fullscreen и выберите High Priority. Вы можете получить предупреждение после выбора высокоприоритетной опции.
- Наконец, прокрутите вверх и нажмите кнопку Play, чтобы начать установку Windows 10 на Android Phone.
Теперь вы можете использовать функции Windows 10 на вашем устройстве Android. Инструкция для установки примерно одинаковая для большинства эмуляторов.
Далее рассмотрим некоторые эмуляторы, которые можно использовать для установки Виндовс на телефон с Андроид.
QEMU
QEMU — это быстрый кроссплатформенный эмулятор машин с открытым исходным кодом, который может эмулировать огромное количество аппаратных архитектур. QEMU позволяет запускать полную неизмененную операционную систему (VM Guest) поверх существующей системы (VM Host Server).
Также можно использовать QEMU для целей отладки — вы можете легко остановить работающую виртуальную машину, проверить ее состояние, а затем сохранить и восстановить ее.
QEMU состоит из следующих частей:
- Эмулятор процессора (x86, IBM Z, PowerPC, Sparc).
- Эмулируемые устройства (графическая карта, сетевая карта, жесткие диски, мыши).
- Универсальные устройства, используемые для подключения эмулируемых устройств к соответствующим хост-устройствам.
- Описания эмулируемых машин (ПК, Power Mac).
- Отладчик.
- Пользовательский интерфейс, используемый для взаимодействия с эмулятором.
Помимо обеспечения базовой инфраструктуры виртуализации и драйверов, специфичных для процессора, QEMU также предоставляет специфичную для архитектуры программу пользовательского пространства для управления гостевыми виртуальными машинами.
BOCHS
Bochs — это программа, которая имитирует полноценный компьютер Intel x86. Она включает в себя эмуляцию процессора Intel x86, распространенных устройств ввода-вывода и пользовательский BIOS. Bochs можно скомпилировать для эмуляции множества разных процессоров x86, начиная с ранних 386 и заканчивая новейшими процессорами Intel и AMD x86-64, которые еще могут даже не появиться на рынке.
Bochs написан на языке программирования C ++ и предназначен для работы на многих различных хост-платформах, включая x86, PPC, Alpha, Sun и MIPS. Независимо от платформы хоста, Bochs по-прежнему имитирует аппаратное обеспечение x86.
aDOSBox
aDosBox — это эмулятор DOS, который можно использовать для игр из прошлого прямо на Android-устройстве, а также для многих других задач. Приложение представляет собой порт эмулятора DOSBox для Windows и поставляется со многими виртуализированными устройствами, такими как карты SoundBlaster, для обеспечения максимальной совместимости с играми.
aDosBox позволяет использовать системную клавиатуру для ввода в командную строку, а затем накладывает на экран набор элементов управления на экране, когда в игре. Экранный дисплей легко настраивается, от клавиш со стрелками и нажатий клавиш до макета и прозрачности.
aDosBox — это бесплатное приложение из подкатегории «Обслуживание системы», входящей в категорию «Утилиты системы». В настоящее время приложение доступно на английском языке, и в последний раз оно обновлялось в 2016 году. Программа может быть установлена на Android.
Полноценная Windows на Android в качестве второй операционки
Если хотите запускать приложения Android на своем компьютере без установки эмуляторов, лучшим вариантом будет двойная загрузка Windows 10 и Android. Это отнимает много времени, но в целом гораздо лучше, чем при использовании эмуляторов Android. Двойная загрузка Android и Windows 10 позволит использовать обе операционные системы на одном девайсе.
Основным преимуществом этого способа установки Виндовс является то, что пользователь получит полную версию Android, а также сможет использовать Windows 10.
Для двойной загрузки придется установить Android на устройство. Windows 10 должна быть основной ОС, и она будет предварительно установлена . В меню загрузки вы увидите опцию выбора ОС при каждом включении телефона.
Как выполнить двойную загрузку Windows 10 и Android:
- Убедитесь, что Windows 10 уже установлена и должна быть основной ОС (если есть).
- Создайте новый раздел памяти.
- Скачайте ОС Android и установите ее.
Установка Windows вместо Android
Вот краткая инструкция по установке Виндовс вместо Андроид:
- Подсоедините к устройству мышку, клавиатуру и установите загрузочный носитель.
- Выключите гаджет и снова включите, в процессе включения кликнув на клавиатуре F2.
- На экране появится окно с системой, работающей по типу BIOS. Выберите носитель, с использованием которого будете ставить Виндовс.
- Укажите пункт «Полная установка» в корневую папку и выберите раздел, куда ставится ОС.
- Выберите язык, подтвердите свое согласие с лицензионным соглашением.
- В открывшемся окне удалите диск сразу либо предварительно перенесите с памяти все важные данные.
- Создайте новый диск в системе и форматните его.
- Как только установка завершится, сразу удалите носитель из порта, в ином случае процедура запустится вновь.
Отвечаем на вопросы
Вячеслав
Несколько лет работал в салонах сотовой связи двух крупных операторов. Хорошо разбираюсь в тарифах и вижу все подводные камни. Люблю гаджеты, особенно на Android.
Задать вопрос
Как установить Windows 10 на устройства Android при помощи эмулятора Limbo?
1. Скачайте Limbo PC Emulator и File Manager из Play-Store.
2. Откройте Диспетчер файлов и нажмите на вариант загрузки. Теперь выберите Виндовс и скопируйте его в текущую папку. После этого перейдите на SD-карту и найдите файл Limbo, который вы скачали несколько минут назад. Теперь закройте файловый менеджер.
3. Откройте приложение Limbo и нажмите «Загрузить компьютер», чтобы создать новый компьютер. После этого откройте и найдите Жесткий диск A, нажмите на него и нажмите Открыть. Теперь выберите Windows 10, которую вы загрузили ранее, и нажмите ОК, и оставьте все по умолчанию.
4. Прокрутите вверх и нажмите кнопку Play, подождите, пока загрузится ОС, и после этого вы можете войти в нее.
Как установить и запустить эмулятор Android?
1. Загрузите Android SDK и разархивируйте его где-нибудь.
2. По желанию, добавьте папку android-sdk-platform / tools в системный путь, чтобы вы могли запускать команды android из любой папки.
3. Установите платформы Android. Платформа Android — это, по сути, ОС Android, для запуска необходимо установить хотя бы одну версию (например, 1.6, 2.1, 2.2 и т. д.) эмулятора.
4. Для установки платформ запустите команду android, расположенную в папке инструментов SDK (используйте Terminal.app на Mac или командную строку в Windows, Linux). Выберите «Доступные пакеты», выберите некоторые версии платформы и установите.
5. Создайте виртуальное устройство. В инструменте Android нажмите «Виртуальные устройства» слева и нажмите «Создать». Вот пример настроек для нового устройства.
6. После создания файла avd он должен появиться в списке виртуальных устройств Android.
7. Запустите эмулятор. Теперь выберите виртуальное устройство, которое вы только что создали, и нажмите «Пуск» справа, и эмулятор должен запуститься.
Что такое эмулятор и для чего он нужен?
Термин «эмуляция» происходит от глагола «подражать», что означает подражать или воспроизводить. Следовательно, компьютерная эмуляция — это когда одна система имитирует или воспроизводит другую систему. Это может быть сделано с использованием аппаратного, программного обеспечения или их комбинации. Однако, поскольку аппаратное обеспечение дорого воспроизводить, большая часть эмуляции выполняется с помощью программного обеспечения.
Один из наиболее распространенных типов программной эмуляции включает запуск различных операционных систем в виртуальной среде. Например, такие программы, как Parallels Desktop, VMware и Apple Boot Camp, позволяют Windows и другим операционным системам работать на компьютере Macintosh на базе Intel. XVM VirtualBox от Sun Microsystems позволяет запускать несколько операционных систем на платформах Windows, Mac и Unix. Эти приложения в совокупности называются программными эмуляторами, поскольку они эмулируют различные компьютерные системы.
Другой популярный тип программной эмуляции позволяет запускать на ПК консольные видеоигры, такие как игры Nintendo, Sega и PlayStation. Например, программа ZSNES позволяет играть в игры Super Nintendo (SNES) на компьютере с Windows или Unix. Эмулятор Virtual Boy Advance позволяет пользователям играть в игры Game Boy Advance на компьютерах Windows или Macintosh. Игры для этих эмуляторов сохраняются в виде файлов ПЗУ, которые являются точными копиями игрового картриджа или диска. Поэтому вместо загрузки физического картриджа эмуляторы видеоигр просто загружают файлы ПЗУ с жесткого диска компьютера.
Третий тип эмуляции использует тип файла, называемый образом диска. В то время как файлы ROM используются для эмуляции игровых картриджей, образы дисков могут использоваться для эмуляции оптического носителя и физического жесткого диска. Например, файл .ISO (Windows) или файл .DMG (Mac) можно смонтировать на рабочем столе, что заставляет операционную систему просматривать файл как физический диск. Это обеспечивает простой способ делать точные копии CD, DVD и жестких дисков. Образы дисков также обычно используются для создания виртуальных установочных дисков, которые не могут быть изменены пользователем.