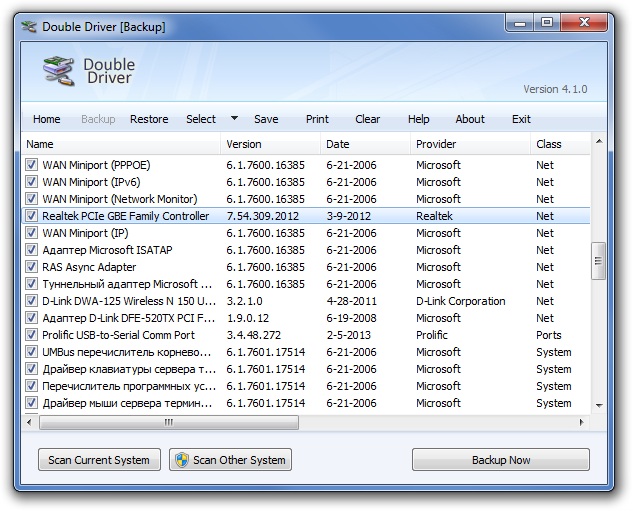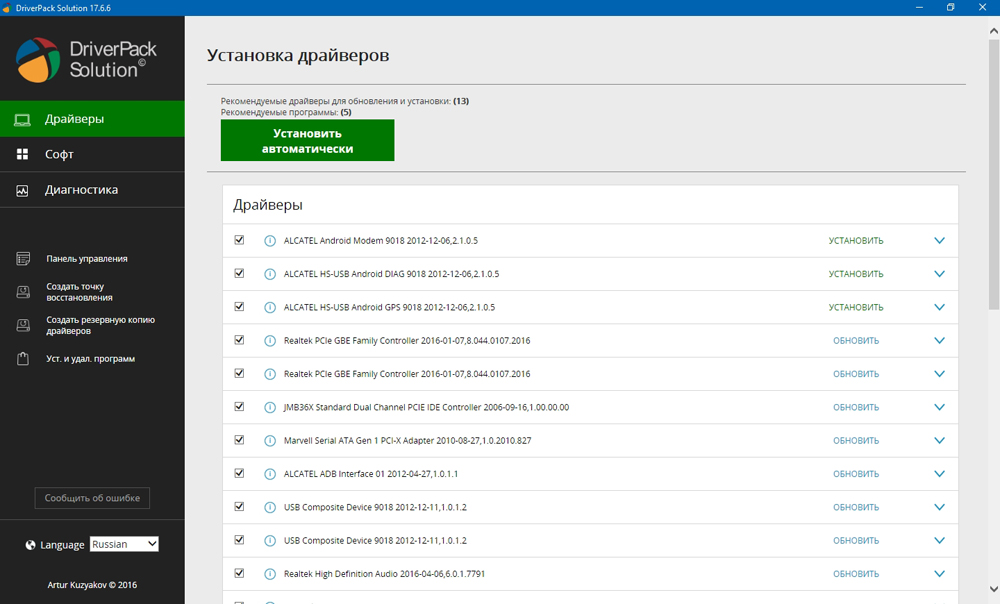Каждый пользователь ПК рано или поздно сталкивается с проблемами поиска драйверов в результате переустановки системы, копирования на соответствующее оборудование или банального удаления их с компьютера. И для того чтобы не обращаться лишний раз к специалистам или не искать в интернете, необходимо знать, как с компьютера скопировать драйвера на флешку, тем самым оградив себя от лишних затрат и потери времени.

Что представляет собой драйвер
Это программа, вплотную связанная с операционной системой, с помощью которой она получает доступ к рабочим файлам аппаратных устройств. При покупке ноутбука, нетбука или персонального компьютера драйвера для внутренних устройств обычно идут в комплекте. Но к некоторым отдельным гаджетам (принтер, видеокарта, телефон и др.) могут потребоваться программы, разработанные производителями. Поэтому, перед тем, как производить с системой какие-либо действия, необходимо знать, как скопировать драйвера с ноутбука на флешку и сохранить рабочие файлы. Тем более это особенно необходимо, если они не поставлялись на дисках вместе с компьютером.
Драйвера можно скачивать как на жёсткий диск (только не «С», где установлена операционная система), так и на съёмный накопитель (лучше, если это будет флешка). Перед тем как с компьютера скачать драйвера на флешку, нужно знать, что процесс копирования данных зависит от операционной системы. Исходя из этого, можно выделить 2 варианта.
Как сделать копию драйверов на Windows XP
- Скачать программу «Double driver».
- Извлечь данные из архива и запустить dd.exe.
- Выбрать в меню «Backup».
- Нажать на «Scan Current Sistem» (сканирование).
- В открывшемся окне нужно выбрать меню «Select» пункт «All» (копия всех софтов) или сделать конкретный выбор, ставя галочки на том или ином пункте.
- Нажать на кнопку «Backup now» и выбрать место сохранения информации, в этом случае «съёмный диск».
Как сделать копию драйверов на Windows 7, 8 и 10
- Загрузить программу «Driver Magician Lite».
- Разархивировать и запустить файл driver magician от имени администратора.
- Отметить галочками необходимые для сохранения пункты или выделить сразу все, выбрав «SelectAll».
- Нажать на «Start Backup» и указать место копирования.
Как с помощью DriverPack Solution работать с драйверами
Существуют ситуации, когда нет возможности копировать драйвера или искать диски с программками. Например, если необходимо установить их на чужое оборудование быстро и без лишних проблем. Для этого существует 3 варианта:
- Загрузить софты с официального сайта производителя.
- Установить Windows автоматически.
- Скачать на флешку Driverpack Solution.
Если первые два способа требуют предварительных действий и обязательного подключения к интернету, то последний — довольно универсальный. Каждый айтишник, работающий с чужим оборудованием, знает, как скачать на флешку драйвер пак солюшен и имеет такой сборник всегда у себя под рукой. Этот лицензионный менеджер предназначен для автоматизации работы с драйверами, он бесплатный и находится в открытом доступе.
Преимущества DriverPack Solution
- Лёгкий и приятный интерфейс.
- Быстрая и эффективная подборка программ.
- Подборка драйверов по параметрам через интерфейс.
- Проверка и инсталляция недостающих программ.
- Создание базы данных.
- Работа с любым программным обеспечением.
- Совместимость со всеми операционными системами.
- Инсталляция как 1 утилиты, так и полного пакета.
Особенности работы с драйверами
- Вся операция занимает не более 10 минут.
- После того как скинул драйвера на флешку, необходимо убедиться, что данные успешно сохранены. Для этого нужно открыть на компьютере съёмный накопитель, где название папки с сохранённой информацией должно соответствовать имени материнской платы с сегодняшним временем и датой.
- Восстанавливать скопированные софты следует на ту же операционную систему, с которой они были сделаны. Так как, если операционка была переустановлена на другую версию, то часть программ будет восстановлена некорректна.
- Менеджер driverpack работает в автоматическом режиме на любом ПК, особенно на ноутбуках, к которым не прилагаются диски с программным обеспечением.
- Этот универсальный сборник программ можно скачать как с официального сайта, так и с торрента, затем сохранить на флешку, с которой потом легко можно будет работать.
- Обновлять драйвер пак солюшен следует не менее 1 раза в год.
Восстановление драйверов со съёмного накопителя не требует особых знаний и усилий. Время занимает лишь выбор процедуры для каждого оборудования из списка. Тогда, как программа driverpack solution намного упрощает работу и экономит время.
Как скопировать драйвера с диска на флешку
На чтение 4 мин Опубликовано Обновлено
Установка драйверов на компьютер является важной частью поддержания его работоспособности и оптимальной производительности. Однако, часто возникают ситуации, когда на компьютере отсутствует доступ к интернету или драйверы необходимо установить на другой компьютер без оптического привода. В таких случаях, способ переноса драйверов с диска на флешку может оказаться очень полезным.
Перенос драйверов на флешку позволяет легко и удобно установить необходимые драйверы на другие компьютеры, без необходимости подключения к интернету или использования дисковода. Это особенно актуально в случае, когда нужно установить драйверы на компьютер без оптического привода или на компьютер, который не имеет доступа к сети.
В данной статье мы рассмотрим подробную инструкцию по переносу драйверов с диска на флешку. Мы покажем, как правильно извлечь драйверы с диска, как создать загрузочную флешку с драйверами и как установить их на целевой компьютер. Следуя этой инструкции, вы сможете без труда установить необходимые драйверы на любой компьютер, даже без доступа к интернету или наличия оптического привода.
Содержание
- Подготовка к переносу драйверов
- Перенос драйверов на флешку
- Установка драйверов с флешки
Подготовка к переносу драйверов
Перед тем, как начать перенос драйверов с диска на флешку, важно выполнить несколько подготовительных шагов:
- Определите, какую операционную систему вы используете. В зависимости от этого у вас будут разные драйверы. Например, для Windows 10 драйверы будут отличаться от драйверов для Windows 7.
- Определите, какая архитектура вашей операционной системы: 32-битная (x86) или 64-битная (x64). Обычно это можно узнать в настройках операционной системы или в сведениях о системе.
- Убедитесь, что у вас есть доступ к интернету. Во время переноса драйверов на флешку могут потребоваться дополнительные файлы или обновления.
- Проверьте наличие свободного места на флешке. Вам понадобится достаточно места для хранения всех драйверов.
- Создайте папку на флешке для хранения драйверов. Например, вы можете назвать ее «Драйверы» или «Drivers».
После выполнения этих шагов вы будете готовы к переносу драйверов с диска на флешку. В следующих разделах мы рассмотрим подробные инструкции для каждой операционной системы.
Перенос драйверов на флешку
Перенос драйверов на флешку – это полезный и удобный способ обеспечить доступность необходимых драйверов на разных компьютерах. Ведь далеко не всегда есть доступ к интернету для скачивания и установки драйверов на новом компьютере или ноутбуке.
Чтобы перенести драйверы на флешку, следуйте этим простым шагам:
- Вставьте флешку в свободный порт USB на компьютере;
- Откройте Проводник и найдите раздел «Мой компьютер», в котором будет отображаться флешка;
- Щелкните правой кнопкой мыши на иконке флешки и выберите опцию «Форматировать». Откроется окно с настройками форматирования;
- Установите файловую систему FAT32 или NTFS, чтобы флешка была совместима с большинством устройств;
- Нажмите кнопку «Форматировать», чтобы начать процесс форматирования флешки;
- Когда форматирование завершится, откройте окно проводника и найдите драйверы, которые вы хотите скопировать на флешку;
- Выделите нужные драйверы, щелкните правой кнопкой мыши и выберите опцию «Копировать»;
- Откройте окно проводника с флешкой, щелкните правой кнопкой мыши и выберите опцию «Вставить». Драйверы будут скопированы на флешку.
Теперь флешка содержит все необходимые драйверы, которые могут быть установлены на другие компьютеры. При подключении флешки к другому устройству, драйверы будут доступны для установки.
Важно помнить, что при переносе драйверов на флешку нужно обратить внимание на совместимость операционной системы и разрядности процессора. Некорректно установленные драйверы могут вызвать проблемы со стабильностью работы компьютера.
Установка драйверов с флешки
Установка драйверов с флешки является удобным и быстрым способом обновления драйверов на компьютере. Для этого следуйте представленной ниже инструкции:
- Подготовьте флешку, на которую будут перенесены драйверы. Убедитесь, что она форматирована в формате FAT32.
- Скачайте необходимые драйверы с официального сайта производителя оборудования или диска с драйверами. Обычно они представлены в виде исполняемых файлов.
- Подключите флешку к компьютеру, на котором требуется установить драйверы.
- Откройте проводник (Explorer) и найдите флешку в списке устройств.
- Скопируйте скачанные драйверы на флешку. Обычно они находятся в виде отдельных папок или архивов.
- Отключите флешку от компьютера.
- Подключите флешку к компьютеру, на который нужно установить драйверы.
- Откройте проводник и найдите флешку в списке устройств.
- Откройте папку с драйверами на флешке.
- Запустите файл с драйверами и следуйте инструкциям установщика. В некоторых случаях, для успешной установки может потребоваться перезагрузка компьютера.
После завершения установки драйверов, рекомендуется перезагрузить компьютер для корректной работы оборудования.
Теперь вы знаете, как установить драйверы с флешки. Этот метод позволяет ускорить установку драйверов на нескольких компьютерах или в случае отсутствия интернет-соединения.
Скачать драйвера для Windows бесплатно через торрент проще простого. Не надо для этого искать официальный сайт драйверов для windows того производителя на устройство которого вы установили Windows. И не важно какая версия у вас стоит винды. Snappy Driver Installer (SDI) — это лидер среди установщиков драйверов для операционных систем типа Windows 64 или 32 bit. Этот драйвер пак установит вам драйвера для Windows 7, драйвера для windows 10, в общем от древних 2000 и XP до самой последней десятки. Сам определит производителя, модель и версию вашего устройства, найдёт лучшее решение и установит всё сам. Интерфейс интуитивно понятен и по сути нужно только нажать на кнопку УСТАНОВИТЬ, чтобы получить желаемый результат.
Скачать windows 64 драйверы бесплатно можно как по нашим ссылкам ниже так и с официального сайта https://sdi-tool.org без разницы. Не заменимый диск или флешка с драйверами для тех кто занимается ремонтом ноутбуков, компьютеров, пк или просто для тех кто не хочет нуждаться в помощи специалистов.
Системные требования: Windows 2000 | XP | Vista | 7 | 8 | 8.1 | 10
Язык интерфейса: Multilanguage / Русский
Лекарство: не требуется
Это полный набор официальные драйвера для Windows любой версии. Скачав этот драйвер пак торрент вы имеете при себе весь комплект драйверов не зависимо от интернета. Весит он 11,3 Гб.
Cкачать полный комплект драйверов 2017 торрент (11,3 Гб)
Это Lite вариант набора драйверов для Windows. Весит этот архив с программой всего 4 Мб, но работает при подключенном интернете.
Cкачать онлайн установщик драйверов (4,0 Мб)
Скриншоты установщика драйверов для windows
Чаще всего люди ищут в интернете именно драйвера для windows 7, связано это прежде всего с тем, что семёрка имеет по прежнему самую высокую популярность среди операционных систем и с тем что у win 7 нет функции подхвата драйверов с общей базы. Например у Windows 10 драйвера по большей части сами докачиваются и обновляются даже не спросив у пользователя. Как по мне это перегибы в две стороны. Идеальный вариант это сделать по типу данного драйвер пака. Чтоб после установки виндовс, выводился список с теми устройствами которые нуждаются в установке и обновлении драйверов или если железо очень особое то предлагалась альтернатива. И можно было ставить и убирать галочки напротив предложенных вариантов. Это было бы идеальное решение. А пока компании microsoft виднее, делаем так как удобней и понятней нам, простым пользователям.
Так как Snappy Driver Installer является лидером среди подобного рода программ. Часто можно видеть флешку или диск с этим драйвер паком у Наладчиков аппаратного и программного обеспечения или тех кто приходит к вам по вызову «мастер по ремонту и настройке ноутбука или ПК». Если вы хотите сами быстро и без помощи специалистов установить себе Windows и правильно туда внедрить драйвера, то вам обязательно нужна флешка с полным набором драйверов для виндовс. И себе поможете и своим друзьям покажете какой вы смекалистый.
Драйвера для Windows 7, 8, 10 драйвер пак для ноутбука и пк скачать бесплатно можно в любой момент с нашего сайта https://windows64.net. По этому не забываем добавлять сайт в закладки и делится с друзьями.
В ISO образах допускается установщик браузера и некоторые пользовательские изменения по умолчнию для браузера Chrome, каждый может без проблем изменить настройки браузера на свои предпочтительные. Все авторские сборки перед публикацией на сайте, проходят проверку на вирусы. ISO образ открывается через dism, и всё содержимое сканируется антивирусом на вредоносные файлы.
Новость отредактировал: mustang — 10-03-2017, 11:04
Просмотров 4.2к.
Windows 7, несмотря на свой преклонный возраст, до сих пор пользуется огромной популярностью по всей планете. Мы решили облегчить процесс инсталляции и предлагаем скачать загрузочную флешку с данной операционной системой, а также самые популярные программы и нужные для работы компьютера драйверы.
Содержание
- Описание ОС
- Как установить
- Достоинства и недостатки
- Скачать
Описание ОС
Когда вы прокрутите содержимое этой странички в самой её конец, нажмёте кнопку, и при помощи торрент-клиента загрузите архив, то увидите образ Windows 7, а также специальное приложение, при помощи которого можно создать загрузочный накопитель. Также здесь присутствует интегрированное программное обеспечение, которое по результатам опросов чаще всего устанавливают пользователи сразу после инсталляции операционной системы. Присутствуют и все драйверы, нужные для работы тех или иных устройств.
Как установить
Теперь переходим непосредственно к установке. Для этого вам понадобится флешка размером как минимум 8 Гб, а также несколько минут времени:
- Запустите приложение, которое найдёте в одном архиве вместе с образом Windows 7. Сделайте это от имени администратора.
- Выберите образ в формате .ISO. Установите накопитель в USB-порт компьютера и запустите процесс записи.
- Подтвердите свои намерения, нажав кнопку «Да».
Спустя несколько секунд установочный накопитель будет готов, и вы сможете произвести инсталляцию самой операционной системы.
Активация, установка дополнительного программного обеспечения, а также работа основных драйверов проводится в полностью автоматическом режиме и не требует каких-либо действий со стороны пользователя.
Достоинства и недостатки
Переходим к разбору положительных, также отрицательных особенностей комплексной инсталляции Windows 7 вместе с драйверами, а также самыми популярными программами.
Плюсы:
- простота установки;
- полная бесплатность;
- отсутствие лишних действий.
Минусы:
- образ операционной системы не является оригинальным.
Скачать
Установочный образ 7-й версии операционной системы является оригинальным. Мы просто добавили ряд популярных программ и расширили список поддерживаемых драйверов.
| Лицензия: | Бесплатно |
| Платформа: | Windows 7, 10, 11 |
| Язык: | Русский |
Содержание
- Как скопировать драйверы из Windows, даже если она не загружается
- Как установить драйвера с флешки на Windows XP/7/10
- Содержимое флешки
- Необходимая подготовка
- Процедура установки
- Простой способ
- Сложный способ
- Сохранение установленных драйверов с помощью DISM.exe
- Создание резервной копии драйверов с помощью pnputil
- Использование PowerShell для сохранения копии драйверов
- Восстановление драйверов Windows 10 из резервной копии
- Копируем (переносим) драйвера из одной Windows (в другую)
- Резервное копирование драйверов с компьютера на флешку
- Что представляет собой драйвер
- Как сделать копию драйверов на Windows XP
- Как сделать копию драйверов на Windows 7, 8 и 10
- Как с помощью DriverPack Solution работать с драйверами
- Преимущества DriverPack Solution
- Особенности работы с драйверами
- Как скопировать драйвера с компьютера на флешку?
Как скопировать драйверы из Windows, даже если она не загружается
Относительно недавно пришлось столкнуться с довольно «дерганой» проблемой на ПК: после установки Windows не было интернета, так как не было драйвера для сетевой карты. В спец сборках ничего не нашел.
И тут пришла мысль: зачем искать какой-то драйвер для китайского «мусора» в интернете (которого под рукой не было), если его можно скопировать со старого виндовского винчестера, где работала сеть. Сказано-сделано, так появилась эта заметка
Однако вам может понадобиться сделать копию драйверов для других случаев, таких как:
- если вы решили установить «самописный» драйвер, и не знаете, как поведет себя система после него (бэкап в этом случае не помешает);
- если вы решили переустановить операционную систему, но нет файлов установки драйверов (к тому же мы экономим много времени).
Как установить драйвера с флешки на Windows XP/7/10
Съемные установочные носители — обычная практика для опытных пользователей ПК. Иногда автоматический установщик может дать сбой на них. Может показаться, что в такой ситуации «флешка» становится бесполезной. Однако на него уже установлена база драйверов, что позволяет использовать его дальше, но алгоритм немного меняется.
О том, как установить драйвера с флешки на Windows, будет рассказано в этой статье.
Содержимое флешки
В Интернете можно найти множество пакетов, содержащих большое количество драйверов и программу для их установки (например, DSP — Driver Solution Pack). Конечно, эффективность этих пакетов весьма спорна. Отлично подходят для настройки настольных ПК, могут усложнить работу с ноутбуком (пример: установка драйверов видеокарты. Вместо версии для ноутбуков определяется и используется версия для настольной видеокарты, что часто приводит к черному экрану).
Поскольку установщик не является обязательным, вы можете сделать это с помощью всего одного пакета драйверов. Если вы работаете с ноутбуком, найти такой пакет можно на сайте производителя в разделе «Поддержка». Иногда имеет смысл искать на англоязычном веб-сайте. Но суть от этого не меняется. Находим драйвера, скачиваем их и копируем на флешку.
В этом случае нет необходимости форматировать носитель или прибегать к подобным операциям. Самое главное, что все необходимые драйвера скачаны. Для этого, к сожалению, придется использовать уже настроенное устройство.
Необходимая подготовка
Справедливости ради, следует отметить, что есть определенные нюансы. Чтобы скачивать драйверы, нужно знать, для чего они скачиваются. Настройка принтера — посмотреть модель и скачать драйвера. Здесь все просто, хотя могут быть некоторые нюансы. А если начинка неизвестна?
На помощь приходят программы для проверки оборудования. Прекрасный пример: AIDA 64. Идеально покупаемая портативная версия. Хотя пробный период тоже подойдет, если вам нужно настроить только один компьютер и в дальнейшем программа вам не понадобится. Запускаем программу и открываем интересующий раздел (например «Главная таблица»).
Смотрим модель устройства (раздел «Материнская плата») и идем искать драйвера на сайте производителя. Не будем слишком долго останавливаться на этом вопросе. Мы просто находим и загружаем их, а затем копируем или извлекаем файл на съемный носитель.
Процедура установки
Подготовка завершена — теперь можно переходить к процессу установки. Эта инструкция подходит для всех версий Windows (независимо от XP, 7 или 10) — отличаться будет только внешний вид окон. Будут рассмотрены 2 метода: обычный и усложненный. Другой может понадобиться для более тонкой работы или конкретных драйверов.
Простой способ
Этот способ заключается в том, что производится самый обычный запуск исполняемого файла с драйвером. При этом в том, что сам водитель упакован, нет ничего страшного. В процессе установки он будет извлечен в правильное место, которое будет очищено после установки.
Запускаем выполнение файла от имени администратора. Это позволит извлечь данные на системный диск и убережет от возможных ошибок. Также драйвер может быть не самораспаковывающимся архивом, а папкой. В этом случае нужно найти файл «instal.exe» (иногда «setup.exe») и запустить его выполнение.
На самом деле никаких сложностей с этим методом нет.
Сложный способ
Он используется в тех случаях, когда установка по умолчанию не работает или не может быть выполнена. Это требует использования управления устройствами. Запускается в зависимости от версии Windows по-разному:
В Windows 10: щелкните правой кнопкой мыши «Пуск». Нажмите «Диспетчер устройств».
В Windows XP и Windows 7: щелкните правой кнопкой мыши ярлык «Мой компьютер». Выберите «Управление», а затем «Диспетчер устройств».
Кроме того, особых отличий в установке драйвера нет. Изменится только внешний вид окон (как упоминалось выше). Поэтому действия будут точно такими же.
- Найдите и откройте необходимое устройство.
- Щелкните правой кнопкой мыши устройство и выберите «Обновить драйвер».
- Выберите опцию «Искать на этом компьютере». Название пункта может варьироваться, но их всего 2, поэтому выбираем то, что стоит в качестве альтернативы автомату.
- откройте «Обзор» и в открывшемся проводнике перейдите на съемный носитель, чтобы выбрать там нужный файл.
Хотя этот метод сложнее предыдущего, он полностью покрывает все проблемы универсальности. Как только вы узнаете необходимое оборудование, вы сможете скачать драйвера на флешку, а затем легко их установить.
Сохранение установленных драйверов с помощью DISM.exe
Инструмент командной строки DISM.exe (Deployment Image Servicing and Management) предоставляет пользователю самые полные возможности — от проверки и восстановления системных файлов Windows 10 (и не только) до установки системы на компьютер.
В этом руководстве мы будем использовать DISM.exe для сохранения всех установленных драйверов.
Процедура сохранения установленных драйверов будет следующей
- Запустите командную строку от имени администратора (это можно сделать через контекстное меню по кнопке «Пуск», если такого пункта нет, введите в поиске на панели задач «командная строка», затем нажмите правой кнопкой мыши на найденный пункт и выбираем «Запуск от имени администратора»)
- Введите команду dism /online /export-driver /destination:C:MyDrivers (где C:MyDrivers — папка для хранения резервной копии драйвера, папку необходимо создать заранее вручную, например с помощью md C:MyDrivers команду) и нажмите Enter. Примечание: для сохранения можно использовать любой другой диск или даже флешку, не обязательно диск С.
- Дождитесь завершения процесса сохранения (примечание: не обращайте внимания, что у меня на скриншоте сохранены только два драйвера — на реальном компьютере, а не на виртуальной машине, их будет больше). Драйверы хранятся в отдельных папках с названием oem.inf под разными номерами и связанными файлами.
Теперь все установленные сторонние драйвера, а также загруженные из Windows 10 Update, хранятся в указанной папке и могут быть использованы для ручной установки через Диспетчер устройств или, например, для интеграции в образ Windows 10 с помощью того же DISM .Exe
Создание резервной копии драйверов с помощью pnputil
Еще один способ сделать резервную копию ваших драйверов — использовать инструмент PnP, встроенный в Windows 7, 8 и Windows 10.
Выполните следующие действия, чтобы сохранить копии всех используемых вами драйверов:
- Запустите командную строку от имени администратора и используйте команду
- pnputil.exe /export-driver * c:driversbackup (В этом примере все драйверы хранятся в папке driversbackup на диске C. Эту папку необходимо создать заранее.)
После выполнения команды в указанной папке создается резервная копия драйверов, точно такая же, как и при использовании первого описанного способа.
Использование PowerShell для сохранения копии драйверов
И еще один способ сделать то же самое — с помощью Windows PowerShell.
- Запустите PowerShell от имени администратора (например, воспользовавшись поиском на панели задач, затем щелкнув правой кнопкой мыши PowerShell и пункт контекстного меню «Запуск от имени администратора»).
- Введите команду Export-WindowsDriver -Online -Destination C:DriversBackup (где C:DriversBackup — папка резервного копирования, ее необходимо создать перед использованием команды).
При использовании всех трех методов резервное копирование будет одинаковым, но знание того, что существует более одного из этих методов, может быть полезным в случае сбоя метода по умолчанию.
Восстановление драйверов Windows 10 из резервной копии
Чтобы переустановить все сохраненные таким образом драйвера, например после чистой установки Windows 10 или переустановки, зайдите в диспетчер устройств (это можно сделать и правой кнопкой мыши по кнопке Пуск), выберите устройство, которое хотите установить драйвер для, щелкните по нему правой кнопкой мыши и выберите «Обновить драйвер».
После этого выбираем «Искать драйвера на этом компьютере» и указываем папку, куда была сделана резервная копия драйверов, затем нажимаем «Далее» и устанавливаем нужный драйвер из списка.
Читайте также: Как настроить и использовать торрент на Андроиде (или как скачивать торрент-файлы с телефона)
Копируем (переносим) драйвера из одной Windows (в другую)
ШАГ 1
Для начала нам понадобится специальная загрузочная флешка, в арсенале которой будут все необходимые инструменты.
В этом плане мне импонирует инструмент от Сергея Стрельца — LiveCD. Что касается собственно процесса создания флешки LiveCD, то здесь все просто, достаточно скачать комплект и использовать инструмент ISO to USB (настройки на скрине ниже.).
ШАГ 2
Подключаем созданную флешку к «подопытному» ПК/ноутбуку и загружаемся с него (как правило, для этого достаточно открыть загрузочное меню). Чаще всего для вызова загрузочного меню нужно нажать F8 (ссылки ниже в помощь).
Горячие клавиши для входа в меню BIOS, Boot Menu, восстановление со скрытого раздела
После этого нужно выбрать «Загрузить USB Сергей» (см скриншот ниже).
ШАГ 3
Интерфейс ОС (предложенный мной LiveCD) практически ничем не отличается от классической Windows. Для решения нашей проблемы — нужно зайти в меню «Пуск/Программы WinPE/Утилиты/Dism++». Смотрите скриншот ниже.
Для Dism++ требуется:
- выбираем диск с Windows, из которого будем «извлекать» и делать копию драйверов (см стрелку-1 на скриншоте ниже);
- перейти на вкладку «Драйверы» ;
- выбираем какие драйвера хотим скопировать (можно сразу выделить все — стрелка-3);
- нажимаем кнопку «Экспорт» и выбираем носитель, куда будем сохранять копию драйверов (если есть место, то можно прямо на флешку с LiveCD, с которого мы загружались) .
Время экспорта зависит от количества выбранных драйверов, скорости диска и т д. Внимательно посмотрите на статус в верхней части окна Dism++.
ШАГ 4
Теперь следует перейти к компьютеру, на котором мы установили новую версию Windows. Импортировать драйверы для этой операционной системы можно двумя способами.
Вам нужен тот же инструмент Dism++. После запуска инструмента выбираем диск, выбираем категорию «Драйверы» и нажимаем кнопку «Добавить» — и остается только указать папку, куда мы сделали копию драйверов. Тогда Dism++ перенесет все самостоятельно.
Разумеется, после переноса — компьютер необходимо перезагрузить !
Сохраненную копию драйверов можно установить без Dism++. Для этого откройте диспетчер устройств, щелкните правой кнопкой мыши устройство (для которого вы хотите импортировать драйвер) и выберите «Обновить драйвер» .
Затем выберите пункт «Поиск драйверов на этом компьютере» .
После указываем папку, куда была сохранена копия драйверов, и нажимаем «Далее». Затем Windows автоматически найдет и предложит установить драйвер. Комфортный?!
Указать папку со скопированными драйверами
Резервное копирование драйверов с компьютера на флешку
Каждый пользователь ПК рано или поздно сталкивается с проблемами поиска драйверов в результате переустановки системы, копирования на нужное оборудование или просто удаления их с компьютера. А чтобы лишний раз не обращаться к специалистам или не искать в интернете, нужно знать, как скопировать драйвера с компьютера на флешку, тем самым обезопасив себя от лишних затрат и потери времени.
Что представляет собой драйвер
Это тесно связанная с операционной системой программа, с помощью которой она получает доступ к рабочим файлам аппаратных устройств. Когда вы покупаете ноутбук, нетбук или персональный компьютер, драйвера для внутренних устройств обычно идут в комплекте.
Но для некоторых отдельных гаджетов (принтер, видеокарта, телефон и т д.) могут потребоваться программы, разработанные производителями. Поэтому перед выполнением каких-либо действий с системой необходимо знать, как скопировать драйвера с ноутбука на флешку и сохранить рабочие файлы. Также это особенно необходимо, если они не поставлялись на дисках с компьютером.
Драйвера можно скачать как на жесткий диск (только не «С», где установлена операционная система), так и на съемный носитель (лучше, если это будет флешка). Прежде чем скачивать драйвера на флешку с компьютера, необходимо знать, что процесс копирования данных зависит от операционной системы. Исходя из этого, можно выделить 2 варианта.
Как сделать копию драйверов на Windows XP
- Скачать программу «Двойной драйвер».
- Извлеките данные из архива и запустите dd.exe.
- Выберите «Резервное копирование» в меню».
- Нажмите «Сканировать текущую систему» (сканировать).
- В открывшемся окне нужно выбрать меню «Выбрать», пункт «Все» (копия всего ПО) или сделать конкретный выбор, отметив тот или иной пункт галочкой.
- Нажмите кнопку «Создать резервную копию сейчас» и выберите место для сохранения информации, в данном случае «съемный диск».
Как сделать копию драйверов на Windows 7, 8 и 10
- Скачать драйвер для Magician Lite».
- Извлеките и запустите файл драйвера magician от имени администратора.
- Установите галочки, необходимые для сохранения элементов, или выберите все сразу, выбрав «Выбрать все».
- Нажмите «Начать резервное копирование» и укажите место хранения резервной копии.
Как с помощью DriverPack Solution работать с драйверами
Бывают ситуации, когда нет возможности скопировать драйвера или поискать диски с программами. Например, если вам нужно быстро и без проблем установить их на чужое оборудование. Для этого есть 3 варианта:
- Скачать ПО с официального сайта производителя.
- Установите Windows автоматически.
- Скачайте Driverpack Solution на флешку.
Если первые два способа требуют предварительных действий и обязательного интернет-соединения, то последний достаточно универсален. Каждый айтишник, работающий с чужим оборудованием, знает, как скачать пакет решения с драйверами на флешку и всегда имеет такой сборник под рукой. Этот менеджер лицензий предназначен для автоматизации работы с драйверами, он бесплатный и находится в свободном доступе.
Преимущества DriverPack Solution
- Простой и приятный интерфейс.
- Быстрый и эффективный подбор программ.
- Подбор драйверов по параметрам через интерфейс.
- Проверьте и установите недостающие программы.
- Создание базы данных.
- Работа с любым ПО.
- Совместим со всеми операционными системами.
- Установка как 1 инструмента, так и всего пакета.
Особенности работы с драйверами
- Вся операция занимает не более 10 минут.
- После загрузки драйверов флэш-накопителя USB убедитесь, что данные сохранены. Для этого необходимо открыть съемный накопитель на компьютере, где имя папки с хранимой информацией должно совпадать с названием материнской платы с текущими временем и датой.
- Скопированное программное обеспечение должно быть восстановлено в той же операционной системе, с которой оно было создано. Так как, если операционная система была переустановлена на другую версию, часть программ восстановится некорректно.
- Менеджер пакетов драйверов работает автоматически на любом ПК, особенно на ноутбуках, которые не поставляются с дисками с программным обеспечением.
- Этот универсальный сборник программ можно скачать как с официального сайта, так и с торрента, а затем сохранить на флешку, с которой легко работать.
- Драйвер пакета решений следует обновлять не реже одного раза в год.
восстановление драйверов со съемного диска не требует особых знаний и усилий. Времени занимает только выбор процедуры для каждой единицы оборудования из списка. В то время как программа Driverpack Solution упрощает работу и экономит время.
Как скопировать драйвера с компьютера на флешку?
Часто у вас есть работающий драйвер на другом компьютере, но вам больше не нужно устанавливать установочный компакт-диск для установки на новый компьютер. Если вы пытаетесь переместить драйверы между машинами, вы должны выбрать вариант экспорта в папку.
Драйвера можно скачать как на жесткий диск (только не «С», где установлена операционная система), так и на съемный носитель (лучше, если это будет флешка). Прежде чем скачивать драйвера на флешку с компьютера, необходимо знать, что процесс копирования данных зависит от операционной системы.