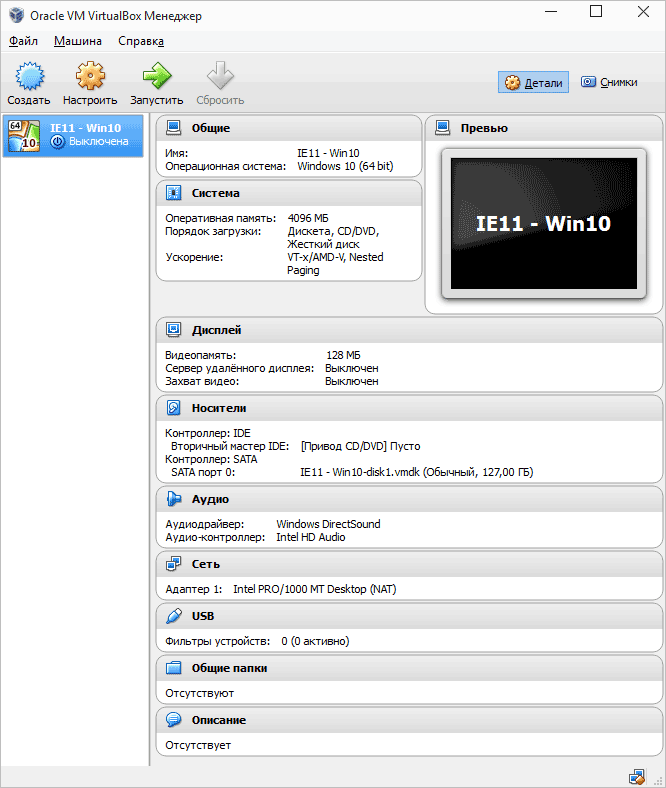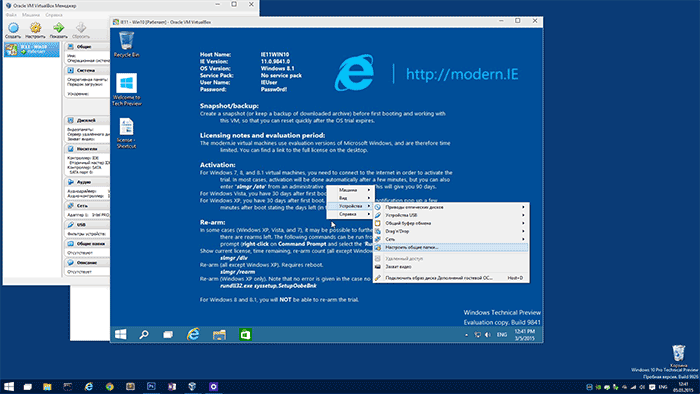|
Категория: | Виртуальные машины |
| Поддерживаемые ОС: | Windows 7 | |
| Разрядность: | 32 bit, 64 bit, x32, x64 | |
| Для устройств: | Компьютер | |
| Язык интерфейса: | на Русском | |
| Версия: | Последняя | |
| Разработчик: | Oracle |
Достаточно просто скачать VirtualBox для Windows 7 хоть операционная система больше не поддерживается производителем, тем не менее, дистрибутивы все еще можно достать, многие этим пользуются, ведь программа была одной из лучших в свое время. Применение достаточно широко — от тестирования каких-либо программ до включения устаревших на данный момент приложений. В том числе применяется виртуальная машина Virtual Box для «семерки».
Virtualbox для Windows 7 на компьютер
Виртуал Бокс — это инструмент администратора или программиста, которому необходимо протестировать новую конфигурацию системы либо написанный код, но не хочется подвергать риску работающую и функциональную сеть либо собственный компьютер. Virtual Box позволяет создать «виртуальную машину», то есть компьютер с полным набором возможностей, начиная от операционной системы, заканчивая мощностью, объемом жесткого диска, настройками памяти и графики. В операционной системе Виндовс 7 была полностью реализована эта возможность, также можно создать «семерку» под современным компьютером с «десяткой».
Virtual Box существует во всех версиях Виндовс и поставляется в комплекте с основной операционной системой. Обычно она не «показывает» себя, поскольку инструмент достаточно специфический, но его возможности всегда можно активировать, если найти по поиску. Для поиска лучше всего воспользоваться запросом Oracle — именно эта компания поставляет соответствующий продукт для пользователей. После вызова программы она предложит назвать систему каким-либо именем, а дальше выделить ресурсы имеющейся системы под виртуальный компьютер.
VirtualBox для версий windows:
|
|
Возможности и преимущества VirtualBox
Виртуальные машины
Снимки состояния
Простые настройки
Легкий обмен файлами
Скачать Virtualbox для Windows 7 бесплатно
| Приложение | OS | Распаковщик | Формат | Версия | Загрузка |
|---|---|---|---|---|---|
| VirtualBox | Windows 7 | OpenBox | x32 | Бесплатно (на русском) |
Скачать ↓ |
| VirtualBox | Windows 7 | OpenBox | x64 | Бесплатно (на русском) |
Скачать ↓ |
| VirtualBox | Windows 7 | OpenBox | x32 — x64 | Бесплатно (на русском) |
Скачать ↓ |
Как установить Virtualbox для windows 7:
Запустите файл.
Ознакомьтесь с информацией и нажмите «Далее».
Нажмите «Далее», или снимите галочки с рекомендуемого ПО и нажмите «Далее». Если снять все галочки, рекомендуемое ПО не установится!
Не смотря на то что установка на английском сама программа будет на русском.
Разумеется, используются ресурсы физической машины, поэтому на виртуальную нельзя «поставить» больше, чем есть у основного компьютера. Здесь как раз и может пригодиться «семерка», ведь она гораздо менее требовательная к ресурсам, чем любая из более новых операционных систем от компании Microsoft. Большинство программ и настроек, совместимых с Виндовс 7, будет успешно работать и на «старших» версиях. В дальнейшем «физическая» и «виртуальная» машины будут общаться между собой посредством сетевого подключения, поэтому такое решение идеально для того, чтобы тестировать и программы, и функции сети.
|
|
|
| Версия | Платформа | Язык | Размер | Формат | Загрузка |
|---|---|---|---|---|---|
|
VirtualBox |
Windows |
Русский | 109.79MB | .exe |
Скачать бесплатно |
|
VirtualBox для MAC |
MAC | Русский | 92.52MB | .dmg |
Скачать бесплатно |
|
VirtualBox последняя версия |
Windows | Русский | 116.79MB | .exe |
Скачать бесплатно |
|
VirtualBox русская версия |
Windows | Русский | 115.79MB | .exe |
Скачать бесплатно |
|
VirtualBox x64 |
Windows | Русский | 118.79MB | .exe |
Скачать бесплатно |
|
VirtualBox x32 |
Windows | Русский | 112.79MB | .exe |
Скачать бесплатно |
|
VirtualBox x86 |
Windows | Русский | 115.79MB | .exe |
Скачать бесплатно |
|
VirtualBox 2022 |
Windows | Русский | 119.79MB | .exe |
Скачать бесплатно |
|
VirtualBox 2021 |
Windows | Русский | 113.79MB | .exe |
Скачать бесплатно |
|
VirtualBox 2020 |
Windows | Русский | 112.79MB | .exe |
Скачать бесплатно |
| * скачайте бесплатно VirtualBox для Windows, файл проверен! |
Обзор VirtualBox
VirtualBox (Oracle VM VirtualBox) – программное обеспечение, предназначенное для создания виртуальных машин. В приложении реализована поддержка установки в качестве гостевой большинства популярных операционных систем. На фоне других решений VirtualBox отличает полная бесплатность (базового пакета), мультиплатформенность и стабильность в работе. Пакет дополнений VirtualBox Guest Additions служит для расширения базового функционала. Он бесплатен для некоммерческого использования в личных целях.
Читать Далее »
Что такое VirtualBox
VirtualBox — это программное обеспечение для создания виртуальных машин. Оно позволяет использовать несколько операционных систем на одном компьютере без необходимости устанавливать их непосредственно на жесткий диск. Благодаря этому вы можете запускать на компьютере несколько операционных систем одновременно.
Как установить VirtualBox
Для того, чтобы установить VirtualBox, нужно выполнить следующие шаги:
- Скачать установочный файл с официального сайта VirtualBox.
- Запустить установщик и следовать инструкциям на экране.
Более подробную информацию о установке VirtualBox можно найти в его официальной документации.
Как создать виртуальную машину
После установки VirtualBox можно приступить к созданию виртуальной машины. Для этого нужно выполнить следующие шаги:
- Запустить VirtualBox и нажать на кнопку «Новая».
- Ввести имя виртуальной машины и выбрать операционную систему, которую вы хотите установить.
- Выбрать объем оперативной памяти, выделенный для виртуальной машины.
- Создать виртуальный жесткий диск и выбрать его размер.
Как установить Windows 7 Ultimate 32 bit sp1 в виртуальную машину
Для установки Windows 7 Ultimate 32 bit sp1 в виртуальную машину нужно выполнить следующие шаги:
- Запустить виртуальную машину и выбрать опцию «Загрузить с ISO-образа».
- Выбрать ISO-образ Windows 7 Ultimate 32 bit sp1.
- Нажать на кнопку «Старт» и следовать инструкциям на экране, чтобы установить операционную систему.
Как настроить виртуальную машину
После установки операционной системы в виртуальную машину нужно настроить ее параметры. Для этого нужно выполнить следующие шаги:
- Запустить виртуальную машину и выбрать опцию «Настроить».
- Выбрать нужные параметры, такие как количество ядер процессора, объем оперативной памяти и размер виртуального жесткого диска.
- Настроить сетевое подключение виртуальной машины, если это необходимо.
Как работать с виртуальной машиной
После настройки виртуальной машины вы можете запускать ее и работать с ней так же, как с обычным компьютером. Однако следует учитывать, что производительность виртуальной машины может быть ниже, чем на физическом компьютере.
Вывод
VirtualBox — это отличный инструмент для создания виртуальных машин. С его помощью вы можете легко устанавливать и использовать несколько операционных систем на одном компьютере. Однако перед созданием виртуальной машины следует ознакомиться со всей необходимой информацией и убедиться, что ваш компьютер имеет достаточные ресурсы для работы с виртуальными машинами.
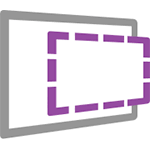
Если вы совсем не знаете, что такое виртуальная машина, то кратко это можно описать как эмуляция настоящего компьютера со своей собственной операционной системой внутри вашей основной ОС. Например, вы можете запустить виртуальный компьютер с Windows 10 в простом окне на Windows 7, как обычную программу, ничего не переустанавливая. Отличный способ попробовать разные версии систем, поэкспериментировать с ними, не боясь что-то испортить. См. например Виртуальная машина Hyper-V в Windows 10, Виртуальные машины VirtualBox для начинающих.
Обновление 2016: статья была отредактирована, так как с сайта пропали виртуальные машины для старых версий Windows, изменился интерфейс, да и сам адрес сайта (ранее — Modern.ie). Добавлена краткая сводка по установке в Hyper-V.
Загрузка готовой виртуальной машины
Примечание: в конце статьи есть видео о том, как скачать и запустить виртуальную машину с Windows, возможно вам удобнее будет воспринимать информацию в таком формате (однако в текущей статье есть дополнительная информация, которой нет в видео, и которая пригодится, если вы решите установить виртуальную машину у себя).
Готовые виртуальные машины Windows можно скачать бесплатно с сайта https://developer.microsoft.com/ru-ru/microsoft-edge/tools/vms/, специально подготовленного Microsoft для того, чтобы разработчики могли тестировать различные версии Internet Explorer в разных версиях Windows (а с выходом Windows 10 — и для тестирования браузера Microsoft Edge). Однако ничто не мешает использовать их и для других целей. Виртуальные мышины доступны не только для запуска в среде Windows, но и в Mac OS X или Linux.
Для загрузки выберите на главной странице пункт «Бесплатные виртуальные машины», а затем — какой именно вариант вы планируете использоваться. На момент написания статьи готовые виртуальные машины со следующими операционными системами:
- Windows 10 Technical Preview (последняя сборка)
- Windows 10
- Windows 8.1
- Windows 8
- Windows 7
- Windows Vista
- Windows XP
Если вы не планируете использовать их для тестирования Internet Explorer, то обращать на то, какая версия браузера установлена, думаю, не стоит.
В качестве платформы для виртуальных машин доступны Hyper-V, Virtual Box, Vagrant и VMWare. Я покажу весь процесс для Virtual Box, который, на мой взгляд, является самым быстрым, функциональным и удобным (а также понятным для начинающего пользователя). Помимо этого Virtual Box бесплатен. Также кратко расскажу об установке виртуальной машины в Hyper-V.
Выбираем, после чего скачиваем либо один zip файл с виртуальной машиной, либо архив, состоящий из нескольких томов (для виртуальной машины Windows 10 размер составил 4.4 Гб). После загрузки файла распакуйте его любым архиватором или встроенными средствами Windows (ОС тоже умеет работать с ZIP архивами).
Также потребуется скачать и установить платформу виртуализации для запуска виртуальной машины, в моем случае — VirtualBox (также это может быть VMWare Player, если вы предпочли этот вариант). Сделать это можно с официальной страницы https://www.virtualbox.org/wiki/Downloads (загружаем VirtualBox for Windows hosts x86/amd64, если только у вас не другая ОС на компьютере).
Во время установки, если вы не специалист, ничего менять не нужно, достаточно нажимать «Далее». Также в процессе пропадет и снова появится Интернет-соединение (не пугайтесь). Если же даже после завершения установки Интернет не появляется (пишет ограничено или неизвестная сеть, возможно в некоторых конфигурациях), отключите компонент VirtualBox Bridged Networking Driver для вашего основного Интернет-подключения (в видео ниже показано, как это сделать).
Итак, все готово для следующего шага.
Запуск виртуальной машины Windows в VirtualBox
Далее все просто — дважды кликните по файлу, который мы скачали и распаковали, автоматически запустится установленное ПО VirtualBox с окном импорта виртуальной машины.
При желании, вы можете изменить настройки количества процессоров, оперативной памяти (только не отнимайте слишком много памяти у основной ОС), после чего нажать «Импорт». Более подробно вдаваться в настройки не буду, но используемые по умолчанию будут работать в большинстве случаев. Сам процесс импорта занимает несколько минут, в зависимости от производительности вашего компьютера.
По завершении вы увидите новую виртуальную машину в списке VirtualBox, а для ее запуска достаточно будет либо дважды кликнуть по ней, либо нажать «Запустить». Начнется загрузка Windows, аналогичная той, которая происходит в первый раз после установки и через короткое время вы увидите рабочий стол полнофункциональной Windows 10, 8.1 или другой версии, которую вы установили. Если вдруг какие-то элементы управления ВМ в VirtualBox вам будут непонятны, внимательно читайте появляющиеся информационные сообщения на русском или зайдите в справку, там все изложено довольно подробно.
На рабочем столе загруженной с modern.ie виртуальной машины имеется кое-какая полезная информация. Помимо имени пользователя и пароля, данные об условиях лицензии и способах продления. Кратко переведу то, что может вам пригодиться:
- Windows 7, 8 и 8.1 (а также Windows 10) активируются автоматически при подключении к интернету. Если этого не произошло, в командной строке от имени администратора введите slmgr /ato — период действия активации 90 дней.
- Для Windows Vista и XP срок действия лицензии 30 дней.
- Возможно продление пробного периода для Windows XP, Windows Vista и Windows 7, для этого в последних двух системах введите в командной строке от имени администратора slmgr /dlv и перезагрузите виртуальную машину, а в Windows XP используйте команду rundll32. exe syssetup,SetupOobeBnk
Так что, не смотря на ограниченный период действия, наиграться времени хватит, а если нет, то вы можете удалить виртуальную машину из VirtualBox и заново импортировать ее, чтобы начать с начала.
Использование виртуальной машины в Hyper-V
Примерно также выглядит и запуск скачанной виртуальной машины в Hyper-V (которая встроена в Windows 8 и Windows 10 начиная с Pro версий). Сразу после импорта желательно создать контрольную точку виртуальной машины для возврата к ней после истечения 90-дневного срока действия.
- Загружаем и распаковываем виртуальную машину.
- В меню диспетчера виртуальных машин Hyper-V выбираем Действие — Импорт виртуальной машины и указываем папку с ней.
- Далее можно просто использовать параметры по умолчанию для импорта виртуальной машины.
- По завершению импорта виртуальная машина появится в списке доступных для запуска.
Также, если вам требуется доступ в Интернет, в параметрах виртуальной машины задайте для нее виртуальный сетевой адаптер (о его создании я писал в статье про Hyper-V в Windows, упомянутой в начале этой статьи, для этого служит диспетчер виртуальных коммутаторов Hyper-V). При этом, почему-то в моем тесте, интернет в загруженной виртуальной машине заработал только после ручного указания параметров IP соединения в самой ВМ (при этом в тех виртуальных машинах, которые создавались вручную работает и без этого).
Видео — скачиваем и запускаем бесплатную виртуальную машину
Нижеследующее видео было подготовлено до изменения интерфейса загрузки виртуальных машин на сайте Microsoft. Сейчас это выглядит несколько иначе (как на скриншотах выше).
Вот, пожалуй, и все. Виртуальная машина — отличный способ поэкспериментировать с различными операционными системами, попробовать программы, которые не хотелось бы устанавливать у себя на компьютере (при запуске в виртуальной машине они в большинстве случаев полностью безопасны, а также имеется возможность за секунды вернуться к предыдущему состоянию ВМ), обучения и многого другого.
Download VirtualBox
Here you will find links to VirtualBox binaries and its source code.
VirtualBox binaries
By downloading, you agree to the terms and conditions of the respective license.
If you’re looking for the latest VirtualBox 6.1 packages, see VirtualBox 6.1 builds. Version 6.1 will remain supported until December 2023.
VirtualBox 7.0.10 platform packages
- Windows hosts
- macOS / Intel hosts
- Linux distributions
- Solaris hosts
- Solaris 11 IPS hosts
The binaries are released under the terms of the GPL version 3.
See the changelog for what has changed.
You might want to compare the checksums to verify the integrity of downloaded packages.
The SHA256 checksums should be favored as the MD5 algorithm must be treated as insecure!
- SHA256 checksums, MD5 checksums
Note: After upgrading VirtualBox it is recommended to upgrade the guest additions as well.
VirtualBox 7.0.10 Oracle VM VirtualBox Extension Pack
- All supported platforms
Support VirtualBox RDP, disk encryption, NVMe and PXE boot for Intel cards. See this chapter from the User Manual for an introduction to this Extension Pack. The Extension Pack binaries are released under the VirtualBox Personal Use and Evaluation License (PUEL). Please install the same version extension pack as your installed version of VirtualBox.
VirtualBox 7.0.10 Software Developer Kit (SDK)
- All platforms
User Manual
The VirtualBox User Manual is included in the VirtualBox packages above. If, however, you would like to take a look at it without having to install the whole thing, you also access it here:
- User Manual (HTML version)
You may also like to take a look at our frequently asked questions list.
VirtualBox older builds
The binaries in this section for VirtualBox before version 4.0 are all released under the VirtualBox Personal Use and Evaluation License (PUEL). As of VirtualBox 4.0, the Extension Pack is released under the VirtualBox Personal Use and Evaluation License and the other packages (including version 6.1.x) are released under the terms of the GPL version 2. By downloading, you agree to the terms and conditions of the respective license.
- VirtualBox older builds
VirtualBox Sources
The VirtualBox sources are available free of charge under the terms and conditions of the GNU General Public License, Version 3. By downloading from the below links, you agree to these terms and conditions.
- Source code
- Browse the source code repository
This is the current development code, which is not necessarily stable.
- View the latest source code changes
- Download the VirtualBox OSE about logo in higher resolutions: 1024×768, 1600×1200.
- Checking out from our Subversion server.
svn co https://www.virtualbox.org/svn/vbox/trunk vbox
This is the current development code, which is not necessarily stable.
After getting the sources in one of the ways listed above, you should have a look at the build instructions.
Please also take a look at our licensing FAQ, in particular regarding the use of the name VirtualBox.
Pre-built VirtualBox VMs
There are some pre-built VMs designed for developers and the curious over on the Oracle Tech Network site.