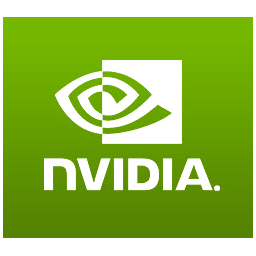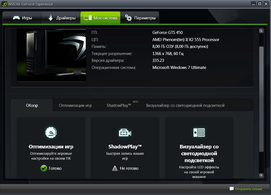Если вы столкнулись с описанной ситуацией, ниже — простой путь решения, который срабатывает в большинстве случаев. Отмечу, что после чистой установки, Windows 10 автоматически устанавливает драйвера видеокарты (во всяком случае, для многих NVidia GeForce), причем официальные, однако — далеко не самые последние. А потому, даже если у вас нет проблем с драйверами после установки, может иметь смысл проделать описанную ниже процедуру и установить последние доступные драйвера видеокарты. См. также: Как узнать, какая видеокарта на компьютере или ноутбуке в Windows 10, 8 и Windows 7.
Прежде чем начать, рекомендую скачать драйвера для вашей модели видеокарты с официального сайта nvidia.ru в разделе драйверы — загрузка драйверов. Сохраните установщик у себя на компьютере, он понадобится позже.
Удаление имеющихся драйверов
Первый шаг при возникновении сбоев при установке драйверов видеокарт NVidia GeForce — удалить все имеющиеся драйвера и программы и не дать заодно Windows 10 заново их скачать и установить их из своих источников.
Можно попробовать удалить имеющиеся драйвера вручную, через панель управления — программы и компоненты (удалив в списке установленных программ все, что имеет отношение к NVidia). Затем перезагрузить компьютер.
Есть более надежный способ, полностью вычищающий все имеющиеся драйвера видеокарты с компьютера — Display Driver Uninstaller (DDU), представляющая собой бесплатную утилиту именно для этих целей. Скачать программу можно с официального сайта www.guru3d.com (представляет собой самораспаковывающийся архив, не требует установки). Подробнее: Как удалить драйвера видеокарты.
После запуска DDU (рекомендуется выполнять в безопасном режиме, см. Как зайти в безопасный режим Windows 10), просто выберите видеодрайвер NVIDIA, затем нажмите «Удалить и перезагрузить». Все драйвера NVidia GeForce и связанные программы будут удалены с компьютера.
Устанавливаем драйвера видеокарты NVidia GeForce в Windows 10
Дальнейшие шаги очевидны — после перезагрузки компьютера (лучше, с отключенным интернет-подключением), запустите загруженный ранее файл для установки драйверов на компьютер: в этот раз сбоя установки NVidia произойти не должно.
По завершении установки вам потребуется очередная перезагрузка Windows 10, после которой в системе будут установлены последние официальные драйвера видеокарты с автоматическим обновлением (если, конечно, вы его не отключили в настройках) и всем сопутствующим софтом, таким как GeForce Experience.
Внимание: если после установки драйвера ваш экран стал черным и ничего не отображается — подождите 5-10 минут, нажмите клавиши Windows + R и вслепую наберите (в английской раскладке) shutdown /r затем нажмите Enter, а через 10 секунд (или после звука) — еще раз Enter. Подождите минуту, компьютер должен будет перезагрузиться и все, вероятнее всего, заработает. Если перезагрузка не произошла, принудительно выключите компьютер или ноутбук, удерживая кнопку питания несколько секунд. После повторного включения все должно работать. Дополнительная информация по проблеме в статье Черный экран Windows 10.
Для поддержания стабильной производительности компьютера (быстродействия) рекомендуется проводить не только плановые чистки жёстких дисков от ненужных скопившихся файлов и загружать актуальные пакеты обновлений для ОС Windows, но и также периодически обновлять драйверы для всех встроенных ПК-комплектующих. По статистике, чаще всего пользователям приходится обновлять ПО для своих видеокарт, при этом сам процесс апгрейда графического адаптера не ограничивается одним способом.
Зачем регулярно обновлять видеодрайверы
Любые приложение или игра, работающие с использованием 3D-технологий, тесно связаны с видеокартой. Если программное обеспечение графического адаптера не соответствует уровню рекомендуемых системных требований программы, то ею пользоваться не получится (или при использовании будут возникать ошибки и сбои). А если учесть тот факт, что разработчики постоянно совершенствуют свои приложения, выпуская новые версии, то задача по обновлению видеодрайверов становится не просто обязательной для выполнения, но и остро необходимой.
Способы обновления видеодрайверов до актуальной версии в Windows 10
Пользователь может выполнить процесс обновления тремя способами:
- в автоматическом режиме благодаря встроенному в Windows 10 «Мастеру обновлений»;
- в полуавтоматическом режиме с помощью сторонних утилит;
- вручную (для этого потребуется скачать специальный инсталлятор с официального сайта разработчика видеокарты).
Любой из перечисленных вариантов не потребует от пользователя каких-либо узкопрофильных знаний в программировании или других информационных науках. Но перед началом обновления драйверов необходимо узнать название модели установленной видеокарты, в частности для обновления вручную.
Как узнать название модели видеодрайвера
Чтобы узнать полное название видеоадаптера:
- Щёлкните правой кнопкой мыши по значку «Пуска» и запустите приложение «Диспетчер устройств».
Вы также можете найти «Диспетчер устройств» через функцию поиска, прописав соответствующий запрос (поисковая строка располагается рядом с кнопкой «Пуск») - Найдите категорию «Видеоадаптеры» и раскройте её. Найдите название своей видеокарты.
Чтобы убедиться в точности названия модели видеокарты, вы можете щёлкнуть дважды левой кнопкой мыши по названию карты (в появившемся окне также будет доступна точная информация об оборудовании)
Видео: как узнать всю необходимую информацию о видеокарте с помощью программы TechPowerUp GPU-Z
Обновление видеодрайвера в автоматическом режиме
Автоматическое обновление драйвера видеокарты осуществляется благодаря встроенному в Windows 10 «Мастеру обновлений». Чтобы запустить его, необходимо:
- В «Диспетчере устройств» найти подключенный к ПК видеоадаптер, кликнуть правой кнопкой мыши по его названию и выбрать пункт «Обновить драйвер».
Процесс обновления также можно запустить через меню «Свойства» - В появившемся окне «Мастера обновлений» выбрать вариант «Автоматический поиск обновлённых драйверов».
Для автоматического поиска обновлений потребуется обязательное наличие интернет-соединения - Дождаться окончания автоматического процесса поиска, скачивания и установки актуальной версии драйвера, после чего нажать кнопку «Закрыть».
После обновления видеодрайвера желательно перезагрузить ПК
Видео: как автоматически обновить видеодрайвер с помощью «Мастера обновлений» Windows 10
Обновление видеодрайвера вручную
Чтобы провести обновление ПО для видеоадаптера в ручном режиме, необходимо скачать с официального сайта разработчика видеокарты пакет обновления.
Nvidia GeForce
Если у вас видеокарта марки Nvidia GeForce, то следует:
- Перейти по адресу www.nvidia.ru и выбрать раздел «Драйверы». На загрузившейся странице заполнить информационную форму данными и нажать «Поиск».
Не забудьте также перед поиском выбрать актуальную версию операционной системы Windows - Дождаться, пока сервис Nvidia найдёт подходящую (актуальную) версию драйвера, после чего кликнуть по кнопке «Загрузить сейчас».
Во вкладке «Дополнительная информация» можно найти интересующие данные о скачиваемом драйвере (например, о дате его выпуска) - Скачав exe-файл пакета обновлений, запустить его, указать папку распаковки инсталлятора и нажать «ОК».
Путь распаковки может быть абсолютно любым (удобным для пользователя) - По окончании процесса распаковки автоматически запустится «Мастер установки» Nvidia. Нужно дождаться окончания предварительного сканирования ОС.
Проверка обычно длится несколько секунд - После успешной проверки выбрать вариант установки драйвера и нажать «Принимаю. Продолжить».
GeForce Experience представляет собой специальную утилиту от Nvidia для работы с настройками видеокарты - Выбрать желаемые параметры установки и нажать «Далее».
Параметр «Выборочная установка» позволит выбрать отдельные компоненты для установки - Дождаться окончания процесса установки.
Во время процесса установки драйвера у вас может погаснуть на несколько секунд экран монитора (это нормально) - Закрыть окно «Мастера установки» видеодрайвера.
После установки драйвера не обязательно перезагружать ПК
AMD Radeon
Если у вас установлена видеокарта марки Radeon, то в таком случае необходимо:
- Перейти на сайт AMD, открыть вкладку «Драйверы и поддержка», выбрать модель своего видеоадаптера (строка Search for your product) и нажать «Отправить».
Вы также можете найти свою видеокарту в таблице оборудования, представленной чуть ниже поисковой строки - Выбрать подходящую для вашей ОС Windows версию пакета драйвера и скачать его.
Самые актуальные версии драйверов всегда располагаются вверху списка - После скачивания запустить инсталлятор и распаковать пакет в любую папку на ПК.
Чтобы полностью видеть процесс распаковки файлов, нужно нажать на кнопку Show Details - По окончании процесса распаковки автоматически запустится «Мастер установки» драйвера Radeon. Нужно принять «Лицензионное соглашение» и подождать, пока утилита выполнит сканирование системы.
Процесс сканирования зависит от степени загруженности процессора - Затем выбрать один из способов установки видеодрайвера.
По умолчанию лучше выбирать режим «Экспресс-установка» - Дождаться окончания процесса инсталляции, после чего кликнуть «Перезагрузить сейчас».
Если вы хотите, чтобы ваш драйвер всегда обновлялся автоматически, то перед перезагрузкой ПК поставьте маркер напротив «Своевременно обновляйте систему» - Готово, после перезагрузки ПК драйвер для видеоадаптера будет окончательно обновлён.
Обновление/установка видеодрайвера в полуавтоматическом режиме
Такое обновление подразумевает использование сторонних утилит, предназначенных для упрощения поиска и установки драйверов для всех комплектующих ПК, в том числе и видеоадаптера. Чтобы облегчить поиск такого специализированного ПО, рассмотрим наиболее востребованные из них.
Display Driver Uninstaller
Утилита предназначена для полного удаления всех версий установленных ранее видеодрайверов. Скачать её можно на официальном сайте разработчика. Пользоваться ей рекомендуется в том случае, если вам необходимо (например, при обновлении текущей версии драйвера появляется ошибка) заново установить «чистый» драйвер последней версии для видеоадаптера. Всё, что от вас потребуется, — это скачать/запустить программу, указать в стартовом окне модель установленной видеокарты и выбрать один из трёх режимов деинсталляции.
После деинсталляции можете переходить к повторной установке драйвера.
SlimDrivers
Найти и скачать программу можно на сайте разработчика. SlimDrivers не только способна проводить автоматический поиск, скачивание и установку самых последних версий драйверов для комплектующих, но и создавать «точки откатов» (полезно в случае, если возникнут проблемы при обновлении). Чтобы обновить видеодрайвер, необходимо:
- Скачать и запустить программу. Нажать кнопку Start Scan.
Утилита не поддерживает русский язык - Дождаться окончания процесса сканирования, найти в списке результатов название видеокарты и нажать Download Update.
Обновление драйвера будет возможно только в том случае, если в сети имеется его более новая версия
Radeon Software Crimson Edition
Является специализированной комплексной программой для обладателей видеокарт AMD Radeon, которая способна не только обновить видеодрайвер, но и улучшить (повысить) производительность самой карты. Для обновления драйвера следует:
- Установить и запустить программу. Щёлкнуть по вкладке «Обновления» и выбрать пункт «Проверить наличие обновлений».
Установочный файл программы весит ~ 500 МБ - По окончании проверки отметить маркером комплектующие, которые нуждаются в обновлении, и нажать «Устанавливать».
Чтобы обновить ПО видеокарты, необходимо выбрать «Драйвер дисплея AMD» - Готово, после установки следует выполнить перезагрузку системы.
DriverPack Solution
Отличный менеджер обновлений драйверов от российских разработчиков. Утилита не требует установки на жёсткий диск, запускается в автономном режиме. Способна автоматически производить поиск и установку драйверов для всех ПК-комплектующих:
- Запустите менеджер и нажмите кнопку «Сканирование системы».
Менеджер корректно работает на всех операционных системах и с любыми моделями комплектующих - После этого найдите в списке устройств свою видеокарту, поставьте напротив неё маркер и нажмите «Установить всё». Далее программа проведёт автоматическое обновление.
Если вы хотите обновить драйвер только для видеокарты, то снимите все остальные маркеры
Лично протестировав работу вышеперечисленных утилит, могу сказать, что наиболее удобными, простыми в обращении и эффективными оказались SlimDrivers и DriverPack Solution, которые полностью справляются с обновлением драйвера видеоадаптера. Утилита Display Driver Uninstaller не всегда корректно удаляет старые версии видеодрайверов (для минимизации технических сбоев рекомендуется запускать программу и проводить процесс деинсталляции в «Безопасном режиме Windows»). Если же у вас установлена видеокарта Radeon (от компании AMD), то вместо Radeon Software Crimson Edition я бы посоветовал пользоваться Radeon Software Adrenalin Edition, так как данная утилита является своего рода улучшенной версией Crimson Edition.
Возможные ошибки обновления и способы их устранения на ОС Windows 10
Во время (или даже после) обновления драйверов у пользователя могут возникнуть технические ошибки и сбои, способные привести к серьёзным проблемам в их работе. На компьютере могут перестать запускаться программы, приложения, игры. Рассмотрим распространённые проблемы и способы их решения.
Ошибка «Видеодрайвер перестал отвечать»
Ошибка возникает после обновления и появляется в нижней части «Рабочего стола».
Решением будет откат видеодрайвера до предыдущей версии с его последующим повторным обновлением. Чтобы выполнить откат, необходимо:
- Через поисковую строку Windows найти «Диспетчер устройств» и открыть его. В каталоге «Видеоадаптеры» выбрать видеокарту, щёлкнуть по её названию правой кнопкой мыши и нажать на «Свойства». Во вкладке «Драйвер» нажать кнопку «Откатить».
После отката обязательно перезагрузите ПК - После этого можете вновь обновить видеодрайвер.
Ошибка Could not download file
Ошибка появляется исключительно при попытке автообновления драйвера через функцию «Мастера обновлений» ОС Windows 10.
Решение довольно простое — необходимо отключить на время автообновления драйвера антивирус.
Ошибка «Сбой программы установки» (актуально для видеокарт Nvidia GeForce)
Ошибка возникает при попытке обновления видеодрайвера от Nvidia.
Причина такого сбоя — несовместимость разрядности пакета драйверов с разрядностью ОС Windows. Скачайте с официального сайта Nvidia соответствующую версию видеодрайвера. Чтобы узнать разрядность системы, откройте меню «Пуск» и пройдите по пути: «Параметры»/«Система»/«О системе».
Опираясь на личный опыт, могу сказать, что при возникновении абсолютно любой ошибки при обновлении драйвера видеоадаптера наилучшим решением будет полное удаление старой версии драйвера и «чистая» установка актуальной версии вручную. Предварительно скачать её можно с официального сайта поставщика Nvidia или AMD. При этом для полного удаления драйвера лучше всего подойдут специализированные утилиты: RegOrganizer, CCleaner и им подобные. Если же удалять видеодрайвер через встроенные инструменты ОС Windows, то в дальнейшем могут возникнуть сбои и ошибки в работе видеокарты из-за оставшихся неудалённых отдельных файлов или архивных записей в системном реестре.
Обновление драйверов для видеоадаптера необходимо для поддержания эффективной и стабильной работы ПК и ОС Windows 10. Своевременное обновление способствует корректному запуску программ, игр, приложений, использующих технологию 3D. Существует три способа обновления драйверов: автоматический (через встроенный в ОС Windows «Мастер обновлений»), полуавтоматический (с использованием сторонних утилит) и вручную (с необходимостью скачивания пакета обновлений с официального сайта разработчика видеоадаптера).
- Распечатать
Оцените статью:
- 5
- 4
- 3
- 2
- 1
(9 голосов, среднее: 4.6 из 5)
Поделитесь с друзьями!
NVIDIA GeForce для Windows 10
|
|
|
| Версия | Платформа | Язык | Размер | Формат | Загрузка |
|---|---|---|---|---|---|
|
NVIDIA GeForce Win 7/8 x86 |
Windows 10 |
Русский | 323.46MB | .exe |
Скачать бесплатно |
|
NVIDIA GeForce Win 7/8 x64 |
Windows | Русский | 398.51MB | .exe |
Скачать бесплатно |
|
NVIDIA GeForce Win 10 x86 |
Windows | Русский | 342.37MB | .exe |
Скачать бесплатно |
|
NVIDIA GeForce Win 10 x64 |
Windows | Русский | 440.49MB | .exe |
Скачать бесплатно |
|
NVIDIA GeForce последняя версия |
Windows | Русский | 341.46MB | .exe |
Скачать бесплатно |
|
NVIDIA GeForce русская версия |
Windows | Русский | 337.46MB | .exe |
Скачать бесплатно |
|
NVIDIA GeForce x64 |
Windows | Русский | 348.46MB | .exe |
Скачать бесплатно |
|
NVIDIA GeForce x32 |
Windows | Русский | 344.46MB | .exe |
Скачать бесплатно |
|
NVIDIA GeForce x86 |
Windows | Русский | 355.46MB | .exe |
Скачать бесплатно |
|
NVIDIA GeForce 2022 |
Windows | Русский | 351.46MB | .exe |
Скачать бесплатно |
|
NVIDIA GeForce 2021 |
Windows | Русский | 331.46MB | .exe |
Скачать бесплатно |
|
NVIDIA GeForce 2020 |
Windows | Русский | 342.46MB | .exe |
Скачать бесплатно |
Обзор NVIDIA GeForce
NVIDIA GeForce (драйвера энвидео джефорсе) драйвера – программное обеспечение, служащее для повышения графических возможностей компьютера. ПО улучшает динамику и качество отображенных картинок, позволяет смотреть 3D видео и запускать трехмерные игры. Драйвера совместимы с 32- и 64-битными платформами Windows, от ХР до версии 10.
Читать Далее »
NVIDIA GeForce скачать бесплатно для windows

WinZip — это программа для архивирования и сжатия файлов, разработанная компанией Corel. Она

МФУ (многофункциональное устройство)

Компания, известная своими принтерами, сканерами и МФУ. Повышенная надежность и

Корпорация с мировым именем. Занимает лидирующие позиции на рынке процессоров для

Один из старейших производителей разнообразной электроники. Среди продукции компании

Драйвера для ноутбука играют не менее важную роль, чем операционная система. Ведь именно от них

Крупный производитель процессоров, видеокарт, и чипсетов для использования в материнских

Шина (разъем) на материнской плате. Служит для подключения периферийных устройств: сетевых

Компания, производящая различную технику. В числе ее продуктов присутствуют смартфоны,

Драйвер сетевой карты нетбука, ноутбука или стационарного ПК. Необходим для

Программное обеспечение, позволяющее задействовать возможности звуковой

Известная компания, производящая различные продукты, в том числе МФУ и принтеры. Для

Самый крупный производитель видеокарт для компьютеров. Драйвер играет важную роль в

HP LaserJet Драйвер — это программное обеспечение, которое необходимо для корректной работы

CrystalDiskMark — это бесплатная программа для тестирования производительности жестких дисков и

Media Creation Tool — это официальное приложение от Microsoft для создания установочного носителя

Sublime Text — это текстовый редактор для программистов и разработчиков, предоставляющий множество

VMWare Workstation — это программное обеспечение для создания и управления виртуальными машинами на

Trend Micro HijackThis — это бесплатная программа для диагностики и удаления вредоносных программ

MultiBoot — это программное обеспечение для создания загрузочных флешек с несколькими операционными

BitDefender — это программа для защиты компьютера от вредоносных программ, включая вирусы,

HitmanPro — это антивирусная программа, которая использует технологию облачных вычислений для

HDDScan — это бесплатное приложение для диагностики и мониторинга жестких дисков. Оно предоставляет

RivaTuner — это мощная программа для настройки видеокарты и мониторинга ее работы. Она позволяет

GetDataBack — это программа для восстановления данных, которая позволяет восстанавливать удаленные,

MHDD — это бесплатная программа для диагностики и ремонта жестких дисков. Она позволяет

BlueSoleil — это программа для работы с Bluetooth-устройствами на компьютере. Она позволяет

Minitool Partition Wizard — это программа для работы с дисками и разделами жесткого диска

ActiveSync — это программа, разработанная компанией Microsoft, которая позволяет синхронизировать

Microsoft Security Essentials — это бесплатная антивирусная программа от компании Microsoft,

CPU Control — это программа для управления процессором компьютера. Она позволяет настраивать

ASUS Update — это программа для автоматического обновления BIOS и драйверов на компьютерах и

Intel Driver — это программное обеспечение для автоматического обновления и установки драйверов для

Mcafee — это программа для защиты компьютера и интернет-активности от различных видов угроз,

WinThruster — это программа для оптимизации производительности компьютера и исправления проблем в

Classic Shell — это бесплатная программа для настройки меню Пуск в операционных системах Windows.

Утилита, предназначенная для оптимизации операционной системы Windows.

HDD Low Level Format Tool — это бесплатная программа, которая позволяет пользователям выполнить

CrystalDiskInfo — это бесплатная программа, которая позволяет пользователю мониторить состояние

FAR Manager — это файловый менеджер для операционной системы Windows, который позволяет

Display Driver Uninstaller (DDU) — это бесплатная утилита для полного удаления драйверов

Ashampoo Burning Studio — это программа для записи и копирования файлов на оптические диски, такие

Core Temp — это бесплатная утилита для мониторинга температуры процессора компьютера. Она

Calibre — это бесплатная утилита для управления электронными книгами. Она предоставляет

HWMonitor — это бесплатная утилита для мониторинга температуры, напряжения и скорости вращения

Eclipse — это интегрированная среда разработки (IDE) для разработки программного обеспечения на

Firebird — это реляционная база данных с открытым исходным кодом, которая является мощной, гибкой и

Android Studio — это интегрированная среда разработки (IDE) для разработки мобильных приложений под

Kingo Root — это бесплатное программное обеспечение, которое позволяет получать рут-права на

Arduino — это бесплатная среда разработки и программирования микроконтроллеров. Она позволяет

LibreOffice — это бесплатный офисный пакет, который включает текстовый редактор, таблицы,

Everest — это программа для диагностики и мониторинга компьютера. Она позволяет пользователю

STDU Viewer — это бесплатная программа для чтения различных электронных книг и документов в формате

Defraggler — это бесплатная программа для дефрагментации жесткого диска в операционной системе

EasyBCD — это бесплатная программа для настройки загрузчика операционных систем Windows. Она

AVG Antivirus — это бесплатное программное обеспечение для защиты компьютера от вирусов, шпионского

AVG Internet Security — это программное обеспечение для защиты компьютера от вирусов, шпионского

FB2 Reader — это бесплатная программа для чтения электронных книг в формате FB2. Она позволяет

ImgBurn — это бесплатная программа для записи образов дисков на CD, DVD, HD DVD и Blu-ray. Она

Nero Burning ROM — это программа для записи данных на диски CD, DVD и Blu-ray. Она позволяет

TestDisk — это бесплатная программа для восстановления данных с поврежденных разделов жесткого

Hetman Partition Recovery — это программа для восстановления удаленных или поврежденных разделов

Smart Defrag — это программа для дефрагментации жестких дисков на компьютерах под управлением

TuneUp Utilities — это программное обеспечение, которое позволяет оптимизировать производительность

Eraser — это бесплатная программа для безопасного удаления данных с жестких дисков и других

Samsung Kies — это бесплатная программа от Samsung, которая позволяет пользователям управлять

Cool Reader — это бесплатная программа для чтения электронных книг на компьютере. Она поддерживает

FBReader — это бесплатная программа для чтения электронных книг на компьютере и мобильных

Mem Reduct — это бесплатная программа для оптимизации работы оперативной памяти компьютера.

CheMax — это бесплатная программа для игроков, которая содержит список кодов и читов для более чем

Glary Utilities — это комплексное приложение для оптимизации и поддержки работы компьютера. Оно

Driver Genius — это утилита для обновления и управления драйверами устройств на компьютере. Она

Adobe Dreamweaver — это мощный редактор веб-страниц и приложений, разработанный компанией Adobe

Xpadder — это программа, которая позволяет превратить обычный геймпад или джойстик в полноценное

Speccy — это бесплатная программа, которая предоставляет подробную информацию о железе компьютера.

ABBYY Lingvo — это программа-словарь, которая предназначена для перевода и изучения иностранных

Kerish Doctor — это программа для оптимизации и обслуживания компьютера. Она предназначена для

HDD Regenerator — это программа, которая используется для восстановления жестких дисков с

Punto Switcher — это программа для автоматического переключения раскладки клавиатуры на компьютере.

Razer Game Booster — это программа, разработанная компанией Razer, которая позволяет оптимизировать

Acronis True Image — это программа для резервного копирования и восстановления данных,

Uninstall Tool — это программа для удаления приложений с компьютера, разработанная компанией

Auslogics BoostSpeed — это программа для оптимизации и ускорения работы компьютера, разработанная

R-Studio — это программа для восстановления данных с жестких дисков, разработанная компанией

Nox App Player — это программа для запуска мобильных приложений на компьютере, разработанная

Reg Organizer — это программа для оптимизации реестра Windows и управления установленными

Clean Master — это бесплатная программа для очистки и оптимизации компьютера, разработанная

Acronis Disk Director — это программа для управления дисками и разделами на компьютере,

Driver Booster Free — это бесплатная программа для обновления драйверов компьютера, разработанная

Victoria HDD — это бесплатная программа для тестирования и диагностики жестких дисков,

Razer Cortex — это бесплатная программа для оптимизации компьютера для игр, разработанная компанией

Wise Care 365 Pro — это платная программа для оптимизации и очистки компьютера, разработанная

Nokia PC Suite — это бесплатная программа для управления мобильными устройствами Nokia,

Mobogenie — это бесплатная программа для управления мобильными устройствами на базе операционной

IObit Malware Fighter — это бесплатная программа для обнаружения и удаления вредоносных программ и

IObit Uninstaller — это бесплатная программа для удаления нежелательных программ и приложений с

Foxit Reader — это бесплатная программа для чтения PDF-файлов, разработанная компанией Foxit

Alcohol 120% — это программа для создания и эмуляции CD/DVD-дисков, разработанная компанией Alcohol

Revo Uninstaller — это бесплатная программа для удаления программ и очистки компьютера от ненужных

SpeedFan — это бесплатная программа для мониторинга и управления температурой компьютерных

WinRAR — это программа для архивирования и сжатия файлов, разработанная компанией RARLAB. Версия 64

AdwCleaner (Адв Клинер) от Malwarebytes представляет собой бесплатный софт для выявления и удаления
Рекомендуем
Последние
Популярные
- Лучшие программы
-
XnView 2.51.5
8.10.20233 488
-
Virtual DJ 2023 Build 7692
8.10.20235 824
-
AIMP 5.11.2436
8.10.202342 245
-
BitTorrent 7.11.0.46901
7.10.20235 787
-
Dr.Web CureIt! 12.6.25
7.10.202333 886
-
Kaspersky Virus Removal Tool 20.0.11
7.10.20235 580
-
UDL 3.9.29.556
4.10.20231 335
-
Freemake Video Converter 4.1.13.158
30.09.20231 487
-
ProgDVB 7.52.4
30.09.20234 852
-
Telegram 4.10.2
30.09.202324 458
-
WebMoney Keeper WinPro 3.10.1.2
29.09.2023722
-
FastStone Image Viewer 7.8
29.09.20237 985
-
BlueStacks 5.13.100.1019
29.09.202315 126
-
Dropbox 183.4.7058
28.09.20231 196
- Все новые программы
-
Zona
17.07.2021
66 781
- Топ 100 программ