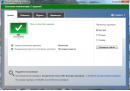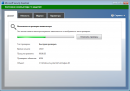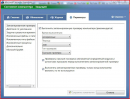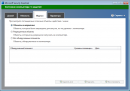Обычно штатная встроенная защита от вирусов компьютера под Windows 10 оказывается деактивирована после обновлений системы либо в результате неумелых или неосторожных действий пользователя. В большинстве случаев вновь запустить «Защитник» можно, не будучи специалистом в области IT, просто нужно внимательно следовать инструкциям по его включению.
Чем Windows Defender может быть полезен
От защиты операционной системы зависят удобство работы пользователя ПК и безопасность его файлов. Среди множества решений, призванных защитить компьютер от вирусов, выделяется «Защитник Windows», по умолчанию присутствующий в «десятке». Windows Defender содержит все инструменты, необходимые современному эффективному антивирусному приложению:
- защиту файлов в реальном времени,
- поиск и удаление вредоносного кода,
- выполнение заданий по расписанию и многое другое.
Вредоносные программы могут устанавливаться на компьютер без ведома пользователя через интернет и активироваться при каждом последующем подключении к сети. Часто вирусы могут попадать в систему путём инсталляции сторонних программ, в том числе и с внешних носителей. Особо вредоносные процессы пожирают ресурсы системы, удаляют папки и файлы, съедают интернет трафик.
«Защитник Windows» может бороться с угрозами двумя способами:
- защищая систему в реальном времени, предупреждая о троянах, руткитах, червях и т. п. во время попыток последних установиться, запуститься, либо поменять системные настройки;
- выполняя сканирование ПК на предмет присутствия вредоносного кода, в том числе по расписанию, и в автоматическом режиме лечит и удаляет вирусные файлы, извещая о проведённых операциях пользователя.
Между тем в новых версиях «десятки» вместо «Защитника» появилась «Безопасность Windows», но это не значит, что Defender исключён из системы. Напротив, на нём плотно завязаны многие функции и возможности новейшей антивирусной среды. Проще говоря, «Защитник» остался ядром безопасности, а «Безопасность Windows» является программной платформой на его основе. В любом случае вы всегда можете вернуться к старому интерфейсу, однако здесь уже будут доступны далеко не все предлагаемые Microsoft опции защиты:
- Для запуска старой оболочки откройте «Этот компьютер», затем папку Program Files и далее Windows Defender. Запустите исполняемый файл MSASGui.exe.
Microsoft меняет функции защиты Windows с каждым обновлением - В окне «Защитника» вы можете включать/отключать защиту в реальном времени, назначать определения вирусов и шпионских программ, активировать сканирование, а также выполнять другие задачи.
В новых версиях Windows «Защитник» является ядром системы безопасности
Всё же, исходя из того, что сам «Защитник Windows» сейчас не обладает максимальным функционалом, далее в первую очередь будет рассматриваться его надстройка, а именно — более глобальный инструмент «Безопасность».
Как влючить Windows Defender разными способами
Активация Windows Defender может осуществлятся несколькими разными способами.
Включение защиты через «Пуск»
Windows в любом случае не оставит без внимания отключенную защиту от вирусов. Система будет настойчиво извещать вас об этом через уведомления. Кроме того, значки службы безопасности в меню «Пуск» и системном трее будут содержать окрашенный в красный цвет символ. О наличие проблем также будет говорить жёлтый ярлык с восклицательным знаком.
Наиболее простым и очевидным решением является попробовать заново запустить защиту через стандартный графический интерфейс — «Безопасность Windows». Осуществить это можно через меню «Пуск»:
- Запустите «Безопасность Windows», просто нажав на значок со щитом, либо активировав «Параметры» (значок с шестерёнкой).
Значок «Безопасность Windows» в «Пуске» может отсутствовать — это зависит от того, как настроена Windows - В окне «Параметры» выберите «Обновление и безопасность».
«Обновление» и «Безопасность» находятся в одной вкладке - «Защита от вирусов и угроз» требует действий. Нужно открыть службу «Безопасность Windows», щёлкнув мышкой по одноимённому полю.
В окне «Безопасность Windows» вы можете просмотреть информацию о безопасности и работоспособности системы - Кстати, более коротким путём попасть в настройки защиты можно, набрав в поиске «Безопасность Windows» и нажав Enter.
«Безопасность Windows» — доверенное приложение магазина Microsoft - Активируйте кнопку «Включить». Возможно, вам придётся нажать два или три раза, запустив все отключенные антивирусные службы, пока вместо значка с крестиком не появится символ зелёного цвета.
В окне «Краткий обзор» вы можете не только получить сведения о защите системы, но и выполнить все связанные с безопасностью действия - Теперь, если вы наблюдаете вот такую картину, можно закрыть центр безопасности.
Галочки на всех пунктах означают, что ваш компьютер полностью защищён
Обычно по завершении данной настройки защита вновь работает безупречно, но не всегда. Если инструменты, отвечающие за безопасность, не хотят активироваться, скорее всего, служба отключена на уровне системы либо она административно управляется. Об этом может говорить также появление сообщения об ошибке при попытках перезапуска антивирусного приложения. И если это ваш случай, попробуйте следующие способы.
Запуск «Безопасности Windows» с помощью редактора реестра
В редактор реестра проще всего попасть, воспользовавшись стандартными программными средствами Windows 10:
- Щёлкните правой кнопкой мыши по иконке «Пуск». В строке открывшегося окна наберите Regedit и нажмите «ОК».
В окне «Выполнить» вы можете ввести также путь до приложения, документа или папки, которые необходимо открыть - В открывшемся редакторе найдите папку Policy Manager, пройдя по пути HKEY_LOCAL_MACHINE\SOFTWARE\Policies\Microsoft\Windows Defender. Откройте её. Дважды щёлкните по параметру DisableAntiSpyware. В поле «Значение» поставьте «0». Нажмите «ОК»
Работа с редактором требует внимательности, даже небольшая ошибка при правке реестра может привести к краху системы - Здесь же обратите внимание на папку Real-Time Protection, открыв её. Если значения в скобках (в конце каждой строчки) отличны от нуля, измените их на «0» так же, как вы делали это в пункте 2.
Если вы не уверены, что всё делаете правильно, лучше вообще не трогать системные настройки
По окончании всех операций закройте окна и перезагрузите компьютер. Если защита Windows не включилась, переходите к следующему пункту.
Не забывайте, что выполняя манипуляции с реестром, вы рискуете повредить системные файлы.
Активация через редактор локальной групповой политики
Управление системой через редактор групповой локальной политики предусмотрено лишь в корпоративной версии «десятки» и в Windows 10 Pro. Активация среды «Безопасность Windows» с применением инструмента для администраторов gpedit.msc выполняется следующим образом:
- С помощью утилиты «Выполнить» запустите редактор локальной групповой политики. Для этого наберите Gpedit.msc и нажмите Enter.
Редактор групповой локальной политики — очень полезный инструмент для проведения различных настроек системы - В левом поле консоли найдите и откройте папку «Антивирусная программа». Она находится по пути «Конфигурация компьютера»/»Административные шаблоны»/»Компоненты Windows». Нажмите «Выключить антивирусную программу».
Вы можете настроить консоль на своё усмотрение через меню «Вид» - В открывшемся окне поставьте «Отключено», запустив инструмент Endpoint Protection. Далее нажмите «Применить» и «ОК».
При включении данного параметра Endpoint Protection отключается, если стоит «Отключено» — инструмент работает по умолчанию
Закройте все программы и окна и перезагрузите ПК. Если защита всё так же отключена, попробуйте запустить её с помощью стороннего софта.
Использование программы Win Updates Disabler
Сторонняя утилита Win Updates Disabler позволяет включать и отключать компоненты защиты Windows 10 буквально парой кликов компьютерной мыши. Программу можно скачать с ресурса site2unblock.com:
- Установите и запустите утилиту Win Updates Disabler. На вкладке «Включить» отметьте все пункты и нажмите «Применить сейчас». Перезагрузите компьютер.
Программа Win Updates Disabler бесплатна - Иногда при использовании данной программы защита на низком уровне включается, но вы не можете запустить графический интерфейс «Безопасность». Для исправления бага откройте редактор реестра, последовательно пройдите по пути HKEY_LOCAL_MACHINE\SYSTEM\CurrentControlSet\Services\SecurityHealthService. В последней папке найдите переменную Start, щёлкните по строке мышкой и поменяйте в открывшемся окне значение на двойку.
Не меняйте значения на отличные от указываемых в инструкции, так вы можете повредить систему
Теперь можно выйти из приложения и выполнить перезагрузку компьютера. Служба «Безопасность Windows» должна вновь стать активной.
Использование системной защиты Windows 10 требует постоянного обновления антивирусных сигнатур (определений). По умолчанию «десятка» совершает эти действия в автоматическом режиме (так же, как выполняет по расписанию сканирование ПК на потенциальные угрозы, обновляет непосредственно антивирус и осуществляет другие действия, связанные с безопасностью), поэтому пользователю ничего делать не нужно. Но при желании вы можете обновить определения вручную, нажав кнопку «Проверить наличие обновлений» в области «Обновления защиты от вирусов и угроз» домашнего окна среды «Безопасность Windows».
Здесь же можно:
- запустить проверку компьютера на вирусы (кнопка «Быстрая проверка»);
- изменить настройки антивируса («Управление настройками»);
- управлять защитой от программ-шантажистов;
- обратиться в «Техническую поддержку» при возникновении вопросов;
- изучить и настроить другие параметры и службы, связанные с безопасностью компьютера.
В окне «Параметры защиты от вирусов и других угроз» можно активировать или деактивировать:
- защиту в режиме реального времени,
- облачную защиту,
- автоматическую отправку образцов подозрительных файлов,
- добавление или удаление исключений.
Однако трогать настройки «Безопасности», установленные по умолчанию, без надобности, особенно если вы не понимаете, к чему может привести отключение или изменение той или иной функции, настоятельно не рекомендуется.
Видео: настройка встроенного антивируса
Как добавить исключения
В силу разных причин иногда бывает необходимо, чтобы антивирус не проверял на наличие угроз тот или иной файл. Отключить сканирование объекта можно, добавив его в исключения:
- Для этого откройте «Безопасность Windows». Нажмите «Добавление и удаление исключений».
Прежде чем начать настройку исключений, обратите внимание на предупреждение в соответствующей вкладке - Щёлкните на плюсик и из выпадающего списка выберите тип объекта, который необходимо занести в исключения.
Добавьте в исключения файл, папку, тип файла или процесс - В появившемся окне проводника выберите искомый объект, нажав «Открыть».
При возникновении вопросов, вы всегда можете обратиться в техническую поддержку Microsoft
Выполняйте вышеописанные действия, только если вы твёрдо уверены в безопасности исключаемого объекта. Удаление файла, папки или процесса из исключений производится на той же странице настроек их выделением и нажатием кнопки «Удалить».
Когда стоит отключить встроенную защиту
По мнению Microsoft, служба безопасности Windows 10 и, в частности, встроенный «Защитник», являются эффективным инструментом для решения многих задач, связанных с защищённостью компьютера от вредоносных программ, однако независимые тесты показывают несколько иную картину.
Это первая причина, по которой многие пользователи отказываются от использования среды «Безопасность Windows», отдавая предпочтение сторонним антивирусам.
Также встроенную защиту стоит отключить, если компьютер не отличается высокой производительностью. Постоянные обновления и сканирования в этом случае могут сильно нагружать устройство, мешая работать пользователю.
Однако следует помнить, что отключение защиты может привести к заражению ПК вредоносным кодом, повреждению операционной системы, потере файлов и даже выходу из строя аппаратных компонентов.
Компания Microsoft позиционирует свой антивирусный продукт, распространяемый вместе с операционной системой Windows 10, как надёжное и мощное решение по защите и борьбе с вредоносными программами. В ряде случаев его вполне хватает обычным пользователям. И если по какой-то причине защита от уязвимостей вдруг оказалась отключена, теперь вы знаете, как запустить её вручную.
- Распечатать
Оцените статью:
- 5
- 4
- 3
- 2
- 1
(24 голоса, среднее: 4.2 из 5)
Поделитесь с друзьями!
СКАЧАТЬ
Описание
Отзывы
Выберите вариант загрузки:
- скачать с сервера SoftPortal
- скачать с официального сайта (версия для 32-разрядной Windows)
- скачать с официального сайта (версия для 64-разрядной Windows)
Microsoft Security Essentials — бесплатный, очень простой в использовании антивирус и антишпион от компании Microsoft. В реальном времени обеспечивает защиту компьютера от вирусов, программ-шпионов и других вредоносных приложений (полное описание…)

Рекомендуем популярное
Dr.Web CureIt! 29.09.2023
Dr.Web CureIt! — популярный бесплатный сканер, который поможет вылечить зараженный ПК без…
Dr.Web 12.0.3.12170 (22.12.2020)
Dr.Web — популярный антивирусник, в состав которого входят сканер, планировщик, позволяющий…
HitmanPro 3.8.30.326
HitmanPro — эффективная и шустрая утилита для борьбы с вирусами, троянами, руткитами, червями,…
AVG AntiVirus Free 23.8.8416
AVG AntiVirus Free — популярный бесплатный антивирус, который предлагает пользователю ряд…
Avast Free Antivirus 23.9.8494
Avast Free Antivirus — бесплатное антивирусное решение для самой эффективной защиты от всех типов вирусов, шпионского ПО, руткитов и других вредоносных программ…
Антивирус Kaspersky Free 21.14.5.462
Kaspersky Free — бесплатный Антивирус Касперского. Обеспечивает комплексную защиту от различных…
Microsoft Security Essentials для Windows 10
Microsoft Security Essentials скачать бесплатно для Windows 10 на русском языке
|
3.29 (171 голосов) |
Диски и Файлы Microsoft Security Essentials Microsoft Security Essentials для Windows 10
|
Скачайте Microsoft Security Essentials для Windows 10 на русском бесплатно
| Версия | Платформа | Язык | Размер | Формат | Загрузка |
|---|---|---|---|---|---|
|
Microsoft Security Essentials x86 |
Windows 10 |
Русский | 12.3MB | .exe |
Скачать бесплатно |
|
Microsoft Security Essentials x64 |
Windows | Русский | 15.1MB | .exe |
Скачать бесплатно |
|
Microsoft Security Essentials последняя версия |
Windows | Русский | 14.3MB | .exe |
Скачать бесплатно |
|
Microsoft Security Essentials русская версия |
Windows | Русский | 14.3MB | .exe |
Скачать бесплатно |
|
Microsoft Security Essentials x64 |
Windows | Русский | 14.3MB | .exe |
Скачать бесплатно |
|
Microsoft Security Essentials x32 |
Windows | Русский | 14.3MB | .exe |
Скачать бесплатно |
|
Microsoft Security Essentials x86 |
Windows | Русский | 14.3MB | .exe |
Скачать бесплатно |
|
Microsoft Security Essentials 2022 |
Windows | Русский | 14.3MB | .exe |
Скачать бесплатно |
|
Microsoft Security Essentials 2021 |
Windows | Русский | 14.3MB | .exe |
Скачать бесплатно |
|
Microsoft Security Essentials 2020 |
Windows | Русский | 14.3MB | .exe |
Скачать бесплатно |
| * скачайте бесплатно Microsoft Security Essentials для Windows, файл проверен! |
Обзор Microsoft Security Essentials
Microsoft Security Essentials или MSE – антивирусный пакет, который защищает операционную систему от вредоносного ПО. Подходит как для частных лиц, так и для малого бизнеса.
Читать Далее »
Скриншоты
|
|
|
|
|
Microsoft Security Essentials скачать бесплатно для windows
|
Microsoft Security Essentials скачать для windows 10 Microsoft Security Essentials скачать для windows 8.1 Microsoft Security Essentials скачать для windows 8 |
Microsoft Security Essentials скачать для windows 7 Microsoft Security Essentials скачать для windows Vista Microsoft Security Essentials скачать для windows XP |
Похожие программы
 WinRAR — самый популярный архиватор
WinRAR — самый популярный архиватор DAEMON Tools
DAEMON Tools DjVu reader
DjVu reader UltraISO
UltraISO Unlocker
Unlocker AdwCleaner — софт для выявления и удаления нежелательных программ.
AdwCleaner — софт для выявления и удаления нежелательных программ. Notepad++
Notepad++ WinRAR 64 bit
WinRAR 64 bit Recuva — программа для восстановления удаленных файлов
Recuva — программа для восстановления удаленных файлов SpeedFan
SpeedFan Revo Uninstaller
Revo Uninstaller Advanced SystemCare — оптимизации и очистка системы
Advanced SystemCare — оптимизации и очистка системы Alcohol 120%
Alcohol 120% ArtMoney
ArtMoney SHAREit — обменивайтесь файлами и папками между устройствами, по Wi-Fi
SHAREit — обменивайтесь файлами и папками между устройствами, по Wi-Fi ABBYY FineReader — программа для распознавания текста со сканов
ABBYY FineReader — программа для распознавания текста со сканов Nero
Nero Andy
Andy Foxit Reader
Foxit Reader IObit Uninstaller — программа для удаления программ, папок, плагинов браузеров
IObit Uninstaller — программа для удаления программ, папок, плагинов браузеров IObit Malware Fighter — для удаления вредоносных программ – троянов, кейлоггеров
IObit Malware Fighter — для удаления вредоносных программ – троянов, кейлоггеров Mobogenie
Mobogenie Nokia PC Suite
Nokia PC Suite BlueStacks — программа для запуска android приложение на windows
BlueStacks — программа для запуска android приложение на windows 360 Total Security — условно-бесплатное антивирусное программное обеспечение
360 Total Security — условно-бесплатное антивирусное программное обеспечение Wise Care 365 Pro — для оптимизации и очистки компьютеров
Wise Care 365 Pro — для оптимизации и очистки компьютеров Razer Cortex — выгрузка необязательных процессов и общая оптимизации ресурсов
Razer Cortex — выгрузка необязательных процессов и общая оптимизации ресурсов 7-Zip — бесплатный архиватор для windows
7-Zip — бесплатный архиватор для windows Victoria HDD — программа для для тестирования жестких дисков
Victoria HDD — программа для для тестирования жестких дисков CPU-Z
CPU-Z Total Commander — менеджер файлов с двухпанельным графическим интерфейсом
Total Commander — менеджер файлов с двухпанельным графическим интерфейсом Driver Booster Free — программа для поиска и установки новых драйверов
Driver Booster Free — программа для поиска и установки новых драйверов AIDA64
AIDA64 Acronis Disk Director — пакет инструментов для работы с жесткими дисками компьютера
Acronis Disk Director — пакет инструментов для работы с жесткими дисками компьютера MSI Afterburner — для детального мониторинга, настройки и разгона видеокарты
MSI Afterburner — для детального мониторинга, настройки и разгона видеокарты DriverPack Solution — для автоматической установки и обновления драйверов
DriverPack Solution — для автоматической установки и обновления драйверов Cheat Engine
Cheat Engine Clean Master — очистка жесткого диска и оптимизация компьютера в целом
Clean Master — очистка жесткого диска и оптимизация компьютера в целом VirtualBox — создание вирутальных машин
VirtualBox — создание вирутальных машин Reg Organizer — программное обеспечение для оптимизации и очистки компьютера
Reg Organizer — программное обеспечение для оптимизации и очистки компьютера Nox App Player — программа для запуска андроид игр и приложений на windows
Nox App Player — программа для запуска андроид игр и приложений на windows R-Studio — программа для восстановления удаленных данных
R-Studio — программа для восстановления удаленных данных Auslogics BoostSpeed
Auslogics BoostSpeed Uninstall Tool — утилита предназначенная для полного удаления приложений
Uninstall Tool — утилита предназначенная для полного удаления приложений Acronis True Image
Acronis True Image Razer Game Booster — программа для отключения неиспользуемых процессов
Razer Game Booster — программа для отключения неиспользуемых процессов Punto Switcher
Punto Switcher HDD Regenerator — программа для восстановления жестких дисков
HDD Regenerator — программа для восстановления жестких дисков Kerish Doctor
Kerish Doctor ABBYY Lingvo
ABBYY Lingvo Speccy — утилита для диагностики состояния ПО компьютера
Speccy — утилита для диагностики состояния ПО компьютера Xpadder
Xpadder Adobe Dreamweaver
Adobe Dreamweaver Driver Genius — сканирования и обновление драйверов на компьютере
Driver Genius — сканирования и обновление драйверов на компьютере Glary Utilities
Glary Utilities CheMax
CheMax Mem Reduct
Mem Reduct FBReader
FBReader Cool Reader
Cool Reader Samsung Kies — подключение телефонов и смартфонов компании Samsung к ПК
Samsung Kies — подключение телефонов и смартфонов компании Samsung к ПК Eraser — приложение для безвозвратного удаления данных
Eraser — приложение для безвозвратного удаления данных TuneUp Utilities — пакет инструментов для оптимизации и настройки компьютеров
TuneUp Utilities — пакет инструментов для оптимизации и настройки компьютеров Smart Defrag — программа для дефрагментации жестких дисков
Smart Defrag — программа для дефрагментации жестких дисков Hetman Partition Recovery — восстановление поврежденных и удалённых данных
Hetman Partition Recovery — восстановление поврежденных и удалённых данных TestDisk — программа для восстановления дисков и файлов после сбоев
TestDisk — программа для восстановления дисков и файлов после сбоев Nero Burning ROM
Nero Burning ROM ImgBurn
ImgBurn FB2 Reader
FB2 Reader AVG Internet Security — антивирус для обеспечения безопасности при работе в сети
AVG Internet Security — антивирус для обеспечения безопасности при работе в сети AVG Antivirus — антивирус для защиты персональных компьютеров
AVG Antivirus — антивирус для защиты персональных компьютеров EasyBCD
EasyBCD Defraggler — утилита для дефрагментации жестких дисков.
Defraggler — утилита для дефрагментации жестких дисков. STDU Viewer
STDU Viewer Everest — диагностическая утилита для проверки работоспособности компьютера
Everest — диагностическая утилита для проверки работоспособности компьютера Dr.Web CureIt! — бесплатная утилита для лечения компьютера от вредоносного ПО
Dr.Web CureIt! — бесплатная утилита для лечения компьютера от вредоносного ПО Adobe Reader
Adobe Reader Kaspersky Free — бесплатная версия антивируса от лаборатории Касперского
Kaspersky Free — бесплатная версия антивируса от лаборатории Касперского NOD32 — хороший антивирус для компьютера
NOD32 — хороший антивирус для компьютера iTunes — программа для синхронизации между мобильными устройствами Apple
iTunes — программа для синхронизации между мобильными устройствами Apple LibreOffice
LibreOffice PDF Reader
PDF Reader Rufus
Rufus Arduino
Arduino Visual Studio
Visual Studio Kingo Root
Kingo Root Android Studio
Android Studio Scratch
Scratch Firebird
Firebird Eclipse
Eclipse HWMonitor
HWMonitor Сalibre
Сalibre Core Temp
Core Temp Ashampoo Burning Studio
Ashampoo Burning Studio Display Driver Uninstaller — для удаления устаревших драйверов видеокарт
Display Driver Uninstaller — для удаления устаревших драйверов видеокарт FAR Manager
FAR Manager CrystalDiskInfo — диагностическая утилита для проверки жестких дисков
CrystalDiskInfo — диагностическая утилита для проверки жестких дисков HDD Low Level Format Tool — утилита, предназначенная для форматирования жестких дисков
HDD Low Level Format Tool — утилита, предназначенная для форматирования жестких дисков Ускоритель компьютера — оптимизация операционной системы Windows
Ускоритель компьютера — оптимизация операционной системы Windows Classic Shell
Classic Shell WinThruster — оптимизация операционных систем семейства Windows
WinThruster — оптимизация операционных систем семейства Windows Avast Free Antivirus — бесплатный Аваст антивирус для компьютера
Avast Free Antivirus — бесплатный Аваст антивирус для компьютера Mcafee — антивирусная программа, для защиты компьютера от внешних угроз
Mcafee — антивирусная программа, для защиты компьютера от внешних угроз Intel Driver
Intel Driver ASUS Update — утилита, предназначенная для обновления BIOS на компьютере
ASUS Update — утилита, предназначенная для обновления BIOS на компьютере CPU Control
CPU Control Microsoft Security Essentials — антивирус для защищиты операционной системы
Microsoft Security Essentials — антивирус для защищиты операционной системы ActiveSync
ActiveSync Minitool Partition Wizard — утилита для работы с HDD
Minitool Partition Wizard — утилита для работы с HDD BlueSoleil
BlueSoleil Malwarebytes Anti-Malware — частично бесплатная антивирусная утилита
Malwarebytes Anti-Malware — частично бесплатная антивирусная утилита MHDD — диагностика и исправление ошибок на жестких дисках
MHDD — диагностика и исправление ошибок на жестких дисках GetDataBack — приложение которое предназначено для восстановления данных
GetDataBack — приложение которое предназначено для восстановления данных RivaTuner
RivaTuner HDDScan — утилита для анализа и тестирования физических носителей
HDDScan — утилита для анализа и тестирования физических носителей HitmanPro
HitmanPro BitDefender
BitDefender MultiBoot — программа для восстановления загрузочных записей windows
MultiBoot — программа для восстановления загрузочных записей windows Trend Micro HijackThis
Trend Micro HijackThis VMWare Workstation
VMWare Workstation Sublime Text
Sublime Text Media Creation Tool
Media Creation Tool CrystalDiskMark — приложение для анализа состояния жестких дисков
CrystalDiskMark — приложение для анализа состояния жестких дисков HP LaserJet Драйвер
HP LaserJet Драйвер NVIDIA Драйвер
NVIDIA Драйвер Canon Драйвер
Canon Драйвер Драйвер звуковой карты
Драйвер звуковой карты Сетевой драйвер
Сетевой драйвер ASUS Драйвера
ASUS Драйвера Драйвер PCI
Драйвер PCI AMD драйвера
AMD драйвера Драйвера для ноутбука
Драйвера для ноутбука Драйвера Samsung
Драйвера Samsung Драйвера Intel
Драйвера Intel Драйвера Epson
Драйвера Epson Драйвера MFP
Драйвера MFP WinZip
WinZip Аудио | Видео программы
Аудио | Видео программы Графические программы
Графические программы Microsoft Office
Microsoft Office Интернет программы
Интернет программы Диски и Файлы
Диски и Файлы
WinZip — это программа для архивирования и сжатия файлов, разработанная компанией Corel. Она

МФУ (многофункциональное устройство)

Компания, известная своими принтерами, сканерами и МФУ. Повышенная надежность и

Корпорация с мировым именем. Занимает лидирующие позиции на рынке процессоров для

Один из старейших производителей разнообразной электроники. Среди продукции компании

Драйвера для ноутбука играют не менее важную роль, чем операционная система. Ведь именно от них

Крупный производитель процессоров, видеокарт, и чипсетов для использования в материнских

Шина (разъем) на материнской плате. Служит для подключения периферийных устройств: сетевых

Компания, производящая различную технику. В числе ее продуктов присутствуют смартфоны,

Драйвер сетевой карты нетбука, ноутбука или стационарного ПК. Необходим для

Программное обеспечение, позволяющее задействовать возможности звуковой

Известная компания, производящая различные продукты, в том числе МФУ и принтеры. Для

Самый крупный производитель видеокарт для компьютеров. Драйвер играет важную роль в

HP LaserJet Драйвер — это программное обеспечение, которое необходимо для корректной работы

CrystalDiskMark — это бесплатная программа для тестирования производительности жестких дисков и

Media Creation Tool — это официальное приложение от Microsoft для создания установочного носителя

Sublime Text — это текстовый редактор для программистов и разработчиков, предоставляющий множество

VMWare Workstation — это программное обеспечение для создания и управления виртуальными машинами на

Trend Micro HijackThis — это бесплатная программа для диагностики и удаления вредоносных программ

MultiBoot — это программное обеспечение для создания загрузочных флешек с несколькими операционными

BitDefender — это программа для защиты компьютера от вредоносных программ, включая вирусы,

HitmanPro — это антивирусная программа, которая использует технологию облачных вычислений для

HDDScan — это бесплатное приложение для диагностики и мониторинга жестких дисков. Оно предоставляет

RivaTuner — это мощная программа для настройки видеокарты и мониторинга ее работы. Она позволяет

GetDataBack — это программа для восстановления данных, которая позволяет восстанавливать удаленные,

MHDD — это бесплатная программа для диагностики и ремонта жестких дисков. Она позволяет

BlueSoleil — это программа для работы с Bluetooth-устройствами на компьютере. Она позволяет

Minitool Partition Wizard — это программа для работы с дисками и разделами жесткого диска

ActiveSync — это программа, разработанная компанией Microsoft, которая позволяет синхронизировать

Microsoft Security Essentials — это бесплатная антивирусная программа от компании Microsoft,

CPU Control — это программа для управления процессором компьютера. Она позволяет настраивать

ASUS Update — это программа для автоматического обновления BIOS и драйверов на компьютерах и

Intel Driver — это программное обеспечение для автоматического обновления и установки драйверов для

Mcafee — это программа для защиты компьютера и интернет-активности от различных видов угроз,

WinThruster — это программа для оптимизации производительности компьютера и исправления проблем в

Classic Shell — это бесплатная программа для настройки меню Пуск в операционных системах Windows.

Утилита, предназначенная для оптимизации операционной системы Windows.

HDD Low Level Format Tool — это бесплатная программа, которая позволяет пользователям выполнить

CrystalDiskInfo — это бесплатная программа, которая позволяет пользователю мониторить состояние

FAR Manager — это файловый менеджер для операционной системы Windows, который позволяет

Display Driver Uninstaller (DDU) — это бесплатная утилита для полного удаления драйверов

Ashampoo Burning Studio — это программа для записи и копирования файлов на оптические диски, такие

Core Temp — это бесплатная утилита для мониторинга температуры процессора компьютера. Она

Calibre — это бесплатная утилита для управления электронными книгами. Она предоставляет

HWMonitor — это бесплатная утилита для мониторинга температуры, напряжения и скорости вращения

Eclipse — это интегрированная среда разработки (IDE) для разработки программного обеспечения на

Firebird — это реляционная база данных с открытым исходным кодом, которая является мощной, гибкой и

Android Studio — это интегрированная среда разработки (IDE) для разработки мобильных приложений под

Kingo Root — это бесплатное программное обеспечение, которое позволяет получать рут-права на

Arduino — это бесплатная среда разработки и программирования микроконтроллеров. Она позволяет

LibreOffice — это бесплатный офисный пакет, который включает текстовый редактор, таблицы,

Everest — это программа для диагностики и мониторинга компьютера. Она позволяет пользователю

STDU Viewer — это бесплатная программа для чтения различных электронных книг и документов в формате

Defraggler — это бесплатная программа для дефрагментации жесткого диска в операционной системе

EasyBCD — это бесплатная программа для настройки загрузчика операционных систем Windows. Она

AVG Antivirus — это бесплатное программное обеспечение для защиты компьютера от вирусов, шпионского

AVG Internet Security — это программное обеспечение для защиты компьютера от вирусов, шпионского

FB2 Reader — это бесплатная программа для чтения электронных книг в формате FB2. Она позволяет

ImgBurn — это бесплатная программа для записи образов дисков на CD, DVD, HD DVD и Blu-ray. Она

Nero Burning ROM — это программа для записи данных на диски CD, DVD и Blu-ray. Она позволяет

TestDisk — это бесплатная программа для восстановления данных с поврежденных разделов жесткого

Hetman Partition Recovery — это программа для восстановления удаленных или поврежденных разделов

Smart Defrag — это программа для дефрагментации жестких дисков на компьютерах под управлением

TuneUp Utilities — это программное обеспечение, которое позволяет оптимизировать производительность

Eraser — это бесплатная программа для безопасного удаления данных с жестких дисков и других

Samsung Kies — это бесплатная программа от Samsung, которая позволяет пользователям управлять

Cool Reader — это бесплатная программа для чтения электронных книг на компьютере. Она поддерживает

FBReader — это бесплатная программа для чтения электронных книг на компьютере и мобильных

Mem Reduct — это бесплатная программа для оптимизации работы оперативной памяти компьютера.

CheMax — это бесплатная программа для игроков, которая содержит список кодов и читов для более чем

Glary Utilities — это комплексное приложение для оптимизации и поддержки работы компьютера. Оно

Driver Genius — это утилита для обновления и управления драйверами устройств на компьютере. Она

Adobe Dreamweaver — это мощный редактор веб-страниц и приложений, разработанный компанией Adobe

Xpadder — это программа, которая позволяет превратить обычный геймпад или джойстик в полноценное

Speccy — это бесплатная программа, которая предоставляет подробную информацию о железе компьютера.

ABBYY Lingvo — это программа-словарь, которая предназначена для перевода и изучения иностранных

Kerish Doctor — это программа для оптимизации и обслуживания компьютера. Она предназначена для

HDD Regenerator — это программа, которая используется для восстановления жестких дисков с

Punto Switcher — это программа для автоматического переключения раскладки клавиатуры на компьютере.

Razer Game Booster — это программа, разработанная компанией Razer, которая позволяет оптимизировать

Acronis True Image — это программа для резервного копирования и восстановления данных,

Uninstall Tool — это программа для удаления приложений с компьютера, разработанная компанией

Auslogics BoostSpeed — это программа для оптимизации и ускорения работы компьютера, разработанная

R-Studio — это программа для восстановления данных с жестких дисков, разработанная компанией

Nox App Player — это программа для запуска мобильных приложений на компьютере, разработанная

Reg Organizer — это программа для оптимизации реестра Windows и управления установленными

Clean Master — это бесплатная программа для очистки и оптимизации компьютера, разработанная

Acronis Disk Director — это программа для управления дисками и разделами на компьютере,

Driver Booster Free — это бесплатная программа для обновления драйверов компьютера, разработанная

Victoria HDD — это бесплатная программа для тестирования и диагностики жестких дисков,

Razer Cortex — это бесплатная программа для оптимизации компьютера для игр, разработанная компанией

Wise Care 365 Pro — это платная программа для оптимизации и очистки компьютера, разработанная

Nokia PC Suite — это бесплатная программа для управления мобильными устройствами Nokia,

Mobogenie — это бесплатная программа для управления мобильными устройствами на базе операционной

IObit Malware Fighter — это бесплатная программа для обнаружения и удаления вредоносных программ и

IObit Uninstaller — это бесплатная программа для удаления нежелательных программ и приложений с

Foxit Reader — это бесплатная программа для чтения PDF-файлов, разработанная компанией Foxit

Alcohol 120% — это программа для создания и эмуляции CD/DVD-дисков, разработанная компанией Alcohol

Revo Uninstaller — это бесплатная программа для удаления программ и очистки компьютера от ненужных

SpeedFan — это бесплатная программа для мониторинга и управления температурой компьютерных

WinRAR — это программа для архивирования и сжатия файлов, разработанная компанией RARLAB. Версия 64

AdwCleaner (Адв Клинер) от Malwarebytes представляет собой бесплатный софт для выявления и удаления