Red Alert 2 — это популярная стратегия в реальном времени, которая была выпущена еще в 2000 году. Она до сих пор пользуется огромной популярностью у фанатов жанра и является важной частью игровой истории. Однако, запустить эту игру на операционной системе Windows 10 может быть немного сложнее из-за изменений в системных требованиях и совместимости.
В этой статье мы представим вам пошаговую инструкцию, которая поможет вам запустить Red Alert 2 на Windows 10 без проблем.
Шаг 1 — Установите совместимый патч
Первым шагом является установка совместимого патча для игры. Это необходимо, чтобы исправить совместимость современных операционных систем и устранить возможные ошибки. В интернете вы можете найти множество патчей, разработанных сообществом фанатов Red Alert 2. Выберите патч, который соответствует вашей версии игры и операционной системе, и следуйте инструкциям по его установке.
Шаг 2 — Настройте совместимость
После установки патча откройте свойства исполняемого файла игры. Найдите файл «ra2.exe» или «gamemd.exe», щелкните правой кнопкой мыши и выберите «Свойства». Перейдите на вкладку «Совместимость» и отметьте флажок «Запустить эту программу в режиме совместимости». Выберите вариант «Windows XP (Service Pack 3)» в выпадающем списке. Нажмите «Применить» и «ОК».
Шаг 3 — Настройте разрешение экрана
Для наилучшего игрового опыта вам необходимо настроить разрешение экрана, чтобы оно соответствовало вашему монитору. Откройте папку с игрой, найдите файл «Red Alert 2.ini» и откройте его с помощью текстового редактора. Найдите строку «ScreenWidth» и «ScreenHeight» и установите нужные значения для вашего монитора. Сохраните файл после внесения изменений.
Теперь вы готовы запустить Red Alert 2 на Windows 10. Запустите игру и наслаждайтесь классической стратегией вместе с вашими друзьями или ботами. Удачной игры!
Содержание
- Шаг 1: Загрузка игры и обновления
- Шаг 2: Установка совместимости
- Шаг 3: Изменение разрешения экрана
- Шаг 4: Установка патчей и модификаций
- Шаг 5: Запуск игры
Шаг 1: Загрузка игры и обновления
Прежде всего, необходимо загрузить оригинальную игру Red Alert 2. Вы можете приобрести ее на платформах для продажи игр, таких как Steam или Origin, либо в магазинах, специализирующихся на компьютерных играх.
После того, как вы приобрели игру, рекомендуется установить все доступные обновления. Это поможет исправить некоторые известные проблемы совместимости с операционной системой Windows 10. Для проверки наличия обновлений войдите в игровую платформу (Steam или Origin) и следуйте инструкциям по обновлению игры.
Шаг 2: Установка совместимости
Чтобы запустить Red Alert 2 на Windows 10, вам необходимо установить совместимость игры с операционной системой. Для этого выполните следующие действия:
Шаг 1: Найдите исполняемый файл игры. Он может находиться на установочном диске или в папке, где вы сохраняли игру.
Шаг 2: Щелкните правой кнопкой мыши на файле и выберите «Свойства».
Шаг 3: В открывшемся окне «Свойства» перейдите на вкладку «Совместимость».
Шаг 4: Установите флажок рядом с опцией «Запуск программы в режиме совместимости с» и выберите в раскрывающемся списке предыдущую версию операционной системы, с которой игра должна быть совместима. Рекомендуется выбрать Windows XP (Service Pack 3).
Шаг 5: Нажмите «Применить» и «ОК», чтобы сохранить изменения.
Теперь игра Red Alert 2 будет запускаться в режиме совместимости с выбранной операционной системой, что поможет избежать проблем с запуском. Файлы игры также можно запускать совместимо используя менеджеры совместимости, такие как DxWnd, если вы испытываете трудности с запуском игры.
Шаг 3: Изменение разрешения экрана
Для оптимальной работы игры Red Alert 2 на Windows 10 необходимо изменить разрешение экрана. Следуйте этим инструкциям:
- Щелкните правой кнопкой мыши по ярлыку игры Red Alert 2 на рабочем столе и выберите «Свойства».
- В открывшемся окне перейдите на вкладку «Совместимость».
- В разделе «Настройки» установите галочку напротив пункта «Запускать программу в режиме совместимости» и выберите «Windows XP (Service Pack 3)» из выпадающего списка.
- Ниже в разделе «Параметры отображения» установите галочку напротив пункта «Запустить в окне» и выберите разрешение экрана 800×600 из выпадающего списка.
- Нажмите кнопку «Применить» и затем «ОК».
Теперь игра Red Alert 2 будет запускаться с измененным разрешением экрана, что позволит избежать проблем с отображением и графикой. Вы можете изменить эти настройки обратно после окончания игры, если хотите вернуться к предыдущему разрешению экрана.
Шаг 4: Установка патчей и модификаций
После установки основной версии игры Red Alert 2 на Ваш компьютер, рекомендуется установить дополнительные патчи и модификации, которые помогут исправить ошибки и улучшить графический опыт игры.
Следуйте инструкциям ниже, чтобы установить нужные патчи и модификации:
- Скачайте необходимые патчи и модификации с надежного ресурса или официального сайта разработчика игры.
- Распакуйте скачанный файл на вашем компьютере.
- Ищите файл «Patch.exe» или «Setup.exe» и запустите его.
- Следуйте указаниям установочного мастера, выбрав путь установки и другие настройки по своему усмотрению.
- После завершения процесса установки, запустите игру и проверьте, что все патчи и модификации работают корректно.
Установка патчей и модификаций может помочь достичь лучшей совместимости игры Red Alert 2 с Windows 10, а также добавить новые возможности и улучшения в игровой процесс.
Не забудьте регулярно проверять наличие новых патчей и модификаций, так как разработчики постоянно выпускают обновления для игры, чтобы исправить ошибки и добавить новый контент. Это поможет вам наслаждаться игрой безупречно и поддерживать её в актуальном состоянии.
Шаг 5: Запуск игры
После того, как вы установили игру и внесли необходимые изменения в файлы, настало время запустить Red Alert 2 на Windows 10. Для этого выполните следующие действия:
| 1. | На рабочем столе найдите ярлык игры и дважды щелкните по нему. |
| 2. | Если игра запускается без видимых проблем, вы увидите экран загрузки игры. |
| 3. | Если возникают проблемы с запуском, попробуйте щелкнуть правой кнопкой мыши на ярлыке игры и выбрать «Запустить от имени администратора». Это может помочь в решении проблем совместимости. |
| 4. | Если ни одно из этих действий не помогло, попробуйте обратиться к форумам или сообществам, посвященным игре, чтобы получить дополнительную поддержку. |
Поздравляю! Теперь вы готовы наслаждаться игрой Red Alert 2 на своем компьютере с Windows 10.
Installing a game can seem easy and seamless until you try and things fail to go quite as planned. Frustrating right? Especially when you are looking forward to playing a vintage game. Well, this article aims to help you install Red Alert 2 and, most importantly, get it to work on your Windows 10. So stick to this article to learn and understand how to install Red Alert 2 on Windows 10.
Installing Red Alert 2 on Windows 10
Step 1: Downloading Red Alert 2
The first step is to download the Red Alert 2 installer. To do this, click this link. You will be redirected to the “oldgamesdownload,” where you will download the Red Alert 2 game installer. Click the first link, “Command_and_Conquer_Red_Alert_2_Incl_Yuris_Revenge_Win_RIP_EN.zip(406.6MB) highlighted in blue as shown in the image below:
Red alert 2 download page
You will be redirected to a new page. On that page, scroll down and locate “Archive.org,” as shown in the screenshot below. Next, click the “Archive.org” link, and your download will start automatically.
Red alert 2 download file
Please be patient while the installer downloads. Remember, the download speed will depend primarily on your internet speed, but you shouldn’t freak out since the red 2 alert installer is 406 MB only.
Once you have finished downloading the Red Alert 2 installer file, click this link “Command & Conquer: Red Alert 2 Black Screen Fix” to download the additional files that you may require to fix the installer in case of any mishaps like black screen.
Step 2: Installing Red Alert 2
After downloading the installer, locate it in your “Downloads” folder. Unless you changed your default download directory, your downloader installer would be in the “Downloads” folder. Once you locate the installer, right-click on the file and choose the “Install” option. This will start the installation process.
Red Alert 2 Installation
Once the installation process is complete, Open the other downloaded folder, “Command & Conquer Red Alert 2 Black Screen Fix”. This folder contains two files, as shown below:
Red Alert 2 Black Screen Fix Files
Right-click on the first file highlighted in the image above and open with “Notepad.”
Open file with notepad
You will see something similar to the image above. Here we shall change the value of “ForceDirectDrawEmulation” from “0” to “1”. After that, save your file and exit notepad. You should have a file similar to the one shown below:
Changed file contents
After exiting the notepad, navigate to your desktop and locate Yuri’s Revenge shortcut Icon. Right-click on it and select “Properties” as shown below:
Select Properties
Next, click the “Open File Location” as shown:
Yuri Revenge Properties
Once the file location has been opened, paste the two files in the Red alert 2 black screen fix into that file location. Close the file explorer when done.
Now navigate to this link to download Red Alert 2. Next, click “Download CnCNet & Play Online.” That link will download the Red Alert 2 installer.
Download Red Alert 2
When you click the link “Download CnCNet & Play Online,” you will be redirected to another download file on the same page, as shown in the image below:
Download Red Alert 2 for windows
Once you click “Download & Play Online,” the installer will automatically be downloaded into your Downloads directory. This process should not take long as the installer is only 127Mb. However, if you have low internet connection speeds, you might have to wait for quite a while. Once the download process has been completed, navigate to the downloads directory and locate your recently downloaded installer.
Now double-click the installer to install the file into your windows operating system as shown:
Yuris Revenge Installation
Once the installation is complete, the game will automatically launch as shown on the screen below:
Yuris Revenge Game
Click “No” on the screen above to skip configuring the game settings.
Note: Once you have installed the game, you might be prompted to install an update. Don’t freak out. Just click the update button and let the installer do its thing. After it completes, the game will restart and relaunch. Now let us do the game configuration.
Red Alert 2 update
Once Yuris Revenge has been installed, Red alert 2 will also automatically install your Windows operating system. Then, to access the game, navigate to your desktop, and you will see the game shortcut as shown below:
Red Alert 2 Desktop Shortcut
Double click the file to run the game. Once the game has opened, you will see a similar screen to the one displayed below:
Red Alert 2 welcome screen
If you have the retail CD version of Red Alert 2, follow the following steps:
- Download and install XWIS’ Red alert 2 multiplayer distribution from this page.
- From the Allied disc, copy multi.mix, theme.mix, maps01.mix, and movies01.mix to the Red Alert 2 directory.
- From the Soviet disc, copy maps02.mix and movies02.mix to the RA2 directory.
- Run the game.
If you have the First Decade version of Red Alert 2:
- Put your First Decade disc on your DVD drive.
- If you are not using Windows XP, exit the autorun, and run setup.exe on your disc as administrator.
- Follow the directives on your screen. Select a custom installation.
- If the User Account Control on your computer is not disabled, install the First Decade to a folder but ensure you do NOT install it in “Program Files (x86).”
- Wait for the installation of the game to conclude.
- Download and apply the TFD unofficial patch 1.03 rev4.
- Run the game.
Download Unofficial TFD patch 1.03 revision 4 (164 MB)
Note:
Since we are running Red Alert 2 on Windows 10, we should remember that it requires additional steps to get the game running. The most recent procedure requires installing the latest version of the CnCNet YR client, which even patches the regular Red Alert 2 gameplay.
To patch the game successfully, move ts-ddraw or DDrawCompat to the Red Alert 2 directory. Alternatively, you can put ddwrapper into the Red Alert 2 directory and apply the C&C Graphics Patcher to Red Alert 2 executables. If that fails to work, apply XWIS’ fix for Red Alert 2.
Here are the steps to follow if you have the Origin version from The Ultimate Collection.
- Download and install “Command & Conquer™ The Ultimate Collection” from the Origin client.
Remember, the game is a paid version; hence you will have to spend some cash downloading the game. Once you have purchased the game, download and install it on your Windows operating system.
- After completing the installation, right-click on the game’s cover in the Origin library, select “Game Properties,” and disable Origin In-Game/cloud saves. This will block Origin from overwriting any manual edits to your game.
- Download and install Medstar’s fixed TUC launchers to run the game as an administrator.
- Run the game.
Alternatively, here is another way to have a working Red Alert 2 on Windows 10.
First off, below are the files that we need.
- XWIS’ Red Alert 2 multiplayer distribution. You can get it from here
- Multi.mix, Theme.mix, Maps01.mix Movies01.mix, Maps02.mix, Movies02.mix. From Red Alert 2 installers.
- The Noobient’s preconfigured DDWrapper. You can get it from here
- Command & Conquer: Red Alert 2 Windows 8 and 10 Fix Files. You can get them from here.
If you want a much quicker way to download the game instead of getting the above files separately, you can download this RA2 Windows 10.zip. Once you have done this, you can now follow the steps below to install the Red Alert 2.
After unzipping the RA2 Windows 10.zip, you will see these files:
- Red-Alert-2-Multiplayer.exe
- RA2 MIX Files.zip
- ddwrapper-noobient.zip
- Red_Alert_2-Windows_8_and_10_Fix.zip
RA2 Windows 10.zip files
As you may have already noticed, each file has been numbered, that is, from 1 to 4. This numbering indicates the order in which you are to install the files. Below are the steps to follow:
1. First, Install the “Red-Alert-2-Multiplayer.exe” file as administrator. Ensure you install it in the C:\Westwood\RA2 folder.
RA2 Install folder
Note: The game may fail to work if you install it in another folder.
2. The “RA2 MIX Files.zip” has all the MIX files of Red Alert 2. Unzipping this file will give you:
- MAPS01.MIX
- MAPS02.MIX
- MOVIES01.MIX
- MOVIES02.MIX
- MULTI.MIX
- THEME.MIX
- WDT.MIX
RA2 Mix files
All you have to do at this point is to copy all the above MIX files to your C:\Westwood\RA2 folder.
Copy and paste Mix files into Westwood folder
3. The “ddwrapper-noobient.zip” file has these two files when unzipped.
- aqrit.cfg
- ddraw.dll
ddwrapper-noobient files
And just like we did on the MIX files, copy these two files to your C:\Westwood\RA2 folder.
Copy and paste ddwrapper-noobient files into the Westwood folder
4. For the 4. Red_Alert_2-Windows_8_and_10_Fix.zip, you will find “Compatibility Database” and “Game Files.” Under “Game Files,” you will find the following files:
- game.exe
- ra2.exe
- RA2.INI
- Red Alert 2.exe
- Wolapi.dll
- xwis.dll
- xwis0.dll
RA2 Game Files
Copy all the above Game Files to your C:\Westwood\RA2 folder.
Copy and paste Game files into the Westwood folder
5. The 04. Red_Alert_2-Windows_8_and_10_Fix.zip will also have these files in a folder named Compatibility Database:
Double Click Me.bat
RA2-Compatibility-Fix.sdb
Compatibility Database files
There is nothing much here. Just run the Double Click Me.bat file so that it may sdbinst the RA2-Compatibility-Fix.sdb file. In case you are wondering what sdbinst does, stick to the article as it has been explained towards the end of the article.
6. Set all the .exe files in your C:\Westwood\RA2 folder to follow the compatibility settings illustrated in the figure below (The screenshot may vary to the one in your system, but they are somewhat similar):
Set all .exe files to have similar settings
7. You can now launch the game by going to your C:\Westwood\RA2 folder and running the game.exe file.
RA2 Game running
What sdbinst does
Sdbinst is a file that is part of the Microsoft Windows operating system, and it was developed by the Microsoft Corporation. It is an application Compatibility Database Installer, and it is also known as AppFix & AppHelp Installer. It is mainly located in the %SYSTEM% sub-folder, and it is usually 77,312 bytes in size.
To deploy an application compatibility database across some computers, you can use a system management solution to deliver the database to numerous computers and then use the SDBInst.exe command-line tool to install the database.
Alternatively, copy the application compatibility database to a network location and run a logon script that includes SDBInst on every computer, designating the UNC path of the file.
Use the command below to run SDBInst from a script or the command line
SDBInst \\<Path to .sdb file>\<FileName>.sdb
You must deploy your customized database (.sdb) files to other computers before compatibility modes, compatibility fixes, and AppHelp messages are applied. There are several ways to deploy your customized database files, including using a logon script, using group policy, or undertaking file copy operations.
You have to register the database files, but this is after you have deployed and stored the customized databases on each of your local computers.
Here is sample output from the command Sdbinst.exe /?
C:\Windows\system32>Sdbinst.exe /?
Usage: Sdbinst.exe [-?] [-q] [-u] [-g] [-p] [-n[:WIN32|WIN64]] myfile.sdb | {guid} | "name"
-? - print this help text.
-p - Allow SDBs containing patches.
-q - Quiet mode: prompts are auto-accepted.
-u - Uninstall.
-g {guid} - GUID of file (uninstall only).
-n "name" - Internal name of file (uninstall only).
C:\Windows\system32>_
The following conventions are used by the command-line options
Sdbinst.exe [-?] [-p] [-q] [-u] [-g] [-u filepath] [-g GUID] [-n “name”]
For further elaborations or understanding of the sdbinst, kindly look at this Microsoft webpage: Using the Sdbinst.exe Command-Line Tool
Conclusion
By following either of the steps given above, you should be able to successfully install the Red Alert 2 on your Windows 10 without any problems. Of course, if you encounter any challenges, you can always try out a different method, as I have reviewed quite a few in this article. You may also click on the links given in this article for further information or download installation files.
Remember to reach out via the comments section if you need help or are stuck with the installation process. Enjoy your game, and thanks for reading.
Command & Conquer: Red Alert 2 a


Информация о игре
Год выпуска: 2000
Жанр: Стратегии
Разработчик: Westwood Studios
Версия: Полная (Последняя) + Yuri’s Revenge
Язык интерфейса: английский, русский
Таблетка: Присутствует
Минимальные системные требования
Операционная система: Windows XP, Vista, 7, 8, 10
Процессор: 0.3Ghz
Оперативная память: 64Мб
Видеокарта: Любая
Памяти на Жестком Диске: 2Гб
Важно
Скачать Command & Conquer: Red Alert 2 бесплатно
Скачать торрент

У нас всегда можно скачать последнюю версию Command & Conquer: Red Alert 2 бесплатно торрентом или прямой ссылкой.
How to play Red Alert 2 on Windows 10
Red Alert 2 is now playable on Windows 10 | Campaign and Multiplayer Online!
Step 1: Get Red Alert 2 and Yuri’s Revenge
You can now buy a digital copy of all 12 Command & Conquer games from the EA Origin Store.
If you own a physical copy of Red Alert 2 (not «The First Decade» version), installing the game from the disc no longer works on Windows 10.
If you already own the game via The First Decade or digitally via Origin, skip this step.
More information on which C&C games have been officially been released as freeware can be found here.
Purchase the C&C Ultimate Collection via the EA App
Step 2: Install the game and apply fixes for Windows 10
First off, install the game from either The First Decade or Origin. Red Alert 2 should be pre-patched, so you won’t need to go and hunt down any of Westwood’s old patch files.
The CnCNet patch is the essential community update for Red Alert 2: Yuri’s Revenge. As well as providing online services for the game, it contains many bug fixes and fixes compatibility with the latest versions of Windows.
Note: Yuri’s Revenge must be installed for Red Alert 2 to work with CnCNet.
Download and install the CnCNet Launcher
Step 3: Play Singleplayer!
To play the Campaign after installing the CnCNet patches, simply launch the game normally or from Origin!
Step 4: Play Multiplayer!
Using the CnCNet Launcher, you are now able to battle it out against others Online or play offline skirmish games.
Run the CnCNet Launcher using the Yuri’s Revenge CnCNet Shortcut that the install will have created.
To look for online games, using the CnCNet Launcher click «Play Online».
Known Issues
If you own a physical copy of Red Alert 2, installing the game from the disc no longer works on Windows 10; this is because Microsoft has removed the SafeDisc copy protection driver from Windows, which the Red Alert 2 CDs use.
- To redeem your copy of Red Alert 2 on Origin, contact EA Support and your serial key to an advisor. That way, they will be able to verify it and redeem the game on your Origin account.
Odd Graphical Glitches and Rendering Issues
- If you experience any graphical glitches, click on «Options» and experiment with the different «Renderer» options.
Red Alert 2 is a real-time strategy video game first released on October 23, 2000. This game was developed by Westwood Studios and released for Microsoft Windows operating system. This game is the follow-up of Command & Conquer: Red Alert and it starts from the conclusion of the Allied campaign of the first game. This is a very popular game and it received a rating of 86% from GameRankings.
Like most of the old games, Red Alert 2 has some issues running on Windows 10 because this game is not compatible with the computers and the Operating Systems of the present day. However, there are ways you can run this game on Windows 10. In this guide, our experts have elaborated on all the methods to run Red Alert 2 on Windows 10. Let’s check them out!
Method 1: Run Red Alert 2 Using Program Compatibility Troubleshooter
1. First, go to the search bar of your computer
2. Now type “Troubleshoot” in the search box and hit enter
3. Then click on the Troubleshoot from the search result and open it on your computer
4. Now from the available options select “Program and Compatibility” troubleshooter
5. Then click the “Run the Troubleshooter” button to open a new window
6. Now select the Red Alert 2 in the troubleshooter‘s software list, and click on the Next button
7. Check and see if the game runs or not
Method 2: Run Red Alert 2 As An Administrator
Many gamers stated that running the Red Alert 2 game as an administrator on Windows 10 can resolve problems relating to this game on Windows 10. Follow these simple steps:
1. First, right-click the “red alert 2” icon on your desktop
2. Choose “Open File Location’ and Windows will take you to its original location
3. Now right-click on the .exe icon
4. Then click on “Properties”
5. Now switch to the “Compatibility” tab
6. Select “Run this program as an administrator”
7. Then click “Apply” and then click “Ok”
8. Finally, launch Red Alert 2and check if the problem has been solved or not
Method 3: Run Red Alert 2 In Compatibility Mode
Compatibility issues are the most common problems faced by gamers when they try to run Red Alert 2 on Windows 10. This is because Red Alert 2 is not officially compatible with Windows 10. So you can solve this type of problem by running Red Alert 2 in Compatibility Mode. Follow these steps:
1. First, go to the Red Alert 2 folder on your computer
2. Navigate to “red alert Launcher” and right-click on it
3. Now click on “Properties” and switch to the ‘compatibility” tab
4. Now check the box “Run this program in compatibility mode for”
5. From the drop-down menu click on the Windows operating system that your computer is running
6. Also, check the box “Run this program as an administrator”
7. Then click “Apply” and then click “Ok”
Method 4: Configure The Game’s Resolution
Red Alert 2 game was designed for low-resolution monitors. So adjusting the resolution might solve the problem and run Red Alert 2 on Windows 10 computer. Follow these simple steps:
1. First, open the Red Alert 2 directory from the File Explorer of your computer
2. Now right-click the RA2.INI file in the Red Alert 2 directory and from the appeared options select “Open With”
3. Then select Notepad to open the RA2.INI file
4. Then edit the Screen Width and Screen Height values in the RA2.INI file and put values that match the current display resolution of your monitor
5. Now, edit the VideoBackBuffer attribute to a no value. You should configure the attribute as VideoBackBuffer=no
6. Finally, click the file menu and save the changes that you made in the RA2.INI file
Method 5: Download And Install Windows Live Application
There are chances you can run the Red Alert 2 game on Windows 10 by installing the Games for Windows Live application on your computer. The process is very simple. Follow these steps:
1. First, download and install the Games for Windows Live on your computer
2. Once the installation is completed launch the app on your computer
3. Now follow the instruction and set up the application
4. The application will download necessary files automatically to run Red Alert 2 on your computer
5. When file downloading is completed closes the program and launches theRed Alert 2 to see if the problem is solved or not
Final Thoughts
I hope you find the information in this article helpful. Red Alert 2 is a great game to play in your free time. If you have any questions about this topic or still having trouble running Ret Alert 2 on Windows 10 then leave it in the comment section. Our experts will get to you.
FAQ
What Are The System Requirements For Red Alert 2 On Windows 10?
Red Alert 2 is a military-themed real-time strategy game released in 2000. The system requirements for Windows 10 are the following: 1.4 GHz Processor, 384MB Total System RAM, 4GB Free Hard Disk Space, DirectX 9 or later with NVIDIA NV3x class graphics card or ATI RADEON 9550/X1050 class graphics card.
How Much Does Red Alert 2 Cost?
When it first came out, the game cost $49.99 to purchase at retail stores. Although prices may vary depending on location and whether or not you buy online or through a store, most people who purchase the game today can expect to pay around $20 for a used copy of the game, or about $25-$30 if buying new.
What Is Red Alert 2?
The game “Red Alert 2” is an action strategy game that can be played by up to 8 players. The objective of the game is to defeat Lester’s empire.
This game, which was released in 1998, can be played by up to 8 players and has the player either playing as the Allies or the Soviets trying to stop Lester’s empire. There are four distinct factions within this game: Allies, Soviets, Imperial Guard, and Terrorists.
Where Can I Download Red Alert 2?
There are many ways to download Red Alert 2. The most popular ways to download games are through portals such as Steam, Origin, or Uplay. It is also possible to search for the game on websites such as iTunes and Google Play. For those with a physical copy of the game, they will need their disc in order to install it on their computer via an optical disk drive.
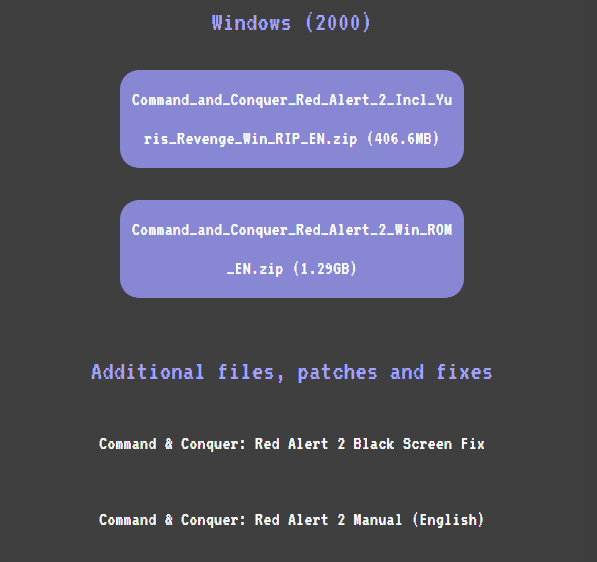
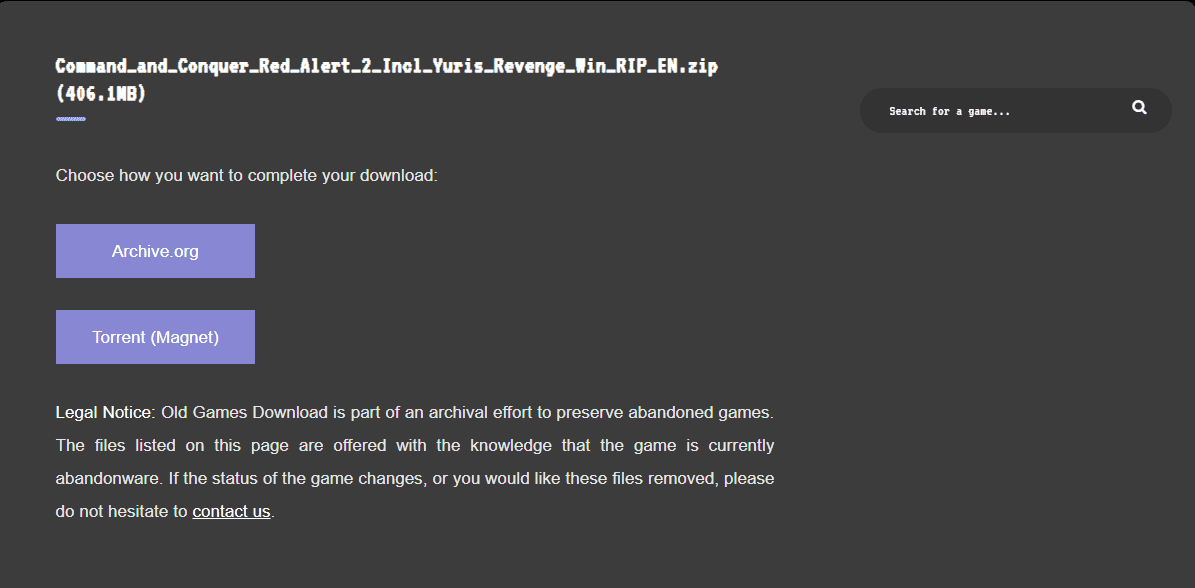
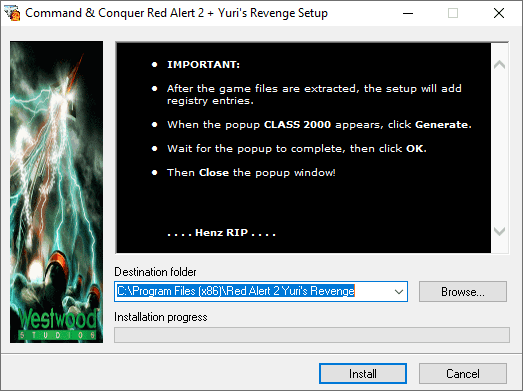

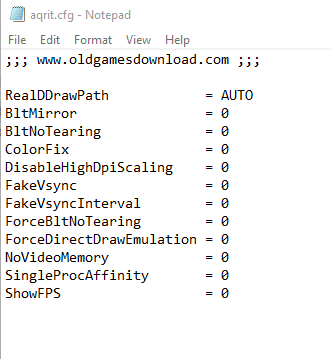

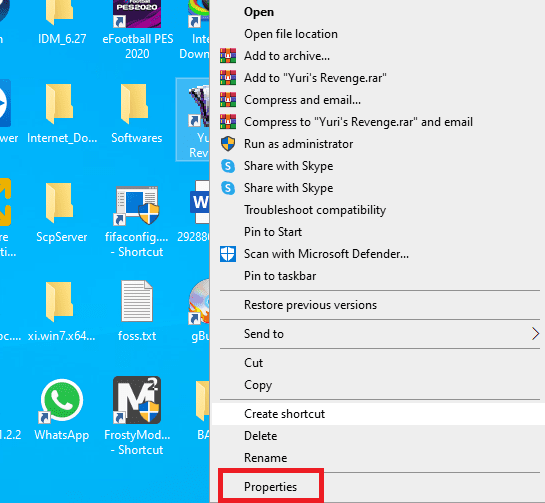
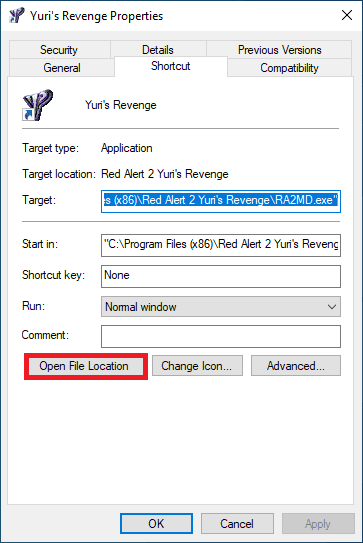
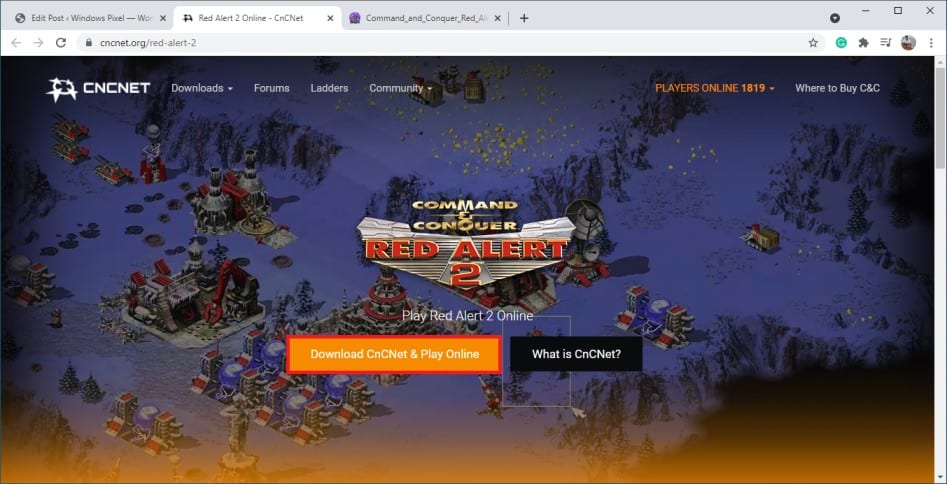
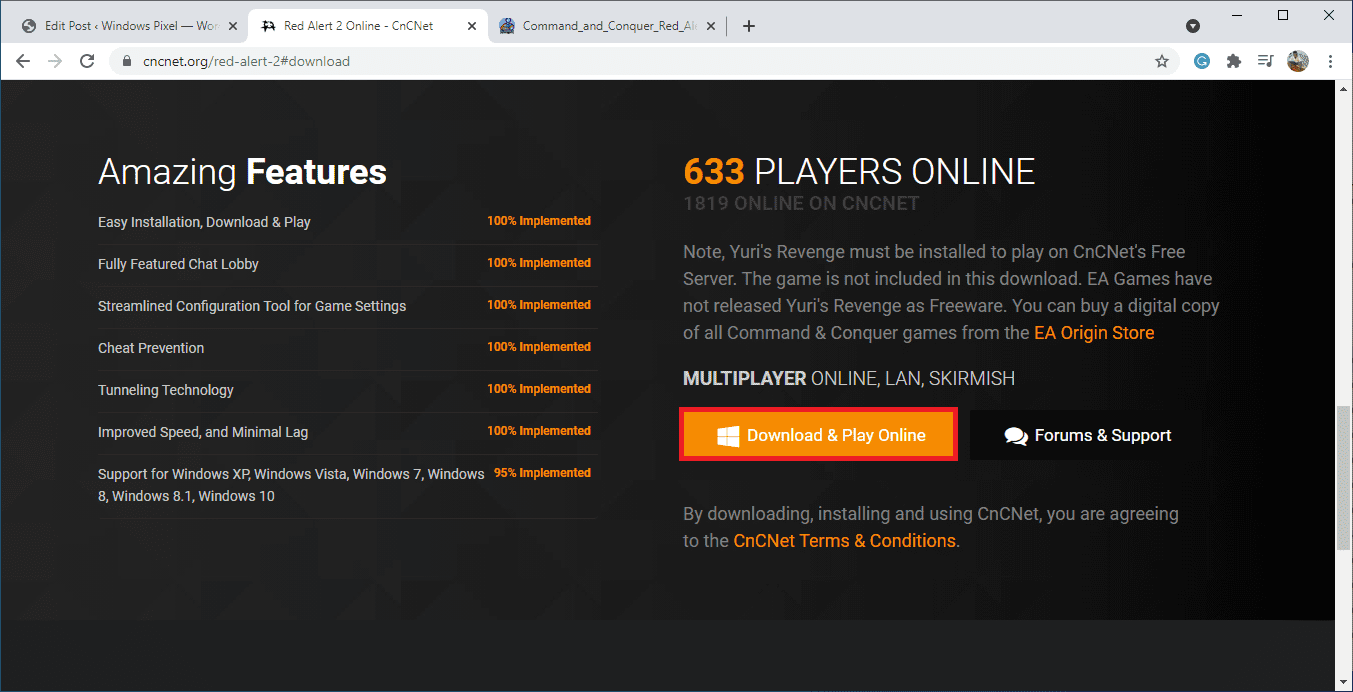
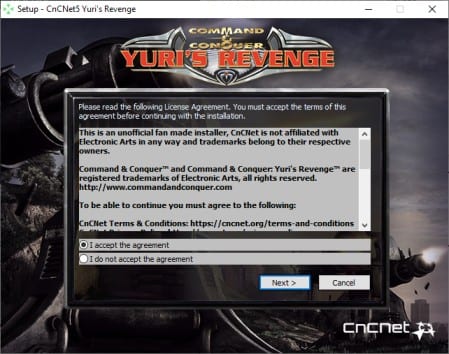
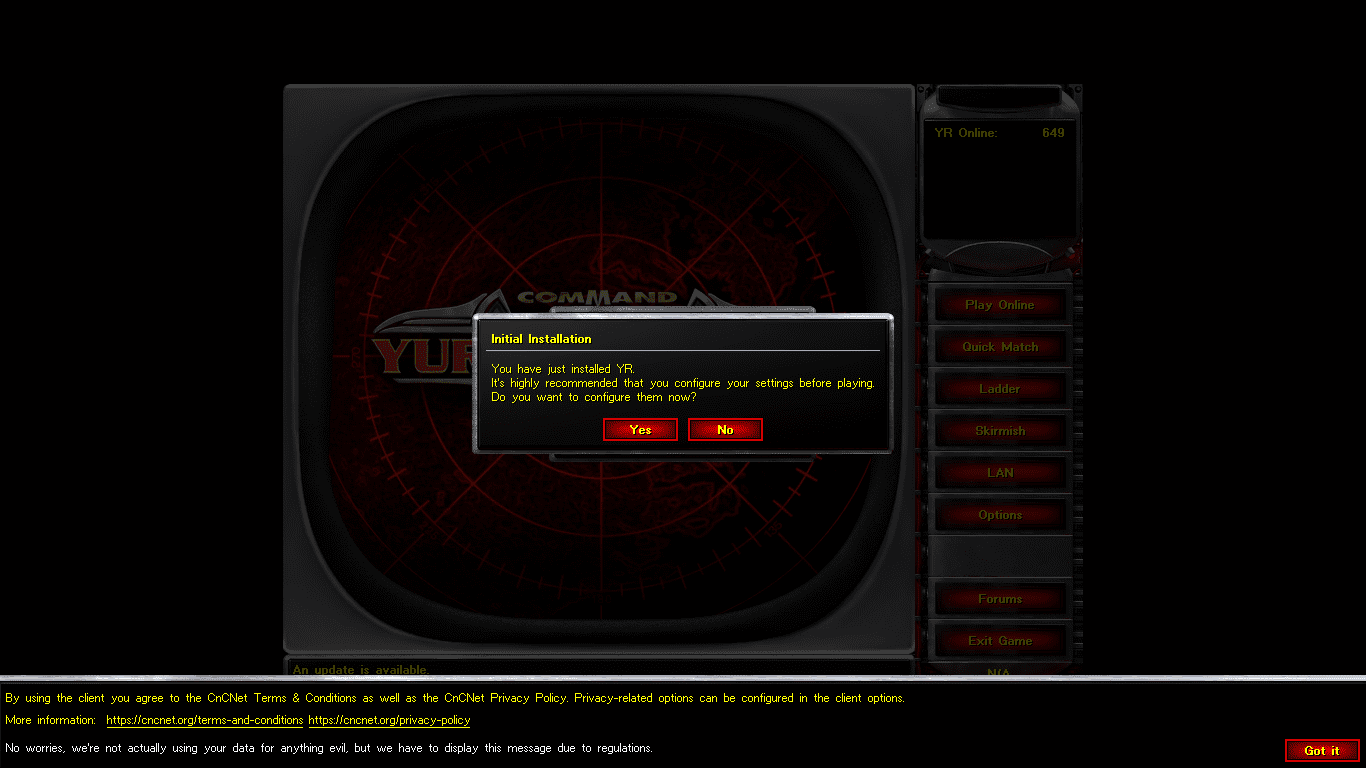

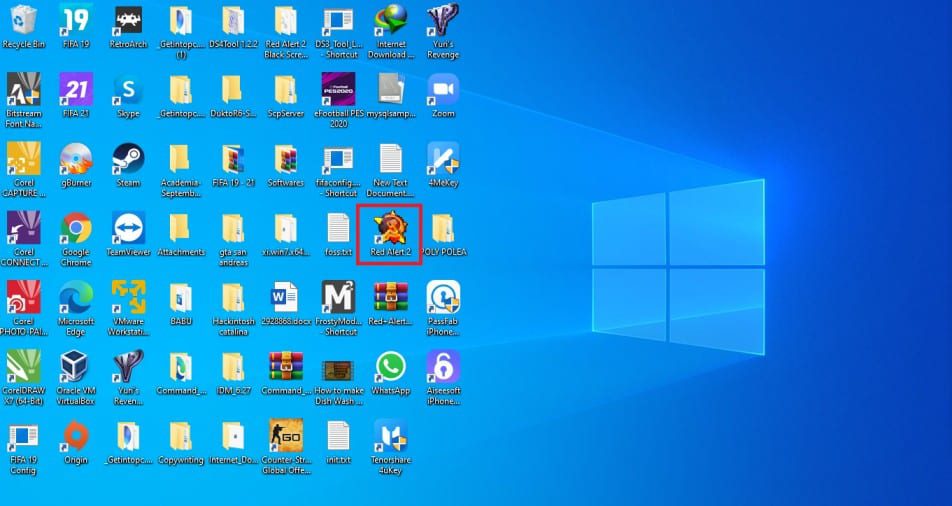
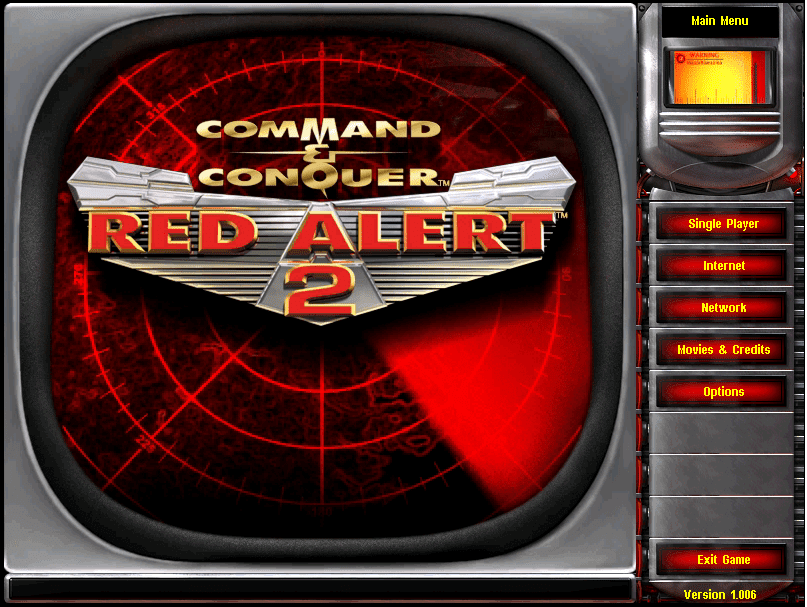
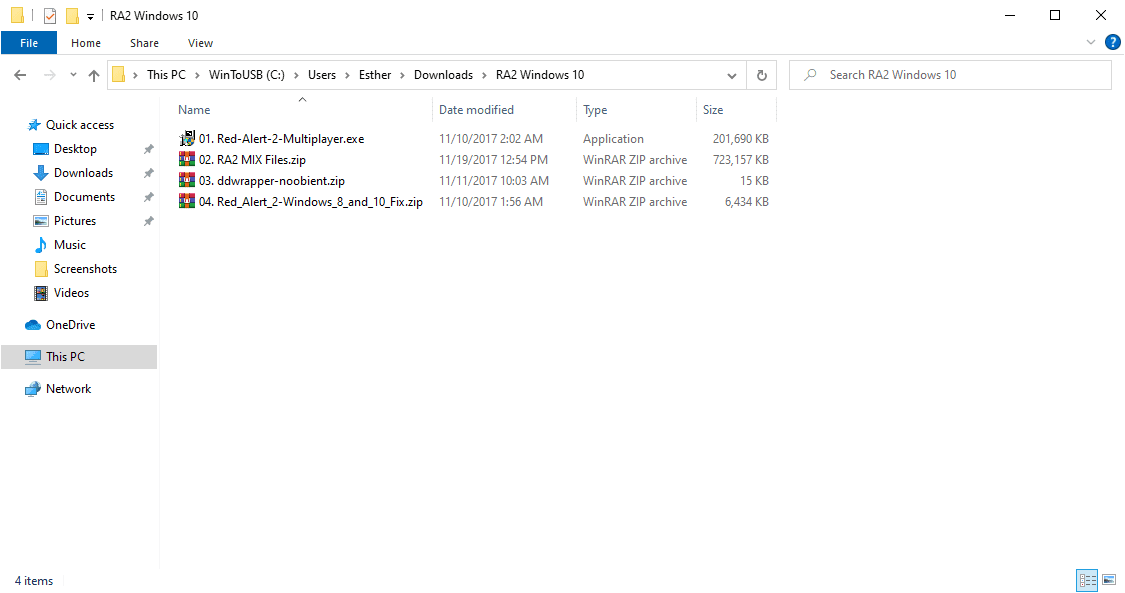
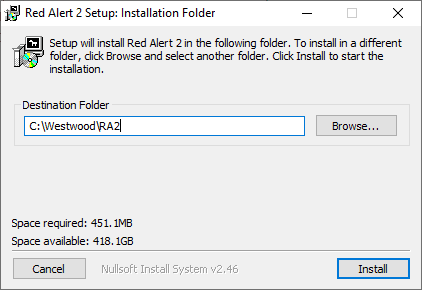
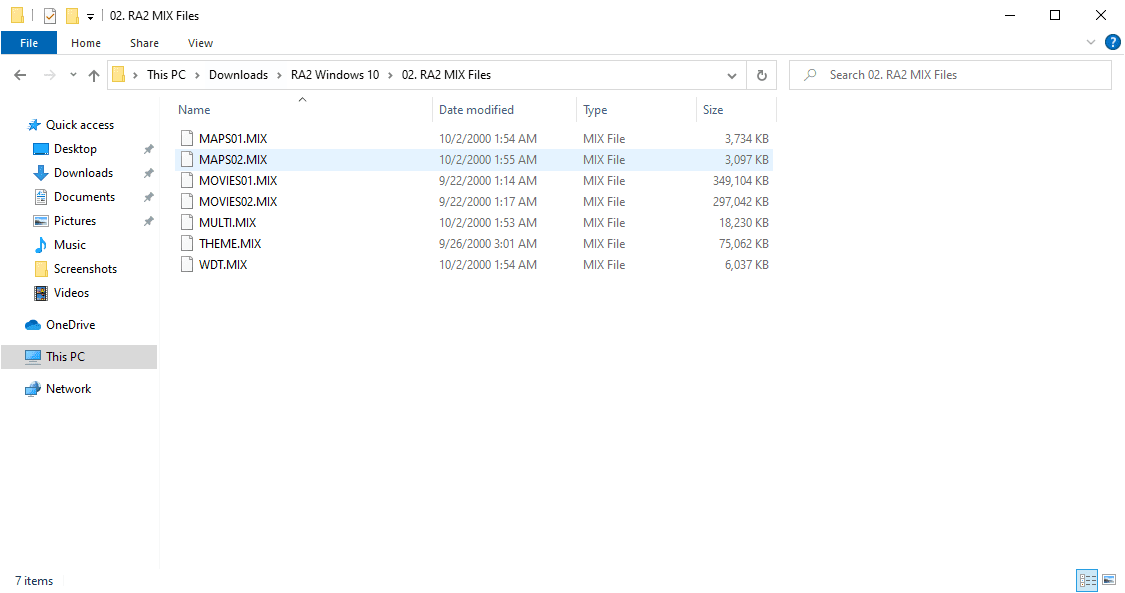
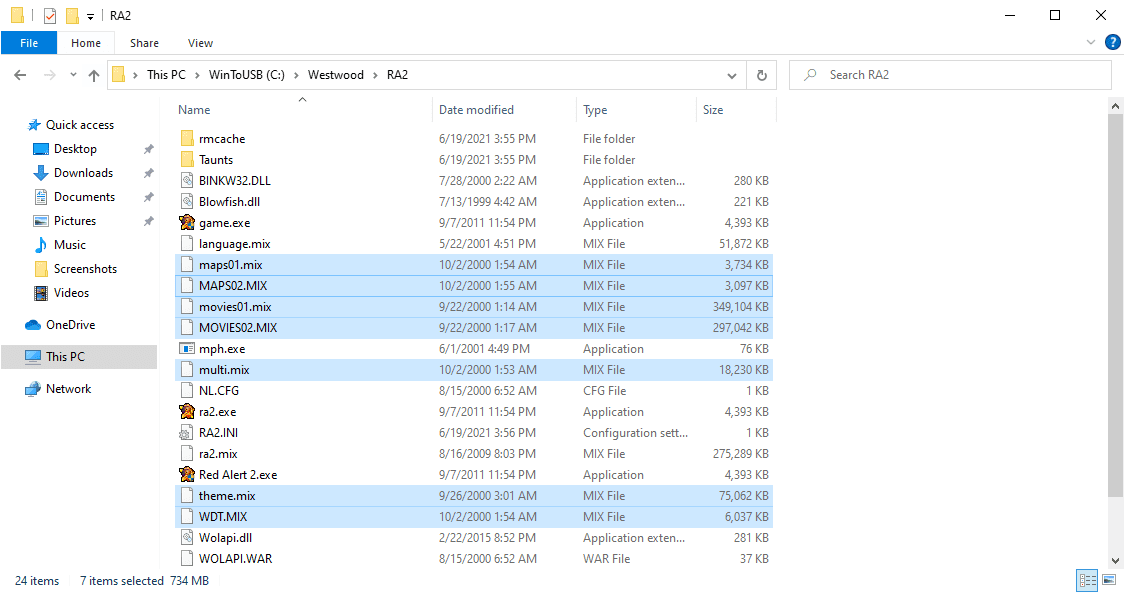
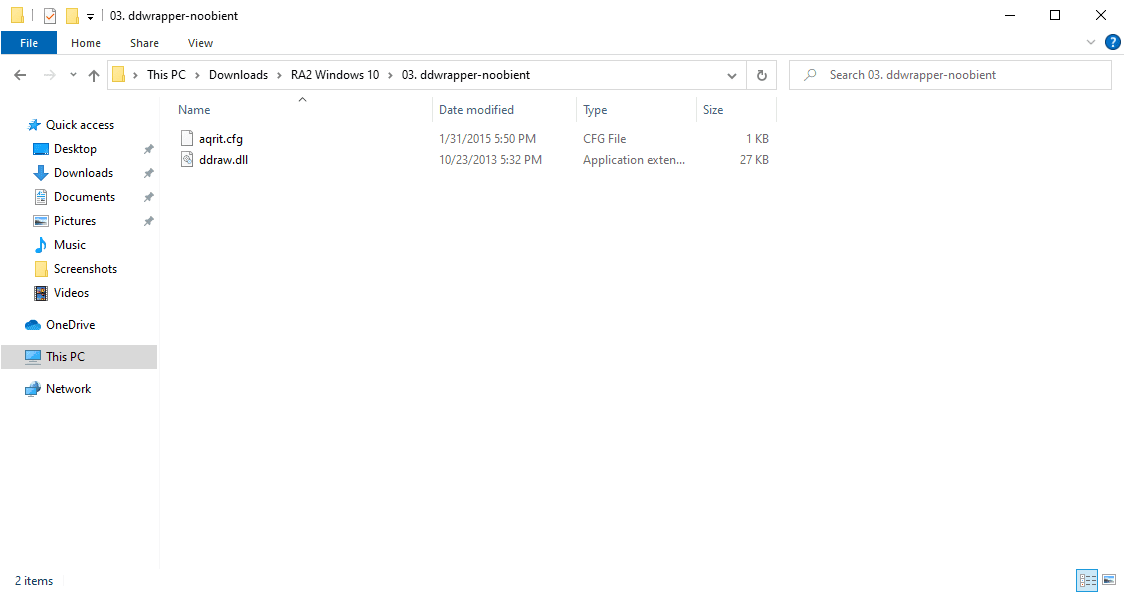
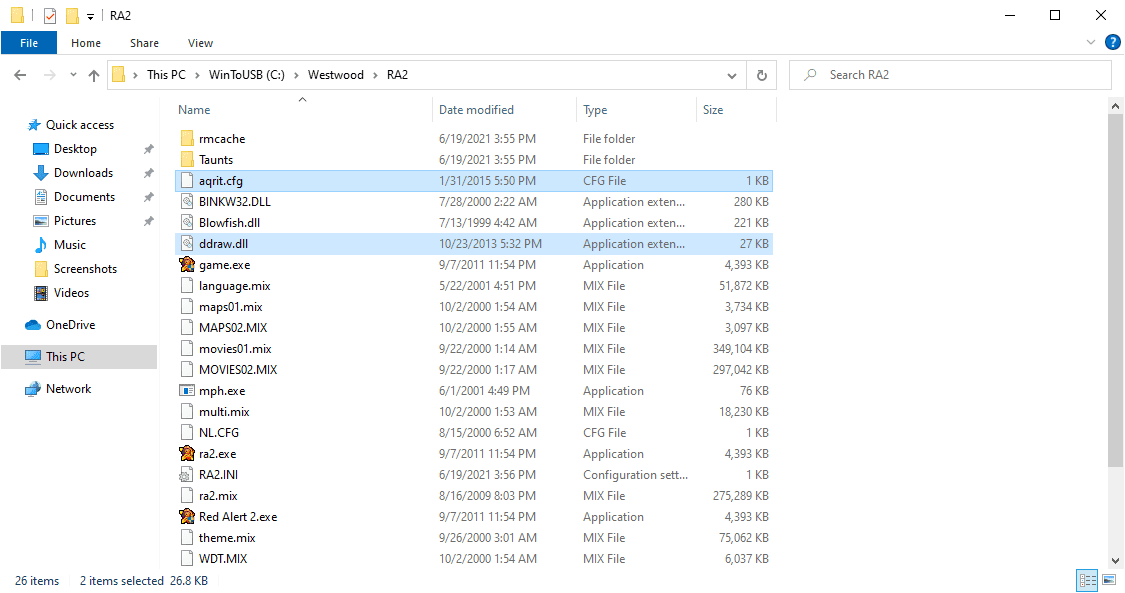
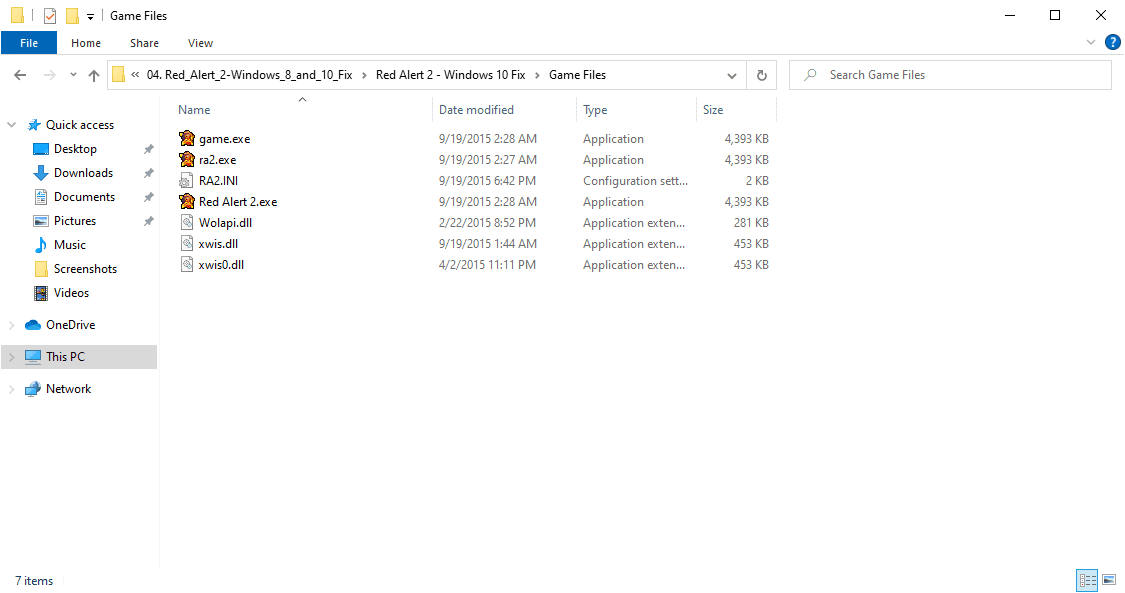

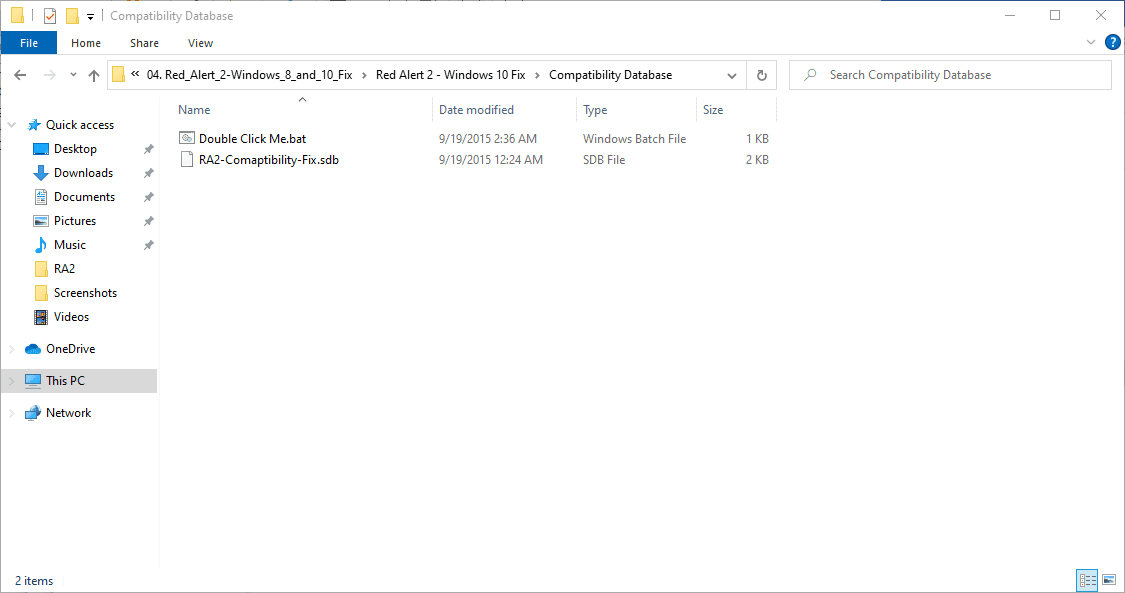
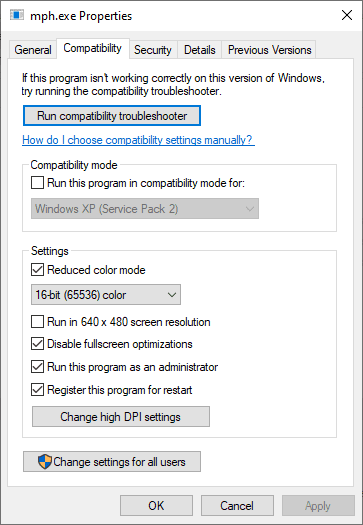
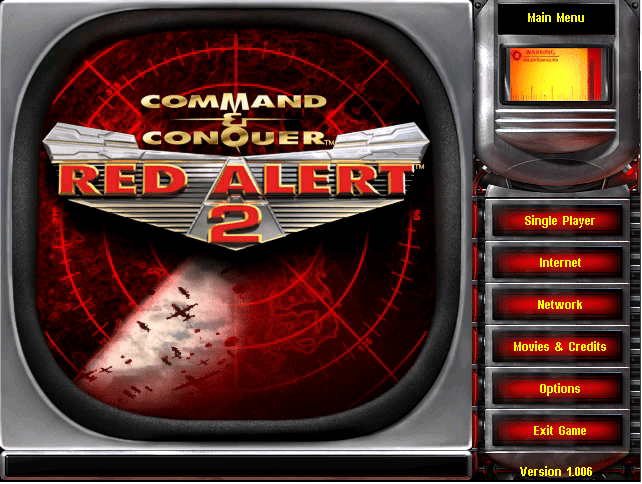



/zVdjH0STabWjQn0YzGdros7JutZf6kcEblXLinz4.png)