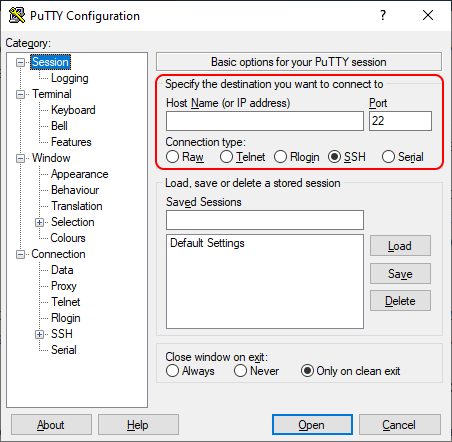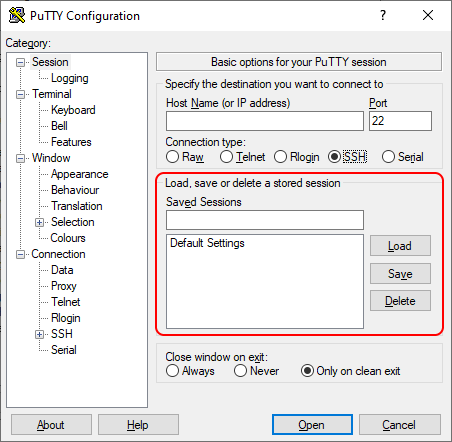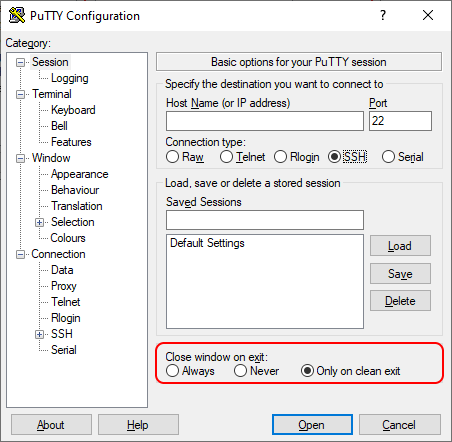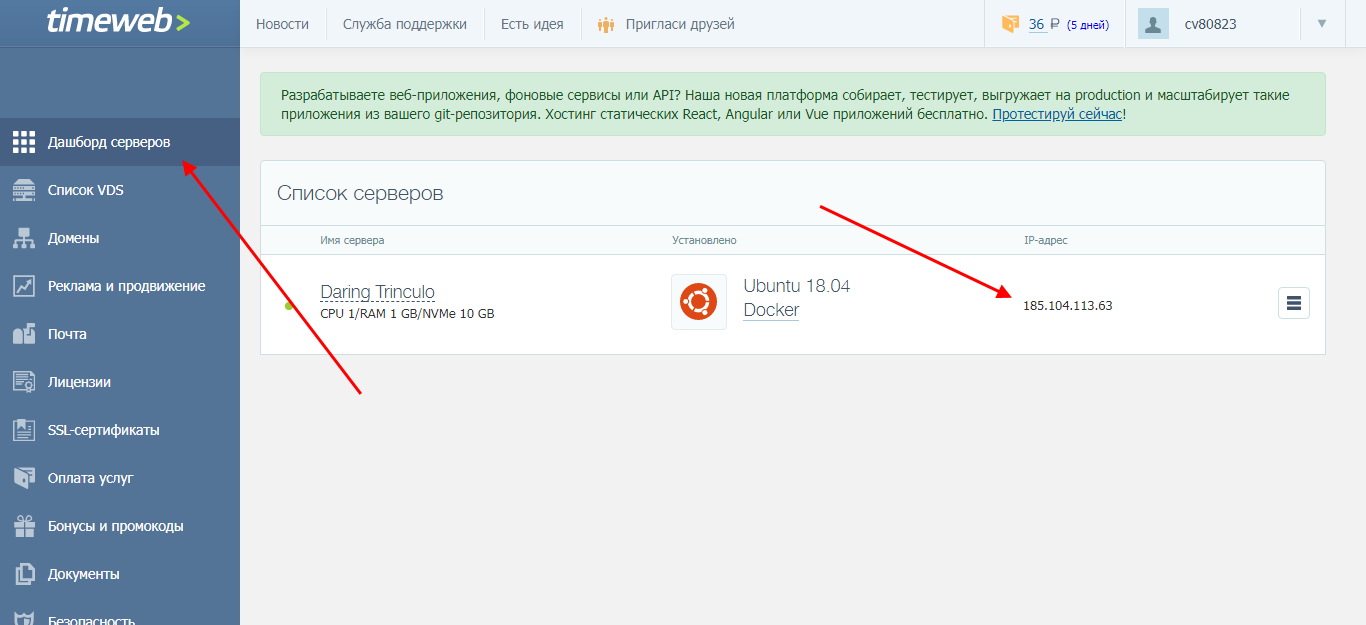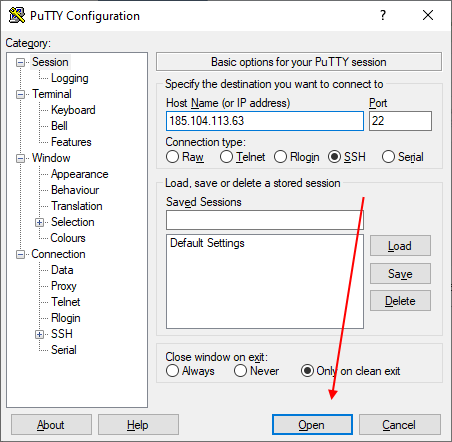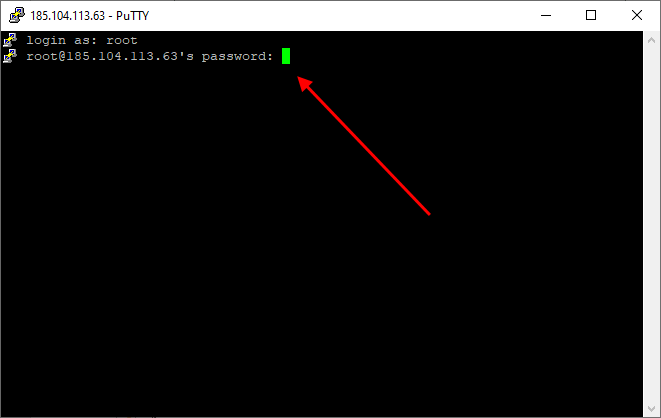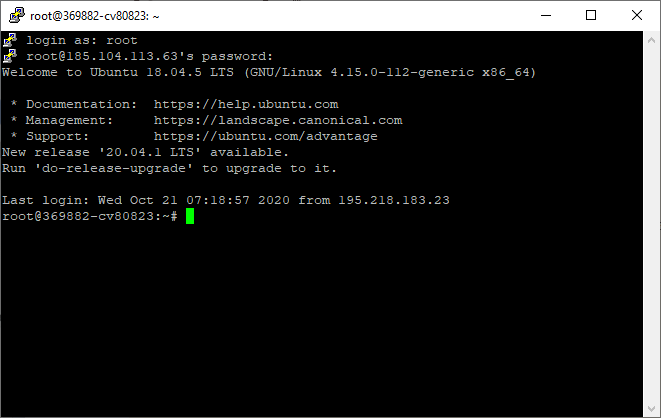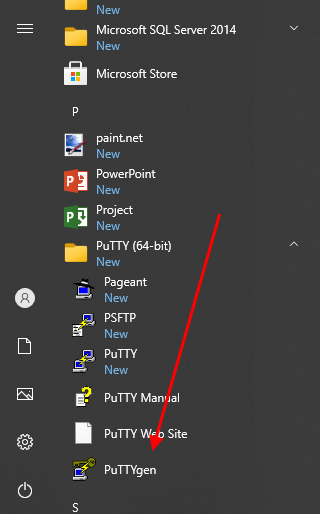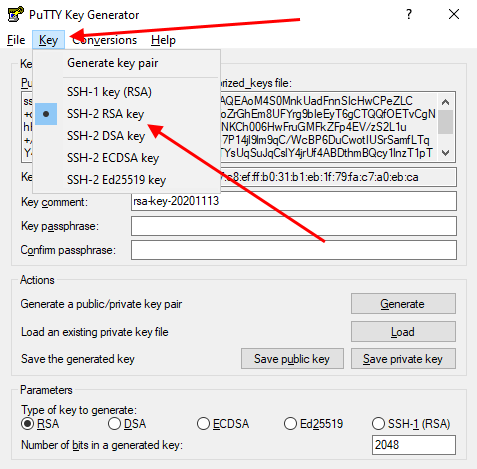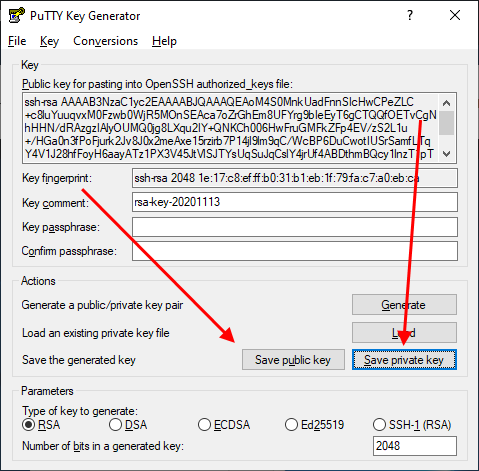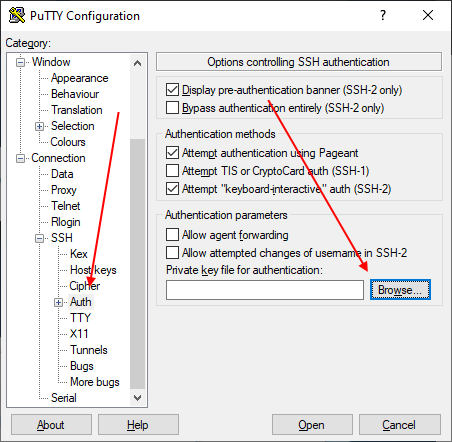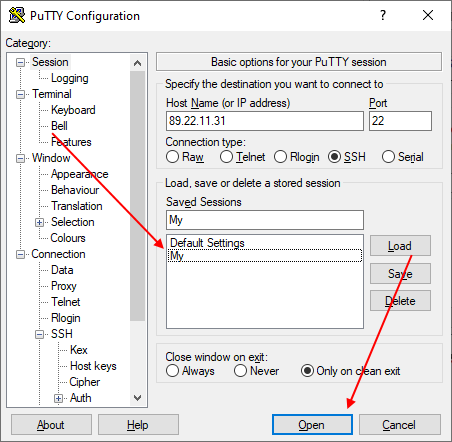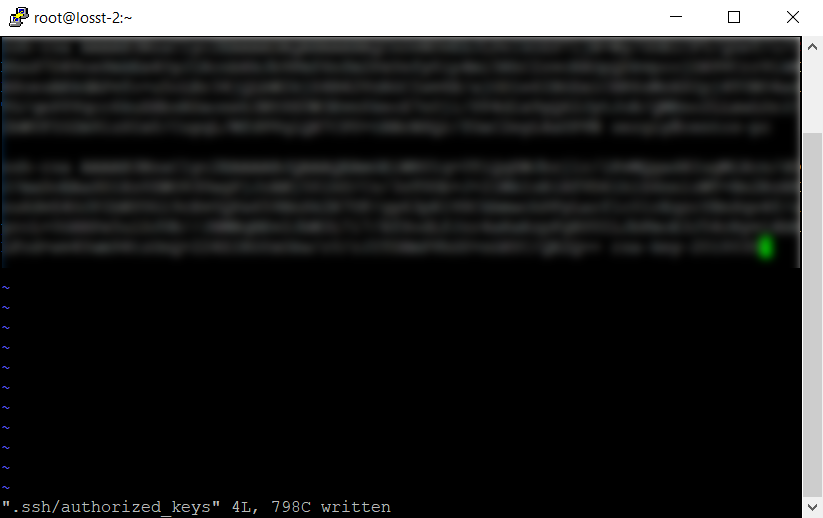Скачать PuTTY: Русская версия
Русскоязычная сборка PuTTY 0.73-RU-17 от 21 декабря 2019:
| Обычная версия: | putty-0.73-ru-17.zip |
| Портативная версия: | putty-0.73-ru-17-portable.zip |
| PuTTY: | putty.exe |
| PuTTY Portable: | putty_portable.exe |
| PSCP: | pscp.exe |
| PSFTP: | psftp.exe |
| Plink: | plink.exe |
| Pageant: | pageant.exe |
| PuTTYgen: | puttygen.exe |
| Исходный код: | putty-0.73-ru-17-src.zip |
| Контрольные суммы: | sha256sums |
Стабильный релиз PuTTY 0.79 от 26 августа 2023. Скачать официальную версию Telnet/SSH клиента:
64-разрядная версия:
| Инсталлятор: | putty-64bit-0.79-installer.msi | (цифровая подпись) |
| Архив Zip: | putty.zip | (цифровая подпись) |
| PuTTY: | putty.exe | (цифровая подпись) |
| PSCP: | pscp.exe | (цифровая подпись) |
| PSFTP: | psftp.exe | (цифровая подпись) |
| Plink: | plink.exe | (цифровая подпись) |
| Pageant: | pageant.exe | (цифровая подпись) |
| PuTTYgen: | puttygen.exe | (цифровая подпись) |
| PuTTYtel: | puttytel.exe | (цифровая подпись) |
| PTerm: | pterm.exe | (цифровая подпись) |
| Контрольные суммы: | md5sums | (цифровая подпись) |
| sha1sums | (цифровая подпись) | |
| sha256sums | (цифровая подпись) | |
| sha512sums | (цифровая подпись) |
32-разрядная версия:
| Инсталлятор: | putty-0.79-installer.msi | (цифровая подпись) |
| Архив Zip: | putty.zip | (цифровая подпись) |
| PuTTY: | putty.exe | (цифровая подпись) |
| PSCP: | pscp.exe | (цифровая подпись) |
| PSFTP: | psftp.exe | (цифровая подпись) |
| Plink: | plink.exe | (цифровая подпись) |
| Pageant: | pageant.exe | (цифровая подпись) |
| PuTTYgen: | puttygen.exe | (цифровая подпись) |
| PuTTYtel: | puttytel.exe | (цифровая подпись) |
| PTerm: | pterm.exe | (цифровая подпись) |
| Контрольные суммы: | md5sums | (цифровая подпись) |
| sha1sums | (цифровая подпись) | |
| sha256sums | (цифровая подпись) | |
| sha512sums | (цифровая подпись) |
Регулярная тестовая сборка PuTTY собирается каждый день из Git-репозитория.
Нашли ошибку в стабильной версии и ждёте её исправления? Можно рассчитывать, что здесь этот фикс появится намного раньше, чем выйдет следующий релиз. Эта версия для вас, если вам не терпится опробовать все нововведения раньше остальных. С другой стороны, тестовые сборки иногда могут получиться крайне нестабильными.
64-разрядная версия:
| Инсталлятор: | putty-64bit-installer.msi | (цифровая подпись) |
| Архив Zip: | putty.zip | (цифровая подпись) |
| PuTTY: | putty.exe | (цифровая подпись) |
| PSCP: | pscp.exe | (цифровая подпись) |
| PSFTP: | psftp.exe | (цифровая подпись) |
| Plink: | plink.exe | (цифровая подпись) |
| Pageant: | pageant.exe | (цифровая подпись) |
| PuTTYgen: | puttygen.exe | (цифровая подпись) |
| PuTTYtel: | puttytel.exe | (цифровая подпись) |
| PTerm: | pterm.exe | (цифровая подпись) |
| Контрольные суммы: | md5sums | (цифровая подпись) |
| sha1sums | (цифровая подпись) | |
| sha256sums | (цифровая подпись) | |
| sha512sums | (цифровая подпись) |
32-разрядная версия:
| Инсталлятор: | putty-installer.msi | (цифровая подпись) |
| Архив Zip: | putty.zip | (цифровая подпись) |
| PuTTY: | putty.exe | (цифровая подпись) |
| PSCP: | pscp.exe | (цифровая подпись) |
| PSFTP: | psftp.exe | (цифровая подпись) |
| Plink: | plink.exe | (цифровая подпись) |
| Pageant: | pageant.exe | (цифровая подпись) |
| PuTTYgen: | puttygen.exe | (цифровая подпись) |
| PuTTYtel: | puttytel.exe | (цифровая подпись) |
| PTerm: | pterm.exe | (цифровая подпись) |
| Контрольные суммы: | md5sums | (цифровая подпись) |
| sha1sums | (цифровая подпись) | |
| sha256sums | (цифровая подпись) | |
| sha512sums | (цифровая подпись) |
Доступна официальная версия PuTTY для ARM-устройств под управлением Windows — перейти на страницу загрузки.
PuTTY можно найти в репозиториях практически всех популярных дистрибутивов. Например, для установки PuTTY на Ubuntu, Debian, Linux Mint, ALT Linux, достаточно выполнить команду:
sudo apt-get install putty
PuTTY на OS X можно установить из портов через системы сборки MacPorts и Homebrew — подробнее в статье.
Для удобства предоставлено несколько версий исходного кода, для различных платформ. Фактически, нет существенной разницы между архивами исходников для Unix и Windows; различия находятся главным образом в форматировании (имена файлов, окончания строк, и т.д.).
Если вы хотите внести свой вклад в разработку PuTTY, мы настоятельно рекомендуем начать с исходного кода Development Snapshot.
Исходный код PuTTY для Windows:
Для получения дополнительной информации о компиляции PuTTY из исходников, читайте файл README.
Исходный код PuTTY для Linux:
Для сборки исходников release-версии, распакуйте архив, перейдите в директорию unix, и выполните команду:
make -f Makefile.gtk
Для сборки snapshot-исходников достаточно запустить стандартные:
./configure && make
Для дополнительной информации читайте файл README.
Доступ к Git
Если вы хотите следить за развитием PuTTY вплоть до минуты, или посмотреть журнал изменений для каждого файла в базе исходников, вы можете получить доступ напрямую к git репозиторию PuTTY.
Версию исходников master (последнее состояние, с самыми свежими изменениями) можно получить используя команду:
git clone https://git.tartarus.org/simon/putty.git
Также по адресу https://git.tartarus.org/?p=simon/putty.git доступен WWW браузер по репозиторию Git.
Юридическое предупреждение:
Использование PuTTY, PSCP, PSFTP и Plink может оказаться незаконным в тех странах или организациях, где шифрование полностью или частично запрещено. Полагаем, что на данном этапе развития законодательной базы в сфере IT в России и русскоязычных странах, использование применяемых протоколов шифрования не противоречит законам, но мы не юристы, и поэтому, если у вас есть сомнения, вы должны обратиться за юридической помощью прежде, чем загрузить что-либо с этого сайта.
Использование отдельного Telnet-клиента PuTTYtel не ограничено законами о криптографии, так как данные в нём не шифруются.
Подключение между двумя компьютерами в среде Linux осуществляется через SSH. Это сетевой протокол прикладного уровня, производящий удаленное управление ОС и туннелирование TCP-соединений. Его использование обусловлено простотой и надежностью, что позволяет выполнять безопасное подключение к серверу.
Соединение по SSH дает возможность выполнять любые команды на удаленном компьютере так, будто мы находимся прямо перед ним. Такой процесс обычно осуществляется через специальные утилиты, особенно если нужно получить доступ к Linux через Windows. Одной из программ таких является PuTTY, о которой речь пойдет в сегодняшней статье. Как ее настроить и подключиться через нее к серверу – читайте далее.
Где скачать PuTTY
PuTTY распространяется в бесплатном доступе на официальном сайте разработчика. Переходим по ссылке и загружаем подходящую версию приложения под разрядность операционной системы.
Скачиваем инсталлятор и запускаем его. Перед нами отобразится окно приветствия – кликаем по кнопке «Next» до конечного пункта. По пути мы также можем изменить местоположение программы, а также добавить или исключить некоторые функции PuTTY.
После успешной установки в меню «Пуск» появится новый ярлык под названием PuTTY – с ним мы и будем работать в последующих разделах.
Комьюнити теперь в Телеграм
Подпишитесь и будьте в курсе последних IT-новостей
Подписаться
Как настроить PuTTY
В настройках программы нет ничего сложного. Давайте откроем программу и посмотрим, что в ней есть. После запуска перед нами отобразится окно конфигурации приложения, где слева находятся различные категории, а справа – их настройки.
Программа включает в себя 4 основных раздела:
- Session — основная вкладка, предназначенная для подключения к удаленному компьютеру. Здесь вводятся параметры подключения, порт, адрес, а также вносятся так называемые пресеты, которыми можно воспользоваться, чтобы не вводить каждый раз данные для входа. Достаточно один раз прописать настройки сессии, сохранить ее и использовать при следующем запуске программы.
- Terminal — необходима для включения или отключения возможностей терминала.
- Window — здесь производятся все настройки интерфейса: внешний вид окна, цвет, шрифт и кодировка.
- Connection — настройка параметров подключения, алгоритма шифрования, сжатия, ключей аутентификации и других значений.
Нам потребуется всего две вкладки: Session и SSH. Первым делом перейдем ко второй и убедимся, что версия протокола стоит в значении «2». Как правило, сейчас используется понятие SSH-2, так как первая версия практически не применяется из-за существенных недостатков, например, ошибки в схеме обеспечения безопасности.
Вернемся к разделу Session, где находятся основные параметры, которые потребуются нам для подключения к серверу по SSH. Давайте немного остановимся и поговорим о них:
- Первый блок включает в себя основные параметры, необходимые для подключения: окно ввода IP-адреса и порта, строку с выбором типа подключения.
- Следующий блок предназначен для создания пресетов, которые можно использовать для быстрого подключения к удаленному компьютеру. В строку «Saved Sessions» вводится название сессии, оно сохраняется с помощью кнопки «Save». Чтобы воспользоваться сохраненным пресетом, достаточно его загрузить с помощью кнопки «Load».
- Последний блок – параметры закрытия окна при выходе. Доступные значения: always, never, only on clean exit.
Как видите, в настройках PuTTY нет ничего сложного. Теперь давайте перейдем к подключению по протоколу SSH.
Как подключиться по SSH
Нам понадобится IP-адрес удаленного компьютера или сервера, к которому мы хотим подключиться. Последующие действия мы будем рассматривать на примере VDS от Timeweb – все шаги аналогичны любому хостингу, поэтому у вас не должно возникнуть никаких вопросов. Если же подключаетесь не к серверу, а к компьютеру, то можете сразу переходить ко второму пункту.
Подключаемся по SSH:
- Первым делом узнаем, какой используется адрес у VDS – для этого переходим в личный кабинет хостинга и заходим в список подключенных серверов. На Timeweb адрес можно узнать в специально отведенном для этого столбце.
- Переходим к PuTTY – запускаем программу и открываем раздел «Session». Там вводим адрес удаленного компьютера, указываем порт 22 и в нижней части приложения кликаем по кнопке «Open».
- При успешном вводе данных перед нами отобразится консольное окно, в котором нужно ввести логин и пароль для подключения к серверу. Как правило, логин – root, а пароль отправляется хостингом в почтовом письме после установки ОС.
- Если логин и пароль были введены корректно, то мы увидим окно приветствия.
Таким образом мы подключились к ПК на операционной системе Linux. Здесь мы можем вводить команды и удаленно взаимодействовать с компьютером.
Основные команды PuTTY
Как говорилось ранее, для использования удаленного компьютера нам необходимо вводить различный набор команд. Их огромное множество, но для первоначального изучения достаточно знать лишь их небольшую часть.
ls — предназначена для вывода файлов, содержит в себе набор команд:
- ls -la — выводит различные документы и показывает права доступа, включая имя создателя и владельца;
- ls -lha — также выводит файлы, но показывает размер файла в байтах;
- ls -lha | less — используется для постраничного просмотра документов.
cd — необходима для перемещения между директориями, например, cd [путь] перенаправляет пользователя в указанную папку, cd../ перемещает в верхний уровень, cd ~ открывает корневую папку.
echo — позволяет перемещать текст в файл. Например, если нам требуется создать новый текстовый документ или добавить текст в уже созданный файл, достаточно ввести «echo Привет, мир! >> new.txt».
sudo — наиболее используемая команда, означающая «SuperUser Do». Она позволяет выполнять любые команды от имени администратора.
df — дает возможность увидеть доступное дисковое пространство в каждом из разделов операционной системы. Синтаксис: df [опции устройство].
mv — используются для переименования файлов и перемещения их в другую директорию. Синтаксис: mv [опции исходные_файлы куда].
rm — если нужно удалить файлы или директорию целиком, то используйте эту команду. Синтаксис: rm [опции файл(ы)].
cp — для копирования файлов и целых директорий воспользуйтесь этой строчкой. Синтаксис: cp [опции файл-источник файл-приемник].
mc — предназначена для запуска файлового менеджера Midnight Commander, который позволяет работать с файлами по FTP внутри консольного окна.
cat — наиболее популярная команда в Linux, позволяющая считывать данные из файлов и выводить их содержимое. Наиболее простой способ отображения содержимого в командной строке. Синтаксис: cat [опции файл].
mkdir — позволяет создать одну или несколько директорий с указанным именем. Например, mkdir mdir1 mdir2 mdir3 добавит сразу 3 директории.
chmod — изменяет права доступа к файлам и каталогам. Синтаксис: chmod [ключи установка_прав имя_файла].
pwd — при первом запуске терминала мы оказываемся в домашнем каталоге пользователя. Если вдруг каталог был изменен, то проверить это можно с помощью данной команды.
touch — используется для создания любого типа файлов: от пустого txt до пустого zip. Синтаксис: touch [имя файла].
man и —help — нужны для того, чтобы узнать информацию о команде и о том, как ее можно использовать (man). Например, «man cat» покажет доступную информацию о команде cat. Ввод имени команды и аргумента помогает показать, каким образом можно использовать команду, например, cd –help.
locate — предназначена для поиска файла в системе Linux.
Это была лишь небольшая часть команд, которые можно использовать при подключении по SSH. Если вы только начинаете изучать основы администрирования серверов, то этого списка будет достаточно.
Как подключиться к серверу без пароля
Не всегда удобно каждый раз вводить пароль для входа на удаленное устройство. Комфортнее, когда вход выполняется автоматически и без лишних усилий. В PuTTY существует такой способ – использование авторизации по ключу SSH. Настроить его можно следующим образом:
- Для выполнения данной операции нам потребуется отдельная утилита под названием «PuTTYgen». Она автоматически устанавливается вместе с PuTTY, поэтому зайдем в меню «Пуск» и запустим ее оттуда.
- Далее перемещаемся в меню «Key» и устанавливаем значение «SSH-2 RSA key». После этого кликаем по кнопке «Generate key pair».
- Как только ключ будет сгенерирован, сохраним его в публичном и приватном варианте.
- Теперь перемещаемся в PuTTY и открываем раздел «Auth» — в него добавляем приватный ключ.
- Открываем раздел «Session» и сохраняем в нем пресет для подключения, как мы делали ранее. Затем подключаемся к серверу по своему адресу.
- Осталось подключиться к серверу и отправить на него открытый ключ. Для этого вставляем его в конец файла /root/.ssh/authorized_keys. Ключ мы можем скопировать напрямую из утилиты, в которой он был сгенерирован.
Готово! Теперь при повторном входе на сервер авторизация не потребуется. Главное – сохранить настройки сессии, чтобы не вводить ключ каждый раз.
Сегодня мы разобрали одну из важнейших тем, с которой сталкивается каждый, кто начинает изучать администрирование серверов. Использование PuTTY позволяет подключаться по протоколу SSH и удаленно работать с компьютером на операционной системе Linux. Такой способ позволяет легко администрировать устройство и всегда быть в курсе возникающих проблем. Надеемся, что наша статья была полезной, и у вас не осталось вопросов. Спасибо за внимание!
PuTTY
для Windows
Putty – бесплатный Telnet/SSH клиент. Очень удобное средство для удаленного администрирования сервера, поддерживаются все необходимые функции. Это клиентская программа для протоколов SSH и Telnet, SCP и SFTP, утилита для генерации RSA и DSA ключей, и многое другое.
Пакет PuTTY включает в себя несколько утилит:
- PuTTY: Telnet и SSH клиент
- PSCP: SCP клиент — копирование файлов по шифрованному протоколу с управлением из командной строки
- PSFTP: SFTP клиент — копирование файлов подобно FTP
- PuTTYtel: отдельный Telnet клиент
- Plink: интерфейс командной строки к PuTTY
- Pageant: агент SSH-аутентификации для PuTTY, PSCP и Plink
- PuTTYgen: утилита для генерации RSA и DSA ключей
ТОП-сегодня раздела «FTP, SSH, Telnet»
FileZilla 3.65.0
FileZilla — Один из лучших, бесплатный FTP-менеджер, предназначенный для загрузки и скачивания…

Putty – бесплатный Telnet/SSH клиент. Это клиентская программа для протоколов SSH и Telnet, SCP и SFTP, утилита для генерации RSA и DSA ключей, и многое другое…
WinSCP 6.1.2
WinSCP — удобный в использовании инструмент для защищенного копирования файлов между…
KiTTY 0.76.1.12
KiTTY — модификация популярнейшего Telnet-SSH-клиента PuTTY, но с некоторыми улучшениями и оптимизациями для более удобной и продуктивной работы…
SecureCRT 9.4.1.3102
SecureCRT — Win32 эмулятор терминала, позволяющий производить соединения с компьютером в…
Отзывы о программе PuTTY
ApceH про PuTTY 0.60 [27-12-2010]
Что за ерунда! Этой версии уже 3.5 года!
Ради интереса скачал, сравнил по содержимому с тем, что есть в моём kIT Programs PowerPack — без изменений!
7 | 7 | Ответить
e_kozlov про PuTTY 0.60 [25-08-2010]
С первого зеркала качает раза в 2 быстрее.
Из Питера с третьего вообще не могу скачать
Хотел скачать русскую версию, но пока в раздумьях
9 | 8 | Ответить
Flabius Berger про PuTTY 0.60 [06-08-2010]
Для многих странн, а так же и для России и Украины скачивать клиент с офф сайта бывает проблематично из за низкого пинга. (Для провинциальных провайдеров)
Для этого можно воспользоваться несколькими зеркалами ооф проекта
http://putty.me (для России и Украины)
http://putty.spb.ru (для СПб)
http://putty.n9.ru (предпочтительно для Казахстана)
9 | 19 | Ответить
PuTTY — русская версия бесплатного клиента для подключения по протоколам SSH, SFTP, Telnet и Rlogin, используемая в основном системными администраторами для доступа к командной строке и удалённого управления серверами. Начиная с первых версий, разработанных английским программистом Саймоном Тэтхэмом, PuTTY являлась свободных программы обеспечением и распространялась с открытым исходным кодом.
Универсальность и независимость от библиотек DLL, быстро сделали PuTTY самым популярным клиентом для удалённого управления виртуальными машинами и администрирования серверов под управлением Linux. Системные администраторы по всему миру начали использовать программу для настройки сетевых маршрутизаторов, как с помощью терминального подключения, так и через последовательный порт компьютера. Повсеместное использование привело к дальнейшему развитию PuTTY и появлению портов для всех настольных операционных систем и даже мобильных устройств с Android и iOS (а так же уже несколько устаревших Symbian и Windows Mobile).
У PuTTY нет привычного графического интерфейса, после создания подключения пользователь получает доступ к командной строке удалённого устройства. Одно из ключевых преимуществ PuTTY — возможность сохранения параметров сеанса, благодаря чему при последующих подключениях нужный сервер можно выбрать из списка, а кодировка, опции терминала и другие настройки подключения будут загружены автоматически.
Со временем в состав PuTTY вошли специализированные программы, предназначенные для специализированных задач: PSCP для копирования файлов по шифрованному протоколу scp, PSFTP — клиент для передачи файлов по SSH File Transfer Protocol, клиент для протокола Telnet — PuTTYtel, а так же утилиты для SSH-аутентификации и генерации SSH-ключей.
Оригинальная версия программы выпускается на английском языке, однако энтузиасты сделали перевод и на нашем портале можно скачать PuTTY на русском языке для Windows 7 и Windows 10 x32 и x64.