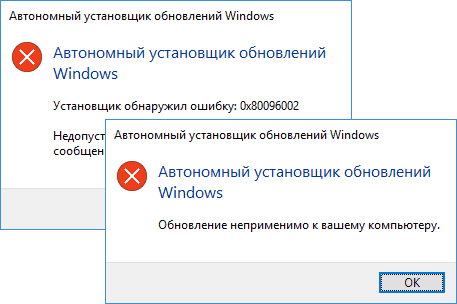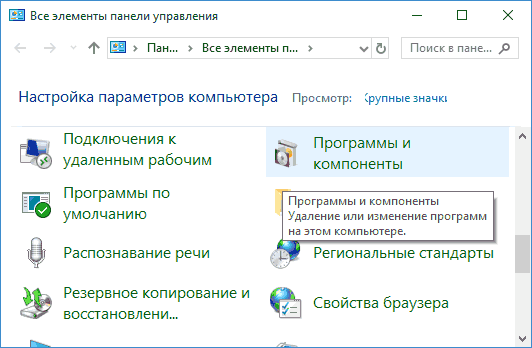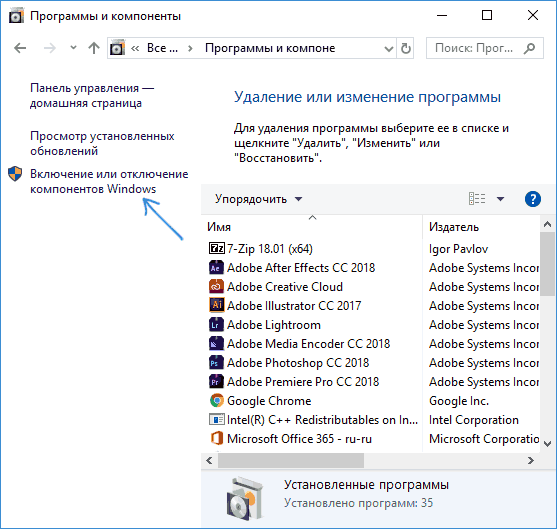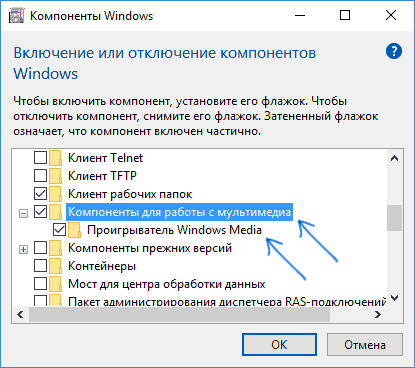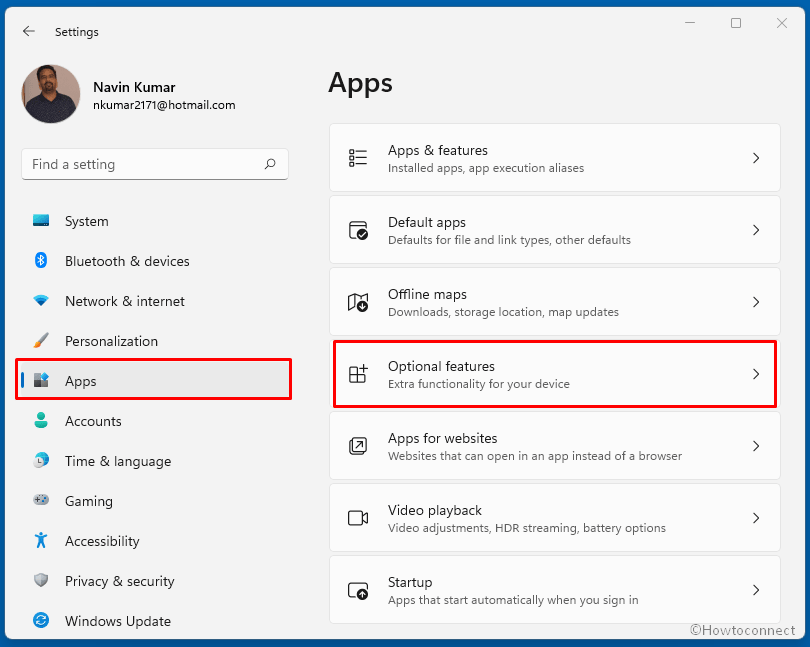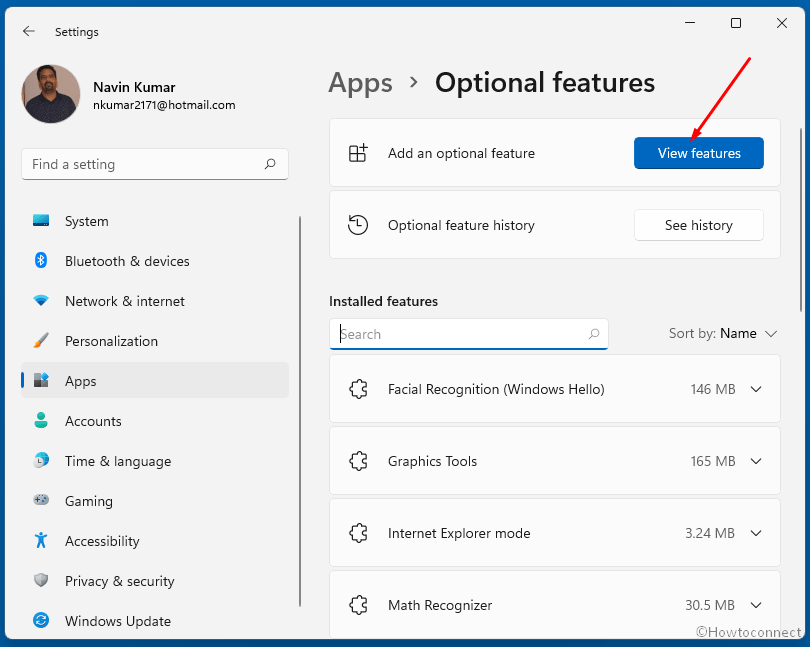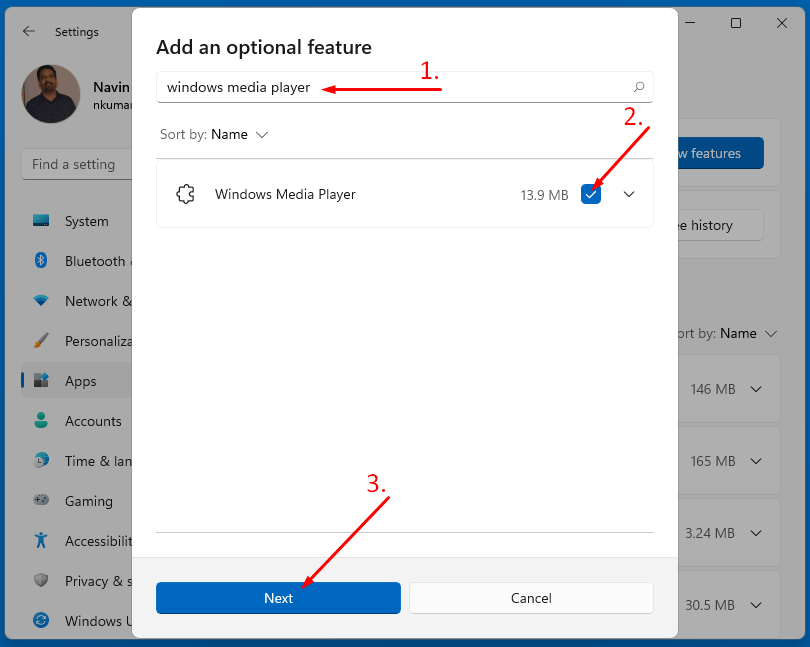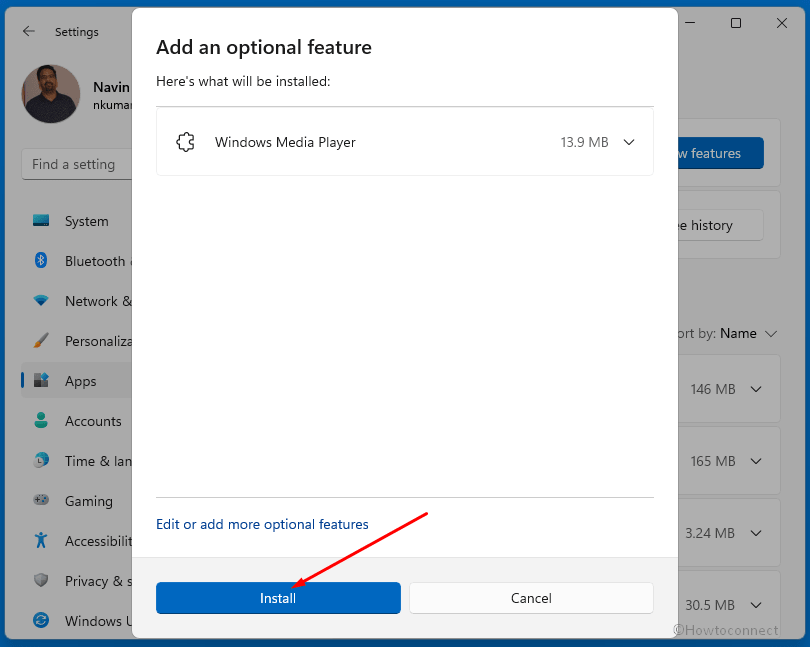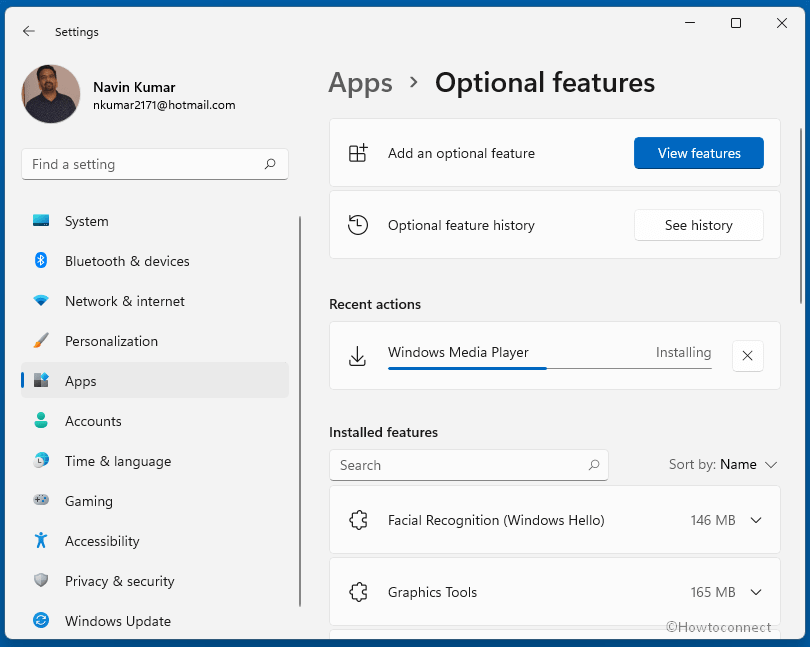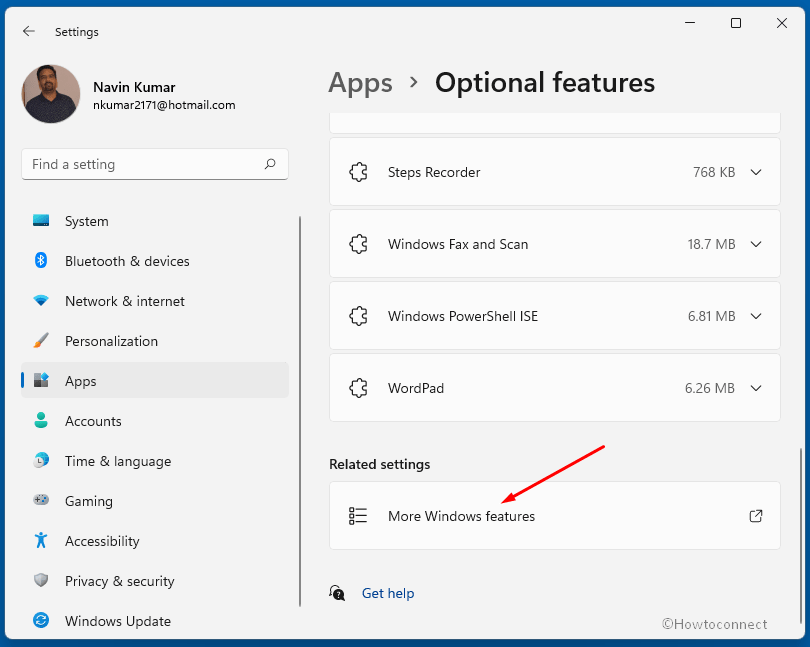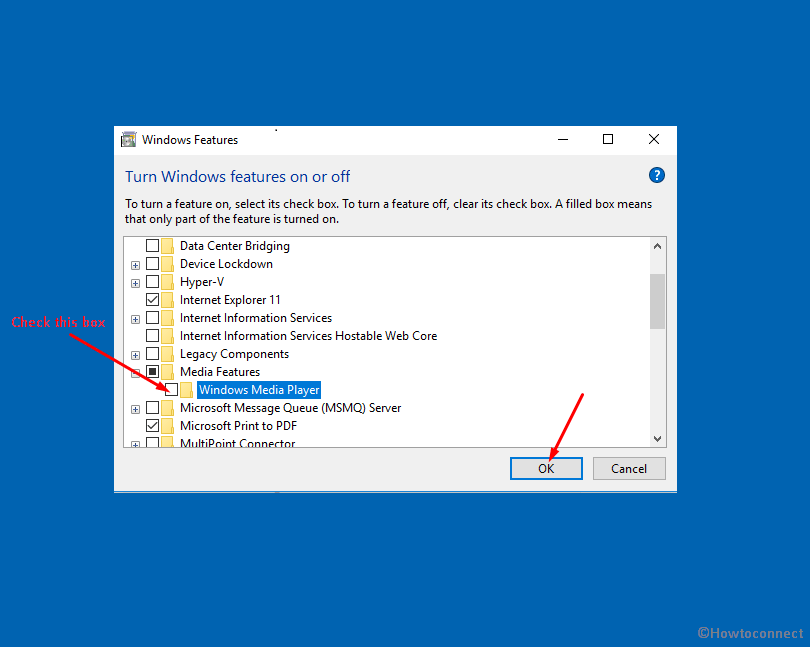Summary
This update provides support for media features in Windows 10/11 N. These include media-related technologies (Windows Media Player) and certain pre-installed media apps, such as Movies & TV, Voice Recorder, and Skype. You must install additional software from Microsoft to have this communication functionality and to play or to create audio CDs, media files, and video DVDs, to stream music, or to take and store pictures.
How to get the update
The Media Feature Pack for Windows 10/11 N is available for download as an Optional Feature. Here’s how to install the Media Feature Pack:
-
On Windows 10 N: Select the Start button, then select Settings > Apps > Apps and Features > Optional features > Add a feature. Find the Media Feature Pack in the list of available optional features.
-
On Windows 11 N: Select the Start button, then select Settings > Apps > Optional features. Select View features next to Add an optional feature, and then select the Media Feature Pack in the list of available optional features.
Note: You will not be prompted to restart your computer, but you must restart in order to successfully complete installation of the Media Feature Pack.
Additional steps
After you have installed the Media Feature Pack, there are additional apps that can be installed from the Microsoft Store to regain additional functionality. Such apps include (but are not limited to):
-
Media codecs for playback of media in apps and in the browser:
-
VP9 Video Extensions
-
Web Media Extensions
-
HEIF Image Extensions
-
HEVC Video Extensions
-
-
Skype
-
Movies & TV
-
Windows Media Player
-
Xbox Game Bar
-
Windows Voice Recorder
Update information
Prerequisites
To install this update, you must have Windows 10 N or Windows 11 N installed.
Registry information
To apply this update, you don’t have to make any changes to the registry.
Restart requirement
You must restart your computer after you apply this update.
Update replacement information
This update doesn’t replace a previously released update.
More information about Windows 10/11 N
Excluded features
Windows 10/11 N includes the same functionality as other Windows 10/11 editions, except for Windows Media Player and related technologies. Customers can restore the functionality of these technologies by installing the Media Feature Pack for N versions of Windows 10/11. These technologies include, but are not limited to, the following features:
-
Windows Media Player application: Enables Windows Media Player features, such as the ability to play media files and audio CDs, manage media in a library, create a playlist, provide metadata (including album art) for media, create an audio CD, transfer music to a portable music player, and play streaming content from a website.
-
Windows Media Player Runtime: Exposes methods and properties to manipulate multimedia playback from a webpage or an application.
-
Windows Media Format: Provides support for the Advanced Systems Format (ASF) file container, the Windows Media audio and video codecs, basic network streaming capability, and digital rights management (DRM).
-
Windows Media DRM: Enables the secure delivery of protected content for playback on a computer, portable device, or network device.
-
Media sharing and Play To: Enables music, pictures, and videos on a networked computer to be shared with other computers and devices on the same network. Also enables computers to find those kinds of files on the network.
-
Media Foundation: Provides support for content protection, audio and video quality, and interoperability for DRM.
-
Windows Portable Devices (WPD) infrastructure: Communicates with attached media and storage devices that include devices that support the Media Transfer Protocol.
-
MPEG, WMA, AAC, FLAC, ALAC, AMR, and Dolby Digital audio codecs: Enable the playback of digital audio content, such as MP3, WMA, MPEG-2 audio, AAC audio, FLAC and ALAC audio, and AC-3 audio.
-
VC-1, MPEG-4, and H.264, H.265, and H.263 codecs: Collectively known as «Standards-based codec components.» Enable Windows 10 programs such as Windows Media Player to support activities that include the playback and recording of multimedia files that are encoded with standards-based codecs.
-
Movies & TV: An app that’s used to play digital video.
-
Windows Voice Recorder: An app that’s used to record sounds.
-
Skype: An app that’s used for messaging and communications.
Effects on other features
Some features aren’t excluded directly from Windows N edition, but they are affected by the media technology exclusions. The following features won’t work properly if the Media Feature Pack isn’t installed on a PC running Windows 10/11 N. Note that some of these may not work properly after installing the Media Feature Pack:
-
Alarms and clock: Alarm and timer sounds don’t play.
-
Application Sync: This feature doesn’t work.
-
Cortana Personal Assistant: Cortana with Voice (speech interaction with Cortana) doesn’t work.
-
Features with audio and video functionality. Many features that come as part of Windows can be used to view or play video or audio content. Here are some examples: OneNote app (lets people record or play audio), Microsoft Edge web browser (lets people play audio and video content on the internet), the Photos app, the OneDrive app, and others. If a person tries to access and play video content in any of these apps by opening a video file stored on Microsoft OneDrive (as an example), these media features won’t work on Windows 10/11 N.
-
Group Policy for removable disks: This feature is not available in the N edition of Windows 10 Pro.
-
Live Captions. This feature uses AI to do high-quality, machine speech-to-text conversion. It won’t work without installing the Media Feature Pack.
-
Microsoft Edge browser: Certain video streaming websites may have incomplete functionality when accessed via the new Microsoft Edge browser.
-
Microsoft Teams: Some functionality such as audio or video calling will not work.
-
Narrator: Voice navigation using the Narrator app doesn’t work.
-
Microsoft OneDrive and Photos: These applications cannot play videos.
-
PDF Viewing in Microsoft Edge: This feature doesn’t work on older versions of Microsoft Edge but will work on the New Chromium-based Microsoft Edge browser even without the Media Feature Pack installed.
-
Voice Recorder: This app isn’t available on Windows 10/11 N. After the Media Feature Pack is installed, people can download this app from the Microsoft Store.
-
Voice typing: This feature doesn’t work.
-
Webcam: This feature doesn’t work.
-
Windows camera devices: Cameras and apps that can record video and audio don’t work.
-
Windows Hello: This feature doesn’t work.
-
Windows Mixed Reality: Windows 10/11 N is not compatible with Windows Mixed Reality.
-
Windows Portable Devices: There is no support for media synchronization, image acquisition, or file browsing.
-
Microsoft Store Media Content: Audio and video content that was obtained through the Store cannot be played. Also, the preview of audio or video content in the Store doesn’t work.
-
Wireless Display: This feature doesn’t work.
-
Xbox: Some functionality that’s associated with this app, such as Game Bar, Game DVR, and signing in to Xbox Live, doesn’t work.
Related topics
-
Media Feature Pack list for Windows N editions

Для чего это нужно? — Некоторые игры (например, GTA 5) или программы (iCloud и другие) при установке или запуске могут сообщить о необходимости установить Media Feature Pack и без наличия этих компонентов в Windows не будут работать.
Как скачать установщик Media Feature Pack и почему он не устанавливается
Большинство пользователей, столкнувшись с ошибками и необходимостью установки мультимедийных компонентов Media Feature Pack быстро находят необходимые установщики на стороннем сайте или на официальном сайте Майкрософт. Скачать Media Feature Pack можно здесь (не загружайте, пока не прочитаете дальше):
- https://www.microsoft.com/en-us/software-download/mediafeaturepack — Media Feature Pack для Windows 10 и Windows 11 (ссылка не всегда успешно открывается, для загрузки можно попробовать использовать метод из третьего пункта ниже)
- https://www.microsoft.com/en-us/download/details.aspx?id=40744 — для Windows 8.1
- Данная ссылка более не работает, но вы можете скачать нужный файл способом из этой статьи: https://www.microsoft.com/en-us/download/details.aspx?id=16546 — для Windows 7
Однако, в большинстве случаев Media Feature Pack не устанавливается на компьютер, а при установке вы получите сообщение о том, что «Обновление неприменимо к вашему компьютеру» или ошибку Автономного установщика обновлений «Установщик обнаружил ошибку 0x80096002» (возможны и другие коды ошибки, например 0x80004005).
Дело в том, что эти установщики предназначены только для редакций Windows N и KN (а у нас мало у кого есть такая система). На обычных же Домашней, Профессиональной или Корпоративной версии Windows 11, Windows 10, 8.1 и Windows 7 Media Feature Pack встроен, просто отключен. И его можно включить без загрузки каких-либо дополнительных файлов.
Как включить Media Feature Pack в Windows 11, 10, 8.1 и 7
Если какая-то программа или игра требует установить Media Feature Pack в обычной редакции Windows, это почти всегда означает, что у вас отключены Мультимедиа компоненты и (или) Проигрыватель Windows Media.
Чтобы включить их, проделайте следующие простые шаги:
- Откройте панель управления (во всех версиях Windows это можно сделать через поиск, или нажав клавиши Win+R, введя control и нажав Enter).
- Откройте пункт «Программы и компоненты».
- Слева выберите пункт «Включение или отключение компонентов Windows».
- Включите «Компоненты для работы с мультимедиа» и «Проигрыватель Windows Media».
- Нажмите кнопку «Ок» и дождитесь завершения установки компонентов.
После этого Media Feature Pack будет установлен на вашем компьютере или ноутбуке и GTA 5, iCloud, другая игра или программа больше его не потребуют.
В прошлом году Microsoft непреднамеренно продемонстрировала новый опыт воспроизведения мультимедиа, над которым она работала. Однако о нем было мало что известно из-за того, что в сети появился лишь его скриншот. Затем, еще в ноябре, Microsoft подтвердила существование нового приложения «Media Player» для Windows 11 и начала развертывать его для тех, кто находится на канале Dev.

- Скачайте новый Media Player для Windows 11 тут.
- Запустите загруженный файл, и операционная система отобразит всплывающее окно с вопросом, хотите ли вы обновить Media Player.
- Нажмите кнопку обновления, чтобы подтвердить действие, и дождитесь завершения процесса.

Этот обходной путь не работает в Windows 10, и остается неясным, будет ли приложение доступно для Windows 10 в будущем обновлении, но, поскольку приложение Groove заменяется, можно только предположить, что медиаплеер будет поддерживать старую операционную систему.
Что нового в новом Media Player Windows 11
Microsoft отметила, что новое приложение было разработано с учетом эстетики Windows 11, поэтому вы получите закругленные углы и другие элементы дизайна, связанные с ОС.
Другими функциями, являются обложки альбомов и образы артистов, которые будут видны как в полноэкранном режиме, так и в мини-плеере. Сочетания клавиш и улучшения, ориентированные на специальные возможности, также присутствуют.

Устаревший проигрыватель Windows Media пока будет сосуществовать с новым приложением Media Player, если вы предпочитаете его использовать. Еще в ноябре Microsoft отметила, что ей известно о проблемах, связанных с воспроизведением контента, хранящегося в сетевых расположениях, хотя мы могли нормально воспроизводить мультимедиа по сети, что может указывать на то, что в более новой версии это исправлено. Microsoft еще не определила общую дату выпуска Media Player в Windows 11 и не указала, что он появится в Windows 10.
Windows Media Player has earned a great number of followers and despite this is an old app people are trying to install it in Windows 11. If you are a newbie Windows Media player is software from Microsft that can arrange and play video and audio files. The player has outstanding features to create library, list, and album, sync across devices, and burn a disk drive. The earlier versions of Window provided installer of the tool and allow you to manually download it on your computer. Windows 10 includes Windows media player in the optional features category and the same with Windows 11. You can install Windows Media Player in Windows 11 via 2 ways.
Settings app Optional features will automatically install the player in Windows 11. If necessary you get the feature manually from Settings. Furthermore, you are able to get the same from Turn on Windows features located in the Control panel.
Here is how to install Windows media player in windows 11 –
Way-1: From Optional Features
- Press Windows + I keys.
- When Windows Settings appears, click on Apps.
- From the right pane, select – Optional features.
- You will see a list of all installed Optional features; find if Windows Media Player is there.
- You can use the search bar located at the top for this.
- If you find the Windows Media Player in the list means it is already installed. So just open from the start menu.
- Otherwise, click on View features from Add an optional feature.
- Type ‘Windows Media Player’ in the search box.
- Check the box before the player in the result.
- Click – Next.
- Now click – Install.
- Alternatively, go to the last of the Settings > Apps > Optional features page.
- Click on – More Windows features.
- On the window, move down and check the box for Windows Media Player.
- Click OK.
Way-2: Via Program and features
- Click on – Start.
- Type – appwiz.cpl.
- Press Enter to open up Programs & Features window.
- Select – Turn Windows features on or off.
- A small window named Windows features will appear, move down to “Windows Media Player” and select it.
- Click OK to install Windows media player.
Methods list:
Way-1: From Optional Features
Way-2: Via Program and features
that’s all!!
On Windows 11, there is a new version of the Media Player app that replaces the Groove Music app. The newly redesigned app features a brand-new interface that follows the Windows 11 design language. For example, the new interface has rounded corners, semi-transparent materials, and supports the dark and light color system modes.
The app supports both audio and video playback. As part of the features set, it’s pretty basic. You can create your playlists, and there’s support for album art and artist information. Also, the app will automatically scan and add all your folders containing music and videos stored locally on your computer.
You can watch our hands-on video demonstrating the Media Player design and functionalities at the Pureinfotech YouTube channel.
In this guide, you will learn the steps to install the redesigned Media Player app on Windows 11.
- Install new Media Player app on Windows 11
- Sideload new Media Player app on Windows 11
To install the new Media Player app, use these steps:
-
Open the Microsoft Store app.
-
Click on Library on the bottom-left corner.
-
Click the Get updates button.
Once you complete the steps, the redesigned app should download and install automatically.
Alternatively, you can install the app directly from the Microsoft Store app.
To install the new Media Player on Windows 11, use these steps:
-
Open the rg-adguard.net website.
-
Select the Productid option, paste this ID: 9wzdncrfj3pt, select the Fast option, and click the Check button.
-
Right-click the Microsoft.ZuneMusic_11.2111.54.0_neutral_~_8wekyb3d8bbwe.msixbundle link and select the Save as link option to save the app package (35MB).
Quick note: The browser may refuse to download the file. As such, you may need to force download manually using the Keep option.
-
Open the Downloads folder.
-
Double-click the Msixbundle file to update the new Media Player.
-
Click the Update button.
After you complete the steps, the package will install, replacing the legacy with the new version of the Media Player app for Windows 11 in the stable channel.
We may earn commission for purchases using our links to help keep offering the free content. Privacy policy info.
All content on this site is provided with no warranties, express or implied. Use any information at your own risk. Always backup of your device and files before making any changes. Privacy policy info.