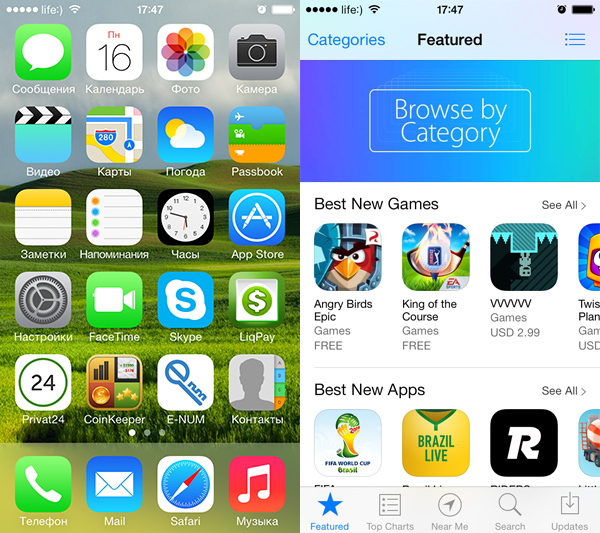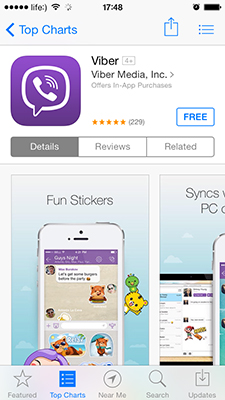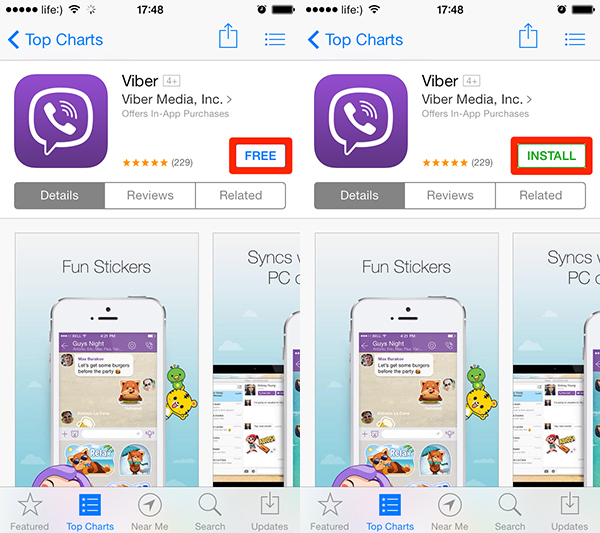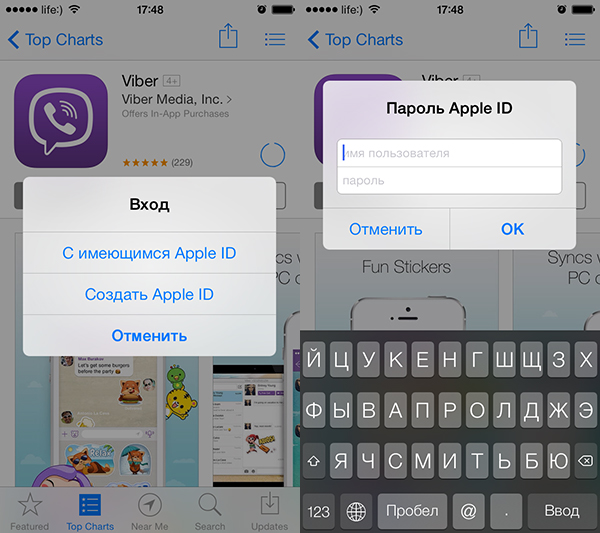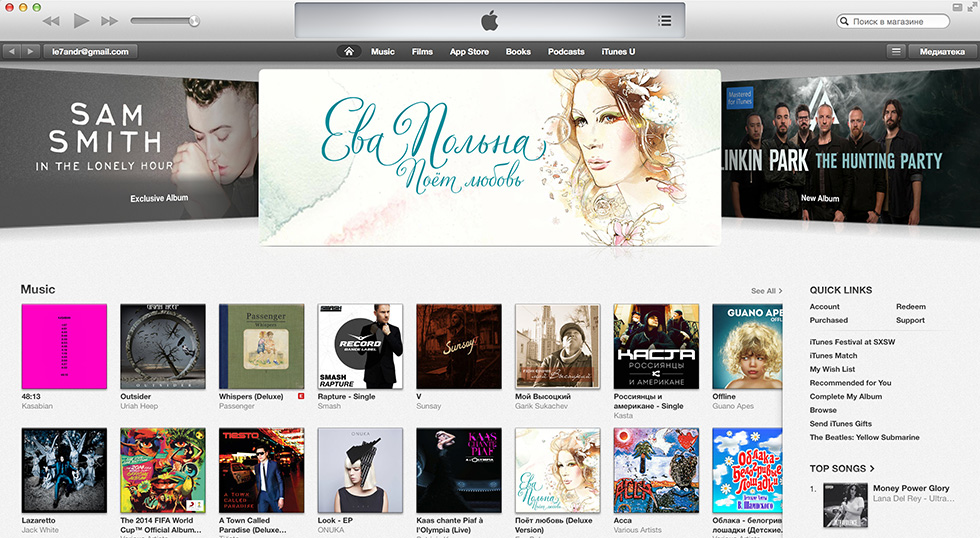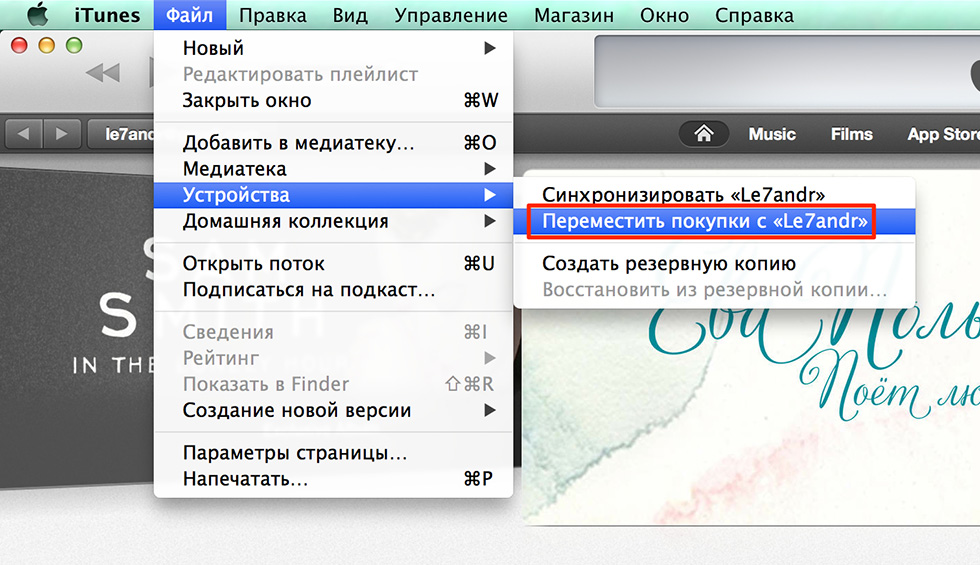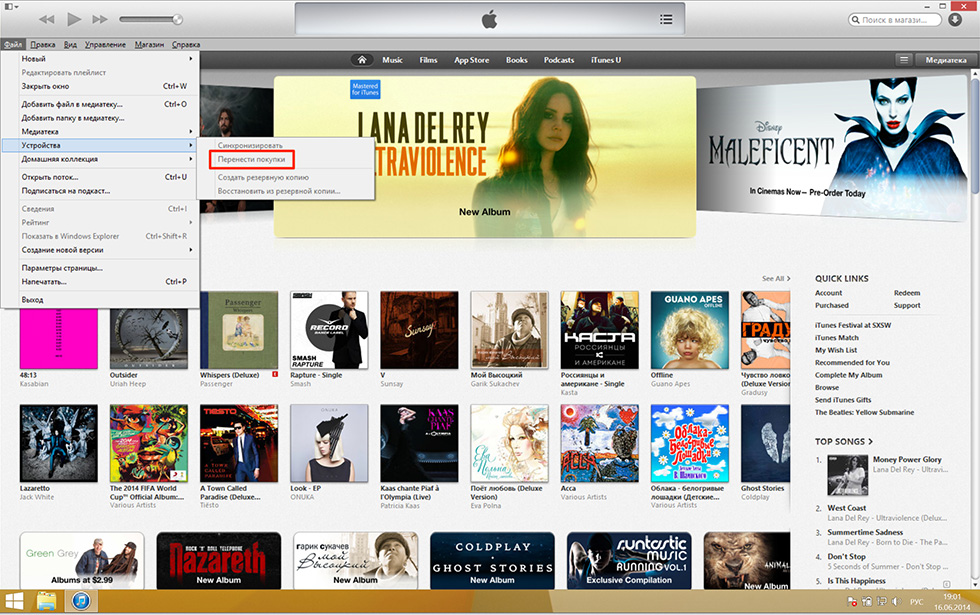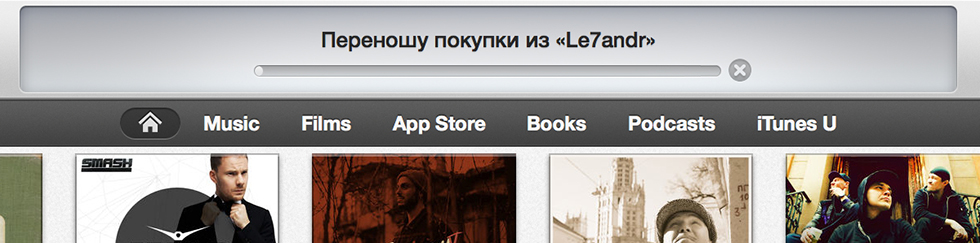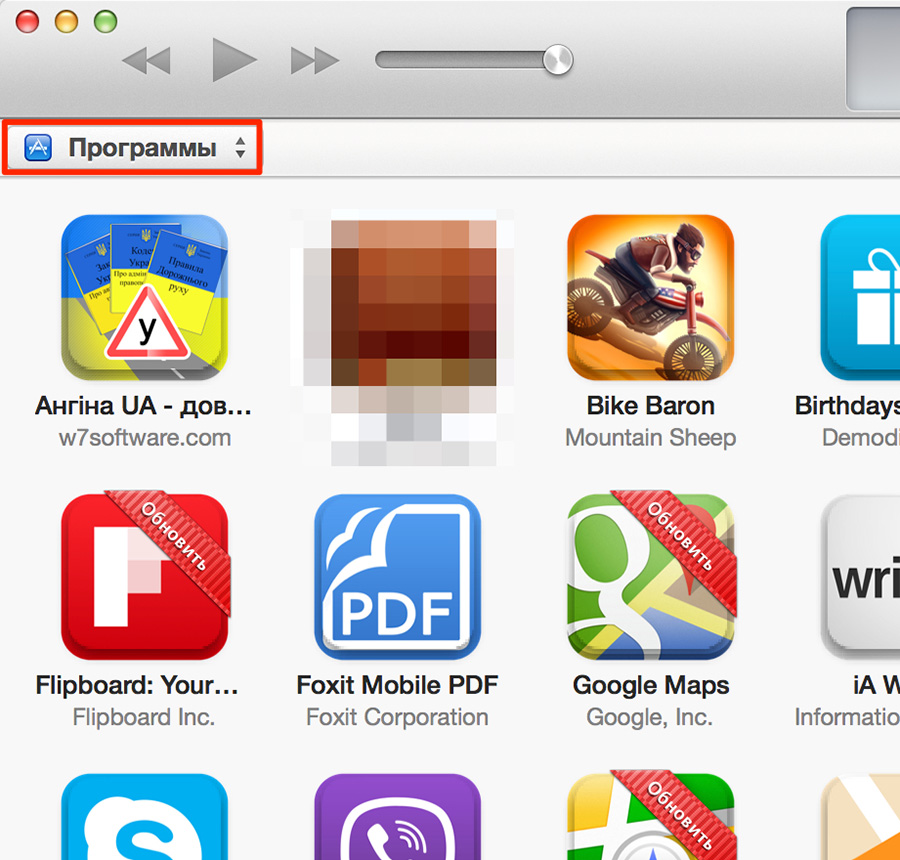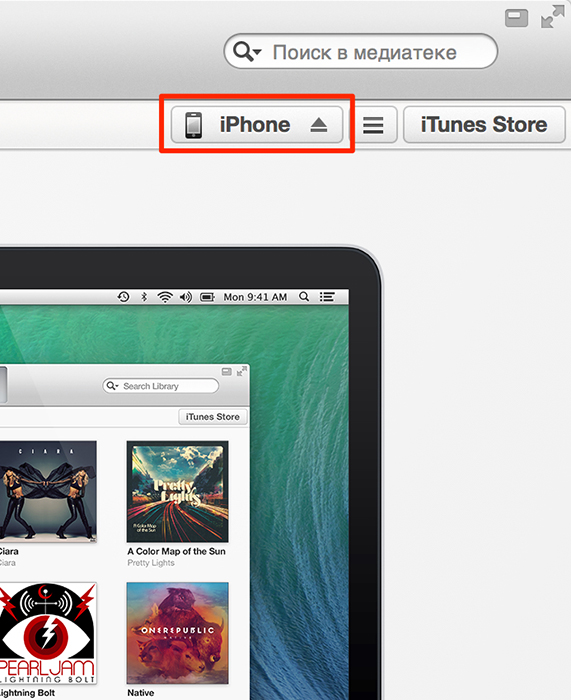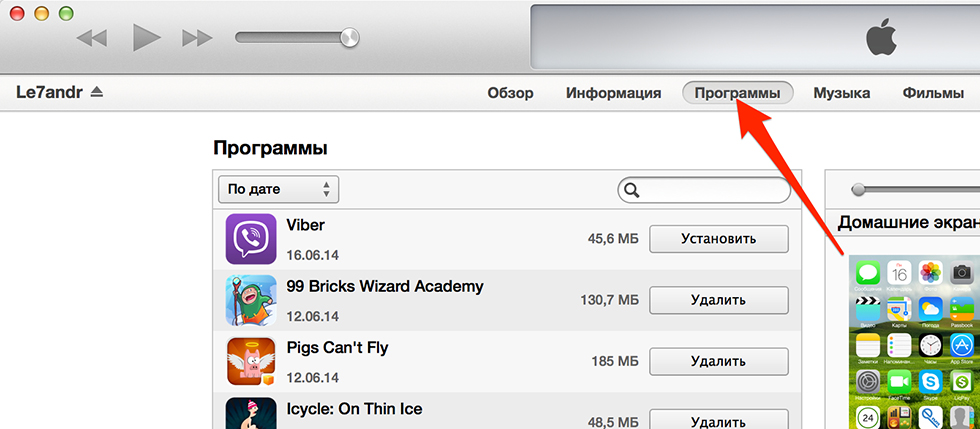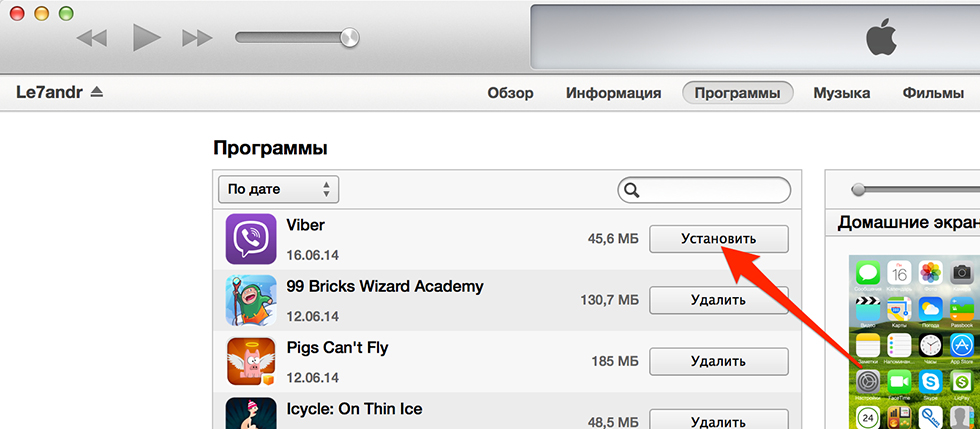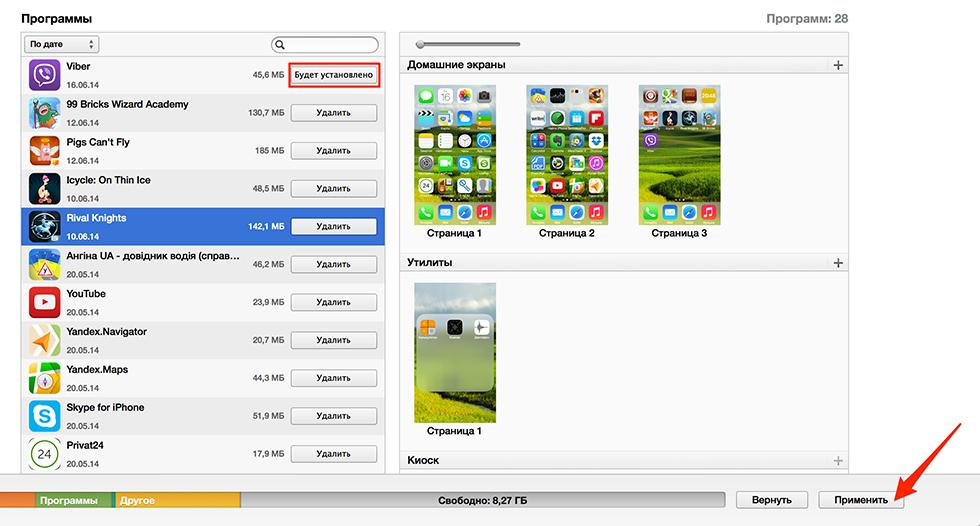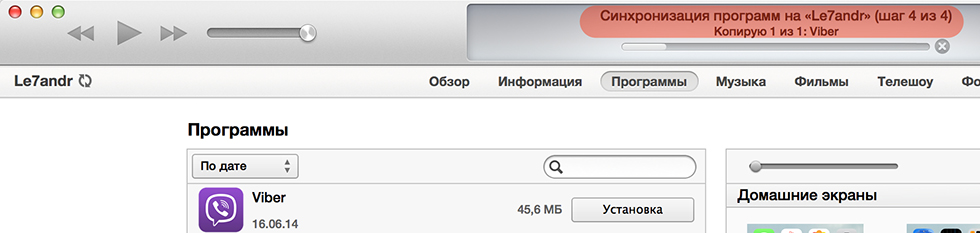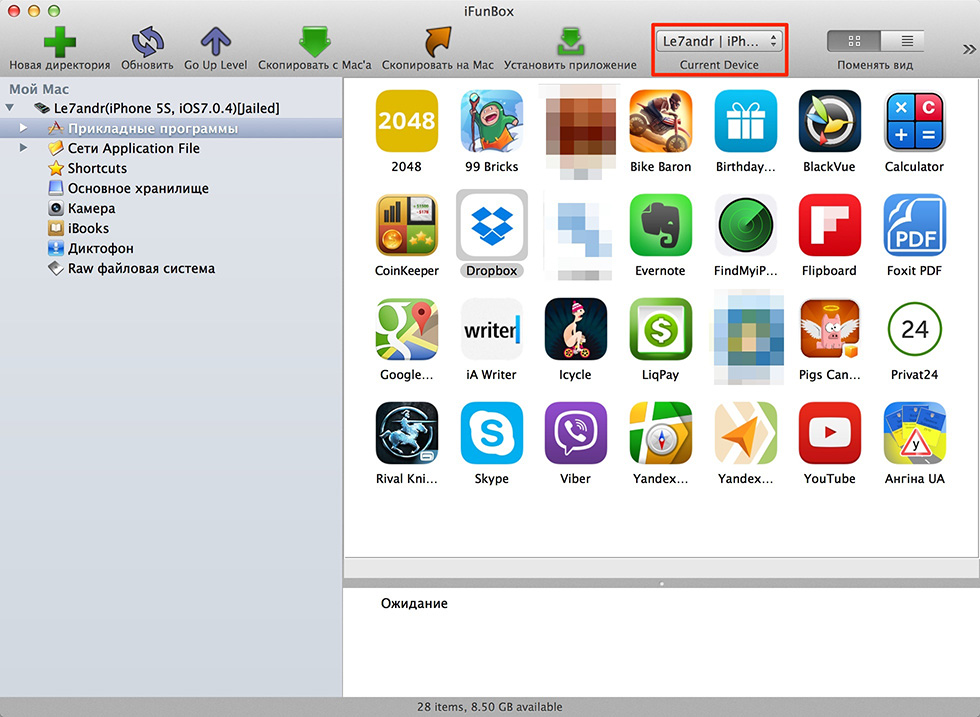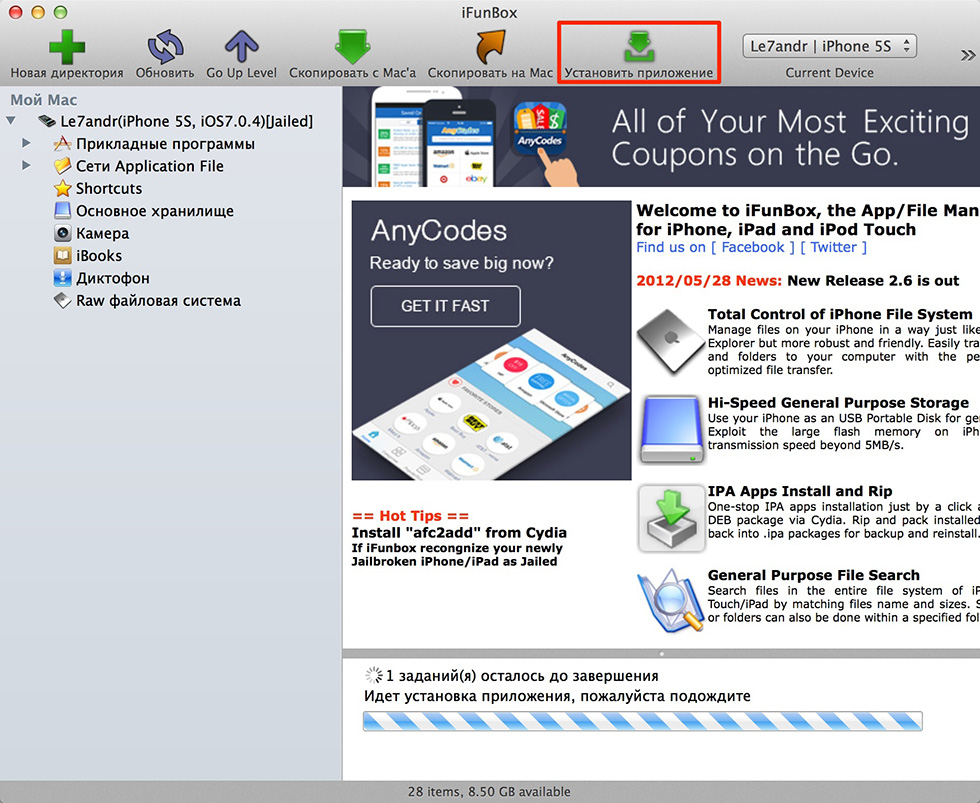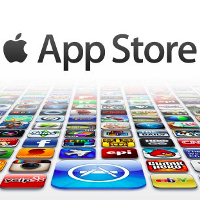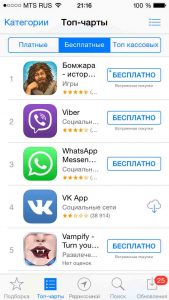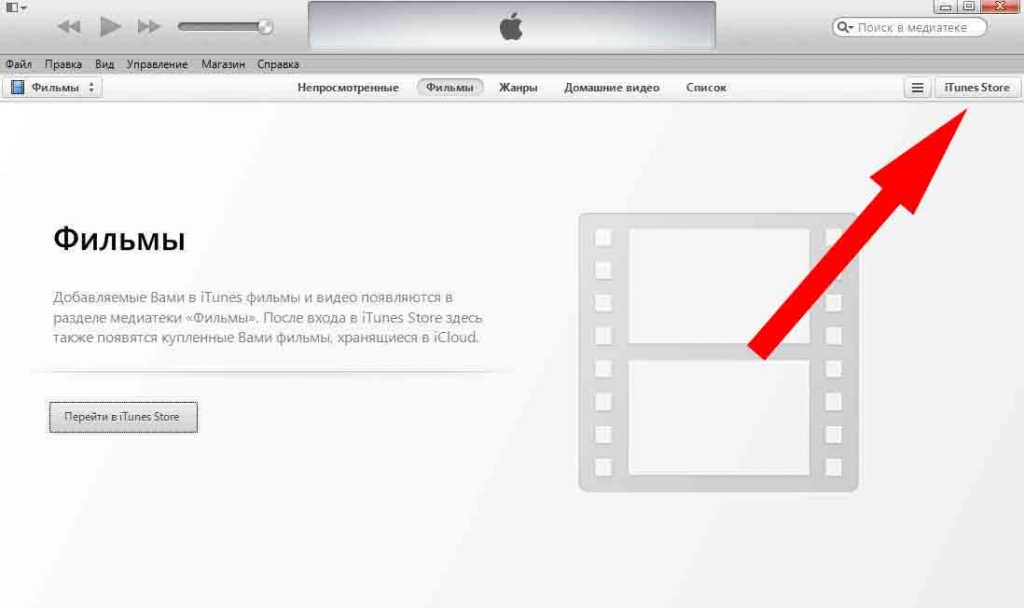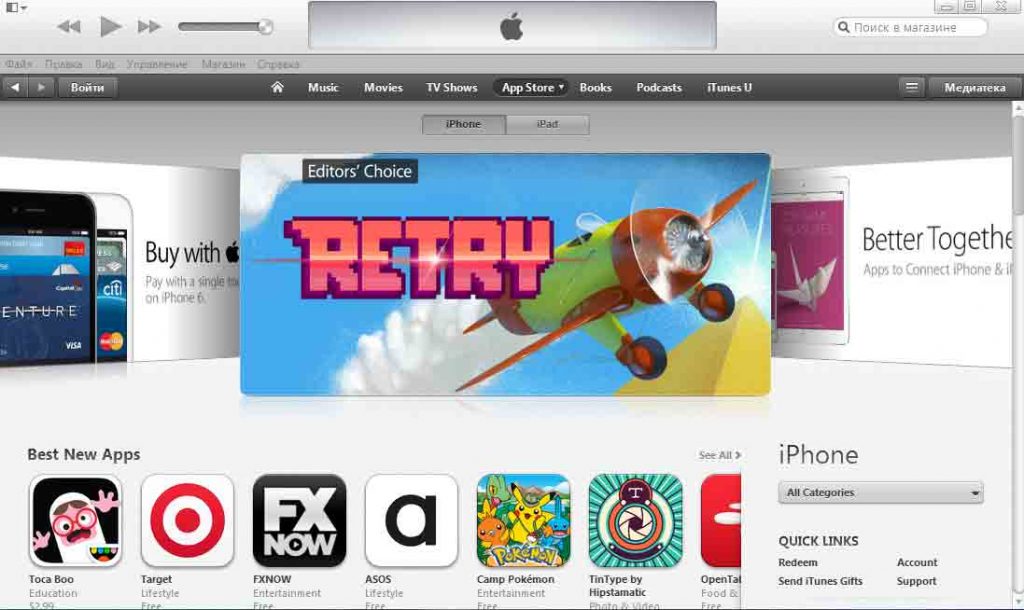Чтобы использовать мобильные приложения на Windows 11 компьютере, необходимо установить Amazon Appstore. После настройки вы сможете просматривать и устанавливать мобильные приложения из курированного каталога.
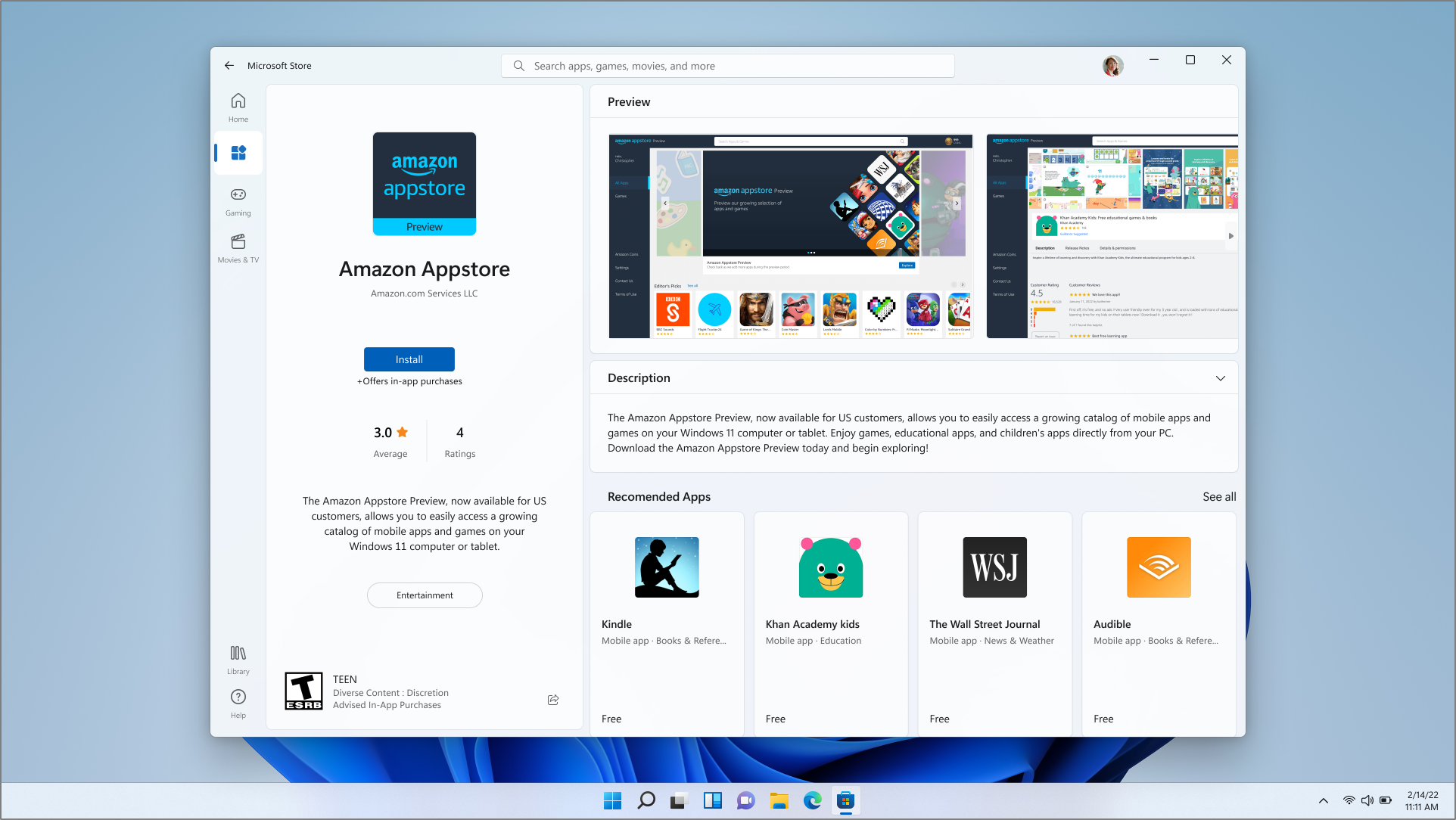
Android является товарным знаком компании Google LLC.
Перед началом работы
Amazon Appstore и мобильные приложения доступны только в избранных странах и регионах. Чтобы узнать, поддерживается ли ваша страна или регион, перейдите в раздел Страны и регионы, поддерживающие Amazon Appstore в Windows.
Требования к устройству
Убедитесь, что устройство установлено Windows 11. Чтобы просмотреть минимальные требования, необходимые для вашего компьютера, перейдите на страницу Windows 11 Спецификации и требования к системе. Чтобы использовать мобильные приложения на устройстве, компьютер также должен соответствовать следующим требованиям:
|
ОЗУ |
8 ГБ (минимум) |
|
Тип хранилища |
Твердотельный накопитель или SSD (рекомендуется) |
|
Архитектура процессора |
x64 или ARM64 |
|
Платформа виртуальных машин |
Этот параметр необходимо включить. Дополнительные сведения см. в статье Включение виртуализации на компьютерах Windows 11. |
Установка Amazon Appstore
Чтобы установить Amazon Appstore, необходимо установить его из Microsoft Store.
Получение Amazon Appstore
После завершения установки в меню Пуск и списке приложений появятся Amazon Appstore и приложение «Параметры подсистема Windows для Android ™». Когда все будет готово, откройте Amazon Appstore и войдите с помощью учетной записи Amazon.
Важно: Для скачивания мобильных приложений из Amazon Appstore требуется учетная запись Amazon.
Передача данных
Если ваш компьютер поддерживает подключение к сотовой сети и у вас есть план передачи данных с оператором мобильной связи, Amazon Appstore и любые установленные мобильные приложения могут использовать сотовые данные.
Связанным с
-
Дополнительные сведения о приложениях из Amazon Appstore
-
Включение виртуализации на компьютерах Windows 11
-
Устранение неполадок с мобильными приложениями в Windows
-
Конфиденциальность с помощью подсистема Windows для Android ™ и Amazon Appstore
Нужна дополнительная помощь?
Нужны дополнительные параметры?
Изучите преимущества подписки, просмотрите учебные курсы, узнайте, как защитить свое устройство и т. д.
В сообществах можно задавать вопросы и отвечать на них, отправлять отзывы и консультироваться с экспертами разных профилей.
Рано или поздно, каждый обладатель iOS-девайса, будь то iPhone, iPod Touch или iPad сталкивается с необходимостью установить приложение из App Store самостоятельно. Это может быть игра (платная, бесплатная, условно-бесплатная) или программа, разницы в способе установки нет.
Конечно, всякий раз когда вам нужно установить какую-либо программу или игру из софтверного магазина Apple, вы можете обратиться в сервисный центр специализирующийся на ремонте и обслуживании устройств на базе iOS, однако это нецелесообразно, ведь устанавливать программы и игры из App Store на iPhone, iPod Touch или iPad очень просто.
Сегодня мы поделимся с вами, уважаемые читатели, рабочими способами установки приложений на iPhone или iPad.
Содержание:
- Полезная информация о приложениях для iPhone и iPad из App Store
- Способы установки приложений из App Store на iPhone или iPad
- Установка приложений из App Store прямо с iPhone (iPad)
- Установка игр и программ на iPhone или iPad через iTunes
- Как перенести приложения из App Store (игры, программы) с iPhone на компьютер
- Синхронизация приложений между iPhone (iPad) и компьютером
- Установка приложений через файловые менеджеры (iFunBox, iTools)
- Преимущества и недостатки iFunBox
Для начала стоит отметить, что для установки приложений из App Store самого устройства недостаточно, предварительно необходимо создать учетную запись Apple ID, сделать этом можно прямо в процессе установки приложения.
Для установки приложений из App Store нам понадобится:
- любой iOS-девайс, это может быть iPhone или iPad (iPod Touch теряет актуальность);
- аккаунт Apple ID;
- активное подключение к Интернету;
- iTunes, установленный на PC (Windows) или Mac (при установке игр или программ через iTunes). [Скачать iTunes];
- файловый менеджер: iFunBox, iTools или любой другой.
Полезная информация о приложениях для iPhone и iPad из App Store
- Распространяются в виде архивов с расширением ipa.
- После загрузки приложения на компьютер через iTunes сохраняются во внутреннее хранилище программы и доступны в:
~/Пользователи/Имя_пользователя/Музыка/iTunes/iTunes Media/Mobile Applications. - В iTunes доступны в меню «Программы».
- Для их установки не требуется джейлбрейк iPhone или iPad.
Быть может вы удивитесь, но установить игру или программу на iPhone можно не одним и даже не двумя способами.
Способы установки приложений из App Store на iPhone или iPad
- Непосредственно с iPhone;
- С компьютера через iTunes;
- С компьютера через файловые менеджеры (iFunBox, iTools).
Установка приложений из App Store прямо с iPhone (iPad)
Данный метод является самым быстрым и простым, он не требует подключения и синхронизации устройства с компьютером по USB-кабелю или по Wi-Fi. Необходим только выход в Интернет с iPhone (желательно по Wi-Fi).
- На iPhone перейдите в приложение App Store
- Выберите понравившуюся игру или программу и перейдите на страницу с ее описанием (с большой иконкой, описанием игры, скриншотами и отзывами пользователей).
- Тапните на кнопке с ценником на игру или программу (для бесплатных приложений кнопка с надписью «Free»), а затем «Buy» (Купить) — для платных приложений, и «Install» (Установить) — для бесплатных или условно-бесплатных (с внутриигровыми покупками).
- В появившемся окне авторизации, введите свой Apple ID и пароль. Если у вас нет аккаунта в iTunes Store или App Store тапните на «Создать Apple ID» и следуйте инструкциям по созданию учетной записи в iTunes Store.
- После авторизации начнется процесс загрузки приложения с сервера Apple. По окончанию загрузки установка будет выполнена автоматически.
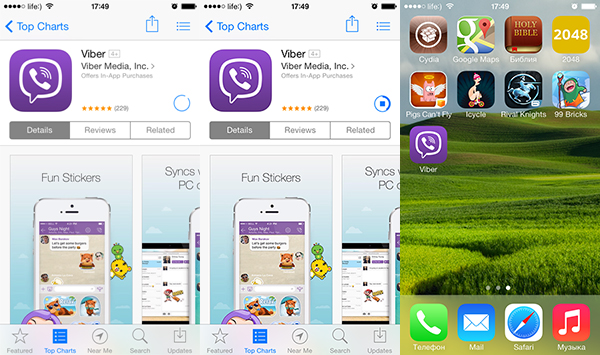
Как только приложение из App Store будет загружено и установлено, его иконка появится на рабочем столе iPhone, установка успешно завершена и приложение станет доступно для пользования.
Видеоинструкция
Установка игр и программ на iPhone или iPad через iTunes
Данный способ позволяет устанавливать приложения из App Store при помощи компьютера, это может быть PC на базе Windows или Mac, все действия идентичны. Метод немногим более сложный предыдущего, однако и у него есть ряд преимуществ:
- все загруженные из App Store приложения сохраняются на жестком диске компьютера и их можно установить на iPhone и iPad даже при отсутствии подключения к Интернету;
- при восстановлении iPhone или обновлении прошивки все установленные ранее программы и игры можно в несколько кликов установить без загрузки с сервера Apple, а это и быстрее и дешевле (если у вас не безлимитное подключение к сети Интернет);
- в любое время на компьютер можно перенести все покупки из App Store (бесплатные, условно-бесплатные и платные приложения).
Может возникнуть ситуация, когда вы загрузили игру или программу прямо с iPhone (без компьютера), оно установлено в памяти устройства, но его нет в iTunes (в меню «Программы»). В этом случае при перепрошивке айфона все они будут удалены из памяти аппарата. Не беспокойтесь, все приложения которые ранее были установлены на вашем iPhone можно восстановить, а именно перенести их на компьютер через iTunes. В Apple этот процесс называют «Перенос покупок с iPhone».
Как перенести приложения из App Store (игры, программы) с iPhone на компьютер
Получить установленные на iPhone приложения в виде отдельных ipa-файлов на жесткий диск PC или Mac можно сразу двумя способами:
- автоматически, при синхронизации iPhone с компьютером через iTunes;
- вручную, без подключения устройства к компьютеру.
При синхронизации айфона с компьютером через iTunes, все установленные в памяти устройства игры и программы из App Store автоматически загружаются на жесткий диск PC или Mac и становятся доступными в меню «Программы» в айтюнсе, никаких дополнительных действий от вас не потребуется.
При синхронизации восстановленного или обновленного iPhone с компьютером (с «чистой» iOS), вы в любое время можете выбрать какие приложения из iTunes можно установить в память iOS-девайса.
Второй способ не требует синхронизации iPhone с компьютером, перенос покупок из App Store осуществляется без подключения «iPhone-компьютер».
- Запустите iTunes на Mac или Windows-PC (без разницы).
- Авторизуйте компьютер в iTunes.
- На Mac: в основном меню iTunes «Файл» -> «Устройства» выберите «Перенести покупки с iPhone + название вашего устройства».
- В среде Windows: нажмите клавишу «Alt», в появившемся меню перейдите в «Файл» -> «Устройства» и выберите «Перенести покупки с …».
- После окончания процесса все доступные для вашего Apple ID (купленные + бесплатные приложения из App Store с авторизацей под вашим Apple ID) можно будет устанавливать на iPhone и iPad без подключения к Интернету.
Как вы заметили, для того, чтобы перенести все покупки из Магазина iTunes на компьютер, предварительно его необходимо авторизовать в iTunes.
Синхронизация приложений между iPhone (iPad) и компьютером
Предположим, что в медиатеку iTunes на вашем компьютере добавлено приложение из Магазина iTunes (он же App Store), его необходимо загрузить в память устройства и установить. Сделать это совсем просто:
- Запустите iTunes и подключите iPhone к компьютеру при помощи USB-кабеля или по Wi-Fi.
- Перейдите на страницу настройки синхронизации iPhone с компьютером на вкладку «Программы».
- Напротив устанавливаемого приложения нажмите на кнопке «Установить», а затем в правом нижнем углу iTunes на кнопке «Применить».
- Дождитесь окончания процесса.
После того, как iTunes загрузит и установит игру или программу в память вашего айфона, его иконка появится на экране «Домой» (Рабочий стол iPhone).
Тоже самое, но только на видео:
Установка приложений через файловые менеджеры (iFunBox, iTools)
Последний известный мне способ установки официальных (не взломанных) приложений из App Store на iPhone. Установка происходит через альтернативные (не iTunes) файловые менеджеры, такие как iFunBox, iTools и им подобные.
Ниже мы рассмотрим установку приложений через iFunBox, в других менеджерах операция идентична за разницей в организации меню программы.
Для того, чтобы установить игру или программу через iFunBox нам понадобится:
- сам файловый менеджер iFunBox (скачать бесплатно iFunBox);
- архив устанавливаемого приложения с расширением .ipa (должен быть сохранен на жестком диске компьютера);
- iPhone или iPad подключенный к компьютеру USB-кабелем или по Wi-Fi (iFunBox позволяет работать с iOS-девайсами подключенными к одной с компьютером беспроводной сети Wi-Fi).
Преимущества метода:
- не требует синхронизации iPhone с компьютером;
- не требует авторизации компьютера в iTunes;
- не требует подключения компьютера и iOS-девайса к Интернету;
- не требует джейлбрейка iOS;
- iFunBox работает с iPhone или iPad подключенными USB-кабелем или по Wi-Fi;
- высокая скорость установки.
Недостатки:
- требует подключения iPhone или iPad к компьютеру;
- необходимо предварительно загрузить приложение на компьютер.
Установка максимально простая и требует всего нескольких кликов:
- Подключите iPhone к компьютеру (PC или Mac) USB-кабелем (так будет значительно быстрее и надежнее) или по Wi-Fi.
- Запустите iFunBox и убедитесь, что программа распознала подключенное устройство, в меню «Current Device» (Текущее устройство) должна быть указана модель iOS-девайса и его имя из «Настройки» -> «Основные» -> «Об этом устройстве» -> поле «Имя».
- Перейдите в меню «Установить приложение», в открывшемся окне выберите архив с устанавливаемым приложением и нажмите «Open» (Открыть).
- Приложение будет автоматически загружено в память айфона и установлено, процедура занимает считанные секунды. После установки его иконка появится в меню «Прикладные программы» iFunBox и на рабочем столе устройства.
Как видите, ничего сложного в установке приложений на iPhone или iPad нет и может быть выполнена тремя разными способами. Каждый метод по-своему интересен, имеет свои преимущества и недостатки, выбор способа за вами.
Если в процессе установки у вас возникли вопросы, проблемы или ошибки iTunes пишите нам в комментариях, мы постараемся вам помочь.
Поддержка по вопросам, связанным с покупками
Найдите интересующую вас информацию о выставлении счетов и платежных данных, а также о покупках в iTunes Store и подписке на Apple Music.
- Подробнее о покупках и выставлении счетов
Использование приложения Apple Music
Узнайте, как оформить подписку на Apple Music, слушать радиостанции со всего мира, приобретать музыку и отправлять подарки.
- Подробнее о приложении Apple Music
iTunes для Windows
Узнайте, как приобрести или загрузить контент из iTunes Store, оформить подписку на Apple Music и настроить синхронизацию контента на устройстве с медиатекой на компьютере.
- Знакомство с iTunes для Windows
Поиск других тем
Сообщества Apple
Задавайте вопросы, находите ответы и общайтесь с другими пользователями Apple.
- Задать вопрос или найти ответ
Получить поддержку
Мы поможем вам найти оптимальный вариант поддержки.
- Начать сейчас
When you want to install an app on your iOS device, you simply need to launch the App Store, search for the app, and go straight to downloading. Although you can browse a preview of the App Store using your favorite web browser, it’s not currently possible to download any apps to your Windows PC. Your only option is to use the older iTunes 12.6.5.3, which is the final iTunes app for PC that offers full App Store access and app downloading support.
Good to know: if you’re more interested in developing iOS apps on Windows, learn the best ways to start that project.
Content
- Why Download iOS Apps to Your Computer
- Remove Your Existing iTunes Version and Settings
- How to Download and Install iOS Apps on Windows
- Frequently Asked Questions
Why Download iOS Apps to Your Computer
Downloading iOS apps to your computer may sound like a silly idea, but the following reasons may convince you to start an iOS app repository on your system:

- Claim promotions quickly: App discounts are usually available for a limited time. Downloading iOS apps to your computer is a quick way to grab the app during a promotion if you don’t have your iOS device within reach. If the app requires a newer version of iOS or iPadOS that doesn’t support your device, you may not be able to claim the promotion through your phone or tablet, making this version of iTunes your only option.
- Transition to new iOS device(s) smoothly: iTunes 12.6.5.3 can help you prepare the apps in advance that you want to install on a new iPhone or iPad – even before you have the device! Every app you’ve downloaded or purchased with iTunes is added to your Apple account purchase history. Once you have the new device and log in to your Apple ID account, open «App Store -> Purchased,» and download all the purchased apps.
- Save time and bandwidth: Some iOS apps and games require more than a gigabyte of free space. If your device doesn’t have the available space, you can save time by downloading the apps to your computer. While the app is downloading, take the time to delete or offload apps from your device.
- Retrieve assets: Some programs, such as WinRAR and 7-Zip, can unpack downloaded iOS apps (.IPA files). These contain a special file called «Assets.car,» that you can extract with another third-party tool like acextract to see other app assets. Some of the larger iOS apps may contain promotional images, audio, and videos. Extracting an .IPA file helps you understand the structure of an app or game. You can use these assets for your personal projects or enjoyment.
Tip: learn how to run Android apps on your PC.
Remove Your Existing iTunes Version and Settings
If you already have iTunes on your computer, you must uninstall it, as two separate versions of iTunes cannot coexist in Windows. Deleting or moving your existing iTunes settings is also necessary, as they will prevent iTunes 12.6.5.3 from launching.
Note: skip this section if you have never installed iTunes before.
- Right-click the Start menu, and go to «Apps and Features.»

- Enter «iTunes» into the Search bar.

- Click the triple-dot icon next to the iTunes entry, and click «Uninstall.»
- Click «Uninstall» again, and wait for the process to finish.

- «Restart» your system.

- Right-click the Start menu and open «Run.»

- Type
%appdata%in the «Run» dialog, and click «OK» to launch the roaming AppData folder.

- Find and move the «Apple Computer» folder to another location on your device.

Note: you may also rename the folder to something else if you wish to keep a backup of your iTunes settings after installing iTunes 12.6.5.3.
- Right-click the Start menu, and go to «File Explorer.»

- Open your «Music» folder from the File Explorer sidebar. (You may find it under «This PC» or «Desktop.»)

- Move or rename the «iTunes» folder as well, as iTunes won’t load if it tries to open an iTunes library created by the newer iTunes version you recently uninstalled.
Tip: find out how you can delete hidden apps from your iPhone.
- Download and install iTunes 12.6.5.3 (link to .EXE file).

- Open your Start menu, type «iTunes,» and press Enter.

- Select «Account» from the menu bar, and click «Sign In.»

- Enter your Apple ID and password in the text boxes on the pop-up dialog, and click «Sign In.»

- Enter the verification code that appears on your Apple device linked to your Apple ID, then click «Continue.»

- The iTunes interface will open. Click on the drop-down box below the menu bar.

- Click «Edit Menu» to expand the list.

- Tick the «Apps» checkbox and select «Done» to add the «Apps» section to the menu.

- Click the same drop-down box below the menu bar.

- Click «Apps» in the menu to go to their dedicated section.

- Go to the «App Store» tab to browse the apps, then click on the App you want to download.

- Click the «Download» or «Get» button underneath the app’s icon to begin the download.

Note: if you get a password prompt, enter your Apple ID details again.
- Check your download by clicking the download arrow button next to the iTunes search bar.

Good to know: while you’ve just learned how to download iOS apps to your PC, you can also turn websites into desktop apps in Windows.
Frequently Asked Questions
How do I transfer iOS apps from my PC to an iOS device?
Since iTunes 12.6.5.3 cannot connect to modern iOS devices, you must resort to third-party tools like 3uTools to install a downloaded iOS app to your iOS device.
Where do iOS apps from the iTunes store get downloaded to in Windows?
iTunes stores downloaded iOS apps in the «iTunes Media» folder. Go to «Edit» on the iTunes menu bar, click «Preferences,» then open «Advanced» to see the full path of the iTunes Media folder. Input that path to the File Explorer address bar, and open the «Mobile Applications» folder to see the .IPA files.
How can I download free iOS apps without repeatedly entering my Apple ID password?
Go to the «Edit» menu on the iTunes menu bar, and click «Preferences.» In the «Store Preferences» box, go to the «Store» tab, and set the «Free Downloads» option to «Never Require.»
Do I need to wait for iTunes to download the entire app to claim a promotion?
No. Once the app’s «Get» button changes to a «Download» or «Downloading» button, the app’s license is forever bound to your account, even if you pause the download or close iTunes.
Does Apple continue to provide support for iTunes version 12.6.5.3?
No. Apple only provides support and security patches for the latest iTunes version. Additionally, it will not recognize any recent iPhones or iPads you plug in to your computer, including Apple devices running iOS 12. If you want to keep App Store functionality on iTunes version 12.6.5.3 and wish to manage your iOS devices via iTunes, you must install the latest iTunes version on another computer or virtual machine.
Will iTunes 12.6.5.3 automatically update to the latest version?
No. Although the update options remain present in the Preferences and Help sections, Apple has disabled the built-in updater in iTunes 12.6.5.3.
Can I install iOS on a PC?
Yes. iOS emulators like Smartface, Appetize.io, Corellium, let you download and install iOS on unsupported devices, such as computers running Windows. Such emulators provide an iOS-friendly environment, where you can test and run apps exclusively developed for Apple devices.
Image credit: Pexels. All screenshots by Farhad Pashaei.
As a technophile, Farhad has spent the last decade getting hands-on experience with a variety of electronic devices, including smartphones, laptops, accessories, wearables, printers, and so on.
When he isn’t writing, you can bet he’s devouring information on products making their market foray, demonstrating his unquenchable thirst for technology.
Subscribe to our newsletter!
Our latest tutorials delivered straight to your inbox
Доброго времени! Откровенно говоря, я долго думал с чего начать данную статью и пришел к выводу, что логичней всего это сделать с определения (ведь необходимо знать – что будем скачивать, верно?) Итак, App Store – это магазин, содержащий различные программы, игры для телефонов iPhone, планшетов iPad, плееров iPod и позволяющий их приобрести за деньги или получить бесплатно.
Сегодня мы с Вами посмотрим, можно ли скачать App Store на компьютер и если да, то, как сделать это бесплатно и желательно на русском языке. А также немного затронем альтернативные магазины (да-да-да, есть и такие!), которые также можно использовать для того, чтобы заполучить желаемую игрушку на свой гаджет (что важно — не заплатив при этом денег).
Приступим!
Как скачать и использовать официальный App Store
Начнем с официального магазина игр и программ от «яблочной» компании. Вот здесь нас сразу же ждет небольшая «заковырка». Так как в прямом смысле скачать этот App Store на компьютер не получиться. Как же так? Дело в том, что в нем находится более 1.2 миллиона приложений. Только вдумайтесь в эту цифру, их просто очень много:).
Конечно же, никакого жесткого диска не хватит на сохранение всей этой информации. Но нам это и не требуется. Ведь всегда можно получить доступ к этим приложениям и играм, используя телефон (планшет, плеер) или же компьютер! Сейчас будем разбираться, как это сделать.
Но сначала оценим положительные и отрицательные моменты использования официального клиента.
Плюсы:
- Все программы проверены, работоспособны, готовы к установке.
- Нет проблем с новинками.
- Вышла новая версия игры? Обновить не составит труда.
Минусы:
- За платные приложения — придется платить.
Доступ к App Store на iPhone или iPad
Итак, у нас есть телефон или планшет от Apple. Это конечно прекрасно, но необходимо еще кое-что, а именно — подключение к сети интернет (Wi-Fi конечно предпочтительней, но сойдет и 3G). Берем устройство и находим на рабочем столе ярлык – App Store. Он есть в абсолютно любой операционной системе IOS, не зависит от прошивки, удалить его нельзя.
Нажимая на него, видим именно то, что искали. Все отсортировано по категориям, есть поиск, подборки и многое другое. При попытке закачать и установить любую программу, у Вас спросят Apple ID (как завести его бесплатно?).
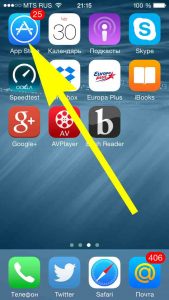
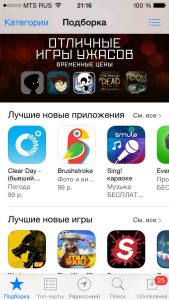
Важно! Файлы размером более 100 мегабайт не скачиваются (еще как загружаются — вот способ обхода ограничения!) с помощью 3G. Только Wi-Fi.
Как воспользоваться магазином приложений на компьютере
Для скачивания программ из App Store на компьютер, необходим iTunes. Сначала необходимо заполучить его на Ваш ПК (об этом подробно здесь), если программа установлена – во избежание ошибок лучше произвести обновление.
После запуска, нажимаем на иконку iTunes Store и переходим к изучению, скачиванию и установке приложений. Как видите, абсолютно все на русском языке – поэтому проблем с выбором не будет.
Обновлено! Мало кто ожидал, но Apple удалила App Store из новых версий iTunes. К счастью, еще есть способ получить доступ к официальному магазину игр и приложений с компьютера!
Неофициальные App Store
Существует также так называемые «китайские App Store», почему они так называются? Как можно догадаться созданы они в Китае (кстати, на родине производства iPhone и iPad). В них, как правило, находятся все те же самые приложения и игры, что и в оригинальном, только абсолютно бесплатно.
Вот самые популярные неофициальные App Store:
- PP25.
- Tongbu.
- vShare (как пользоваться?).
- HiPStore (инструкция).
- vShare для компьютера (инструкция).
Вот эти «альтернативные App Store», в отличие от официального магазина, необходимо будет закачать на компьютер или телефон, перед использованием. Приятно то, что сами по себе они бесплатны, джейлбрейка не требуют и иногда даже работают:). С русским языком полная беда (правда не у всех!) – все меню в иероглифах (смена языка системы iOS не поможет). В связи с чем удобство пользования далеко не на «высоте» и сильно уступает магазину приложений от Apple.
Плюсы:
- Много бесплатных приложений и игр.
- Все происходит без джейлбрейка.
Минусы:
- Частая недоступность серверов и магазинов.
- Как поведет себя приложение после установки неизвестно. Может работать, а может отказаться загружаться.
- Медленная скорость скачивания и установки.
- Непросто разобраться, как ими пользоваться.
- «Новинки» появляются с опозданием.
Как видите, минусов явно больше. Но их с лихвой перерывает самый «жирный» плюс — полная бесплатность загружаемого контента!
Напоследок, у меня будет вопрос к Вам, уважаемые читатели — готовы ли Вы, невзирая на все минусы, воспользоваться «китайским App Store» у себя на ПК или телефоне, только ради того, чтобы получить игру (приложение) абсолютно бесплатно? Или «ну его»? Поделитесь своим мнением!
P.S. Поставь «лайк», жми на кнопки социальных сетей, если хочешь узнать больше про неофициальные магазины App Store — ведь там столько всего необычного и интересного!
P.S.S. Есть что спросить, посоветовать, хочется поведать о своём личном опыте или рассказать какую-нибудь историю? Обязательно пишите в комментарии — с удовольствием выслушаю и, при необходимости, отвечу на все вопросы!
Дорогие друзья! Минутка полезной информации:
1. Вступайте в группу ВК — возможно, именно там вы сможете получить всю необходимую вам помощь!
2. Иногда я занимаюсь ерундой (запускаю стрим) — играю в игрушки в прямом эфире. Приходите, буду рад общению!
3. Вы всегда можете кинуть деньги в монитор (поддержать автора). Респект таким людям!
P.S. Моя самая искренняя благодарность (карта *9644, *4550, *0524, *9328, *1619, *6732, *6299, *4889, *1072, *9808, *7501, *6056, *7251, *4949, *6339, *6715, *4037, *2227, *8877, *7872, *5193, *0061, *7354, *6622, *9273, *5012, *1962, *1687 + перевод *8953, *2735, *2760 + без реквизитов (24.10.2021 в 18:34; 10.12.2021 в 00:31; 16.02.2023 в 10:32; 21.05.2023 в 16:56; 01.06.2023 в 02:08; 05.08.2023 в 14:47; 22.08.2023 в 09:35; 18.09.2023 в 17:02)) — очень приятно!