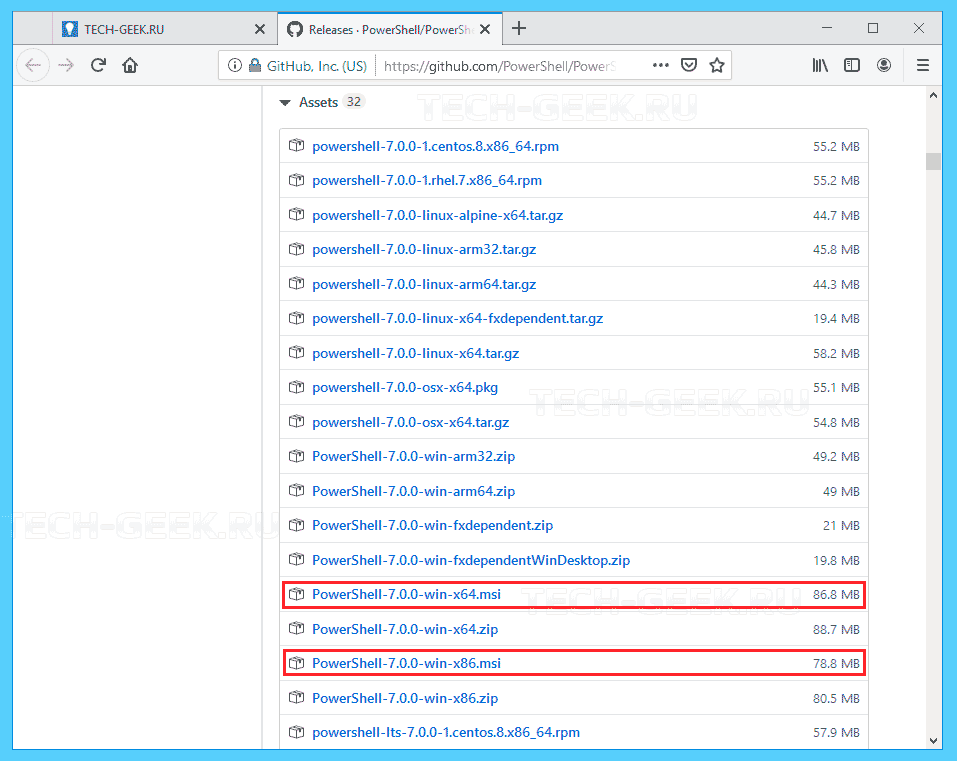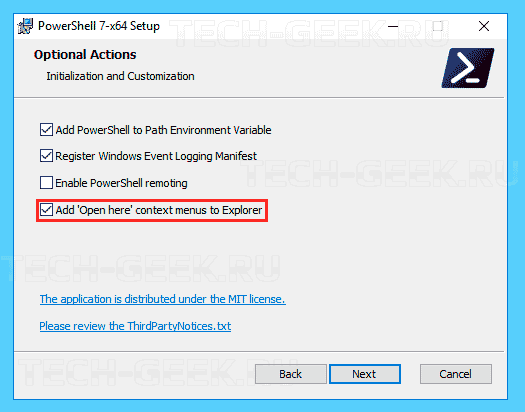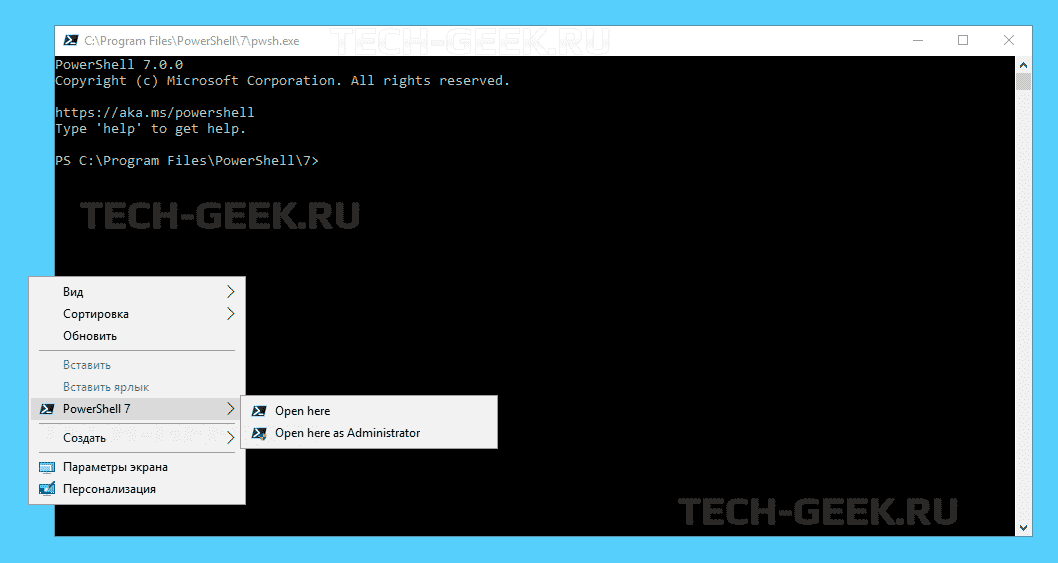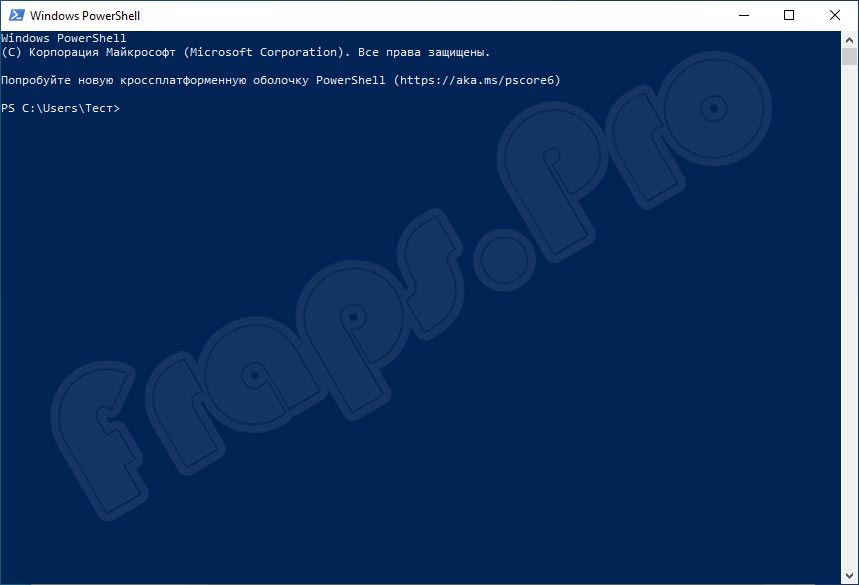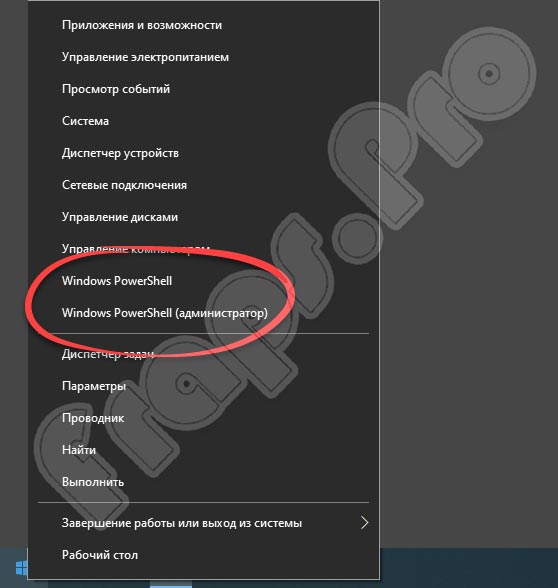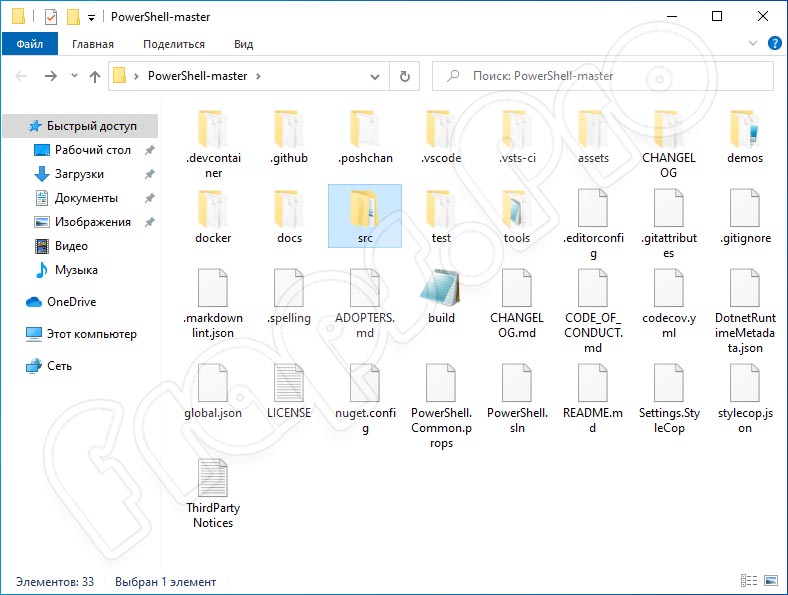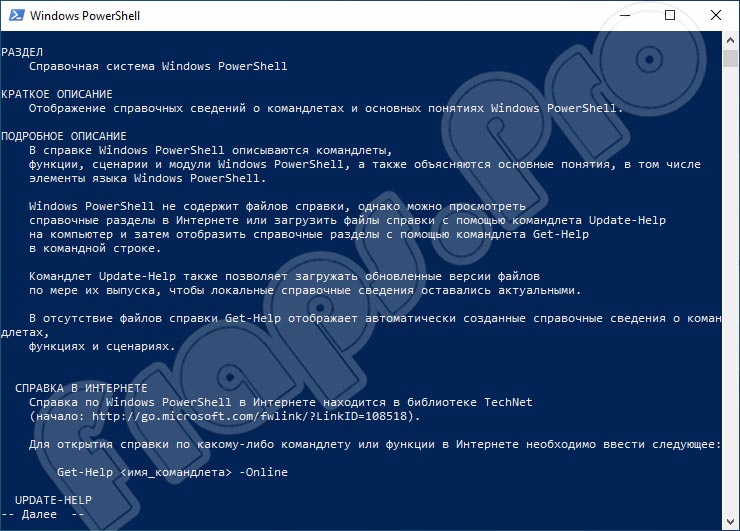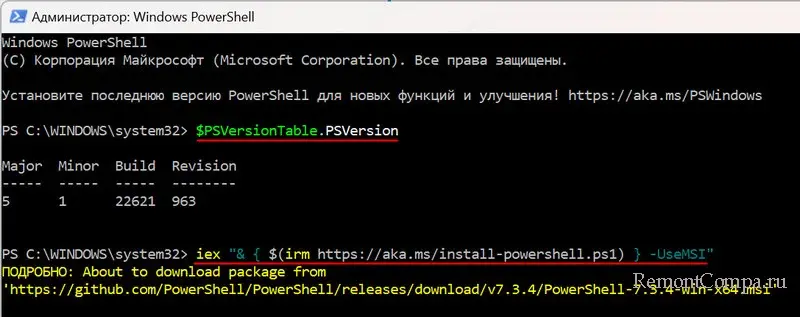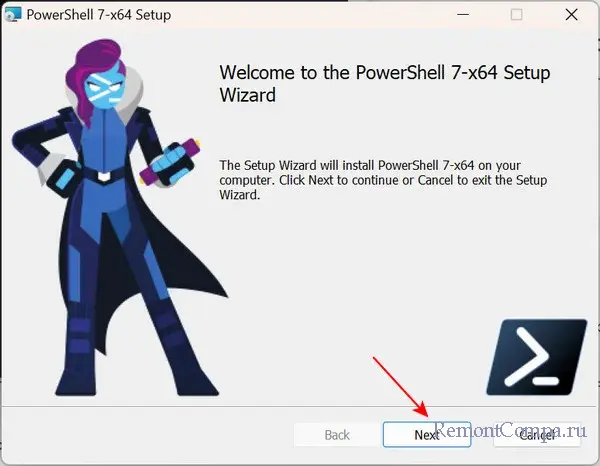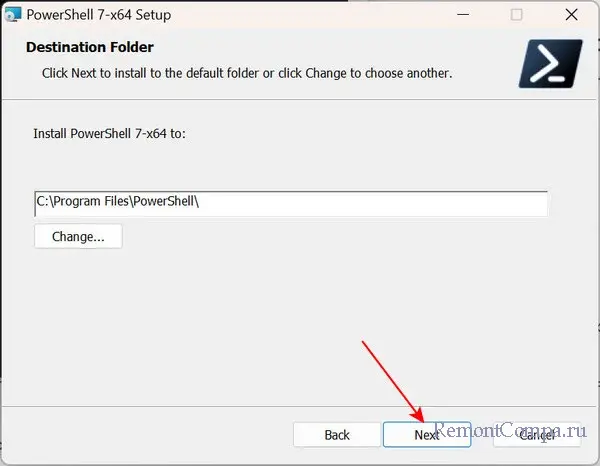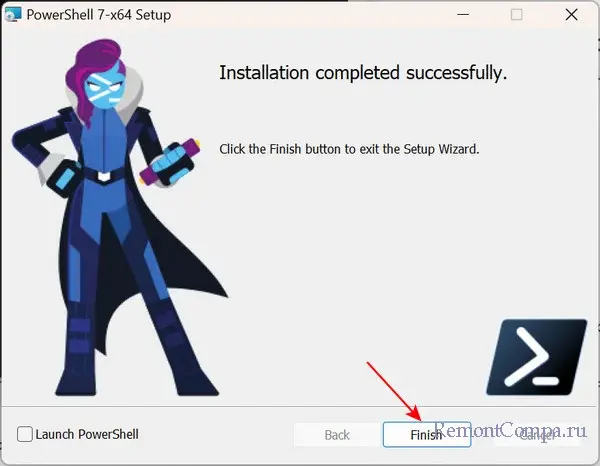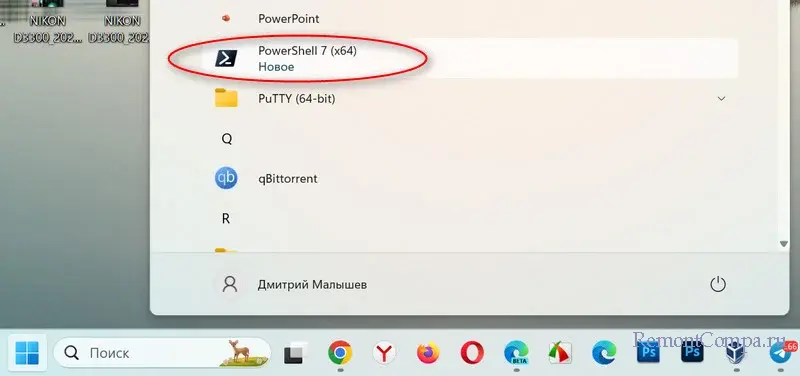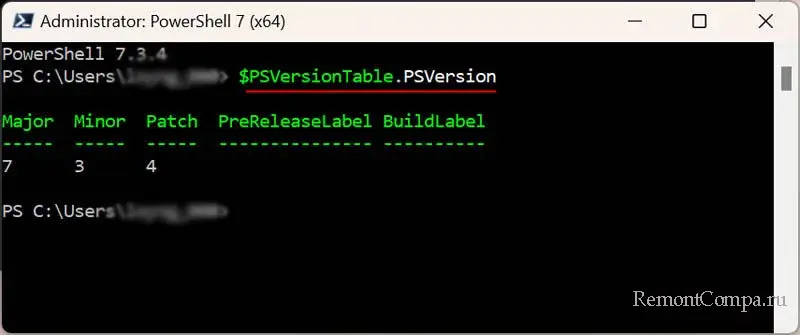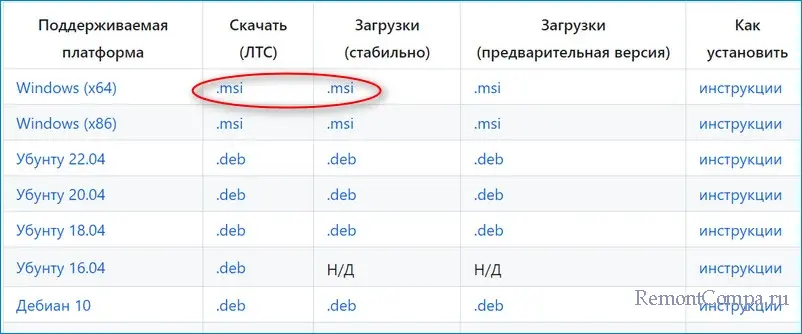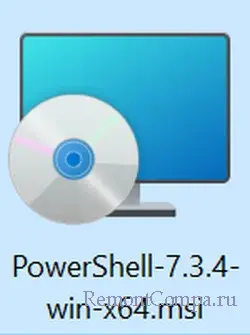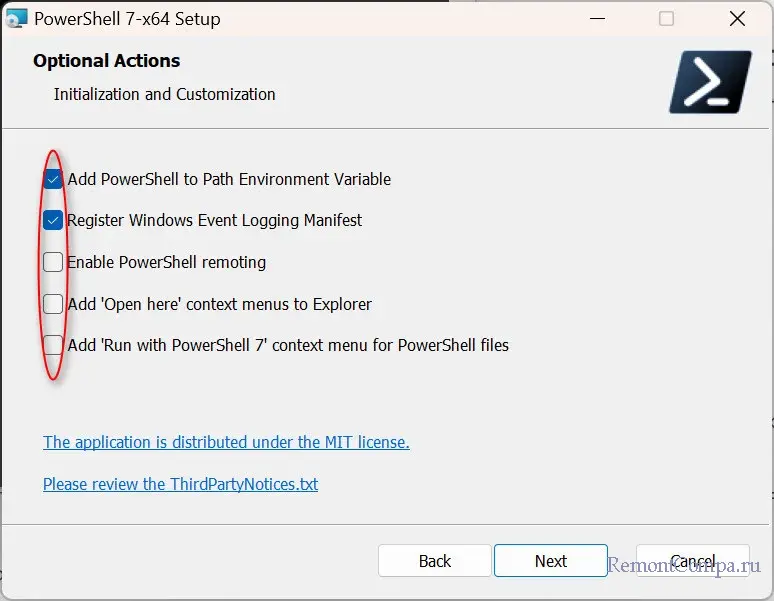Windows PowerShell 7.3.4 and PowerShell 7.2.11 LTS are now available for you to download. These releases include minor build and packaging improvements. You can download the latest versions of PowerShell from the direct download links shared below.
PowerShell can also be used to run scripts and automate and perform administrative tasks.
Continue down below to learn what is new in this release and then download it from the direct download links.
Table of contents
- Changes and Improvements
- PowerShell 7.3.4
- PowerShell 7.2.11 LTS
- Download PowerShell 7.3.4
- For Windows 11, 10, 8.1, and 7
- For MacOS
- For Linux
- Download PowerShell 7.2.11 LTS
- For Windows 11, 10, 8.1, and 7
- For MacOS
- For Linux
- How to Install PowerShell 7.3.4 or 7.2.11 LTS
- How to Uninstall PowerShell
- Final Analysis
Changes and Improvements
PowerShell 7.3.4
- [Engine Updates and Fixes]
- Added instrumentation to
AmsiUtiland make theinitvariable read-only. - Fixed support for
NanoServerdue to the lack of AMSI. - Adding missing guard for telemetry optout to avoid
NullReferenceExceptionwhen importing modules. - Fixed
VtSubstringhelper method to correctly check chars copied. - Fixed
ConciseViewto handle customParserErrorerror records.
- Added instrumentation to
- [Build and Packaging Improvements]
- Updated ThirdPartyNotices.txt.
- Updated cgmanifest.json.
- Fixed the template that creates Nuget packages.
- Updated the wix file.
- Update to .NET SDK 7.0.203.
- Skiped VT100 tests on Windows Server 2012 R2 as the console does not support it.
- Improved package management acceptance tests by not going to the gallery.
- Fixed stage dependencies and typos in the release build.
- Fixed issues in the release build and release pipeline.
- Restructured the package build to simplify the signing and packaging stages.
- Test fixes for stabilizing tests.
- Added stage for symbols job in Release build.
- Use reference assemblies generated by dotnet.
- Added URLs for all distributions.
PowerShell 7.2.11 LTS
- [Build and Packaging Improvements]
- Updated ThirdPartyNotices.txt.
- Updated cgmanifest.json.
- Fixed the template that creates Nuget packages.
- Updated the wix file.
- Updated .NET SDK to 6.0.408.
- Fixed the build script and signing template.
- Fixed stage dependencies and typos in the release build.
- Fixed issues in the release build and release pipeline.
- Restructured the package build to simplify the signing and packaging stages.
- Skipped VT100 tests on Windows Server 2012 R2 as the console does not support it.
- Improved package management acceptance tests by not going to the gallery.
- Tested fixes for stabilizing tests.
- Added stage for symbols job in Release build.
- Use reference assemblies generated by dotnet.
- Added URLs for all distributions.
- Updated the release pipeline to use Approvals and automate some manual tasks.
Let us continue to see how to download and install PowerShell 7.3.4 or 7.2.11 LTS.
Download PowerShell 7.3.4
You can download PowerShell 7.3.4 from the direct download links below.
For Windows 11, 10, 8.1, and 7
PowerShell-7.3.4 for Windows 64-bit.msi [101 MB]
PowerShell-7.3.4 for Windows 32-bit.msi [93.5 MB]
For MacOS
PowerShell-7.3.4 for MacOS 64-bit.pkg [65.3 MB]
PowerShell-7.3.4 for MacOS ARM64.pkg [62.4 MB]
For Linux
PowerShell-7.3.4 for RedHat Linux.rpm [67.9 MB]
PowerShell-7.3.4 for Debian.deb [68.4 MB]
For more download options, please check out this download page.
Download PowerShell 7.2.11 LTS
You can download PowerShell 7.2.11 from the direct download links below.
For Windows 11, 10, 8.1, and 7
PowerShell-7.2.11 for Windows 64-bit.msi [102 MB]
PowerShell-7.2.11 for Windows 32-bit.msi [92.9 MB]
For MacOS
PowerShell-7.2.11 LTS for MacOS 64-bit.pkg [63.7 MB]
PowerShell-7.2.11 LTS for MacOS ARM64.pkg [60.2 MB]
For Linux
PowerShell-7.2.11 LTS for RedHat Linux.rpm [66.6 MB]
PowerShell-7.2.11 LTS for Debian.deb [67.2 MB]
For more download options, please check out this download page.
How to Install PowerShell 7.3.4 or 7.2.11 LTS
Here is how you can install Windows PowerShell on Windows 11, 10, 8.1, and Windows 7:
-
Download and execute the respective MSI file from the links above.
The installation wizard will now run.
-
Click Next.
Proceed -
Select the destination folder for the installation and click Next.
Select installation directory -
Select the optional features you want to install and click Next.
Select optional features to install Select the optional features to install, such as adding PowerShell to environment variables, enabling PowerShell remoting, adding PowerShell to the context menu, etc.
-
Click Next.
Leave default settings Leave default settings and proceed with the installation
-
Click Install to begin the installation.
Begin installation -
Once installed, click Finish.
PS 7.3.2 installed -
Now type in “pwsh” in the Run Command box to confirm the installation.
Confirm PowerShell has been updated
Learn more about PowerShell and PowerShell Core. You can also download and install PowerShell over the network.
How to Uninstall PowerShell
If you do not require PowerShell in the future then you may remove it from your computer. Here is how:
-
Open the Programs & Features applet by typing in appwiz.cpl in the Run Command box.
Open Programs & Features -
Right-click on the PowerShell version that you want to remove and then click Uninstall.
Uninstall PowerShell If asked for confirmation, click Yes.
The selected version of PowerShell will now be removed from your computer.
Final Analysis
The stable release of PowerShell 7.3.4 does not have any significant improvements over its previous versions. However, it is a significant upgrade if you are using PowerShell 6 or any older versions. Either way, there would be no harm in upgrading right now.
Additionally, since it is a stable release, most of the glitches and kinks would have already been addressed.
If you are a coder, we would suggest that you always test out the recent PowerShell releases to keep up with the latest features and improvements.
PowerShell 7 Release History
| Complete Version | Release Date | Significant Improvements | Changelog and Downloads |
| 7.3.6 | 13-Jul-23 | – General build and packaging improvements | PowerShell 7.3.6 complete changelog |
| 7.3.5 | 17-Jun-23 | – Includes general build and packaging improvements | PowerShell 7.3.5 complete changelog |
| 7.3.4 | 13-Apr-23 | – Includes engine updates and general build and packaging improvements | PowerShell 7.3.4 complete changelog |
| 7.3.3 | 23-Feb-23 | – General build and packaging improvements | PowerShell 7.3.3 complete changelog |
| 7.3.2 | 24-Jan-23 | -Includes engine, build, and general cmdlet updates | PowerShell 7.3.2 complete changelog |
| 7.3.1 | 13-Dec-22 | -Several packages updated along with versions -Some issues were fixed |
PowerShell 7.3.1 complete changelog |
| 7.3.0 | 8-Nov-22 | -Added test for the framework-dependent package in the pipeline -Fixes for building test artifacts -AzCopy has been removed |
PowerShell 7.3 complete changelog |
-
Home
-
News
- What Is PowerShell? | PowerShell Download and Install on Windows
By Stella | Follow |
Last Updated
In this post, MiniTool Software will simply introduce what PowerShell is and how to download PowerShell on Windows 10/11. If you want to download and install PowerShell on your Windows computer, this post is helpful. If you want to recover your lost files on Windows, you can try MiniTool Power Data Recovery.
What Is PowerShell?
PowerShell is a task-based command-line shell and scripting language built on .NET. It is also known as Windows PowerShell. It can help system administrators and power-users rapidly automate task that manage operating systems like Windows, macOS, and Linux, and processes.
You can run commands on PowerShell to manage your computer. For example, you can use it to access data stores like the registry and certificate store as you can easily access the file system. PowerShell has a rich expression parser and a fully developed scripting language.
How to Download and Install PowerShell on Windows 10/11?
If PowerShell is not installed on your Windows computer, do you know where to download it? It is very simple. You can just download Windows PowerShell from Microsoft Store.
System Requirements
Your PC should meet the following requirements if you want to download Windows PowerShell on your Windows computer:
- Operating system: Windows 10 version 17763.0 or higher
- Architecture: ARM arm64 X86 X64
- Keyboard: Integrated Keyboard
- Memory: At least 1GB, 2GB is recommended
- Mouse: Integrated Mouse is recommended
Download and Install PowerShell on Windows
Here, we will show you how to download PowerShell on Windows 10. If you are running Windows 11, you can also use these steps to perform a PowerShell download.
Step 1: Click the search icon from the taskbar and search for Microsoft Store.
Step 2: Click Microsoft Store from the search result to open it.
Step 3: Type powershell into the search box on the top of Microsoft Store, then press Enter. You will see PowerShell is available in Microsoft Store as follows. Then, click the Install button to download and install PowerShell on Windows 10. You should wait until the process end.
How to Open PowerShell on Windows?
Way 1: From Start
PowerShell is a downloaded app in your Windows computer. You can click the Start button, find PowerShell from the app list, and click it to open it. You can right-click it and select Run as administrator to run it as administrator.
Way 2: Using Search
You can also click the search icon from the taskbar, search for powershell using the search feature, and select PowerShell to open it. You can also select Run as Administrator from the right panel to run it as administrator.
How to Uninstall PowerShell on Windows?
PowerShell is the app that is installed by yourself. You can use the universal methods to uninstall it from your Windows PC.
For example, you can click the Start button and find the PowerShell app from the apps list. Then, right-click PowerShell and select Uninstall to remove PowerShell from your computer.
The second way you can use is to press Windows + I to open the Settings app, then select Apps > Apps & features, find and click PowerShell from the right app list, click the Uninstall button and click the Uninstall button on the pop-up interface to confirm the operation. This will remove PowerShell from your PC.
Bottom Line
Want to download and install PowerShell on your Windows computer? This post shows you a safe and easy way: you can just download PowerShell from Microsoft Store. Besides, if you want to recover your lost and deleted files, you can try MiniTool Power Data Recovery. This is a professional data recovery software that can work on all versions of Windows.
MiniTool Power Data Recovery TrialClick to Download100%Clean & Safe
Should you have other related issues, you can let us know in the comments.
About The Author
Position: Columnist
Stella has been working in MiniTool Software as an English Editor for more than 7 years. Her articles mainly cover the fields of data recovery including storage media data recovery and phone data recovery, YouTube videos download, partition management, and video conversions.
Microsoft объявила о выходе новой версии PowerShell 7. Этот выпуск содержит множество улучшений и дополнений. В статье я покажу как скачать и установить PowerShell 7 в Windows 10, Windows 8 и Windows 7.
PowerShell — простыми словами усовершенствованная командная строка, с огромным набором готовых к использованию командлетов и поставляется с возможностью использования .NET framework / C # в различных сценариях. PowerShell 7, также известный как PowerShell Core, является кроссплатформенным инструментом и может работать в Windows, MacOS и Linux.
РЕКОМЕНДУЕМ:
Как скачать файл в PowerShell
Обновить PowerShell до версии 7.0, можно двумя способами: скачав со официальной страницы и запустив установщик или установить с помощью старой версии PowerShell.
Содержание
- Как обновить PowerShell 7
- Как скачать PowerShell 7
- Как установить PowerShell 7
- Как запустить старую версию из PowerShell 7
Если вы хотите обновить PowerShell из самого приложения, откройте его с правами администратора. Запустите следующую команду (не нужно изменять команду):
|
iex «& { $(irm https://aka.ms/install-powershell.ps1) } -UseMSI» |
Команда сначала загрузит установщик со страницы PowerShell Github. Какое-то время может показаться, что ничего не происходит, но это не так.
Затем начнется процесс установки. Когда обновление будет завершено, вы увидите новое окно PowerShell, а вверху будет обновлен номер версии.
Как скачать PowerShell 7
Чтобы установить PowerShell 7 в Windows 10, Windows 8 и Windows 7:
- Перейдите на страницу релиза PowerShell на GitHub.Для получения последней версии прокрутите вниз откройте выпадающее меню Assets.
- Выберите файл PowerShell-7.0.0-win-x64.msi или PowerShell-7.0.0-win-x86.msi, соответствующий вашей 32-разрядной или 64-разрядной версии Windows (см. также Что такое разрядность системы Windows)
Как установить PowerShell 7
- После загрузки запустите файл MSI.
- Следуйте инструкциям установщика. При желании вы можете изменить каталог установки по умолчанию и настроить его основные параметры.
- При появлении запроса от UAC, нажмите «Да» для подтверждения.
- Можете отметить чекбокс «Add open here…», который добавит пункт контекстного меню PowerShell 7.
Теперь PowerShell 7 доступен из контекстного меню в проводнике Windows.
PowerShell 7 — огромный шаг вперед для Microsoft. Являясь первым кроссплатформенным выпуском компании для языка сценариев, он также содержит новые логические операторы, новый командлет Get-Error для простой обработки ошибок времени выполнения, автоматическую проверку обновлений, параметры обработки структурированных данных в форматах JSON, CSV и XML., и многое другое. Более подробную информацию о новшествах и изменениях новой версии PowerShell, вы можете узнать на официальной странице репозитория Github.
Как запустить старую версию из PowerShell 7
Если вам нужно запустить более старую версию PowerShell, например 5 версию, вы можете запустить следующую команду в окне запуска (нажмите Win R, чтобы открыть окно выполнить).
|
C:\Windows\System32\WindowsPowerShell\v1.0\powershell.exe —Version 5 |
Вы можете изменить число в конце с 5 на 2, чтобы запустить PowerShell 2.0.
РЕКОМЕНДУЕМ:
Аналоги Bash Unix инструментов в PowerShell Windows
На этом все. Теперь вы знаете, как скачать и установить PowerShell 7 в Windows 10, Windows 8 и Windows 7.
Хотите иметь на своем персональном компьютере или ноутбуке командную строку, но с более широкими функциями? Тогда предлагаем бесплатно скачать PowerShell. У нас вы получите полную русскую версию утилиты для Windows 10 с разрядностью 32/64 Bit. Но перед тем, как мы перейдем к делу, рекомендуем ознакомиться с основными возможностями инструмента.
Содержание
- Обзор приложения
- Инструкция по работе
- Скачиваем программу
- Как пользоваться
- Плюсы и минусы
- Аналоги
- Системные требования
- Скачать
Обзор приложения
Какие же характеристики отличают софт, о котором пойдет речь сегодня, от привычной нам командной строки? Давайте назовем главные возможности инструмента:
- Работа с жесткими или символическими ссылками.
- Поддержка файлов временного типа.
- Возможность очистки корзины.
- Объекты можно переносить в пределах сессий.
- Присутствует поиск файлов.
- Пользователь может управлять пакетами.
- Поддерживается работа с различными архивами.
- Есть подсветка синтаксиса.
Конечно же, мы назвали лишь некоторые функции программы. Более детально узнать обо всех возможностях обозреваемого инструмента вы сможете уже самостоятельно после загрузки и инсталляции приложения.
Инструкция по работе
Немного ниже для наших пользователей будет предоставлена пошаговая обучающая инструкция, с помощью которой вы легко разберетесь, как скачать и установить нужное приложение.
Скачиваем программу
Для скачивания архива, включающего файл инсталляции инструмента, переходим по ссылке, прикрепленной внизу странички. Дальше выполняем действия такого порядка:
- Распаковываем архив в любое удобное место на компьютере.
- Запускаем установочный файл, кликнув по нему дважды левой кнопкой мышки.
- Ждем окончания инсталляции программы. В это время на компьютере лучше не работать. Установка займет всего 2-3 минуты.
Готово. Приложение инсталлировано на ПК. Можно смело запускать софт и использовать его. Ознакомиться с функционалом ПО можно немного ниже.
Как пользоваться
Пользователи, которые уже работали с командной строкой, смогут легко разобраться с функциями и этой программы. Если же вы незнакомы с данным процессом, предлагаем прочесть краткую инструкцию:
- Осуществляем запуск приложения и в свободной строке вводим желаемую команду.
- Жмем на «Enter» для подтверждения своих действий.
- Ждем некоторое время, чтобы заданный процесс мог осуществиться.
- При необходимости вводим следующую команду или закрываем утилиту.
Более детально ознакомиться с возможностями программного обеспечения можно с помощью команды «Help». Кроме этого, можно просмотреть обучающее видео. Таких роликов на просторах интернета предостаточно.
Плюсы и минусы
А теперь самое время разобраться с достоинствами и недостатками инструмента, обозреваемого в данной статье. Сделаем это в виде двух небольших списков.
Достоинства:
- Подсветка каждой команды разным цветом, что облегчает чтение кодов.
- Стабильная работа утилиты.
- Минимальные требования к ПК.
- Есть дополнительные возможности.
- Бесплатное использование.
- Быстрая инсталляция.
- Наличие обучающих роликов в интернете.
Недостатки:
- Не все настройки на ПК удобно проводить с помощью данного программного обеспечения.
Аналоги
Пользователь может взаимодействовать с ядром ПК или ноутбука и с помощью других похожих приложений. Рассмотрим несколько вариантов такого программного обеспечения:
- ConEmu.
- KiTTY.
- MinGW.
- MSYS2.
Системные требования
Назовем параметры компьютера, которыми он должен обладать для корректной работы рассматриваемого инструмента:
- Процессор: от 1.8 ГГц и более.
- ОЗУ: не менее 2 Гб.
- Место на жестком диске: от 35 Мб.
- Платформа: Microsoft Windows x32/x64 Бит.
Скачать
Для загрузки Windows PowerShell на русском языке кликаем по кнопке, прикрепленной сразу под табличкой в этом разделе.
| Редакция программы: | Последняя |
| Издатель: | Microsoft |
| Год выпуска: | 2023 |
| Название: | Windows PowerShell |
| Операционная система: | Microsoft Windows 10 |
| Интерфейс: | Русский |
| Лицензия: | Бесплатно |
| Пароль от архива: | fraps.pro |
Windows PowerShell
В этом материале разберёмся как инсталлировать или обновить PowerShell. В десятой и одиннадцатой винде изначально установлен PowerShell серии 5.1. Редакция является окончательной и обновляться больше не будет, но взамен ей вышел PowerShell Core, который на данный момент развивается. Это не значит что если вы захотите инсталлировать серию Core, то она установится вместо старого PowerShell. На самом деле они будут работать параллельно, то есть у вас будет в наличии и тот и другой. Начинается Core с версии 6.0. На данный момент наиболее актуальная релизная версия 7.3.4, а бета — 7.4.0.3. Главное отличие двух видов PowerShell в том, что Core можно установить практически на любую платформу в противовес стандартному, который был доступен исключительно на Windows.
Прежде чем приступить к обновлению необходимо определить какой редакцией сейчас обладаете вы. С этой целью в самом PowerShell вводим строчку
$PSVersionTable.PSVersionУ меня установлена последняя версия 5.1, значит устанавливаю отдельно 7.3.4.
Есть команда, которая позволяет установить новейшую версию PS через само приложение либо cmd.
iex "& { $(irm https://aka.ms/install-powershell.ps1) } -UseMSI"
Прописав строки вам просто нужно подождать пока будет найден и инсталлирован новый PowerShell.
PowerShell 7.3.4 установлен, запускаем его из установленных приложений.
Проверяем версию командой «$PSVersionTable.PSVersion».
Установить PowerShell реально и другими способами, например использовать MSI-файл. Для этого нужно просто перейти на сайт https://github.com/PowerShell/PowerShell и выбрать файл, соответствующий вашей системе. Далее просто открываем скачанный установочный файл. Откроется установщик, нажимаем «Next», выбираем каталог для установки и опять щелкаем «Next». Теперь будет предложено включить дополнительные функции.
Первый пункт позволяет запускать PowerShell из других оболочек.
Второй разрешает регистрировать события.
Третий разрешает удалённый запуск команд.
Четвёртый добавляет PowerShell в контекстное меню, которое можно вызвать щёлкнув ПКМ на папке и в ней его открыть.
Пятый также добавляет в контекстное меню функцию, которая для соответствующих PowerShell файлов предлагает запустить скрипт в PowerShell Core.
В следующем окне мы можем выбрать обновлять ли PS через службу Windows Update. Опять нажимаем «Next» и «Install». По окончанию остаётся нажать «Finish».
В случае если вы при установке поставили отметки напротив первого и четвёртого пункта, то новый PowerShell можно открыть из cmd с помощью команды «pwsh». Такой же командой можно воспользоваться просто напечатав её в поиске Windows. Также можно щёлкнуть на любую директорию ПКМ и нажать PowerShell 7 — Open here.
PowerShell 5.1 является мощным инструментом, некоторые считают что даже мощнее 7.4.0.3. Однако мир не стоит на месте и те кто будут обновлять PS наверняка знают зачем это делают.