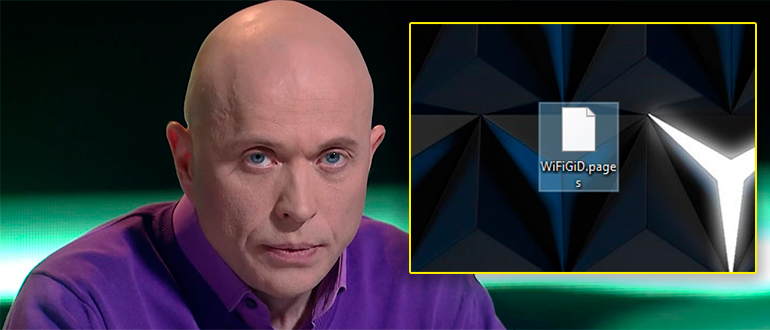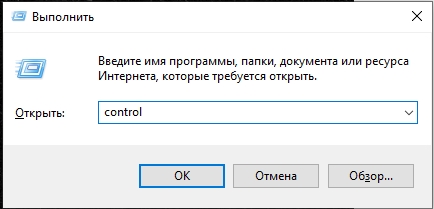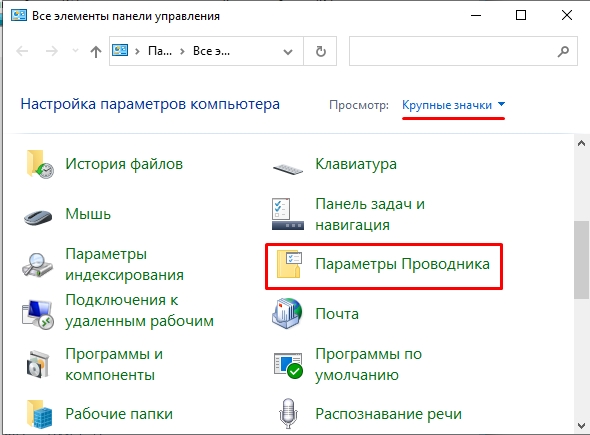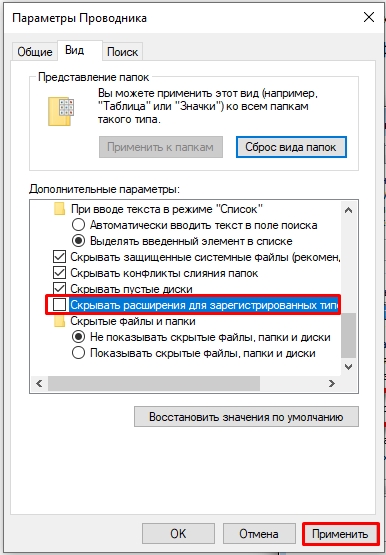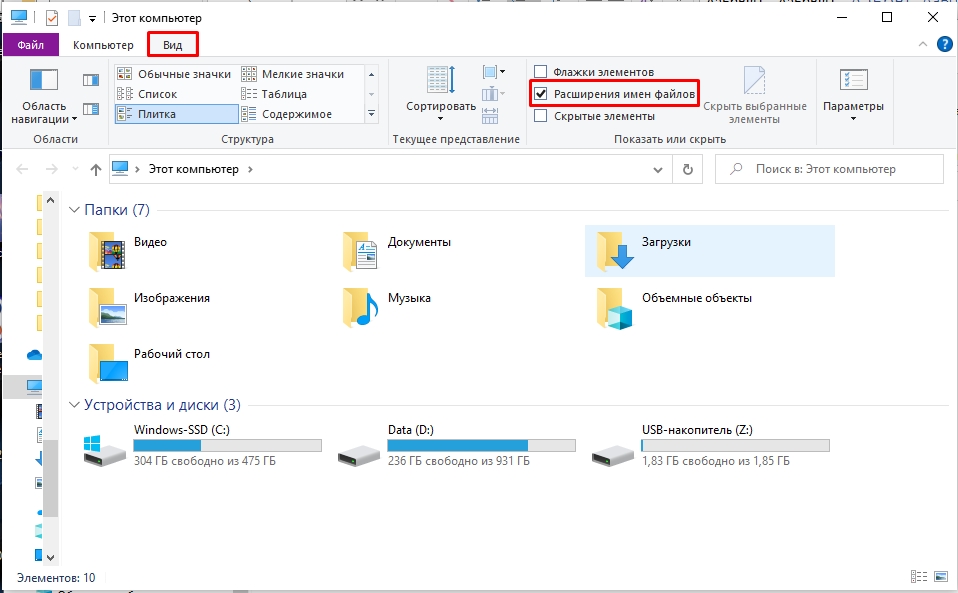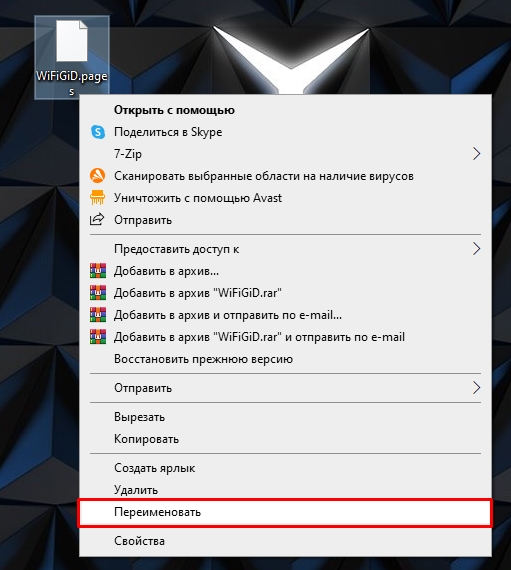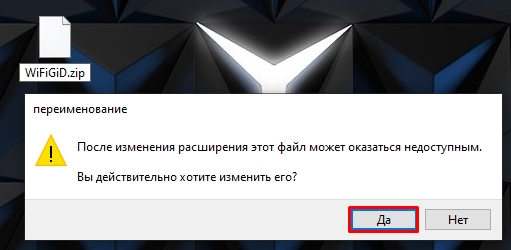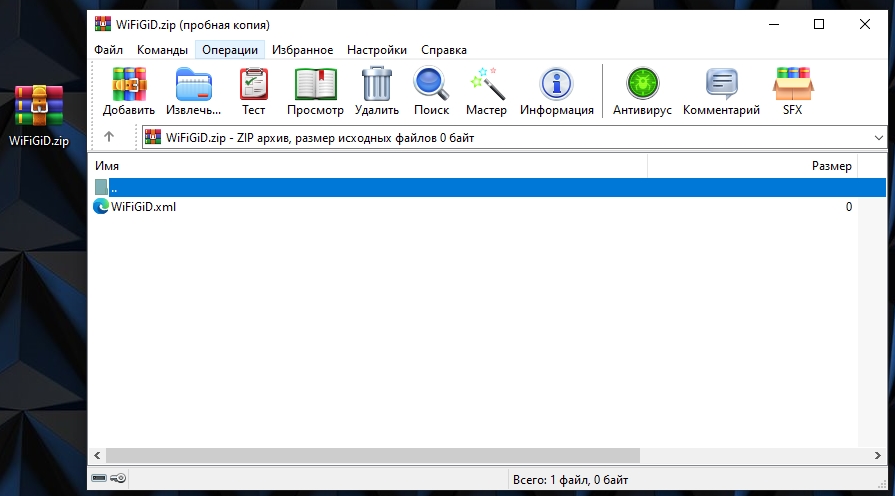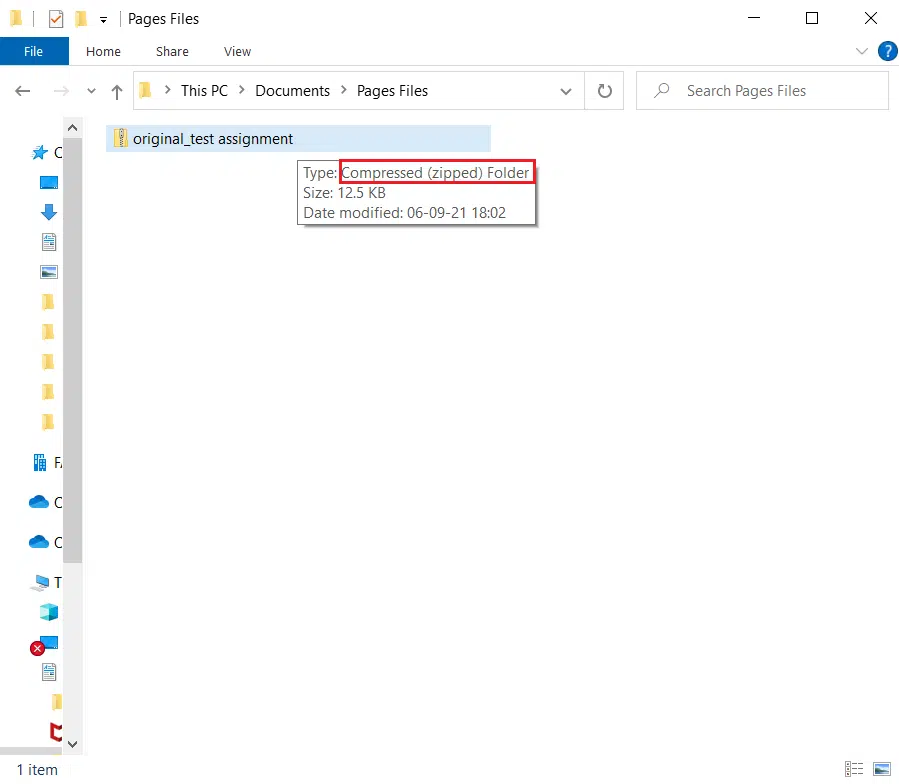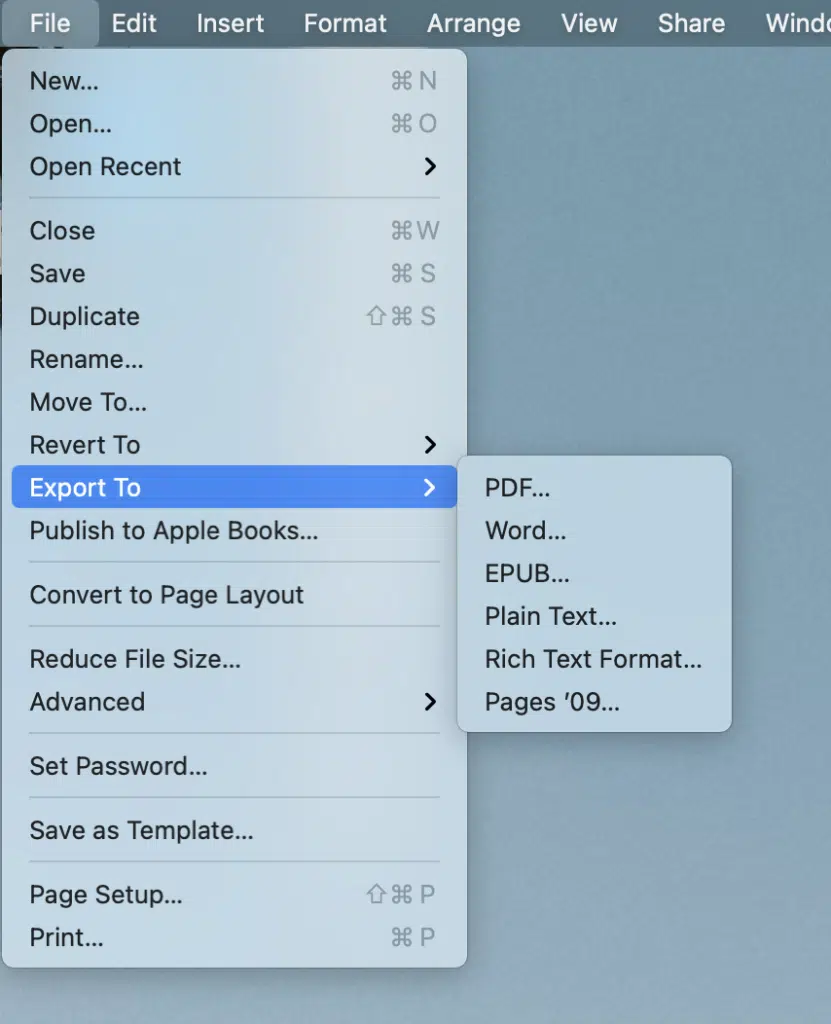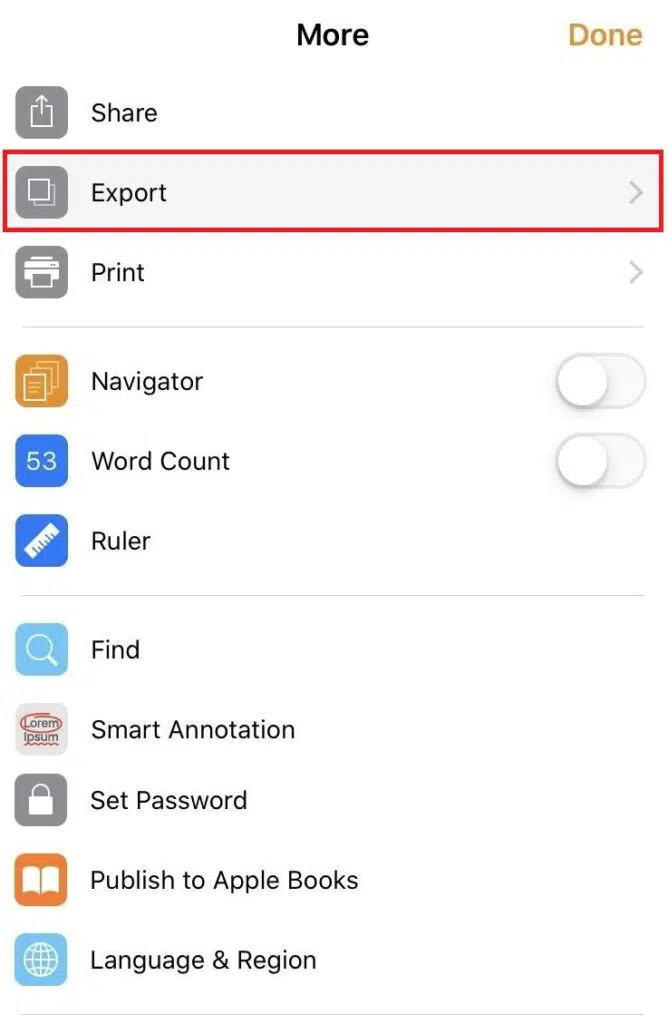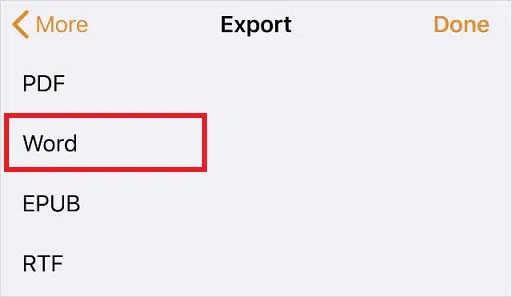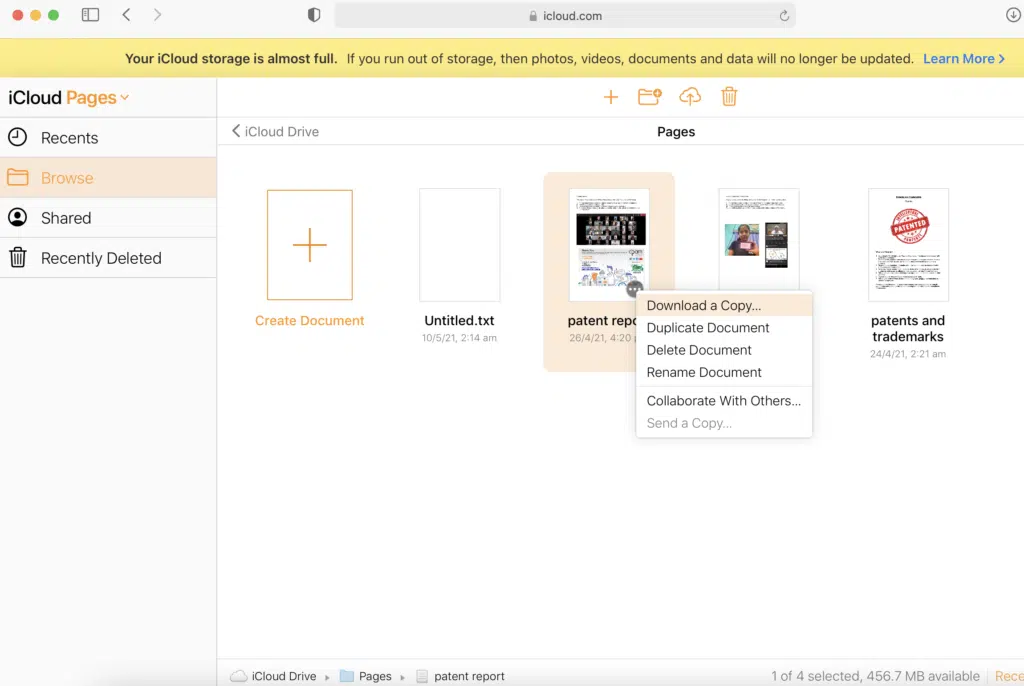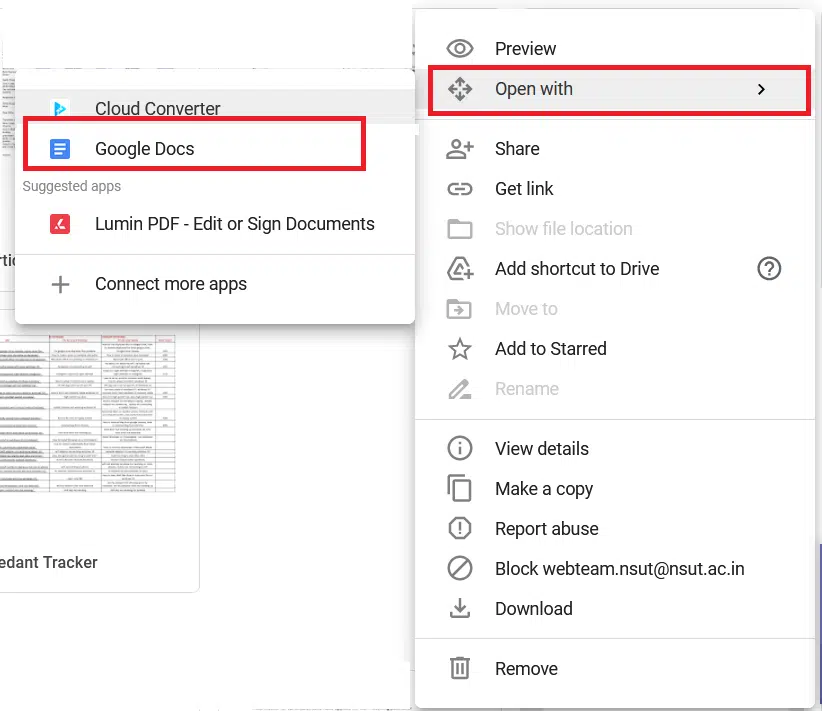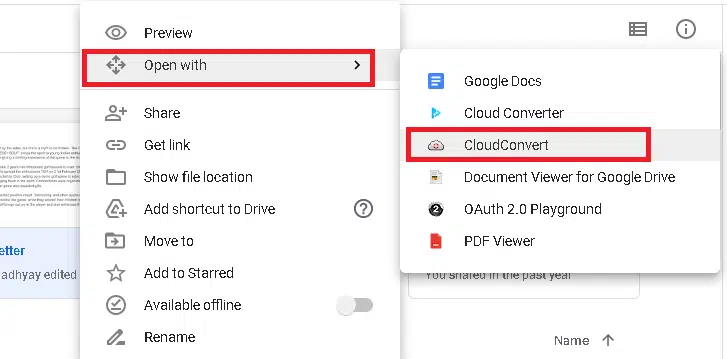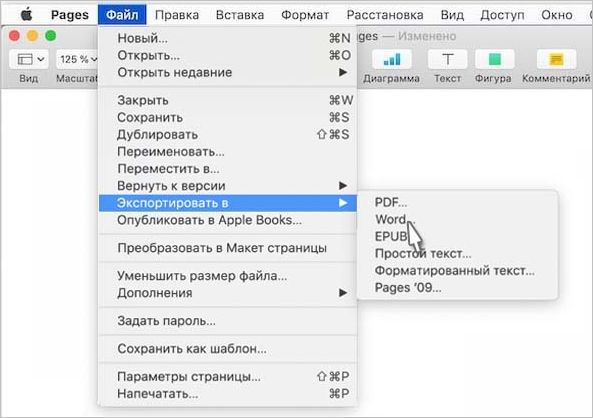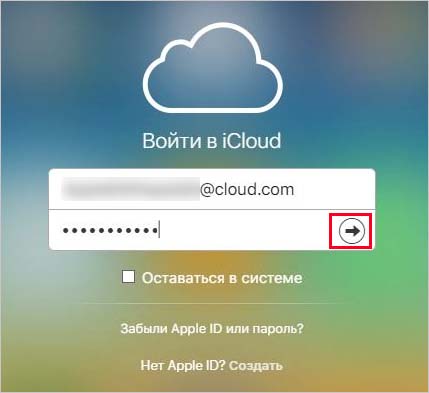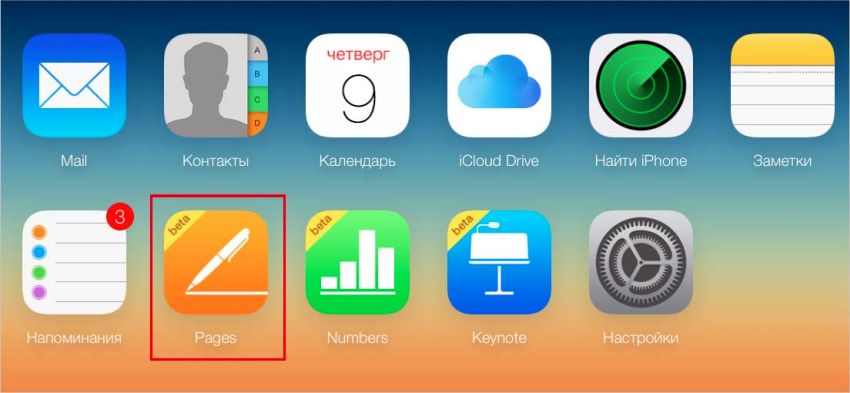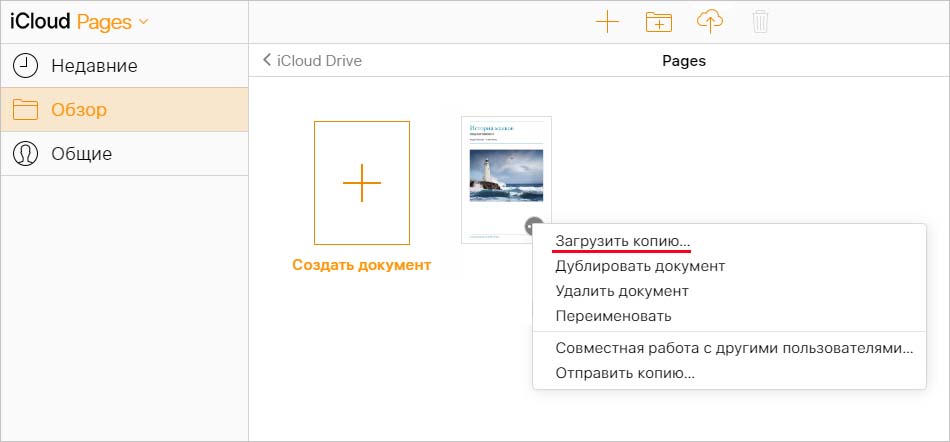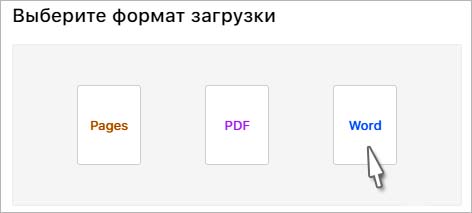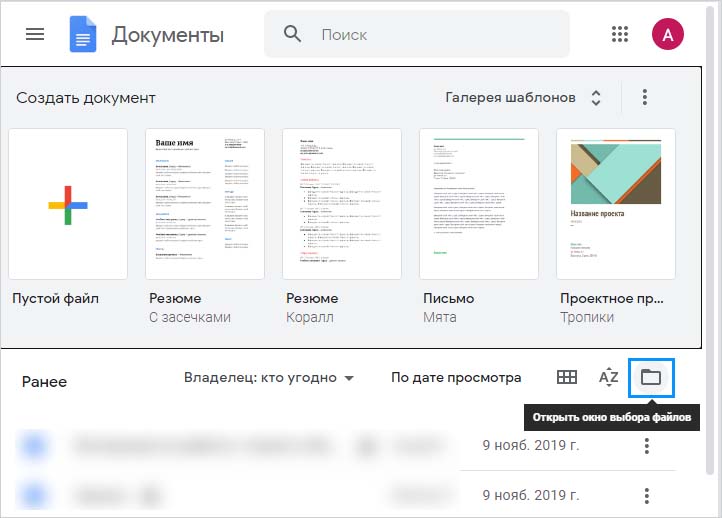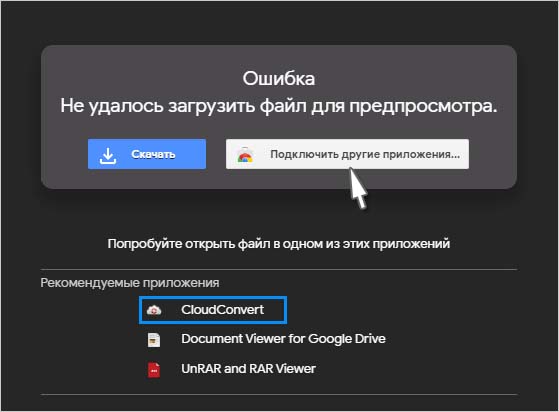Всем доброго времени суток! Сегодня я расскажу вам про формат PAGES. Также мы посмотрим, как и чем его можно открыть в Windows. Причем не важно, какая версия «Окон» у вас установлена, все инструкции подойдут для любой винды. Но начнем, пожалуй, с того, а что же такое форма PAGES и что в нем хранится.
PAGES – это формат текстового редактора iWork Pages (аналог Microsoft Word), который был придуман компанией Apple. Подобный формат свободно открывается и работает на iOS и MacOS. Прямым методом этот формат открыть в Виндовс не получится, так как винда просто не знает, что с этим форматом делать. Поэтому нам для этих целей понадобится стороннее программное обеспечение. Но расстраиваться не нужно, ведь мы можем немного схитрить, так как по сути PAGES – это небольшой архив. А если это архив, значит мы можем воспользоваться любым стандартным архиватором.
ПРИМЕЧАНИЕ! Если у вас есть MacBook, iPhone или iPad вы можете сохранить или экспортировать этот файл в PDF или Word формат. Таким образом вам не нужно будет танцевать с бубном и пытаться его открыть в винде.
Содержание
- Инструкция по распаковке
- Видео
- Задать вопрос автору статьи
Инструкция по распаковке
Итак, как же нам открыть файл с расширением PAGES на Windows. Как я и написал в самом начале, мы будем использовать одну небольшую хитрость. Мы заставим операционную систему думать, что это архив, а потом просто его попробуем распаковать.
- Сначала нам нужно попасть в «Панель управления», чтобы изменить некоторые настройки. Для этого зажимаем вспомогательные клавиши:
+ R
- Применяем команду:
control
- Для начала установите режим просмотра – «Крупные значки». Если у вас Windows 10, 11 или 8, находим «Параметры Проводника». Если у вас Windows 7 и младше пункт будет называться «Параметры папок».
- Переходим во вкладку «Вид» и листаем в самый низ. Найдите настройку «Скрывать расширения для зарегистрированных типов файлов» и выключите её, убрав галочку. После этого обязательно нажмите по кнопке «Применить».
- В Windows 8, 10 и 11 также зайдите в «Компьютер» и там же на вкладке «Вид» включите галочку «Расширения имен файлов».
- Далее для работы нам понадобится один из популярных архиваторов. Установите любую из приведенных ниже программ:
Скачать WinRAR
Скачать 7-Zip
- Скачиваем и устанавливаем программы.
- После этого находим наш файлик и жмем по нему правой кнопкой мыши. Из выпадающего меню выбираем команду «Переименовать».
- После точки полостью стираем «pages» и вместо него дописываем другой формат «zip». Используем только маленькие буквы. Далее жмем по клавише Enter (или можете кликнуть ЛКМ по любой пустой области). Соглашаемся переименовать файл.
- Если вы уже установили архиватор, то файлик сразу же будет иметь вид этой программы. Просто кликните по файлу два раза левой кнопкой мыши. Если вы не знаете, как работать с архивом и как его распаковать – читаем эту инструкцию.
- После этого вы увидите содержимое архива. Там могут текстовые файлы, картинки, а также xml.
На этом все. Если вам нужна персональная помощь от портала WiFiGiD.RU – пишите свои вопросы в комментариях. Там же можете писать свои добавления и конструктивную критику. Всем добра!
Видео
Видео на английском, но там есть субтитры, а сам автор все ясно и понятно показывает на примере – не запутаетесь.
Вы когда-нибудь сталкивались с файлом с расширением .pages? Если да, то вы также могли столкнуться с ошибкой при его открытии на ноутбуке или настольном компьютере с Windows. Сегодня мы обсудим, что такое файл .pages и как открыть файл Pages на ПК с Windows 10.
Что такое файл .pages?
Файл .pages являются эквивалентом документов Microsoft Word для Mac. Он предоставляется бесплатно всем пользователям Mac в пакете iWork Suite вместе с Numbers (аналог MS Excel) и Keynote (аналог MS PowerPoint). Поскольку пользователи Mac должны платить дополнительную абонентскую плату, если они хотят использовать какое-либо приложение Microsoft на своем компьютере, они предпочитают вместо этого использовать iWork Suite. Более того, поскольку интерфейс приложений в Microsoft Office Suite и Mac iWork Suite схож, этот переход тоже не такой сложный.
Для чего нужно конвертировать файл .pages?
Все файлы, создаваемые в Microsoft Word, имеют расширение .docx. Однако единственная проблема с использованием Pages заключается в том, что он сохраняет все свои текстовые документы с расширением .pages. Это расширение нельзя открыть на ПК с Windows или в Microsoft Word из-за несоответствия расширений. Следовательно, единственный способ прочитать эти файлы в системе Windows 10 — это изменить формат документа, что можно сделать следующими способами.
Метод 1: Сжать файл .pages для его просмотра
Еще одна интересная особенность документа Pages — это то, что он обычно сжат. Изменение расширения на .zip может помочь просмотреть содержимое такого файла. Вот как открыть файл Pages в Windows 10, преобразовав его в файл Zip:
1. Перейдите в папку, в которой хранится файл .pages.
2. Теперь переименуйте файл .pages на расширение .zip.
3. Когда вы нажмете Enter, вы увидите окно подтверждения. Щелкните Да.
4. Используйте любую программу для распаковки, чтобы извлечь содержимое этого zip-файла. После этого щелкните папку.
5. Здесь вы увидите несколько разных изображений, из которых вы должны открыть самое большое. Это будет первая страница вашего документа.
Примечание. Используя этот метод, вы не сможете редактировать, поскольку преобразованный файл .pages будет отображаться в формате .jpeg. Но вы непременно сможете просмотреть текст.
Метод 2: Преобразование файла .pages с помощью MacBook
Если у вас есть Mac, вы можете преобразовать файл .pages в расширение .docx за считанные секунды. После преобразования его можно сохранить и отправить на компьютер с Windows по электронной почте или передать с помощью USB-накопителя. Вот как открыть файл Pages в Windows 10, преобразовав его на Mac:
1. Откройте файл .pages на MacBook Air/Pro.
2. Теперь в меню вверху экрана выберите Файл.
3. Выберите Экспорт в из этого списка и щелкните Word.
4. Откроется окно подтверждения.
Примечание. Если вы хотите, чтобы этот файл был защищен паролем, установите флажок Зашифровать, введите пароль и повторно введите его для подтверждения.
5. Затем нажмите Экспорт и выберите место, где вы хотите сохранить этот файл.
6. После того, как этот файл будет преобразован, его можно будет перенести на компьютер с Windows и получить к нему доступ.
Метод 3: Преобразование файла .pages с помощью iPhone или iPad
Если вам сложно найти MacBook, вы можете одолжить и сделать то же самое на iPhone или iPad. Вот как открыть файл Pages в Windows 10, преобразовав его на iPhone:
1. Откройте файл .pages на iPhone (или iPad).
2. Нажмите на трехточечный значок в правом верхнем углу.
3. Выберите Еще и нажмите Экспорт.
4. Вы увидите 4 формата, в которые вы можете экспортировать этот файл. Поскольку вам нужно открыть файл Pages на ПК с Windows, наиболее логичным вариантом будет выбрать Word из этих вариантов.
Примечание. Если в вашей системе Windows установлен Adobe Acrobat и вам не нужно редактировать преобразованный файл, вы можете выбрать формат PDF.
5. Нажмите Выбрать способ отправки в нижней части экрана, чтобы поделиться им с самим собой.
Метод 4: Преобразование файла .pages с помощью iCloud
Еще одна подходящая альтернатива — iCloud. Для этого вам даже не понадобится какое-либо устройство Apple, так как вы можете легко настроить учетную запись iCloud бесплатно. Вот как открыть файл Pages в Windows 10 через iCloud:
1. Загрузите и установите iCloud для Windows и создайте учетную запись iCloud.
2. Загрузите файл .pages в свою учетную запись iCloud.
3. После успешной загрузки документа нажмите на три точки внизу значка документа. Затем выберите Загрузить копию ...
4. На следующем экране выберите формат загрузки: Word для создания редактируемого документа или PDF для создания документа, доступного только для чтения.
5. Пакет iWork в вашем iCloud создаст файл для загрузки. В появившемся диалоговом окне выберите Сохранить файл и нажмите ОК.
6. Вы также можете просмотреть файл Word напрямую, выбрав Открыть с помощью > Microsoft Word.
Примечание. Если вы хотите сохранить файл для использования в будущем, обязательно переименуйте его и сохраните в желаемом месте.
Метод 5: Загрузка и преобразование через Google Диск
Это, безусловно, самый простой ответ на вопрос, как открыть файл Pages в системе Windows 10. В наши дни почти у всех есть учетная запись Gmail, и поэтому создание учетной записи на Google Диске не составляет большого труда. Таким образом, мы будем использовать эту функцию облачного хранилища от Google следующим образом:
1. Войдите в Google Диск и загрузите файл .pages.
2. Щелкните правой кнопкой мыши значок документа и выберите Открыть с помощью > Документы Google. Google поддерживает более 12 форматов, и вы сможете читать файлы онлайн.
3. Либо щелкните правой кнопкой мыши значок документа и выберите Открыть с помощью > CloudConvert.
Примечание. Или нажмите Подключить другие приложения > Cloud Converter > Установить. Затем выполните шаг 2.
4. Когда документ будет готов, выберите формат DOCX. Нажмите Преобразовать (Convert), чтобы начать процесс преобразования.
5. После преобразования файла нажмите зеленую кнопку Загрузить (Download).
Совет от профессионала: к счастью, все эти методы также можно использовать для других преобразований файлов, включая Keynote и Numbers. Поэтому, даже если iWork Suite немного отличается от Microsoft Office Suite, вы сможете работать с обоими, и это нормально.
1. • Включите iCloud, чтобы Ваши документы были автоматически доступны Вам на Mac, iPad и iPhone, а также на сайте iCloud.com в веб-браузере для Mac или ПК с Windows.
2. • Легко создавайте великолепные отчеты, электронные книги, резюме, постеры и другие материалы, начав с любого из более чем 90 шаблонов, разработанных Apple.
3. Легко создавайте великолепные отчеты, электронные книги, резюме, постеры и другие материалы на основе шаблонов, разработанных Apple.
4. • Создавайте интерактивные книги EPUB, которые можно отправлять другим пользователям или публиковать в Apple Books для загрузки или покупки.
5. • Ваша команда может совместно работать над документом в режиме реального времени, чем бы ни пользовались участники: Mac, iPad, iPhone или даже ПК с Windows.
6. • Быстро и легко делитесь ссылками на свою работу через Почту или Сообщения.
7. Создавайте великолепные документы всего за несколько минут в текстовом редакторе Pages на Mac.
8. Смотрите, кто сейчас просматривает документ вместе с Вами, и следите за курсорами других участников, чтобы быть в курсе вносимых правок.
9. • Включите отслеживание изменений, чтобы размечать документ по мере его правки.
10. • Используйте режим оглавления для легкой навигации по документу или книге.
11. • Экспортируйте документы в форматах EPUB, Microsoft Word, RTF, TXT или PDF.
Если вам нравится Pages, вам понравятся Productivity такие приложения, как; BoxtUp; Dashlane Password Manager; Screen Mirroring for Roku; Microsoft To Do; NoteBook -a note app; Переводчик с фото +; Fantastical Calendar; Bear — Личные заметки; LifeWheel цели,трекер привычек; Bolt Browser and Documents; .מיוזיק; ES File Explorer; Voice Recorder Plus App; Легкий перевод; Yes Translate — Translator; Dolphin браузер для iPad; Сканер QR кода и штрих кодов; Invitation Templates for Photoshop — PrintPerfect; AR Fly Ruler; Any.do: список дел планировщик;
✔ Наш обзор
1. • Включите iCloud, чтобы Ваши документы были автоматически доступны Вам на Mac, iPad и iPhone, а также на сайте iCloud.com в веб-браузере для Mac или ПК с Windows.
2. • Ваша команда может совместно работать над документом в режиме реального времени, чем бы ни пользовались участники: Mac, iPad, iPhone или даже ПК с Windows.
3. • Создавайте интерактивные книги EPUB, которые можно отправлять другим пользователям или публиковать в Apple Books для загрузки или покупки.
4. Можно даже рисовать и добавлять пометки с помощью Apple Pencil на поддерживающих его устройствах или просто пальцем.
5. • Используйте режим оглавления для легкой навигации по документу или книге.
6. • В режиме экрана на iPhone текст, изображения и другие элементы автоматически подстраиваются под размер экрана.
7. Легко создавайте великолепные отчеты, электронные книги, резюме, постеры и другие материалы на основе шаблонов, разработанных Apple.
8. • Быстро и легко делитесь ссылками на свою работу через Почту или Сообщения.
9. • Используйте режим докладчика, чтобы легко читать и автоматически прокручивать текст во время выступления.
10. Смотрите, кто сейчас просматривает документ вместе с Вами, и следите за курсорами других участников, чтобы быть в курсе вносимых правок.
11. • Включите отслеживание изменений, чтобы размечать документ по мере его правки.
Скриншоты





загрузить и установить Pages на вашем персональном компьютере и Mac
Некоторые приложения, например, те, которые вы ищете, доступны для Windows! Получите это ниже:
| SN | заявка | Скачать | рецензия | Разработчик |
|---|---|---|---|---|
| 1. |  Pages Manager for Facebook Pages Manager for Facebook
|
Скачать | 3.7/5 1,108 рецензия 3.7 |
ImaginationOverflow |
| 2. |  Pages Manager for Facebook Premium Pages Manager for Facebook Premium
|
Скачать | 3.7/5 80 рецензия 3.7 |
ImaginationOverflow |
| 3. |  Pages to Word Pro Document Converter Pages to Word Pro Document Converter
|
Скачать | 1/5 3 рецензия 1 |
Luís Moreira |
Или следуйте инструкциям ниже для использования на ПК :
Выберите версию для ПК:
- Windows 7-10
- Windows 11
Если вы хотите установить и использовать Pages на вашем ПК или Mac, вам нужно будет загрузить и установить эмулятор Desktop App для своего компьютера. Мы усердно работали, чтобы помочь вам понять, как использовать app для вашего компьютера в 4 простых шагах ниже:
Шаг 1: Загрузите эмулятор Android для ПК и Mac
Хорошо. Прежде всего. Если вы хотите использовать приложение на своем компьютере, сначала посетите магазин Mac или Windows AppStore и найдите либо приложение Bluestacks, либо Приложение Nox . Большинство учебных пособий в Интернете рекомендуют приложение Bluestacks, и у меня может возникнуть соблазн рекомендовать его, потому что вы с большей вероятностью сможете легко найти решения в Интернете, если у вас возникнут проблемы с использованием приложения Bluestacks на вашем компьютере. Вы можете загрузить программное обеспечение Bluestacks Pc или Mac here .
Шаг 2: установите эмулятор на ПК или Mac
Шаг 3: Pages для ПК — Windows 7/8 / 10/ 11
Теперь откройте приложение Emulator, которое вы установили, и найдите его панель поиска. Найдя его, введите Pages в строке поиска и нажмите «Поиск». Нажмите на Pagesзначок приложения. Окно Pages в Play Маркете или магазине приложений, и он отобразит Store в вашем приложении эмулятора. Теперь нажмите кнопку «Установить» и, например, на устройстве iPhone или Android, ваше приложение начнет загрузку. Теперь мы все закончили.
Вы увидите значок под названием «Все приложения».
Нажмите на нее, и она перенесет вас на страницу, содержащую все установленные вами приложения.
Вы должны увидеть . Нажмите на нее и начните использовать приложение.
Спасибо за чтение этого урока. Хорошего дня!
Google play stats — Pages
| Скачать | Разработчик | Рейтинг | Score | Текущая версия | Совместимость |
|---|---|---|---|---|---|
| Apk для ПК | Number Fun | 204,176 | 5 | 1.1.7 | Android 4.4+ |
Pages На iTunes
| Скачать | Разработчик | Рейтинг | Score | Текущая версия | Взрослый рейтинг |
|---|---|---|---|---|---|
| Бесплатно На iTunes | Apple | 3458 | 3.17901 | 13.0 | 4+ |
Шаги по настройке компьютера и загрузке приложения Pages в Windows 11:
Чтобы использовать мобильные приложения в Windows 11, необходимо установить Amazon Appstore. Как только он будет настроен, вы сможете просматривать и устанавливать мобильные приложения из кураторского каталога. Если вы хотите запускать приложения Android на своей Windows 11, это руководство для вас..
- Проверьте, совместим ли ваш компьютер: Вот минимальные требования:
- RAM: 8GB (минимум), 16GB (рекомендованный)
- Хранение: SSD
- Processor:
- Intel Core i3 8th Gen (минимум или выше)
- AMD Ryzen 3000 (минимум или выше)
- Qualcomm Snapdragon 8c (минимум или выше)
- Processor Architecture: x64 or ARM64
- Проверьте, имеет ли Pages собственную версию Windows. Сделай это здесь ». Если собственная версия отсутствует, перейдите к шагу 3.
Подробнее ❯
заявка рецензия
-
Надо упрощать, а не усложнять!!!
Вы сделали приложение настолько тяжелым и неповоротливым, что на таких старых устройствах как iPad 2 программа app тормозит и не хочет обновляться. А при удалении программы, потворно ее уже не поставишь, так как требуется iOS 10, которая заведомо на iPad 2 не ставится.
Для пользователей, которые в бытность iPad 2 покупали эту программу за бешеные деньги в AppStore, это хамство и жульничество.
В итоге на iPad 2 с iOS 9 не поставить app, и купленный планшет можно просто выбрасывать за бесполезностью. -
Не поддерживает старые устройства
Если раньше устройство не поддерживало последнюю версию приложения, то предлагалось скачать предыдущую версию, сейчас требуют обновить устройство до последней версии, что невозможно.
-
IpadPro
После обновления исчезли докум нты за полгода!!! iCloud они были
-
Отлично!
Спасибо за обновление и дополнительные полезные функции. Было бы здорово, если у программы была возможность менять «обложки». Мне очень нравился старый стиль «под древесину».
Если работаете с документами на компьютере Mac, вам известно, что Pages – это офисное приложение для обработки текста программного пакета Apple iWork, аналогичное Microsoft Word. По умолчанию документы сохраняются с расширением «.pages». Расширение обычно невидимо для пользователей Mac, но когда отправляете файл на компьютер с Windows, то будет отображаться в Проводнике или другом текстовом редакторе. Операционная система Windows отображает расширение pages, но не включает программное обеспечение, которое может открыть этот формат. То есть, эти документы не читаются на компьютерах с Windows.
Рассмотрим несколько решений, с помощью которых можно открыть и отредактировать файлы «.pages» в Windows.
Этот метод позволяет только просматривать содержимое файлов, без возможности их редактирования.
- В первую очередь сделайте копию документа Pages, который хотите открыть. Затем щелкните правой кнопкой мыши на копии и выберите пункт «Переименовать».
- Замените расширение «.pages» на «.zip». Теперь откройте созданный ZIP-файл, в котором увидите несколько файлов. Он должен включать папку QuickLook, файлы buildBersionHistory.plist, index.xml.
- Откройте QuickLook и найдите файл PDF или JPG с тем же именем, что у документа Pages, или именованного как Preview.
- Оба файла (PDF и JPG) содержат полное содержимое основного документа. Откройте PDF-файл, чтобы просмотреть и распечатать.
Если отсутствует программа для чтения PDF-файлов, скачайте бесплатно из интернета программу Adobe Reader. В случае если установлена программа Adobe Acrobat Pro, сможете сохранить PDF-файл в формате Word или использовать для объединения нескольких PDF.
В общем, это самый простой способ, когда после переименования pages в zip, можете извлечь его содержимое и получить PDF-файл в папке QuickLook. Если в этой папке отсутствует PDF, это значит, что версия iWork не поддерживает QuickLook. В этом случае попробуйте следующий способ.
Как редактировать pages-файлы в Windows?
Если нужно отредактировать pages-файл на ПК с Windows, сохраните его в другом формате.
Для этого откройте приложение Pages на компьютере с Mac. Перейдите в пункт меню Файл и кликните на пункт Экспортировать.
Выберите формат, например, в Word. После сохранения сможете открыть в Microsoft Word.
Поэтому если хотите отредактировать файл pages на ПК с Windows, сохраните в формате Word.
Что делать, если нет доступа к компьютеру с Mac?
Если нет рядом компьютера с Mac, можно использовать iCloud для открытия pages-документа и экспортировать его в Word (с расширением «.doc»).
Перейдите на страницу icloud.com и войдите в учетную запись Apple ID. При отсутствии зарегистрируйтесь в iCloud.
После входа в аккаунт перейдите на вкладку Pages.
Теперь перетащите документ на эту страницу в браузере или щелкните значок загрузить на верхней панели экрана.
После загрузки кликните по нему правой кнопкой мыши и выберите загрузить копию.
Выберите формат, например, Word. Сохраните документ на ПК с Windows.
Как открыть с помощью сервиса Документы Google
Для открытия файла с расширением pages можно воспользоваться сервисом «Документы Google».
Войдите в свою учетную запись, затем перейдите на страницу Google Docs.
Кликните на значок папки для загрузки. Перетащите документ или нажмите на кнопку выбора файлов с локального диска.
После загрузки отобразится сообщение, что документ не может быть предварительно просмотрен. Нажмите на CloudConvert под сообщением. Если приложение CloudConverter не подключено к вашей учетной записи, щелкните «Подключить другие приложения» и выполните его поиск.
Когда откроется CloudConvertor, укажите формат, в который хотите конвертировать. Проверьте, что установлен флажок на опции «сохранить на мой Google Диск». Затем кликните на кнопку «Начать конвертацию».
После завершения процесса щелкните на опцию Показать файл, чтобы просмотреть его содержимое.