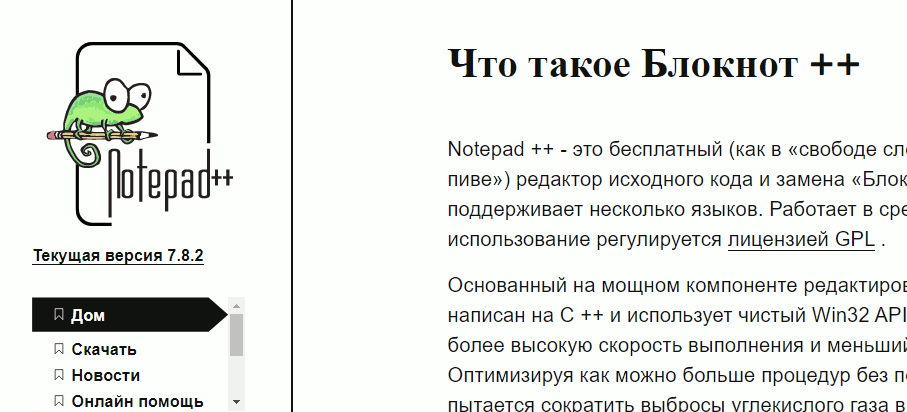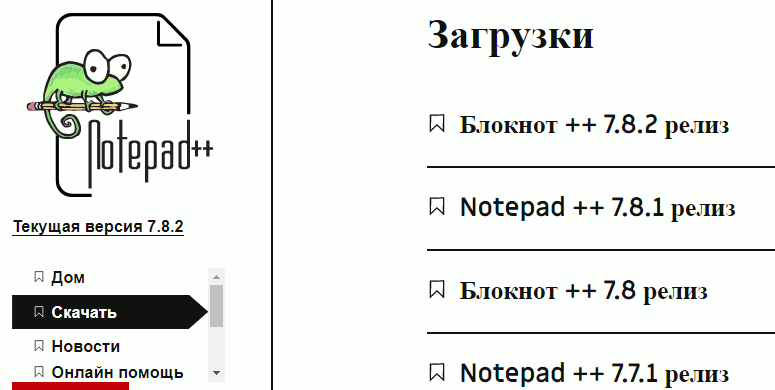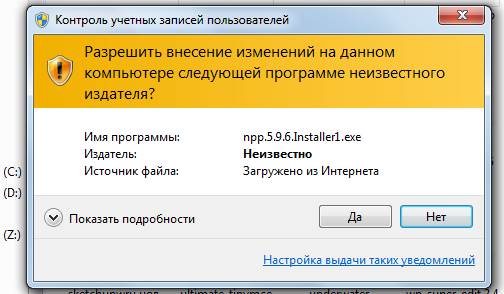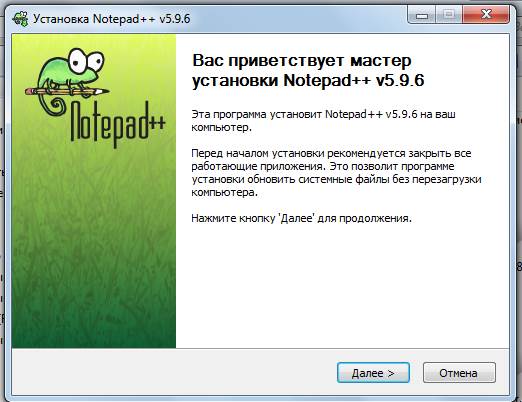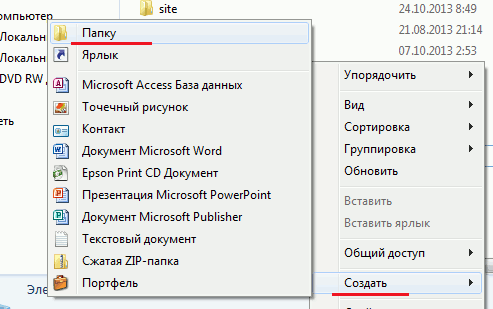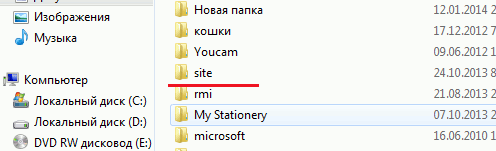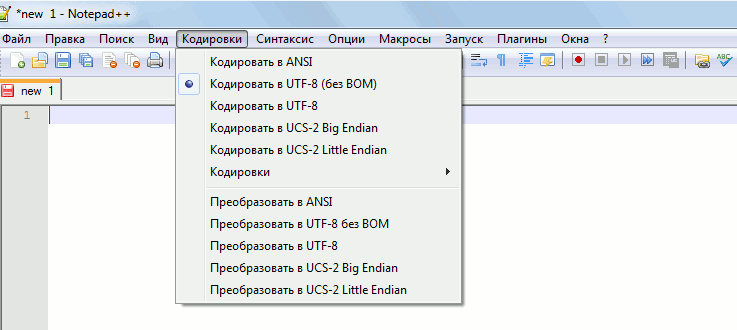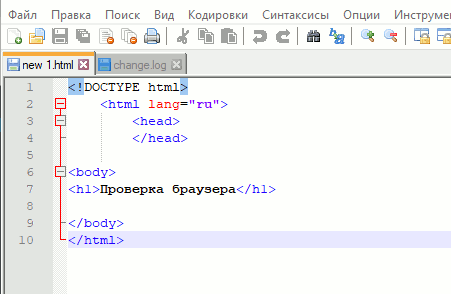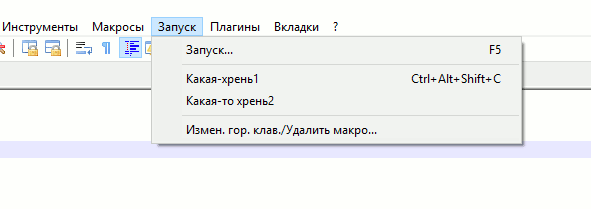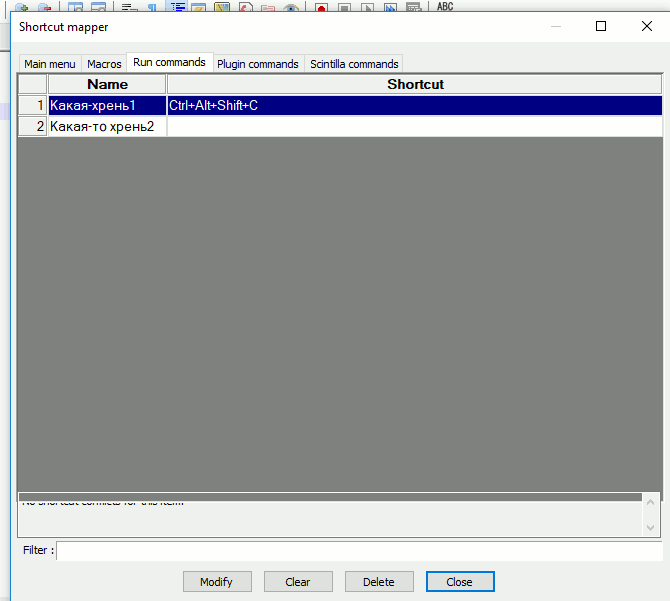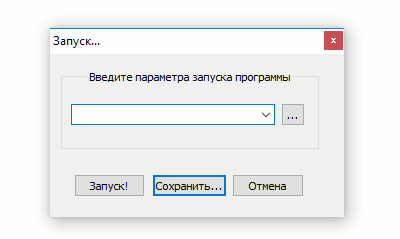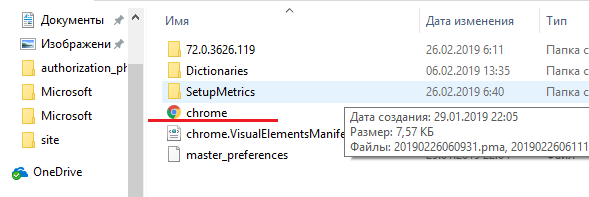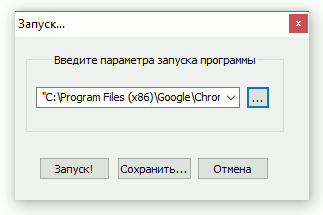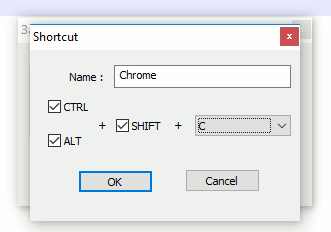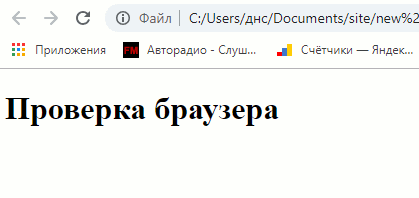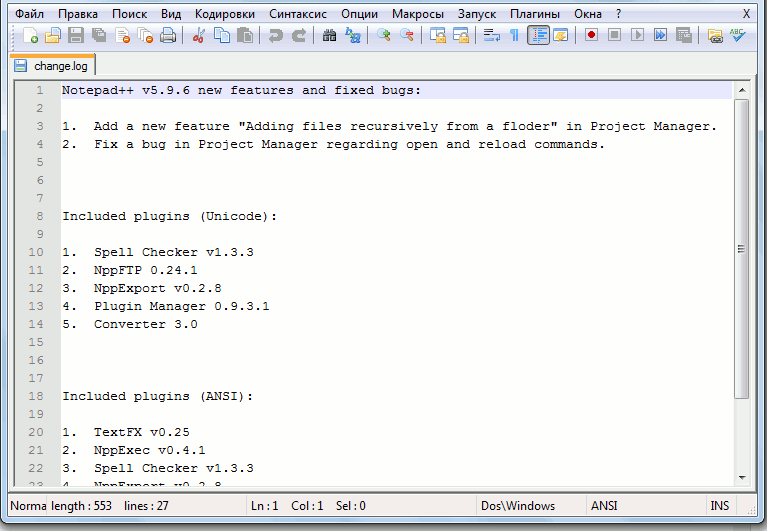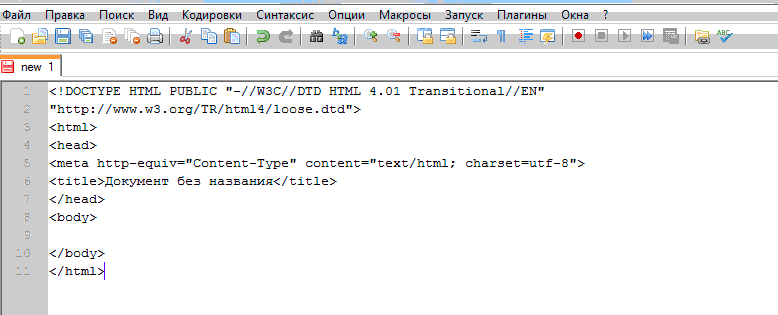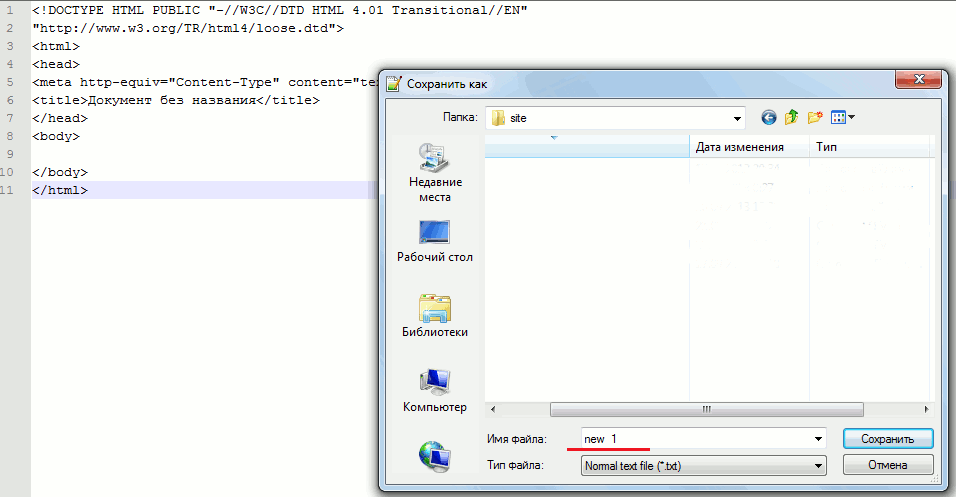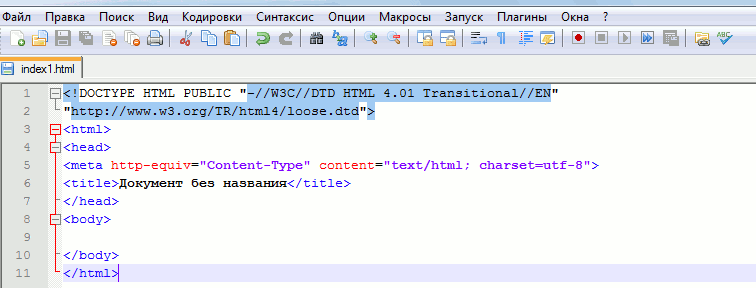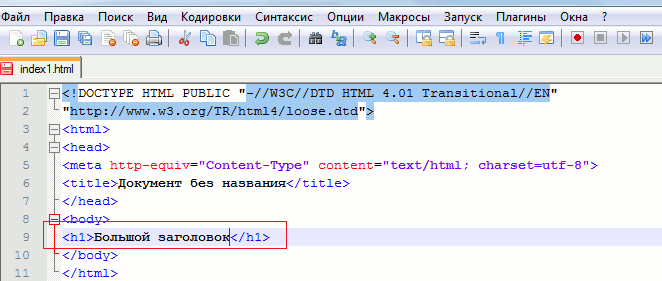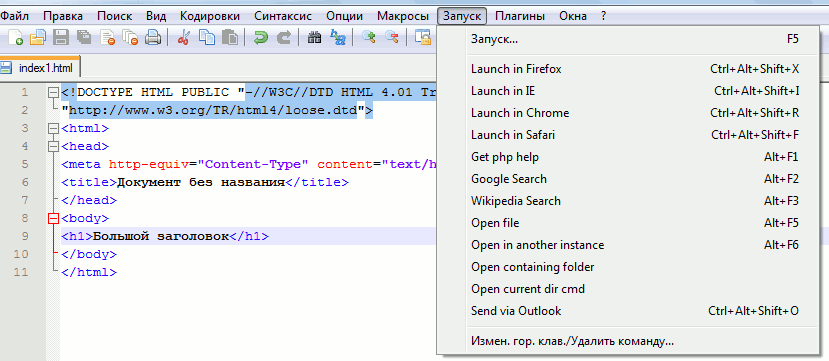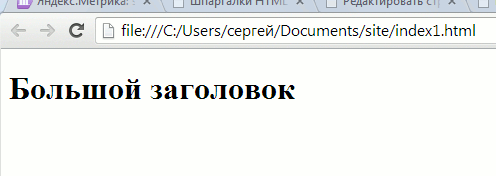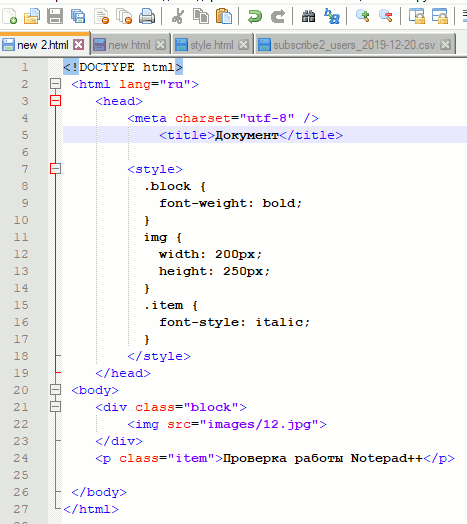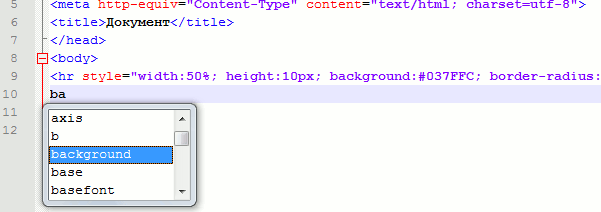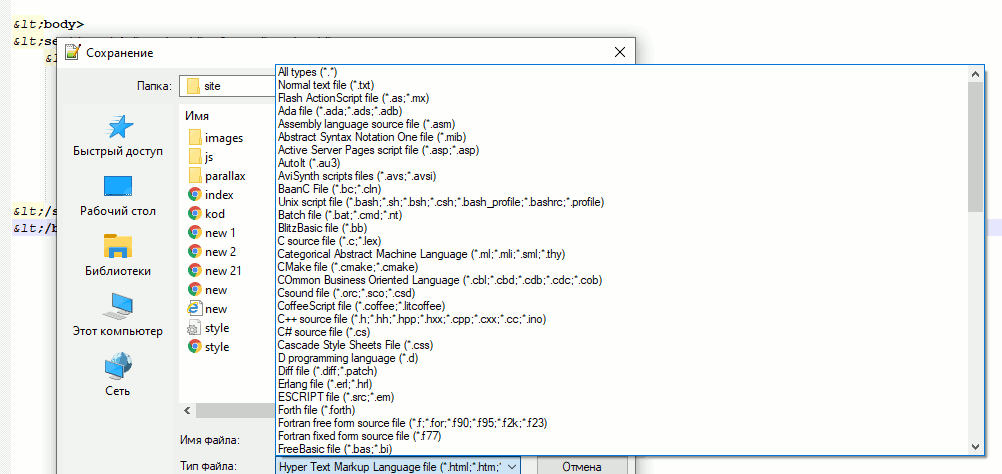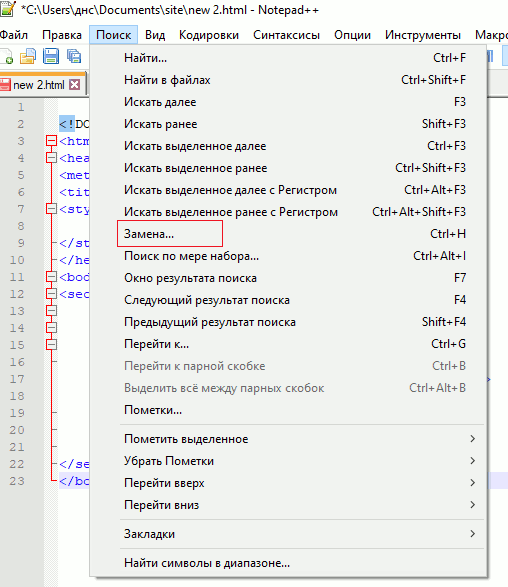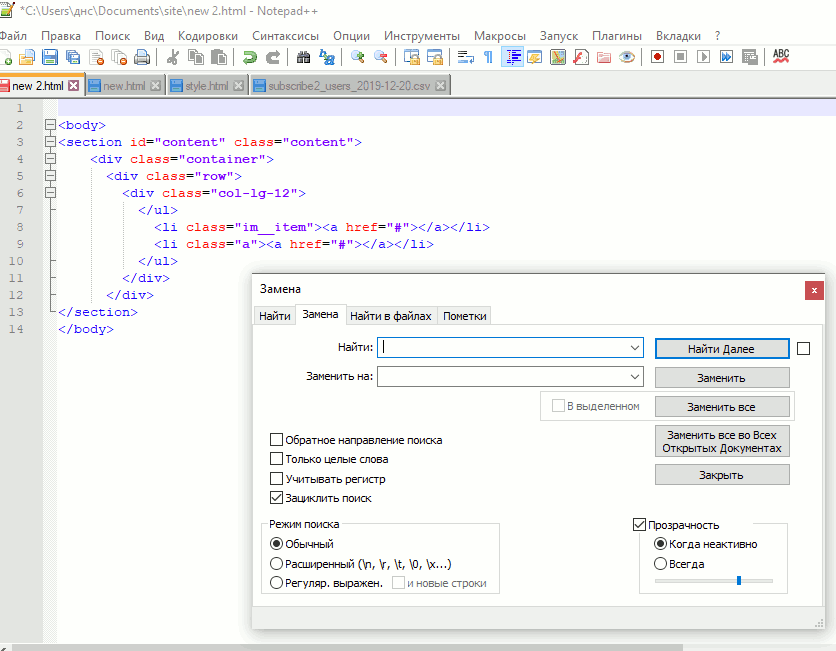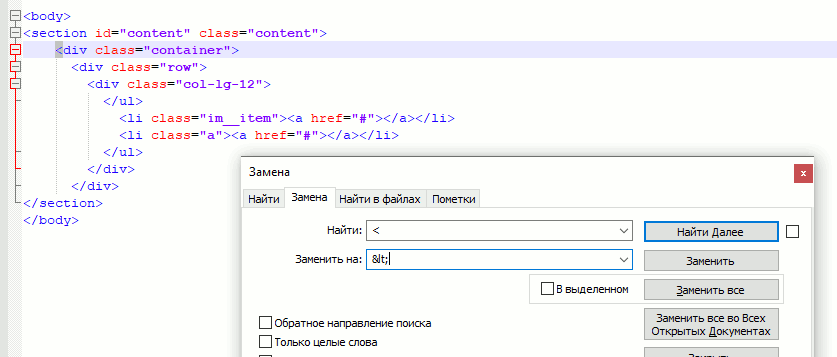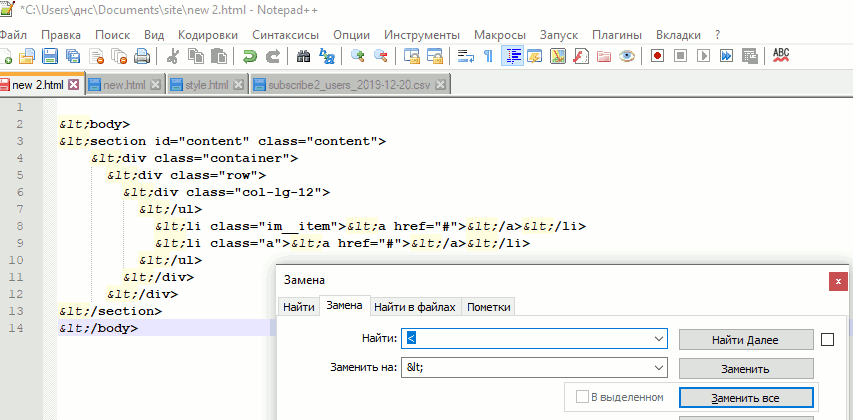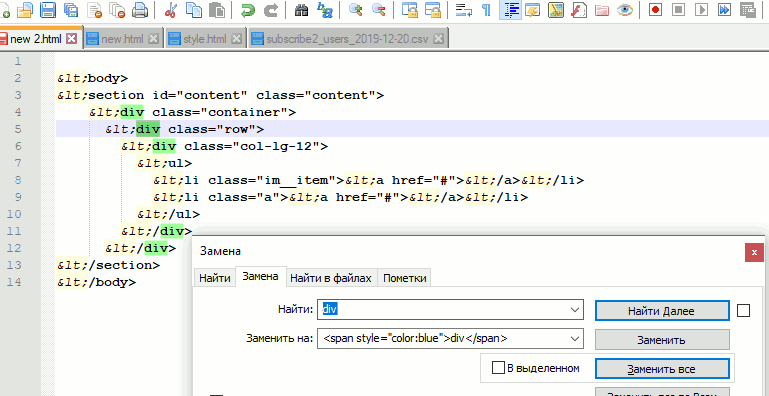Notepad++
для Windows
Notepad++ — текстовый редактор, предназначенный для программистов и всех тех, кого не устраивает скромная функциональность входящего в состав Windows Блокнота.
Основные особенности программы:
- Подсветка текста и возможность сворачивания блоков, согласно синтаксису языка программирования
- Поддержка большого количества языков (C, C++, Java, XML, HTML, PHP, Java Script, ASCII, VB/VBS, SQL, CSS, Pascal, Perl, Python, Lua, TCL, Assembler)
- WYSIWYG (печатаешь и получаешь то, что видишь на экране)
- Настраиваемый пользователем режим подсветки синтаксиса
- Авто-завершение набираемого слова
- Одновременная работа с множеством документов
- Одновременный просмотр нескольких документов
- Поддержка регулярных выражений Поиска/Замены
- Полная поддержка перетягивания фрагментов текста
- Динамическое изменение окон просмотра
- Автоматическое определение состояния файла
- Увеличение и уменьшение
- Заметки
- Выделение скобок при редактировании текста
- Запись макроса и его выполнение
Что нового в Notepad++ 8.5.7?
- Различные улучшения и исправления.
ТОП-сегодня раздела «Редакторы кода»
Notepad++ 8.5.7
Notepad++ — это редактор, представляющий альтернативу стандартному Блокнотику, который входит…
Hex Editor 7.25.3.8474
Hex Editor — мощный и в то же время удобный в эксплуатации редактор Шестнадцатеричных и…
Resource Hacker 5.2.1
Resource Hacker — бесплатная утилита, предназначенная для просмотра, изменения, добавления,…
Sublime Text 4.1 Build 4126
Sublime Text — многофункциональный текстовый редактор с широким набором удобных инструментов для выделения, маркировки и обработки текстовых фрагментов кода…

Atom — кроссплатформенный текстовый редактор с открытым исходным кодом и поддержкой…
Отзывы о программе Notepad++
kelvin phitrow про Notepad++ 8.5.3 [25-05-2023]
написано что есть поддержка WinXP, и даже есть версия 32 бита,
качаю, а она не ставится..
Кто проверял совместимость?! руки бы оторвать, по самую шею!!
6 | 3 | Ответить
Вячеслав про Notepad++ 8.4.7 [26-11-2022]
Отличная прога! Все работает! Спасибо автору!!
3 | 6 | Ответить
ILLJ86 про Notepad++ 8.3.3 [17-03-2022]
Самый Адекватный Блокнот
Для разработчиков и Вэб дизайнеров.
10 | 10 | Ответить
tolkopro в ответ ILLJ86 про Notepad++ 8.4.1 [14-05-2022]
Использую его лишь для открытия файлов Не текстового расширения! И для открытия крупных файлов.
Писать код в нём крайне невозможно. Возможно дополнительные плагины и настройки помогут, но это неудобно.
Он точно не для разработки и написания кода! Максимум, годится для правки javascript кода.
6 | 5 | Ответить
AZJIO про Notepad++ 8.3 [15-02-2022]
Программа нормальная, но автор любитель лозунгов, то и дело вставляет то «я шарли», то топит за гомосексуалистов. В общем пришлось отказаться дабы не поддерживать его лозунги. Если что, на оффоруме есть тема «Boycott Notepad++ «, я туда тоже написал.
19 | 9 | Ответить
Neo в ответ AZJIO про Notepad++ 8.4.1 [14-05-2022]
Ах, вон оно что.. То-то думаю, что она недоделанная такая по умолчанию?
5 | 9 | Ответить
Rublox про Notepad++ 7.8.5 [24-03-2020]
El programa me funciono a la perfeccion! facil y rapido muchas gracias.
14 | 16 | Ответить
Подробное руководство, как скачать, установить, настроить и пользоваться, самым популярным и обладающим огромными возможностями, редактором кода Notepad++
- Скачать
- Установка Notepad++
- Первичные настройки
- Начало работы в редакторе
- Возврат
- Перетаскивание
- Автозавершение
- Бекап
- Расширения
- Перенос строк
- Поиск. Массовая замена, удаление и добавление символов и элементов кода
Notepad++ — бесплатный, очень удобный редактор, с подсветкой синтаксиса, русскоязычным интерфейсом, поддержкой всех языков программирования, и кучей других полезных примочек.
Любой файл, написанный в редакторе, можно сразу открыть в браузере и посмотреть как он выполняется, то есть, увидеть результат.
Аналогичные функции есть у программ, называемых песочницами, и они вроде-бы удобнее, но у них результат выводится в программном окне, что не гарантирует корректного отображения в браузере.
Поэтому, для отладки лучше использовать Notepad++.
Он открывает результат кода непосредственно в браузере, в котором уже можно использовать Веб инспектор, что в разы расширяет возможности разработки.
Скачать
Скачать редактор лучше всего с официального сайта разработчика Notepadd++ Home
Правда сайт на английском, но с переводчиком Chrome, это большого значения не имеет.
Вкладка Скачать, в боковом меню слева, откроет все, рабочие на данный момент версии блокнота.
Не так давно это было актуально, так как редактор переживал бум обновлений и, бывало, работал некорректно, в связи с чем приходилось устанавливать более ранние версии, но теперь всё в прошлом и Notepad++ вновь стабилен, и радует нас своей работой.
Так что выбираем самую свежую версию, так как в дальнейшем, если мы будем настраивать различные полезные фишки, о которых я расскажу, предстоящие обновления придётся отключить
Вот тут есть несколько очень важных нюансов!
Notepad++ выходит на двух платформах: 64-битная — X64 и 32-битная — X86.
Если ваше ПО — 64-битная десятка, то это ещё не означает, что вам потребуется редактор с такой-же разрядностью.
Чтобы точно определить, что вам выбрать, нужно пройти в диск С вашего компьютера и посмотреть в какой папке находятся установленные у вас браузеры.
Для этого идём в Этот компьютер — Диск С, в котором есть две папки Program Files и Program Files (х86).
В первой расположены программы работающие быстрее на х64, во второй на х32.
Браузеры скорее всего находятся во второй папке.
Если это так, то выбираем для загрузки 32-х битную версию (х86), если браузеры в первой папке, то выбираем х64.
Установка Notepad++
Редактор сравнительно лёгкий, и его загрузка не занимает много времени.
Можно, не дожидаясь завершения, в окне загрузок (в браузере Chrome оно в нижнем левом углу экрана) щёлкнуть по треугольнику справа, и в открывшемся меню выбирать «Открыть по завершении».
Можно дождаться окончания загрузки, и также, щёлкнув по треугольничку справа, выбрать «Открыть».
После этого появится окно контроля учётных записей. Нажмите «Да».
В следующем окне выбирается язык интерфейса редактора. По умолчанию там уже стоит Русский, так что просто жмём «ОК».
После этого Вас поприветствует мастер установки, которому нужно дать команду «Далее».
Затем будет предложено ознакомиться с лицензионным соглашением, которое лучше просто «Принять», так как они все стандартные и что-то не принять там просто не возможно.
После этого указывается папка, в которую устанавливается редактор, запоминаем и нажимаем «Далее».
Затем спрашивается, какие компоненты программы Вам нужно установить. Зачастую бывает, что в таком списке прячутся рекламные приложения, но я проверил здесь ничего подобного нет, так что «Далее».
Здесь нужно указать где, и какие ярлыки будут созданы. Можно тоже ничего не менять, и просто нажать «Установить»
Произойдёт установка, и вновь откроется окно мастера установки, в котором нужно дать команду «Готово».
После этого, на панели задач, внизу экрана, появится иконка с изображением блокнотного листа с карандашом, и если щелкнуть по ней, то откроется главная страница редактора.
Если иконка редактора не появилась на панели задач, то нужно зайти в меню «Пуск» (первый символ внизу экрана), найти там строчку «Notepad++», щёлкнуть по ней, и в открывшемся подменю, щёлкнуть правой клавишей по строке с иконкой Notepad++(блокнот с карандашом), откроется ещё одно меню, в котором нужно выбрать «Закрепить на панели задач».
На панель задач её нужно поместить потому, что в дальнейшем пользоваться им придется очень часто, а с панели задач открывать редактор можно одним кликом.
Редактор Notepad++ установлен. Теперь начинается самое интересное.
Первичные настройки
1. Создание директории для файлов, написанных в Notepad++.
Директория (папка) нужна для того, чтобы написанный в Notepad++ файл, открылся в браузере Вашего компьютера.
Папку проще всего создать в библиотеке «Документы», из-за простоты доступа. Можно, конечно, для этих целей выбрать любое другое место на компьютере.
Заходим в библиотеку «Документы» (Пуск — Компьютер — Документы), и щёлкнув по полю с файлами правой клавишей, выбираем, в открывшемся меню, «Создать».
В меню «Создать», выбираем «Папку», после чего, в столбце файлов библиотеки «Документы», появиться строка, с эмблемой папки, и окрашенной в синий цвет строкой «Новая папка».
Нажимаем клавишу «Backspace», строка «Новая папка» очищается, и пишем вместо неё название «site». Напоследок щёлкаем по пустому полю — папка «site» сохранена.
Это значит, что место на Вашем компьютере для файлов, написанных в Notepad++, готово. То есть мы создали директорию или корневую папку.
Если Вы планируете создавать и открывать php файлы, то директория сайта создаётся намного по другому, так как для скриптов потребуется интерпретатор, функции которого может выполнить Денвер.
2. Установка кодировки.
Для установки кодировки, проходим во вкладку «Кодировки» и выбираем UFT-8.
В других кодировках все русские буквы будут отображены в виде знаков вопроса, или каких нибудь других непонятных символов, другими словами — кракозябрами.
3. Подключение браузеров.
В более ранних версиях, браузеры в редакторе были включены по умолчанию, а теперь их приходится подключать вручную.
С чем это связано? Возможно с безопасностью. Ведь был же взлом версии 7.3.3, после чего и пропали браузеры из меню «Запуск».
Теперь в меню «Запуск» нет списка браузеров, зато есть какая-то хрень, типа Wiki и ещё чего-то, которая ничего не открывает.
Итак, сначала напишем что нибудь в редакторе для тестирования, после установки браузера.
Затем идём в меню Запуск. (Я тут немного переделал скринщёт, чтоб вам показать, ведь у меня уже всё настроено)
Всё лишнее можно удалить. Для этого нажимаем Изменить горячие клавиши
Откроется окно Горячих клавиш, в котором щёлкаем по строке с названием опции, она выделяется синим и жмём Delete (Удалить).
Закрываем окно, и снова в меню Запуск. В нём осталась лишь одна строка — Запуск.
Переходим по ней. Откроется окно Запуск, с просьбой ввести параметры.
Нажимаем на поисковик (квадратик с тремя точками) и находим в открывшемся поисковике на нашем компьютере нужный браузер.
То-есть снова Этот компьютер — диск С — Program Files (x86) — Google — Chrome — Application
В этом каталоге и есть исполняемый файл браузера
Двойной щелчок по нему, и путь к файлу появляется в окне Запуск редактора.
Но это только запуск браузера, а нам надо отрыть файл в этом браузере, поэтому к имеющемуся пути нужно дописать команду
$(FULL_CURRENT_PATH)
Общая запись в строке параметров окна Запуск будет такой
"C:\Program Files (x86)\Google\Chrome\Application\chrome.exe" "$(FULL_CURRENT_PATH)"
Нажимаем Сохранить, после чего откроется окно в котором нужно ввести название строки меню и задать горячие клавиши.
Вводим и ОК.
Теперь в окне Запуск нажимаем кнопкуЗапуск.
Результат
Можно проверить из меню Запуск — всё отлично работает.
Другие браузеры добавляются точно так-же.
На этом с первичными настройками закончим, так как уже можно начинать работать, а как сделать другие фишки, смотрите в меню в конце статьи.
Начало работы в редакторе Notepad++
Открываем редактор, щёлкнув по его иконке, и попадаем на главную страницу Notepad++.
На этой странице находим иконку «Новый» (белый лист), которая расположена в самом начале панели инструментов редактора, и щёлкнув по ней открываем новую вкладку, по умолчанию «nev1», в которой и будем создавать файл.

Файл — это html документ, и чтобы не тратить время на написание его каркаса, предлагаю посмотреть пост Каркас страницы , скопировать приведённый в начале статьи код, и вставить его в nev1.
Кстати, в той же статье можно узнать, из чего состоит каркас html документа. Пригодится.
Теперь щёлкаем по меню «Файл» (верхняя строка), выбираем «Сохранить как…», и в открывшемся поисковом окне проводника, находим созданную нами папку «site».
Открываем её (откроется пустое поле), и внизу окна поисковика, в строке «Название файла», к nev1, приписываем расширение, в котором мы будем создавать документ.
Это могут быть nev1.html, или nev 1.css, или nev 1.php. Можно вообще убрать nev 1 и сразу писать index.php или style.css, в нашем случае index.html и «Сохранить».
Кстати, редактор поддерживает все имеющиеся в природе расширения.
После этого наш файл в редакторе приобретёт вот такой симпатичный вид.
Теперь можно попробовать что либо написать в теле документа (тег body), и посмотреть, как отобразит нашу запись браузер.
Давайте, для пробы, напишем самый большой заголовок h1.
Сохраняем написанный код, щёлкнув по третьей слева, на панели инструментов, иконке — «Сохранить».
Кстати, у каждой иконки, расположенной на панели инструментов редактора, при наведении на неё курсора, появляется название соответствующего ей инструмента, на русском языке, что исключает ошибку.
При сохранении, иконка окрашивается из красного, в синий цвет, что так же всегда предостережёт Вас от ошибки.
Чтобы открыть результат, идём меню «Запуск», и выбираем в нём браузер, из тех которые мы установили.
Так как у меня Chrome, то и открою файл я в нём.
Ну вот, теперь можно смело экспериментировать с html кодом, и таблицами стилей (их так-же можно писать в html файле, в теге head), и сразу смотреть, что из этого получается.
Возврат
А теперь давайте посмотрим что ещё есть на панели инструментов и с чем чаще всего придётся работать.
Опция Вперёд-Назад — две полукруглые стрелочки. В основном, конечно, Назад.
Например если Вы сделали ошибку, и браузер отобразил чёрте что, можно быстро сделать шаг назад, чтоб вернуть всё на место не ковыряя код, и количество таких шагов не ограничено.
Размер шага составляет один клик, так что можете, не боясь запороть весь код, экспериментировать сколько душе угодно.
Перетаскивание
Следующим замечательным свойством, здорово облегчающим написание кода, является перетаскивание. Перетащить мышкой можно любой участок кода, в любое место кода, нужно лишь выделить нужный участок, и тащи куда пожелаешь.
Очень часто, после просмотра результата, появляется желание поменять некоторые элементы местами, и вот тут перетаскивание очень упрощает процесс.
Делается так: нажал левую клавишу — выделил участок кода — отпустил клавишу, затем снова нажал и потащил.
Кстати перетаскивать можно и открытые вкладки, совсем как в браузере.
Автозавершение
Если Вы не совсем уверены в правильности написания некоторых тегов и атрибутов html, свойств и значений css, функций, операторов и других элементов php, то для подсказки можно включить авто-завершение.
При активации этой опции, стоит Вам только набрать первую букву, как Notepad предложит вам несколько готовых вариантов слова.
Включается эта опция так. В меню «Опции» выбираем «Настройки». В окне настроек выбираем вкладку «Резерв/Авто-завершение».
Затем под заголовком «Авто-завершение» ставим галочку в чекбоксе «Включать для каждого ввода».
В самом начале изучения языков программирования, эти подсказки просто палочка выручалочка. Ведь невозможно быстро выучить и запомнить все элементы кода, да ещё и правильность их написания на английском языке.
Бекап
В этом же разделе можно активировать опцию «Резерв», или бекап, которая позволит сохранять написанный Вами файл, в отдельной папке на компьютере.
Для этого под заголовком «Резервное копирование», ставите точку в чекбоксе «Простое», затем галочку в «Пользовательская папка для сохранения».
После этого нажимаете на квадратик с тремя точками, и в открывшемся поисковом окне выбираете папку, в которую редактор будет сохранять все копии написанных Вами файлов.
Расширения
Редактор поддерживает все имеющиеся в программирование расширения и может сохранить файл в любом из них.
Увидеть их можно при сохранении файла: Файл — Сохранить как…, затем в поле поисковика нажать на открывающую скобку в строке Тип файла:
По умолчанию, редактор сохраняет файлы в расширении .txt, так как оно первое в списке, поэтому при сохранении файла, не забудьте указать то расширение, в котором вы пишете, иначе браузер откроет то, что вы написали, а не результат.
Перенос строк
Допустим вам нужно поработать с каким либо кодом, в котором есть, довольно объёмные по числу символов, элементы.
Вы его скопировали и вставили в редактор.
Но по умолчанию, редактор разместит такой код в одну линию, что создаст горизонтальную полосу прокрутки и работать будет очень неудобно.
Для устранения подобной неприятности, во вкладке «Вид» есть опция «Перенос строк». Выберите её и весь код будет размещён в ширине экрана.
Операции со строками
Допустим, в скопированном вами, или написанном самостоятельно коде, потребуется удалить пробелы или пустые строки.
Для этого во вкладке «Правка», есть опция «Операции со строками».

А вот перемещать строки проще выделяя их и просто перетаскивая мышью.
Поиск. Массовая замена, удаление и добавление символов и элементов кода
Поиск редактора снабжён не только поисковыми функциями. С его помощью можно вносить множественные изменения в файле и даже сразу во всех открытых файлах.
Очень удобно для работы с большими объёмами.
1. Обычная замена.
Для того чтобы воспользоваться этой функцией, переходим в меню «Поиск». Именно там находится волшебная вкладка «Замена».
Переходим по ней. Открывается окно «Замена».
А теперь небольшой пример.
Всем, кто работает на WordPress, известно, что для того чтобы выложить на страницу код, приходиться заменять угловые скобки на спецсимволы <(открывающая) и > (закрывающая).
В противном случае вы увидите на странице не сам код, а его результат.
Менять каждую скобку вручную — очень муторное занятие, если бы не функция «Замена».
Просто копируем скобку и вставляем в поле Найти:, а спецсимвол < — в поле Заменить на:
После чего нажимаем «Заменить все». Результат:
Допустим, код на странице надо подкрасить. Тогда вместо подкрашиваемого элемента, допустим тега div, вставляем конструкцию:
<span style="color:blue">div</span>
Результат.
Теперь, если открыть файл в браузере, то все div будут окрашены в синий цвет.
Ну в общем понятно, да?
Если вам потребуется просто удалить какой либо элемент в массовом порядке, то нужно вставить его в поле «Найти:», а поле «Заменить на:», оставить пустым.
2. Регулярные выражения.
Теперь сложнее.
С помощью регулярных выражений, в Notepad++ можно находить, добавлять, заменять, и перемещать любые элементы кода, сразу во всех открытых файлах.
Но сначала — что такое регулярные выражения.
Регулярные выражения — это набор символов и правил на языке RegExp каждое из которых запрограммировано на определённое действие.
Символы и правила можно составлять в комбинации называющиеся командой, которые редактор читает и выполняет данную команду.
Это уже ближе к программированию, не так-ли?
Я вам покажу только те регулярные выражения, которые знаю, и которые наиболее часто применяются, с примерами составления команд, и постараюсь сделать это так, чтоб было понятно пользователям, лишь начинающим постигать основы программирования.
Прежде чем начинать работу с регулярными выражениями, надо поставить точку в строке «Регулярные выражения».
1. Действие: Взять простой текст и заключить все строки в тег <p>, или любой другой тег.
Команда в поле «Найти:»
(^.*$)
Разбор регулярных выражений
- ^ — начало строки
- $ — конц строки
- . — любой символ
- * — повторяется сколько угодно раз
Команда в поле «Заменить на:»
<p>\1</p>
Где регулярные выражения обозначают
- <p> — то, что вставить в начало строки
- </p> — то, что вставить в конц строки
- \1 — добавить. Обратите внимание, что слеш обратный.
2. Действие: убрать все теги html и оставить только текст.
Команда в поле «Найти:»
[<].*?>
Где регулярные выражения обозначают
- [ ] — в квадратных скобках указывается символ, который нас интересует
- < — открывающая скобка тега
- . — любой символ. В нашем случае — это внутренне содержание тега
- * — любой символ может повторятся
- ? — одно вхождение. Запрос будет выполняться до первой встреченной, в нашем случае, закрывающей скобки
- > — закрывающая скобка тега
Поле «Заменить на:» остаётся пустым.
3. Найти все даты в текстовом документе, причём все они разные, и заменить на одну, более свежую или нужную
Команда в поле «Найти:»
\d{1,2}+(-|\.|\s)+(\d{1,2}|[а-яА-я]{3,8})+(-|\.|\s)+\d{2,4}
Дата состоит из:
- первые две цифры — число
- затем, или точка, или тире, или пробел
- далее, или порядковый номер, или название месяца
- Потом опять или точка, или тире, или пробел
- и в конце, или 4, или 2 цифры — год
- \d — только цифры
- {1,2} — число задано одной или двумя цифрами
- + — не менее одного числа
- — — тире
- | — или
- \. — точка
- \s — пробел
- (-|\.|\s) — тире, или точка, или пробел. Комбинации с «или» заключаются в скобки
- \d — только цифры
- {1,2} — один или 2 знака
- [а-яА-я] — любая буква кириллицы
- {3,8} — название месяца может содержать от 3-х до 8-и букв
- (\d{1,2}|[а-яА-я]{3,8}) — комбинация найдёт название месяца написанное в любом формате. Можно через «или» добавить комбинацию латинских букв
- (-|\.|\s) — снова тире, или точка, или пробел
- \d{2,4} — только цифры, 2 или 4 знака
В поле «Заменить на:» ставится требуемая дата без регулярных выражений.
Вот по такому принципу составляются команды, которыми можно найти любую комбинацию символов, будь то номер автомобиля, адрес E-mail и т.д, и т.п.
Если вам нужно только найти что-то, но не менять, то в окне «Замена», надо перейти на вкладку «Найти», и действовать аналогично.
Подборка регулярных выражений для Notepad++ в Шпаргалках web
Неужели не осталось вопросов? Спросить

В этой простой инструкции подробно о том, как скачать Блокнот или WordPad в Windows 10 в случае, если этих программ не оказалось в системе.
Установка стандартных Блокнота и WordPad как дополнительных компонентов Windows 10
Прежде чем приступать, на всякий случай проверьте: а найдётся ли нужная вам программа, если использовать поиск в панели задач — возможно, она уже установлена, просто вы её не нашли.
Если поиск не дал результатов, то для того, чтобы скачать Блокнот Windows 10 или редактор WordPad, выполните следующие простые действия:
- Зайдите в Параметры (клавиши Win+I или через меню Пуск) — Приложения.
- В разделе «Приложения и возможности» нажмите по пункту «Дополнительные компоненты».
- Нажмите кнопку «Добавить компонент».
- Найдите в списке нужную программу, например, Блокнот, отметьте её и нажмите «Установить».
Останется дождаться загрузки и установки стандартного Блокнота или WordPad, и они будут работать так же, как и в предыдущих версиях Windows, а найти программы можно будет в меню Пуск или с использованием поиска в панели задач Windows 10.
Видео инструкция
Кстати, в том же разделе параметров, среди дополнительных компонентов вы можете найти и другие полезные элементы, например — «Беспроводный дисплей», для того, чтобы передать изображение с телефона на компьютер или ноутбук.