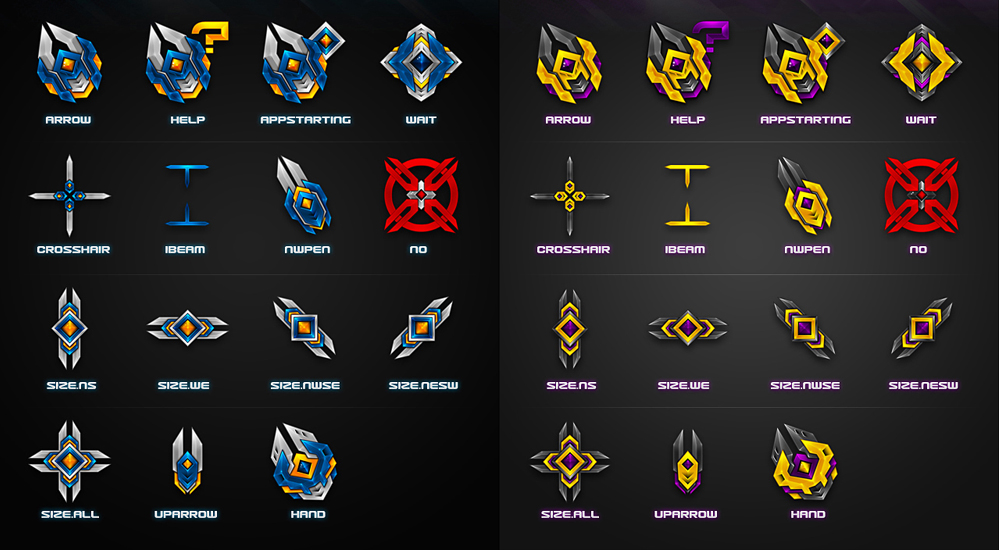Современная ОС Windows 10 позволяет настроить практически любой графический элемент: начиная от «Панели задач» и окон «Проводника Windows» и заканчивая иконками и курсором мыши. Сегодня рассмотрим настройку последнего: как его поменять до неузнаваемости с помощью различных средств (как встроенных, так и сторонних).
Порой нам хочется чего-то нового в компьютере: изменить интерфейс или использовать новый фон на «Рабочем столе». Дополнением к этим полезным для глаз изменениям может быть настройка указателя компьютерной мыши, с помощью которой мы выполняем подавляющее большинство действий на ПК. Внести изменения во внешний вид устройства можно как средствами Windows, так и через сторонние утилиты.
С помощью системных средств
За счёт встроенных средств каждый клиент Windows 10 может изменить внешний вид своего указателя мыши. Как известно, он может менять свою форму в процессе работы за компьютером в зависимости от ситуации. Например, появляется голубой кружок или значок в виде песочных часов, когда система ожидает загрузки какого-либо окна. В специальном окне вы можете настроить не только основной указатель, но и значки для всех его состояний по отдельности.
Итак, как открыть это специальное окно? Как в нём настроить указатель под себя? Возьмите на вооружение следующую подробную инструкцию:
- Используя меню «Пуск», запустите системный раздел для пользовательских настроек под названием «Панель управления». Он будет в списке под буквой «П» либо в блоке «Часто используемые», если вы нередко открывали его.
Найдите в меню «Пуск» раздел «Панель управления» - Когда откроется окно с панелью, вы увидите в правом верхнему углу поле для ввода поисковых запросов. Напечатайте там запрос «Мышь», а в тут же появившихся результатах поиска выберите ссылку «Изменение вида указателя мыши».
В разделе «Мышь» кликните по ссылке «Изменение вида указателя мыши» - Запустится ещё одно окно, но уже меньшего размера. Оно будет называться «Свойства: Мышь».
После нажатия на ссылку «Изменение вида указателя мыши» появится окно «Свойства: Мышь» - Щёлкните левой кнопкой по выпадающему меню «Схема», чтобы увидеть перечень тем, доступных в данный момент.
Выберите в меню «Схема» понравившуяся тему для курсора мыши - Определитесь, какое оформление вам нравится больше всего, например, отдадим предпочтение схеме под названием «Чёрная (крупная) (системная)».
Схема «Чёрная (крупная) (системная)» установит большой курсор тёмного цвета - В названии курсора будет сразу указан его размер и цвет. Если вы хотите большой курсор, выбирайте пункты со словами «огромная» или «крупная». Чтобы выбрать указатель, который вас устроит, советуем просмотреть все доступные схемы. Таким образом, вы ничего не упустите.
- При желании вы можете включить эффект тени на курсоре. Для этого поставьте галочку рядом с соответствующим пунктом под списком.
- Курсор можно выбрать и с помощью кнопки «Обзор». Щёлкните по ней левой кнопкой. В открытом «Проводнике Windows» выберите любой понравившийся. Предварительно посмотреть на него вы можете в левом нижнем углу проводника.
Выберите в окне «Обзор» понравивишийся вам тип курсора - Например, выбираем aero_link.cur. Он будет в виде ладошки. Нажимаем на «Открыть».
Выберите, например, курсор aero_link.cur. в виде ладони - Если вам не понравился выбранный значок, вы можете вернуть прежний стандартный с помощью кнопки «По умолчанию», которая находится рядом с клавишей «Обзор».
- В окне «Свойства» теперь кликаем сначала по «Применить», а потом по соседней кнопке ОК, чтобы закрыть окно.
Видео: как заменить курсор средствами Windows
С помощью специальных программ
Для людей, которые хотят быстро установить красивый новый курсор мыши разработаны специальные утилиты. Всего в пару кликов они ставят различные курсоры, доступные в их базе. Например, для таких целей была создана программа CursorFX. Сегодня рассмотрим установку указателя на её примере.
Преимущество этого софта в том, что у него интерфейс на русском языке. В нём легко разберётся даже новичок. Кроме этого, у него большая база оригинальных указателей и различных эффектов к ним, в том числе и звуковых. Откуда загрузить утилиту и как ей пользоваться?
- В любом обозревателе перейдите на официальный сайт разработчика утилиты Stardock.
Кликните по кнопке Try it Free - Нажимаем на синюю кнопку Try it Free, чтобы загрузить только бесплатный вариант программы.
- Вводим адрес действующей электронной почты, от которой вы знаете пароль. На неё придёт письмо со ссылкой на скачивание. Нажимаем теперь на зелёную кнопку Download и переходим по ссылке, которая пришла на указанный ящик.
- Скачиваем инсталлятор и открываем его. Устанавливаем программу. Процедура не займёт много времени.
- Запускаем софт и попадаем в главное окно CursorFX «Панель управления». Здесь доступно несколько вкладок.
Окно CursorFX разделено на несколько удобных вкладок - В первом блоке «Мои курсоры» вы выбираете тему для указателя. Здесь их довольно много. К тому же они очень необычные. Например, сделаем выбор в пользу Drop Plus — значку в виде большой капли воды. Кликаем сразу по кнопке «Применить», которая располагается в правом нижнем углу окна.
В первой вкладке «Мои курсоры» выберите сам значок указателя - Во втором блоке «Эффекты» добавьте визуальные эффекты для определённых действий, выполняемых мышью: нажатие и отпускание кнопок, двойной клик и т. д. Например, щёлкните по «Левый двойной щелчок» в левой колонке и выберите любой эффект в правой колонке. После всех действий нажмите на «Применить».
Примените визуальные эффекты к каждому действию мышкой - В блоке «След» определитесь с типом следа, который будет оставлять после себя курсор. Например, поставим Smoke Trail. Для применения кликните по нему дважды.
В третьем разделе по желанию установите любой понравивишийся след, который будет оставляться курсором - Блок Sounds раскрывает другие возможности курсора: звуковые. Опять же для каждого действия вы можете выбрать определённый звук. Процедура выбора такая же, как и во вкладке «Эффекты».
Во вкладке Sounds примените отдельные доступные звуки к каждому действию мышкой - В разделе «Ещё курсоров» вы можете перейти на страницу в интернете, где в свободном доступе есть масса других тем для указателя.
С помощью вкладки «Ещё курсоров» вы можете открыть базу дополнительных тем для указателя - В разделе «Параметры» клиент Windows может настроить параметры яркости, прозрачности, контраста, размера и т. д.
Во вкладке «Параметры» вы можете изменить множество параметров, включая яркость, контраст, прозрачность, размер указателя и другое
Видео: как использовать программу CursorFX
Как изменить размер и цвет курсора на Windows 10
При желании вы можете увеличить или уменьшить размер вашего курсора и другим способом: в окне «Параметры Windows». Там же есть возможность выбрать другой цвет курсора. Однако здесь будет только три варианта: чёрный, белый или чёрно-белый. Windows, к сожалению, не предлагает цветные и яркие версии указателей. Каким образом открыть нужное окно для настройки?
- Кликаем сначала по кнопке «Пуск», чтобы открыть одноимённое меню. В Windows 10 окно «Параметры Windows» вызывается очень просто: для этого над кнопкой выключения устройства была размещена иконка в виде шестерёнки. Если вы наведёте на неё курсор мыши, появится названием раздела «Параметры». Щёлкаем по этой иконке всего один раз.
Кликните на значку в виде шестерёнки, чтобы открыть «Параметры Windows» - В запустившемся большом окне со списком нескольких разделов, расположенных в виде ячеек, выбираем блок «Специальные возможности».
Выберите «Специальные возможности» в окне «Параметры Windows» - Вы попадёте сразу в первую вкладку «Экранный диктор».
После открытия раздела «Специальные возможности» запускается вкладка «Экранный диктор» - Сразу переходим на предпоследний блок под названием «Мышь».
Установите нужные вам значения для параметров цвета и размера - Здесь вы увидите два параметра, которые хотите поменять: цвет и размер. Отметьте нужные вам плитки. Вы заметите, что изменения сразу вступили в силу без каких-либо сохранений. Теперь можете закрывать окно.
Как создать собственный курсор
Если ваша фантазия уходит далеко за пределы стандартных значков Windows и вы хотите получить действительно оригинальный курсор мыши, с которым приятно будет работать, создайте собственный указатель. Здесь вы можете как загрузить уже созданные до вас значки, так и нарисовать свой с помощью редакторов. Рассмотрим все два варианта развития событий.
Скачиваем новый значок из интернета
Перед тем как скачивать тот или иной файл в интернете, нужно узнать его формат. Для статичных картинок используется файл с расширением cur. Если вы будете загружать целый набор значков, чтобы установить его в качестве схемы (смотри раздел «С помощью системных средств» этой статьи), то есть ставить для каждой ситуации (например, ожидания загрузки) значок, схожий по тематике с основным указателем, то значки будут загружаться в формате inf.
- Скачайте понравившийся вам архив с иконками в интернете. Чтобы быстро найти сайт для закачки, используйте поисковик «Яндекс» или Google. Будьте при этом внимательны: не загружайте файлы с подозрительных ресурсов.
- Откройте загруженный вами архив. Мы, например, скачали набор курсоров под названием UltimateVi. В нём есть список файлов, каждый из которых отвечает за какой-то отдельный курсор. Теперь рассмотрим, как установить скачанный курсор.
В архиве UltimateVi будут файлы для каждого значка курсора - Извлеките папку с новыми указателями. Для этого кликните по ней правой кнопкой мыши и в большом контекстном меню выберите «Извлечь без подтверждения». Папка появится в том же разделе для загрузок, который был установлен в браузере.
Выберите «Извлечь без подтверждения» в контексном меню - Теперь нам нужно запустить папку в «Проводнике Windows», в которую вы извлекли архив. Здесь будет один отличный от других файл под названием install.inf. Именно он поможет нам включить тему UltimateVi в список схем. Кликаем по нему правой кнопкой и в большом перечне опций выбираем второй пункт «Установить».
Выберите «Установить» в контексном меню файла install.inf - Щёлкаем по «Открыть» в небольшом окошке с предупреждением системы безопасности.
Нажмите на «Открыть», чтобы принудительно запустить файл - Теперь нажимаем на «Да», разрешая, таким образом, файлу вносить изменения на устройстве.
Кликните по «Да», чтобы разрешить файлу вносить изменения на устройстве - Подождите, пока система установит тему.
- Вызовите снова окно «Свойства: Мышь», используя инструкцию из раздела «С помощью системных средств» этой статьи.
Выберите пункт Ultimate Vi в выпадающем меню «Схема» - Щёлкаем по выпадающему меню «Схема». В этом списке практически на первом месте будет тема Ultimate Vi. Кликаем по ней.
- Остаётся только щёлкнуть по «Применить», а потом по ОК, чтобы закрыть окно. Теперь вы можете наслаждаться новым дизайном своего указателя.
Примените тему Ultimate Vi с помощью соответствующей кнопки
Видео: как скачать из интернета новый указатель и установить его
Создаём свой значок в Paint
Необязательно быть художником, чтобы нарисовать свой курсор мыши в этом встроенном редакторе изображений Windows. Его инструменты позволяют сделать ровные линии и использовать любые цвета. Этот способ подойдёт вам, если вы не любите чёрный и белый цвета классического курсора мыши, или если просто считаете их скучными.
Способ не из лёгких, так как состоит из нескольких этапов, однако поможет вам создать оригинальный значок, без предварительной установки программ на компьютере (для редакции изображения будем использовать сервисы, которые работают в режиме онлайн, то есть у вас должен быть подключён интернет).
- С помощью меню «Пуск», запустите графический редактор Paint. Он будет в списке под латинской буквой P или в разделе «Часто используемые», если вы часто его вызывали.
Найдите Paint в меню «Пуск» - Установите размер фона 128 x 128 пикселей. Для уменьшения используйте стрелки по краям страницы. Если вы хотите большой красивый курсор, сделайте формат больше указанного: здесь ограничений по размеру нет. Однако не забывайте, что если вы сделаете рисунок на весь лист, стрелка будет на весь экран. Нарисуйте на белом листе курсор, которым в дальнейшем хотите пользоваться, например, ровную красную стрелку без закрашенного пространства внутри.
Уменьшите размер листа и нарисуйте будущий курсор, используя любой инструмент Paint - Щёлкните по «Файл» и в меню наведите курсор на четвёртый пункт «Сохранить как». Теперь делаем выбор в пользу первого варианта с расширением png.
Выберите для сохранения формат png - Печатаем нужное имя курсора, чтобы не потерять файл среди других изображений на ПК. Сохраняем его в папку, к которой у вас есть быстрый доступ. Можно поместить прямо на «Рабочий стол».
Назовите файл и выберите папку для сохранения - Теперь нужно решить проблему с белым фоном. Если вы его не удалите, курсор мыши будет в виде стрелки на белом квадрате. Естественно, это не может вас устроить, поэтому делаем прозрачный фон, но уже с помощью другого сервиса, так как в Paint нет подобной функции. Переходим на сайт редактора изображений. В нём очень легко и удобно работать и, кроме этого, у него широкий функционал.
- Щёлкаем по «Загрузить фото с компьютера». Выбираем в «Проводнике Windows» файл, который мы создали только что с помощью Paint.
Кликните по «Загрузить фото с компьютера» - На плитке «Слои», расположенной в правой части экрана, будет находиться один пункт «Задний фон». В его правом углу будет значок в виде замка. Кликните по нему быстро два раза, чтобы убрать блокировку.
Кликните двойным щелчком по значку в виде замка - На панели «Инструмент» выбираем «Волшебную палочку». Кликаем мышкой по белому фону на изображении и нажимаем на клавиатуре на кнопку Delete. Повторите процедуру для белого фона внутри стрелки.
Выберите в качестве инструмента «Волшебная палочка» - В результате вместо белого фона появится фон с рисунком шахматной доски. Это будет означать, что он прозрачный.
Шахматная доска на фоне означает, что он прозрачный - Щёлкните по «Файл», а затем по пятой опции «Сохранить».
Кликните по «Сохранить» в меню «Файл» - В параметре «Формат» будет уже стоять нужное нам расширение png. Кликаем по «Да». Файл сохранится в папке «Загрузки» на ПК.
Нажмите на «Сохранить», чтобы сохранить рисунок курсора на прозрачном фоне - Следующим шагом будет конвертация файла. Нам нужно установить другое расширение для него, чтобы установить его в результате в качестве курсора. Как это сделать? Необходимо воспользоваться любым онлайн-сервисом для конвертации. Для примера возьмём этот сайт под названием Convertio. Он надёжный и быстро конвертирует практически все виды файлов. Нажимаем на красную кнопку «С компьютера».
Нажмите на красную кнопку «С компьютера» на главной странице Convertio - В «Проводнике Windows» выбираем только что отредактированное изображение. Щёлкаем по кнопке «Открыть».
Выберите отредактированный ранее рисунок в окне «Проводника Windows» - Кликаем по выпадающему меню «В».
Откройте выпадающее меню «В» - Сначала наводим мышку на пункт «Изображение», а затем на тип файла cur.
Выберите раздел «Изображение», а затем cur в списке - Теперь нажимаем на кнопку «Преобразовать». Подождите, пока завершится обработка загруженного вами файла.
Нажмите на кнопку «Преобразовать», чтобы начался процесс конвертации - После окончания процедуры в строке появится зелёная кнопка «Скачать». Щёлкаем по ней.
Кликните по кнопке «Скачать», чтобы загрузить файл с нужным расширением - Файл с форматом cur уже у вас на компьютере. Большая часть процедуры проведена. Остаётся дело за малым: установить курсор с помощью окна «Свойства: Мышь». Инструкция по запуску этого маленького блока для настройки курсора есть в разделе «С помощью системных средств» этой статьи.
- Щёлкаем по уже знакомой кнопке «Обзор». Переключаемся на папку, в которую был загружен конвертированный файл. Ищем его в списке.
Откройте файл «Красный курсор» с помощью кнопки обзор в окне «Свойства: Мышь» - Завершающее действие — кнопка «Применить». Вы увидите, что курсор поменял вид: теперь вместо обычного стоит ваш собственный рисунок.
Нажмите на кнопку «Применить», чтобы вместо обычного курсора появился нарисованный вами указатель
Создаём курсор с помощью ArtCursors
Нарисовать свой указатель мыши можно не только с помощью Paint, но и за счёт сторонних утилит от различных разработчиков. Преимущество использования специальных программ в том, что вам не нужно будет отдельно конвертировать файл изображения png. Утилита создаст рисунок уже в нужном формате cur.
Для примера возьмём ArtCursors. Несмотря на то что её интерфейс на английском языке, в ней легко разобраться. Её минус в том, что она платная. Однако в начале пользования предлагается пробный период на месяц. Итак, как и где её скачать, а затем работать в ней?
- Загружаем инсталлятор этого редактора курсора только из официального источника. Щёлкаем по зелёной кнопке Download.
Нажмите на кнопку Download, чтобы загрузить инсталлятор - Открываем скачанный только что архив и запускаем в нём двойным щелчком последний файл setup.exe.
Откройте двойным щелчком файл setup.exe - Следуем простым пошаговым инструкциям по установке программы в специальном окне. Сама процедура не займёт много времени.
- В результате у вас откроется само окно редактора. Сначала вам дадут два варианта на выбор: пользоваться программой бесплатно в течение месяца либо зарегистрироваться и оплатить стоимость платной версии. Нажимаем на ОК, чтобы выбрать первый вариант.
Нажмите на ОК, чтобы начать пользоваться программой в течение пробного периода - В следующем окне определитесь с размером значка и щёлкните левой кнопкой по ОК.
Выберите необходимый размер курсора среди доступных вариантов - Нарисуйте в редакторе необходимый курсор, например, фиолетовую стрелку. Мы использовали в данном случае инструмент «Линия», чтобы рисунок был ровным. При этом у нас был включён режим прозрачного фона (иконка в виде зелёного куба).
Нарисуйте в окне редактора свой будущий курсор - Когда рисунок завершён, щёлкаем по разделу на верхней панели «Файл», а затем кликаем по Save as.
В меню File выберите пункт Save as - Даём имя изображению и нажимаем на кнопку «Сохранить». Для хранения файла можете использовать любую папку на ПК. Мы сохранили на «Рабочий стол».
Выберите имя и расположения для рисунка - Теперь установите курсор в окне «Свойства: Мышь», используя инструкцию из раздела «Скачиваем значок из интернета» этой статьи.
Примените внесенные изменения
Видео: как сделать свой курсор в программе ArtCursors
Создание анимированного курсора
Что подразумевается под «анимированным курсором»? Это значок указателя мыши, который постоянно ежесекундно меняет свой внешний вид, то есть одна картинка тут же сменяется другой и так по кругу. Анимация может быть как короткой, так и длинной в зависимости от количества изображений в ней. Анимированный указатель мыши можно легко создать самому. Для этих целей подойдёт программа, которую мы использовали в предыдущем разделе статьи для создания обычного статичного курсора. Рассмотрим подробно шаги по созданию оригинальной анимации:
- Запустите утилиту ArtCursors, используя его иконку на «Рабочем столе». Щёлкните по ОК, чтобы продолжить пользоваться бесплатной пробной версией.
- В окне программы нажмите на иконку в виде голубого листа бумаги с нарисованным внутри жёлтым кругом. Он будет называться New animated cursor.
Кликните по иконке в виде листа бумаги с нарисованным жёлтым кругом - Выберите нужный вам размер курсора. Если хотите крупный указатель, отметьте 128 x 128 или больше. Щёлкните по ОК.
Выберите нужный размер для будущего анимированного указателя мыши - Нарисуйте необходимый вам курсор, в частности, его первую картинку в анимации. Например, мы сделали зелёную рамку в виде стрелки и не заполнили внутреннюю часть.
Нарисуйте первой изображение для анимации - Теперь в верхнем правом углу отыщите значок в виде листа бумаги с изображением розовой видеопленки. Нажмите на неё, чтобы создать следующее изображение для будущей анимации.
Чтобы созать второй рисунок, кликните по иконке с розовой видеоплёнкой - В небольшом окошке мы указываем, что создаём только одну рамку (Frame) и выбираем значение Insert after current frame. Это будет означать, что следующее изображение, которое мы создадим, будет идти в анимации после первого, а не перед ним. Если вы хотите использовать первый рисунок как основу для второго, оставьте галочку рядом с параметром Use current frame. Мы её оставили, так как это было необходимо для осуществления нашей задумки.
Выберите Insert after current frame и нажмите на ОК - Наша идея анимации состояла в том, чтобы сначала в анимированном курсоре была внутри пустота, а затем появлялся фон того же цвета. Мы заполнили внутреннюю часть стрелки зелёной краской. Посмотреть анимацию можно прямо в процессе создания. Для этого просто кликните по кнопке с зелёной стрелкой (по типу кнопки Play в обычном проигрывателе), расположенной на панели инструментов сверху. Анимация будет показываться в правом нижнем углу окна.
Сделайте второй рисунок для анимации - Если вы закончили работать с анимацией, кликните по опции File, а затем по Save as.
Кликните по Save as, чтобы сохранить анимацию на ПК - Назовите вашу анимацию. В меню «Тип файла» уже будет стоять нужное разрешение. Выбираем место для хранения, например, «Рабочий стол» и кликаем по «Сохранить».
Выберите место для хранения файла и нажмите на «Сохранить» - В окне «Свойства: Мышь» с помощью кнопки «Обзор» устанавливаем анимированный указатель, который только что создали.
Выберите только что сохраненный файл в окне «Свойства: Мышь» с помощью кнопки «Обзор»
Miсroangelo: создание иконок Windows и анимированных курсоров мыши
Нарисовать анимированный указатель мышь можно не только в ArtCursors, но и в других приложениях, например, Mircoangelo от одноимённого разработчика. В нём можно делать не только новые курсоры, но и различные типы иконок для операционной системы Windows. В распоряжении у пользователя этого софта есть несколько режимов. С помощью Animator, например, создаются анимированные значки, в том числе и для указателя мыши.
Какие возможности есть у этой программы?
- изменяет рисунки по каждому параметру: цвет, размер, оттенок, эффекты и т. д.;
- предлагает для редактирования специальные шаблоны;
- позволяет вращать изображения, а также загружать сторонние картинки.
Приложение доступно для скачивания на официальном ресурсе разработчика.
IconLover: превращение готовых картинок в анимированный курсор
Утилита IconLover подходит для создания иконок (каталогов, программ и т. д.) и курсоров, в том числе анимированных. Преимущество её в том, что она может превращать уже готовые картинки в иконку и указатель.
На что ещё способная эта утилита?
- импортировать и экспортировать файлы различных форматов, включая gif, png, bmp и многое другие;
- делать шахматные и градиентные заливки в слоях анимации;
- создавать значки маленьких и больших размеров;
- рисовать полупрозрачные значки для иконок и курсоров;
- использовать различные эффекты: тонировка, тень, сглаживание, прозрачность и другое;
- вращать, сдвигать и отражать рисунок.
Загрузить эту полезную утилиту для творческих людей можно с официального сайта.
Real World Cursor Editor: упрощённый редактор с множеством функций и языков
Утилита представляет собой бесплатное приложение для создания статичных и анимированных указателей мыши. Кроме большого количества инструментов для создания рисунков, утилита может похвастаться следующими возможностями:
- упрощённая функция применения различных эффектов на отдельные слои анимации (размытие, тень и т. д.);
- опция импорта и экспорта созданных движущихся курсоров в виде файлов с расширениями gif и png, например, для публикации в интернете;
- загрузка нескольких изображений для создания анимации;
- оптимизация анимированного курсора с повторяющимися слоями;
- дополнительные языки (при желании можно загрузить, чтобы было удобнее и быстрее работать в редакторе);
- создание указателей в формате 3D.
Программа доступна для скачивания на официальной странице разработчика RealWorld Graphics.
Возможности Windows позволяют внести что-то новое в интерфейс, например, сделать новый курсор, непохожий на стандартный. Вы имеет право воспользоваться сторонними утилитами для создания собственного оригинального указателя, например, приложением ArtCursors, или же просто для установки готовых тем, например, CursorFX.
- Распечатать
Оцените статью:
- 5
- 4
- 3
- 2
- 1
(4 голоса, среднее: 3 из 5)
Поделитесь с друзьями!

Вообще, сам я немного скептически смотрю на замену курсора (кроме отдельных случаев: когда он сливается с фоном или слишком мелкий, например), но вопросов таких получаю массу… 😉
Сегодня решил набросать небольшую заметку с парочкой простых способов сделать это (покажу, как обычную стрелку «превратить» во что-то более оригинальное).
Кстати, для тех кто хочет немного позаниматься «творчеством» — есть вариант создать свой курсор (благо, это доступно большинству, причем, даже если вы совсем не умеете рисовать).
Итак, к делу…
*
Пример — на что можно поменять стрелку…
*
📌 В помощь!
Как поменять обои на рабочем столе, как их сделать живыми. Что делать, если обои не меняются?
*
Содержание статьи📎
- 1 Настройка курсора
- 1.1 Замена стандартной стрелки-курсора на что-то иное
- 1.1.1 Вариант 1 (штатный)
- 1.1.2 Вариант 2 (универсальный)
- 1.2 Как создать свой курсор
- 1.3 Как сбросить все настройки по изменению курсора
- 1.1 Замена стандартной стрелки-курсора на что-то иное
→ Задать вопрос | дополнить
Настройка курсора
Замена стандартной стрелки-курсора на что-то иное
Вариант 1 (штатный)
Если у вас установлена современная обновленная версия Windows 10/11 — то в арсенале ее функций есть возможность поменять курсор. Выбор, конечно, не самый большой — но есть!
Как это делается:
- зайти в параметры ОС (сочетание Win+i / либо через меню ПУСК);
- перейти в раздел «Специальные возможности / указатель мыши»;
- задать размер указателя, и выбрать его цвет (кое-какие варианты есть 👌).
Windows 10 — указатель мышки
*
Вариант 2 (универсальный)
Сейчас в сети можно найти сотни и тысячи самых разных курсоров — что называется на любой вкус. В рамках этой заметке я предложу свой «старый» архив (ссылка ниже 👇. В нем собраны сотни разных курсоров, думаю, что для первого знакомства это должно хватить 😉).
*
👉 Ссылка на большой пакет курсоров: «Скачать Курсоры.rar» (запаковано WinRAR).
Также курсоры можно найти на сайтах:
rw-designer.com / deviantart.com / 7-themes.su
*
Как пользоваться:
- загружаем архив с курсорами;
- копируем его в папку «C:\Windows\Cursors» и извлекаем всё, что в нем есть (архиваторы в помощь);
- нажимаем Win+R и используем команду control mouse;
- должны открыться настройки мышки. В разделе «Указатели» выбираем основной режим и нажимаем «Обзор»;
Свойства мышки — выбор указателя
- выбираем один из курсоров, которые мы загрузили в шаге 1;
Открыть!
- Для того, чтобы изменения вступили в силу — осталось только нажать на кнопку «Применить». На этом всё, курсор должен быть изменен!
Выбор указателя для справки
- Для других режимов («Выбор справки», «Фоновый режим» и т.д.) курсор настраивается аналогичным образом.
*
Как создать свой курсор
Для этого лучше и легче всего использовать спец. программу — ArtCursors. По своему внешнему виду — она очень напоминает стандартный Paint.
Единственное отличие: поле, на котором вы будете рисовать курсор (указатель), представляет из себя прямоугольник, разделенный на небольшие квадратики (пиксели). Слева (справа) представлены инструменты, которыми и можно «творить» свой шедевр… 👌 👇
ArtCursors
Сайт: http://www.aha-soft.com/
Создаем свой курсор в ArtCursors
ArtCursors позволяет нарисованную картинку сразу же сохранить в формат «.CUR». А ее потом достаточно разместить в папку «C:\Windows\Cursors» и выбрать в настройках курсора (как мы это делали чуть выше…).
И будет «бегать» по экрану свой рисунок (вместо стандартной стрелки).
Что у меня получилось!
Кстати, эта программа позволяет «побаловаться» не только с курсорами, но и другими иконками Windows. Но в рамках этой статьи на этом не останавливаюсь…
Что дает проф. версия программы
*
Как сбросить все настройки по изменению курсора
👉 Способ 1
Необходимо открыть настройки мышки: нажать Win+R и в окне «Выполнить» использовать команду control mouse.
Далее в открывшемся окне перейти во вкладку «Указатели», выбрать «Основной режим» и нажать кнопку «По умолчанию». См. скриншот ниже. 👇
Задать курсор по умолчанию
*
👉 Способ 2
Еще один хороший способ изменить курсор (да и вообще оформление ОС) — установить новую тему (которая включает в себя всё сразу: обои, цвет, звуки, указатель и пр.).
Сделать это можно в параметрах ОС (сочетание Win+i) в разделе «Персонализация / темы».
Меняем тему / Windows 10
*
👉 Способ 3
В некоторых случаях (например, когда вы использовали какие-то спец. утилиты) способ 1/2 может не сработать…
Тогда можно попробовать откатить систему (если, конечно, у вас сохранилась хотя бы одна точка восстановления).
Для просмотра точек восстановления:
- нажмите Win+R (чтобы появилось окно «Выполнить»),
- используйте команду rstrui.
Как видите из примера ниже — в моей ОС есть только одна точка (впрочем, этого достаточно для восстановления системы).
📌 В помощь!
Как работать с точками восстановления в Windows — подробная инструкция
Есть только одна точка…
Если точек для отката ОС нет — то восстановить норм. работу Windows можно через сброс параметров и настроек (в дефолтные). Сейчас Windows 10/11 предлагает это сделать через меню «Обновление и безопасность / Восстановление».
Вернуть ПК в исходное состояние
*
На сим пока всё… Дополнения были бы кстати!
Успехов!
😉
Первая публикация: 16.12.2020
Корректировка: 24.04.2022


Указатели для мыши
Курсоры windows 7 послужат отличным дополнением к оформлению рабочего стола, яркий курсор для windows 11 не только преобразит интерфейс windows 10 но и сделают работу за компьютером приятнее. Курсор это, пожалуй, один из самых функциональных элементов управления в любой операционной системе. Но это не мешает ему быть одновременно и украшением, с помощью курсора можно разнообразить оформление рабочего стола и в тоже время сделать работу за компьютером более комфортной и удобной. В этом разделе мы собрали коллекцию курсоров для системы Windows, в которой каждый пользователь найдёт себе стрелочку по душе и по вкусу. Все курсоры в этой коллекции имеют уникальный дизайн и отличаются друг от друга цветами, формами и размерами для установки не потребуется никаких дополнительных программ и даже особых усилий, достаточно зайти в настройки рабочего стола и выбрать любой понравившейся курсор.
О вкусах, как говорится, не спорят. И если вам действительно надоел вид традиционного курсора, установленного когда-то вместе с операционной системой, или вы попросту хотите знать всё — то эта статья для вас. Здесь мы не только изложим, как установить курсор мыши в Windows от XP до 10, но и поговорим о программах, которые позволят применить к этому делу вашу фантазию и осуществить творческий подход.

Альтернативы действий
Замену курсора мыши можно осуществлять вручную, предварительно скачав из паутины понравившиеся вам файлы-пиктограммы. А можно это делать при поддержке особых утилит.
Ручная замена
Для начала полезно знать, что набор курсоров содержится в папке C:\Windows\Cursors как перечень иконок. В ней вы можете сформировать для себя отдельный каталог.
Замена курсора на компьютере с ОС Windows вплоть до версии 10 начинается со скачивания выбранного в интернете пакета и его разархивирования (при необходимости).
В результате у вас должен быть доступен файл с расширением .ini. Именно в нём содержится ваша будущая курсорная тема.
Далее, на нём нужно разместить (пока ещё старый) курсор мыши и правой кнопкой вызвать контекстное меню. В нём активировать строку-команду «Установить».
После этого новая тема будет предустановлена.
Некоторые пакеты курсоров содержат в архиве файл с названием «install.inf». Действия с ним аналогичны только что указанным.
Для активирования установленной темы нужно из «Панели управления» через «Оборудование и звук» проследовать в «Мышь» и кликнуть по ней.
Если же таким образом найти искомый пакет не получается, то есть и обходной манёвр.
В этом случае в разделе «Мышь» на «Панели управления» выбираем любой из имеющихся указателей, активируем «Обзор».
И кликаем по нужному файлу.
Так можно поступить с каждым из видов указателя, выбирая его отдельно и указывая для него свой файл.
После этого сохраняем созданную схему командой «Сохранить как». Кроме того, снятием чекбокса «Разрешить темам изменять…» можно добиться их неизменности при смене темы оформления.
На этом действия по ручной замене курсоров заканчиваются.
Применение программ
Призванные для замены курсорных указателей утилиты могут также выступить в качестве комплекта средств для конструирования новых видов или коррекции имеющихся с возможностью придания им желаемых эффектов. Тут уже открываются возможности для воображения.
CursorFX
Программа с поддержкой русского интерфейса может быть внедрена на любой Windows до версии 10.
Ссылка для скачивания — http://www.stardock.com/products/cursorfx/.
После её установки в распоряжение предоставляется двенадцать тем, которые можно дополнять изменением цветов, отбрасывая тени, наполняя эффектами и анимацией.
Платная версия предоставляет дополнительные стили.
Для установки понравившегося, отредактированного или вновь созданного курсора достаточно в диалоге его просмотра активировать кнопку «Применить». А вернуться к исходному — нажав Ctrl+Shift+C.
RealWorld Cursor Editor 2012
Эта утилита очень богата ресурсами для создания 3D-курсоров на базе многослойности. По сути, она является графическим редактором, работающий с растровыми изображениями.
Поддерживает свыше сорока языков, бесплатна.
Даже по картинке ниже видно многообразие применяемого в ней инструментария:
Ссылка для скачивания — http://www.rw-designer.com/cursor-maker.
Где взять
Интернет пестрит разнообразием готовых решений (пакетов) для замены указателя мыши на что-то новое и необычное.
По ссылке http://www.winscreen.ru/cursors/ вы найдёте массу стилей для Windows 10, например, такой:
В стиле научной фантастики
По другой ссылке http://www.softrew.ru/obzory/raznoe/1458-15-dizaynerskih-kursorov-dlya-vashey-windows.html также бесплатно предоставляется немалый выбор курсоров на любой вкус под Windows от 7 до 10.
Metro X Cursor Set
Ссылка для скачивания http://exsess.deviantart.com/art/Metro-X1-Animated-Cursors-Set-215951016.
Rainbow Cursors
Ссылка для скачивания http://pkuwyc.deviantart.com/art/Rainbow-Cursors-32642224.
И много других.
В общем, при наличии желания и интернета без курсоров не останетесь.
Мы уверены, что наша статья помогла вам разобраться с темой замены стиля указателя мыши на вашем компьютере. Ищите, меняйте и пусть новый стиль радует вас.
Задавайте нам вопросы, оставляйте комментарии.
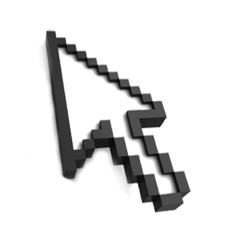
Теперь эта проблему унылого дизайна можно легко решить с помощью нашего сайта. Здесь представлен широкий ассортимент разнообразных курсоров, скачать которые можно абсолютно бесплатно. Интересные фигурки, фрукты, овощи, миниатюрные животные, hi-tech курсоры – это далеко не полный перечень вариантов, представленных на сайте.
Курсоры для Windows являются абсолютно бесплатными, поэтому, не нужно тратить деньги для того, чтобы сделать оформление компьютера оригинальным и необыкновенным. Перед тем, как скачать понравившийся вариант, можно предварительно изучить весь ассортимент сайта и только после этого, решить, какой именно дизайн вас устраивает.
Установить курсоры для Windows очень просто, для этого достаточно всего лишь нажать кнопку мышки и наслаждать полученному результату. Эти невероятно интересные дизайны подходят для любой операционной системы Виндовс, и сделают работу на компьютере более приятной. С нашими курсорами, вы сможет приятно удивить близких и просто знакомых.
Как установить курсоры для Windows XP, Vista, 7, 8, 10