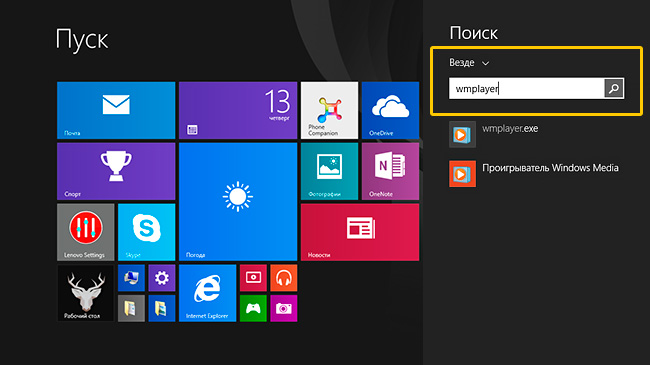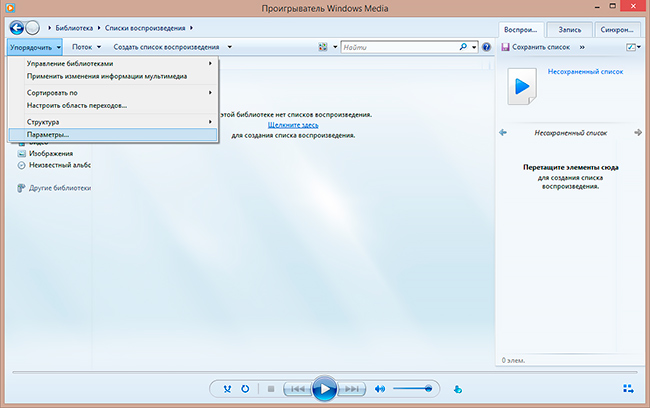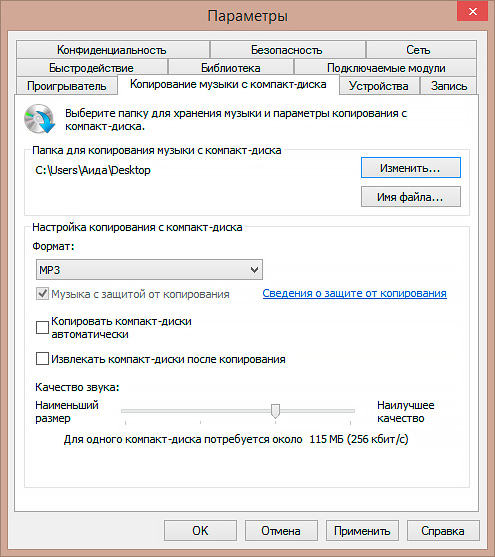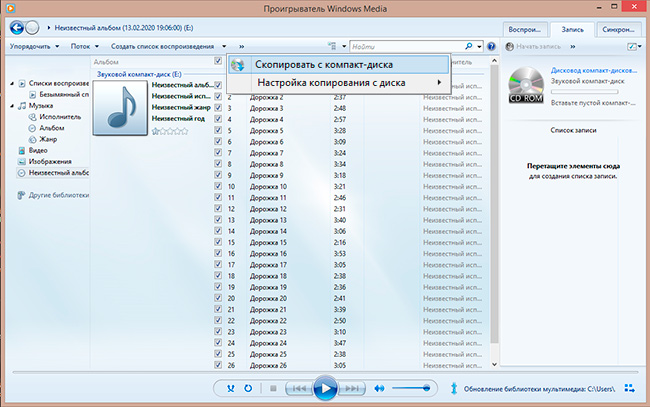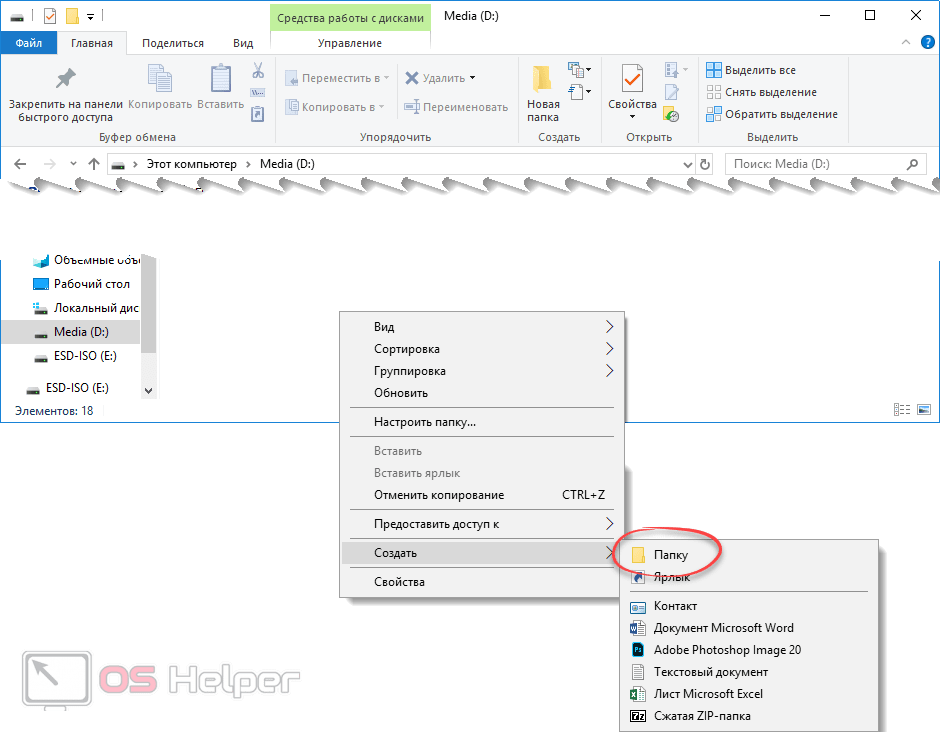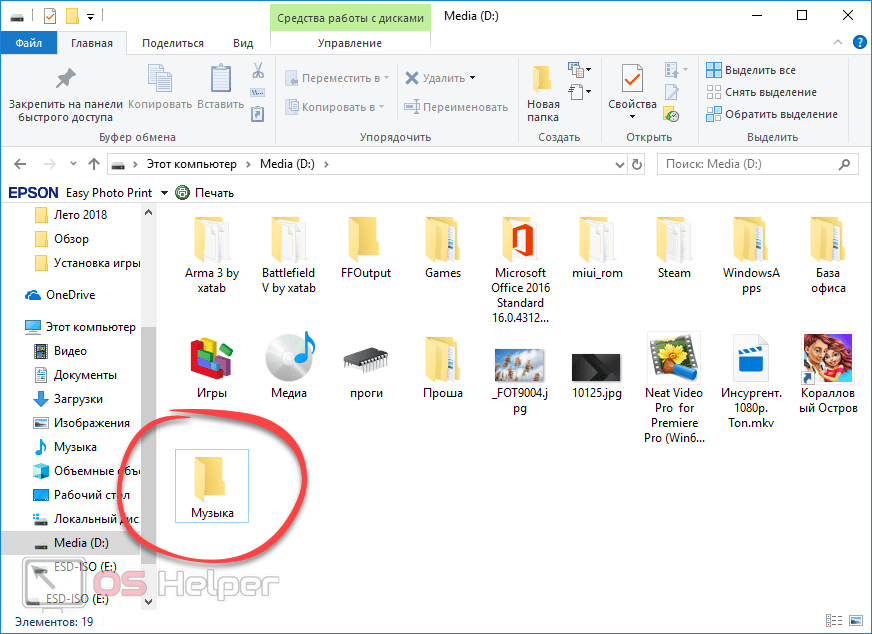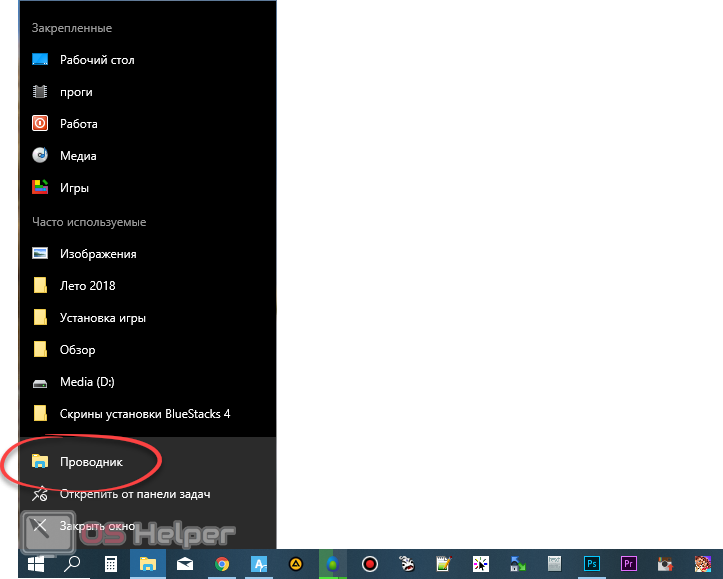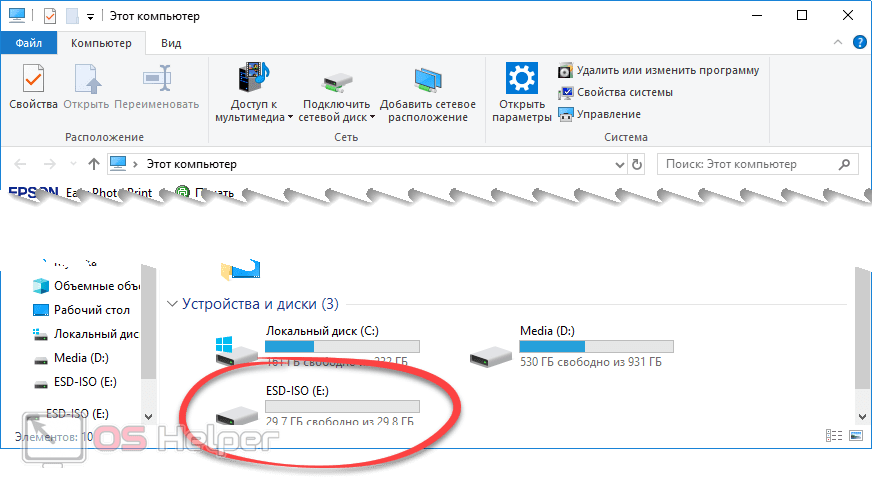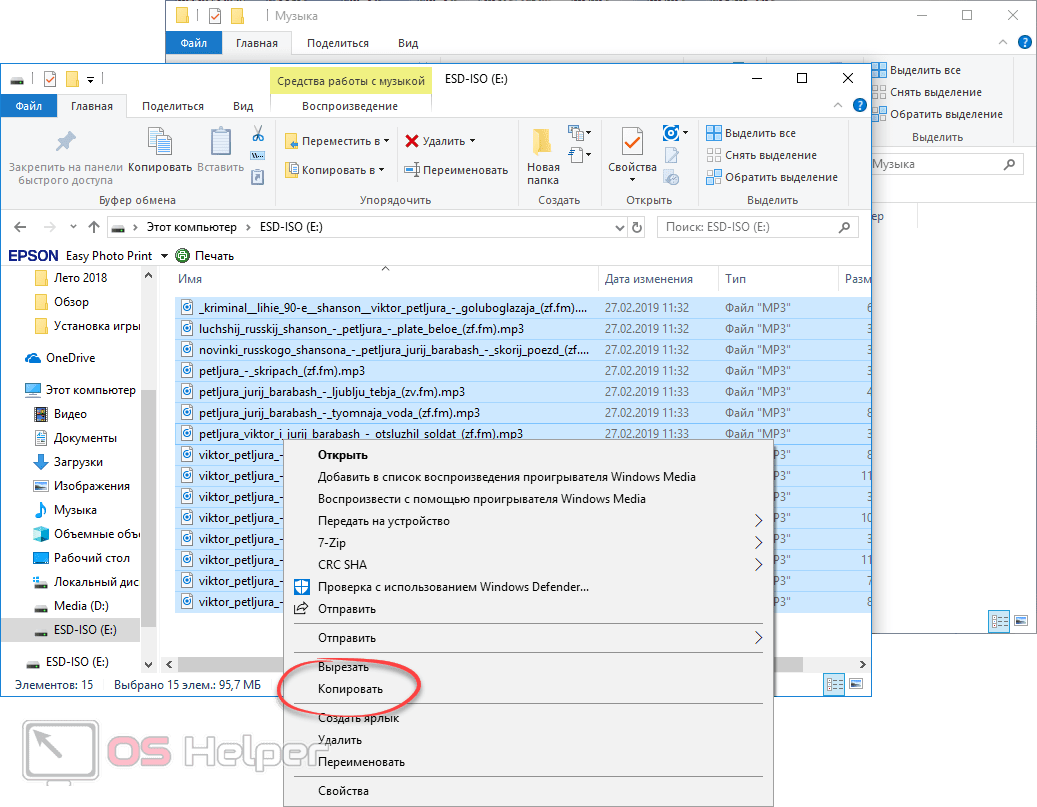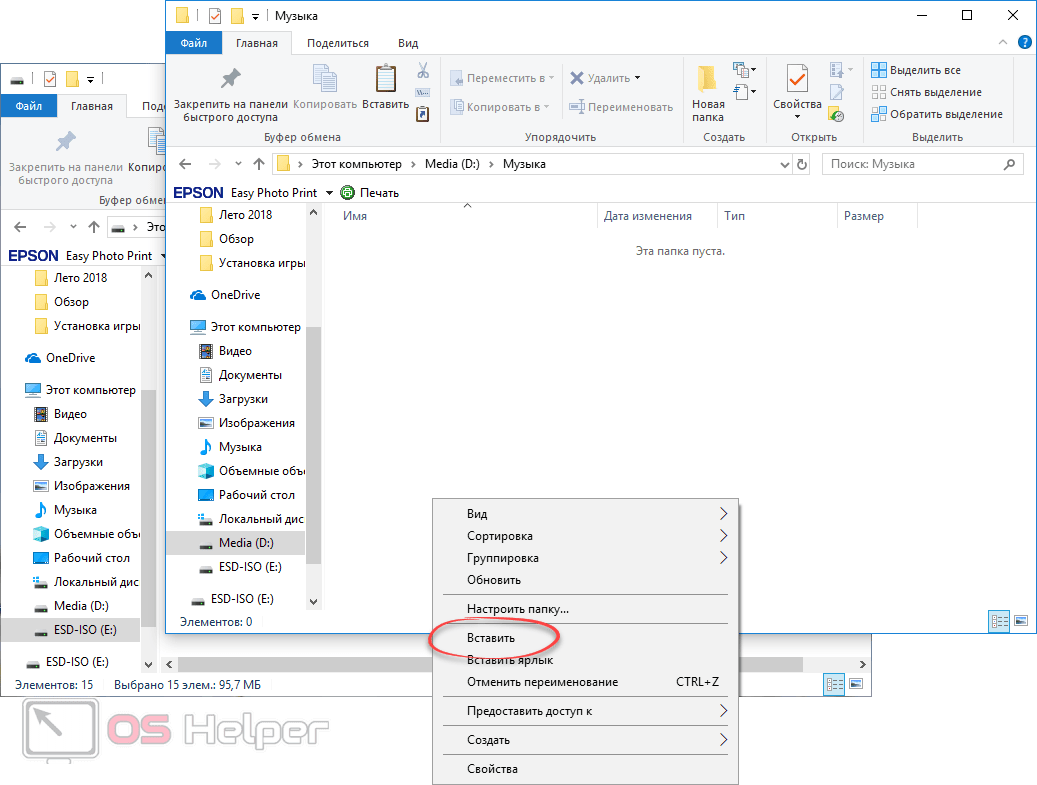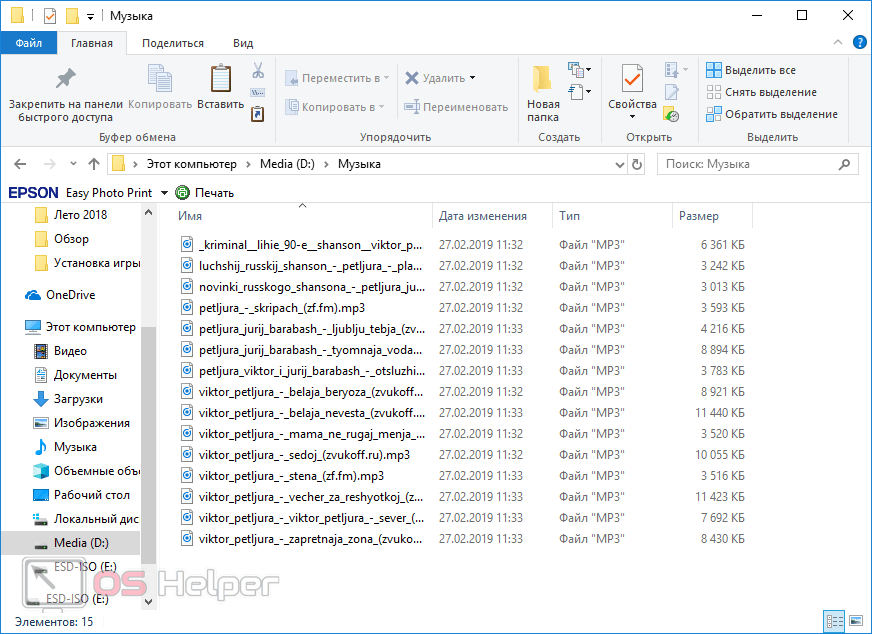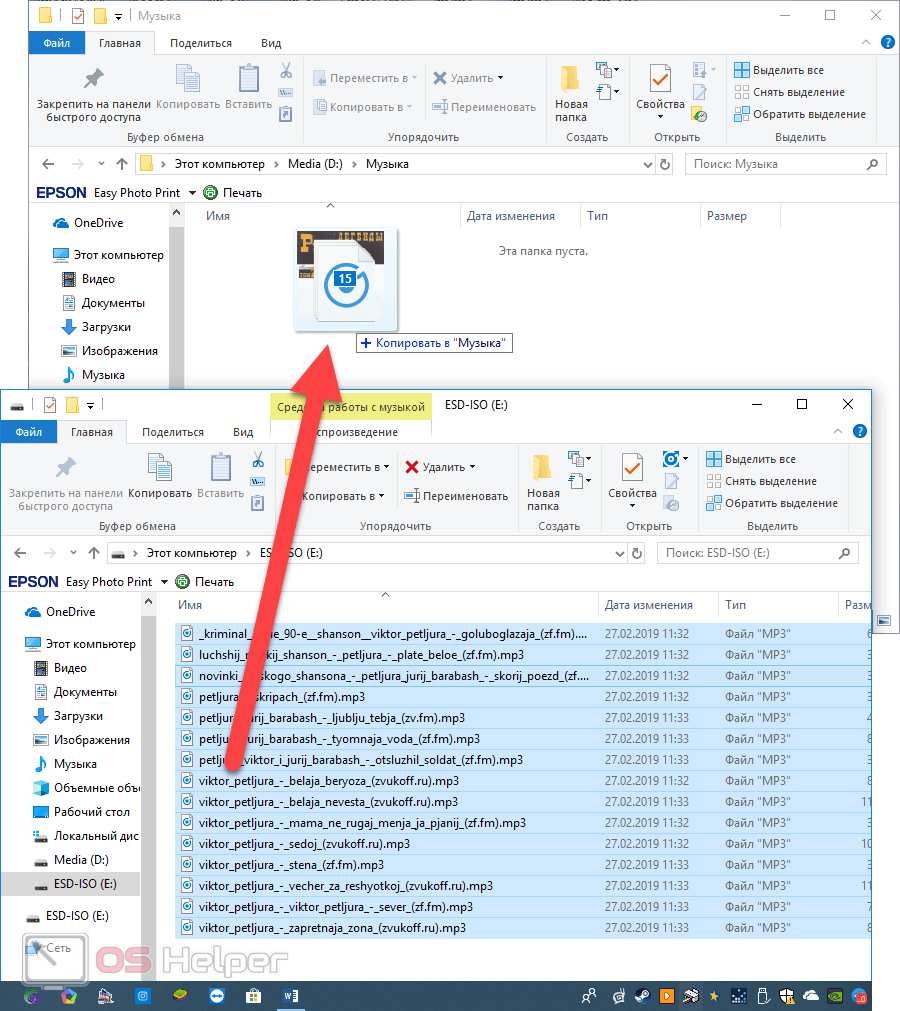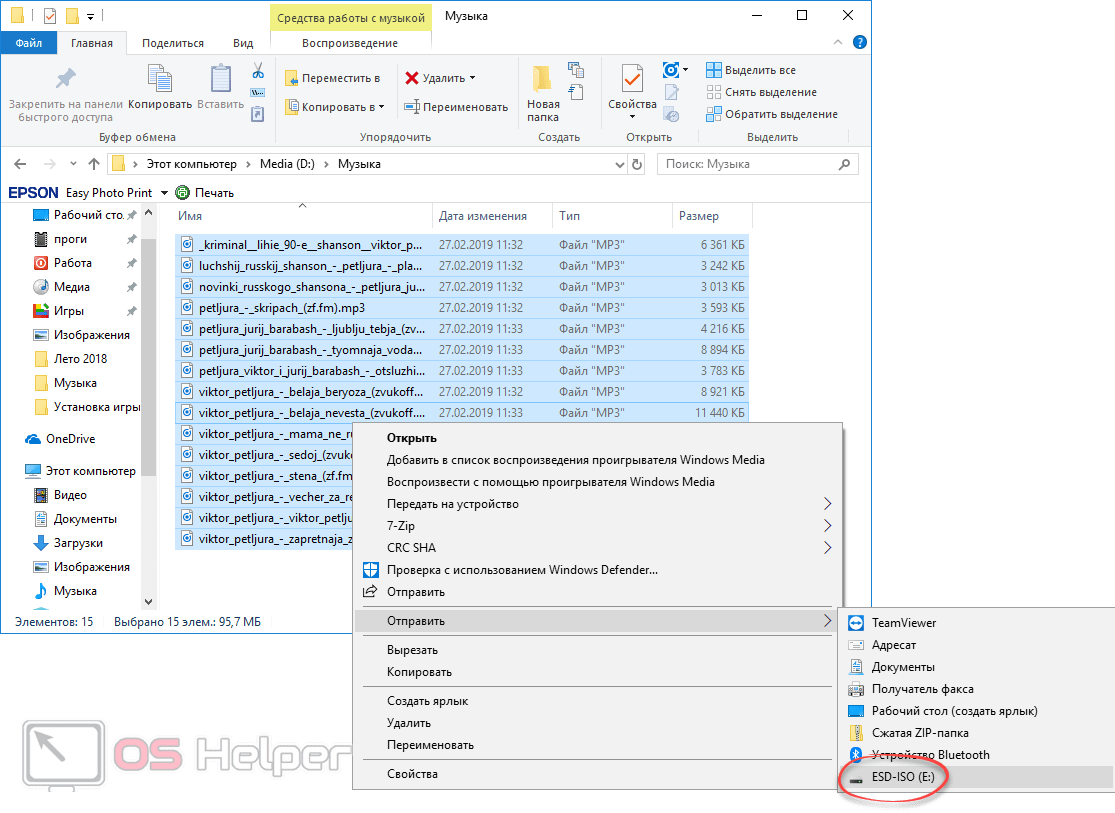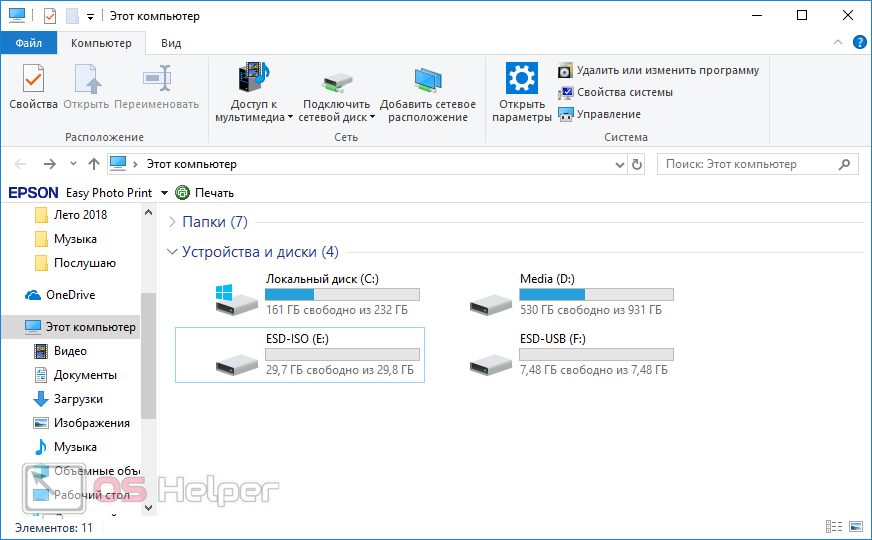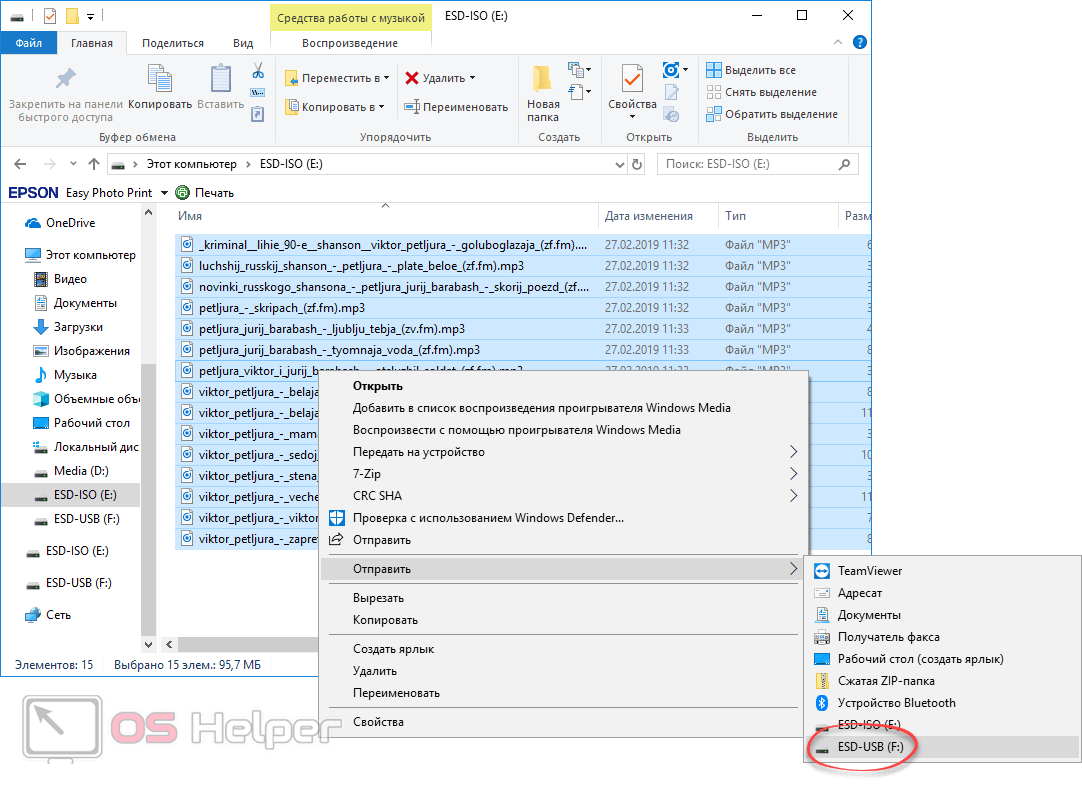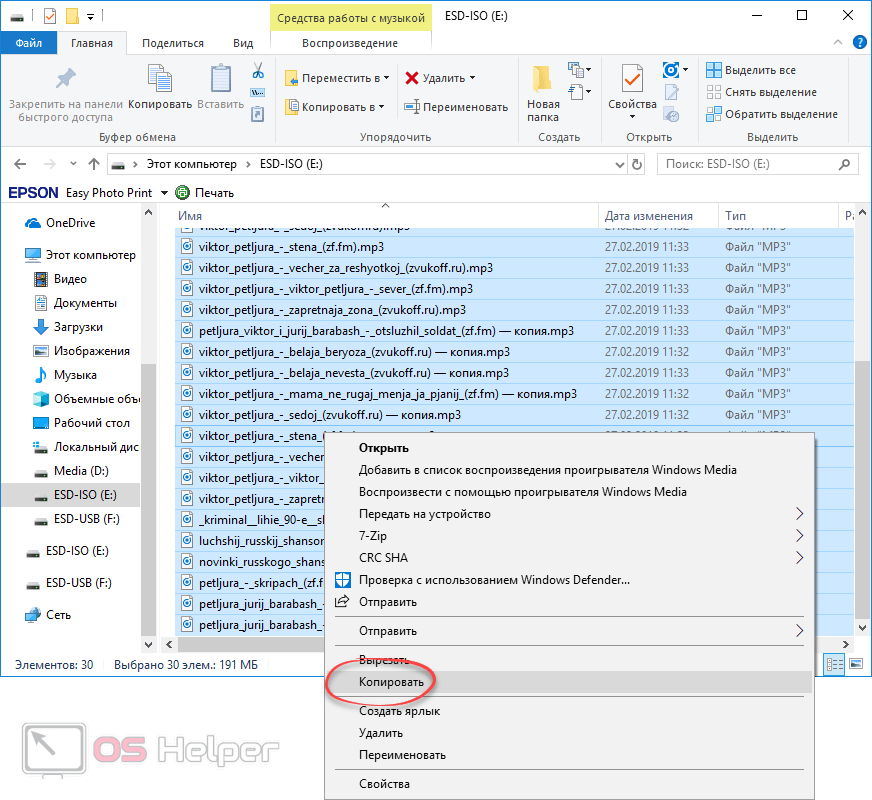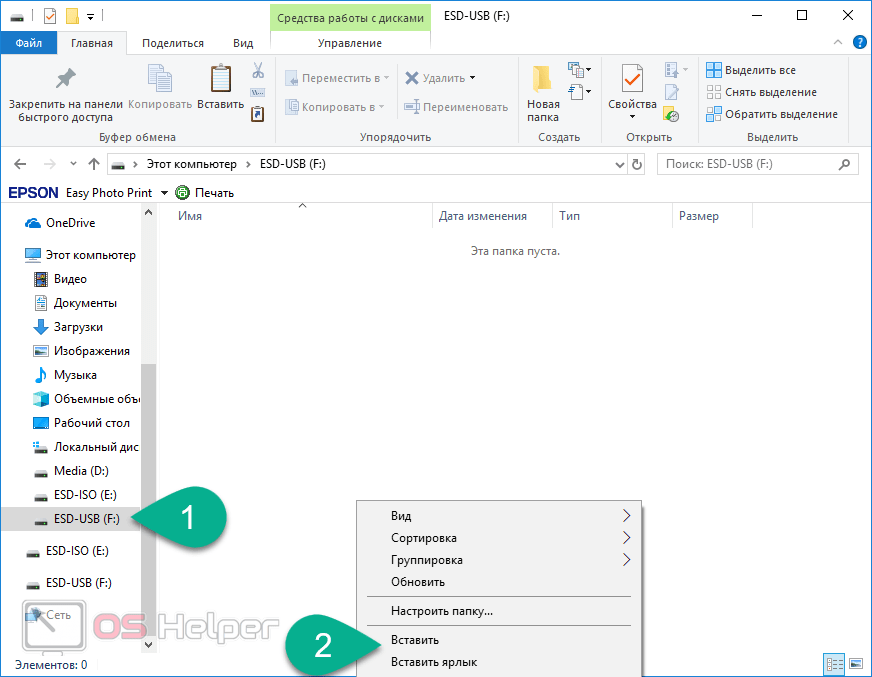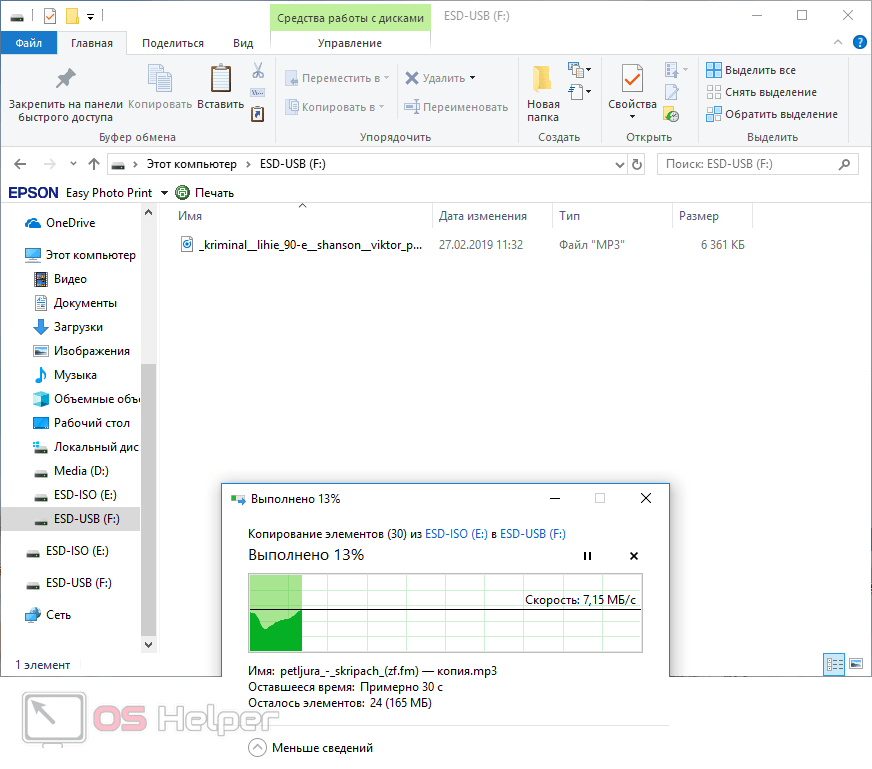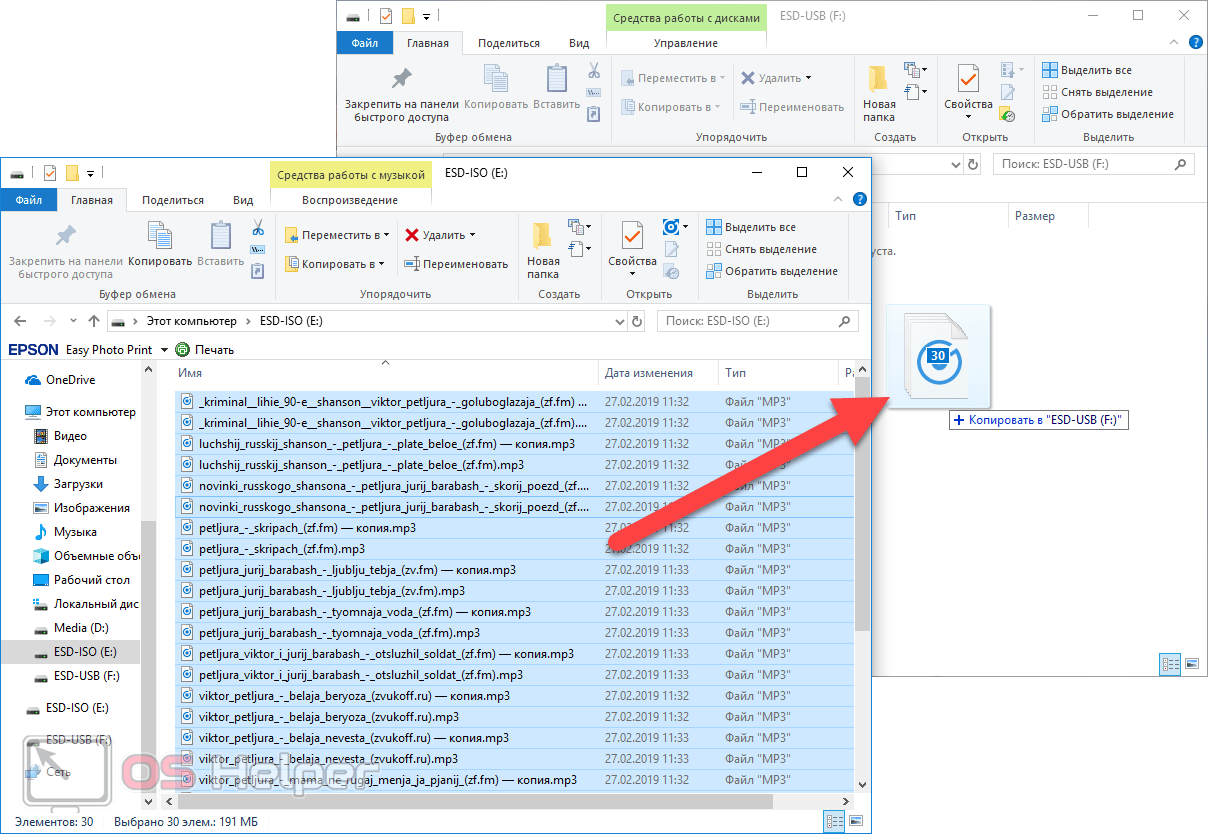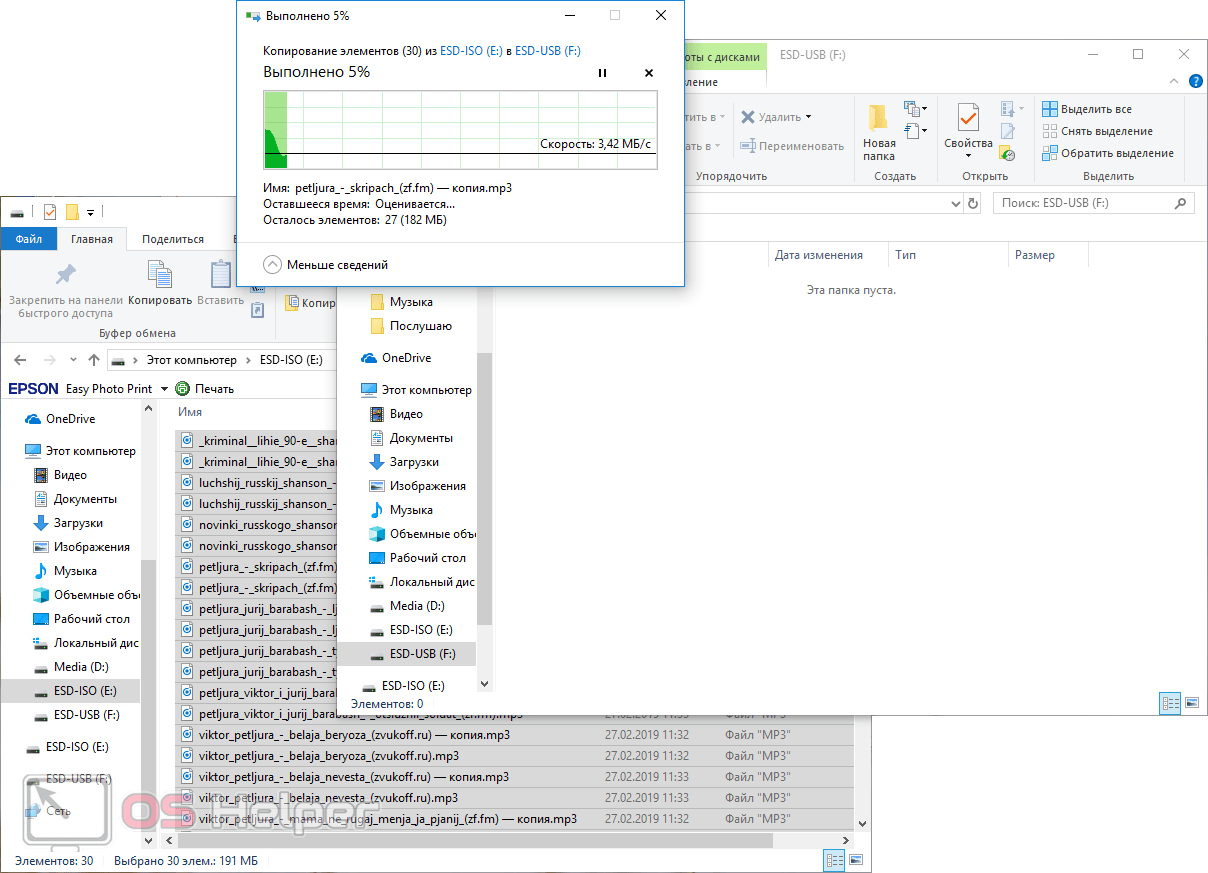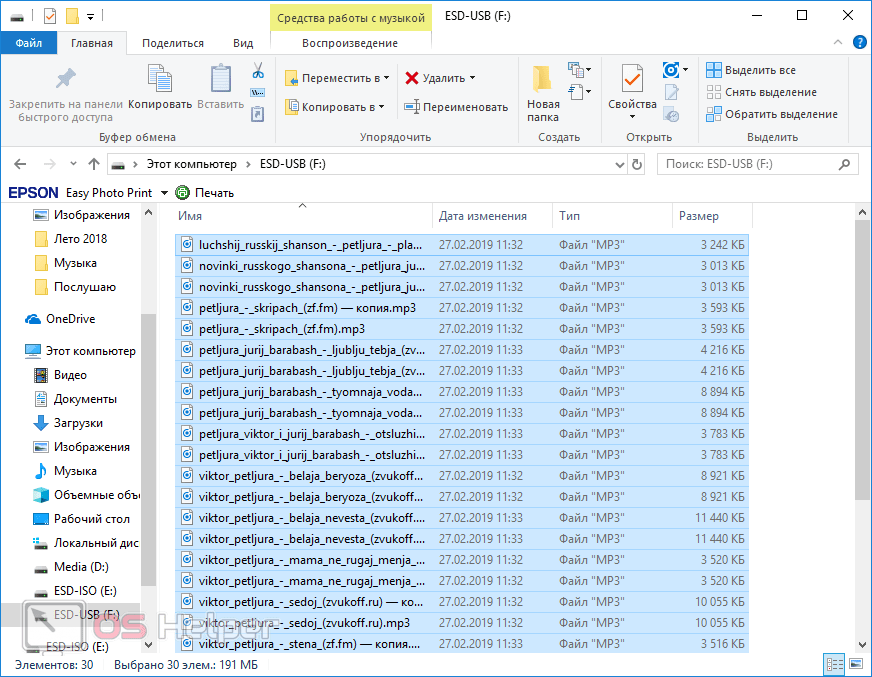Загрузить PDF
Загрузить PDF
Из этой статьи вы узнаете, как скопировать файлы и папки с флеш-накопителя на компьютер с Windows или Mac OS X.
-
1
Подключите флеш-накопитель к компьютеру. Флеш-накопитель нужно подключить к одному из прямоугольных портов USB на корпусе компьютера.
- Флеш-накопитель можно вставить в USB-порт только единственным способом. Если у вас не получается вставить флеш-накопитель в USB-порт, переверните накопитель на 180 градусов и повторите попытку.
-
2
Откройте окно Проводника. Нажмите «Windows» + «E», чтобы открыть Проводник. Его также можно открыть, нажав значоу в виде папки на панели задач.[1]
-
3
Щелкните по Этот компьютер. Это значок в виде компьютера в левой части окна Проводника. Откроется список подключенных дисков, включая флеш-накопитель.
- Возможно, вам придется прокрутить левую панель, чтобы найти опцию «Этот компьютер».
-
4
Откройте флеш-накопитель. В разделе «Устройства и диски» дважды щелкните по имени флеш-накопителя. Обычно это имя производителя флеш-накопителя и/или номер модели.
- Если вы не видите своего флеш-накопителя, убедитесь, что подключили его правильно.
-
5
Выберите файлы, которые вы хотите перенести. Щелкните по одному файлу, чтобы выбрать его, или, удерживая клавишу «Ctrl», щелкните по каждому нужному файлу, чтобы выбрать несколько файлов.
- Чтобы выбрать все файлы на флеш-накопителе, нажмите «Ctrl» + «A».
-
6
Перетащите файлы в нужную папку. Вы можете перетащить файлы в папку на левой панели либо открыть новое окно Проводника и выбрать в нем место назначения. Когда вы перетащите файлы в папку, они в нее скопируются.
- Если вы хотите удалить файлы с флеш-накопителя, щелкните правой кнопкой по выделенным файлам и выберите «Удалить».
-
7
Перенесите файлы с помощью опции «Переместить в» (при желании). Если вы не хотите перетаскивать файлы, вы можете перенести их с помощью кнопки «Переместить в». Для этого сделайте следующее:
- Выберите все файлы, которые вы хотите перенести.
- Найдите раздел «Упорядочить» на панели инструментов вверху окна.
- Щелкните по «Переместить в».
- Выберите место назначения из недавно открытых либо нажмите «Выбрать расположение…», чтобы его указать.
- В окне «Выбрать расположение…» также можно нажать «Создать папку».
- Нажмите «Переместить». Файлы будут мгновенно перенесены.
-
8
Извлеките флеш-накопитель. Вверху окна флеш-накопителя откройте вкладку «Управление» и нажмите «Извлечь». Когда появится сообщение о том, что флеш-накопитель можно безопасно извлечь, отключите его от компьютера, аккуратно вытащив из USB-порта.
Реклама
-
1
Подключите флеш-накопитель к компьютеру. Вставьте флеш-накопитель в один из прямоугольных USB-портов на боковой панели ноутбука (MacBook) или на задней панели монитора (iMac).[2]
- Флеш-накопитель можно вставить в USB-порт только единственным способом. Если вы не можете вставить флеш-накопитель в USB-порт, переверните накопитель на 180 градусов и повторите попытку.
- Если на компьютере Mac есть овальные порты USB-С, а не прямоугольные USB-порты, купите адаптер USB3.0–USB/C (или Thunderbolt 3), чтобы подключить к нему флеш-накопитель.
-
2
Откройте Finder
. Нажмите на значок в виде наполовину голубого, наполовину серого лица в доке.
-
3
Откройте флеш-накопитель. Нажмите на имя флеш-накопителя на левой панели окна Finder. Откроется содержимое флеш-накопителя.
-
4
Выберите файлы, которые вы хотите перенести. Щелкните по одному файлу, чтобы выбрать его, или, удерживая клавишу «Command», щелкните по каждому нужному файлу, чтобы выбрать несколько файлов.
- Чтобы выбрать все файлы на флеш-накопителе, нажмите «Command» + «A».
-
5
Перетащите файлы в нужную папку. Вы можете перетащить файлы на рабочий стол или в определенную папку. Когда вы перетащите файлы в папку, они в нее скопируются.
- Если вы хотите удалить файлы с флеш-накопителя, перетащите их в Корзину.
-
6
Перенесите файлы с помощью копирования и вставки (при желании). Если вы не хотите перетаскивать файлы, можете скопировать их и вставить в новое место. Для этого сделайте следующее:
- Выделите все файлы, которые вы хотите перенести.
- Щелкните по меню «Изменить».
- Щелкните «Копировать [число] элементов».
- Откройте папку, в которую вы хотите перенести файлы.
- Нажмите «Command» в открытой папке.
- Щелкните «Вставить [число] элементов».
-
7
Извлеките флеш-накопитель. Вернитесь в окно Finder, найдите имя флеш-накопителя на левой панели и нажмите «Извлечь» справа от имени флеш-накопителя. Когда имя флеш-накопителя исчезнет, отключите накопитель от компьютера, аккуратно вытащив его из USB-порта.
Реклама
Советы
- Флеш-накопители можно использовать не только для хранения файлов, но и, например, для установки операционных систем и резервного копирования информации.
Реклама
Предупреждения
- Обязательно безопасно извлекайте флеш-накопитель. В противном случае данные могут быть повреждены или стерты.
Реклама
References
Об этой статье
Эту страницу просматривали 91 510 раз.
Была ли эта статья полезной?
Флэшка – это одно из наиболее удобных и популярных устройств для хранения и передачи файлов. Она позволяет без особых усилий перемещать информацию с одного компьютера на другой и имеет большой объем памяти. Однако, многие пользователи не знают, как правильно загрузить файлы с флэшки на компьютер. В данной статье мы предоставим вам пошаговую инструкцию, которая поможет вам освоить этот процесс без каких-либо сложностей.
Первым шагом является подключение флэшки к компьютеру. Для этого найдите свободный порт USB на вашем компьютере и вставьте флэшку в него. Обычно порты USB располагаются на задней панели системного блока компьютера или по бокам ноутбука. После того, как флэшка будет подключена, компьютер автоматически распознает ее и отобразит новое устройство в проводнике операционной системы.
Далее, откройте проводник операционной системы и найдите новое устройство – флэшку. Обычно она отображается как сменный диск с буквой, например, «F:», «G:» или «H:». Щелкните дважды по иконке флэшки, чтобы открыть ее содержимое. Теперь вы можете видеть все файлы и папки, которые находятся на флэшке.
Подготовка флэшки к загрузке файлов
Перед тем как начать загрузку файлов с флэшки на компьютер, необходимо выполнить несколько подготовительных действий. Во-первых, убедитесь, что ваша флэшка подключена к компьютеру. Для этого вставьте флэшку в соответствующий USB-порт.
Во-вторых, убедитесь, что флэшка полностью доступна для записи. Если вы ранее использовали флэшку и защитили ее от записи, необходимо снять эту защиту. Для этого проверьте наличие физического переключателя или кнопки на корпусе флэшки и убедитесь, что он установлен в положение «разблокировано».
В-третьих, проверьте состояние флэшки. Убедитесь, что она не повреждена и функционирует исправно. Для этого подключите флэшку к компьютеру и откройте проводник. Перейдите в раздел «Мой компьютер» или «Этот компьютер» и найдите вашу флэшку в списке устройств. Если флэшка отображается и вы можете открыть ее без проблем, значит она работает нормально. В противном случае, вам может потребоваться использовать другую флэшку или выполнить дополнительные действия по восстановлению работоспособности.
После выполнения всех подготовительных действий флэшка будет готова к загрузке файлов на компьютер. Теперь вы можете перейти к следующему этапу — выбору и копированию файлов с флэшки на компьютер.
Подключение флэшки к компьютеру
Для того чтобы загрузить файлы с флэшки на компьютер, необходимо сначала правильно подключить флэшку к компьютеру. Вот несколько шагов, которые помогут вам выполнить это действие:
- Вставьте флэшку в свободный USB-порт компьютера. Обычно USB-порты располагаются на передней или задней панели системного блока, а также на боковой панели ноутбука.
- Подождите несколько секунд, пока операционная система компьютера распознает флэшку. Обычно на экране появляется уведомление о том, что новое устройство было обнаружено.
- Если у вас используется Windows, откройте проводник (Explorer), нажав на соответствующую иконку на панели задач или выбрав «Проводник» в меню «Пуск». Если вы используете Mac, откройте Finder, который находится в доке или выберите «Найти» в верхнем меню.
- В левой панели проводника или Finder найдите раздел «Устройства» или «Внешние устройства». В этом разделе вы должны увидеть иконку, соответствующую вашей флэшке.
- Щелкните на иконке флэшки, чтобы открыть ее содержимое. Теперь вы можете просматривать и перемещать файлы с флэшки на компьютер и наоборот.
После того как вы закончили работу с флэшкой, не забудьте правильно извлечь ее из компьютера. Для этого щелкните правой кнопкой мыши на иконке флэшки в проводнике или Finder и выберите «Извлечь» или «Извлечь устройство» соответственно.
Открытие проводника и поиск флэшки
Чтобы загрузить файлы с флэшки на компьютер, первым шагом необходимо открыть проводник — программу, которая позволяет просматривать и управлять файлами на компьютере.
Чтобы открыть проводник, можно воспользоваться несколькими способами. Один из них — щелкнуть правой кнопкой мыши на иконке «Пуск» в левом нижнем углу экрана и выбрать «Проводник». Другой способ — нажать комбинацию клавиш Win + E. Также можно найти иконку проводника на рабочем столе или в меню «Пуск».
После открытия проводника необходимо найти флэшку с файлами. Обычно флэшка отображается в проводнике как отдельный диск или устройство. Чтобы найти флэшку, можно пролистать список устройств в левой панели проводника или щелкнуть на значке «Этот компьютер» или «Мой компьютер».
Если флэшка успешно найдена, то ее название и размер будут отображены в проводнике. Чтобы открыть флэшку и просмотреть содержимое, можно дважды щелкнуть на ее названии или на соответствующем значке. Если флэшка защищена паролем, может потребоваться ввести пароль, чтобы получить доступ к файлам.
Выбор и копирование файлов с флэшки
Чтобы выбрать файлы с флэшки, подключите ее к компьютеру с помощью USB-кабеля. После подключения откройте проводник, чтобы увидеть список файлов и папок на флэшке.
Чтобы выбрать один файл, щелкните на нем правой кнопкой мыши и выберите «Выделить». Чтобы выбрать несколько файлов, удерживайте клавишу Ctrl и щелкайте на нужных файлах. Если вы хотите выбрать все файлы, нажмите Ctrl + A.
После выбора файлов, вы можете скопировать их на компьютер. Щелкните правой кнопкой мыши на выбранных файлах и выберите «Копировать». Затем перейдите в нужную папку на компьютере, щелкните правой кнопкой мыши и выберите «Вставить». Файлы будут скопированы на ваш компьютер.
Если вы хотите сохранить файлы на флэшке в определенной структуре папок, создайте нужные папки на компьютере, затем скопируйте выбранные файлы в соответствующие папки.
Создание папки на компьютере для сохранения файлов
Чтобы сохранить файлы с флэшки на компьютере, вам потребуется создать папку для их хранения. Для этого выполните следующие шаги:
- Откройте проводник на вашем компьютере, нажав на значок папки на панели задач или в меню «Пуск».
- Выберите место, где вы хотите создать новую папку. Это может быть рабочий стол, документы или любая другая папка на вашем компьютере.
- Щелкните правой кнопкой мыши на пустом месте в выбранной папке и выберите опцию «Новый» в контекстном меню.
- В появившемся подменю выберите «Папка».
- Введите имя для новой папки и нажмите клавишу «Enter».
Теперь у вас есть новая папка, готовая для сохранения файлов с флэшки. Вы можете перетащить файлы с флэшки в эту папку, либо использовать опцию «Копировать» и «Вставить» в проводнике.
Вставка файлов в папку на компьютере
Чтобы загрузить файлы с флэшки на компьютер, необходимо выполнить несколько простых шагов. Первым делом, подключите флэшку к свободному USB-порту компьютера. Когда флэшка будет успешно обнаружена операционной системой, откройте проводник, чтобы увидеть список доступных дисков и папок.
Далее, найдите флэшку в списке дисков и папок и щелкните на ней дважды, чтобы открыть ее содержимое. Вы увидите список файлов и папок, которые находятся на флэшке. Чтобы вставить файлы в папку на компьютере, создайте новую папку или выберите существующую папку, в которую хотите поместить файлы с флэшки.
Для создания новой папки нажмите правой кнопкой мыши по свободной области в проводнике и выберите пункт «Создать» в контекстном меню. Затем выберите «Папку» и введите имя новой папки. После создания новой папки, откройте ее двойным кликом левой кнопкой мыши.
Теперь, чтобы вставить файлы из флэшки в выбранную папку на компьютере, выделите нужные файлы на флэшке, нажав на них левой кнопкой мыши. Затем, щелкните правой кнопкой мыши на выделенные файлы и выберите пункт «Копировать» в контекстном меню.
Перейдите в открытую папку на компьютере и щелкните правой кнопкой мыши внутри папки. В контекстном меню выберите пункт «Вставить». Таким образом, файлы будут скопированы из флэшки и вставлены в выбранную папку на компьютере. После завершения копирования, можно отключить флэшку от компьютера.
Проверка успешной загрузки файлов
После того, как вы завершили процесс загрузки файлов с флэшки на компьютер, необходимо убедиться в успешной загрузке. Для этого можно использовать несколько методов.
Во-первых, можно проверить, что все файлы, которые вы хотели загрузить, действительно находятся на компьютере. Для этого откройте проводник и найдите папку, в которую вы загружали файлы. Проверьте, что все файлы присутствуют и их размер соответствует ожидаемому.
Во-вторых, можно открыть каждый из загруженных файлов и убедиться, что они открываются и работают корректно. Проверьте, что документы открываются в соответствующих программных приложениях (например, текстовые файлы в текстовом редакторе, изображения в просмотрщике изображений) и отображаются без ошибок или искажений.
Также можно сравнить загруженные файлы с исходными файлами на флэшке. Для этого можно использовать специальные программы или онлайн-сервисы, которые позволяют сравнивать файлы по содержимому. Если результат сравнения показывает, что загруженные файлы идентичны исходным, значит загрузка прошла успешно.
Если при проверке вы обнаружите, что какие-то файлы отсутствуют или повреждены, возможно, что произошла ошибка в процессе загрузки. В таком случае рекомендуется повторить процесс загрузки, убедившись, что все шаги были выполнены правильно.
Отключение флэшки от компьютера
Чтобы безопасно отключить флэшку от компьютера, следуйте следующим инструкциям:
- Сохраните все открытые файлы. Убедитесь, что вы закрыли все программы и сохраните все необходимые данные перед отключением флэшки. Это поможет избежать потери информации.
- Вытяните флэшку из разъема осторожно. Прежде чем отключать флэшку от компьютера, убедитесь, что вы вытягиваете ее осторожно и равномерно. Не тяните флэшку слишком сильно или внезапно, чтобы не повредить разъем или саму флэшку.
- Не отключайте флэшку во время передачи данных. Важно дождаться завершения всех операций чтения/записи на флэшку перед ее отключением. Если индикатор активности на флэшке горит или мигает, подождите, пока он перестанет мигать или погаснет перед отключением флэшки.
- Правильно извлеките флэшку из компьютера. Используйте опцию «Безопасное извлечение аппаратного обеспечения» (в Windows) или аналогичные инструменты в других операционных системах, чтобы корректно отключить флэшку от компьютера. Это поможет избежать потери данных и повреждения файловой системы.
Следуя этим простым шагам, вы сможете безопасно отключить флэшку от компьютера и избежать возможных проблем с данными.
Содержание
- Как скопировать песни с флешки на компьютер
- Как скопировать с флешки на компьютер?
- Как копировать, перемещать файлы и папки?
- Видео. Как скопировать с флешки на компьютер?
- Нравится наш сайт? Расскажи друзьям!
- Последнее видео на нашем канале
- Как скачать музыку с CD диска на компьютер или флешку
- Почему треки с диска нельзя перекачать на ПК?
- Способ № 1: Копирование с CD-диска в АудиоМАСТЕРЕ
- Проводим подготовку
- Конвертируем музыку
- Способ № 2: Скачивание музыки в Windows Media Player
- Выводы
- Как скачать музыку на флешку с ноутбука: корректный метод
- Форматируем карту под нужный формат
- Загружаем музыку в совместимом формате
- Ручной метод загрузки музыки на флешку – самый простой и надежный
- Какими еще способами можно переместить музыку?
- Без музыки и жизнь не та или как закачать музыку на флешку с компьютера
- Флешки – их много и они разные
- Скачать или не скачать – вот в чем вопрос?
- «Как закачать музыку на флешку с компьютера»
- Способ №1
- Способ №2
- Способ №3
- Как скопировать песни с флешки на компьютер
- Как скопировать с флешки на компьютер?
- Как копировать, перемещать файлы и папки?
- Видео. Как скопировать с флешки на компьютер?
- Нравится наш сайт? Расскажи друзьям!
- Последнее видео на нашем канале
Как скопировать песни с флешки на компьютер
В мире цифровых технологий, очень быстро все меняется. На смену дискетам пришли диски, а потом флешки и переносные жесткие диски. Флешки и флеш накопители сейчас используются практически во всех современных устройствах. Они не габаритные и могут хранить много информации. В данной статье мы расскажем, как скопировать с флешки на компьютер информацию: фильмы, музыку, файлы и т.д.
Как скопировать с флешки на компьютер?
Рассмотрим самый простой пример, без использования файловых менеджеров. Будем использовать обычный проводник (стандартный просмотр файлов для компьютера). Первым делом подключаем флешку к компьютеру и ожидаем несколько секунд. Должен сработать автозапуск флешки и нужно выбрать “Открыть папку для просмотра файлов”.
Если окно автозапуска не появилось, или вы его случайным образом закрыли, необязательно опять вынимать и вставлять флешку. Если система Window XP,Windows 7, заходим в «Пуск» и нажимаем «Компьютер».
Если Вы используете систему Window 8 и более свежую версию, заходим в «Мой компьютер» на рабочем столе или запускаем проводник.
Перед Вами откроется окно, в котором будут отображены: жесткие диски, CD/DVD – дисководы и съемные носители (флешки)!
Важно! Подключения любого стороннего устройства будет отображаться в этом окне.
Как копировать, перемещать файлы и папки?
Рассмотрим два способа копирования информации с флешки на компьютер.
Способ №1. Копирование с помощью контекстного меню.
Нажимаем на флешку, и открываем ее двойным щелчком мыши. Выбираем на флешке файлы или папки, которые нам нужны чтобы скопировать либо вырезать(переместить), нажимаем правую кнопку мыши, появится контекстное меню и выбираем нужный Вам пункт.
После выбора необходимо пункта с контекстного меню, выбираем место, куда Вам нужно скопировать или вставить файлы. В нашем примере мы выбрали папку «Документы», нажимаем правую кнопку мыши в любом месте на белом фоне, и нажимаем левой кнопкой на контекстном меню «вставить» и ожидаем пока файлы скопируются в папку.
Когда копирование закончилось, можно извлечь безопасно флешку. Теперь Ваши файлы находятся в папке «Документы».
Способ №2. Перемещение с окна в окно.
Открываем два окна. Одно окно флешки(откуда будем копировать), второе окно папку куда будем копировать.
Теперь зажимаем левой кнопкой мыши (файл или папку) и, не отпуская левую кнопку перемещаем в нужное нам окно.
Отличия от первого способа в том, что этот объект мы переместили и с флешки(или с папки от куда мы копировали он пропал). Такое отличие копирования от перемещения.
Таким образом, проходит копирования с любых носителей на Ваш компьютер. В этой статье можете посмотреть, как записать музыку на флешку.
Видео. Как скопировать с флешки на компьютер?
Нравится наш сайт? Расскажи друзьям!
Последнее видео на нашем канале
Источник
Как скачать музыку с CD диска на компьютер или флешку
Если у вас есть домашняя коллекция аудиодисков, самое время её оцифровать! Однако, скопировать содержимое AudioCD на компьютер не так просто, как кажется на первый взгляд. Такие носители, как правило, защищены правообладателями. Чтобы скачать музыку с диска на компьютер, понадобится специальная программа. Из этой статьи вы узнаете о целых двух – о редакторе АудиоМАСТЕР и проигрывателе Windows Media Player.
Почему треки с диска нельзя перекачать на ПК?
Компакт-диски изначально предназначались для проигрывания в музыкальных центрах и CD-плеерах. Когда в системных блоках появился CD-ROM, Windows научилась проигрывать аудио-диски, и пользователи получили возможность слушать любимые песни на ПК. Однако, тут же стала очевидна проблема – напрямую переписать музыку с диска на компьютер было нельзя, так как они защищались от копирования.
Именно тогда появился особый подкласс приложений — аудиограбберов или рипперов, которые позволяли переводить треки с дисковых носителей в цифровой формат.
Ниже вас ждут две инструкции, показывающие, как с диска скопировать музыку на компьютер просто и быстро.
Для наглядности посмотрите видеоурок по переносу песен с CD в программе АудиоМАСТЕР:
Способ № 1: Копирование с CD-диска в АудиоМАСТЕРЕ
АудиоМАСТЕР — это простой и удобный аудиоредактор, который включает все базовые функции по работе со звуковыми файлами. Одна из них позволяет перекачивать музыку с диска в компьютер, сохраняя исходное качество треков. Как раз на этой возможности мы остановимся подробнее.
Для начала установим софт. Программа на диске займет всего 98 Мб. АудиоМАСТЕР прекрасно работает на всех ОС Windows, начиная с XP и заканчивая «десяткой». Можете смело скачивать софт, не беспокоясь за совместимость.
Проводим подготовку
Конвертируем музыку
Как видите, скинуть музыку с диска на компьютер с помощью АудиоМАСТЕРА совсем несложно. Но это далеко не всё, что предложит вам этот простой аудиоредактор.
Вот краткий список дополнительных возможностей софта:
АудиоМАСТЕР позволит без труда создавать и обрабатывать звуковые дорожки. Вы сможете загрузить файл в редактор, после чего изменить темп, голос, громкость; добавить эхо, реверберацию, вращение каналов; удалить шум из аудиозаписи или создать уникальную атмосферу. Меняйте частотный спектр, сдвиньте высоту тона, настройте частотный фильтр, поиграйтесь с ползунками эквалайзера. Все эти улучшения доступны буквально в несколько кликов!
При желании вы можете скопировать аудио CD на компьютер с помощью медиапроигрывателя, входящего в состав Windows. В разных версиях операционной системы программа находится в разных папках, поэтому проще всего ввести в глобальной поисковой строке Windows «wmplayer» (без кавычек) — и Windows Media Player найдется. Либо ищите ее через меню «Пуск > Программы».
Найдите и запустите Windows Media Player
Плеер нужно предварительно настроить. В меню «Упорядочить» выберите пункт «Параметры», затем перейдите на вкладку «Копирование музыки с компакт-диска».
Откройте окно с настройкой параметров копирования
Выберите формат файлов (MP3) и качество звука (ставьте не меньше 256 Кбит/с).
Укажите формат файлов и отрегулируйте уровень качества
Откройте основное окно Windows Media Player, укажите музыкальный диск для начала работы, отметьте в списке нужные треки и нажмите кнопку «Скопировать с компакт-диска». После завершения операции файлы по умолчанию окажутся в папке «Моя музыка», если вы не выбрали своего варианта в настройках.
Отметьте песни для сохранения и запустите процесс скачивания
Выводы
Оба способа по копированию музыки из Audio CD на компьютер достаточно простые. Вы можете за один вечер переконвертировать в MP3 всю домашнюю библиотеку дисков, где наверняка есть редкие записи. Не откладывайте операцию на потом — компакт-диски не вечные. Да и ваш CD/DVD-привод может выйти из строя.
Вам наверняка понадобится аудиоредактор, чтобы отредактировать аудиофайлы, переконвертировать их (например, во FLAC), обрезать или склеить. Если использовать второй способ, придется тратить время на поиски дополнительного приложения. АудиоМАСТЕР же умеет все это по умолчанию.Софт поможет сделать громче слишком тихую запись, скорректировать звучание под басы или превратить песню в рингтон для телефона.
Скачайте АудиоМАСТЕР – и вы получите надежную и удобную программу для работы аудиофайлами!
Источник
Как скачать музыку на флешку с ноутбука: корректный метод
Многие сегодня не представляют себе жизнь без музыки в любимом плеере – ее берут с собой в путешествие, скачивают для поездок на работу или просто на отдых. Чтобы загрузить большой объем песен, может потребоваться объемный носитель, флешка USB 2.0 16Gb отлично подойдет для таких задач. Это один из самых продаваемых вариантов в розничных магазинах.
Прежде, чем скачивать музыку с ноутбука, нужно правильно ее отформатировать и подобрать нужного формата. Если проигнорировать эти правила, может оказаться, что проигрыватель или плеер просто не сможет прочитать носитель или распознать файлы. В этой статье мы подробно расскажем об особенностях скачивания музыки на флеш-носители.
Форматируем карту под нужный формат
Некоторые пользователи думают, что плееры читают любые карты – достаточно только вставить ее USB, выбрав любимую песню – но это далеко не так. Чтобы устройство работало, его необходимо отформатировать, переведя в файловую систему fat32. На некоторых флешках по умолчанию стоит nfts и они просто не работают. Чтобы подготовить носитель, его придется отформатировать. Предварительно нужно скопировать всю важную информацию на компьютер или на другой носитель, поскольку при форматировании она будет уничтожена.
Отформатировать карту довольно просто:
Теперь файловая система настроена, карту с загруженной музыкой распознает плеер. На нее можно скачивать файлы с ноутбука с любимыми песнями, проверив их формат.
Загружаем музыку в совместимом формате
В интернете сегодня достаточно много сайтов с музыкой, которую можно скачать практически в любом формате. Ежедневно обновляются и появляются новые плееры, последние версии воспроизводят даже самые редкие форматы. Если Вы знаете точные особенности конкретной модели проигрывателя, можете загружать музыку. В противном случае рекомендуется выбрать формат МР3, который видит большинство плееров.
Музыку в МР3 можно найти практически на любом сайте, скачав ее на ноутбук. Внимательно оцените его параметры и произведите загрузку. После скачивания формат указывается в имени файла в конце названия.
Ручной метод загрузки музыки на флешку – самый простой и надежный
Итак, флешка подготовлена к работе, а музыка скачана – достаточно перенести файлы с компьютера на носитель. Если планируете хранить на устройстве не только музыку, на флешке рекомендуется заранее создать для нее папку, это позволит систематизировать все файлы. Назовите ее «альбом», «плеер» или другим знакомым именем.
Затем перекидываем музыку ручным методом:
Время копирования может быть различным и зависит от типа флешки. Как только процедура будет завершена, убедитесь, что удалось переместить все мелодии.
Какими еще способами можно переместить музыку?
Для переноса файлов можно воспользоваться Total commander, это специальная программа для удобного перекидывания файлов. В данном случае с одной стороны перед глазами будет загрузочная папка, а с другой – источник.
Поможет в загрузке музыки на флешку и проигрыватель Windows media player. Для этого его необходимо открыть, выбрать папку с музыкой и через команду «Синхронизация» произвести загрузку.
Источник
Без музыки и жизнь не та или как закачать музыку на флешку с компьютера
Всем привет! На связи Федор Лыков. Сегодня я расскажу, как закачать музыку на флешку с компьютера. Мы живем в тот век, когда развитие компьютерных технологий развивается быстрее, чем мозг человека. Еще каких-то 10 лет назад мы скачивали мелодии на телефон за 30 рублей и считали, что это очень круто.
Но сейчас уже можем прослушивать музыку без нарушения частоты звуков или каких-либо других дефектов и при этом абсолютно бесплатно! А как это сделать и как закачать музыку на флешку я расскажу в этой статье, и в конце вы получите список порталов, с которых можно скачать ее бесплатно.
Флешки – их много и они разные
Флешка – это средство, с помощью которого можно хранить информацию без страха, что она размагнитится со временем, как это было раньше с дисками и дискетами.
На сегодняшний день накопители информации не имеют только те, кто отправились в мир иной. Хотя нет, им родные кладут собой телефоны, которые оснащены микро флешками. И так, какие бывают флеш-карты?
По дизайну их также огромное количество: начиная с мимишных и заканчивая классическим деловым стилем. Тут уж выбирает каждый по своему вкусу. А «на вкус и цвет товарищей нет».
Точно также и с количеством памяти для носителя информации: кому-то достаточно 24Мбай, а кому-то и 32Гбайт мало. А какие внешние носители предпочитаете вы? И как вы подходите к их выбору? На эти вопросы ответьте, пожалуйста, в комментариях.
Скачать или не скачать – вот в чем вопрос?
СОВЕТ! ПРЕЖДЕ ЧЕМ НАЧИНАТЬ СКАЧИВАТЬ КАКУЮ-НИБУДЬ ИНФОРМАЦИЮ С ИНТЕРНЕТА УБЕДИТЕСЬ, ЧТО У ВАС ЕСТЬ АНТИВИРУС И ОН РАБОТАЕТ, ЧТОБЫ ПОТОМ НЕ НЕСТИ КОМПЬЮТЕР НА ЛЕЧЕНИЕ ОТ ПОЙМАНЫХ ВИРУСОВ.
На каждом компьютере либо ноутбуке есть папка, в которую попадают все скачанные файлы и она называется Downloads либо как в моем случае Загрузки.
Поэтому, если у вас там уже есть скачанная информация, чтобы потом не тратить часы, а то и недели на поиски нужных объектов, расформируйте ее по папкам.
И так порядки навели, антивирус работает, теперь можно и преступить к скачиванию медиа с интернета.
Загружаем привычный для пользования браузер и в поисковую строку вбиваем запрос: «скачать музыку бесплатно» либо вводим ту песню или исполнителя с пометкой скачать бесплатно, которую вы хотите найти и заходим на сайт.
Если сайт содержит вирусы, то наш лекарь покажет, что этот сайт вредный. На любом сайте вы можете прослушать песни, прежде чем скачать. Если вы готовы к скачиванию нажимаете стрелочку вниз, и она автоматически отправляется в загрузку.
Далее вы либо открываете папку загрузок, либо жмете на стрелку в правом верхнем углу, наводите курсор мышки на медиа информацию и выбираете «показать в папке».
После открытия папки можно уже напрямую отправлять файл(ы) на желаемый носитель.
«Как закачать музыку на флешку с компьютера»
Чтобы скачать заветную информацию с ПК на носитель нужно вставить флешку в USB-порт, либо подключить телефон с помощью шнура к компьютеру, либо подсоединить микро-CD в специальное устройство, которое работает через порт. Далее необходимо проверить флешку на наличие паразитов в антивирусной программе, чтобы вашей машине не стало бо-бо. Если все замечательно, то приступаем к экспорту файлов из ПК на внешний диск.
Способ №1
Нажать правой кнопкой мыши на файл и отправить его на внешнюю память.
Способ №2
Также нажать правой кнопкой мыши и выбрать копировать. Потом зайти на устройство, выбрать папку, где будит находиться медиа файл и с помощью правой кнопкой мыши выбираем строку «вставить» либо командой клавиш CTRL+V.
Способ №3
Ну и самый простой способ для самых ленивых – это «перетяжка». У вас должно быть открыто 2 окна: «Загрузка» и «Съемный диск». Нажимаете на произведение искусства левой кнопкой мыши и не отпуская переносите в папку.
СОВЕТ! НЕ ВЫНИМАЙТЕ НАКОПИТЕЛЬ ИЗ КОМПЬЮТЕРА НАПРЯМУЮ, ИСПОЛЬЗУЙТЕ БЕЗОПАСНОЕ ИЗВЛЕЧЕНИЕ, ЧТОБЫ НЕ ИСПОРТИЛАСЬ ВАШЕ УСТРОЙСТВО И ФАЙЛЫ НЕ ПОТЕРЯЛИ СВОЕ КАЧЕСТВО! А то получится как в «Ералаше» — с полок брал хлеб, а у кассы получил мячики.
У меня на этом все. Надеюсь вам понравилась моя статья «Как закачать музыку на флешку с компьютера».
Желаю вам с удовольствием слушать любимые песни и кайфовать, и не забывайте подписываться на наш сайт, и приводить своих друзей. До скорых встреч в следующих статьях.
Источник
Как скопировать песни с флешки на компьютер
В мире цифровых технологий, очень быстро все меняется. На смену дискетам пришли диски, а потом флешки и переносные жесткие диски. Флешки и флеш накопители сейчас используются практически во всех современных устройствах. Они не габаритные и могут хранить много информации. В данной статье мы расскажем, как скопировать с флешки на компьютер информацию: фильмы, музыку, файлы и т.д.
Как скопировать с флешки на компьютер?
Рассмотрим самый простой пример, без использования файловых менеджеров. Будем использовать обычный проводник (стандартный просмотр файлов для компьютера). Первым делом подключаем флешку к компьютеру и ожидаем несколько секунд. Должен сработать автозапуск флешки и нужно выбрать “Открыть папку для просмотра файлов”.
Если окно автозапуска не появилось, или вы его случайным образом закрыли, необязательно опять вынимать и вставлять флешку. Если система Window XP,Windows 7, заходим в «Пуск» и нажимаем «Компьютер».
Если Вы используете систему Window 8 и более свежую версию, заходим в «Мой компьютер» на рабочем столе или запускаем проводник.
Перед Вами откроется окно, в котором будут отображены: жесткие диски, CD/DVD – дисководы и съемные носители (флешки)!
Важно! Подключения любого стороннего устройства будет отображаться в этом окне.
Как копировать, перемещать файлы и папки?
Рассмотрим два способа копирования информации с флешки на компьютер.
Способ №1. Копирование с помощью контекстного меню.
Нажимаем на флешку, и открываем ее двойным щелчком мыши. Выбираем на флешке файлы или папки, которые нам нужны чтобы скопировать либо вырезать(переместить), нажимаем правую кнопку мыши, появится контекстное меню и выбираем нужный Вам пункт.
После выбора необходимо пункта с контекстного меню, выбираем место, куда Вам нужно скопировать или вставить файлы. В нашем примере мы выбрали папку «Документы», нажимаем правую кнопку мыши в любом месте на белом фоне, и нажимаем левой кнопкой на контекстном меню «вставить» и ожидаем пока файлы скопируются в папку.
Когда копирование закончилось, можно извлечь безопасно флешку. Теперь Ваши файлы находятся в папке «Документы».
Способ №2. Перемещение с окна в окно.
Открываем два окна. Одно окно флешки(откуда будем копировать), второе окно папку куда будем копировать.
Теперь зажимаем левой кнопкой мыши (файл или папку) и, не отпуская левую кнопку перемещаем в нужное нам окно.
Отличия от первого способа в том, что этот объект мы переместили и с флешки(или с папки от куда мы копировали он пропал). Такое отличие копирования от перемещения.
Таким образом, проходит копирования с любых носителей на Ваш компьютер. В этой статье можете посмотреть, как записать музыку на флешку.
Видео. Как скопировать с флешки на компьютер?
Нравится наш сайт? Расскажи друзьям!
Последнее видео на нашем канале
Источник
Таким способом можно скинуть с флешки на компьютер фото, музыку, видео или текстовый документ.
Похожее
2 thoughts on “ Перенос файлов с флешки в папку ”
Перенос файлов с флешки в папку
на флешку записана программа офис как перенести еа комп
Как скопировать с флешки?
В мире цифровых технологий, очень быстро все меняется. На смену дискетам пришли диски, а потом флешки и переносные жесткие диски. Флешки и флеш накопители сейчас используются практически во всех современных устройствах. Они не габаритные и могут хранить много информации. В данной статье мы расскажем, как скопировать с флешки на компьютер информацию: фильмы, музыку, файлы и т.д.
Как скопировать с флешки на компьютер?
Рассмотрим самый простой пример, без использования файловых менеджеров. Будем использовать обычный проводник (стандартный просмотр файлов для компьютера). Первым делом подключаем флешку к компьютеру и ожидаем несколько секунд. Должен сработать автозапуск флешки и нужно выбрать “Открыть папку для просмотра файлов”.
Если окно автозапуска не появилось, или вы его случайным образом закрыли, необязательно опять вынимать и вставлять флешку. Если система Window XP,Windows 7, заходим в «Пуск» и нажимаем «Компьютер».
Если Вы используете систему Window 8 и более свежую версию, заходим в «Мой компьютер» на рабочем столе или запускаем проводник.
Перед Вами откроется окно, в котором будут отображены: жесткие диски, CD/DVD – дисководы и съемные носители (флешки)!
Важно! Подключения любого стороннего устройства будет отображаться в этом окне.
Как копировать, перемещать файлы и папки?
Рассмотрим два способа копирования информации с флешки на компьютер.
Способ №1. Копирование с помощью контекстного меню.
Нажимаем на флешку, и открываем ее двойным щелчком мыши. Выбираем на флешке файлы или папки, которые нам нужны чтобы скопировать либо вырезать(переместить), нажимаем правую кнопку мыши, появится контекстное меню и выбираем нужный Вам пункт.
После выбора необходимо пункта с контекстного меню, выбираем место, куда Вам нужно скопировать или вставить файлы. В нашем примере мы выбрали папку «Документы», нажимаем правую кнопку мыши в любом месте на белом фоне, и нажимаем левой кнопкой на контекстном меню «вставить» и ожидаем пока файлы скопируются в папку.
Когда копирование закончилось, можно извлечь безопасно флешку. Теперь Ваши файлы находятся в папке «Документы».
Способ №2. Перемещение с окна в окно.
Открываем два окна. Одно окно флешки(откуда будем копировать), второе окно папку куда будем копировать.
Теперь зажимаем левой кнопкой мыши (файл или папку) и, не отпуская левую кнопку перемещаем в нужное нам окно.
Отличия от первого способа в том, что этот объект мы переместили и с флешки(или с папки от куда мы копировали он пропал). Такое отличие копирования от перемещения.
Таким образом, проходит копирования с любых носителей на Ваш компьютер. В этой статье можете посмотреть, как записать музыку на флешку.
Видео. Как скопировать с флешки на компьютер?
Нравится наш сайт? Расскажи друзьям!
Последнее видео на нашем канале
Флешка представляет собой образец современного накопителя информации, при помощи которого удаётся записывать, копировать и считывать различный контент. Такой цифровой накопитель пришёл в современную действительность, вытеснив дискеты, которые очень быстро подвергались размагничиванию. Помимо этого, такой съёмный накопитель успешно конкурирует с дискетами по объёму сохраняемого материала, а также скорости записи и считывания. Также такой накопитель занимает меньше места, чем дискета.
Скопировать информацию на usb-накопитель просто.
Именно благодаря таким преимуществам флешка без затруднений вытеснила дискеты. Конечно, в настоящий момент большинство пользователей с лёгкостью оперируют различными съёмными носителями, не нуждаясь в получении дополнительной информации. Однако могут встретиться и такие пользователи, которым сложно разобраться, как скинуть информацию с компьютера на флешку.
Если вы являетесь одним из таких пользователей, которому достаточно проблематично без дополнительного информирования скопировать файл, скинуть видео или другой контент, мы поможем вам в решении этой проблемы, предоставив полезные советы, как скопировать файл на флешку с компьютера.
Процесс переноса информации
Перед тем как вникнуть в процесс, как скопировать файл на флешку, важно научиться правильно её подключать. Съёмные накопители могут иметь статичный разъём или выдвижной. Если вы взяли в руки накопитель и не видите такого разъёма, не переживайте, всё имеется в наличии, только производитель сделал его выдвижным. Сбоку на корпусе вы увидите ползунок, потянув его вверх, разъём появится, после этого вы сможете без затруднений вставить накопитель в компьютерную технику.
В ноутбуке таких USB-разъёмов может быть несколько, при этом они могут располагаться с правой и с левой стороны. В компьютерном системном блоке тоже несколько разъёмов, но они находятся на передней и задней панели. Внимательно осмотрите свою компьютерную технику, найдите такой USB-разъём, и подключите цифровой носитель. Если вы всё правильно сделали, съёмный накопитель отобразится на вашем ПК.
Можно самостоятельно проявить любопытство и просмотреть его отображение. Достаточно кликнуть по ярлыку «Компьютер», откроется окно, в котором будут отображены все логические диски и ваш подключенный носитель. Кроме этого, вы сможете обнаружить, под какой буквой он отображается и какое свободное место имеется на нём.
После такой успешной подготовительной работы можно приступать к дальнейшему освоению материала, как быстро и правильно сбросить с компьютера информацию на вашу флешку.
Алгоритм действий
Существует несколько вариантов действий, позволяющих осуществить копирование любого контента как на съёмный накопитель, так с него на ПК. Прежде всего, вам нужно открыть сам подключенный вами накопитель. Это можно сделать несколькими способами. Можно просто кликнуть по ней в окне «Компьютер» двойным щелчком, после этого она откроется.
Также можно кликнуть один раз по ней, но только правой клавишей мышки, а потом выбрать параметр «Открыть». В любом случае носитель без проблем откроется. Теперь предлагаем вам воспользоваться первым способом, как на флешку скинуть файл.
Для этого откройте папку на компьютере, на котором хранится тот документ, который вам очень нужно скопировать на съёмный носитель. Кликните по этому документу правой клавишей мышки и выберите параметр «Копировать». Теперь откройте окно цифрового носителя, снова кликните правой клавишей мышки, но теперь выберите параметр «Вставить».
Если ваш документ имеет маленький размер, он скопируется мгновенно. Если же ваш документ имеет большой размер, или вы копируете видео, то придётся немного подождать. Процесс копирования будет отображаться у вас на экране. Постепенно будет заполняться строка копирования зелёным цветом. Когда эта строка полностью окрасится в зелёный цвет, тогда документ будет скопирован.
Существует и второй вариант действий, как перекинуть на флешку файл. Для этого откройте два окна одновременно. В одном окне должен размещаться нужный вам файл, а второе окно – это куда вы желаете скопировать контент. Теперь кликните по документу, с которым вам нужно поработать и разобраться, как скопировать его на съёмный носитель.
После того как вы кликнули по нему один раз, зажмите левую клавишу мышки, не отпуская палец, потяните мышку по направлению к окну, отвечающей за ваш USB-накопитель. После того как ваша рука переместится на это окно, отпустите зажатый палец. Всё, после этого автоматически запустится процесс копирования. Проделав такие манипуляции повторно, вы будете не только знать, как документ скинуть на флешку, но и мастерски всё это выполнять.
Если вы желаете узнать, как скопировать программу на флешку с компьютера, тогда знайте, что процесс копирования ничем не отличается. Только в большинстве случаев копируют инсталляционный файл, чтобы им впоследствии воспользоваться и установить программу на другом ПК.
Если же перекопировать папку с установленной программой, это не позволит впоследствии в большинстве случаев воспользоваться таким ПО. После завершения процесса копирования остаётся извлечь правильно цифровой носитель, кликнув по её изображению и выбрав параметр «Безопасное извлечение».
Итак, нет никаких проблем с копированием документов на съёмный носитель. Вы никогда не столкнётесь со сложностями, если изучите эти рекомендации и будете чётко следовать этому алгоритму.
Часто нам нужно не просто скопировать на компьютер хранящиеся на флешке данные, а перенести их с одного USB-накопителя на другой. И если в первом случае никаких проблем вас точно не ждет, последнее часто вызывает определенные трудности. Поэтому сегодня мы расскажем о том, как скачать музыку с флешки на флешку несколькими разными способами.
Содержание
- Какие USB-порты компьютера лучше использовать
- Какие приложения использовать для копирования данных
- Как скачать с флешки на флешку при наличии у ПК только одного порта
- Как скачать данные с флешки на флешку если портов несколько
- Если под рукой нет компьютера и ноутбука
- Если флешки далеко друг от друга
- Итоги
Какие USB-порты компьютера лучше использовать
В современных компьютерах используется целый набор USB-портов, и если вы хотите ускорить процесс копирования информации, лучше воспользоваться самыми быстрыми из них. Самые медленные в современных компьютерах порты используют интерфейс USB 2.0 со скоростью передачи данных до 480 Мбит/с. Такие разъемы стоит использовать только для подключения клавиатуры, мыши и другой периферии, оставив передачу данных более быстрым интерфейсам.
На втором месте по скорости передачи данных стоит интерфейс USB 3.2 Gen 1 — до 5 Гбит/с, дальше идет USB 3.2 Gen 2, способный работать на скорости до 10 Гбит/с, а затем USB 3.2 Gen 2×2 — до 20 Гбит/с.
Причем узнать тип используемого USB-портом интерфейса достаточно просто. Во-первых, рядом с ними обычно имеется соответствующая буквенно-цифровая маркировка. А во-вторых, обычный порт USB 2.0 чаще всего окрашен в черный цвет, более быстрый USB 3.2 Gen 1 — в синий, а самые скоростные из имеющихся у ПК портов используют красную расцветку. Правда, тут стоит понимать, что не менее важен и интерфейс самой флешки. Другими словами, если вы подключите USB-накопитель с интерфейсом USB 3.2 Gen 1 в порт USB 3.2 Gen 2, то скорость копирования информации все равно не будет превышать 5 Гбит/с — она всегда ограничена скоростью самого медленного интерфейса.
Какие приложения использовать для копирования данных
Самый простой способ — использовать для копирования встроенные средства Windows, а точнее знакомый всем Проводник.
Проводник Windows
Просто откройте Проводник, найдите в его левом окне букву нужной вам флешки и кликните на нее правой кнопкой мыши.
В правом окне проводника появится содержимое накопителя. Найдите там нужную вам информацию и нажмите сочетание клавиш «Ctrl + C» или нажмите на выделенные данные левой кнопкой мыши и в открывшемся окне кликните «Копировать».
После этого откройте с помощью Проводника место, куда нужно скопировать данные и нажмите сочетание клавиш «Ctrl + V» или щелкните левой кнопкой мыши по пустому месту в окне проводника и кликните «Вставить».
Файловый менеджер
Не менее удобно копировать информацию и с помощью всевозможных файловых менеджеров. К примеру, популярного Total Commander.
В левой части окна Total Commander переключитесь на букву флешки, с которой нужно скопировать информацию, и выделите данные с помощью кнопки пробел или кликом правой кнопкой мыши.
В правой части Total Commander переключитесь на букву накопителя, куда эти данные будут скопированы, и откройте нужную папку, где вы планируете их хранить.
Нажмите «F5» для копирования данных, подтвердите операцию с помощью кнопки «OK» и дождитесь завершения процедуры.
Как скачать с флешки на флешку при наличии у ПК только одного порта
Ситуации, когда у компьютера или ноутбука свободен только один разъем, встречаются довольно часто. В первую очередь, из-за того, что все остальные USB-порты могут быть заняты периферией, USB-модемами и другим оборудованием. Впрочем, для копирования данных с флешки на флешку — это не проблема. Просто процедура станет длиннее на один шаг.
Создайте на компьютере отдельную папку и скопируйте туда нужную информацию с флеш-накопителя любым из описанных выше способов.
Отключите первую флешку и установите в USB-разъем флеш-накопитель, на который нужно скопировать данные.
Перенесите информацию из созданной вами папки на флешку, после чего отключите и ее.
Как скачать данные с флешки на флешку если портов несколько
Здесь все максимально просто. Установите обе флешки в свободные USB-порты компьютера и скопируйте данные с одного накопителя на другой любым удобным из описанных нами способов. Главное, при этом, не забудьте безопасно извлечь обе флешки. Для этого найдите в системном трее их значки и по очереди кликните по каждому из них правой кнопкой мыши. В появившемся контекстном меню нажмите «Извлечь».
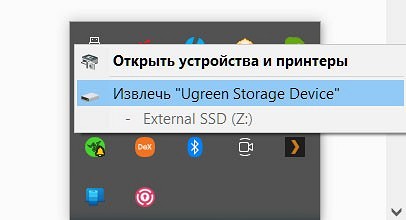
Добавим, что в Windows 10 и Windows 11 эта процедура перестала быть обязательной, но если вы используете более старые версии операционной системы, пренебрегать ею точно не стоит. Конечно, если вы не хотите потерять всю хранимую на флешке информацию.
Если под рукой нет компьютера и ноутбука
Как перенести данные с флешки на флешку, если под рукой нет компьютера или ноутбука? Ну смартфон-то, скорее всего, всегда с вами? Подавляющее большинство современных смартфонов поддерживает функцию OTG, позволяя напрямую работать с флешками. Поэтому мы вполне можем скопировать нужные данные в память смартфона, после чего перенести их на другую флешку. Правда, для этого нам понадобится соответствующий OTG-кабель. Благо, стоят они совсем немного и продаются буквально на каждом шагу. Например, вот:
Подробно процедуру подключения флешки и смартфону мы описали в этой статье. Поэтому сейчас лишь скажем, что в большинстве случаев гаджет сам найдет подключенный накопитель, и вам останется скопировать с него информацию с помощью любого файлового менеджера. Если же флешка самостоятельно не определяется, вам поможет приложение USB Media Explorer. Запустите его, откройте раздел Подключить и выберете нужную флешку.
Добавим, что если обе флешки и смартфон используют порт USB Type-C, то никакой кабель вам не понадобится — подключить накопитель можно напрямую к гаджету.
Если флешки далеко друг от друга
Скопировать данные с флешки на флешку можно даже, если они находятся в разных городах или странах, и тем более, если вы банально забыли накопитель дома. Благо, современные облачные технологии объединяют людей со всего мира, и вы вполне можете поделиться любой информацией через сервисы типа Яндекс.Диск.
Тут у нас есть два пути, которые зависят от того, насколько человек «на том конце интернета» разбирается в компьютерах. Вы можете создать отдельную папку в своем облаке и открыть к ней полный доступ, после чего кинуть ссылку на папку человеку с первой флешкой. Останется дождаться, пока он загрузит нужные файлы с флешки в папку, и скопировать их уже на свой накопитель.
Во втором случае человеку с первой флешкой можно скопировать данные в свое облако, после чего дать вам доступ к нужной папке на скачивание. По понятным причинам, этот способ намного безопаснее как для вас, так и для другого человека. И мы советуем пользоваться именно им.
Итоги
Мы рассказали о нескольких способах того, как перекинуть данные с флешки на флешку. Они помогут и в том случае, когда флешки физически находятся в разных местах, и когда у вас есть только смартфон и две флешки, ну и, конечно, в банальных ситуациях копирования данных с компьютером под рукой.
Читайте также
- Как восстановить USB-флешку с помощью утилиты Windows
- Как отформатировать флешку на смартфоне: пошаговая инструкция
Как перекинуть музыку с флешки на флешку
На чтение 4 мин Просмотров 3.4к. Опубликовано

Внимание: все то же самое можно сделать в любых ОС от Microsoft, включая Windows XP, 7, 8 или 10.
Содержание
- Если у вас один USB-порт
- Для 2 USB-портов
- Видеоинструкция
- В заключение
Если у вас один USB-порт
Зачастую у компьютера или ноутбука имеется сразу несколько USB-портов. Однако, большинство из них постоянно заняты различными периферийными устройствами. Так вот, если у вас свободен всего один разъем, мы будем копировать музыку на ПК, а оттуда уже на вторую флешку.
Делается это так:
- Сначала нам нужно создать папку на компьютере, куда будет временно сохраняться наша музыка. Для этого делаем правый клик в любом месте и из контекстного меню выбираем нужный пункт.
- Папка готова, открываем ее.
- Делаем правый клик на проводнике Windows и из контекстного меню выбираем запуск его второй копии.
- Открываем нашу флешку. При этом она, конечно же, должна быть подключена к компьютеру.
- Выделяем всю музыку, которая есть на флешке. Для этого можно просто растянуть рамку на все треки или воспользоваться сочетанием кнопок [knopka]Ctrl[/knopka]+[knopka]A[/knopka]. Когда это будет сделано, кликаем ПКМ по выделению и выбираем пункт копирования. Также это можно заменить комбинацией «горячих кнопок» [knopka]Ctrl[/knopka]+[knopka]C[/knopka].
- Переходим к созданной нами папке на ПК и вставляем содержимое буфера обмена. Для этого можно, опять же, воспользоваться контекстным меню либо сочетанием кнопок [knopka]Ctrl[/knopka]+[knopka]V[/knopka].
- Если треков много последует копирование, ход которого будет сопровождаться прогрессбаром в маленьком окошке. В нашем случае все произошло мгновенно и песни оказались на целевой флешке.
- Также в среде ОС «Виндовс» поддерживается режим Drag-and-drop, который позволяет нам просто перетащить любые файлы из одного места в другое.
- Последний вариант переместить музыку с флешки на флешку – это использование контекстного меню, которое предусматривает отправку выделенных объектов на внешний накопитель.
Проводник Windows – довольно гибкий файловый менеджер, который способен решать одну и ту же задачу самыми разными способами. Так что это далеко не все варианты копирования файлов, которые он поддерживает.
Для 2 USB-портов
С двумя внешними накопителями, точнее двумя свободными USB-портами проще. Перекинуть музыку с флешки на флешку в таком случае можно так:
- Открываем первую флешку, выбрав ее в проводнике Windows.
- Воспользовавшись контекстным меню выбираем отправку файлов на вторую флешку.
- Дожидаемся завершения копирования.
- Также мы можем использовать именно копирование. Для этого снова запускаем контекстное меню и выбираем обозначенный ниже пункт.
- Затем переходим на вторую флешку и жмем правую кнопку мыши. В появившемся списке выбираем пункт вставки.
- Снова дожидаемся окончания копирования файлов.
Мнение эксперта
Василий
Руководитель проекта, эксперт по модерированию комментариев.
Задать вопрос
Кстати, файлы можно и перемещать. При этом они удаляются с первого накопителя и перемещаются на второй.
- Точно так же, как и в случае с одной флешкой, мы можем перекинуть музыку простым перетаскиванием. Для этого выделите файлы и перетащите их зажатой левой кнопкой мыши.
- В результате начнется копирование прогресс которого отображается в маленьком появившемся окошке.
- Результат будет выглядеть примерно так. Все наши треки удалось перекинуть с одной флешки на другую.
В Windows XP и 7 внешний вид проводника немного отличается, однако все рассмотренные в статье функции работают точно так же.
Видеоинструкция
В данном ролике автор подробно описывает процесс копирования музыки с одной карты памяти на вторую. Рекомендуем посмотреть его, особенно, если у вас нет времени читать текстовый материал.
В заключение
Теперь вы хорошо понимаете суть вопроса и даже можете научить знакомых, как перекинуть музыку с флешки на флешку. Однако, если после прочитанного какие-то вопросы все же остались, рекомендуем задавать их в комментариях. Мы обязательно прочитаем их все и быстро дадим ответ в той или иной сложившейся ситуации.