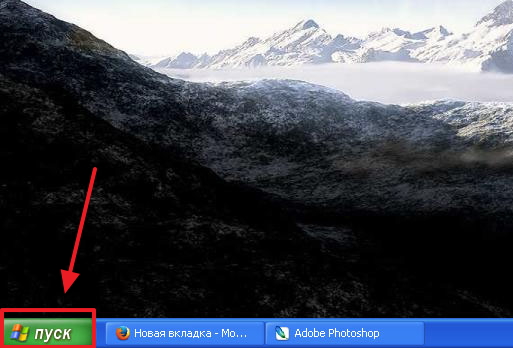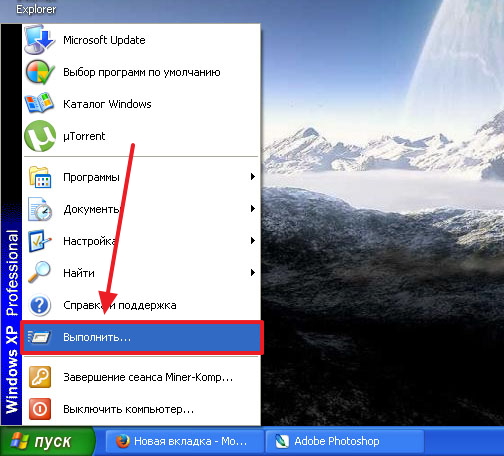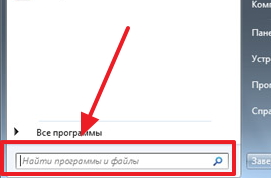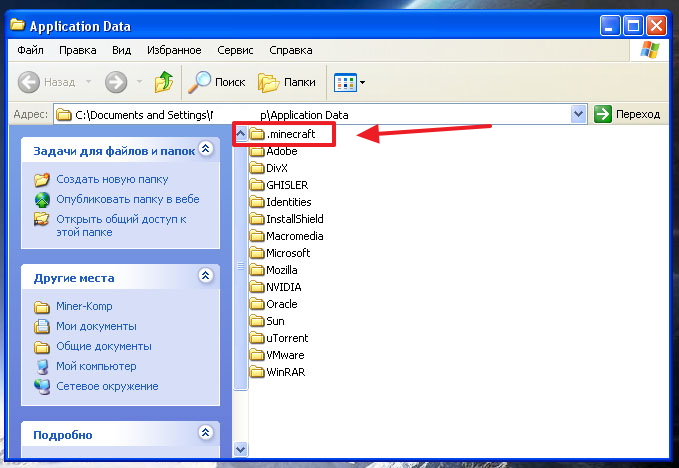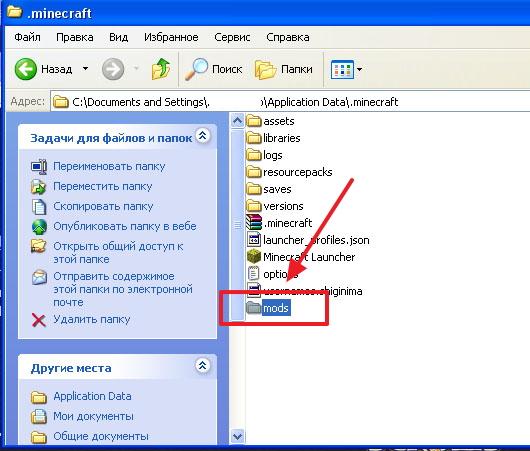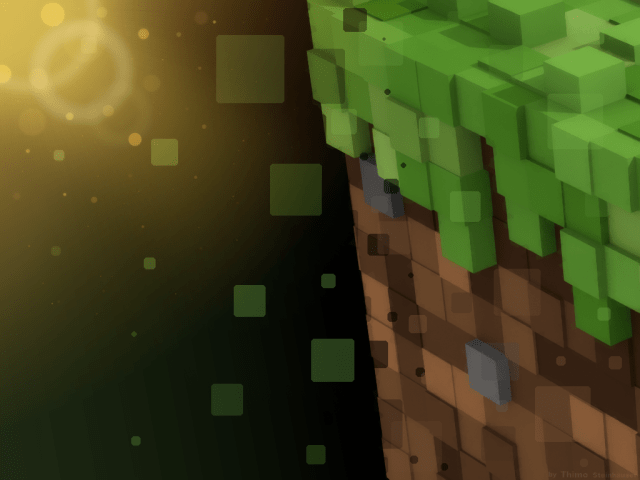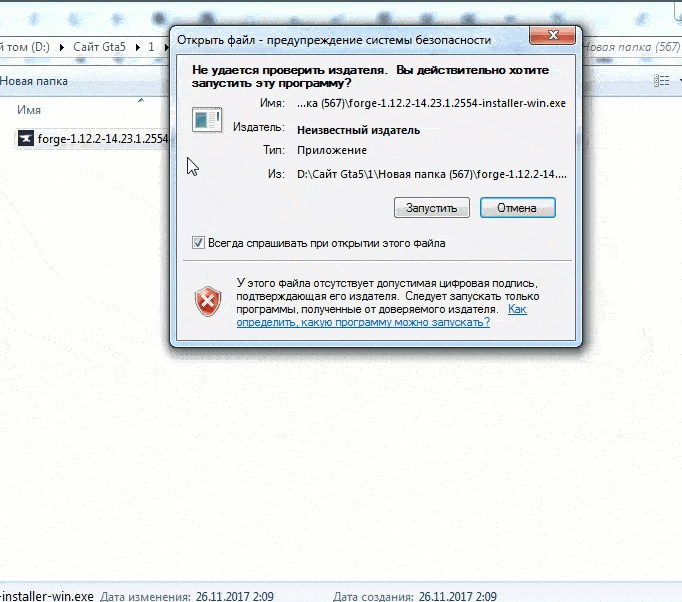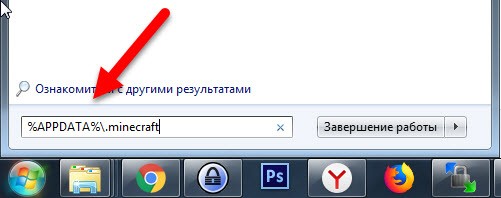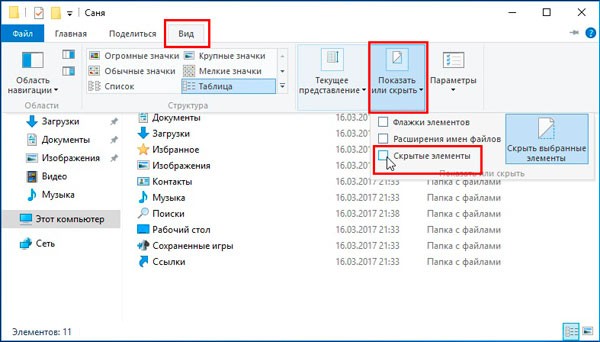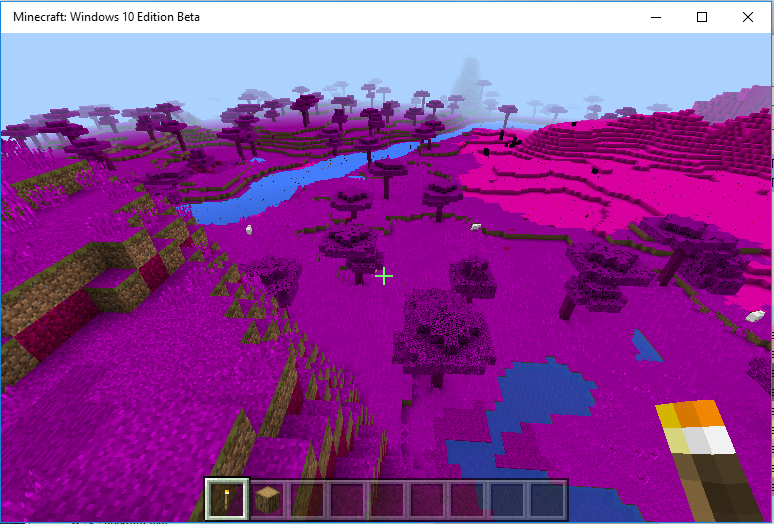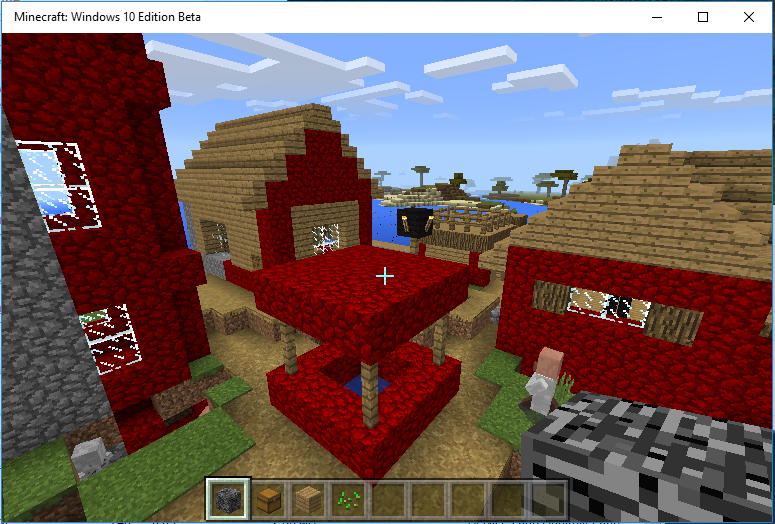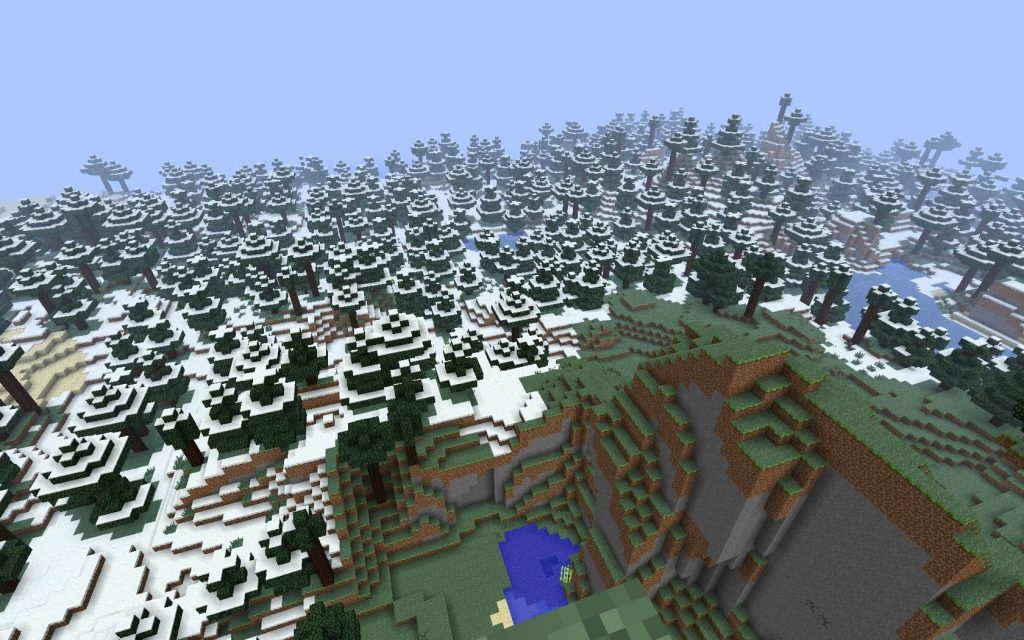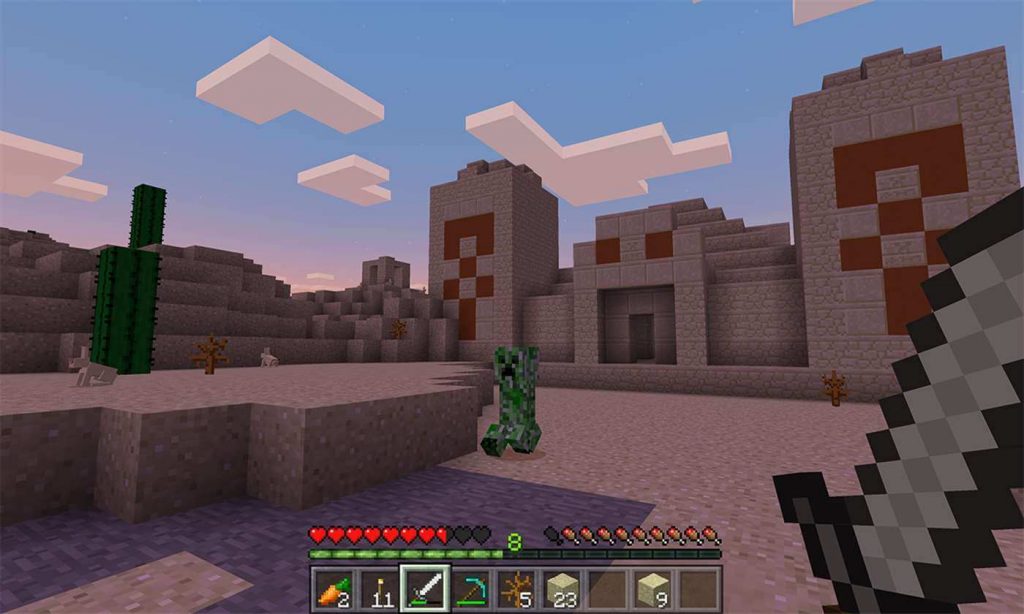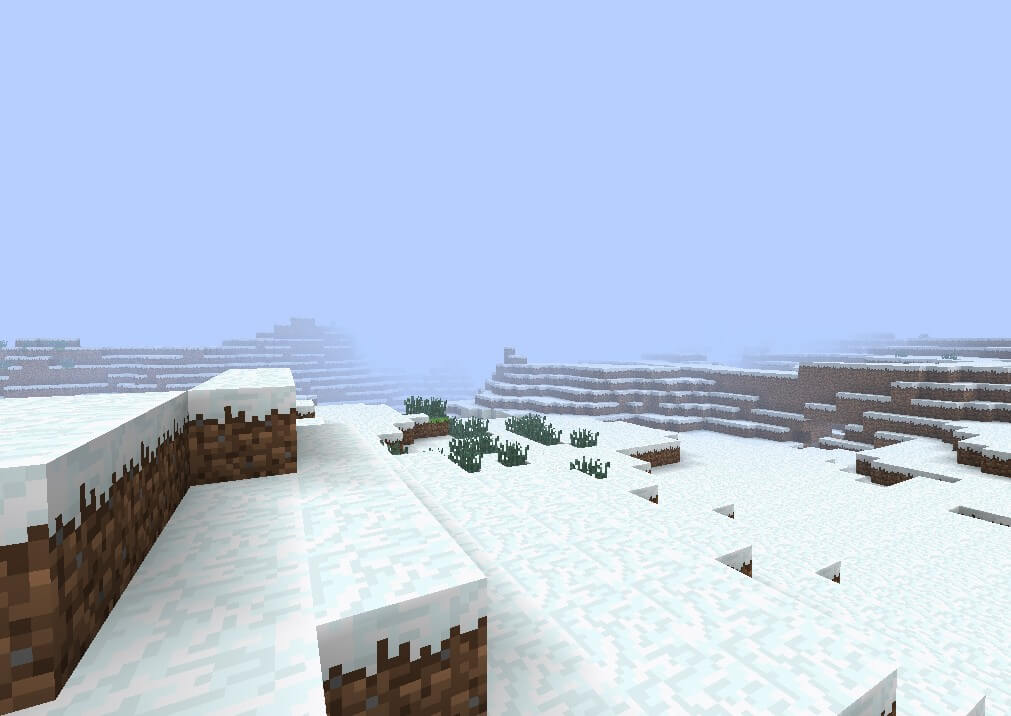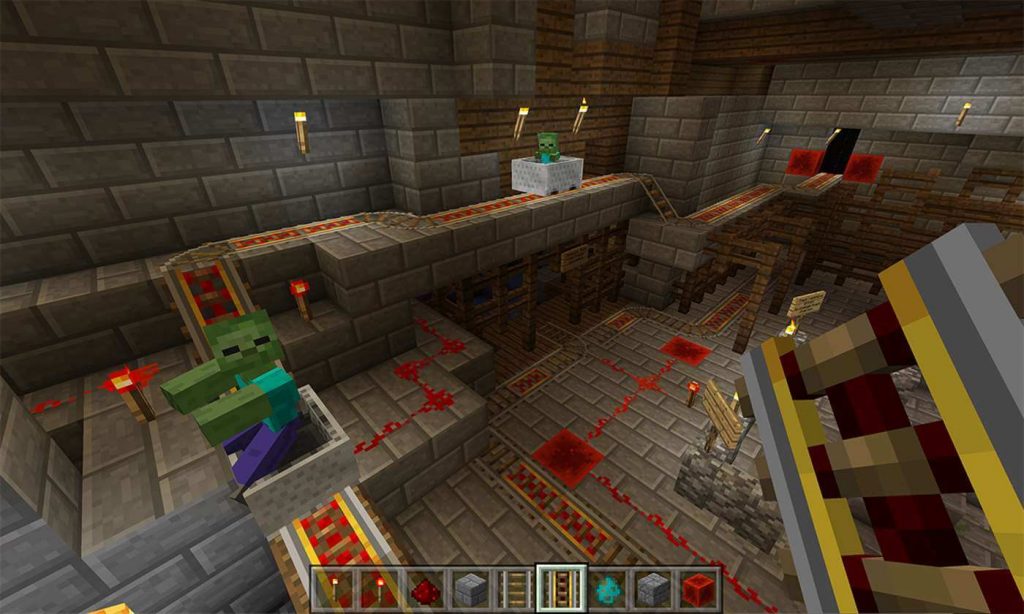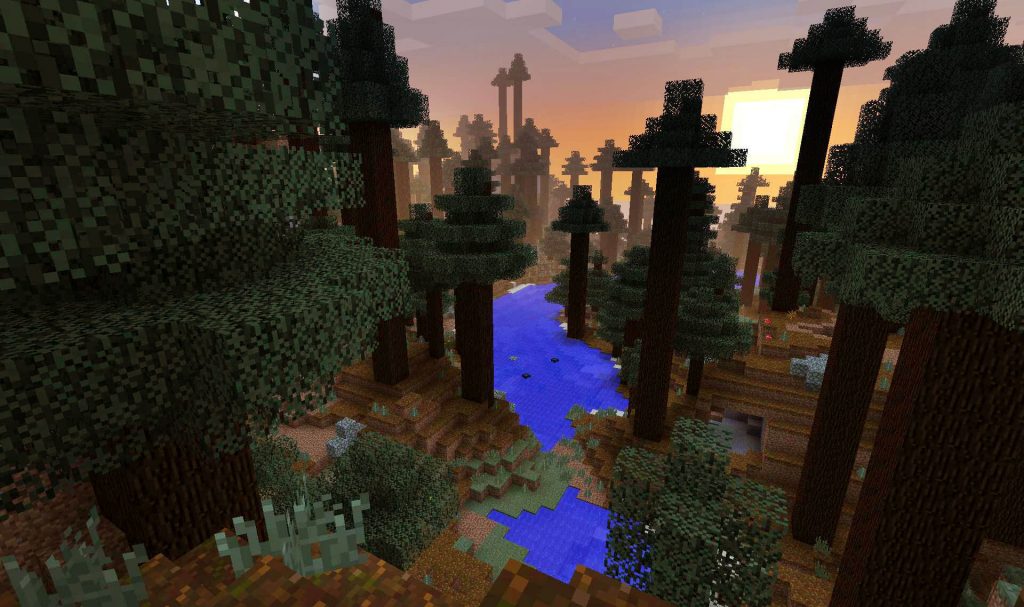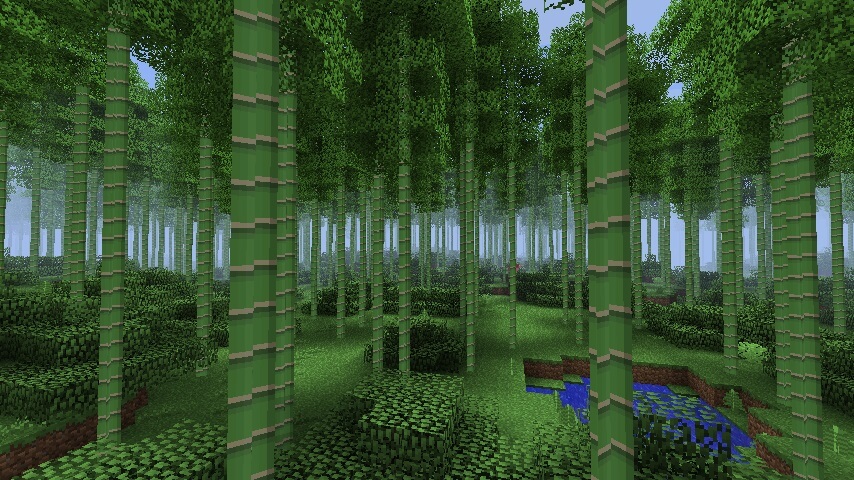Впервые поддержка аддонов в Minecraft Pocket Edition была добавлена в версии 0.16.0 на Windows 10 и Android.
Установка аддонов с расширениями .mcworld/.mcpack
Если вы скачали аддон с одним из этих расширений — .mcworld/.mcpack, то вам нужно только запустить его и он установится автоматически. Важно, чтобы у вас была установлена Карманная версия игры для Win 10.
Установка аддонов с расширением .zip/.rar
- Если скачаный файл имеет одно из следующих расширений, то установку следует производить указанным далее образом.
- Распакуйте архив
- Используя проводник перейдите в
C:\Users\ВАШЕ_ИМЯ_ПОЛЬЗОВАТЕЛЯ\AppData\Local\Packages\Microsoft.MinecraftUWP_8wekyb3d8bbwe\LocalState\games\com.mojang
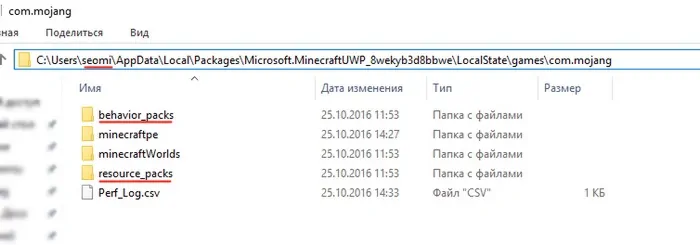
- В папку com.mojang\behavior_packs переносите папки с behavior в названии
- В папку com.mojang\resource_packsпереносите папки с текстурами/ресурс паком
- После этого нужно зайти в игру и в настройках мира активировать использование только что установленные наборы ресурсов и параметров
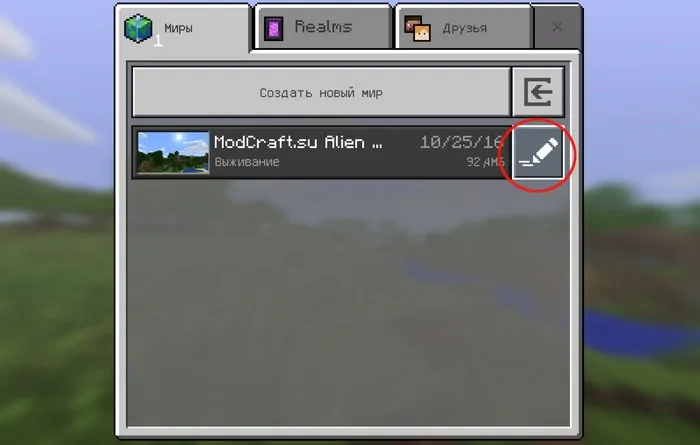
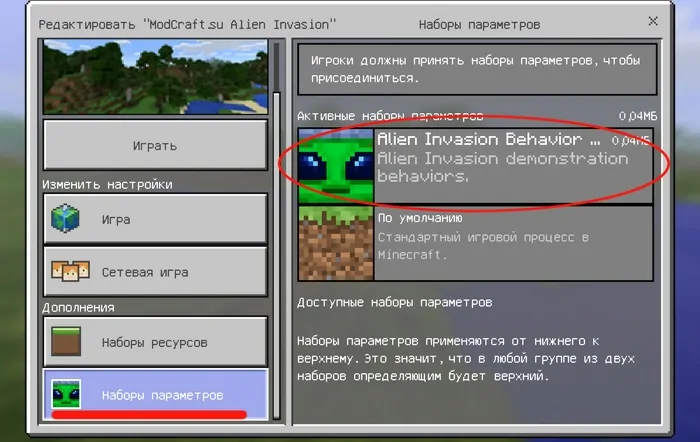
Майнкрафт Windows 10 Edition является одной из самых популярных версий знаменитой игры, в которой вы можете строить и исследовать воображаемые миры. Однако, базовая версия игры может быть немного ограниченной в доступных возможностях, поэтому многие игроки решают использовать моды, чтобы добавить в игру новые функции и элементы.
Установка модов в Майнкрафт Windows 10 Edition не такая сложная задача, как может показаться на первый взгляд. Следуя некоторым простым шагам, вы сможете наслаждаться широким выбором модификаций и улучшений для вашей игры.
Первое, что вам нужно сделать, это найти и скачать мод, который вам понравился. Обратите внимание, что моды для Майнкрафт Windows 10 Edition могут быть в формате .mcaddon или .mcpack. После того, как вы скачали мод, откройте его и игра автоматически установит его.
Важно помнить, что перед установкой модов вам необходимо убедиться, что ваша игра обновлена до последней версии и вы используете официальный Minecraft Marketplace для скачивания модов. Загрузка модов с других источников может быть небезопасной и повлечь за собой проблемы с вашей игрой или компьютером.
Содержание
- Установка модов для Майнкрафт Windows 10 Edition: полный гайд
- Шаг 1: Подготовка
- Шаг 2: Скачивание модов
- Шаг 3: Установка модов
- Шаг 4: Проверка
- Шаг 5: Обновление модов
- Шаг 1: Подготовка
- Шаг 2: Скачивание и установка Forge
- Шаг 3: Поиск и загрузка модов
- Шаг 4: Размещение модов в папке
- Шаг 5: Запуск Майнкрафт с установленными модами
- Шаг 6: Настройка модов и начало игры
Моды — это дополнения или изменения, которые можно установить в игру Майнкрафт Windows 10 Edition, чтобы изменить геймплей или добавить новые функции. Установка модов может быть немного сложной задачей, но следуя этим инструкциям, вы сможете сделать это без проблем.
Шаг 1: Подготовка
Прежде чем установить моды, необходимо установить специальный клиент, позволяющий управлять модами в Майнкрафте. Рекомендуется использовать Bedrock Tweaks или Addons for Minecraft.
Шаг 2: Скачивание модов
Для скачивания модов существует несколько популярных источников, таких как mcpedl.com или curseforge.com. Перейдите на один из этих сайтов и выберите мод, который вам понравился.
Шаг 3: Установка модов
После того, как вы скачали файл мода, откройте его с помощью специального клиента для управления модами, который вы установили на шаге 1. В большинстве случаев это делается путем выбора файла мода из меню клиента и нажатия на кнопку «Установить».
Шаг 4: Проверка
После установки мода запустите Майнкрафт Windows 10 Edition и проверьте, появился ли мод в списке доступных ресурсов или функций. Если мод успешно установлен, вы можете начать играть с ним.
Шаг 5: Обновление модов
Моды могут перестать работать после обновления Майнкрафта. Перед обновлением игры убедитесь, что есть обновленная версия мода, совместимая с новой версией Майнкрафта. Если мод не обновлен, он может вызвать сбои или проблемы в игре.
Теперь у вас есть полный гайд по установке модов для Майнкрафт Windows 10 Edition. Наслаждайтесь новым игровым опытом с помощью модов и экспериментируйте с различными изменениями игры!
Шаг 1: Подготовка
Прежде чем приступить к установке модов для Майнкрафт Windows 10 Edition, необходимо выполнить несколько предварительных действий:
- 1. Проверьте версию игры: Убедитесь, что у вас установлена последняя версия Minecraft Windows 10 Edition. Вы можете проверить обновления в Магазине приложений Microsoft.
- 2a. Приобретите игру: Если у вас еще нет Minecraft Windows 10 Edition, вы можете приобрести его в Магазине приложений Microsoft.
- 2b. Зарегистрируйтесь в Xbox Live: Для установки модов вам может потребоваться учетная запись Xbox Live. Если у вас еще нет такой учетной записи, создайте ее на официальном сайте Xbox.
- 3. Создайте резервную копию игры: Прежде чем устанавливать моды, рекомендуется создать резервную копию игры. Это позволит вам вернуться к исходному состоянию игры, если что-то пойдет не так.
После того, как вы выполнили все эти предварительные действия, вы готовы перейти к следующему шагу — установке модов для Minecraft Windows 10 Edition.
Шаг 2: Скачивание и установка Forge
Для установки модов в Майнкрафт Windows 10 Edition необходимо сначала скачать и установить Forge, специальный инструмент, который позволяет загружать и устанавливать модификации для игры.
- Откройте веб-браузер и найдите официальный сайт Forge для Майнкрафт Windows 10 Edition.
- На сайте выберите нужную версию Forge, соответствующую версии вашей игры.
- Найдите кнопку «Скачать» и нажмите на нее.
- Скачайте установщик Forge на ваш компьютер.
- На вашем компьютере откройте загруженный файл установщика Forge.
- Выберите папку, в которую будет установлен Forge. Рекомендуется выбрать папку с установленной игрой Minecraft.
- Нажмите кнопку «Установить», чтобы начать процесс установки.
- Дождитесь завершения установки Forge. Вам может потребоваться подтверждение правами администратора.
После завершения установки Forge вы будете готовы к установке и использованию модов в Майнкрафт Windows 10 Edition.
Шаг 3: Поиск и загрузка модов
После установки подходящего мод-лоадера у вас должна появиться возможность устанавливать моды для Майнкрафт Windows 10 Edition. Чтобы найти и загрузить моды по следующим инструкциям:
- Откройте свой любимый браузер и введите в поисковой строке запрос о поиске модов для Майнкрафт Windows 10 Edition.
- Найдите надежные и проверенные сайты, предлагающие моды.
- Просмотрите коллекцию модов и выберите те, которые вам интересны.
- Убедитесь, что выбранные моды совместимы с версией Майнкрафта, которую вы используете, исходя из описания на странице мода.
- Нажмите на заголовок мода или кнопку «Скачать», чтобы начать загрузку. Обычно это будет файл с расширением .mcaddon или .mcpack.
После завершения загрузки мода, вы будете готовы установить его в Майнкрафт Windows 10 Edition, что будет представлено в следующем шаге.
Шаг 4: Размещение модов в папке
После того как вы скачали необходимые моды для Майнкрафт Windows 10 Edition, необходимо разместить их в специальной папке, чтобы игра могла их распознать и использовать.
1. Откройте проводник на вашем компьютере и найдите папку с установленной игрой Minecraft Windows 10 Edition. Обычно эта папка находится по пути C:\Users\Ваше_имя_пользователя\AppData\Local\Packages\Microsoft.MinecraftUWP_8wekyb3d8bbwe\LocalState\games\com.mojang
esource_packs.
2. В папке resource_packs создайте новую папку с названием «mods» (без кавычек). Для этого щелкните правой кнопкой мыши на пустом месте в папке resource_packs, выберите «Создать» и выберите «Папку». Переименуйте новую папку в «mods».
3. Положите скачанные моды в папку «mods». Обратите внимание, что моды могут быть как архивами, так и отдельными файлами. Если вам достались моды в виде архивов, распакуйте их с помощью архиватора, например WinRAR или 7-Zip, а затем поместите файлы модов в папку «mods».
4. После того как вы разместили все моды в папке «mods», вы можете закрыть проводник и запустить Minecraft Windows 10 Edition. Моды должны автоматически загрузиться и быть доступными в игре.
Обратите внимание, что некоторые моды могут требовать дополнительных действий для их активации или настройки. В этом случае рекомендуется прочитать инструкции, прилагаемые к модам.
Шаг 5: Запуск Майнкрафт с установленными модами
Когда все моды успешно установлены, вы готовы запустить Майнкрафт Windows 10 Edition с новыми модами!
- Закройте все открытые экземпляры игры.
- Откройте лаунчер Майнкрафта Windows 10 Edition и нажмите кнопку «Играть».
- Выберите свой профиль и нажмите кнопку «Играть» еще раз.
- Игра запустится, и вы сможете наслаждаться новыми модами!
Обратите внимание, что не все моды могут быть совместимы с последней версией Майнкрафта Windows 10 Edition. Если игра не запускается или вы сталкиваетесь с проблемами, связанными с модами, попробуйте проверить их совместимость с текущей версией игры.
Шаг 6: Настройка модов и начало игры
После установки всех необходимых модов для Майнкрафта Windows 10 Edition, вам понадобится настроить их перед тем, как начать игру.
-
Откройте игру:
Запустите Майнкрафт Windows 10 Edition и дождитесь загрузки главного меню.
-
Откройте настройки:
В главном меню игры найдите и нажмите кнопку «Настройки».
-
Выберите «Глобальные ресурсы»:
В разделе «Настройки» выберите вкладку «Глобальные ресурсы».
-
Включите моды:
В разделе «Глобальные ресурсы» найдите список доступных модов и убедитесь, что все установленные моды включены.
-
Настройте порядок модов:
Возможно, вам захочется изменить порядок модов в списке. Чтобы это сделать, просто перетащите моды в нужном порядке.
-
Сохраните настройки:
Когда вы закончите настройку модов, нажмите кнопку «Готово», чтобы сохранить изменения.
Теперь вы можете начинать игру с установленными модами в Майнкрафте Windows 10 Edition. При запуске мира вам будет доступен новый контент и функционал, предоставляемый установленными модами.
Как установить моды в Minecraft на Windows 10 PC, Mac, устройства Android и iPhone
Mineraft, несомненно, является одной из самых играемых игр в мире. Он мультиплатформа Особенности открытый мир игры, где вам понадобится карты и вы можете выжить, собирая вещи из природы и создания инструментов для выживания.
В дополнение ко всему, что вы можете сделать в Minecraft и различные режимы игры он предлагает, название также предлагает дополнительные моды, которые вы можете установить, чтобы еще больше улучшить свой игровой опыт.
Однако есть много игроков Minecraft, которые не знают, как идти об установке этих модов. По этой причине в следующей статье мы расскажем, как установить все моды в игре Minecraft на ПК Windows 10, MAC, Android и iPhone.
Как получить моды в новых версиях.
Многие пользователи утверждают, что в текущих версиях игры получить и установить моды сложнее, чем в предыдущих. Тем не менее, возможность их установки не так уж сложна.
Существует множество сайтов, где можно скачать и загрузить выбранные моды. Среди самых известных сайтов мы можем найти Smithy и Minecrafting. Вам просто нужно зайти на эти сайты и ввести в поисковик версию вашей игры, и вы увидите все доступные моды.
Как скачать мод для Minecraft. Скачать моды с помощью Minecrafteo
Первое, что вам нужно сделать, это зайти на главную страницу, и с первого взгляда вы увидите все моды, доступные для разных версий.
Когда вы получите мод, который привлечет ваше внимание, вам нужно нажать на него, и откроется новая вкладка. В нем вы должны спуститься вниз до конца и на той же странице вы увидите руководство по установке этого мода.
Вы также можете скачать файл требований, который ваш компьютер или мобильный телефон должен загрузить его и пошаговую процедуру. Сайт действительно очень интуитивно понятен и объясняет очень простым способом, так что каждый может это сделать.
Наконец, вам нужно будет выбрать мод, вы увидите, что он будет выделен красным цветом, когда вы установите на него, вы нажмете и он начнет загружаться автоматически.
Скачать моды с помощью Forge
Этот сайт также очень полезен, потому что он позволяет скачать все виды модов по крайней мере одной версии игры Minecraft. Когда вы войдете на сайт, вы увидите два поля, и вам нужно будет нажать на опцию рекомендуемой загрузки.
После нажатия откроется новая вкладка, и вам нужно будет подождать 5 секунд, чтобы пропустить рекламу. Через 5 секунд вы увидите, что Forge автоматически загрузится.
Очень важным шагом для того, чтобы иметь возможность играть в Forge моды является то, что вы должны открыть Minecraft и выбрать нужную версию, а затем мы должны открыть Forge в той же версии, в которой мы открыли Minecraft, чтобы мод работал. Важно создать папку с обновлением и папку с модификацией.
Следующее установит Forge. После открытия вы увидите, что можете выбрать один из нескольких вариантов: Install client, extract server или extract forge information и нам нужно будет выбрать вариант установки клиента и затем принять.
После установки Forge, вам нужно будет перейти в папку. Minecraft, и вы увидите, что папка с именем Forge и названный мод будут созданы автоматически. Если вы не верите, вам придется создать файл папки вручную.
Чтобы сделать это, щелкните правой кнопкой мыши и выберите новый вариант, а затем выберите вариант папки. После создания папки вы должны будете назвать ее MOD, потому что в эту папку мы должны будем поместить файлы всех MOD, которые мы хотим установить в Minecraft.
Установка модов в Minecraft
После загрузки MODS мы должны будем открыть Minecraft и мы должны будем перейти к параметрам профиля и там мы должны будем выбрать опцию «Создать профиль» и мы должны будем искать версию, которую мы только что установили.
Мы должны будем поместить имя файла в версию и сохранить. Тогда нам придется обратиться к сообщению и посмотреть, есть ли в нем имя Forge. Это создаст папку Minecraft с кузницей и МОДами, которые мы только что загрузили. Нам просто нужно нажать кнопку воспроизведения и все.
Как установить моды в Minecraft на Windows 10 PC, Mac, устройства Android и iPhone
Mineraft, несомненно, является одной из самых играемых игр в мире. Он мультиплатформа Особенности открытый мир игры, где вам понадобится карты и вы можете выжить, собирая вещи из природы и создания инструментов для выживания.
В дополнение ко всему, что вы можете сделать в Minecraft и различные режимы игры он предлагает, название также предлагает дополнительные моды, которые вы можете установить, чтобы еще больше улучшить свой игровой опыт.
Однако есть много игроков Minecraft, которые не знают, как идти об установке этих модов. По этой причине в следующей статье мы расскажем, как установить все моды в игре Minecraft на ПК Windows 10, MAC, Android и iPhone.
Как получить моды в новых версиях.
Многие пользователи утверждают, что в текущих версиях игры получить и установить моды сложнее, чем в предыдущих. Тем не менее, возможность их установки не так уж сложна.
Существует множество сайтов, где можно скачать и загрузить выбранные моды. Среди самых известных сайтов мы можем найти Smithy и Minecrafting. Вам просто нужно зайти на эти сайты и ввести в поисковик версию вашей игры, и вы увидите все доступные моды.
Как скачать мод для Minecraft. Скачать моды с помощью Minecrafteo
Первое, что вам нужно сделать, это зайти на главную страницу, и с первого взгляда вы увидите все моды, доступные для разных версий.
Когда вы получите мод, который привлечет ваше внимание, вам нужно нажать на него, и откроется новая вкладка. В нем вы должны спуститься вниз до конца и на той же странице вы увидите руководство по установке этого мода.
Вы также можете скачать файл требований, который ваш компьютер или мобильный телефон должен загрузить его и пошаговую процедуру. Сайт действительно очень интуитивно понятен и объясняет очень простым способом, так что каждый может это сделать.
Наконец, вам нужно будет выбрать мод, вы увидите, что он будет выделен красным цветом, когда вы установите на него, вы нажмете и он начнет загружаться автоматически.
Скачать моды с помощью Forge
Этот сайт также очень полезен, потому что он позволяет скачать все виды модов по крайней мере одной версии игры Minecraft. Когда вы войдете на сайт, вы увидите два поля, и вам нужно будет нажать на опцию рекомендуемой загрузки.
После нажатия откроется новая вкладка, и вам нужно будет подождать 5 секунд, чтобы пропустить рекламу. Через 5 секунд вы увидите, что Forge автоматически загрузится.
Очень важным шагом для того, чтобы иметь возможность играть в Forge моды является то, что вы должны открыть Minecraft и выбрать нужную версию, а затем мы должны открыть Forge в той же версии, в которой мы открыли Minecraft, чтобы мод работал. Важно создать папку с обновлением и папку с модификацией.
Следующее установит Forge. После открытия вы увидите, что можете выбрать один из нескольких вариантов: Install client, extract server или extract forge information и нам нужно будет выбрать вариант установки клиента и затем принять.
После установки Forge, вам нужно будет перейти в папку. Minecraft, и вы увидите, что папка с именем Forge и названный мод будут созданы автоматически. Если вы не верите, вам придется создать файл папки вручную.
Чтобы сделать это, щелкните правой кнопкой мыши и выберите новый вариант, а затем выберите вариант папки. После создания папки вы должны будете назвать ее MOD, потому что в эту папку мы должны будем поместить файлы всех MOD, которые мы хотим установить в Minecraft.
Установка модов в Minecraft
После загрузки MODS мы должны будем открыть Minecraft и мы должны будем перейти к параметрам профиля и там мы должны будем выбрать опцию «Создать профиль» и мы должны будем искать версию, которую мы только что установили.
Мы должны будем поместить имя файла в версию и сохранить. Тогда нам придется обратиться к сообщению и посмотреть, есть ли в нем имя Forge. Это создаст папку Minecraft с кузницей и МОДами, которые мы только что загрузили. Нам просто нужно нажать кнопку воспроизведения и все.
Содержание
- Как устанавливать моды для minecraft windows 10 edition
- Как установить моды на Майнкрафт
- 1. Установка Майнкрафт
- 2. Установка загрузчика (Minecraft Forge)
- 3. Установка мода
- Как установить моды Майнкрафт [1.16.4] [1.15.2] [1.12.2] [1.7.10]
- Где взять моды?
- Как установить моды Майнкрафт? (Windows)
- Fabric
- Optifne
- Как установить моды Майнкрафт? (Андроид / Ios)
- Установка модов для Майнкрафт, инструкция как устанавливать моды на Minecraft
- Что необходимо для установки модов на Minecraft?
Как устанавливать моды для minecraft windows 10 edition
Многие пользователи хотят окунуться в бесконечные миры кубической песочницы, но один из ста хочет поиграть в Майнкрафт, на котором установлены все моды на оружие, спортивные машины, добавить в игру индустриальную сборку, стать величайшим магом на популярных серверах или установить мод для интерьера или архитектуры дома, вот только не у всех это получается.
Вроде бы установили новые версии дополнений, включаем игру но по какой то причине появляется черный экран и зависает игра. Все дело может быть в несовместимости модов, которые вы добавили в игру.
К примеру у вас Майнкрафт 1.12.2 и вы хотите установить моды на эту версию. Вы установили Майнкрафт Форже, и добавили мод, но игра снова не работает, во первых дело может быть в том, что если вы скачали мод с такого сайта на котором не проверяют моды, а просто выкладывают для скачивания, тогда мод который вы скачали может быть другой версии, вторая причина черного экрана при запуске игры, если у вас установлен один из глобальных модов, тогда ID предметов и вещей могут конфликтовать и не работать вместе с другими модами.
В третьих, игра может не запускаться, потому что не хватает всех файлов для мода, с которыми нормально будет запускаться кубический мир.
И еще одна важная деталька, это нормальные драйвера для вашей видеокарты, а также не помешает обновить Java.
Что то мы немного отвлеклись от темы, и так начнем устанавливать готовую сборку лаунчера Майнкрафт с модами:
1. В Windows XP или Windows 10, 8, 7 нажать кнопку «Пуск«
2. Нажать выполнить, если у вас Windows 10, 8, 7 нажимать ничего не нужно и переходим к третьему шагу установки.
3. Если у вас стоит Windows XP откроется новое окно и там нужно напечатать %appdata%, а для обладателей Windows 10, 8, 7 также пишем %appdata% в строку где написано «Найти программы и файлы«.
Windows XP
Windows 10, 8, 7
4. Перед вами откроется обычная папка не отличающееся от других, вот только находится она в скрытом месте, чтобы обычные юзеры не лазили там где не надо, и в этой папке мы видим папку с игрой .minecraft, у вас конечно этой папки не будет потому что вы только начали установку, и вам всего лишь останется скопировать скаченный с игрой minecraft в эту директорию.
Обратите внимание, что в названии папки перед minecraft должна стоять точка.
Если у вас есть своя коллекция модов на оружия или машины для Майнкрафт, вам сначала обязательно нужно установить Minecraft Forge, и все моды закинуть в папку mods, если таковой нет вам ее нужно будет создать.
Игра установлена и можно приступать к реально-кубической постройки городов в игре Minecraft.
Если по какой то причине Майнкрафт не запускается после нажатия на кнопку «Играть«, тогда попробуйте переустановить Майнкрафт Форже или установите новую версию.
Майнкрафт лучшая компьютерная игра в строительном жанре и нам нравится игровой процесс. По ночам жуки и криперы стараются тебя съесть. но вы можете уничтожить надоедливых монстров. В игре есть штормовые ночи и солнечные дни. Если вы хотите что-то построить это игра для вас. Вы можете сделать много вещей или создать из кубов дом, форт или другое здание.
Графика в игре немного печальная и квадратная, но чтобы создать красивые и реалистичную атмосферу, вам нужна довольно приличная видеокарта для запуска HD текстур и дополнительных шейдеров, которые изменят внешний вид в игре Minecraft.
Многие фанаты называют эту игру самой креативной и есть люди, которые считают, что можно в этой игре делать все что угодно.
- Добавлена автоматическая установка игры Майнкрафт с модами, которая доступна по ссылке на кнопке скачать или с Яндекс.Диска
Как установить моды на Майнкрафт
1. Установка Майнкрафт
Перед тем как устанавливать сам мод, вам необходимо определиться с версией игры. Для игры с модами старайтесь не брать самую новую версию майнкрафт, довольно часто модов на нее нет или они находятся в разработке и не готовы для игры, из-за чего майнкрафт с такими модами может часто вылетать.
После того, как вы выбрали версию, вам необходимо скачать ее в своем лаунчере и запустить, хотя бы один раз.
2. Установка загрузчика (Minecraft Forge)
По умолчанию майнкрафт не поддерживает модификации, поэтому существуют различные лоадеры, которые устанавливаются поверх майнкрафт и позволяют запускать игру уже вместе с модами. Существуем много лоадеров (forge, fabric, rift, liteloader), но самый популярный на данный момент Forge, его мы и будем устанавливать.
У большинства неофициальных лаунчеров (например, TL Launcher) есть уже готовый профиль Forge, возможно вы используете именно такой лаунчер, чтобы убедиться в этом поищите профиль с названием «Forge «, если он есть, то вы можете пропустить установку и перейти к следующему разделу.
И так, в вашем лаунчере не оказалось профиля forge, для его установки вам потребуется установить java, а затем перейти на эту страницу и скачать установочный файл forge для выбранной вами версии игры. Сам процесс установки forge довольно прост, вам необходимо запустить установочный файл с помощью java, нажать «Ok» (install) и немного подождать, после чего установщик оповестит вас об успешной установке, нажмите «Ok» еще раз и на этом установка закончена.
3. Установка мода
Каждый мод создан для своего лоадера, поэтому у вас не получится запустить на forge, мод созданный для fabric и наоборот (бывают и исключения, но довольно редко).
Выбрав мод, внимательно ознакомьтесь с инструкцией по установке находящейся на его странице, проверьте что мод создан для вашего лоадера и нужной вам версии игры.
Почти все моды устанавливаются в папку .minecraft/mods, инструкцию как найти папку на разные операционные системы вы можете прочесть здесь. Данная папка создается при первом запуске minecraft forge, если у вас нет такой папки, то можете просто создать её.
Некоторые моды состоят из нескольких файлов и запакованы в архив (это всегда указано в инструкции), для установки необходимо распаковать все файлы и скопировать их в папку .minecraft/mods. Как распаковать:
Скачайте выбранный мод для своей версии игры и скопируйте в папку .minecraft/mods, затем запустите в лаунчере профиль «Forge «, если вы все сделали правильно, у вас запустится майнкрафт, а в левом нижнем углу будет написана версия forge и количество загруженных модов.
И на последок хотелось бы напомнить, что чем больше модов вы ставите в игру, тем больше ресурсов потребляет майнкрафт и больше шанс ошибок/вылетов/конфликтов между модами, поэтому старайтесь делать резервную копию своего мира, перед тем как ставить каждый новый мод.
Как установить моды Майнкрафт [1.16.4] [1.15.2] [1.12.2] [1.7.10]
Вам стало скучно в Майнкрафт и вы решили установить модами, но не знаете как. Данный гайд поможет вам в этом. Также если у вас возникли трудности и у не знаете как действовать дальше, здесь вы скорее всего найдете ответ.
Где взять моды?
В данных разделах вы найдете все необходимое и даже больше для любого устройства. Чтобы избежать багов внимательно читайте описание, скачивайте моды только для своей версии игры. На данный момент актуальные версии с большим количество модов для пак: 1.16.4, 1.15.2, 1.12.2, 1.7.10. А для телефонов на андроид или Ios: 1.16, 1.14.
- Установите Minecraft Forge (необходим для 99% модов)
- Скачайте подходящую версию для своего Майнкрафт
- Запустите файл при помощи JAVA (кликните правой кнопкой мыши по файлу, открыть с помощью > Java)
- Следуйте инструкциям установщика
- Нажмите сочетание клавиш на клавиатуре Win+R (кнопка «Win» находиться между «Ctrl» и «Alt»)
- Откроется окно «Выполнить», в поле «открыть» напишите %appdata% и нажмите «ок»
- Откроется папка «Roaming», в ней найдите папку «.minecraft»
- Откройте папку «.minecraft» и найди папку «mods» (если нету папки «mods», то создайте, нажмите правую кнопку мыши, создать > папку)
- Перетащите заранее скачанный мод «название.jar» (для старых версий .zip) в папку «mods»
Для работы некоторых модификаций могут потребоваться другие моды, поэтому изучите инструкцию по установке на странице мода, который вы хотите скачать.
Fabric
Начиная с версии Майнкрафт 1.14.4 появилась альтернатива Forge под названием Fabric. Они несовместимы между собой, поэтому вы можете использовать только что-то одно. Некоторые моды поддерживают только Fabric или Forge, а часть сразу оба. Поэтому перед скачиванием модификации, прочитайте инструкцию по установке на странице мода, там будут написано что требуется для запуска.
Optifne
Optifne это популярный мод для оптимизации Майнкрафт. И требуется для нормально работы сторонних текстур паков и ресурс паков. С последние версии мода с Forge работают без проблем. А с Fabric вам понадобиться установить дополнительный мод OptiFabric, который можно найти на странице Fabric.
Как установить моды Майнкрафт? (Андроид / Ios)
Если вы играете на телефоне, то данная инструкция вам пригодиться, так как она актуально для всех модификаций Майнкрафт ПЕ.
Установка модов для Майнкрафт, инструкция как устанавливать моды на Minecraft
В данной статье я очень подробно расскажу как устанавливать моды на игру Minecraft, так, что если вы хотите разнообразить Ваш майнкрафт модами, но не знаете как установить их в игру, то вот отличный гайд по установке.
Гайд подходит как для лицензионной версии майнкрафт, так и для пиратской, разницы нет никакой.
Что необходимо для установки модов на Minecraft?
Игра Майнкрафт одной из версий.
Руки.
99% современных модов устанавливаются путем копирования файла мода в папку Mods, но давайте все по порядку:
На данный момент 98% модов используют специальный загрузчик модов под названием Minecraft Forge, а около 2% — Liteloader.
Потому в этой статье будет показано на примере Minecraft Forge, лайтлоадер устанавливается полностью аналогично.
Приступим к установке мода:
Шаг 1.
Узнаем какая у вас версия игры, запустите игру и в меню игры вы увидите версию:
Шаг 3.
Теперь откройте ваш лаунчер майнкрафт (программа которая запускает игру). В ней должна появиться новая версия Minecraft с припиской forge:
Вот пример из двух лаунчеров:
Выбираем версию Minecraft с припиской Forge, запускаем, если запустилось, отлично, сразу закрываем игру.
Если не запустилось, вероятно у вас в папке с игрой уже могут находиться моды или файлы модов которые не дают запуститься игре, необходимо смотреть ошибку. О причинах не запуска игры читайте внизу новости.
Шаг 4.
Теперь нам необходимо выбрать желаемый мод для майнкрафт, версия мода должна совпадать с версией игры, т.е моды для 1.12.2 походят только для 1.12.2, редко (или если это указано) моды от 1.12 могут подходить к версии 1.12.1 или 1.12.2, пробуйте.
Скачали желаемый мод, так же прочитайте краткую установку для каждого мода, в некоторых случаях могут быть какие то дополнительные действия.
Шаг 5.
Установка мода в игру, для начала нам необходимо попасть в папку с игрой, она находится по адресу:
C:UsersВаш_ПользовательAppDataRoaming.minecraft
Если вы не можете найти папку Appdаta:
Просто в любой папке введите %appdata% в строку адреса и нажмите Enter:
Либо нажать пуск — в поле найти ввести это: %APPDATA% и нажать enter, там вы найдете папку .minecraft.
Либо можете ввести на клавиатуре комбинацию Win + R (кнопка Win — кнопка между Ctrl и Alt на большинстве клавиатур, на ней значок виндовс).
В появившемся окне ввести %APPDATA% и нажать Enter там вы найдете папку Roaming, а в ней .minecraft.
Некоторые лаунчеры могут изменять название данной папки, на другое, например на .tlauncher
Если у вас Windows 10, то откройте проводник перейдите на вкладку «вид». Затем нажмите на область «показать или скрыть» и отметьте опцию «скрытые элементы».
Далее, вы сможете найти данную папку там где она должна быть.
Как установить моды на Майнкрафт [1.17.1] [1.16.5] [1.15.2] [1.14.4] [1.12.2] [1.7.10]
Инструкция как установить моды на Майнкрафт всех версий, полный гайд для новичков в котором показана установка модов в Minecraft, если вы не умеете устанавливать моды в майнкрафт, то этот гайд для вас. Внизу новости вы найдете частые проблемы и способы их решения, если у вас, что то не получается, посмотрите внизу новости.
Пошаговая инструкция по установке модов:
Найдя желаемый мод посмотрите в раздел установки, там указана для какого загрузчика данный мод, так же эта информация может быть указана у конкретного файла, подписано «для Forge» или «для Fabric».
Перейдите на страницу и скачайте фордже для вашей версии игры, либо Fabric.
Если у вас Windows, то скачайте “ exe — установщик“, если у вас другая операционка, то качайте вторую версию.
Запустите скачанный файл и нажмите OK.


Выберите и запустите данную версию игры, если игра запустилась, закрываем ее.
Шаг 5.
Вам необходимо перейти в папку с игрой, она находится тут:
C:UsersВаш_ПользовательAppDataRoaming.minecraft
Как найти папку Appdаta
Внутри папки .minecraft вам нужно найти папку mods, если ее нет, создайте ее сами.
Скопируйте файл мода в данную папку и можете запускать игру — версия с припиской Forge.

Проблема 2.
После запуска игра сообщает, что требуется другая версия Forge
Сам фордж часто обновляется, вам необходимо скачать самую последнюю версию и установить ее. (можно поверх уже установленной, главное в списке версий выбирайте более новую версию)
Источник
Многие пользователи хотят окунуться в бесконечные миры кубической песочницы, но один из ста хочет поиграть в Майнкрафт, на котором установлены все моды на оружие, спортивные машины, добавить в игру индустриальную сборку, стать величайшим магом на популярных серверах или установить мод для интерьера или архитектуры дома, вот только не у всех это получается.
Вроде бы установили новые версии дополнений, включаем игру но по какой то причине появляется черный экран и зависает игра. Все дело может быть в несовместимости модов, которые вы добавили в игру.
К примеру у вас Майнкрафт 1.12.2 и вы хотите установить моды на эту версию. Вы установили Майнкрафт Форже, и добавили мод, но игра снова не работает, во первых дело может быть в том, что если вы скачали мод с такого сайта на котором не проверяют моды, а просто выкладывают для скачивания, тогда мод который вы скачали может быть другой версии, вторая причина черного экрана при запуске игры, если у вас установлен один из глобальных модов, тогда ID предметов и вещей могут конфликтовать и не работать вместе с другими модами.
В третьих, игра может не запускаться, потому что не хватает всех файлов для мода, с которыми нормально будет запускаться кубический мир.
И еще одна важная деталька, это нормальные драйвера для вашей видеокарты, а также не помешает обновить Java.
Что то мы немного отвлеклись от темы, и так начнем устанавливать готовую сборку лаунчера Майнкрафт с модами:
1. В Windows XP или Windows 10, 8, 7 нажать кнопку «Пуск«
2. Нажать выполнить, если у вас Windows 10, 8, 7 нажимать ничего не нужно и переходим к третьему шагу установки.
3. Если у вас стоит Windows XP откроется новое окно и там нужно напечатать %appdata%, а для обладателей Windows 10, 8, 7 также пишем %appdata% в строку где написано «Найти программы и файлы«.
Windows XP
Windows 10, 8, 7
4. Перед вами откроется обычная папка не отличающееся от других, вот только находится она в скрытом месте, чтобы обычные юзеры не лазили там где не надо, и в этой папке мы видим папку с игрой .minecraft, у вас конечно этой папки не будет потому что вы только начали установку, и вам всего лишь останется скопировать скаченный с игрой minecraft в эту директорию.
Обратите внимание, что в названии папки перед minecraft должна стоять точка.
Игра установлена и можно приступать к реально-кубической постройки городов в игре Minecraft.
Если по какой то причине Майнкрафт не запускается после нажатия на кнопку «Играть«, тогда попробуйте переустановить Майнкрафт Форже или установите новую версию.
Майнкрафт лучшая компьютерная игра в строительном жанре и нам нравится игровой процесс. По ночам жуки и криперы стараются тебя съесть. но вы можете уничтожить надоедливых монстров. В игре есть штормовые ночи и солнечные дни. Если вы хотите что-то построить это игра для вас. Вы можете сделать много вещей или создать из кубов дом, форт или другое здание.
Графика в игре немного печальная и квадратная, но чтобы создать красивые и реалистичную атмосферу, вам нужна довольно приличная видеокарта для запуска HD текстур и дополнительных шейдеров, которые изменят внешний вид в игре Minecraft.
Многие фанаты называют эту игру самой креативной и есть люди, которые считают, что можно в этой игре делать все что угодно.
Источник
Первый мод для Minecraft Windows 10 Edition Beta.
Моды-модами, но Mojang добавила в Minecraft Windows 10 Edition / Minecraft Pocket Edition поддержку аддонов.
Несмотря на то, что я не люблю моды, я никогда не отрицал очевидного: моды — одна из главных причин успеха Майнкрафта. Известно, что после того как игроку надоедает ванилла, он либо начинает что-то творить: ресурспаки, строить карты, писать плагины либо, он начинает играть во всевозможные моды. Ну или совмещать всё это вместе.
Долгое время Minecraft Windows 10 Edition была версией, для которой не было модов. И вот, можно считать, что 5 февраля 2016 года, днё перерождения MCW10E. В этот день был представлен первый мод, который я уверен будет предвестником вереницы модов для Minecraft Windows 10 Edition. Особенно, если кто-то реализует версию BlockLauncher для Minecraft Windows 10 Edition.
Представленный разработчиком мод, пока не делает ничего уникального. Собственно главное в нём — это то, что он существует. Кстати, процесс создания мода — создание блока бедрока, автор записал на видео.
Ряд скриншотов выложенных автором, также не демонстрируют чего-то уникального. Манипуляции, приводящие к изменению цвета привычных блоков — всё это по сути, демонстрация первых шагов, за которыми будет очень интересно наблюдать в надежде, что из этого выйдет действительно что-то интересное.
M SO HAPPY RIGHT NOW, THIS IS THE FIRST TRUE MOD WE EVER GOT TO WORK IN WINDOWS 10
Источник
Minecraft: Java или Windows 10
Какая версия Minecraft лучше? На этот вопрос не так легко ответить. Для большинства игроков ответ – любая привычная для вас версия. Но как насчет новых игроков, или тех игроков, которые хотят сменить платформу на другую? Здесь все становится немного сложнее. Две игры, одинаковые характеристики, море различий.
Является ли оригинальная версия Java окончательной? Может ли усовершенствованная технология версии Windows 10 уничтожить неукротимого исполина, созданного на 5 лет раньше? С помощью самой современной науки (читайте: исследований и мнений), давайте сравним и противопоставим, чтобы узнать, какая версия подойдет вам больше.
Обе версии Minecraft поддерживают моды. Тем не менее, так как версия Java существует с 2010 г., а Windows 10 была выпущена в 2015 г., в ней намного больше доступных модов на первое время.
И если я могу озвучить свое субъективное мнение, качество модов версии Java более высокое по уровню, чем у Windows 10. Версия Windows 10, в конце концов, была разработана для мобильных устройств, так что по части модов она всегда будет пытаться догнать Java.
Победитель: версия Java
Стоимость
Это относится к пакам карт, текстурам, скинам, так же, как и к новым игровым модам. Многие будут воротить свой нос при словах о том, что им нужно платить за какие-то дополнительные штуки в Minecraft, но для родителей, так как содержимое Windows 10 было проверено Microsoft, это способ без риска получить от игры всё, что нужно, и не волноваться о том, что может случиться что-то плохое.
Победитель: версия Java (только если вы не подкованный в этих вещах родитель)
Элементы управления
Обе версии поддерживают мышь и клавиатуру, но только одна поддерживает контроллеры. Несмотря на 2010 год выпуска, Mojang не внедрила поддержку контроллеров для версии Java. Это не станет проблемой для большинства игроков на ПК, но если вы захотите перескочить с темных закоулков консоли на ПК, вам нужно будет установить дополнительную программу, как JoyToKey, чтобы контроллер запустился и работал, в то время, как в версии Windows 10 ты подключаешь контроллер и он работает.
Даже если вы никогда не используете возможности контроллера, в этом случае больше возможностей лучше, чем меньше возможностей.
Победитель: версия Windows 10
Кроссплей
Одно из ключевых преимуществ, о которой Microsoft не устанет кричать, это то, что Minecraft “Лучше вместе”, что на самом деле неправда, если вы когда-либо играли со своими детьми и в беспомощности наблюдали, как они взрывают структуру, которую вы строили несколько часов. Так вот…
В версии Windows 10 каждый может объединиться в команду с игроками на других девайсах, включая Xbox, Android, iOS, а с июля еще и Nintendo Switch. Играя с другими, вам необходимо будет завести бесплатный аккаунт на Xbox LIVE, но это все достаточно безобидно.
Так как такой опции нет в версии Java, победитель здесь очевиден.
Победитель: Windows 10
Серверы
Здесь все легко и просто. У двух версий есть серверы.
Если вы новенький в мире серверов, то, если коротко, огромные миры собрали и организовали онлайн с намерением поддержать множество игроков. Вспомните миры приключений, PvP, puzzle maps – все эти вещи. Проблема здесь в том, что мы работаем с двумя разными версиями одной игры, так что версия Java на может быть связана с серверами версии Windows 10, а версия Windows 10 не может быть связана с серверами версии Java.
Когда приходит время выбирать версию, все сводится к тому, звук какого сервера вам больше нравится. Так как версия Java существует с незапамятных времен, у нее конечно же, больше выбора. Плюс первоклассный сервер Ходячие мертвецы.
Родительский контроль
У версии Java не так уж много всего в области родительского контроля. По сути вы можете свести его к: выключить чат, присоединиться к серверу, который сначала проверяется родителями, и общие вещи, такие как установить временной лимит на экран и его применить.
С другой стороны, версии Windows 10 требуется аккаунт на Xbox LIVE, чтобы играть онлайн, что означает, у нее есть все ассоциирующиеся с ним выгоды, включая возможность установить настройки приватности, выбирать, с кем ваш ребенок может взаимодействовать, легко сообщать о плохих игроках, и так далее (вы можете менять настройки вашего ребенка через сайт Xbox).
Победитель: Windows 10
Обновления
Версия Java Minecraft была палочкой-выручалочкой, когда дело касалось нового наполнения, но все изменилось, когда Mojang решили выпускать обновления для двух версий одновременно. На Java вы можете получить доступ к последнему и отличному обновлению через launcher`s snapshot, в то время как на Windows 10 есть возможность «Экспериментального геймплея» который работает в похожем направлении. Если вы хотите попробовать последние новые обновления, вы не ошибетесь, выбрав любую из версий.
Победитель: ничья
Графика
Все сводится к тому, насколько мощный у вас ПК. На медленных устройствах версия Java – мутный кошмар. Расстояние сокращено, загрузка больших миров требует больше времени, и вообще она более расположена к поломкам. Если у вас нет достаточно мощного устройства для игры в Minecraft (у некоторых людей нет, ок?) версия Windows 10 оптимизирована для практически всего.
Но если вам захотелось довести Minecraft до пределов в плане реалистичных текстур, изысканного освещения, физические свойства воды, вам понадобится Java, чтобы все это получить. Так будет до того времени, как супер График Пак дойдет до Windows 10, которая гордится массивной графической модернизацией. Тем не менее, версия Windows 10 возможно сумеет заполнить пробел.
Источник
Как ставить моды на minecraft windows 10 edition
Вроде бы установили новые версии дополнений, включаем игру но по какой то причине появляется черный экран и зависает игра. Все дело может быть в несовместимости модов, которые вы добавили в игру.
К примеру у вас Майнкрафт 1.12.2 и вы хотите установить моды на эту версию. Вы установили Майнкрафт Форже, и добавили мод, но игра снова не работает, во первых дело может быть в том, что если вы скачали мод с такого сайта на котором не проверяют моды, а просто выкладывают для скачивания, тогда мод который вы скачали может быть другой версии, вторая причина черного экрана при запуске игры, если у вас установлен один из глобальных модов, тогда ID предметов и вещей могут конфликтовать и не работать вместе с другими модами.
В третьих, игра может не запускаться, потому что не хватает всех файлов для мода, с которыми нормально будет запускаться кубический мир.
И еще одна важная деталька, это нормальные драйвера для вашей видеокарты, а также не помешает обновить Java.
Что то мы немного отвлеклись от темы, и так начнем устанавливать готовую сборку лаунчера Майнкрафт с модами:
1. В Windows XP или Windows 10, 8, 7 нажать кнопку «Пуск»
2. Нажать выполнить, если у вас Windows 10, 8, 7 нажимать ничего не нужно и переходим к третьему шагу установки.
Обратите внимание, что в названии папки перед minecraft должна стоять точка.
Игра установлена и можно приступать к реально-кубической постройки городов в игре Minecraft.
Если по какой то причине Майнкрафт не запускается после нажатия на кнопку «Играть», тогда попробуйте переустановить Майнкрафт Форже или установите новую версию.
Впервые поддержка аддонов в Minecraft Pocket Edition была добавлена в версии 0.16.0 на Windows 10 и Andro >
Первый мод для Minecraft Windows 10 Edition Beta.
Моды-модами, но Mojang добавила в Minecraft Windows 10 Edition / Minecraft Pocket Edition поддержку аддонов.
Несмотря на то, что я не люблю моды, я никогда не отрицал очевидного: моды — одна из главных причин успеха Майнкрафта. Известно, что после того как игроку надоедает ванилла, он либо начинает что-то творить: ресурспаки, строить карты, писать плагины либо, он начинает играть во всевозможные моды. Ну или совмещать всё это вместе.
Долгое время Minecraft Windows 10 Edition была версией, для которой не было модов. И вот, можно считать, что 5 февраля 2016 года, днё перерождения MCW10E. В этот день был представлен первый мод, который я уверен будет предвестником вереницы модов для Minecraft Windows 10 Edition. Особенно, если кто-то реализует версию BlockLauncher для Minecraft Windows 10 Edition.
Представленный разработчиком мод, пока не делает ничего уникального. Собственно главное в нём — это то, что он существует. Кстати, процесс создания мода — создание блока бедрока, автор записал на видео.
Ряд скриншотов выложенных автором, также не демонстрируют чего-то уникального. Манипуляции, приводящие к изменению цвета привычных блоков — всё это по сути, демонстрация первых шагов, за которыми будет очень интересно наблюдать в надежде, что из этого выйдет действительно что-то интересное.
M SO HAPPY RIGHT NOW, THIS IS THE FIRST TRUE MOD WE EVER GOT TO WORK IN WINDOWS 10
Источник
Майнкрафт является одной из самых популярных игр в мире, и одним из главных факторов, который делает ее такой популярной, являются моды. Модификации, которые добавляют новые предметы, блоки, мобы, механизмы и многое другое, позволяют игрокам принимать участие в увлекательных и непредсказуемых приключениях в мире Майнкрафт.
Если вы новичок в игре или только что переключились на Майнкрафт Windows 10 Edition, вы могли бы задаться вопросом, как установить моды в этой версии игры. В этой статье мы рассмотрим несколько способов установки модов в Майнкрафт Windows 10 Edition.
Однако, прежде чем мы начнем, необходимо отметить, что установка модов может быть опасной и привести к неработоспособности игры. Поэтому, прежде чем установить мод в свою игру, убедитесь, что вы скачиваете его из надежного источника и что он совместим с версией вашей игры.
Содержание
- Что такое моды и зачем их устанавливать в Майнкрафт?
- Определение модов
- Что дает установка модов
- Как установить моды
- Какие моды подходят для Windows 10 Edition?
- Официальные модификации
- Фанатские модификации
- ModPE скрипты
- Важно помнить
- Где и как скачать моды для Майнкрафт Windows 10 Edition?
- 1. Сайты с модами
- 2. Модификации в магазине
- 3. Модификации на Minecraft Marketplace
- 4. Установка модов
- Как установить моды в Майнкрафт Windows 10 Edition?
- Шаг 1: Скачайте моды
- Шаг 2: Установите Minecraft Forge
- Шаг 3: Установите моды
- Как проверить, что моды успешно установлены в Майнкрафт Windows 10 Edition?
- 1. Проверьте, что моды находятся в правильной папке
- 2. Запустите Майнкрафт и проверьте наличие модов в игре
- 3. Проверьте работу модов в игре
- Как удалить моды из Майнкрафт Windows 10 Edition?
- Шаг 1: Открыть папку ResourcePacks и BehaviorPacks
- Шаг 2: Найти моды, которые нужно удалить
- Шаг 3: Удалить моды, которые больше не нужны
- Шаг 4: Запустить игру и проверить, что моды удалены
- Вопрос-ответ
- Какую версию мода нужно устанавливать для Minecraft Windows 10 Edition?
- Можно ли устанавливать моды на Minecraft Windows 10 Edition без помощи сторонних программ?
- Можно ли устанавливать моды из других источников, не из официального Minecraft Marketplace?
- Какие ограничения есть при установке модов на Minecraft Windows 10 Edition?
- Какие моды позволяют изменить графику и визуальное оформление Minecraft Windows 10 Edition?
Что такое моды и зачем их устанавливать в Майнкрафт?
Определение модов
Моды — это дополнения, которые расширяют функциональность игры, добавляя новые возможности, блоки, предметы и элементы геймплея. Моды могут изменять уже существующие принципы игры, добавлять новые режимы или устранять недостатки оригинальной игры.
Что дает установка модов
Установка модов позволяет создавать небывалые по размерам и функционалу постройки, создавать новые возможности и способы игры, придавать игре новизну и обновлять сложившуюся концепцию. Большинство модов разработаны сообществом и сторонними разработчиками, что позволяет создавать новые игры, дополняя старые функции, сделанные самими игроками.
Как установить моды
Установить моды можно одним из нескольких доступных способов, которые можно подобрать под свои потребности и уровень понимания. Один из самых распространенных способов — через специальный менеджер модов, такой как CurseForge или Twitch, и самостоятельная установка модов через каталоги игры. Важно выбрать нужный и работающий мод для вашей версии игры, чтобы избежать непредвиденных ошибок в игре.
Официальные модификации
В Minecraft Windows 10 Edition доступно несколько официальных модификаций, таких как «Мебель для экспертов», «Анимированные текстуры» и «Глендейл». Эти модификации не требуют дополнительной установки и доступны в Магазине Windows.
Фанатские модификации
Для Windows 10 Edition существуют фанатские моды, которые можно установить, используя сторонние приложения и программы. Такие моды включают в себя новые блоки, предметы, мобы и многое другое. Некоторые из популярных фанатских модов для Windows 10 Edition включают в себя «Lucky Block», «Biomes O’ Plenty» и «Pixelmon».
ModPE скрипты
Существуют также модификации, которые можно установить с помощью ModPE скриптов. Эти скрипты могут изменять такие параметры, как скорость игры, режим камеры и другие. С помощью ModPE скриптов также можно добавлять новые блоки и предметы.
Важно помнить
- Перед установкой модов обязательно сделайте резервную копию игры, чтобы в случае проблем можно было вернуться к предыдущей версии;
- Установка модификаций может нарушить работу игры, поэтому будьте осторожны и следуйте инструкциям для каждого мода;
- Некоторые модификации могут содержать вирусы или вредоносный код, поэтому скачивайте моды только с проверенных сайтов и ресурсов.
Где и как скачать моды для Майнкрафт Windows 10 Edition?
1. Сайты с модами
В Интернете можно найти множество сайтов, которые предоставляют моды для Майнкрафт Windows 10 Edition. Некоторые из них: CurseForge, Planet Minecraft, Minecraft Forum, Minecraft Mods и многие другие. На этих сайтах моды разделены на категории, такие как геймплей, новые предметы, текстуры, мобы и т.д.
2. Модификации в магазине
В магазине Microsoft Store можно найти несколько модификаций для Майнкрафт Windows 10 Edition. Чтобы найти их, откройте приложение Microsoft Store, найдите раздел «Игры» и нажмите на «Майнкрафт для Windows 10» или «Майнкрафт с Креативом» (в зависимости от того, какую версию игры вы приобрели). Затем нажмите на «Дополнительные материалы» и найдите нужную вам модификацию.
3. Модификации на Minecraft Marketplace
В Minecraft Marketplace также можно найти много модификаций для Майнкрафт Windows 10 Edition. Чтобы скачать модификацию, откройте игру и перейдите в раздел «Маркетплейс». Затем выберите категорию «Модификации» и найдите нужную вам модификацию. Чтобы скачать модификацию, нажмите на неё и затем на кнопку «Получить».
4. Установка модов
После того, как вы скачали модификацию, вам нужно установить её в игру. Закиньте файл мода в папку «mods» внутри игровой папки. Если такой папки нет, создайте её самостоятельно. Затем запустите игру и выберите нужную модификацию в меню настроек игры.
Как установить моды в Майнкрафт Windows 10 Edition?
Шаг 1: Скачайте моды
Перед установкой модов в Minecraft Windows 10 Edition, сначала нужно найти их. Существует множество сайтов, где вы можете найти и скачать моды для игры.
Выберите моды, которые вам интересны и скачайте их на свой компьютер.
Шаг 2: Установите Minecraft Forge
Для того, чтобы установить моды в Minecraft Windows 10 Edition, вам нужно установить Minecraft Forge. Это программа, которая позволяет загружать и использовать моды.
- Зайдите на официальный сайт Minecraft Forge и выберите версию, соответствующую вашей игре.
- Скачайте установочный файл.
- Запустите установочный файл и следуйте инструкциям на экране.
Шаг 3: Установите моды
После того, как вы установили Minecraft Forge, вы можете начать устанавливать моды.
- Откройте папку с модами, которые вы скачали.
- Скопируйте файл мода.
- Откройте папку с игрой Minecraft Windows 10 Edition.
- Откройте папку модов, если такой нет, создайте ее.
- Вставьте файл мода в папку модов.
- Запустите Minecraft Windows 10 Edition и выберите новый мод из списка доступных.
Следуя этим простым шагам, вы сможете добавлять новые моды в Minecraft Windows 10 Edition и наслаждаться новыми возможностями игры.
Как проверить, что моды успешно установлены в Майнкрафт Windows 10 Edition?
1. Проверьте, что моды находятся в правильной папке
Перед тем, как проверять работу модов, убедитесь, что они находятся в правильной папке. В Майнкрафт Windows 10 Edition папка с модами находится по пути: C:\Users\имя_пользователя\AppData\Local\Packages\Microsoft.MinecraftUWP_8wekyb3d8bbwe\LocalState\games\com.mojang\mods. Если моды находятся в этой папке, то это значит, что они установлены правильно.
2. Запустите Майнкрафт и проверьте наличие модов в игре
После того, как вы запустили Майнкрафт, проверьте наличие установленных модов во вкладке “Пакеты ресурсов и поведения” в настройках игры. Если вы видите, что моды отображаются в этой вкладке, то значит они успешно установлены и готовы к использованию.
3. Проверьте работу модов в игре
Для того, чтобы проверить работу установленных модов, запустите новое игровое приключение и проверьте, что моды работают так, как они должны работать. Например, если вы установили мод на новые мобы, проверьте, что они появляются в игре. Если мод на новые блоки, проверьте, что их можно создать и использовать в игре. Если все работает исправно, то моды были успешно установлены в Майнкрафт Windows 10 Edition.
Как удалить моды из Майнкрафт Windows 10 Edition?
Шаг 1: Открыть папку ResourcePacks и BehaviorPacks
Первым шагом для удаления модов из Minecraft Windows 10 Edition нужно открыть папку ResourcePacks и BehaviorPacks. Эти папки можно найти в папке установки игры.
Шаг 2: Найти моды, которые нужно удалить
После открытия папок ResourcePacks и BehaviorPacks нужно найти моды, которые нужно удалить. В этих папках могут быть различные моды, которые добавляют новые текстуры, блоки или предметы.
Шаг 3: Удалить моды, которые больше не нужны
Чтобы удалить моды из Minecraft Windows 10 Edition, нужно выбрать те файлы, которые больше не нужны, и удалить их. Для этого нужно нажать правой кнопкой мыши на файле и выбрать «Удалить». Также можно выбрать несколько файлов, используя комбинацию клавиш Ctrl + ЛКМ.
Шаг 4: Запустить игру и проверить, что моды удалены
После удаления модов из Minecraft Windows 10 Edition нужно запустить игру и проверить, что они действительно удалены. Если моды были удалены правильно, игра будет работать без ошибок и без добавленных модификаций.
Вопрос-ответ
Какую версию мода нужно устанавливать для Minecraft Windows 10 Edition?
Для Minecraft Windows 10 Edition нужно искать моды, которые совместимы с версией игры в Microsoft Store. Обычно это версия 1.11 или 1.12. При установке модов обязательно проверяйте совместимость и версию мода с вашей игрой.
Можно ли устанавливать моды на Minecraft Windows 10 Edition без помощи сторонних программ?
Да, можно. Minecraft Windows 10 Edition поддерживает установку модов напрямую в игре. Для этого нужно выбрать пункт «Мир» в главном меню, затем выбрать нужный мир и нажать на кнопку «Изменить». Далее нужно выбрать «Пакеты ресурсов» и нажать «Открыть папку». После этого вы сможете добавлять и удалять моды непосредственно из папки.
Можно ли устанавливать моды из других источников, не из официального Minecraft Marketplace?
Да, можно. Для этого нужно скачать архив с модом с другого сайта и разархивировать его. Затем нужно скопировать папку с модом в папку «resource_packs» в папке с вашим миром, которую вы должны были открыть ранее. Обязательно проверьте совместимость и версию мода перед установкой, чтобы избежать сбоев игры.
Какие ограничения есть при установке модов на Minecraft Windows 10 Edition?
Установка модов на Minecraft Windows 10 Edition имеет некоторые ограничения. Например, вы не можете установить моды, которые изменяют ядро игры или используют собственный лаунчер. Также не все моды, которые работают на других версиях Minecraft, могут быть совместимы с Windows 10 Edition. При установке модов всегда проверяйте совместимость и версию мода с вашей игрой, чтобы избежать сбоев и ошибок.
Какие моды позволяют изменить графику и визуальное оформление Minecraft Windows 10 Edition?
Существует большое количество модов, которые позволяют изменить визуальное оформление Minecraft Windows 10 Edition. Например, вы можете установить текстур-паки, которые заменяют стандартные текстуры на более яркие, красочные или реалистичные. Также есть моды, которые добавляют новые блоки и предметы, новые мобы или ландшафты. Некоторые моды могут также изменять освещение, тени или очки зрения в игре. Вы можете выбирать из множества модов и экспериментировать, чтобы найти лучший для своей игры.