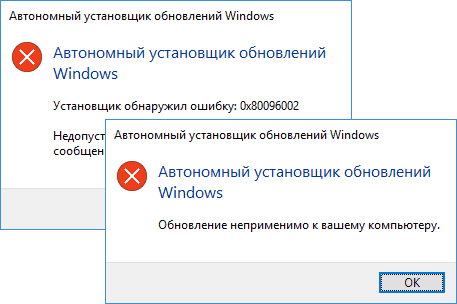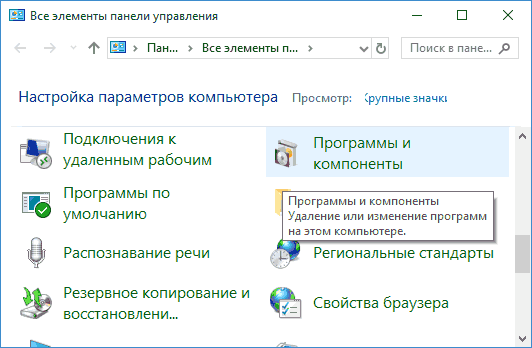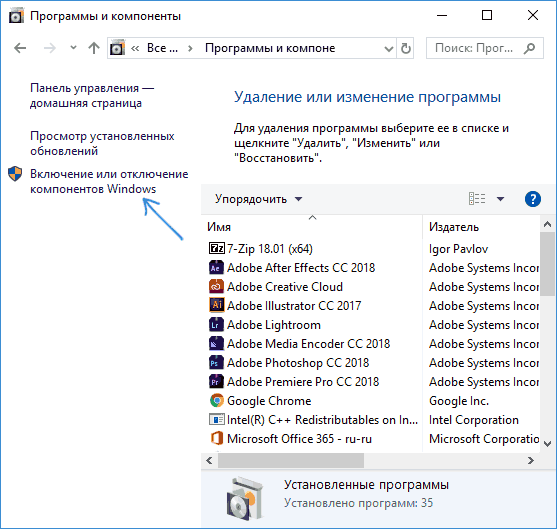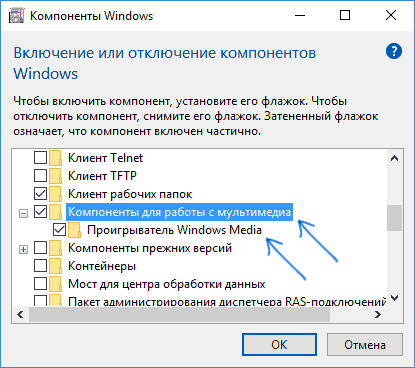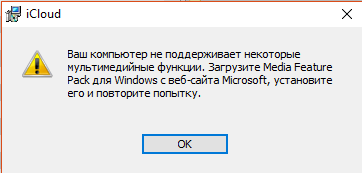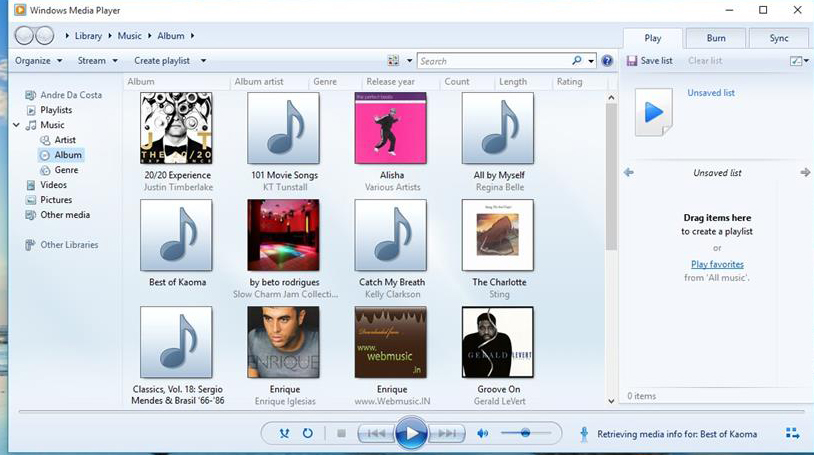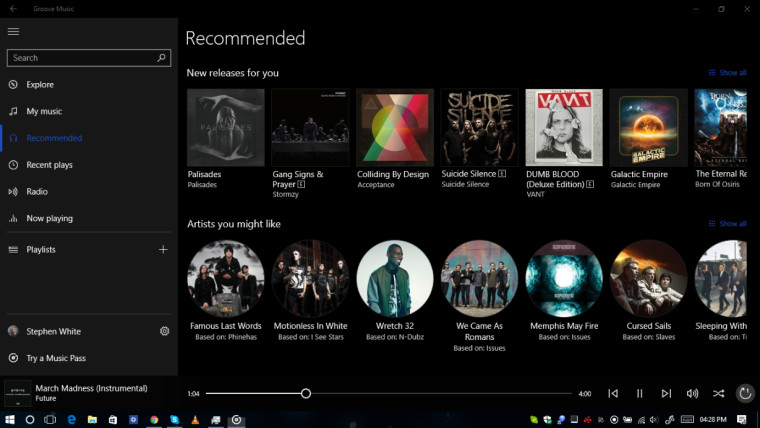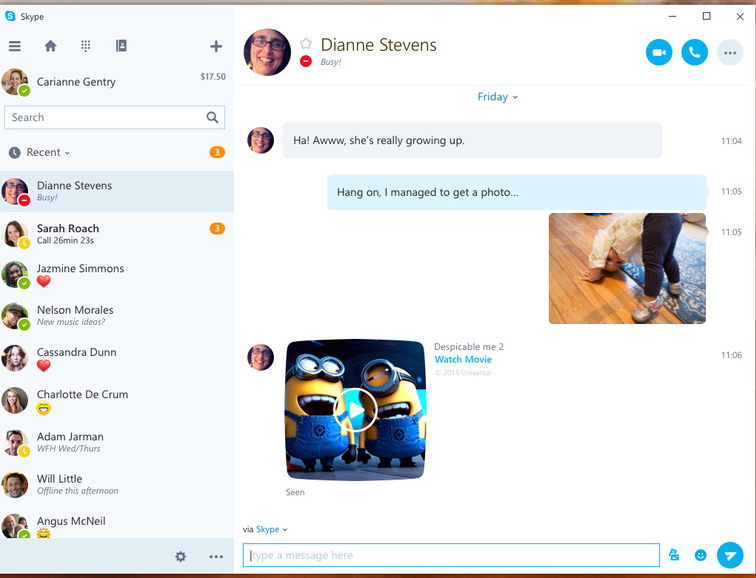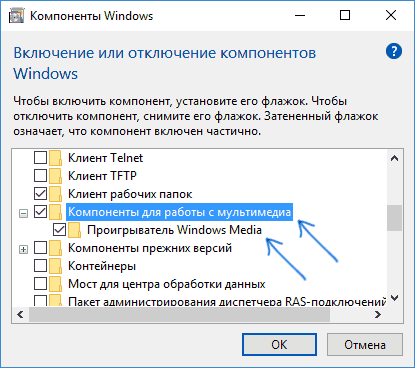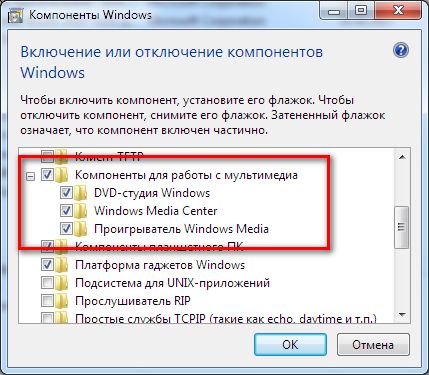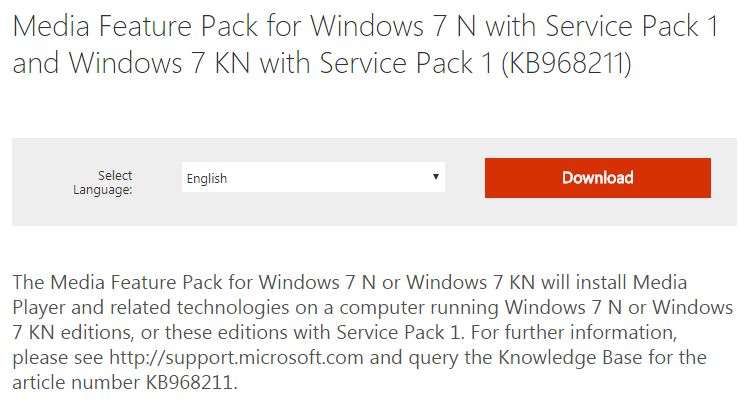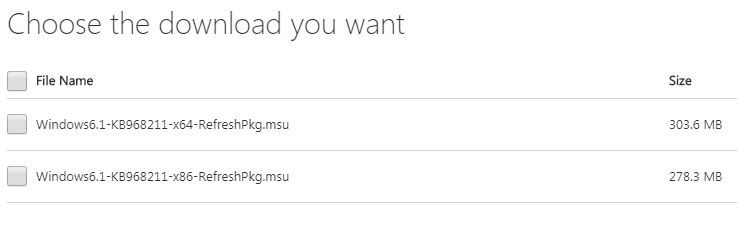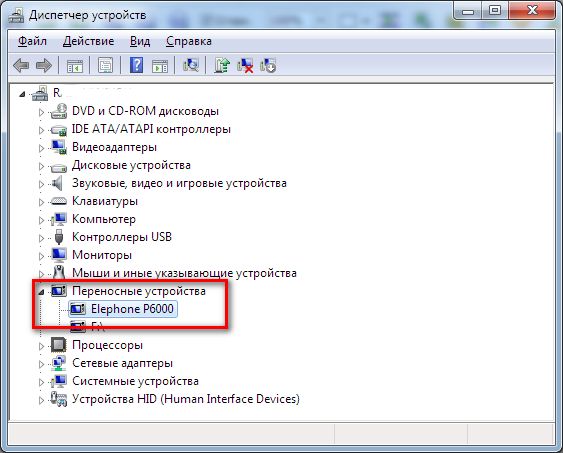Сводка
Это обновление обеспечивает поддержку функций мультимедиа в Windows 10/11 N. К ним относятся технологии мультимедиа (Медиаплеер Windows) и некоторые предварительно установленные приложения мультимедиа, такие как Movies & TV, Запись голоса и Skype. Необходимо установить дополнительное программное обеспечение от корпорации Майкрософт, чтобы воспользоваться этими функциями связи и иметь возможность воспроизводить и создавать звуковые компакт-диски, файлы мультимедиа и DVD-диски, воспроизводить музыку в потоковом режиме, а также делать и хранить фотографии.
Как получить обновление
Пакет компонентов мультимедиа для Windows 10/11 N доступен для загрузки как дополнительный компонент. Вот как установить пакет компонентов мультимедиа:
-
В Windows 10 N: нажмите кнопку Пуск, затем выберите Параметры > Приложения > Приложения и компоненты > Дополнительные компоненты > Добавить компонент. Найдите в списке доступных дополнительных компонентов Пакет компонентов мультимедиа.
-
В Windows 11 N: нажмите кнопку Пуск , затем выберите Параметры > Приложения > Дополнительные компоненты. Выберите Просмотреть компоненты рядом с Добавить дополнительный компонент, а затем выберите Пакет компонентов мультимедиа в списке доступных дополнительных компонентов.
Примечание: Вам не будет предложено перезапустить компьютер, но это требуется сделать, чтобы успешно завершить установку пакета компонентов мультимедиа.
Дополнительные действия
После установки пакета компонентов мультимедиа можно установить дополнительные приложения из Microsoft Store, чтобы получить дополнительные функции. Ниже перечислены некоторые из таких приложений.
-
Кодеки для воспроизведения мультимедиа в приложениях и в браузере:
-
Расширения для видео VP9
-
Расширения Web Media
-
Расширения для изображений HEIF
-
Расширения для видео HEVC
-
-
Skype
-
Кино и ТВ
-
Медиаплеер Windows
-
Xbox Game Bar
-
Запись голоса Windows
Сведения об обновлении
Предварительные требования
Чтобы установить это обновление, на компьютере должен быть установлен Windows 10 N или Windows 11 N.
Данные реестра
Для применения этого обновления не требуется вносить изменения в реестр.
Необходимость перезапуска
После применения этого обновления необходимо перезагрузить компьютер.
Сведения о замене обновления
Это обновление не заменяет ранее выпущенное обновление.
Дополнительные сведения о Windows 10/11 N
Исключенные функции
Windows 10/11 N включает те же функции, что и другие выпуски Windows 10/11, за исключением проигрывателя Windows Media и связанных технологий. Клиенты могут восстановить функциональность этих технологий, установив пакет компонентов мультимедиа для N-версий Windows 10/11. Ниже перечислены некоторые из возможных технологий.
-
Приложение Проигрыватель Windows Media: включает функции проигрывателя Windows Media, такие как возможность воспроизведения мультимедийных файлов и звуковых компакт-дисков, управление носителями в библиотеке, создание списка воспроизведения, предоставление метаданных (включая обложки альбомов) для мультимедиа, создание CD, передача музыки на портативный музыкальный проигрыватель и потоковая передача контента с веб-сайта.
-
Среда выполнения проигрывателя Windows Media: предоставляет методы и свойства для управления воспроизведением мультимедиа с веб-страницы или приложения.
-
Формат Windows Media: обеспечивает поддержку контейнера файлов Advanced Systems Format (ASF), аудио и видео кодеков Windows Media, базовых возможностей потоковой передачи по сети и управления цифровыми правами (DRM).
-
Windows Media DRM: обеспечивает безопасную доставку защищенного контента для воспроизведения на компьютере, переносном устройстве или сетевом устройстве.
-
Совместное использование мультимедиа и воспроизведение на устройстве: включает музыку, изображения и видео на сетевом компьютере для обмена с другими компьютерами и устройствами в одной сети. Также позволяет компьютерам находить файлы такого типа в сети.
-
Media Foundation: обеспечивает поддержку защиты контента, качество аудио и видео, а также взаимодействие с DRM.
-
Инфраструктура переносных устройств Windows (WPD): обменивается данными с подключенными устройствами мультимедиа и устройствами хранения, которые включают устройства, поддерживающие протокол передачи мультимедиа.
-
Звуковые кодеки MPEG, WMA, AAC, FLAC, ALAC, AMR и Dolby Digital: включают воспроизведение цифрового аудиоконтента, такого как MP3, WMA, MPEG-2, AAC, FLAC и ALAC, а также AC-3.
-
Кодеки VC-1, MPEG-4, а также H.264, H.265 и H.263: вместе известные как «компоненты стандартного кодека». Позволяют программам Windows 10, например, проигрывателю Windows Media, поддерживать действия, включающие воспроизведение и запись файлов мультимедиа, зашифрованных стандартными кодеками.
-
Кино и ТВ: приложение, которое используется для воспроизведения цифрового видео.
-
Запись голоса Windows: приложение, которое используется для записи звуков.
-
Skype: приложение, которое используется для обмена сообщениями и общения.
Влияние на другие функции
Некоторые функции не исключаются непосредственно из выпуска Windows N, однако на них распространяются исключения технологий мультимедиа. Следующие функции будут работать неправильно, если пакет компонентов мультимедиа не установлен на компьютере с Windows 10/11 N. Обратите внимание: некоторые из этих функций могут работать неправильно даже после установки пакета компонентов мультимедиа:
-
Будильники и часы:: сигналы будильника и таймера не воспроизводятся.
-
Синхронизация приложений.: эта функция не работает.
-
Личный помощник Кортана: Кортана с голосом (речевое взаимодействие с Кортаной) не работает.
-
Функции с функциями аудио- и видеосвязи. Многие функции, которые входят в состав Windows, можно использовать для просмотра или воспроизведения видео- или аудиосодержимого. Вот несколько примеров: приложение OneNote (позволяет пользователям записывать или воспроизводить звук), веб-браузер Microsoft Edge (позволяет воспроизводить аудио- и видеосодержимого в Интернете), приложение «Фотографии», приложение OneDrive и другие. Если пользователь пытается получить доступ к видео содержимому в любом из этих приложений, открыв видеофайл, хранимый в Microsoft OneDrive (например, ), эти функции мультимедиа не будут работать в Windows 10/11 N.
-
Групповая политика для съемных дисков: эта функция недоступна в выпуске Windows 10 Pro N.
-
Субтитры в реальном времени. Эта функция использует ИИ для высококачественного преобразования речи в текст компьютера. Он не будет работать без установки пакета дополнительных компонентов мультимедиа.
-
Браузер Microsoft Edge: функции некоторых веб-сайтов потоковой передачи видео могут быть ограничены при доступе через новый браузер Microsoft Edge.
-
Microsoft Teams: некоторые функции, такие как аудио- или видеозвонки, не будут работать.
-
Экранный диктор: голосовая навигация с помощью приложения «Экранный диктор» не работает.
-
Microsoft OneDrive и Фотографии: эти приложения не могут воспроизводить видео.
-
Просмотр PDF в Microsoft Edge: эта функция не работает в более старых версиях Microsoft Edge, но будет работать в новом браузере Microsoft Edge на основе Chromium даже без установки пакета компонентов мультимедиа.
-
Средство записи голоса: это приложение недоступно в Windows 10/11 N. После установки пакета дополнительных компонентов мультимедиа пользователи могут скачать это приложение из Microsoft Store.
-
Голосовой ввод: эта функция не работает.
-
Веб-камера: эта функция не работает.
-
Устройства с камерой Windows: камеры и приложения, которые могут записывать видео и звук, не работают.
-
Windows Hello: эта функция не работает.
-
Windows Mixed Reality: Windows 10/11 N несовместим с Windows Mixed Reality.
-
Переносные устройства Windows: отсутствует поддержка синхронизации мультимедиа, загрузки изображений и обзора файлов.
-
Медиа контент в Microsoft Store: аудио- и видеосодержимое, полученные через Microsoft Store, воспроизвести невозможно. Кроме того, предварительный просмотр аудио- или видеоконтента в Store не работает.
-
Беспроводной дисплей.: эта функция не работает.
-
Xbox: некоторые функции, связанные с этим приложением, такие как игровая панель, DVR игр и вход в Xbox Live, не работают.
Статьи по теме
-
Список пакетов дополнительных компонентов мультимедиа для выпусков Windows N

Для чего это нужно? — Некоторые игры (например, GTA 5) или программы (iCloud и другие) при установке или запуске могут сообщить о необходимости установить Media Feature Pack и без наличия этих компонентов в Windows не будут работать.
Как скачать установщик Media Feature Pack и почему он не устанавливается
Большинство пользователей, столкнувшись с ошибками и необходимостью установки мультимедийных компонентов Media Feature Pack быстро находят необходимые установщики на стороннем сайте или на официальном сайте Майкрософт. Скачать Media Feature Pack можно здесь (не загружайте, пока не прочитаете дальше):
- https://www.microsoft.com/en-us/software-download/mediafeaturepack — Media Feature Pack для Windows 10 и Windows 11 (ссылка не всегда успешно открывается, для загрузки можно попробовать использовать метод из третьего пункта ниже)
- https://www.microsoft.com/en-us/download/details.aspx?id=40744 — для Windows 8.1
- Данная ссылка более не работает, но вы можете скачать нужный файл способом из этой статьи: https://www.microsoft.com/en-us/download/details.aspx?id=16546 — для Windows 7
Однако, в большинстве случаев Media Feature Pack не устанавливается на компьютер, а при установке вы получите сообщение о том, что «Обновление неприменимо к вашему компьютеру» или ошибку Автономного установщика обновлений «Установщик обнаружил ошибку 0x80096002» (возможны и другие коды ошибки, например 0x80004005).
Дело в том, что эти установщики предназначены только для редакций Windows N и KN (а у нас мало у кого есть такая система). На обычных же Домашней, Профессиональной или Корпоративной версии Windows 11, Windows 10, 8.1 и Windows 7 Media Feature Pack встроен, просто отключен. И его можно включить без загрузки каких-либо дополнительных файлов.
Как включить Media Feature Pack в Windows 11, 10, 8.1 и 7
Если какая-то программа или игра требует установить Media Feature Pack в обычной редакции Windows, это почти всегда означает, что у вас отключены Мультимедиа компоненты и (или) Проигрыватель Windows Media.
Чтобы включить их, проделайте следующие простые шаги:
- Откройте панель управления (во всех версиях Windows это можно сделать через поиск, или нажав клавиши Win+R, введя control и нажав Enter).
- Откройте пункт «Программы и компоненты».
- Слева выберите пункт «Включение или отключение компонентов Windows».
- Включите «Компоненты для работы с мультимедиа» и «Проигрыватель Windows Media».
- Нажмите кнопку «Ок» и дождитесь завершения установки компонентов.
После этого Media Feature Pack будет установлен на вашем компьютере или ноутбуке и GTA 5, iCloud, другая игра или программа больше его не потребуют.
Многие пользователи десятки при попытке установить клиент iCloud от Apple и некоторые новые игры получают странное сообщение об ошибке. Windows говорит, что пакет Media Feature отсутствует. Что это за проблема и как её решить?
Правила установки Media Feature Pack на Windows 10.
Причины возникновения ошибки
Владельцы 10-ок, которые также используют продукты Apple, могут установить iCloud. Некоторые из них при этом сталкиваются с неожиданным завершением установки и сообщением:
«На вашем компьютере отсутствуют функции мультимедиа. Загрузите Media Feature Pack с веб-сайта Microsoft, установите и повторите попытку.»
Эта программа нуждается в функциях мультимедиа Windows, которые в системе не обнаружены. В чем же причина отсутствующих пакетов на 10?
Причина 1: версия Windows 10 N
Первая причина, по которой во время установки iCloud может появиться указанное выше сообщение, заключается в том, что используется версия Windows 10 N (или KN). Эти версии были введены Microsoft под давлением Комиссии ЕС и правительства Кореи. Оба дополнения не содержат пакеты мультимедиа и стандартный медиа плеер. Если у вас установлена версия Windows 10 N, вы можете добавить функции мультимедиа через установку пакетов. Для каждой сборки системы имеется отдельный пакет.
Причина 2: Функции мультимедиа деактивированы
Если вы используете не Windows 10 N, но получаете ошибку во время установки iCloud, на такой платформе пакет установлен быть не может – функции уже включены в операционную систему.
Причина 3: блоки антивирусного программного обеспечения WMP
Код ошибки 0x800F0821 при попытке добавить WMP в Windows 10 указывает, что операция была прервана. Для решения проблемы достаточно удалить антивирус. Проверено на примере Avira.
Как скачать установщик Media Feature Pack и почему он не устанавливается
Windows 10 «N» включает те же функции, что и другие версии Windows 10, за исключением технологий, связанных с мультимедиа. N не содержит Windows Media Player, Skype и некоторые предустановленные мультимедийные приложения (музыка, видео, диктофон). И чаще всего Media Feature Pack на Цindows 10 не устанавливается. Средства, связанные с мультимедиа, которые не предусмотрены в Windows 10 N, включают следующие:
- Пользовательский интерфейс Windows Media Player. Включает функции проигрывателя Windows, такие как возможность воспроизведения медиафайлов и аудиодисков, управление медиа в библиотеке, создание списка воспроизведения, предоставление метаданных для мультимедиа (в том числе обложки альбомов), создание аудиодиска, перенос музыки на портативный музыкальный плеер, воспроизведение потокового содержимого веб-сайтов.
- Формат Windows Media. Позволяет воспроизводить мультимедийные документы системного формата ASF, аудио- и видеокодеки Windows Media, обеспечивает стандартное потоковое вещание и DRM.
- Windows Media DRM. Контролирует доставку защищённого контента на монитор ПК, портативное или сетевое устройство.
- Инфраструктура портативных устройств Windows1 (WPD). Коннектится с подключёнными накопителями, в том числе гаджеты с встроенным протоколом передачи медиа.
- Кодеки VC-1, MPEG-4, H.264, H.265 и H.263. Поддержка действий, включающих воспроизведение и создание мультимедийных файлов, закодированных стандартными кодеками.
- Groove. Предустановленное приложение, которое используется для воспроизведения цифровой музыки.
- Видео. Предустановленное приложение, которое используется для воспроизведения цифрового видео.
- Диктофон. Предустановленное приложение, которое используется для записи звуков.
- Skype. Установленное приложение, которое используется для обмена сообщениями и видеозвонков.
Если вы используете Windows 10 N, придётся установить другое программное обеспечение от Microsoft или других разработчиков. Без них вы не сможете воспроизводить или создавать аудиодиски, мультимедийные файлы и видео; передавать музыку; редактировать и хранить фотографии и т.д.
- Перейдите на страницу загрузки Медиа Feature Pack на сайте Microsoft.
- Выберите нужный язык и нажмите/коснитесь «Загрузить».
- Выберите разрядность ОС – 32 или 64, и нажмите/коснитесь «Далее» для загрузки.
- Сохраните файл MSU там, где вам удобно.
- Дважды щёлкните/коснитесь загруженного файла MSU для установки.
После завершения установки перезагрузите ПК и проверьте работу приложений.
Как включить media feature pack в windows
Введите в строке поиска Windows «Включение или отключение компонентов Windows» и нажмите Enter. Найдите параметр «Компоненты для работы с мультимедиа» и включите его (поставьте галочку). Готово!
Через реестр
Иногда появляется сообщение «Запрос на мультимедийные функции является устаревшим требованием Windows 7». Если ни одно из указанных выше решений не решит проблему, запустите редактор реестра regedit.exe от имени администратора. Перейдите в раздел реестра:
HKEY_LOCAL_MACHINE\SOFTWARE\Microsoft\Windows\CurrentVersion\Setup\WindowsFeatures\
и измените значение DWORD в WindowsMediaVersion на значение 1. Если эта запись отсутствует, добавьте новое значение DWORD WindowsMediaVersion. Затем переустановите iCloud.
Media Feature Pack и Windows 10 – проблемы и их решения
Многие пользователи десятки при попытке установить клиент iCloud от Apple и некоторые новые игры получают странное сообщение об ошибке. Windows говорит, что пакет Media Feature отсутствует. Что это за проблема и как её решить?
Правила установки Media Feature Pack на Windows 10.
Причины возникновения ошибки
Владельцы 10-ок, которые также используют продукты Apple, могут установить iCloud. Некоторые из них при этом сталкиваются с неожиданным завершением установки и сообщением:
«На вашем компьютере отсутствуют функции мультимедиа. Загрузите Media Feature Pack с веб-сайта Microsoft, установите и повторите попытку.»
Эта программа нуждается в функциях мультимедиа Windows, которые в системе не обнаружены. В чем же причина отсутствующих пакетов на 10?
Причина 1: версия Windows 10 N
Первая причина, по которой во время установки iCloud может появиться указанное выше сообщение, заключается в том, что используется версия Windows 10 N (или KN). Эти версии были введены Microsoft под давлением Комиссии ЕС и правительства Кореи. Оба дополнения не содержат пакеты мультимедиа и стандартный медиа плеер. Если у вас установлена версия Windows 10 N, вы можете добавить функции мультимедиа через установку пакетов. Для каждой сборки системы имеется отдельный пакет.
Причина 2: Функции мультимедиа деактивированы
Если вы используете не Windows 10 N, но получаете ошибку во время установки iCloud, на такой платформе пакет установлен быть не может – функции уже включены в операционную систему.
Причина 3: блоки антивирусного программного обеспечения WMP
Код ошибки 0x800F0821 при попытке добавить WMP в Windows 10 указывает, что операция была прервана. Для решения проблемы достаточно удалить антивирус. Проверено на примере Avira.
Как скачать установщик Media Feature Pack и почему он не устанавливается
Windows 10 «N» включает те же функции, что и другие версии Windows 10, за исключением технологий, связанных с мультимедиа. N не содержит Windows Media Player, Skype и некоторые предустановленные мультимедийные приложения (музыка, видео, диктофон). И чаще всего Media Feature Pack на Цindows 10 не устанавливается. Средства, связанные с мультимедиа, которые не предусмотрены в Windows 10 N, включают следующие:
- Пользовательский интерфейс Windows Media Player. Включает функции проигрывателя Windows, такие как возможность воспроизведения медиафайлов и аудиодисков, управление медиа в библиотеке, создание списка воспроизведения, предоставление метаданных для мультимедиа (в том числе обложки альбомов), создание аудиодиска, перенос музыки на портативный музыкальный плеер, воспроизведение потокового содержимого веб-сайтов.
- Формат Windows Media. Позволяет воспроизводить мультимедийные документы системного формата ASF, аудио- и видеокодеки Windows Media, обеспечивает стандартное потоковое вещание и DRM.
- Windows Media DRM. Контролирует доставку защищённого контента на монитор ПК, портативное или сетевое устройство.
- Инфраструктура портативных устройств Windows1 (WPD). Коннектится с подключёнными накопителями, в том числе гаджеты с встроенным протоколом передачи медиа.
- Кодеки VC-1, MPEG-4, H.264, H.265 и H.263. Поддержка действий, включающих воспроизведение и создание мультимедийных файлов, закодированных стандартными кодеками.
- Groove. Предустановленное приложение, которое используется для воспроизведения цифровой музыки.
- Видео. Предустановленное приложение, которое используется для воспроизведения цифрового видео.
- Диктофон. Предустановленное приложение, которое используется для записи звуков.
- Skype. Установленное приложение, которое используется для обмена сообщениями и видеозвонков.
Если вы используете Windows 10 N, придётся установить другое программное обеспечение от Microsoft или других разработчиков. Без них вы не сможете воспроизводить или создавать аудиодиски, мультимедийные файлы и видео; передавать музыку; редактировать и хранить фотографии и т.д.
- Перейдите на страницу загрузки Медиа Feature Pack на сайте Microsoft.
- Выберите нужный язык и нажмите/коснитесь «Загрузить».
- Выберите разрядность ОС – 32 или 64, и нажмите/коснитесь «Далее» для загрузки.
- Сохраните файл MSU там, где вам удобно.
- Дважды щёлкните/коснитесь загруженного файла MSU для установки.
После завершения установки перезагрузите ПК и проверьте работу приложений.
Как включить media feature pack в windows
Введите в строке поиска Windows «Включение или отключение компонентов Windows» и нажмите Enter. Найдите параметр «Компоненты для работы с мультимедиа» и включите его (поставьте галочку). Готово!
Через реестр
Иногда появляется сообщение «Запрос на мультимедийные функции является устаревшим требованием Windows 7». Если ни одно из указанных выше решений не решит проблему, запустите редактор реестра regedit.exe от имени администратора. Перейдите в раздел реестра:
и измените значение DWORD в WindowsMediaVersion на значение 1. Если эта запись отсутствует, добавьте новое значение DWORD WindowsMediaVersion. Затем переустановите iCloud.
Как скачать Media Feature Pack

Для чего это нужно? — Некоторые игры (например, GTA 5) или программы (iCloud и другие) при установке или запуске могут сообщить о необходимости установить Media Feature Pack и без наличия этих компонентов в Windows не будут работать.
Как скачать установщик Media Feature Pack и почему он не устанавливается
Большинство пользователей, столкнувшись с ошибками и необходимостью установки мультимедийных компонентов Media Feature Pack быстро находят необходимые установщики на стороннем сайте или на официальном сайте Майкрософт. Скачать Media Feature Pack можно здесь (не загружайте, пока не прочитаете дальше):
Дело в том, что эти установщики предназначены только для редакций Windows N и KN (а у нас мало у кого есть такая система). На обычных же Домашней, Профессиональной или Корпоративной версии Windows 10, 8.1 и Windows 7 Media Feature Pack встроен, просто отключен. И его можно включить без загрузки каких-либо дополнительных файлов.
Как включить Media Feature Pack в Windows 10, 8.1 и Windows 7
Если какая-то программа или игра требует установить Media Feature Pack в обычной редакции Windows, это почти всегда означает, что у вас отключены Мультимедиа компоненты и (или) Проигрыватель Windows Media.
Чтобы включить их, проделайте следующие простые шаги:
- Откройте панель управления (во всех версиях Windows это можно сделать через поиск, или нажав клавиши Win+R, введя control и нажав Enter).
- Откройте пункт «Программы и компоненты».
- Слева выберите пункт «Включение или отключение компонентов Windows».
- Включите «Компоненты для работы с мультимедиа» и «Проигрыватель Windows Media».
- Нажмите кнопку «Ок» и дождитесь завершения установки компонентов.
После этого Media Feature Pack будет установлен на вашем компьютере или ноутбуке и GTA 5, iCloud, другая игра или программа больше его не потребуют.
А вдруг и это будет интересно:
Почему бы не подписаться?
Рассылка новых, иногда интересных и полезных, материалов сайта remontka.pro. Никакой рекламы и бесплатная компьютерная помощь подписчикам от автора. Другие способы подписки (ВК, Одноклассники, Телеграм, Facebook, Twitter, Youtube, Яндекс.Дзен)
08.08.2018 в 10:16
Я так понял это нужно только Геймерам и владельцам огрызков Айфонов (ведь iCloud необходим только им) ? Какие ещё причины установить Media Feature Pack обозначите? Благодарю.
08.08.2018 в 10:20
Это может пригодиться любому, кто столкнется с тем, что его программа не устанавливается и не запускается, а требует Media Feature Pack. По факту это может быть любая программа, которая использует стандартные функции Windows для работы с мультимедиа, я привел лишь два самых частых случая.
26.12.2018 в 21:34
Запросила программа Cyberlink Power DVD
18.11.2018 в 08:10
Не устанавливается на win 7 embeded standart…
обновление не применимо для вашего пк (
26.11.2018 в 15:53
5 баллов. Лучшее решение. В процессе, было предложено отказаться от установки — ничего не нажимайте, ждите!
04.12.2018 в 10:23
17.12.2018 в 21:25
не помогло. Icloud так и не установливается…
18.12.2018 в 13:41
И сообщает то же самое?
21.12.2018 в 21:46
Все сделал по вашему туториалу, открыл и все дела до галочек но все равно прога требует
11.01.2019 в 00:03
Отсутствует «Компоненты для работы с мультимедиа», дальше ничего не могу сделать, где её искать?
12.01.2019 в 15:39
А что у вас за редакция Windows? Возможно, вам по ссылке нужно просто скачать, которая тоже в статье есть.
02.04.2019 в 18:48
Windows 7 не помогло( Adobe Premiere Pro CC всё так же требует установку этого пакета (
11.04.2019 в 05:35
Здравствуйте. Эту ошибку выдает программа Adobe Premiere Pro, но только при работе с форматом MTS. Приведенные выше способы решения проблемы не работают, есть ли еще какие ни будь варианты?
11.04.2019 в 08:38
Здравствуйте. Возможно, просто кодека ему не хватает конкретно под этот формат?
И обратите внимание на 8-й пункт отсюда: helpx.adobe.com/ru/premiere-pro/kb/troubleshoot-MTS-files.html
Если предположить, что у вас пробная версия, или «не пробная, сделанная из пробной», то в этом может быть дело.
Примечание: после отправки комментария он не появляется на странице сразу. Всё в порядке — ваше сообщение получено. Ответы на комментарии и их публикация выполняются ежедневно днём, иногда чаще. Возвращайтесь.
Почему не работает MTP на Windows 7 N при подключении Andro >17 сентября 2017 / Windows, Смартфоны и электронные книги
Эта статья является продолжением первой части https://moonback.ru/page/mtp-error и написана для тех кому ничего из ранее предложенного не помогло.
Поводом для написания этой статьи послужила следующая история. Я недавно пытался подключить свой старый Android смартфон к компьютеру со свежеустановленной Windows 7 Enterprise N x64. И столкнулся с проблемой установки драйверов в ручном режиме как было описано в предыдущей статье. В операционной системе попросту отсутствовало USB-устройство MTP. По началу я даже пытался скачать драйверы с нескольких сайтов опираясь на код оборудования. Но все это приводило к всевозможным ошибкам Windows, а смартфон в режиме MTP так и не работал.
Что не включено в выпуски Windows 7 N?
Напомню, что у меня установлена Windows 7 Enterprise N x64, которая включает в себя все стандартные компоненты Windows 7, за исключением проигрывателя Windows Media 12 и сопутствующих программ, таких как Windows Media Center и «DVD-студия Windows».
Решение проблемы с установкой MTP драйвера в Windows 7 N
Так как MTP расшифровывается как Media Transfer Protocol (ключевое слово Media), то я предположил, что проблема в подключении MTP устройств кроется в отсутствии необходимых компонентов в операционной системе Windows редакции N и мне нужно установить недостающее ПО на компьютер.
Я сразу отговорю вас скачивать Media Player или еще что-то с каких бы то ни было ресурсов, в том числе официальных. В лучшем случае вы получите сообщение, что для вашей операционной системы нечего устанавливать.
Нам необходим пакет обновлений KB968211 подготовленный именно для Windows 7 N и KN, в который кроме самого медиа плеера, как я понял, входят служебные библиотеки, которые превращают редакцию N в полноценную операционную систему без ограничений.
Media Feature Pack for Windows 7 N (KB968211)
Не пугайтесь, что при выборе файла для скачивания нет русского языка. Ставьте английскую версию, после установки Windows сама доставит необходимый языковый пакет и если у вас Windows на русском, то и медиа плеер так же будет на русском.
При скачивании выберите необходимую вам вам разрядность в зависимости от вашей операционной системы:
Выбор файла для скачивания Media Feature Pack for Windows 7 N
Скачиваемый файл имеет большой объем около 300 МБ. Установка его так же длится достаточно долго. Но результат этого стоил. У меня Андроид телефон подключился сам, то есть не было необходимости в ручном режиме подсовывать драйверы как это я делал ранее в Windows 8.1.
Выводы
Если у вас на Windows не работает MTP и не получается установить драйверы, то проверьте редакцию своей операционной системы, вдруг она N или KN, и посмотрите установлены ли у вас средства по работе с мультимедиа. Вполне возможно, что вам необходимо доустановить недостающие компоненты Виндовс, в частности Media Feature Pack for Windows 7 N.
Обновление Windows Media Player на Windows 7
Windows Media Player – это встроенный системный компонент, поэтому способ его обновления немного отличается от стандартных способов. Рассмотрим, основные способы обновления проигрывателя.
Как обновить Media Player
Для обновления стандартного медиаплеера на Windows 7 достаточно воспользоваться только системным функционалом.
Вариант 1: Ручное обновление
-
Запускаем Windows Media Player.
Нажимаем ПКМ на нижней или же верхней части интерфейса. Выбираем пункт «Справка», а затем заходим в «Проверка обновлений…».
Вариант 2: Автоматическое обновление
-
Снова запускаем проигрыватель и жмем ПКМ на любой интерфейсной панели. Выбираем «Сервис», а затем кликаем на «Параметры».
Вариант 3: Принудительное обновление
Этот способ нужно использовать, только если не помогли предыдущие два.
-
Скачиваем Media Feature Pack для “семёрки”.
После установки переходим к отключению элемета. Заходим в «Панель управления» и нажимаем на «Программы».
Находим в окошке папку «Компоненты для работы с мультимедиа» и нажимаем на плюсик рядом с ней.
Появится список папок, входящих в этот раздел. Снимаем галку рядом с «Компоненты для работы с мультимедиа».
После финала появится окно с просьбой перезапустить Персональный Компьютер. Удовлетворяем просьбу системы.
Снова открываем окно включения элементов. Ещё раз находим папку под названием «Компоненты для работы с мультимедиа». Возвращаем все галочки на место и кликаем на «ОК».
Теперь Вы знаете все способы, помогающие обновить проигрыватель Windows Media Player.
You need to install Media Feature Pack in Windows 10 N/KN editions to enable all multimedia features. Features like Windows Media Player, Music, Video, Voice Recorder, etc. are not included in the N/KN editions of Windows.
Why are these features not included in Windows 10 N Edition?
This is because of European laws. N stands for No Media. European competition authorities forbid companies to package media products inside of Windows to make sure other media companies can compete with Microsoft on the Windows platform.
The story is similar in the case of Windows 10 KN Edition. Microsoft abides by the Korean laws and does not add the multimedia functionality by default in Windows.
So who needs the Media Feature Pack?
To add the multimedia functionality in Windows 10, you will need to install Media Feature Pack. Microsoft explains in this article about which functionality is not available in the N and KN editions of Windows 10. Here are some of the points:
- New features such as Windows Mixed Reality, Cortana, Windows Hello, and PDF viewing in the new Edge browser that rely on Windows Media files are not included in Windows 10 N.
- Some websites and software, such as Windows Store applications and Microsoft Office, use Windows Media-related files that are not included in Windows 10 N edition. Except for Windows Mixed Reality, users can make these websites and software work correctly by installing the Media Feature Pack for N versions of Windows 10.
- The Media Feature Pack for N versions of Windows 10 is incompatible with Windows Mixed Reality. Users who want to use Windows Mixed Reality must install a non-N version of Windows 10.
In this article, we will explain the steps to install and activate Media Feature Pack for Windows 10 N/KN Version 1909 (also applies for Version 1903).
But first, how do I check if I have N/KN edition of Windows 10?
This is simple. Go to Run –> winver.
It will tell you exactly which version and edition of Windows you are running. Here is a screenshot of mine:
Install Media Feature Pack in Windows 10 N/KN Version 1909
Earlier, Microsoft used to provide download links for media feature packs for each new version of Windows 10. But from Version 1903, the MFP has been added to optional features and can be installed directly from the control panel. Let’s go through the steps to add Media Feature Pack:
- Open Windows Settings and go to Apps.
- Under Apps & Features, click on Optional features.
Apps Features 1 - Click on Add a feature
Add a feature - Find Media Feature Pack from the list.
- Clicking on the item will enable the Install button. Press the button to download and install the feature automatically.
Install Media Feature Pack in Windows 10
Please note that you will need to install Windows Media Player separately. You can find and install it using the same list.
After the installation is complete, you can see Media Feature Pack and Windows Media Player in the list of optional features in the Apps.
After installing Media Feature Pack, you can install media codecs from Microsoft Store to make the most out of your multimedia experience. Here are some interesting codec packs:
VP9 Video Extensions (Play streaming videos over the Internet)
Web Media Extensions (For Edge and Windows 10 to support open-source media formats)
HEIF Image Extensions (Read and write high-efficiency image files)
Uninstall Media Feature Pack from Windows 10
Uninstalling Media Feature Pack from Windows 10 is very similar to the installation. Here are the steps involved:
- Go to Windows Settings –> Apps.
- Under Apps & Features, click on Optional features
- You will see Media Feature Pack in the list of installed optional features
- Click on the item and the Uninstall option will appear.
- Click on the Uninstall button to completely remove Media Feature Pack from Windows 10.
Uninstall Windows Media Player from Windows 10 optional features
Please note that you need an active Internet connection to install optional features in Windows 10. And a restart is required after installation of Windows Media Pack to start working correctly.
What are your thoughts about this functionality by Microsoft? Did you prefer to download the Media Feature Pack or are you comfortable with Microsoft adding the tool to its optional features?