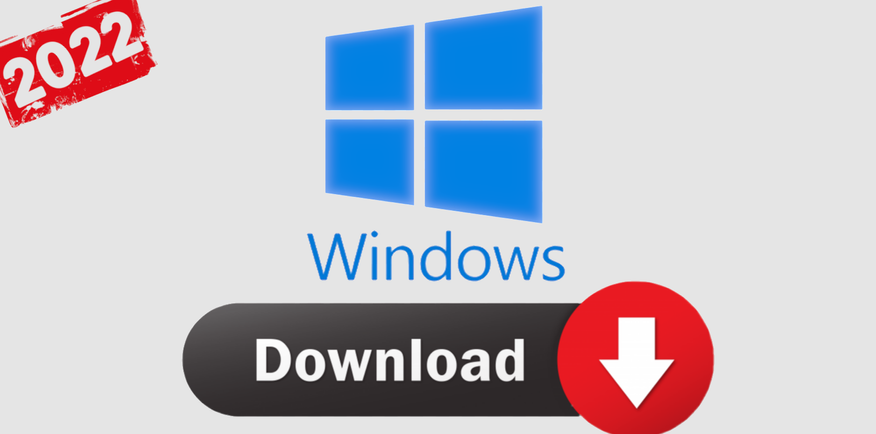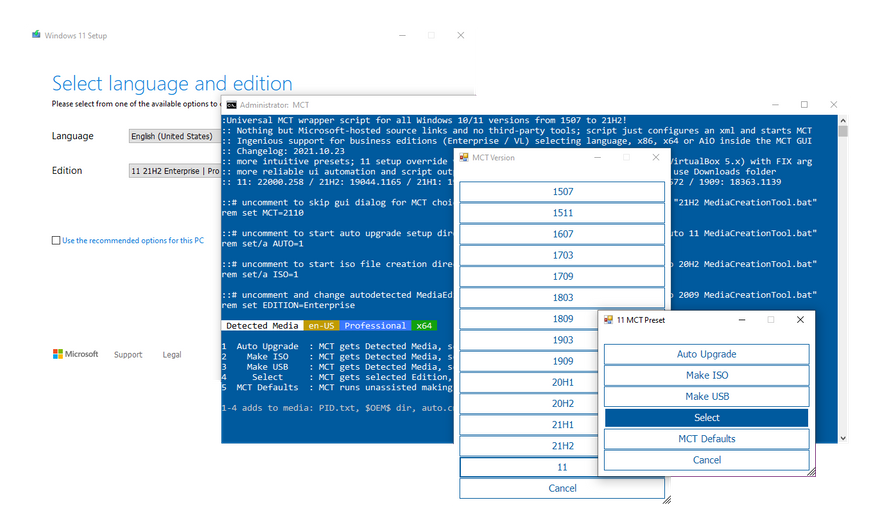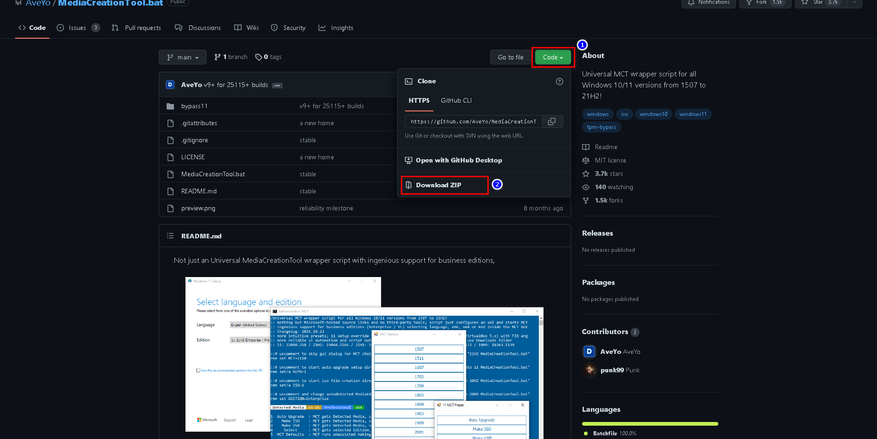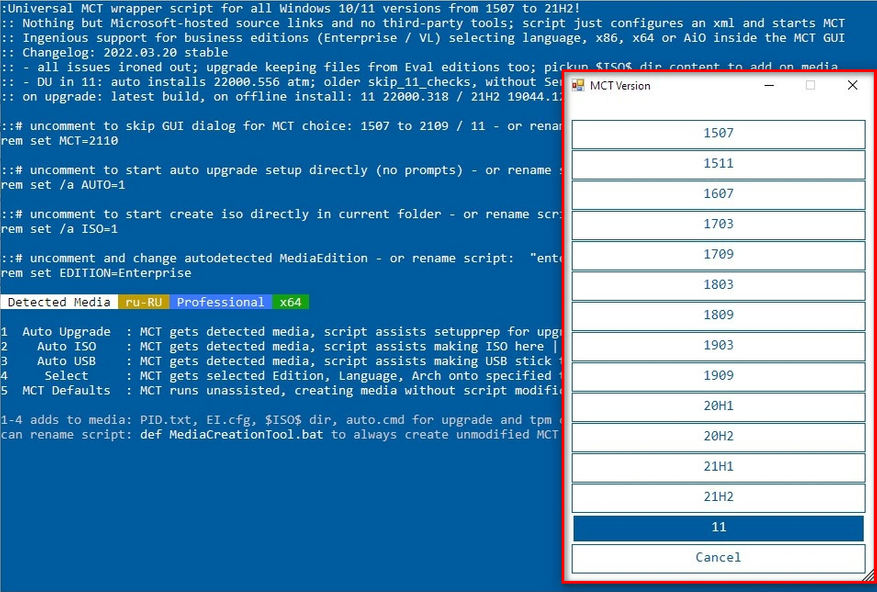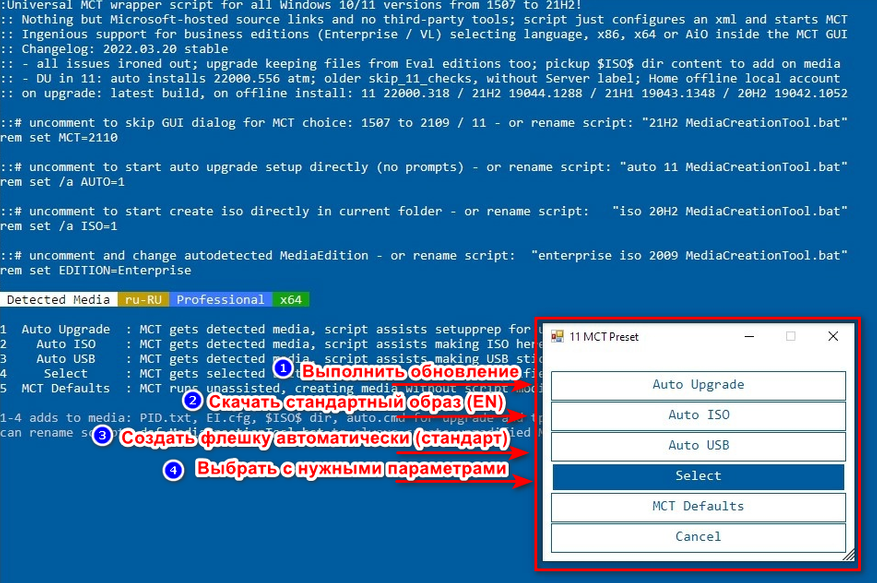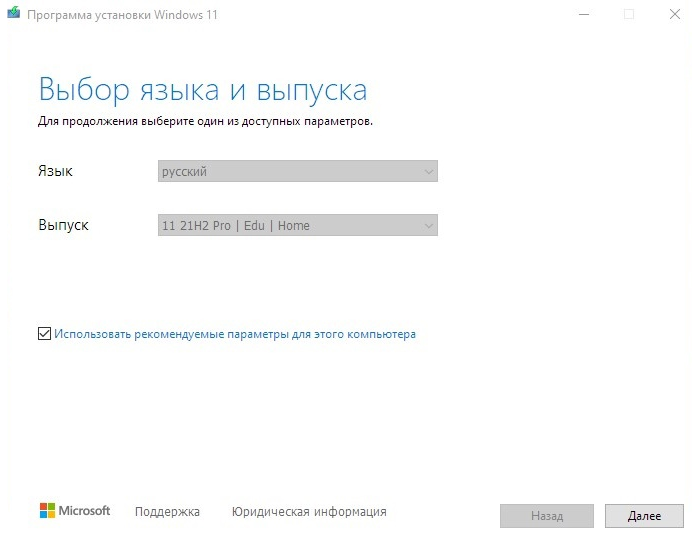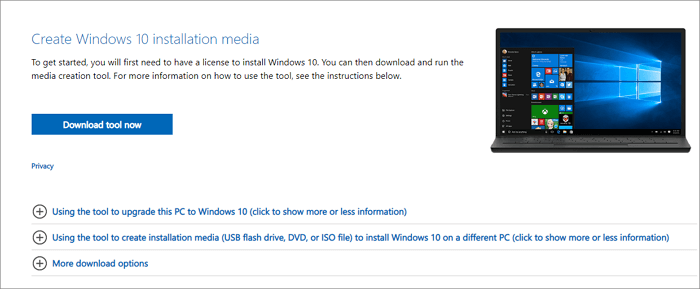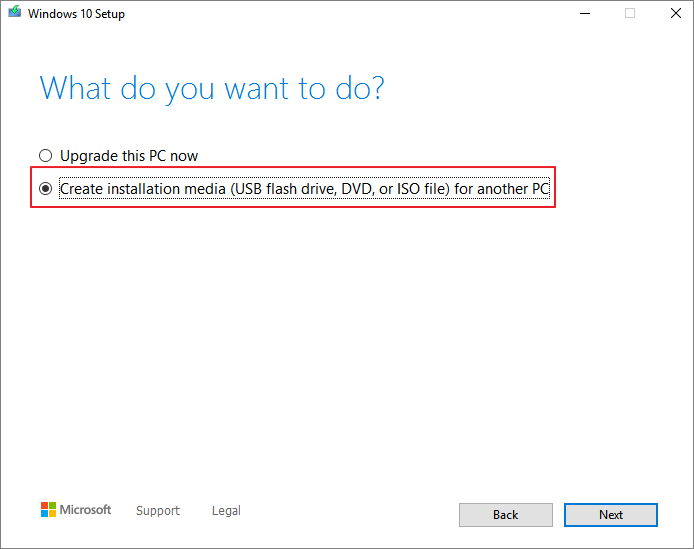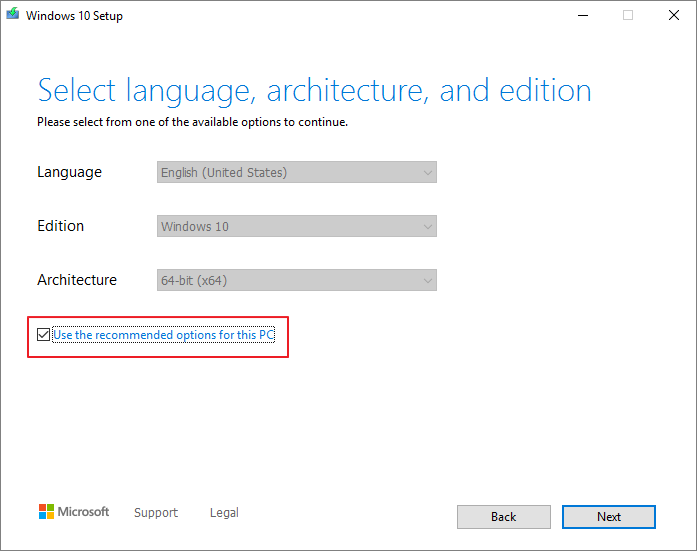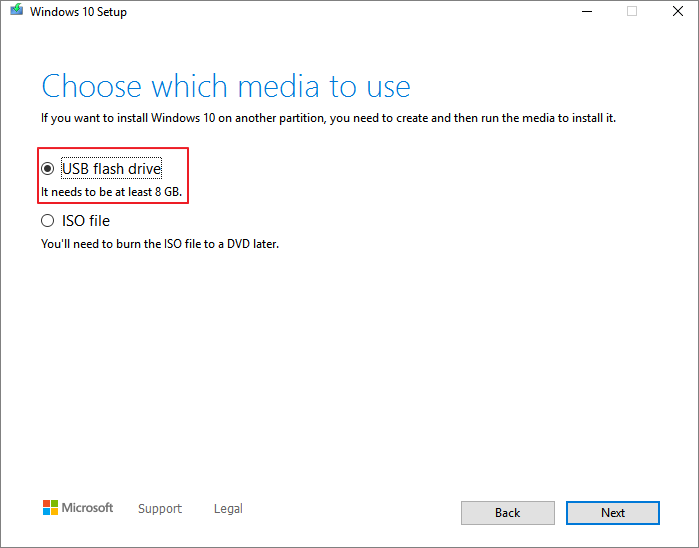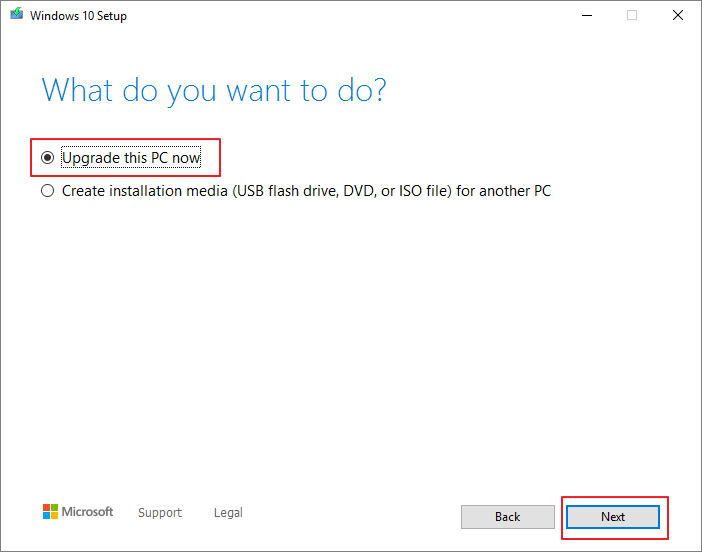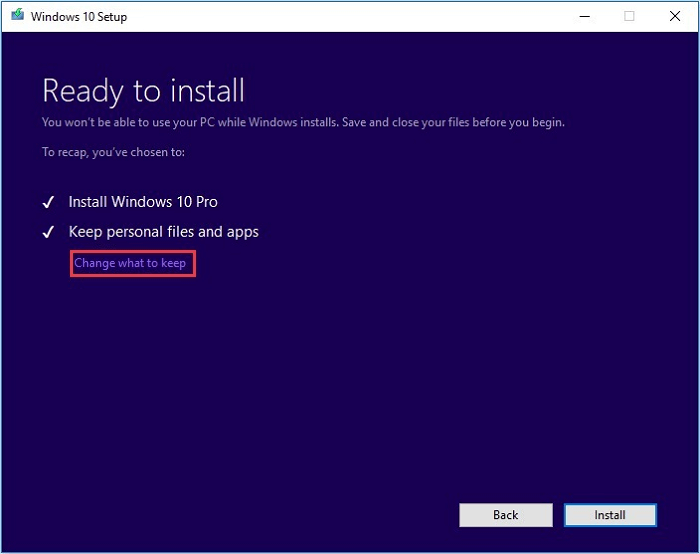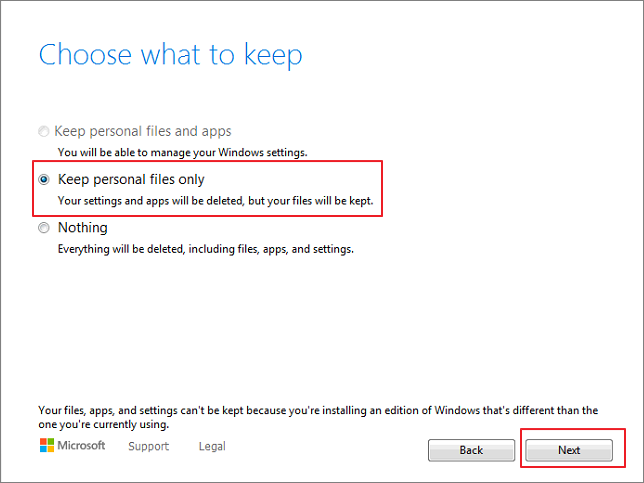Аккаунт удален
Комментарий недоступен
Ответить
Развернуть ветку
A A
Автор
Так через Media Creation Tool мы получаем оригинальный ISO
Ответить
Развернуть ветку
Алексей Ступников
В случае вин11 руфус вроде может предложить при создании установочной флешки из оригинального образа сразу пропатчить его под отключение проверки TPM, создание оффлайн учетной записи виндовс и ещё что-то. Довольно удобные фичи
Ответить
Развернуть ветку
Аккаунт удален
Комментарий недоступен
Ответить
Развернуть ветку
Aylong
Советую Ventoy
Просто образ на флешку закинуть и готово
Хоть десяток образов кинь
Ответить
Развернуть ветку
Аккаунт удален
Комментарий недоступен
Ответить
Развернуть ветку
Аккаунт удален
Комментарий недоступен
Ответить
Развернуть ветку
Curio Sity
Руфус раньше тоже исошки выкачивал, что-то сломалось?
Ответить
Развернуть ветку
bartmen
На Руфусе спокойно встаёт чистый образ с Майкрософт. Сам 10 переставлял недавно.
Ответить
Развернуть ветку
Victor2015774
Уважаемый автор, Ваши 2 ссылки реально работают. Но нет ссылки для для Windows 11, Вы дали ссылку для скачивания Assistant. Если нетрудно, дайте ссылку для Windows 11.
Ответить
Развернуть ветку
A A
Автор
Большое спасибо, что сказали про это, исправил ссылку в посте
Ответить
Развернуть ветку
Аккаунт удален
Комментарий недоступен
Ответить
Развернуть ветку
kuklama
Кстати , не подскажете как победить ошибку 80072fbf — 20000?
Ответить
Развернуть ветку
Игорь
Спасибо тебе, добрый человек!
Ответить
Развернуть ветку
Dmitry Kulakov
Так есть рабочая ссылка на Windows Media Creation Tool для Windows 11? Та, что тут, пишет forbidden.
Ответить
Развернуть ветку
18 комментариев
Раскрывать всегда

Однако, на настоящий момент сохраняются способы скачать Windows 10 и Windows 11 в виде оригинальных ISO образов, загружаемых с сайта Майкрософт, даже без использования VPN. О доступных методах — далее в статье.
Media Creation Tool
Несмотря на различного рода блокировки со стороны Майкрософт, при наличии утилиты Media Creation Tool на компьютере, вы можете использовать её без VPN и других средств как для создания установочного накопителя, так и для создания ISO-образа: скачивание в программе выполняется без каких-либо проблем.
Однако, с загрузкой самой утилиты проблемы могут возникнуть: например, загрузка Media Creation Tool для Windows 11 заблокирована (для Windows 10 исправно работает в настоящий момент). Это можно обойти, о чем подробно в инструкции: Как скачать Media Creation Tool для Windows 11 и Windows 10 без VPN.
Это предпочтительный способ, позволяющий быстро получить гарантированно оригинальный образ ISO последнего релиза нужной вам версии напрямую с серверов Майкрософт, но есть и другие варианты загрузки.
Universal Media Creation Tool — простая загрузка образа нужной версии без VPN
О скрипте Universal Media Creation Tool я ранее писал в контексте обновления до Windows 11 на неподдерживаемых компьютерах или скачивания старых версий Windows 10. Пригодиться он и для текущей ситуации. Процесс скачивания ISO образа Windows 11 и Windows 10 будет состоять из следующих шагов:
- Скачайте и распакуйте архив с Universal Media Creation Tool со страницы разработчика в GitHub — https://github.com/AveYo/MediaCreationTool.bat Для загрузки нажмите по стрелке у кнопки «Code» и выберите пункт «Download ZIP».
- Запустите файл MediaCreationTool.bat из папки с распакованным архивом.
- Через короткое время откроется меню с выбором доступных версий Windows 10 и Windows 11 (версия 22H2 отсутствует, используйте для неё далее описанные методы), выберите нужную. К сожалению, при попытке загрузить версию Windows 10 21H2 этим способом возникают проблемы.
- Следующее окно — выбор действия.
- Рекомендуемый вариант (при других могут быть сбои). При выборе варианта MCT Defaults будет загружена утилита Media Creation Tool нужной версии, далее все действия (выбор версии, создание ISO образа или USB-накопителя) можно будет выполнить вручную.
- Если выбрать Auto ISO, будет автоматически инициирована загрузка необходимых файлов и создание ISO образа (от вас потребуется лишь указать место сохранения), при этом язык системы для образа будет выбран в зависимости от того, какая система установлена на компьютере в настоящий момент времени.
- Выбор варианта Auto USB инициирует автоматическое создание загрузочной флешки с выбранной версией Windows.
В моем тесте всё работает исправно, без каких-либо сбоев (кроме версии 21H2), включение VPN не требуется. Один раз при использовании варианта MCT Defaults произошел сбой в Media Creation Tool, который при повторном запуске не повторился.
Загрузка Media Creation Tool с использованием VPN и последующее использование утилиты
Скачивание утилиты Media Creation Tool с официального сайта Майкрософт возможно при использовании VPN на страницах:
- https://www.microsoft.com/ru-ru/software-download/windows11 (кнопка «Скачать» в разделе «Создание установочного носителя Windows 11» — впрочем, прямо сейчас кнопка работает и без VPN)
- https://www.microsoft.com/ru-ru/software-download/windows10 (выбираем пункт «Скачать средство сейчас»)
А некоторые пользователи могут обнаружить скачивавшуюся ранее утилиту MCT в папке «Загрузки» у себя на компьютере, она не потеряла работоспособности.
Далее VPN можно отключить и использовать Media Creation Tool для скачивания необходимых версий Windows 11 и Windows 10, создания ISO или записи установочного USB накопителя. На момент написания этой статьи всё работает исправно.
UUP Generation Project и TechBench by WZT
Ещё пара методов, которые можно использовать для получения оригинальных образов ISO Windows 11 и Windows 10 — UUP Generation Project и TechBench by WZT.
При использовании первого варианта:
- Зайдите на страницу https://uup.rg-adguard.net/ и выберите нужную версию Windows.
- Для поля «Select Download Type» рекомендую выбрать «Download ISO Compiler in OneClick».
- Скачайте сформированный файл, поместите в какую-нибудь вновь созданную папку на диске (не запускайте с рабочего стола или из папки со своими файлами) и запустите его (может потребоваться добавить в исключения Microsoft Defender и отметить пункт «Разблокировать этот файл» в свойствах файла).
- Включите необходимые опции при создании ISO образа.
- Дождитесь загрузки файлов и сборки ISO образа с выбранной версией Windows.
Второй вариант: достаточно перейти на страницу https://tb.rg-adguard.net/public.php и указать версию Windows 10 или Windows 11, необходимую для загрузки.
Будет сформирована ссылка на файл образа на официальном сайте Microsoft, которую можно использовать для скачивания Windows 11 и Windows 10. Некоторые ссылки блокируются (в моем тесте без VPN не скачивается Windows 11 22000.318, а с версией 22000.194 порядок), другие — работают исправно.

Для работы проектов iXBT.com нужны файлы cookie и сервисы аналитики.
Продолжая посещать сайты проектов вы соглашаетесь с нашей
Политикой в отношении файлов cookie
Компания Microsoft приступила к реализации ввода ограничений в отношении пользователей из России и Беларуссии. Правда, ещё не известно, как скоро в этих странах компьютеры под управлением Windows лишаться возможности легального обновления. Однако уже сейчас достоверно известно, что скачивание официального образа системы с сайта Microsoft не недоступно. В этом материале вы узнаете, как скачать и обновить официальную версию Windows 10/11 без использования VPN и продолжить наслаждаться системой, наплевав на санкции.
Конечно, идеальным вариантом было бы отказаться от использования Windows и спокойно перейти на Linux. Однако бывают моменты, когда нужна именно Windows. Для получения возможности скачивания и обновления ОС воспользуемся магией Open Source.
MediaCreationTool — это бесплатная утилита с открытым исходным кодом, которая позволяет пользователю в два клика скачивать и обновлять Windows 10/11, а также создавать загрузочную USB-флешку с выбранными параметрами для последующей установки ОС.
1. Скачиваем и распаковываем файлы программы в любое место.
2. Запускаем файл MediaCreationTool.bat от имени администратора и выбираем желаемую версию ОС.
3. Выбираем, что мы хотим сделать:
- Auto upgrade: обновить ОС.
- Create ISO: скачать готовый ISO-образ системы.
- Create USB: создать загрузочную USB-флешку в автоматическом режиме с последующей установкой ОС.
- Select: выбрать образ ОС с желаемыми параметрами через утилиту MediaCreationTool.
4. После выбора желаемых настроек автоматом запустится Media Creation Tool, которая предложит начать стандартную установку системы.
5. Следуем рекомендациям установщика и дожидаемся окончания записи ОС.
Выводы
Вот, собственно, и всё. Не воспользовавшись даже самым простым VPN, мы выполнили установку и обновление официальной версии операционной системы Windows. Конечно, с таким отношением к пользователям из России и Белоруссии отпадает всё желание пользоваться продуктами компании Microsoft. Но пока есть желание, можно быть уверенным, что никакие санкции не смогут помешать уверенному пользователю, если он чего-то захочет.
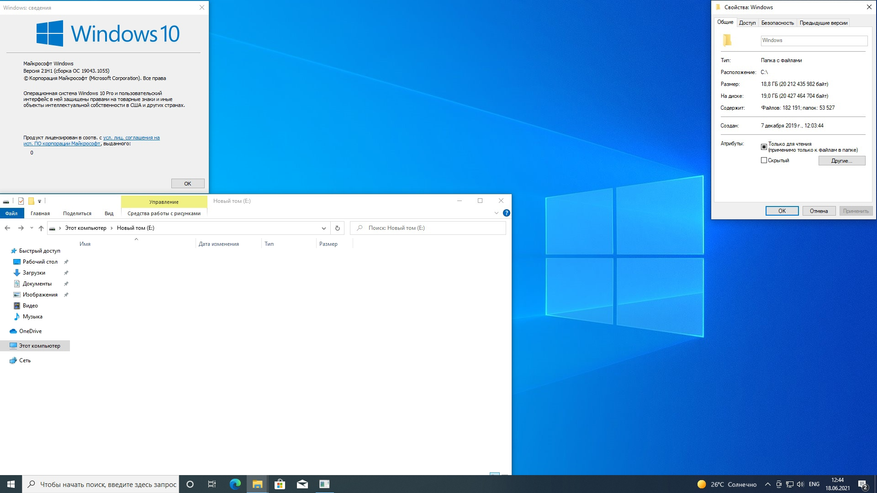
Сейчас на главной
Новости
Публикации

Ну вот подобрался и к бренду IQOO, а точнее к их зарядным устройствам. Бренд не самый популярный, но устройства компании выделяются самобытным дизайном и гуманным ценником. Ну что же,…

После массового появления автомобилей мир долго шел к стандартизации регулирования их движения и повышению безопасности на дорогах. Теперь дорожными знаками опытного автомобилиста не удивить. Хотя…

Компактный аккумуляторный фонарик
нужен не каждый день, а в нужный момент обычно его нет под рукой. Область
применения данного осветительного прибора обширна, но цель одна — добавить…

Google представила совершенно новый дизайн с Pixel 6 и, по всей видимости, он стал успешным. Функции, такие как панель камеры и чип Tensor, стали узнаваемыми чертами серии Pixel, и у компании было…

Рис —
распространенная зерновая культура, пользующаяся особым уважением в азиатских
странах. Даже люди, удаленные от сельскохозяйственной темы, знают, что для его
выращивания…

Аккумуляторный лобзик дает определенную свободу в работе там, где сетевой лобзик проигрывает в мобильности. Фактически, электролобзик — это один из самых востребованных инструментов в…
В рамках санкций корпорация Microsoft объявила о блокировке скачивания дистрибутивов Windows 10/11.
Я на практике столкнулся с такой ситуацией, что невозможно скачать утилиту для скачивания дистрибутива Windows 10 и записи её на флешку, которая называется Media Creation Tool. Те, кто сталкивался с электронным лицензированием Windows 10 прекрасно знают, что это такое.
Так вот, когда я занимался восстановлением ноутбука, на котором по непонятным причинам слетело Recovery, я обнаружил, что не могу скачать последнюю версию утилиты. При нажатии ссылки на сайте Майкрософт, вместо скачивания утилиты вылетала ошибка 404. При этом, скачивание утилиты из другой страны прекрасно работало.
Очевидно, что этой проблемой могут столкнуться многие, поэтому я решил выложить скачаные экземпляры Media Creation Tool здесь на сайте. Возможно, это кому-то сэкономит время.
Сразу хочу заметить, что в отличие от всяких софтовых сайтов — тут тело программы не модифицировано, причём совсем. То есть с утилитой не скачается никакой Орбитум, Амиго, какие-то рекламные программки и прочее разводилово. Это оригинальная утилита от Microsoft, без всяких троянов, шпионов и прочих пакостей. Можете убедиться, при запуске Windows уведомит вас о том, что программа подписана электронной подписью корпорации Майкрософт.
А ещё, это утилита, позволяющая скачать не сборку Васи Пупкина, где непонятно, что понапихано, а оригинальный дистрибутив, который необходимо будет после установки активировать лицензионным ключом. Никаких кряков-хаков здесь нет.
Теперь ссылки на скачивание:
MediaCreationTool1909 (.exe)
MediaCreationTool1909 (.zip)
MediaCreationTool20H2 (.exe)
MediaCreationTool20H2 (.zip)
MediaCreationTool21H2 (.exe)
MediaCreationTool21H2 (.zip)
Ещё раз подчёркиваю, что образ Windows посредством утилиты Media Creation Tool скачивается оригинальный и с официального сайта. Будете вы его лицензировать ключом или что-то мудрить — на вашей совести. Здесь никакого ПО для незаконной активации нет. Утилиты закачаны на сервера хостинга моего сайта с одной единственной целью, дать возможность скачать оригинальный образ Windows 10.
Всем удачи, ну и чем смог. Надеюсь, кому-то поможет.
Теги:
как сделать,
windows 10,
Media Creation Tool
Внимание! Все вопросы по статье прошу писать в комментариях, расположенных ниже, чтобы получить бесплатный ответ.
На вопросы, написанные «в личку», отвечаю только за деньги.
Мат и оскорбления — удаляются, а их автор отправляется в бан навсегда.
Другие статьи в разделе:
Содержание страницы
- Что Такое Windows 11/10 Media Creation Tool
- Как Скачать Windows 11/10 Media Creation Tool
- Как Создать Загрузочный USB С Помощью Windows 11/10 Media Creation Tool
- Как Обновиться до Windows 10 С Помощью Windows 11/10 Media Creation Tool
- Как Обновить Системный Диск Без Загрузки Windows 10
Что Такое Windows 11/10 Media Creation Tool
Microsoft предлагает очень полезную программу Windows 10 Media Creation Tool, с помощью которой пользователи могут обновить ПК, выполнить чистую установку, создать загрузочный установочный USB-накопитель, DVD-диск или ISO-файл для установки Windows 10 на разные компьютеры.
Windows 10 Media Creation Tool — бесплатная и простая в использовании программа. Далее мы подробно объясним как загрузить и использовать этот инструмент.
Как Скачать Windows 11/10 Media Creation Tool
Загрузить Windows 10 Media Creation Tool можно прямо с официального сайта Microsoft.
Бесплатно скачать Windows 10 Media Creation Tool
Загружаемый файл весит немного, менее 20М, поэтому он скачивается быстро. Более того, после завершения загрузки вам не нужно устанавливать программу. Потому что это отдельное приложение, которое можно запускать прямо с флешки и носить с собой.
Таким образом, вы можете использовать Media Creation Tool для создания загрузочной USB-флешки с Windows 10 или обновления своего компьютера до последней версии Windows 10.
Как Создать Загрузочный USB С Помощью Windows 11/10 Media Creation Tool
Важной функцией Windows 10 Media Creation Tool является создание загрузочного установочного носителя с использованием флэш-накопителя USB, DVD или файла ISO для установки Windows 10 на другой ПК.
Требования:
- Компьютер со стабильным подключением к Интернету для загрузки.
- Флэш-накопитель USB с объемом не менее 8ГБ или пустой DVD-диск.
- Если при записи DVD из ISO-файла появится сообщение, что файл образа диска слишком большой, тогда вам нужно использовать двухслойный (DL) DVD-носитель.
Ниже приведена пошаговая инструкция по созданию установочного USB-носителя.
Шаг 1. Запустите исполняемый файл MediaCreationTool. Нажмите ‘Принять’, чтобы согласиться с условиями лицензии.
Шаг 2. На экране установки Windows 10 выберите «Создать установочный носитель (флэш-накопитель USB, DVD или файл ISO) для другого ПК». Нажмите кнопку «Далее».
Шаг 3. Выберите язык, редакцию и архитектуру для Windows 10. По умолчанию, эта программа создаст версию Windows, соответствующую версии Windows, которая уже установлена на вашем компьютере. Если у вас другие требования к спецификации, например, нужна 32-разрядная ОС вместо 64-разрядной, тогда снимите флажок ‘Использовать рекомендуемые параметры для этого ПК’. Нажмите ‘Далее’.
Шаг 4. Выберите, какой носитель использовать, USB-флешку или ISO-файл.
- USB-флешка — подключите к компьютеру чистую флешку объемом не менее 8ГБ.
- ISO-файл — Сохраняет на компьютере ISO-файл, который вы можете использовать для создания DVD. После загрузки ISO-файла, перейдите в папку, в которой сохранен файл, и с помощью программы записи образов дисков Windows, создайте установочный DVD-диск, выполнив несколько простых действий.
Шаг 5. Нажмите «Далее» > «Готово», чтобы создать установочный USB-накопитель. Дождитесь завершения процесса. После создания установочного USB-накопителя с Windows 10, сделайте так, как написано в следующем руководстве, чтобы установить Windows 10 с загрузочного USB на новый ПК.
Как Обновиться до Windows 10 С Помощью Windows 11/10 Media Creation Tool
Также, с помощью Media Creation Tool вы можете обновить свою Windows 10 до последней версии или обновить Windows 7/Windows 8 до Windows 10.
Шаг 1. Запустите Windows 10 Media Creation Tool на своем ПК и примите условия лицензии.
Шаг 2. Выберите «Обновить этот компьютер сейчас» и нажмите «Далее». Media Creation Tool начнет загрузку Windows 10 на ПК. Время загрузки может быть очень долгим, поэтому лучше запастись терпением.
Шаг 3. После завершения загрузки можно приступать к установке Windows 10. На экране «Готово к установке» нажмите на «Выбрать что нужно сохранить».
Шаг 4. В зависимости от ваших потребностей, выберите «Сохранить личные файлы и приложения», «Сохранить только личные файлы» или «Ничего» во время обновления. Как сделаете свой выбор, нажмите «Далее», чтобы продолжить.
Шаг 5. Затем нажмите кнопку Установить, и начнется процесс установки Windows 10.
Как Обновить Системный Диск Без Скачивания Windows 10
Помимо обновления системы и создания установочного диска, вам понадобится загрузить и установить Windows 10, когда вы захотите обновить или заменить системный диск, например, обновить системный диск с HDD на SSD.
Поскольку скачивание Windows 10 занимает много времени, то как, спрашивается, обновить системный диск более эффективно? Это можно сделать путем переноса ОС. А как перенести ОС на SSD или на HDD большего объема? Мы настоятельно рекомендуем вам попробовать EaseUS Partition Master, превосходный инструмент управления дисками для Windows 10, который предоставляет полный спектр решений по разделению диска как для новичков, так и для экспертов.
С его помощью можно создавать, изменять размер/перемещать, объединять, стирать и форматировать разделы. В дополнение к этим основным функциям для управления жестким диском, EaseUS Partition Master имеет множество расширенных функций, таких как:
- Перемещение ОС: Копирование ОС на HDD или SSD без переустановки Windows.
- Клонирование диска: клонирование всего диска на другой похожий диск без потери данных. Вы даже можете клонировать HDD большего размера на SSD меньшего размера.
- Преобразование Диска/Раздела: Преобразование логического раздела в основной или основного раздела в логический, FAT в NTFS-раздел, MBR-диск в GPT, или GPT-диск в MBR.
Просто скачайте эту программу для управления разделами и следуйте пошаговым инструкциям по переносу Windows 10.
Замечание: Операция переноса ОС на SSD или HDD приведет к удалению существующих разделов и данных на целевом диске, если на целевом диске окажется недостаточно нераспределенного пространства. Если вы храните на нем важные данные, то следует заранее создать резервную копию этих данных на внешнем жестком диске.
Шаг 1: запустите EaseUS Partition Master, выберите функцию «Перенести ОС» в верхнем меню.
Шаг 2: укажите SSD или HDD-диск, куда будет перенесена текущая ОС, и нажмите «Далее».
Предупреждение: все данные и разделы на указанном диске будут удалены. Убедитесь, что вы сделали резервную копию всей важной информации.
Шаг 3: предварительно просмотрите, как будет размечен указанный диск. Вы также можете изменить текущие установки, чтобы настроить разметку диска по своему усмотрению. Затем нажмите «Продолжить», чтобы начать перенос вашей ОС на новый диск.
Резюме
На этом все. Теперь у вас есть полное руководство по программе Windows 11/10 Media Creation Tool. Мы рассказали о его функциях, о том, как загрузить и использовать Windows 11/10 Media Creation Tool.
Вы можете использовать Windows 11/10 Media Creation Tool для обновления Windows 11/10 или выполнения чистой установки. Кроме того, с его помощью можно создать загрузочный установочный USB-накопитель или ISO-файл для установки Windows 11/10 на другой компьютер.
Если скачивание Windows 10 отнимает много времени, то вы можете воспользоваться рекомендуемым программным обеспечением для управления дисками, чтобы быстро перенести Windows 11/10 и, тем самым, обновить системный диск.