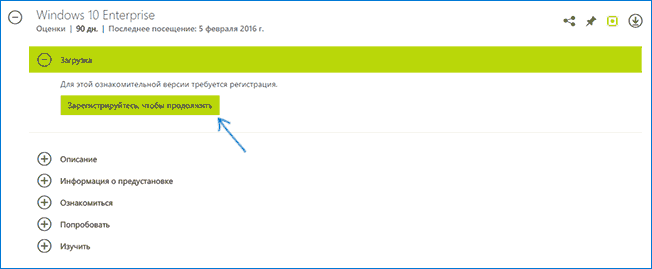Система Windows 10 Корпоративная предназначена для крупного и среднего бизнеса. Возможности, которые получают ИТ-специалисты:
- Расширенная защита от современных угроз
- Гибкие возможности развертывания, обновления и поддержки
- Комплексное управление устройствами и приложениями и их контроль
Windows 10 версии 22H2 упрощает управление защитой конечных точек, обнаружение сложных атак, автоматизацию реагирования на возможные угрозы и улучшает состояние безопасности. Кроме того, эта версия поможет вам упростить развертывание и обновления и предоставить пользователям устройства, готовые к работе на предприятии, сразу от производителя.
Ищете сведения о конкретных функциях? Ознакомьтесь с новыми возможностями Windows 10.
Языки
-
Английский (США), английский (Соединенное Королевство), испанский, итальянский, китайский (традиционное письмо), китайский (упрощенное письмо), корейский, немецкий, португальский (Бразилия), французский, японский.
Выпуски
- Windows 10 Корпоративная, версия 22H2 | Файл ISO для 64-разрядной и 32-разрядной версий
- Windows 10 Корпоративная LTSC 2021 | Файл ISO для 64-разрядной и 32-разрядной версий
Выпуск Windows 10 Корпоративная LTSC 2021 предоставляет клиентам доступ к каналу обслуживания Long Term Servicing Channel в качестве варианта развертывания в случае, если они используют особые устройства и среды. Этот выпуск не обновляется новыми функциями, а возможности Windows 10, которые могут получить новую функциональность, не включены (например, Кортана и все включенные приложения для Windows).

Тем не менее, такой вариант Windows 10 Enterprise может быть полезен: например, я его использую в виртуальных машинах для экспериментов (если поставить просто не активированную систему, в ней будут ограничены функции, а срок работы — 30 дней). В некоторых обстоятельствах может быть оправданной и установка ознакомительной версии как основной системы. Например, если вы и без того переустанавливаете ОС чаще, чем раз в три месяца или хотите опробовать функции, которые присутствуют только в Enterprise версии, такие как создание USB накопителя Windows To Go (см. Как запустить Windows 10 с флешки без установки).
Загрузка Windows 10 Enterprise из TechNet Evaluation Center
У Майкрософт есть специальный раздел сайта — TechNet Evaluation Center, позволяющий скачать ознакомительные версии их продуктов ИТ-специалистам, причем вам не обязательно им быть в действительности. Все что потребуется — иметь (или бесплатно создать) учетную запись Майкрософт.
Далее зайдите на сайт https://www.microsoft.com/ru-ru/evalcenter/ и справа вверху страницы нажмите «Войти в систему». После входа, на главной странице Evaluation Center нажмите «Оценить сейчас» и выберите пункт Windows 10 Enterprise (если когда-то после написания инструкции такой пункт исчезнет, используйте поиск по сайту).
На следующем шаге нажмите кнопку «Зарегистрироваться, чтобы продолжить».
Вам потребуется ввести Имя и Фамилию, адрес электронной почты, занимаемую должность (например, это может быть «Администратор рабочих станций» и цель загрузки образа ОС, например — «Оценить Windows 10 Enterprise».
На той же странице следует выбрать желаемую разрядность, язык и версию ISO образа. На момент написания материала доступны:
- Windows 10 Enterprise, 64-bit ISO
- Windows 10 Enterprise, 32-bit ISO
- Windows 10 Enterprise LTSB, 64-bit ISO
- Windows 10 Enterprise LTSB, 32-bit ISO
Русского языка среди поддерживаемых нет, но вы легко можете установить русский языковой пакет после установки англоязычной системы: Как установить русский язык интерфейса в Windows 10.
После заполнения формы вы попадете на страницу загрузки образа, выбранная вами версия ISO с Windows 10 Enterprise начнет загружаться автоматически.
Ключ при установке не требуется, активация произойдет автоматически после подключения к Интернету, однако если для ваших задач при ознакомлении с системой он потребуется, то найти вы его можете в разделе «Информация о предустановке» на этой же странице.
На этом всё. Если вы уже скачиваете образ, было бы интересно узнать в комментариях, какие применения для него вы придумали.
Привет, друзья. Это обновлённая публикация мануала, как скачать Windows 10 Enterprise, корпоративную редакцию актуальной операционной системы от Microsoft. Ранее мы рассматривали, как скачать таковую в её ознакомительном 90-дневном выпуске, поскольку ранее и Windows 10 Enterprise, и её спецвыпуск Windows 10 LTSC 2019 можно было скачать с сайта TechNet Evaluation Center. Это ресурс Microsoft для IT-специалистов, где те могут совершено бесплатно, совершенно законно, не нарушая авторские права компании, скачивать её платное ПО в специальных ознакомительных выпусках с триальной лицензией. Но вот уже относительно долгое время и Enterprise, и LTSC 2019 на этом ресурсе существуют с нерабочей триальной лицензией. Временно или постоянно Microsoft прикрыла лавочку по использованию триальной лицензии, друзья, не знаю, но если вам нужна Windows 10 Enterprise, придётся работать с её обычным выпуском, требующим активации в обычном порядке. Давайте же рассмотрим, где можно скачать Виндовс 10 «Корпоративная».
Друзья, официально дистрибутив Windows 10 Enterprise не поставляется для широких масс, как пользовательские редакции. Получить эту редакцию можно у официальных реселлеров – партнёров Microsoft, компаний, которые занимаются продажей корпоративных лицензий. Для этого необходимо на сайте Microsoft зайти в специальный раздел, выбрать свой регион, продукт, указать число сотрудников компании и нажать кнопку «Начать». И далее вам будут предложены компании-поставщики, находящиеся в вашем регионе или близко к нему. 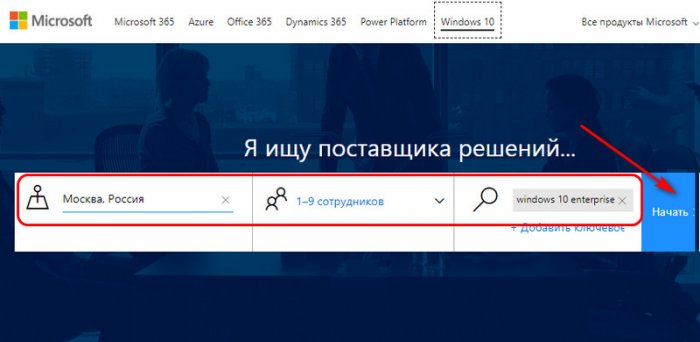
Друзья, скачать Виндовс 10 Корпоративная можно на различных торрент-трекерах Рунета, в частности, на популярных RuTracker и NNM-Club. Только в России RuTracker заблокирован, и для открытия доступа к нему вам нужно установить в браузер специальное расширение. Вы можете поискать Windows 10 Enterprise на этих двух торрент-трекерах, либо воспользоваться инструментами комплексного поиска по нескольким торрент-трекерам, мы их рассматривали в статье «Поиск по торрент-трекерам Рунета». Если вы не хотите качать кастомные сборки Windows 10 Enterprise, т.е. сборки с проведённым каким-то вмешательством в дистрибутив операционной системы, ищите на торрент-трекерах чистые образы по запросам:
- Windows 10 Enterprise MSDN (предпочтительнее),
- Windows 10 Enterprise VLSC.
Приписки в запросах «MSDN» или «VLSC» означают, что это официальные лицензии, скачанные с сайта Volume Licensing Service Center (VLSC), MSDN – это старое название этого сайта. 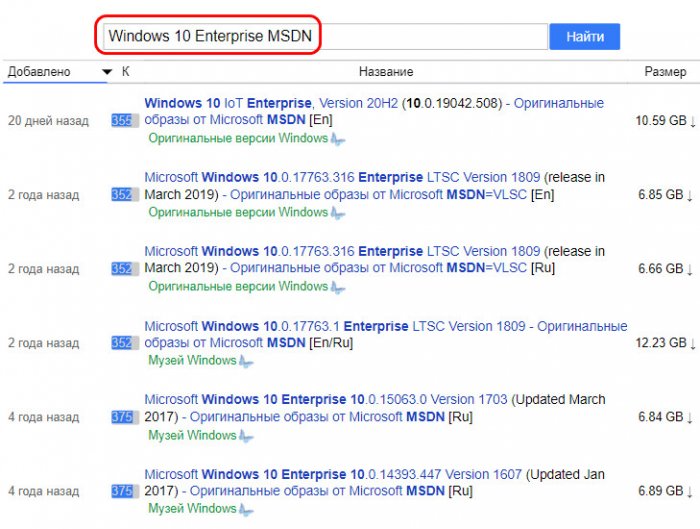
Друзья, многие из вас, читателей сайта являются пользователями известного аварийного LiveDisk’а для Windows — WinPE 10-8 Sergei Strelec. Помимо поддержки своего WinPE этот автор также занимается кастомизацией актуальных версий Windows и комплектует их в сборники All in One — сборники со всеми редакциями, включая корпоративную. Кастомизация операционных систем выполнена минимально, там нет вмешательства в начинку системы, есть только лёгкие годные улучшения. Ну и вот, собственно, вы можете скачать Виндовс 10 Корпоративная в исполнении сборщика Сергея Стрельца. Детали по этим сборкам смотрите в публикации сайта «Сборки Windows 8.1 и 10 All in One от Sergei Strelec».
Для загрузки официальных ISO-образов Microsoft предлагает использовать Media Creation Tool или сокращенно MCT — специальный загрузчик, предназначенный для получения обновлений и создания загрузочных образов. Только вот незадача, по умолчанию инструментом не поддерживается загрузка корпоративных редакций Windows 10, доступны они только подписчикам MSDN/VLSC, но есть способ, позволяющий обойти это ограничение.
Вот он.
Скачайте с официального сайта компании www.microsoft.com/ru-ru/software-download/windows10 последнюю версию Media Creation Tool.
Запустите от имени администратора консоль PowerShell, перейдите в расположение исполняемого файла MCT.
И выполните следующего вида команду:
.\\MCT1909.exe /Eula Accept /Retail /MediaArch x86 /MediaLangCode ru-RU /MediaEdition Enterprise
MCT1909.exe в данном примере это название Media Creation Tool, а всё что следует за ним — аргументы, из которых MediaArch указывает, что будет загружена 32-битная версия Windows (если нужна 64-битная, измените значение на x64), а MediaLangCode — что версия будет русскоязычная. После выполнения команды откроется окно MCT и начнется стандартная процедура подготовки.
Далее вам будет предложено ввести ключ клиента KMS, необходимый для создания установочного ISO-образа. Взять его можно с официального ресурса docs.microsoft.com/ru-ru/windows-server/get-started/kmsclientkeys.
Вам нужен ключ от Windows 10 Корпоративная. Введя ключ, нажмите «Далее».
Выберите опцию «Создать установочный носитель…».
Снова нажмите «Далее» и на этот раз укажите тип носителя, в данном случае ISO-файл.
После очередного нажатия «Далее» MCT предложит выбрать место для сохранения образа.
А затем начнется загрузка файлов и создание загрузочного образа корпоративной версии операционной системы.
Никаких подписок на MSDN/VLSC не потребуется.
Загрузка…
В интернете в последние годы было множество споров на тему, что же лучше — обычная Windows 10 или корпоративная версия для предприятий Windows 10 LTSC, без предустановленного программного мусора, рекламы и только с обновлениями безопасности. У ранних версий Windows 10 LTSB и Windows 10 LTSC был серьезный минус — старые версии сборки, на которых уже не запускаются некоторые новые игры. После выхода свежей Windows 10 LTSC 2021 версии 21H2 эта проблема ушла, а в 2023 году у LTSC появился еще один весомый плюс.
Дело в том, что поддержка Windows 10 Pro завершится в 2025 году, то есть ей осталось существовать чуть более двух лет. Windows 10 LTSC 2021 продержится дольше — до 2027 года, и если вы не хотите переходить на Windows 11, это отличный вариант пользоваться привычной Windows 10 еще почти четыре года. И это единственный вариант использования сборки 21H2, ведь 13 июня 2023 года прекратится поддержка обычных редакций Windows 10 этой версии, и они будут принудительно обновлены до версии 22H2.
В этом блоге мы разберемся, как скачать, установить и настроить Windows 10 LTSC 2021, подготовив ее для долгой, надежной и стабильной работы на игровом компьютере или ноутбуке.
Как скачать Windows 10 LTSC 2021?
Microsoft позволяет скачать пробную версию Windows 10 LTSC 2021 со своего сайта, но она будет работать только 90 дней и не имеет русского языкового пакета — его придется установить вручную. Но, в условиях, когда Microsoft ушла из России, а правительство уже обсуждает создание в РФ легальных файлообменников для пиратских фильмов, музыки, ПО и игр, можно не переживать по поводу нелегального скачивания образов Windows.
Главное — не использовать готовые сборки неизвестных авторов и не скачивать образы с сомнительных сайтов, это прямой путь к получению проблем со стабильностью Windows или получению кучи встроенных троянов. Нужно скачивать оригинальный MSDN образ, который лежит на самом популярном российском торрент-трекере под названием «Microsoft Windows 10 Enterprise 2021 LTSC, Version 21H2 — Оригинальные образы от Microsoft MSDN [Ru]». При желании можно проверить хеш этого образа, а скаченные файлы будут называться как на скриншоте ниже. Для современных ПК будет нужна только x64 версия.
Как записать образ Windows 10 LTSC на флешку?
Проще всего сделать это с помощью утилиты Rufus — выбираете в ней вашу флешку (у меня она имеет название Linux Mint), указывайте путь к образу Windows 10 LTSC и записываете его. А далее загружаетсь с флешки и устанавливаете Windows 10 LTSC, установка ее практически не будет отличаться от установки обычной Windows 10.
Как установить Windows 10 LTSC без флешки второй системой?
У многих опытных пользователей на ПК установлена не одна операционная система, а сразу две. Если у вас есть пара SSD-накопителей в ПК, то совсем не помешает выделить под еще одну Windows раздел размером 50-70 ГБ, и установить ее как резервную, в которую вы всегда можете зайти при возникновении проблем с основной Windows. А если второго SSD нет, можно купить SATA модель объемом 240-256 ГБ буквально за копейки, например, KINGSPEC P3-256, Digma Run S9 или A-Data Ultimate SU650.
А еще наличие двух накопителей и уже установленной Windows дает возможность очень быстро установить Windows на другой накопитель без загрузочных флешек с помощью утилиты WinNTSetup. Для этого создаем на втором SSD раздел размером минимум 50 ГБ, и создаем на нем загрузочный EFI-раздел, который требует утилита WinNTSetup для установки Windows. Для чего вводим последовательно такие команды:
diskpart
lis disk
sel disk 1 (вместо «1» указываете номер вашего раздела)
creat par efi size=100
format fs=FAT32
После чего в утилите WinNTSetup указываете путь к файлам образа Windows, путь к разделу с загрузчиком EFI, и путь к основному разделу для установки Windows.
Установка проходит очень быстро и после перезагрузки, загрузившись с этого SSD, вы сразу попадаете в окончание установки Windows, где после нескольких вопросов и создания пользователя и пароля попадаете в рабочую Windows 10 LTSC, лаконичную и без всякого программного мусора.
Как грамотно настроить Windows 10 LTSC?
Первым делом стоит определиться, устроят ли вас драйвера, которые Windows скачает и установит на видеокарту и материнскую плату. Они будут не самые свежие, но стабильные. Если вы играете в самые новые игры и регулярно обновляете драйвера, имеет смысл скачать новый видеодрайвер заранее, отключить на время установки Windows интернет (выключив роутер или выдернув LAN-кабель из ПК), установить свежий видеодрайвер после установки Windows и только затем включить интернет.
Для тех пользователей, которые не пользуются GeForce Experience, можно порекомендовать утилиту NVSlimmer, которая может вырезать из драйвера не только его, но и телеметрию NVIDIA, которая заметно нагружает слабые ПК. Результат работы утилиты — кастомизированый драйвер, можно сразу установить или упаковать в самораспаковывающийся архив.

Заодно можно свести к минимуму телеметрию в Windows, зайдя в групповые политики по адресу «Сборки для сбора данных и предварительные сборки» — «Конфигурация компьютера», «Административные шаблоны», затем «Компоненты Windows». Выбрать элемент «Разрешить телеметрию» и выставить значение «Включено», а внизу задать «0 – Безопасность [только для предприятий]».
Не помешает отключить режим гибернации и удалить файл hiberfil.sys, который при большом размере ОЗУ весит просто неприлично много. Для чего запустите командную строку или PowerShell от Администратора и введите команду powercfg -h off.
При больших объемах ОЗУ — 32 ГБ и, если вы не запускаете на ПК тяжелый, прожорливый софт, имеет смысл уменьшить файл подкачки для экономии места на SSD. Но полностью отключать его не стоит, это чревато проблемами даже в некоторых играх.
После этих процедур размер Windows 10 LTSC 2021 на накопителе составит около 19.6 ГБ.
Обычно я возвращаю в Windows 10 стандартный просмотрщик графических файлов, как самый шустрый и удобный, для чего запускаю команды Powershell, которые легко найти в сети (не буду их включать в блог, чтобы не перегружать его).
Еще один полезный лайфхак для пользователей двух Windows в одном ПК — удалить буквы системных дисков с установленными другими Windows. Этим мы добьемся того, что обезопасим операционные системы как от вирусов и троянов из другой Windows, так и от активности антивируса Microsoft Defender, который может удалить активаторы или скаченные программы и игры с «кряками», даже если в основной Windows вы добавили их в исключения.
Устанавливаем Microsoft Store в Windows 10 LTSC
При желании можно очень легко интегрировать Microsoft Store в Windows 10 LTSC, что сделает ее такой же функциональной, как и обычная Windows 10. Для чего скачиваем с GitHub небольшой командный файл и запускаем его от Администратора.
После нескольких секунд работы Microsoft Store установлен и можно скачать полезные UWP-приложения, например, «Записки» или установить в систему кодеки VP9.
Итоги
Что мы получаем после такой настройки Windows 10 LTSC? Система занимает около 1.9 ГБ ОЗУ из 32 ГБ, никаких глубоких твиков, которые могли бы что-нибудь сломать в Windows или влиять на стабильность, мы не делали, а по функционалу ничего не теряем по сравнению с обычной Windows 10 после установки Microsoft Store.
При этом мы будем получать только обновления безопасности, а система сохранит актуальное состояние до 2027 года — еще почти четыре года. А за счет минимума предустановленного софта эта версия Windows идеально подходит для игрового ПК, позволяя при желании устанавливать игры из магазина Microsoft Store.
Пишите в комментарии, а какой версией Windows пользуетесь вы и пробовали ли Windows 10 LTSC?
рекомендации
4070 MSI по старой цене дешевле Palit
13900K в Регарде дешевле чем при курсе 60
Ищем PHP-программиста для апгрейда конфы