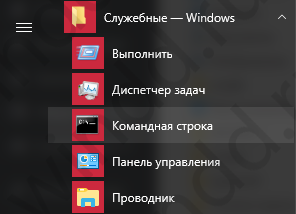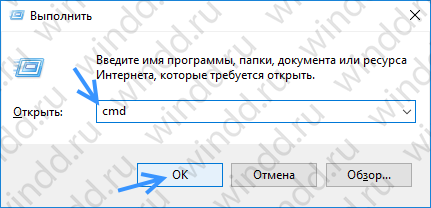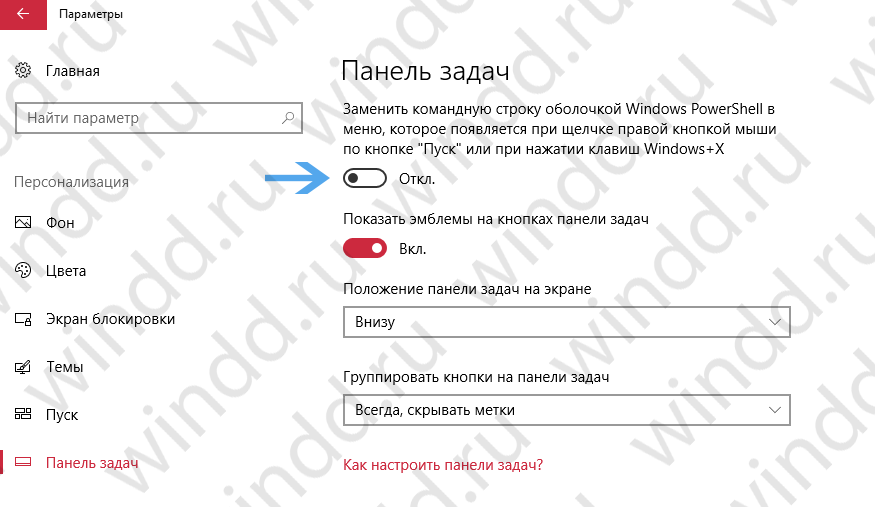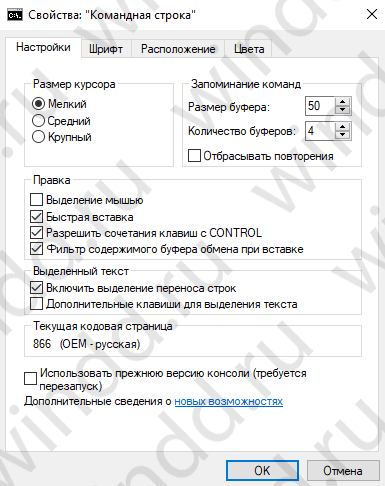В этом материале — несколько способов открыть командную строку в Windows 10 как от администратора, так и в обычном режиме. Причем даже если вы опытный пользователь, не исключаю что вы найдете новые интересные варианты для себя (например, запуск командной строки из любой папки в проводнике). См. также: Способы запустить командную строку от имени Администратора.
Самый быстрый способ вызывать командную строку
Самый удобный и быстрый способ запуска строки от имени администратора (необязательно) — это использование нового контекстного меню кнопки Пуск (появилось в 8.1, есть в Windows 10), которое можно вызывать правым кликом по кнопке «Пуск» или с помощью нажатия клавиш Windows (клавиша с эмблемой) + X. Несмотря на то, что в последних версиях Windows 10 запуск командной строки оттуда исчез и вместо неё появился PowerShell, вы можете вернуть командную строку в это меню:
Зайдите в Параметры — Персонализация — Панель задач и отключите пункт «Заменить командную строку оболочкой Windows PowerShell», это вернет пункт командная строка в меню Win+X и по правому клику на кнопке Пуск.
Вообще, меню Win+X представляет быстрый доступ к многим элементам системы, но в контексте этой статьи нас интересуют пункты
- Командная строка
- Командная строка (администратор)
Запускающие, соответственно, командную строку в одном из двух вариантов.
Использование поиска Windows 10 для запуска
Мой совет — если вы не знаете, как что-то запускается в Windows 10 или не можете найти какую-либо настройку, нажмите кнопку поиска на панели задач или клавиши Windows + S и начните вводить название этого элемента.
Если начать вводить «Командная строка», то она быстро отобразится в результатах поиска. При простом клике по ней, консоль откроется в обычном режиме. Кликнув по найденному элементу правой кнопкой мыши можно выбрать пункт «Запустить от имени администратора», также в последних версиях ОС пункт «Запуск от имени администратора» появился в отдельной панели справа от результатов поиска.
Открытие командной строки в проводнике
Не все знают, но в любой папке, открытой в проводнике (за исключением некоторых «виртуальных» папок), вы можете, удерживая Shift, кликнуть правой кнопкой мыши по пустому месту в окне проводника и выбрать пункт «Открыть окно команд». Обновление: в Windows 10 1703 этот пункт исчез, но вы можете вернуть пункт «Открыть окно команд» в контекстное меню проводника.
Это действие вызовет открытие командной строки (не от администратора), в которой вы будете находиться в той папке, в которой производились указанные шаги.
Использование диспетчера задач для запуска командной строки, в том числе от имени администратора
Диспетчер задач Windows 10, помимо прочего, позволяет запускать программы и его можно использовать для быстрого запуска командной строки: в меню диспетчера задач выберите Файл — Запустить новую задачу и введите cmd.exe
Если вы отметите пункт «Создать задачу с правами администратора», командная строка будет запущена с соответствующими правами.
Запуск cmd.exe
Командная строка — это обычная программа Windows 10 (и не только), представляющая собой отдельный исполняемый файл cmd.exe, который располагается в папках C:\Windows\System32 и C:\Windows\SysWOW64 (если у вас x64 версия Windows 10).
То есть вы можете запустить ее прямо оттуда, если нужно вызвать командную строку от имени администратора — запускайте через правый клик и выбор нужного пункта контекстного меню. Также вы можете создать ярлык cmd.exe на рабочем столе, в меню пуск или на панели задач для быстрого доступа к командной строке в любой момент времени.
По умолчанию, даже в 64-разрядных версиях Windows 10, при запуске командной строки способами, описанными ранее, открывается cmd.exe из System32. Не знаю, есть ли отличия в работе с программой из SysWOW64, но размеры файлов отличаются.
Еще один способ быстро запустить командную строку «напрямую» — нажать клавиши Windows+R на клавиатуре и ввести cmd.exe в окно «Выполнить». Затем просто нажмите Ок.
Как открыть командную строку Windows 10 — видео инструкция
Дополнительная информация
Не все знают, но командная строка в Windows 10 стала поддерживать новые функции, наиболее интересные из которых — копирование и вставка с помощью клавиатуры (Ctrl+C, Ctrl+V) и мыши. По умолчанию эти функции отключены.
Для включения, в уже запущенной командной строке кликните правой кнопкой мыши по иконке слева вверху, выберите пункт «Свойства». Уберите отметку «Использовать прежнюю версию консоли», нажмите «Ок», закройте командную строку и запустите ее снова для того, чтобы сочетания с клавишей Ctrl заработали.
Command Prompt is one of the most useful tools available in the Windows operating system. It is used to perform certain operations using specific commands. If you are one of the people who want to use this tool, then this article is for you. Here, we have compiled a list of the Top 10 Ways to Open the Command Prompt in Windows 10. Let’s get started!
Top 10 Ways to Open the Command Prompt in Windows 10
Method 1: Using the Power Users Menu
Step 1.1: Right-click on Start.
Step 1.2: The power users menu will pop up. In the menu, you will see an option called Command Prompt. Click on it to open the utility.
Method 2: Using Task Manager
Step 1.1: Type Task Manager in the search bar and click on the utility that pops up.
Step 1.2: In the Task Manager window, you will see a File option. Click on it. Then, hit the Run new task option you see in the dropdown menu.
Step 1.3: A window will pop up. Type cmd.exe in the text field and hit OK to open Command Prompt.
Method 3: Using Search
Type Command Prompt in the search bar and click on the utility that pops up to open the application.
Method 4: Using the Windows System Folder
Step 1.1: Click on Start.
Step 1.2: Find the Windows System folder and click on it to open it.
Step 1.3: You will see the Command Prompt application. Click on it to launch.
Method 5: Using File Explorer
Step 1.1: Navigate to C > Windows > System32.
Step 1.2: Find an executable named cmd in the folder and click on it to open Command Prompt.
Method 6: Using Run
Step 1.1: Hit Windows + R.
Step 1.2: The Run app will open, Type cmd in the text field and hit OK to launch Command Prompt.
Method 7: Using the Address Bar
Type cmd in the address bar you see inside file explorer and hit Enter to open Command Prompt.
Method 8: Using the Taskbar
Step 1: Type Command Prompt in the search bar. The utility will pop up. Click on Pin to taskbar.
Step 2: The utility will be added to the taskbar. Click on it to open.
Method 9: Using the Start Menu
Step 1: Type Command Prompt in the search bar. The utility will pop up. Click on Pin to Start.
Step 2: The utility will be added to Start. Click on it to open.
Method 10: Using a Shortcut
Step 1.1: Right-click on the desktop.
Step 1.2: Hover on New.
Step 1.3: Click on Shortcut.
Step 2: Type cmd.exe in the text field and hit Next.
Step 3: Type Command Prompt in the text field and hit Finish.
Step 4: The app shortcut will appear on the desktop. Click on it to open the utility.
The article ends here! Use whichever you want and start writing the commands to launch Command Prompt on your machine.
Last Updated :
28 Apr, 2023
Like Article
Save Article
Просмотров 4.5к.
В некоторых случаях может случиться так, что в вашей операционной системе по каким-то причинам отсутствует или отказывается запускаться командная строка. Такую ситуацию легко исправить, если отдельно скачать и установить файл CMD.EXE. Давайте в виде пошаговой инструкции разберёмся, как это правильно делается.
Содержание
- Описание программы
- Как пользоваться
- Скачать
Описание программы
Данное приложение сочетает в себе не только стандартную командную строку, но и так называемый Windows Power Shell. Это инструмент с расширенным функционалом и более наглядной подсветкой команд.
Присутствует большое количество дополнительных функций, например: работа с различными пользовательскими профилями, установка приложения в качестве терминала по умолчанию, автоматический запуск при старте операционной системы мы и так далее.
Как пользоваться
Теперь переходим к процессу установки, а затем и использования. Начинаем инсталляцию с принятия лицензионного соглашения. Дальше мы просто дожидаемся, пока все файлы будут перемещены на отведённые им места, после чего запускаем программу.
Работать с командной строкой Windows нужно, отталкиваясь от того, что мы хотим сделать. Например, для того чтобы переместиться к тому или иному каталогу достаточно воспользоваться командой cd. Перечень операторов настолько широк, что в рамках небольшой статьи озвучивать даже некоторые из них нет никакого смысла.
Данная программа является полным аналогом штатной командной строки Windows и рассматривать сильные, а также слабые стороны на фоне последней нет никакого смысла.
Скачать
Всё что осталось делать, это загрузить новейшую версию приложения прямо с его официального сайта. Файл является полностью бесплатным, поэтому мы просто поместили его здесь для вашего удобства.
| Лицензия: | Бесплатно |
| Платформа: | Windows 7, 10, 11 |
| Язык: | Русский |
На чтение 6 мин Просмотров 1.4к. Опубликовано
Всем привет! Казалось бы, зачем отдельная заметка с инструкцией как открыть командную строку в Windows 10? – На самом деле у многих пользователей (особенно после перехода на Windows 10) возникает много вопросов, куда подевалась эта чертова командная строчка с привычного нам места?! Раз уж мне пришлось настроиться на рассказ – я решил максимально подробно раскрыть данный вопрос и показать вам целых 10 различных способов запустить командную строчку в новейшей Windows 10.
🔥 Лучшее в телеграм: 10 способов открыть командную строку в Windows 10… Присоединиться!
Наверняка вы уже знакомы с некоторыми способами, но думаю, даже продвинутый пользователь найдет для себя несколько интересных и полезных моментов. Данная заметка написана для Windows 10, но большая часть описанного в статье отлично работают и на более ранних версиях Windows – просто не вижу смысла строчить для устаревших систем…
Содержание
- Все способы открыть командную строку – зачем так много?
- Открываем окно командной строки из меню Win + X
- Открываем окно командной строки из Диспетчера задач
- Командная строка в режиме администратора с помощью Диспетчера Задач – секретный способ
- Открытие командной строки из результатов поиска
- Запуск командной строки из всех приложений в меню Пуск
- Открываем командную строку из Проводника
- Командная строка из меню “Выполнить”
- Откройте командную строку из адресной строки Проводника
- Командная строка из меню “Файл” в Проводнике
- Открыть окно команд в Проводнике Windows
- Создание ярлыка для командной строки на рабочем столе
Все способы открыть командную строку – зачем так много?
Написать данную заметку о всех способах открытия командной строки меня сподвигли ваши вопросы в заметке об отсутствующем файле msvcr100.dll, где в последнем пункте мы рассматривали способ пофиксить проблему через командную строку.
Конечно, современные системы достаточно просто управляются при помощи мыши и мы достаточно редко пользуемся вводом различных команд, но иногда требуется выполнить что-то специфичное и нередко это делается простым вводом команды в терминал, а как его запустить мы сегодня и рассмотрим (все известные мне варианты). Будем вызывать строчку от имени Администратора и с ограниченной учеткой.
Открываем окно командной строки из меню Win + X
Наверное, это самый простой способ открыть командную строку на Windows 10 – нажмите на клавиатуре сочетание “Win + X” и в появившемся меню выберите нужный пункт.
Удобство данного способа в том, что вы можете выбрать сразу несколько режимов работы командной строки – это:
- Командная строка – обычная, с ограниченными правами;
- Командная строка (администратор) – с неограниченными правами (будьте осторожны)
В этой менюшке вообще много интересного и я рекомендую с ней подробно ознакомиться, иной раз очень выручает и экономит время.
Открываем окно командной строки из Диспетчера задач
Откройте “Диспетчер задач” и перейдите в подробный режим (Кликнув подробнее). Нажмите “Файл” в левом верхнем углу, а затем перейдите в “Запустить новую задачу”. Введите CMD или cmd.exe и нажмите кнопку OK – тем самым вы откроете командную строку. Кроме того, можно отметить галочкой пункт, который запустит командную строку с правами Администратора.
Командная строка в режиме администратора с помощью Диспетчера Задач – секретный способ
Тут почти все как и в предыдущем пункте, чтобы запустить командную строку от имени администратора – просто удерживайте клавишу CTRL зажатой на клавиатуре при щелчке Файл > Создать новую задачу, тем самым вы откроете командную строку с правами админа (никаких команд вводить не нужно)
Открытие командной строки из результатов поиска
Вы можете запросто открыть окно командной строки просто введя “CMD” в поле поиска (Клавиши Win + S на клавиатуре). Возможно когда в Россию завезут Кортану, мы сможем компьютеру скомандовать голосом, но пока обойдемся и без этого…
Чтобы запустить терминал этим способом с правами администратора, то введите CMD в поле поиска и кликните правой кнопкой мыши и выберите пункт “Запустить от имени администратора”. Как вариант чтобы вообще не трогать мышь, с помощью стрелок выберите командную строку и нажмите CTRL + SHIFT + ENTER, чтобы открыть окно командной строки в режиме администратора.
Запуск командной строки из всех приложений в меню Пуск
Откройте меню Пуск, кликнув по изображению Windows в левом нижнем углу. Перейдите во все приложения и найдите там “Служебные – Windows”, а затем кликните по “Командная строка”
Открываем командную строку из Проводника
Командную строку можно открыть и через проводник Windows – просто перейдите по адресу C:\Windows\System32 и найдите там файл cmd.exe. Вы можете либо кликнуть два раза, либо же нажав правую кнопку мыши выбрать “Запуск от имени администратора” – тут все зависит от вас и то, с какими правами требуется запустить терминал.
Командная строка из меню “Выполнить”
Нажмите кнопки “Win + R” на клавиатуре чтобы открыть диалоговое окно “Выполнить”. Наберите команду CMD и нажмите кнопку OK (или Enter на клавиатуре).
Откройте командную строку из адресной строки Проводника
Откройте Проводник Windows и ткните в адресную строку (или нажмите сочетание клавиш ALT + D на клавиатуре). Просто введите CMD в адресной строке и тем самым вы запустите командную строчку с указанием пути текущей папки (где вы были на момент вызова терминала)
Командная строка из меню “Файл” в Проводнике
Откройте стандартный Проводник Windows, перейдите в папку или диск, который будет выбран в качестве стартового в командной строке. Кликните “Файл” на ленте и выберите “Открыть командную строку”. Тут у вас два варианта запуска:
- Открыть командную строку – открывает командную строку в выбранной нами папке со стандартными разрешениями;
- Открыть командную строку как администратор – открывает окно командной строки в выбранной нами папке с правами администратора.
Открыть окно команд в Проводнике Windows
Чтобы открыть окно командной строки в любой нужной вам папке или диске, то просто перейдите туда через стандартный проводник. Щелкните правой кнопкой мыши на папке или в любом пустом месте в правой части проводника Windows удерживая зажатой клавишу SHIFT на клавиатуре, и из контекстного меню выберите “Открыть окно команд”. Терминал запустится с указанием пути до папки, в которой мы находились.
Создание ярлыка для командной строки на рабочем столе
Ну вот мы с вами и разобрались, как открыть командную строку в Windows 10 и подобных системах, надеюсь вопросов у вас не останется – в качестве бонуса решил рассказать, как создать ярлычок на рабочем столе или в любом другом, удобном для вас месте для запуска.
Кликните правой кнопкой мыши в пустом месте на рабочем столе, в контекстном меню выберите пункт “Создать > Ярлык”
В поле “Укажите расположение объекта” введите “cmd.exe” и нажмите “Далее”
Задайте любое имя создаваемому ярлыку и нажмите “Готово” (я, например, назвал Командная строка Администратор, так как планирую запускать с расширенными правами и расскажу вам как сделать так же)
Если вы как и я, хотите запускать командную строку с ярлыка от имени администратора, то перейдите в свойства ярлыка (кликните правой кнопкой мыши по ярлыку и выберите в контекстном меню Свойства). Нажмите кнопку “Дополнительно” внизу и отметьте пункт “Запуск от имени администратора”.
Вот вы и создали ярлык, который откроет окно командной строки по двойному клику по нему. Надеюсь, что у вас больше не возник насущного вопроса – как открыть окно командной строки в Windows 10, но на всякий случай – жду ваших комментариев…

После перехода на Windows 10 у пользователей появились новые способы открытия командной строки. А с другой стороны простая командная строка стала не актуальной, так как появился Windows PowerShell. И даже после установки обновления Creators Update на Windows 10 в меню Win+X или правая кнопка мыши на пуск пропала возможность открыть классическую командную строку, теперь там Windows PowerShell. В принципе они по функционалу похожи, но Windows PowerShell имеет больше возможностей.
В этой статье мы узнаем как запустить командную строку в Windows 10. Покажу все рабочие способы, которые актуальны и на последнем обновлении Windows 10. А также расскажу как вернуть командную строку вместо PowerShell после обновления к Creators Update.
Этот способ наверное самый простой и актуальный для пользователей Windows 10, так как поиск в Windows 10 получился реально удобным.
- Открываем Поиск в Windwos 10 на панели задач или просто нажимаем Пуск и начинаем вводить Командная строка.
- В результатах поиска выбираем классическое приложение Командная строка.
Ну или просто найдите её в Пуске в папке Служебные — Windows.
Способ 2. Как открыть командную строку в Windows 10 через Выполнить
- Открываем окно Выполнить, нажав Win+R.
- Вводим команду cmd и нажимаем Enter, чтобы открыть командную строку.
Этот способ без проблем работает и на предыдущих версиях Windows.
Способ 3. Как запустить командную строку с проводника
- Переходим по пути С:/ Windows/ System32
- Перелистываем ниже и находим программу cmd.exe
Это собственно и есть само приложение командной строки.
Как вернуть командную строку в Windows 10
Если же Вы привыкли открывать командную строку в Windows 10 с помощью меню Win+X, и после обновления в этом меню Вы увидели только Windows PowerShell тогда я помогу Вам её вернуть буквально несколькими нажатиями. Тем более эта возможность есть.
- Заходим в Пуск => Параметры => Персонализация => Панель задач.
- Находим пункт Заменить командную строку оболочкой Windows PowerShell в меню, которое появляется при щелчке правой кнопкой мыши по кнопке Пуск или при нажатии клавиш Windows+X и перетягиваем кнопку в положение ОТКЛ.
- После этого в Меню Win+X, Вы увидите привычный пункт Командная строка.
Как вставить в командную строку Windows 10
А также хочу показать Вам как вставить в командную строку и как выделить в командной строке команды.
Возможно не все знают, но в Windows 10 появилась возможность вставлять команды в командную строку заранее скопировал нужную команду. Или выделять в командной строке команды. Если у Вас по умолчанию эти функции не работают, то Вам нужно их включить в свойствах командной строки.
- Открываем саму командную стоку
- Нажимаем на значок командной строки в левом верхнем углу окна и выбираем пункт Свойства.
- В открывшимся окне убедитесь что не установлен флажок на пункте Использовать прежнюю версию консоли.
- И установите все флажки в пункте Правка.
Увидеть как можно открыть командную строку разными способами Вы можете во видеоролике:
В этой статье мы разобрались как запустить командную строку в Windows 10, как открыть командную строку в Windows 10, как вернуть командную строку в Windows 10. И также как вставить в командную строку и как выделить в командной строке. Поэтому думаю статья пригодится многим. Читайте и подписывайтесь на обновления.
(1 оценок, среднее: 5,00 из 5)
Администратор и основатель проекта Windd.pro. Интересуюсь всеми новыми технологиями. Знаю толк в правильной сборке ПК. Участник программы предварительной оценки Windows Insider Preview. Могу с лёгкостью подобрать комплектующие с учётом соотношения цены — качества. Мой Компьютер: AMD Ryzen 5 3600 | MSI B450 Gaming Plus MAX | ASUS STRIX RX580 8GB GAMING | V-COLOR 16GB Skywalker PRISM RGB (2х8GB).








































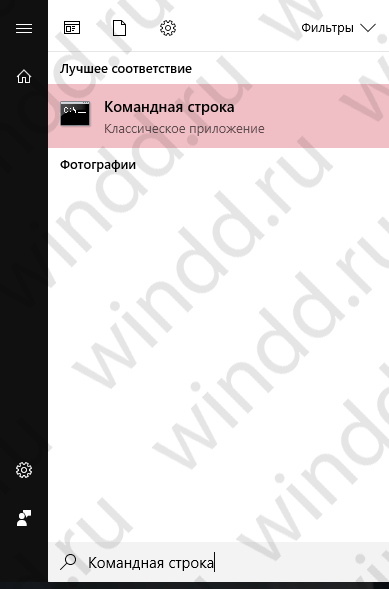 Ну или просто найдите её в Пуске в папке Служебные — Windows.
Ну или просто найдите её в Пуске в папке Служебные — Windows.