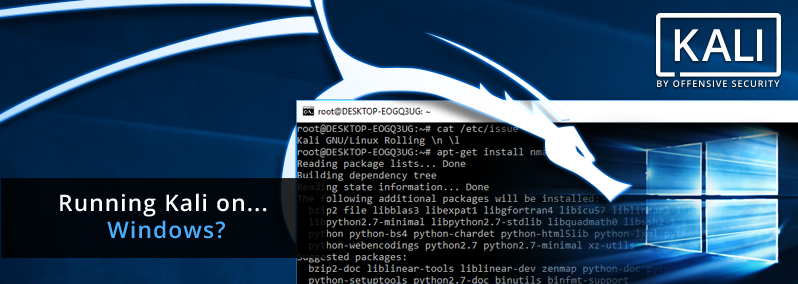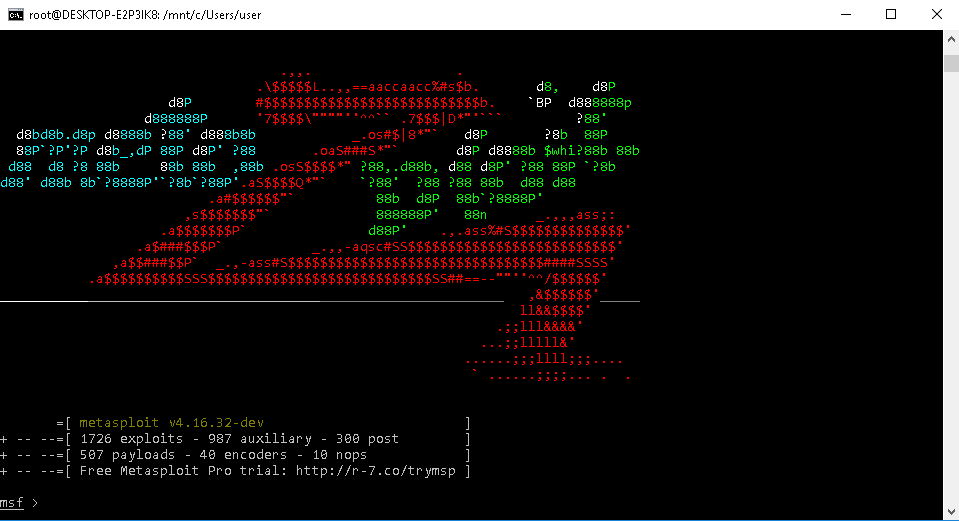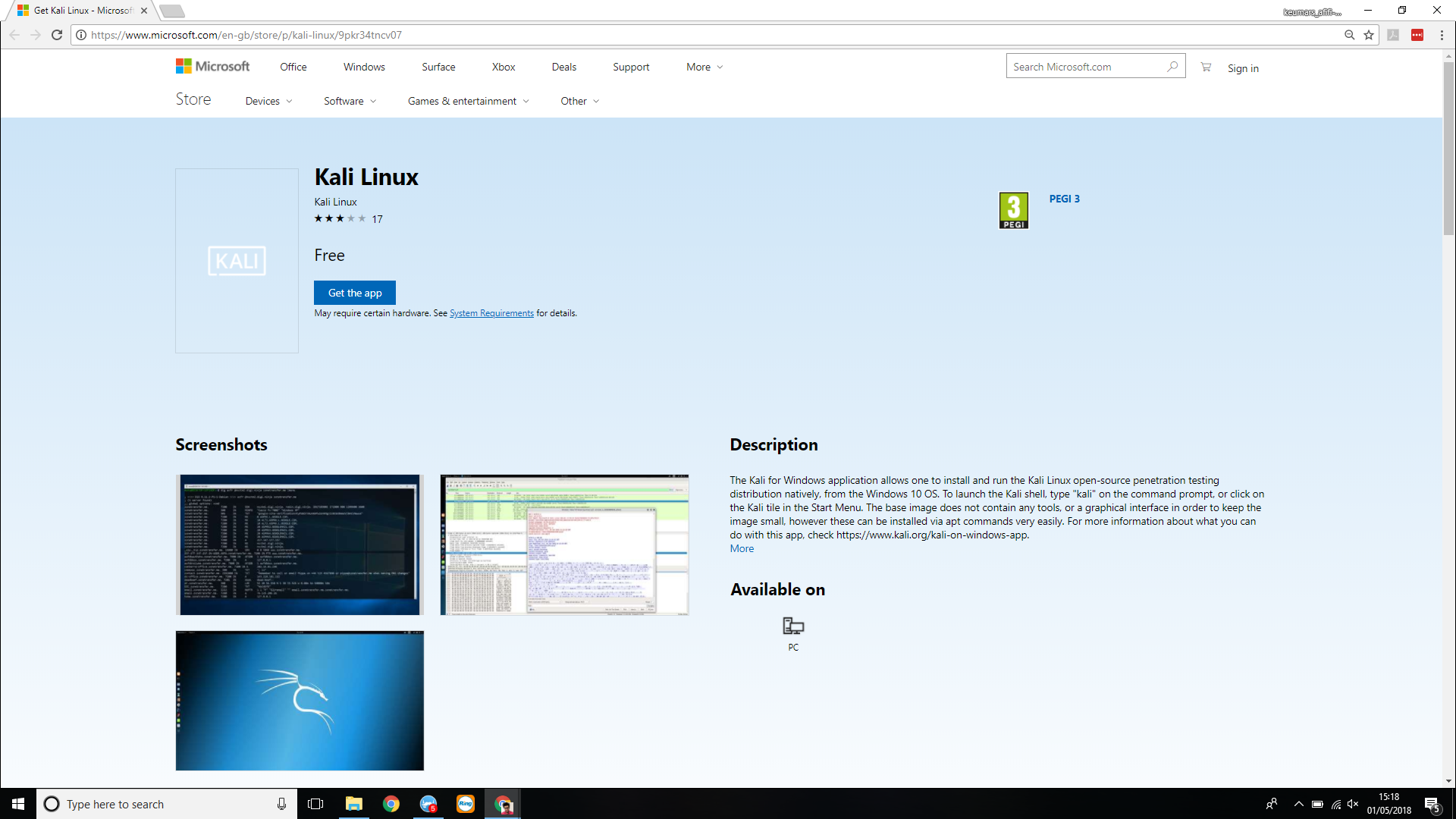В этой инструкции подробно об установке графического интерфейса Kali Linux в Windows 10 версии 2004 или новее, а также дополнительная информация, например, о том, как включить русский язык интерфейса в установленной системе.
Установка Kali Linux с графическим интерфейсом в Windows 10
Порядок установки Kali Linux с графическим интерфейсом (GUI) для подсистемы Windows для Linux будет состоять из следующих шагов (напоминаю: необходима версия Windows 10 2004 или новее):
- Включите компонент «Подсистема Windows для Linux». Сделать это можно в Панель управления — Программы и компоненты — Включение или отключение компонентов Windows. После установки перезагрузите компьютер.
- Этот шаг можно пропустить, если у вас включены компоненты Hyper-V, иначе запустите Windows PowerShell от имени администратора (можно сделать через правый клик по кнопке «Пуск» и выполните команду
dism.exe /online /enable-feature /featurename:VirtualMachinePlatform /all /norestart
- Скачайте и установите обновление ядра Linux WSL2 со страницы https://docs.microsoft.com/ru-ru/windows/wsl/wsl2-kernel
- Перезагрузите компьютер, запустите PowerShell от имени администратора и выполните команду
wsl --set-default-version 2
- Зайдите в магазин приложений Windows Store, используйте поиск чтобы найти и установить Kali Linux.
- После завершения установки в PowerShell от имени администратора выполните команду:
wsl --set-version kali-linux 2
- Запустите Kali Linux (пункт будет доступен в меню «Пуск»), выполните первоначальную настройку (имя пользователя и пароль), после чего по порядку выполните следующие команды (требуется подключение к Интернету, последний шаг может занять много времени.
sudo apt update sudo apt dist-upgrade sudo apt install -y kali-win-kex
- В ходе выполнения последней команды вам будет предложено выбрать клавиатуру. Я оставил значения по умолчанию, но, возможно, стоило выбрать русскую, так как в дальнейшем при включении русского языка интерфейса в ряде случаев кириллица не отрисовывается (не знаю, есть ли связь, лишь предположение).
- По завершении установки введите команду kex для запуска Kali Linux с графическим интерфейсом. При первом запуске вам будет предложено создать отдельный пароль, можно от этого отказаться.
В результате запустится Kali Linux с графическим интерфейсом в полноэкранном режиме. Для выхода из полноэкранного режима можете вызвать меню клавишей F8 и отключить опцию «Full Screen».
Если вам потребуется включить русский язык интерфейса для Kali Linux, у меня сработал следующий метод:
- В графическом интерфейсе Kali Linux запускаем терминал, вводим команду
sudo dpkg-reconfigure locales
- Выбираем ru_RU UTF-8 на двух экранах (отметку ставим пробелом, переключаемся на кнопку Ok клавишей Tab).
- Закрываем окно терминала и окно графического интерфейса, в терминале из которого мы запускали графический интерфейс вводим kex stop (если приглашение ввода не отображается, попробуйте изменить размер окна — у меня встретился такой баг).
- Снова запускаем kex — в результате интерфейс будет на русском языке.
А в целом, хотя я еще и не придумал, для чего мне это использовать (возможно, попробую запускать пакеты от bitnami для экспериментов с сайтами), но на первый взгляд всё работает исправно и быстро: быстрее, чем в виртуальной машине.
Всем привет.
Данную статью хотим посветить всем тем, кому по той или иной необходимости приходиться соприкасяться с Kali по долгу службы, а использовать его в повседневной жизни, как Вы понимаете не совсем комфортно. Но фишка данной статьи не просто в установке компонентов Linux, так же мы с Вами поднимим иксы (X) дабы сделать данную систему совершенно пригодной для полноценного проведения тестирования на проникновение.
Давно не секрет, что Microsoft в недалеком прошлом пошли на очень, как я считаю отличный шаг с разработчиком Ubuntu компанией Canonical. Они решили интегрировать bash прямо в Windows 10 и начиналось это спростых команд типа wget, grep, dig и других, аналогов которых в винде попросту нет.
Прошло время, и Вы не поверете, они не только добились полного портирования большинства команд и приклада, теперь Вы можете загрузить и установить Kali Linux или другие сборки Linux прямо из магазина Microsoft. К примеру есть уже и Debian и Suse, Ubuntu, Kali Linux…
Установка Kali Linux на Windows 10 происходит без костылей и танцев с бубном, точно также как любое другое обычное приложение устанавливаемое с Microsoft Store. Если У Вас все же появились траблы с установкой приложений или открытием магазина приложений (тут есть некоторые ньюансы, но лечатся по первому запросу в поисковиках) — ребята не качайте сборки винды, пользуйтесь оригинальными образами и не будет никаких проблем.
Итак, после загрузки основного приложения, нам необходимо активировать подсистему Linux в Windows 10 и сделать это можно 2 способами:
1. Активируем чекбокс через установку дополнительных компонентов панели управления (Панель управления -> Программы и компоненты -> Включение или отключение компонентов Windows 10 отметив галочкой пункт Подсистема Windows для Linux)
2. Используем мощнейший инструмент PowerShell:
Enable-WindowsOptionalFeature -Online -FeatureName Microsoft-Windows-Subsystem-LinuxНу и ребут конечно же, как в Винде без него…
shutdown -r -t 01После загрузки винды, идем в ПУСК и пишем словосочетание Kali:
Запустив, система попросит создать пользователя и пароль к нему, создайте пару.
Далее нам необходимо обновить систему и компоненты до актуальных версий предворительной зайдя под sudo (sudo -i / sudo su кому как привычнее):
apt update && apt upgrade -yТеперь мы хотим не просто голую систему, а навешать ее софтом, у куда же без Metasploit’a…
Но, с установкой Metasploit может возникнуть одна проблема — это модули Metasploit, которые сожрут даже самый неадекватный антивирус, а в первую очередь защитником Windows. Для этого мы до его установки попросту добавим в доверенную зону:
%LocalAppData%\Packages\KaliLinux.54290C8133FEE_ey8k8hqnwqnmg\LocalStateЗатем ставим сам метасплоит:
sudo apt-get install metasploit-frameworkНу и не буду Вам говорит, что это и зачем он нужен, запускаете msfconsole и радуетесь.
Далее я прикину небольшой набор утилит которыми пользуюсь сам практически повседневно:
apt install curl wifite autopsy armitage nmap sqlmap wpscan joomscan sparta cisco-auditing-tool jboss-autopwn acpi htop lynis rkhunter dnsrecon nbtscan smbclient enum4linux -yЭтот список можно продолжать бесконечно и все зависит от необходимости…
Естенственно будет много зависимостей, но для этого мы сюда и собрались, сделать пригодную для пентестинга оболочку внутри рабочей и полноценной Windows 10.
А теперь, то о чем обещал. Я долго использую связку Windows 10 + Kali, но до этого пользовался как основной осью сборкой Linux на базе Debian — Deepin (сделаю обзор о данной оси отдельно, считаю ее лучшим аналогом Винды для полного перехода на линукс среду для ленивых). Так вот, для эксплуатации, мне лично любимых и подручных sparta и armitage в установленной оболочке попросту нет X-ов или интерфейса, но я тут на днях замарочился и состряпал готовый скрипт по установке xfce на Kali под Windows 10. Сразу поясню, вся соль не в запуске интерфейса внутри эмулятора Linux, что в принципе невозможно, а именно возможность подключения к нашему Kali по RDP.
Итак в том же терминале пишем:
wget https://securixy.kz/tools/soft/xfce4.shchmod +x xfce4.sh./xfce4.shЗатем запускаем RDP сервис:
service xrdp startи цепляемся привычным для нам RDP клиентом mstsc на локалхост и порт 3390.
Появится окно в котором мы авторизуемся под имеющимся логином и паролем:
И вот пруф рабочей полноценной Kali Linux Без вирутальной машины:
Всем спасибо, думаю не зря распинался, подписывайтесь на наш телеграм канал и будете в тренде последних новостей и интересных авторских статей.
Время на прочтение
2 мин
Количество просмотров 75K
С введением подсистемы Windows для Linux (WSL) в Windows 10 появились новые возможности, такие как поддержка Linux дистрибутивов, в частности Ubuntu. В этой статье я расскажу, как с помощью этой подсистемы подключить Kali LInux в Windows среде не используя системы виртуализации.
Хотя работы Kali на Windows может быть не оптимальна из-за различных ограничений, все еще существует множество ситуаций, когда Kali Linux может быть необходим для использования совместно с Windows 10. Например это может быть консолидация рабочих областей, особенно если Windows является вашей основной рабочей средой. Также может быть полезна стандартизация инструментов и сценариев для работы в нескольких средах, быстрый перенос инструментов командной строки для тестирования проникновения в Linux для Windows и т. д.
Для того, чтобы установить Kali необходимо выполнить несколько шагов. В первую очередь необходимо включить и установить Windows Subsystem for Linux Command Reference — запустить powershell оболочку с правами администратора, выполнить команду и перезагрузить вашу машину:
Enable-WindowsOptionalFeature -Online -FeatureName Microsoft-Windows-Subsystem-LinuxПосле перезагрузки необходимо установить Ubuntu-environment:
lxrun /installДалее вам необходимо установить WSL Distribution Switcher. Эта программа предназначена для переключения подсистемы Linux для использования различных дистрибутивов Linux. Образы rootfs в настоящее время загружаются из репозиториев Docker Hub в виде исходников или prebuilt-сборок.
(Для клонирования проекта с git-репозитория необходимо установить git-клиент на Windows 10, например отсюда: https://git-scm.com/download/win, а также установить python для Windows).
git clone https://github.com/RoliSoft/WSL-Distribution-Switcher.git
cd WSL-Distribution-Switcher
python get-prebuilt.py kalilinux/kali-linux-docker
python install.py rootfs_kalilinux_kali-linux-docker_latest.tar.gz
lxrun /setdefaultuser rootТеперь, когда Kali-environment развернут на вашей Windows 10 вы можете вызвать его с помощью команды:
bashДалее вам необходимо обновить Kali Linux и установить кириллическую локализацию (при необходимости):
export LANG=C
apt-get update && apt-get dist-upgradeПосле развертывания Kali-environment мы можем установить необходимые утилиты и использовать их из Windows:
Таким простым способом вы получите современный дистрибутив для тестирования на проникновение в вашей Windows среде без запуска систем виртуализации, перезагрузок и прочего. Также, необходимо учесть, что из такой среды у вас не будут нормально работать утилиты по работе с железом, для вардрайвинга и т.д.
Thinking about run the Linux distro on Windows PC? Ya, it’s possible with the latest Windows 10 Microsoft has introduced Windows Subsystem for Linux, or WSL, where users run their favorite Linux distributions directly from Windows 10 without dual-booting or using a virtual machine. It’s worth noting that there are some limitations. Such as not all the inherent Linux commands work, and you won’t be able to run a desktop environment from within the app. You can still install the desktop environment, such as Xfce, and then install a remote desktop service that allows you to connect to the Linux-driven desktop environment from within the app and all from Windows 10. Interested? Here, we have steps to install kali Linux (one of the best distros for security) on windows 10.
Contents
- 1 Install WSL on Windows 10
- 1.1 Enable the Virtual Machine Platform
- 1.2 Download the Kali Linux app
- 1.3 Install Xfce Desktop Environment
With Windows 10 creators update Microsoft introduced Windows Subsystem for Linux (WSL) as an optional feature that provides a compatibility layer for running Linux binary executables natively on Windows 10 PC. That means Enable WSL service provides a Linux-compatible kernel for running different Linux distros, such as Ubuntu, OpenSUSE, Debian and Kali on Windows 10.
- Let’s navigate the control panel.
- Go to apps and features, then select programs and features.
- Click ‘Turn Windows features on or off’ from the left menu.
- Now Select WSL and click ok to allow the download and install required files from the Microsoft server.
- Restart your PC to apply the changes
Alternatively, you can run the command Enable-WindowsOptionalFeature -Online -FeatureName Microsoft-Windows-Subsystem-Linux on the administrative PowerShell window to install WSL on Windows 10.
Enable the Virtual Machine Platform
Next, we need to enable virtualization in the computer’s BIOS Setup by following the steps below.
- Power on the machine and open the BIOS (Press Del key).
- Move to system configuration using arrow keys on the keyboard,
- Enable Intel Virtualization Technology (also known as Intel VT) or AMD-V, depending on the processor’s brand.
- Press F10 to make save changes and let Windows start normally.
- Now Open PowerShell as an administrator, and perform the following command.
Enable-WindowsOptionalFeature -Online -FeatureName VirtualMachinePlatform
- Once done, restart your PC to apply the changes.
Download the Kali Linux app
- Open Microsoft Store, and click on the Search option.
- Here type Linux and select the option Run Linux on Windows.
- This will present the Store’s Linux front end displaying the currently available Linux distros that you can run from within the app.
- We’re going to install kali Linux on windows 10, then pick Kali Linux from this list,
Once the installation is complete, you get a notification and the option to Launch, which you should do.
The rest of the Kali Linux installation then continues from within the app and eventually, you are asked to create a new user account and password. When you’ve created your account, you are presented with the familiar Linux command line setup.
The next thing you have to ensure that the core Kali Linux system is up to date. To do so, go to the command line and enter sudo apt-get update && sudo apt-get upgrade.
Install Xfce Desktop Environment
Now, let’s set up the XFCE desktop manager. It’s fast, and lightweight, and doesn’t take much to get it installed and working.
Run sudo apt-get install xfce4 to Install xfce.
Note: It will take some time to download and install xfce4 it depends on PC hardware configuration and Internet speed.
Next, run sudo apt-get install xrdp then sudo apt install kali-desktop-xfce xorg xrdp to install xrdp.
Once the installation is complete, you will need to start xrdp by running sudo service xrdp start.
We recommend to refer this video to change the port number from 3389 to 3390
Once the xrdp server has started its time to connect to Kali,
Open up Remote Desktop (mstsc) on your PC
As the machine is running on localhost, so the IP to connect to is localhost:3390 (with port 3390), or you can use 127.0.0.1:3390.
You should now see a new login window. Ensure the Session is set to Xorg and enter your Kali Linux username and password, then click the OK button.
That’s all your Kali is ready. You’re using a Desktop Environment installed in Kali Linux, which is in itself an app installed on Windows 10.
For more, you can read the Kali Linux site’s documentation, found at https://www.kali.org/
Also read:
- How to Run Ubuntu on Windows 10
- 7 Tips To Maximize Battery Life on Windows 10 Laptops !!!
- How To Clear Windows Update Cache on Windows 10, 8.1 and 7
- Windows 10 Laptop Overheating While Playing Game? Here how to cool it down
- Solved: Windows 10 Slow Shutdown after 21H2 Update
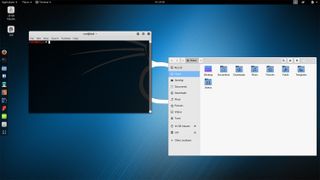
Ethical hackers got a real treat last month, when Kali Linux officially became available on the Microsoft Store, running on Windows Subsystem for Linux (WSL).
Kali Linux is a security-focused Linux distro based on Debian and is designed primarily for ‘offensive security’, which is a branch of cyber security that involves ethical hackers attacking businesses in order to expose flaws in their networks that can then be fixed, a process known as penetration testing.
The software comes pre-packaged with a variety of different command line hacking tools, including password crackers, packet sniffers and exploit tools. But you need to install it before you can make use of these pen-test treasures. Luckily, it’s fairly simply to do that. Following the steps laid out on Kali Linux’s open source project page, maintained and funded by Offensive Security, you can set up your machine with all the tools you need to perform a comprehensive pen test.
Update Windows 10
Firstly, if this is your first time using WSL, you’ll need to update your Windows 10 machine to install it. You can do this by navigating to the Control Panel and go to ‘Apps and Features’, select ‘Programs and Features’ from the right panel and click ‘Turn Windows features on or off’ from the left menu. Select WSL and save it.
Alternatively you can open an administrative PowerShell window and install WSL by running the following command: Enable-WindowsOptionalFeature -Online -FeatureName Microsoft-Windows-Subsystem-Linux.
Whichever method you choose, Windows 10 will then reboot and you’ll be able to then find, download and install the Kali Linux app in the Microsoft Store.
Install Kali Linux
One you have launched the application, you’ll need to create a default UNIX account as part of the installation process, and add a password. Once you do so, WSL will automatically complete the installation and open a new console window.
Kali Linux’s open source creators advise users to run an upgrade to keep up with the latest packages, and to clean up the apt-cache to save space on your drive.
The official page also points out that due to the tools’ pen-test nature, some antivirus software will identify them as malware. To whitelist Kali tools, Offensive Security recommends allowing antivirus exceptions on the directory Kali sits in.
Offensive Security’s explainer has plenty more troubleshooting advice for running Kali Linux on Windows 10 if you experience any issues once you have it installed and running.
Receive our latest news, industry updates, featured resources and more. Sign up today to receive our FREE report on AI cyber crime & security — newly updated for 2023.
Bobby Hellard is ITPro’s Reviews Editor and has worked on CloudPro and ChannelPro since 2018. In his time at ITPro, Bobby has covered stories for all the major technology companies, such as Apple, Microsoft, Amazon and Facebook, and regularly attends industry-leading events such as AWS Re:Invent and Google Cloud Next.
Bobby mainly covers hardware reviews, but you will also recognise him as the face of many of our video reviews of laptops and smartphones.
He has been a journalist for ten years, originally covering sports, before moving into business technology with ITPro. He has bylines in The Independent, Vice and The Business Briefing. Contact him at bobby.hellard@futurenet.com or find him on Twitter: @bobbyhellard