#База знаний
-
0
Начинаем разрабатывать на Java: где взять, как установить и настроить всё, что нужно.
vlada_maestro / shutterstock
Пишет на Java. Верит в Agile. Пьёт много кофе и не любит грязный код.
Чтобы начать программировать на Java, нужно установить комплект разработчика приложений (SDK). Он позволит запускать, отлаживать и исполнять наши первые программы. Также нам понадобится среда разработки (IDE), где мы и будем писать код.
Пройдём через это вместе. Установим JDK в Windows, Ubuntu и macOS, и IntelliJ IDEA тоже в Windows, Ubuntu и macOS. Поехали!
Java Development Kit (JDK) — это комплект ПО для разработчиков приложений на Java. Стандартная установка включает в себя интерпретатор, облегчённый интерпретатор JRE, компилятор, библиотеку Java-классов, отладчик, средства архивации и сжатия jar и другое.
Чтобы установить JDK в Windows, нужно:
- загрузить актуальную версию пакета,
- установить его,
- настроить переменные окружения.
Нам нужна бесплатная версия — AdoptOpenJDK (она есть под Windows, macOS, Ubuntu и другие платформы).
Идём сюда и выбираем версию JDK (актуальны версии 8+), виртуальную Java-машину (JVM) и свою платформу.
Я выбрал OpenJDK 11 (LTS), HotSpot и Windows x64 jdk соответственно:

Скачиваем файл по появившейся ссылке (я выделил её жёлтым на скрине выше).
Извлекаем скачанный архив в папку C:\Program Files\Java\
При этом будет создана подпапка jdk-*номер версии*, а внутри неё появится папка bin.
В результате полный путь до папки bin у меня выглядит так:
C:\Program Files\Java\jdk-11.0.2\bin
Нам нужно создать системную переменную JAVA_HOME, которая будет хранить путь до нашей версии JDK. Это понадобится программам для работы с проектами Java.
Заходим в Панель управления → Система → Дополнительные параметры системы → Дополнительно
А можно и прямо в Панели управления вбить в поиск слово «переменных» (без кавычек). ОС предложит варианты, из которых выбирайте «Изменение системных переменных среды».
У вас откроется окно:

Здесь жмём на кнопку «Переменные среды».
В новом окне для раздела «Системные переменные» кликаем «Создать». В «Имя переменной» вводим JAVA_HOME (именно так, латиницей в верхнем регистре), а в поле «Значение переменной» подставляем наш путь C:\Program Files\Java\jdk-*номер версии*:

Далее в разделе «Переменные среды…» редактируем системную переменную Path. Нужно добавить в неё путь к папке с исполняемыми файлами Java, а именно: %JAVA_HOME%\bin (соблюдайте регистр символов):

Перезагружаем Windows.
Запускаем Командную строку Windows. Для этого нажимаем Win + R, а в появившемся окне вводим cmd.exe и жмём на Enter.
В открывшейся консоли набираем javac -version и жмём ввод.
Если установка прошла успешно, то ответ покажет версию вашего компилятора:

Рассмотрим установку JDK на одном из самых популярных дистрибутивов Linux — Ubuntu 20.04 (LTS).
Проще всего установить версию, которая входит в пакет Ubuntu. По умолчанию в Ubuntu 20.04 входит версия Open JDK 11.
Открываем терминал сочетанием клавиш Ctrl + Alt + T и обновляем базу данных пакетов с помощью APT:
Проверяем ранее установленные версии командой:
Если установка уже выполнялась, то мы увидим что-то такое:

Для запуска любых приложений Java нужна JRE (Java Runtime Environment — среда выполнения для языка Java). Но для компиляции и разработки программ требуется JDK (Java Development Kit).
Чтобы установить JRE, вводим в консоль:
$ sudo apt install default-jre
Для установки JDK — команду:
$ sudo apt install default-jdk
Вводим команду:
Ответ должен выглядеть примерно так:
Этот способ установки использует HomeBrew (менеджер недостающих пакетов для macOS).
Прежде всего нужно добавить репозиторий в HomeBrew. Для этого открываем терминал (Cmd + N) и вводим:
$ brew tap AdoptOpenJDK/openjdk
Устанавливаем OpenJDK 11 командой:
$ brew cask install adoptopenjdk11
Вводим:
Ответ должен выглядеть примерно так:
openjdk version "11.0.2" 2019-01-15
OpenJDK Runtime Environment AdoptOpenJDK (build 11.0.2+9)
OpenJDK 64-Bit Server VM AdoptOpenJDK (build 11.0.2+9, mixed mode)
IntelliJ IDEA — это интегрированная среда разработки (IDE), то есть система программных средств для создания проектов на разных языках программирования.
Сегодня это самая популярная IDE для языка Java. А ещё есть Eclipse, NetBeans и немало других, но мы рекомендуем именно IDEA, потому что даже её бесплатная версия обладает широкой функциональностью, подходит для профессиональной разработки и вообще делает Java проще в использовании.
В IDE обязательно входят:
- текстовый редактор для написания кода (он знает синтаксис нужных языков);
- компилятор;
- отладчик.
IntelliJ IDEA доступна в бесплатной (Community) и платной (Ultimate) версиях. Чем они различаются, видно на скрине ниже:

Пока что нам хватит возможностей бесплатной версии.
На заметку: IntelliJ предлагает студентам и преподавателям свободный доступ к своим продуктам.
Заходим сюда и качаем версию для Windows.

Запускаем скачанный файл .exe:

Жмём Next (Далее) и выбираем путь для установки:

Снова Next, и настраиваем параметры установки:

В общем случае это:
- 64-bit launcher — для запуска 64-разрядной версии приложения (будет создан ярлык на рабочем столе);
- Add ”Open Folder as Project“» — позволяет открывать папки с исходниками как проекты прямо через контекстное меню;
- .java — файлы такого типа (с таким расширением) будет открывать IDEA (по умолчанию и через контекстное меню).
Кликаем Next (Далее) и выбираем папку для ярлыков IDEA (оставляем по умолчанию):

Нажимаем Install (Установить), после чего стартует установка:

Дожидаемся её окончания и жмём Finish (Завершить):

При первом запуске принимаем пользовательское соглашение и нажимаем Continue (Продолжить):

Далее выбираем тему оформления (доступны тёмная и светлая):

Жмём Next: Default plugins и переходим к выбору устанавливаемых плагинов:

Если не знаете, что вам точно пригодится, — оставляйте всё как есть. А если, например, с Андроидом вам не работать — выключите соответствующий пункт.
Не волнуйтесь, если надобавляете лишнего или о чём-то забудете. Всё можно будет переиграть — в настройках среды.
После чего нажмите на кнопку Next: featured plugins и выберите другие нужные плагины (или оставляйте всё по умолчанию):

И наконец, нажимаем Start using IntelliJ IDEA.
Вас встретит начальный экран среды разработки (Welcome screen). Здесь можно создать новый проект, открыть или импортировать существующий, а также скачать проект из системы контроля версий:

Если вы видите такой же экран — поздравляю, установка и настройка прошли успешно! Приятного обучения!
Здесь всё даже легче, чем в Windows. Для начала качаем версию для macOS отсюда (о различии между редакциями Community и Ultimate читайте выше — в пункте про установку на Windows):

Открываем скачанный файл .dmg:

Копируем файл в «Программы»:

Читаем предупреждение ОС и жмём «Открыть»:

Принимаем пользовательское соглашение и жмём кнопку Continue (Продолжить):

Теперь приложением можно пользоваться. Приятного обучения!
Для установки IntelliJ IDEA открываем Центр приложений Ubuntu:

Вводим в поиск слово «Intellij» (без кавычек). Нам нужна IDEA Community (о различии между редакциями Community и Ultimate читайте выше — в пункте про установку на Windows):

Выбираем версию и нажимаем кнопку Install (Установить):

После установки видим IDEA в меню программ:

Запускаем, принимаем пользовательское соглашение и нажимаем кнопку Continue (Продолжить):

Вы увидите экран загрузки:

Далее вас встретит начальный экран (Welcome screen). Здесь можно создать новый проект, открыть или импортировать существующий, а также скачать проект из системы контроля версий.

Если вы видите такой же экран — поздравляю, установка и настройка прошли успешно! Приятного обучения!

Жизнь можно сделать лучше!
Освойте востребованную профессию, зарабатывайте больше и получайте от работы удовольствие. А мы поможем с трудоустройством и важными для работодателей навыками.
Посмотреть курсы
In this article, you will learn how to download JDK 20 for Windows and install JDK 20 on Windows 10. In order to start developing Java applications, your system should have JDK (Java Development Kit) installed. This is the first step to begin the development of the Java application.
NOTE:
JDK is a java development kit whereas JRE is a java runtime environment that allows the java program to run. If you want to develop Java applications, install the Java Development Kit. The JDK includes the JRE, so you do not have to download both separately.
Table of Contents
Software Dependency to Install JDK 20
- JDK 20
- Windows 10
In this JDK installation guide, we will download JDK 20 for Windows and install it on the Windows 10 64-bit Operating System.
To install JDK 20 on Windows 10, follow the below steps:
- Java JDK 20 download for Windows 10 64-bit
- Install JDK on Windows
- Set Java path in system environment variables
- Verify the Installed Java version
Step-1. Download Java JDK 20 for Windows 10 64-bit
To download Java for Windows, visit the official website of Oracle Download JDK 20 for Windows 64-bit, go to ‘Java SE Development Kit 20.0.1‘, and click on the link https://download.oracle.com/java/20/archive/jdk-20.0.1_windows-x64_bin.exe as shown in the below image.
Note: JDK 20 binaries are free to use in production and free to redistribute, at no cost, under the Oracle No-Fee Terms and Conditions. The JDK 20 will receive updates under these terms, until September 2023 when it will be superseded by JDK 21.
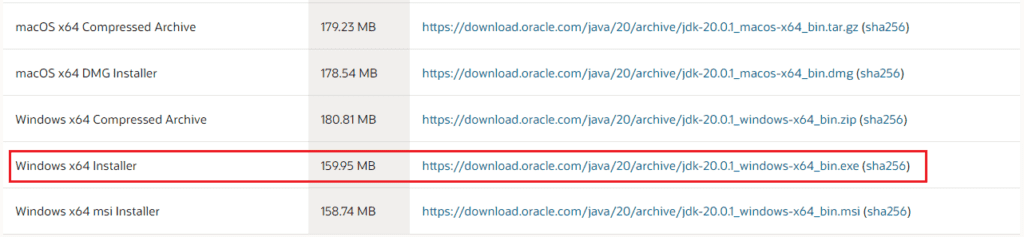
NOTE: Oracle requires an account (sign-in) to download older versions of Java that are no longer available to the public. You can download publicly available versions of Java without signing in which is the latest version only.
Step-2. Install Java JDK 20 on Windows 10
Once you have downloaded the JDK Software (jdk-20.0.1_windows-x64_bin.exe), double-click on it to see the start of installation. It will ask you permission to start, you click the Yes button. Now you will see the below dialog, in that just click on the Next button to proceed.
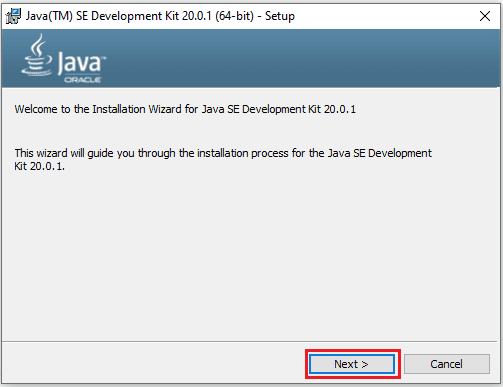
Once you click on the Next button you will see the below image, Here you have a choice to change the Java installation directory by clicking on the change… button otherwise go with the default path (C:\Program Files\Java\jdk-20) by clicking the Next > button. I am going here with the default path only.
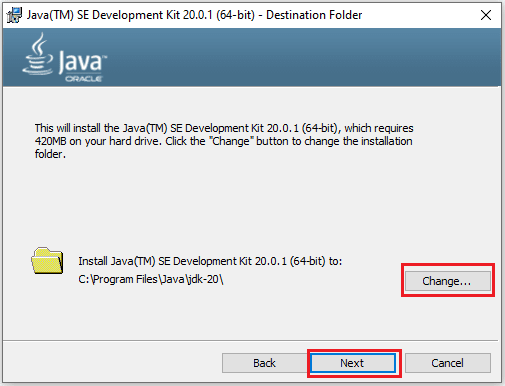
Now you can see the installation of JDK 20.0.1 (64-bit) is in progress.
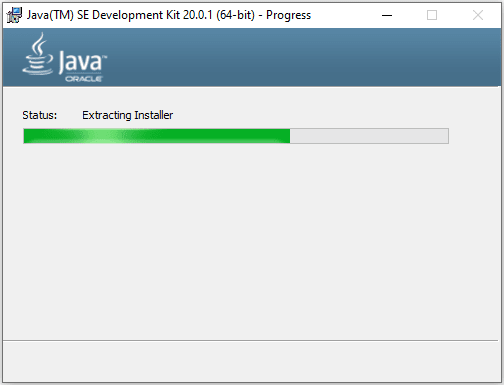
Once the installation process has been completed, click on the Close button to finish the installation.
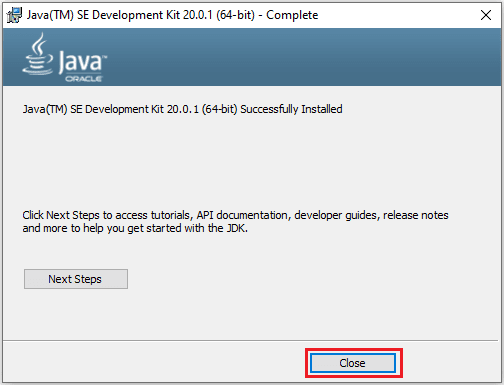
Step-3. Set Java Path in System Environment Variables
In this step, basically, you have to set JAVA_HOME and Path in the System environment variables. To open the system environment variables dialog, you can type the ‘environment variable‘ in the Window search box and click on Edit the system environment variables as shown in the below image,
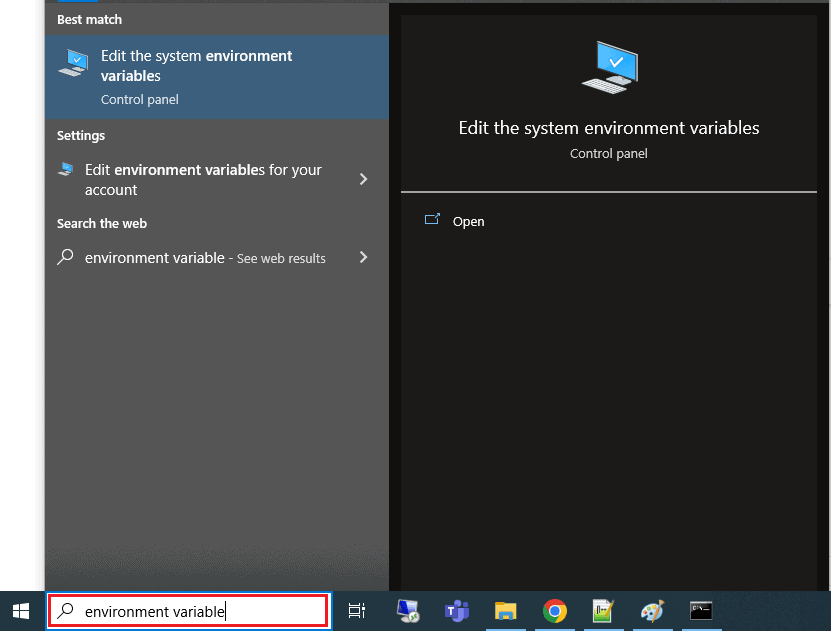
Now click on the Environment Variables button as follow, to open the Environment variable dialog.
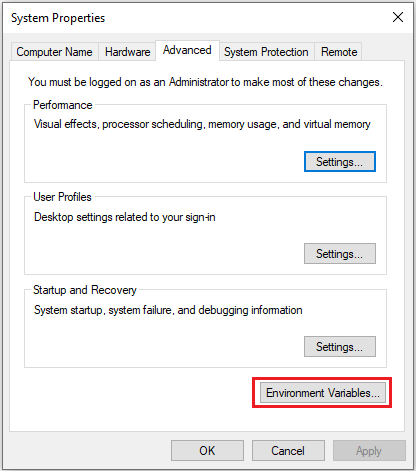
In the Environment Variables dialog, click the New button to add the JAVA_HOME variable. You can set the value: C:\Program Files\Java\jdk-20 as you can take it from the installed directory as shown in the image.
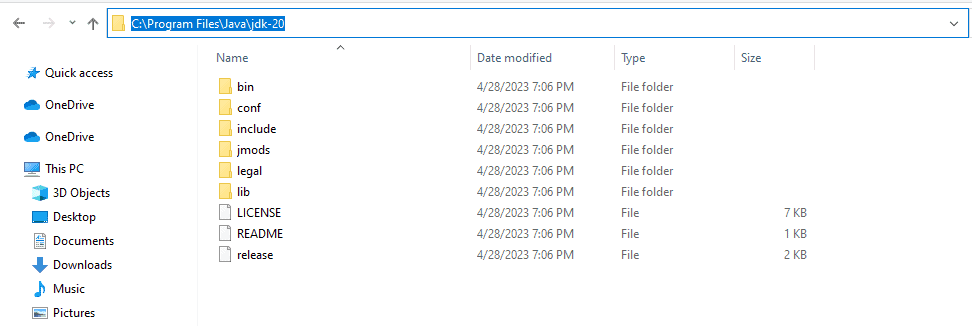
In the below dialog follow the sequence number to fill details,
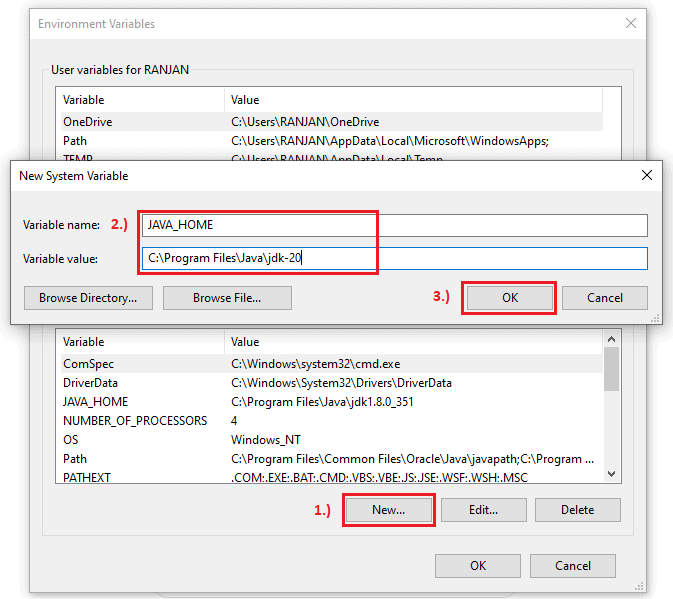
After that, you should update the Path variable as shown in the sequence number in the below image,
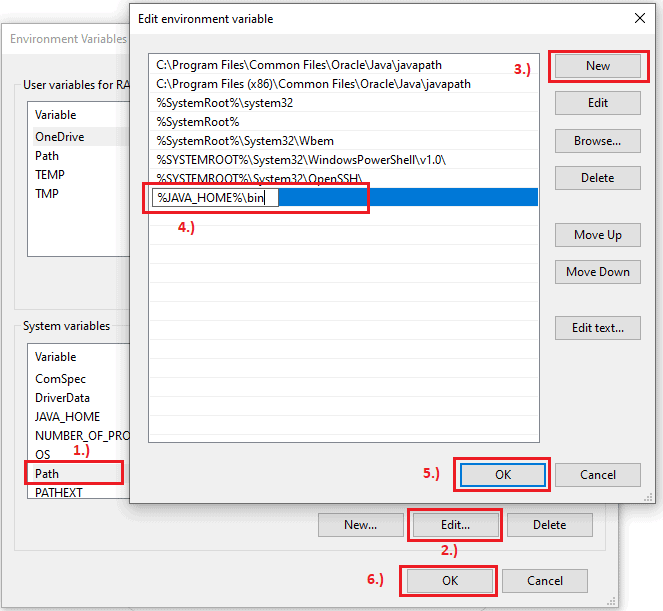
Step-4. Verify the installed Java Version
In this step, we will verify the installed Java JDK version. To confirm the installation, first of all, you can open a Command Prompt. To open it, type ‘cmd‘ in the Window’s search box and click on Command Prompt as shown in the below image.
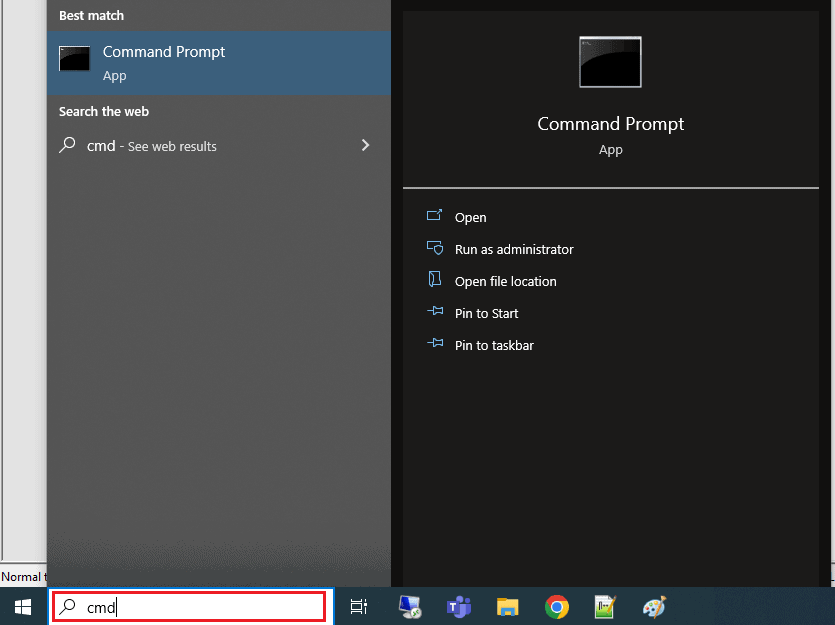
Once the Command Prompt is opened, type java -version and press Enter key. Now you will see the Java JDK installed version as below image.
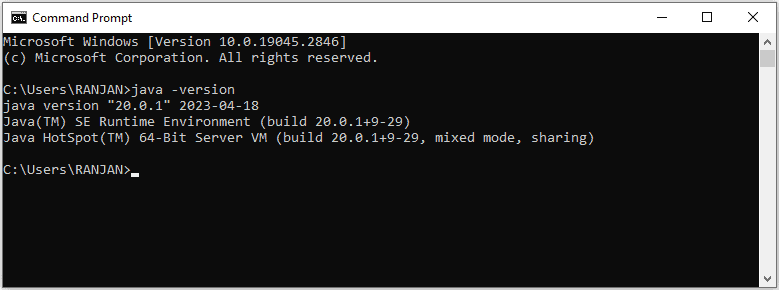
Congratulations! Now in your Windows System, JDK 20 has been installed successfully. Now create the first Java Program Hello World!
Conclusion
In this article, you have seen how Java JDK 20 downloads for Windows and installed it. Now you can be able to do the installation of other versions of JDK also with a similar set of steps that you have seen.
Start learning Top Java Logical Programs now.
Related articles:
- History of Java
- How to Download JDK 17 and Install on Windows 11 [64-bit]
- How to Download and Install JDK 11 on Windows 10?
- How to install Maven on Windows System
- How to install and configure Tomcat Server in Eclipse?
- Install MySQL Server 8.0.27 [zip Archive] on Windows 10
You may also like:
- Spring Boot Hello World Example using Spring Initializr
- Spring Boot File Upload with Advance Progress bar in Ajax
- How to write Excel files in Java using Apache POI?
- Convert Excel file to CSV with Apache POI
- Drag and drop file upload using Javascript
КУРС
ОСНОВЫ DATA SCIENCE
Научитесь использовать инструменты анализа данных, включая языки программирования и средства визуализации.
Установка JDK на рабочий или домашний компьютер нужна для компиляции текстовой информации в команды, «понятные» для системы и запуска этих команд. Например, Вы разработчик приложения или его части и хотите, чтобы программа сделала определённое действие. Для этого вам нужно войти в командную строку Windows, Linux или другой системы и ввести часть командного кода, затем запустить его исполнение.
Но что если таких команд 10 или более, и все они требуют поэтапного запуска? На выручку придёт Java Development Kit (готовый комплект разработчика приложений), так как все среды разработки приложений, написанные на языке Java «понимают» язык компилятора JDK. Распространяется комплект абсолютно бесплатно компанией Oracle Corporation, поэтому его можно скачать в любой момент.
В нашей статье мы разберём, где скачать JDK, как установить на различные системы, что входит в комплект.
Что такое JDK
Средства разработки «Ява» используют 3 основные технологии, которые позволяют пользователям писать, дорабатывать и запускать приложения:
- JDK (Java Development Kit) – для создания приложений;
- JVM (Java Virtual Machine) – виртуальная машина для запуска приложений;
- JRE (Java Runtime Environment) – платформа для исполнения приложений и JVM.
Вам необходимо скачать JDK, если вы собираетесь работать в таких Java-средах как:
- Sun Java Studio Creator;
- NetBeans IDE;
- IntelliJ IDEA;
- Borland JBuilder;
- JDeveloper;
- Eclipse и других.
Иногда для корректной работы среды требуется предварительная установка Java JDK, иначе среда разработчика просто не запустится или не сможет корректно взаимодействовать с системой. Хорошо, если в комплекте установки уже есть подходящая версия, но иногда пользователь должен сам установить JDK, а уже затем среду для разработки ПО.
Какие версии JDK доступны
В данный момент официально доступны все, но некоторые из них не имеют долгосрочной поддержки (LTS). Версии с Long Time Support (LTS) считаются более надёжными, стабильными и функциональными, ведь при их разработке авторы опасаются вводить непроверенные новшества, что гарантирует более длительную работу без сбоев среды или ПО.
В данный момент разработчики могут скачать и использовать версии JDK с 7 по 20, есть ранний доступ к 21-й с открытым исходным кодом. Но многие компании до сих пор используют версии 8-13, хотя это и даёт им меньше возможностей.
Компания Oracle пообещала «наладить» выпуск новых модификаций с частотой в каждые 6 месяцев. Поэтому, если вам интересно регулярное обновление библиотек, фреймворков и инструментов, то следите за новостями Java. Например, 20-я версия была запущена в марте 2023 года, но уже в сентябре можно будет попробовать 21-ю, если вы не готовы использовать ранний доступ уже сейчас.
Какая версия подходит для конкретной операционной системы
Подобрать подходящий для скачивания файл вам поможет конфигурация вашей операционной системы. Посмотреть её можно, нажав правой кнопкой мыши на «Мой компьютер» и выбрав пункт «Свойства»:
- если у вас 64-разрядная ОС, то версии 20 и предыдущие, вплоть до 7-8, будут чувствовать себя вполне комфортно;
- если 32-разрядная, то придётся использовать 12 и ниже.
Подготовка к установке JDK
Никаких особых настроек и параметров программное обеспечение не требует, главное найти, где скачать Java Development Kit нужной версии. Сделать это можно отсюда:https://jdk.java.net/21/ или с официальной страницы разработчикаhttps://www.oracle.com/java/technologies/downloads/archive/. Хотя существует много разработчиков JDK, и вы можете попробовать найти что-то другое.
КУРС
ОСНОВЫ DATA SCIENCE
Научитесь использовать инструменты анализа данных, включая языки программирования и средства визуализации.
Установка JDK на Linux
Иногда установки JDK на Linux даже не требуется, так как в некоторых версиях он уже предустановлен. Чтобы это проверить введите команду:
- «sudo update-alternatives –config java» для CentOS или Ubuntu (без кавычек);
- «javac -version» для ArchLinux (без кавычек).
В системе может быть установлено более 1 среды или версии, тогда пользователь должен выбрать номер той версии, которая будет запускаться по умолчанию.
Если же установка необходима, то скачивайте с сайта-установщика:
- jdk-8u311-linux-x64.rpm для 64 битной системы;
- jdk-8u311-linux-i586.rpm для 32 битной системы.
Обратите внимание, что установить комплект разработчика может любой пользователь без root-прав, но для установки в системную папку потребуются root-права.
Установка JDK на Windows 10 и 11
Прежде чем установить JDK на Windows 11 или 10 проверьте её наличие через командную строку с помощью команды «java – -version». Если среда уже установлена, то можно начинать работу, если же нет, то скачиваете подходящую для вашей системы с официального сайта или другого источника. Затем запускаете установочный файл и ставите комплект как обычную программу. При необходимости сразу же скачиваете и устанавливаете JVM и JRE подходящей версии.
Установка JDK на Windows 7 или 8
Установка JDK на Windows 7 ничем не отличается от установки обычной программы из zip-архива. Вручную нужно будет настроить путь до версии, чтобы используемая среда разработки могла использовать инструменты JDK. Делается это так:
- Нажмите «Win+R»;
- в окне введите «sysdm.cpl» и подтвердите: «ОК»;
- во вкладке «Дополнительно» выберите «Переменные среды»;
- вы увидите список переменных сред, вариант «Создать»: имя переменной: JAVA_HOME;
- «Значение переменной»: укажите ваш путь до папки с JKD на компьютере (например, C:\Program Files\Java\jdk-12).
Не забывайте о соблюдении регистра.
Теперь вы знаете, как установить основной инструмент Java на свой компьютер, и какие условия ему нужны для работы.
КУРС
ОСНОВЫ DATA SCIENCE
Научитесь использовать инструменты анализа данных, включая языки программирования и средства визуализации.
Как изучить Python с нуля: инструкция для начинающих
Язык программирования Python: с чего начать, если у тебя «нулевой уровень? Чтобы разобраться, как пользоваться языком программирования Python, важно знать, с чего начать и постоянно тренироваться. В этой…
Какой язык программирования выбрать новичку?
Автор: Андрон Алексанян, практикующий Data Scientist и эксперт онлайн-университета SF Education В современном мире оставаться конкурентоспособным на рынке труда все сложней: требования работодателей все более высокие,…
Для разработки на Java должен быть установлен комплект разработчика приложений – Java Development Kit (сокращенно – JDK). Он нужен для запуска, отладки и исполнения программ. Также понадобится IDE – интегрированная среда разработки, в которой вы будете писать код.
Установка JDK
В комплект JDK входит интерпретатор, компилятор, библиотека Java-классов, отладчик, инструменты архивации и сжатия.
Посмотрим, как установить JDK на разные операционные системы.
Windows
Используйте бесплатную версию JDK, которая называется AdoptOpenJDK. Откройте сайт набора и выберите его состав. Например, для Windows подойдет такой набор:
-
OpenJDK 11 (LTS),
-
Java-машина HotSpot,
-
платформа Windows x64 jdk.
После выбора параметров внизу появится ссылка на скачивание набора. Нажмите на нее, чтобы скачать архив на диск.
Скачанный архив нужно распаковать. Сделайте это в папке C:\Program Files\Java\. При разархивировании внутри появится папка jdk-11 (номер зависит от версии OpenJDK). Внутри нее размещен каталог bin. Полный путь до него – C:\Program Files\Java\jdk-11.0.13+8\bin. У вас путь может быть другим. Он нужен для того, чтобы настроить переменные окружения.
Путь до версии JDK необходимо знать программам, которые будут использовать приложения из набора – например, среде разработки. Чтобы сохранить его в системе, настройте переменную JAVA_HOME:
-
Нажмите сочетание клавиш Win+R.
-
В появившемся окне введите «sysdm.cpl» и нажмите «ОК».
-
Перейдите на вкладку «Дополнительно».
-
В нижнем правом углу выберите «Переменные среды».
Появится список переменных сред. Нажмите «Создать» и заполните параметры:
-
Имя переменной – JAVA_HOME.
-
Значение переменной – C:\Program Files\Java\jdk-11.0.13+8 (укажите путь до папки с JKD на своем компьютере).
Система учитывает регистр. Параметры должны быть такими, как показано выше.
Найдите в поле «Переменные среды» системную переменную Path. Выделите ее и нажмите «Изменить». Добавьте в PATH путь к каталогу с файлами Java: %JAVA_HOME%\bin. Соблюдайте регистр и не пропускайте символы. После добавления переменных перезагрузите Windows.
После повторного запуска системы проверьте, что JDK установлен. Запустите командную строку и выполните команду:
java -version
Если установка прошла успешно, в ответе будет версия JDK.
Linux (Ubuntu 20.04)
В Ubuntu 20.04 по умолчанию входит пакет Open JDK 11. Перед установкой проверьте ранее установленные версии.
Откройте терминал (Ctrl + Alt +T) и выполните команду:
sudo apt update
Затем проверьте версию JDK:
java -version
Если JDK уже есть, в ответе будет указана версия.
Для запуска приложений на Java нужна среда выполнения – Java Runtime Environment (JRE). Установите ее командой:
sudo apt install default-jre
Затем установите JDK командой:
sudo apt install default-jdk
Где будет находиться JDK, отдельно указывать не надо. Проверьте версию еще раз:
java -version
В ответе должна быть указана версия JDK.
macOS
На macOS для установки JDK используется HomeBrew.
Добавьте в HomeBrew репозиторий с OpenJDK. Откройте терминал (Cmd + N) и выполните команду:
brew tap AdoptOpenJDK/openjdk
Установите OpenJDK 11:
brew cask install adoptopenjdk11
Проверьте установку:
java -version
В ответе должна быть указана версия JDK.
Комьюнити теперь в Телеграм
Подпишитесь и будьте в курсе последних IT-новостей
Подписаться
Установка среды разработки для Java
Самая популярная среда разработки для Java – IntelliJ IDEA. В ней есть все необходимое для создания проектов: текстовый редактор, компилятор, отладчик и другие инструменты. У Intellij IDEA есть бесплатная и платная версии. На первое время хватает возможностей бесплатной версии – Intellij IDEA Community Edition.
Windows
Скачайте версию Community для Windows с официального сайта JetBrains.
Запустите скачанный исполняемый файл и выберите путь для установки. По умолчанию это папка ProgramFiles/JetBrains.
Настройте параметры установки. Общие настройки:
-
64-bit launcher – добавление на рабочий стол ярлыка Intellij IDEA.
-
Add «Open Folder as Project» – открытие папки с исходниками в редакторе через контекстное меню.
-
.java – файлы с таким расширением по умолчанию будут открываться через Intellij IDEA.
Выберите папку для ярлыков (по умолчанию) JetBrains. Затем нажмите Install и Finish. Установка InteLLiJ IDEA завершена.
Linux (Ubuntu 20.04)
Установка среды разработки IntelliJ IDEA на Linux проходит даже проще, чем на Windows.
- Откройте «Центр приложений» и введите в поисковой строке слово «Intellij».
- Выберите IDEA Community и нажмите Install.
- После завершения установки откройте список программ.
- Запустите IDEA, примите условия соглашения.
На экране появится стартовое окно. Здесь можно создать или открыть проект.
macOS
На macOS InteLLiJ IDEA установка тоже очень простая.
- Скачайте версию IntelliJ IDEA для macOS с сайта JetBrains. Выберите версию Community.
- Откройте файл с расширением *.dmg. Скопируйте его в «Программы».
- Система выдаст предупреждение. Нажмите «Открыть».
- Примите пользовательское соглашение и нажмите «Продолжить».
Дождитесь завершения установки и запустите IDEA.
Запуск проектов
Среда разработки настроена, все приложения установлены. Осталось разобраться, как запустить JDK c помощью IDEA.
При первом запуске программа просит принять лицензионное соглашение. Затем появляется окно выбора темы – светлой или темной.
Следующий шаг – установка плагинов. Если пока не знаете, что понадобится для разработки, то ничего не меняйте. Если точно знаете, что, например, не будете писать приложения для Android, то удалите плагин Android.
Не беспокойтесь о составе плагинов. Если что-то забудете или установите лишнее, в любой момент можно будет поправить список в настройках IDEA.
После добавления плагинов появится стартовый экран. Здесь можно создать новый проект, открыть существующий или скачать репозиторий из системы контроля версий.
Создайте новый проект и добавьте в него Java Class – пусть он называется first. Напишите первую программу:
public class first{
public static void main(String args[])
{
System.out.println("Hello, world!");
}
}
Чтобы запустить первую программу, нажмите Run. Внизу откроется консоль, в которой должно отобразиться приветствие – Hello, world!
Вы только что установили JDK, настроили среду разработки и выполнили первую программу.
Java Development Kit (сокр. JDK) – комплект разработки приложений для работы с языком программирования java. Включает в себя: интерпретатор, облегченный интерпретатор jre, компилятор, отладчик, java библиотеки классов, программу сбора документации, диcассемблер, программу архивации и сжатия jar.
- Загрузка с сайта пакета JDK (Java Development Kit)
- Установка JDK (Java Development Kit)
- Настройка переменных окружения
Как установить Java JDK (Java Development Kit) в Windows 11
1. Загрузка с сайта пакета JDK (Java Development Kit)
Переходим на сайт Oracle по ссылке и выбираем JDK (Download)
На следующей странице нужно согласится с условиями и загрузить пакет соответствующий нашей ОС. В моём случае это 64-разрядная Windows 10.
2. Установка JDK (Java Development Kit)
Запускаем установщик с правами администратора и устанавливаем всё по умолчанию, ничего не меняя в процессе.
3. Настройка переменных окружения
Инсталлятор Java не выполняет настройку переменных окружения, поэтому придётся нам это делать вручную после установки.
JAVA_HOME — переменная, указывающая на директорию, в которую установлена Java. Программы её используют чтобы определить, где установлена Java.
Для этого комбинацией клавиш Win+R открываем окно «Выполнить«. Набираем команду: «control /name microsoft.system« без кавычек.
Затем нужно выбрать «Дополнительные параметры системы» и в открывшемся окне «Свойства системы» нажимаем кнопку «Переменные среды«. Если Вы ничего не меняли при установке JDK, то путь будет таким: «C: \ Program Files \ Java \ jdkНомерВерсии».
Далее необходимо отредактировать значение переменной PATH, добавив туда путь к директории, где находятся исполняемые файлы Java, то есть
%JAVA_HOME%\bin
4. Тест конфигурации
Открываем командную строку и вводим:
echo %JAVA_HOME%
Выводит директорию где установлено Java JDK.
javac -version
Выведет версию java-компилятора, если переменная PATH установлена правильно.













