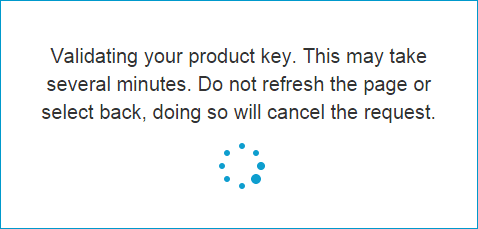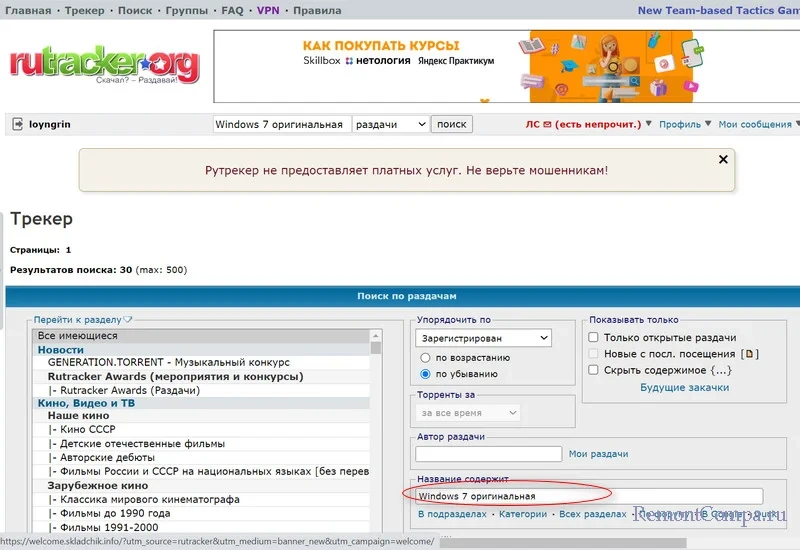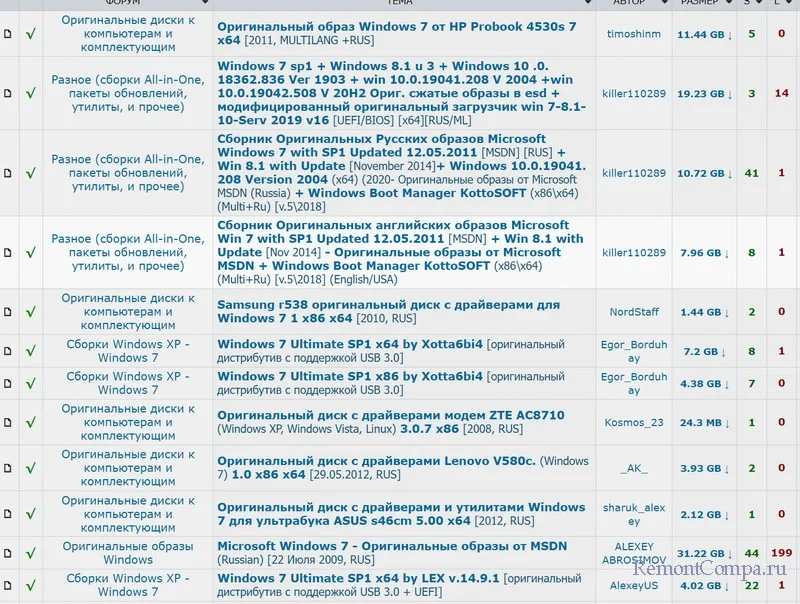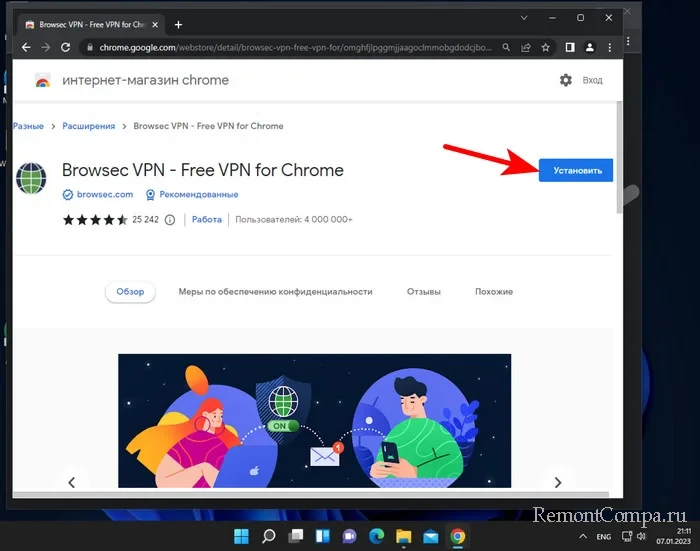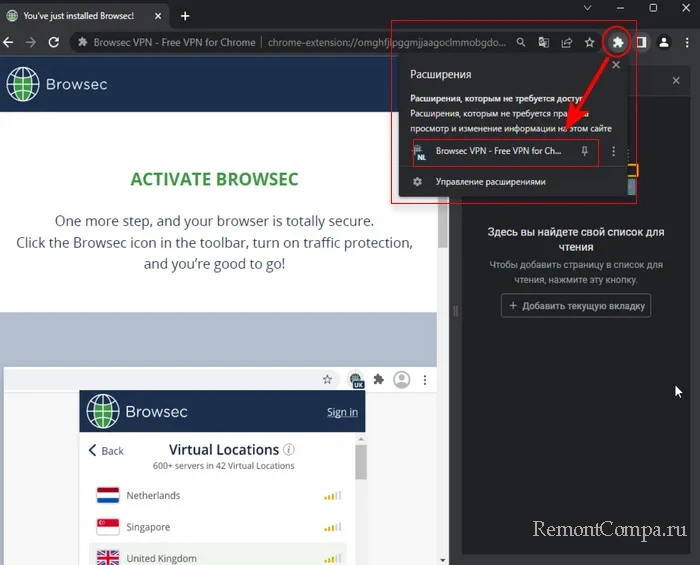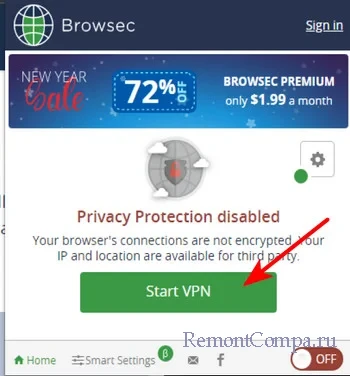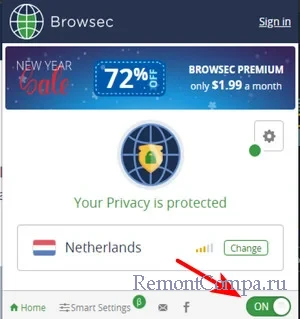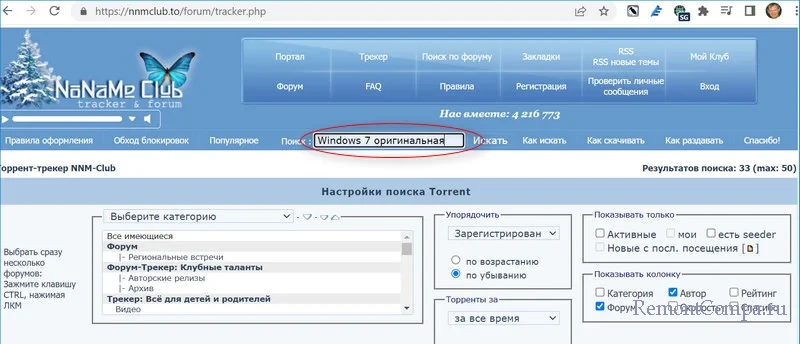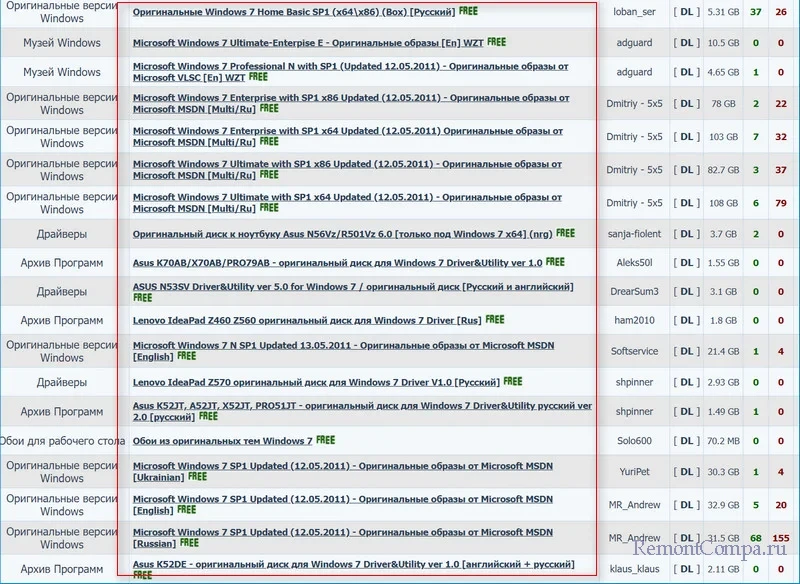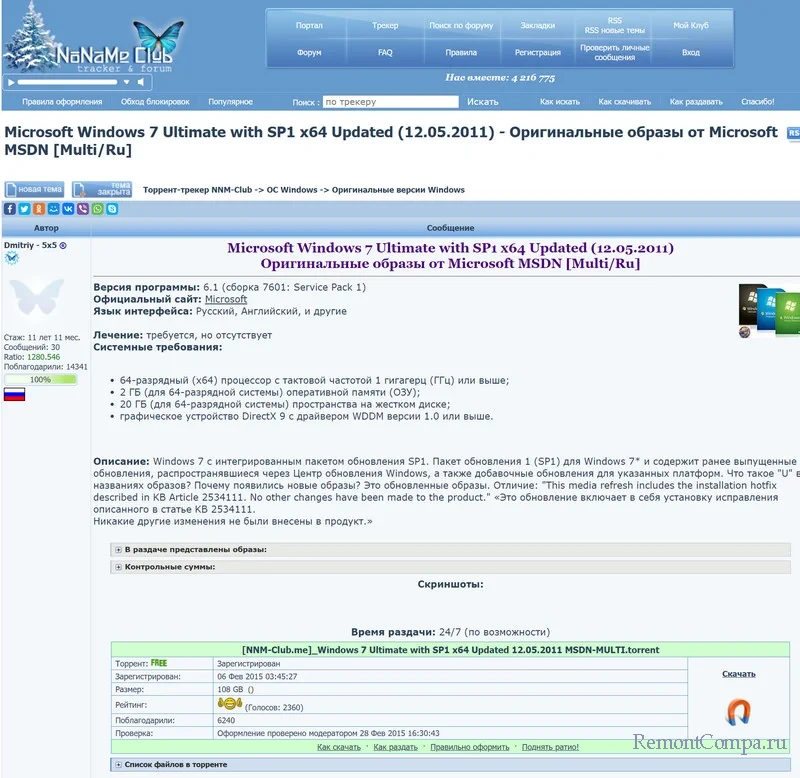К сожалению, OEM версии (предустановленные на большинстве ноутбуков и компьютеров) не проходят проверки на странице загрузки. Это означает, что использовать данный способ вы сможете только если приобретали отдельный диск или ключ операционной системы.
Обновление 2016: появился новый способ загрузки любых оригинальных образов ISO Windows 7 (без ключа продукта) — Как скачать оригинальный ISO Windows 10, 8.1 и Windows 7 с Microsoft.
Загрузка Windows 7 на странице Microsoft Software Recovery
Все что потребуется сделать для загрузки образа DVD с вашей версией ОС Windows 7 — зайти на официальную страницу Microsoft Software Recovery http://www.microsoft.com/en-us/software-recovery, после чего:
- Пропустить первый пункт инструкции, в котором сказано, что вам следует иметь достаточно места на жестком диске (от 2 до 3.5 гигабайт, в зависимости от версии), а также о том, что загруженный ISO нужно будет записать на диск или USB накопитель.
- Ввести ключ продукта, который указывается внутри коробки с DVD, в котором вы покупали Windows 7 или же присылается по электронной почте, если вы производили покупку онлайн.
- Выбрать язык системы.
После того, как это было сделано, нажмите кнопку «Next — Verify Product Key» (Далее — Проверить ключ продукта). Появится сообщение о том, что выполняется проверка ключа Windows 7 и вам следует подождать, не обновляя страницу и не нажимая «Назад».
К сожалению, у меня есть только ключ предустановленной версии системы, в результате чего я получаю ожидаемое сообщение о том, что продукт не поддерживается и мне следует обратиться к производителю оборудования для восстановления ПО.
Те же пользователи, которые являются владельцами Retail версии ОС смогут загрузить ISO образ с системой.
Новая возможность может быть очень полезна, особенно в тех случаях, когда диск с Windows 7 поцарапался или утерян, на при этом есть ключ продукта и терять лицензию не хочется, а также требуется установить операционную систему именно с оригинального дистрибутива.
Привет, друзья! Установленные Microsoft ограничения на предоставление услуг по обслуживанию компьютеров с российским IP-адресом создали для проживающих на территории РФ пользователей определенные трудности в получении актуальных версий дистрибутивов Windows. Впрочем, эти трудности не являются непреодолимыми, поскольку способов получения официальных образов популярной операционной системы существует несколько.
Вы по-прежнему можете скачать любую более или менее востребованную версию системы, включая Windows 7, поддержка которой была окончательно прекращена в январе 2020 года. Ознакомиться с рабочими на данный момент способами скачивания официальных образов Windows 7 вы можете ниже, также позвольте сказать пару слов об этой некогда весьма популярной версии операционной системы.
Выпущенная осенью 2009 года, Windows 7 ознаменовала собой новую веху в развитии операционных систем семейства Windows. Седьмая версия отличалась от предшественниц более высокой стабильностью и безопасностью, стильным пользовательским интерфейсом с поддержкой полупрозрачности и быстро приобрела популярность, которая, несмотря на полное прекращение технической поддержки, не утрачена до сих пор.
Windows 7, доля которой на сегодняшний день составляет порядка 10%, используется в основном на домашних компьютерах бюджетного класса, а также платформах виртуализации, в основном благодаря относительно невысоким системным и аппаратным требованиям. Windows 7 можно рекомендовать пользователям, не предусматривающим возможность обращения в техподдержку Microsoft и довольствующимся старыми версиями популярного программного обеспечения.
Друзья, если вам нужна Windows 7, то скачать её можно по разному, от себя предложу два самых простых варианта.
Первый способ. Скачиваем Windows 7 на популярном русскоязычном BitTorrent-трекере — RuTracker.org. У нас на сайте уже есть подробная статья на эту тему, переходите по ссылке и читайте.
Во втором способе мы поступим немного по другому. Скачаем семёрку на ещё одном популярном трекере https://nnmclub.to/, но просто так вы на него не попадёте, придётся установить в веб-браузер Google Chrome расширение Browsec VPN — Free VPN for Chrome, оно позволит вам посещать недоступные ресурсы.
Включаем его.
Переходим на https://nnmclub.to/ и набираем в окне поиска Windows 7 оригинальная.
NNM-Club похож на RuTracker.org и если чего-то вас интересующего нет на последнем, то ищите на первом и наоборот.
Если у вас возникнут затруднения, то можете прочитать статьи из нашего специального раздела о том, как правильно пользоваться торрент-трекерами.
Как скачать оригинальные образы операционной системы Windows с сайта Майкрософт? Да, это возможно, операционную систему не нужно искать в разных сомнительных местах.
В интернете предлагается большое количество различных сборок Windows. Я советую устанавливать на компьютер оригинальные версии ОС Windows.
Содержание:
- Скачать Windows с сайта Microsoft
- Как скачать Windows с сайта tb.rg-adguard.net
- Как скачать оригинальные образы ОС Windows в программе Microsoft Windows and Office ISO Download Tool (Windows ISO Downloader)
- Загрузка Windows 10 или Windows 8.1 с помощью скрипта Fido
- Выводы статьи
Где скачать оригинальные образы Windows? Мы не будем искать оригинальную Windows на торрентах, а загрузим нужные образы непосредственно с сайта Microsoft.
Не все пользователи знают, что оригинальные образы операционной системы Windows можно скачать с официального сайта Майкрософт. Для загрузки на компьютер доступны все версии Windows 7, Windows 8.1, Windows 10, кроме редакции Windows Enterprise (Корпоративной), которая распространяется другим способом.
Скачать Windows с сайта Microsoft
С одной из страниц официального сайта Microsoft: https://www.microsoft.com/ru-ru/software-download/home можно скачать оригинальные образы операционных систем Windows 10, Windows 8.1, Windows 7.
На странице можно обновить версию операционной системы до самой актуальной на данный момент времени сборки.
Загрузка Виндовс производится с помощью приложения Media Creation Tool, способом описанным в этой статье.
Media Creation Tool работает следующим образом: средство подготавливает, а затем запускает установку системы, или предлагает варианты сохранения Windows на компьютере: создание загрузочной флешки, сохраняет ОС в образ, который затем можно записать на DVD диск.
Для возможности скачивания Windows 7 необходимо ввести для проверки ключ продукта. До недавнего времени этого требования не было, оно было введено потому что корпорация Майкрософт не заинтересована в том, чтобы пользователи устанавливали на свои компьютеры семерку, поддержка которой была прекращена. В озвученных планах компании значится перевод основной части пользователей на современную операционную систему.
Как скачать Windows с сайта tb.rg-adguard.net
В интернете создан сайт tb.rg-adguard.net, с которого можно скачать оригинальную Виндовс.
Перейдите по ссылке на сайт https://tb.rg-adguard.net/index.php?lang=ru-RU, а затем выберите тип (Windows Final, Windows Insider, Microsoft Office, другой продукт), версию операционной системы (Windows 7, Windows 8.1, Windows 10), редакцию ОС, язык, файл для скачивания в зависимости от разрядности (x32 или x64).
Затем нажмите на кнопку «Скачать».
Как скачать оригинальные образы ОС Windows в программе Microsoft Windows and Office ISO Download Tool (Windows ISO Downloader)
Третьим способом можно скачать оригинальный образ Microsoft Windows с помощью бесплатной программы Microsoft Windows and Office ISO Download Tool (Windows ISO Downloader). Программа Microsoft Windows and Office ISO Download Tool работает на русском языке и не требует установки на компьютер.
Скачайте программу Microsoft Windows and Office ISO Download Tool с официального сайта разработчика здесь. Обратите внимание, что там есть две версии программы, работающие на компьютере с установленным .NET Framework 3.5 или .NET Framework 4.6.1.
Запустите приложение на компьютере. Работа в программе аналогична действиям, выполняемым на сайте Майкрософт.
В окне программы Microsoft Windows and Office ISO Download Tool выберите версию операционной системы или офисного пакета. Доступны для скачивания операционные системы: Windows 7, Windows 8.1, Windows 10, Windows 10 Insider Preview, офисные пакеты: Office 2007, Office 2010, Office 2011, Office 2013, Office 2016.
В окне «Выбор выпуска» выберите версию ОС, нажмите на кнопку «Выбрать выпуск».
Выберите нужный выпуск Windows. Затем нажмите на кнопку «Подтвердить», выберите язык продукта, а затем снова нажмите на кнопку «Подтвердить».
В окне «Загрузки» выберите разрядность операционной системы (64 битную или 32 битную), а затем перейдите по ссылке, согласитесь на сохранение файла на компьютере. При помощи кнопки «Копировать ссылку для 32 bit (или 64 bit)» ссылка копируется в буфер обмена.
Далее начнется процесс загрузки оригинальной Виндовс на компьютер.
Имейте в виду, что после установки Windows на компьютер, операционную систему необходимо активировать. Для активации ОС введите лицензионный ключ продукта. Если на компьютере уже стояла лицензионная Windows, систем будет активирована автоматически с помощью цифровой лицензии, после входа в учетную запись.
Загрузка Windows 10 или Windows 8.1 с помощью скрипта Fido
Существует довольно простой способ получения образа операционной системы Windows 10 или Windows 8.1 с помощью скрипта PowerShell — Fido. Этот скрипт используется в популярной программе Rufus для получения ISO образа, с которого потом создается загрузочная флешка.
Потребуется выполнить следующие шаги:
- Откройте страницу разработчика скрипта на GitHub.
- Щелкните по файлу «Fido.ps1».
- В новой вкладке браузера выделите, а затем скопируйте содержимое скрипта.
- Вставьте содержимое скрипта в программу Блокнот.
- Нажмите на меню «Файл», выберите «Сохранить как…».
- В поле «Тип файла:» выберите «Все файлы», а в поле «Имя файла:» присвойте название «Fido.ps1» (без кавычек).
- Кликните по файлу «Fido.ps1» правой кнопкой мыши, в контекстном меню выберите «Выполнить с помощью PowerShell».
- В окне «Windows PowerShell» предложат нажать на клавишу «Y», для выполнения скрипта.
- Окно командной оболочки закроется, откроется окно интерфейса скрипта «Fido — Retail Windows ISO Downloader».
- В поле «Version» необходимо выбрать ОС: Windows 10 или Windows 8.1. Нажмите на кнопку «Continue».
- Выберите релиз системы в поле «Release», а затем снова нажмите на кнопку «Continue».
- В поле «Edition» выберите редакцию системы «Home/Pro» или «Education», нажмите на кнопку «Continue.
- Выберите язык операционной системы в поле «Language», нажмите на «Continue».
- В поле «Architecture» выберите разрядность системы: «x64» (64-битную) или «x86» (32-битную).
- Нажмите на кнопку «Download».
- Загрузка Windows запустится в браузере по умолчанию вашего компьютера.
Выводы статьи
С официального сайта Майкрософт можно скачать оригинальный образ операционной системы Windows 7, Windows 8.1, Windows 10 в формате ISO файла. Получить доступ к загрузке выпусков операционной системы можно с помощью сайта tb.rg-adguard.net, программы Microsoft Windows and Office ISO Download Tool (Windows ISO Downloader), скрипта PowerShell — Fido. Для установки Windows на компьютер, полученный образ системы необходимо записать на DVD диск, или создать загрузочную флешку.
Похожие публикации:
- 7 способов как узнать ключ продукта Windows
- Hyper-V — виртуальная машина от
- Бесплатное обновление до Windows 10 — 3 способа
- Загрузочная флешка с Windows 10
- Как убрать пароль в Windows 10
Скачать Windows 7 бесплатно с официального сайта Майкрософт не получится, поддержка данного продукта остановлена.
Не так давно столкнулся с тем, что мне нужно было скачать Windows 7. Задача оказалась не из лёгких, найти оригинальный образ не так просто. Пришлось перелопатить множество страниц в интернете. В итоге, ниже по ссылкам вы сможете скачать виндовс 7 без торрента и через torrent, кстати скачать Torrent можно тут клик.
При попытке операционную систему используя ключ для активации, с официального сайта Microsoft, ничего не получалось. Позже вычитал на форумах, что это было связанно с отказом от поддержки данной ОС компанией. Подробнее в этой статье, скачать ОС нельзя и у вас соответственно не получиться.
Начав поиски в интернете, мне постоянно попадались «рипаки» (изменённые версии ОС пользователями) или версии с уже встроенными активаторами, браузерами, программами и т.д. Я хотел скачать именно оригинал, без лишнего мусора и внесённых в неё изменений. Активацию привык проводить уже своими проверенными средствами.
Спустя некоторое время мне всё-таки удалось найти у знакомого оригинальные образы дисков с ОС, он скачал их в своё время. Решил поделиться образами с пользователями своего сайта.
Вы сможете скачать ОС в конце статьи. Скачивание доступно по прямой ссылке и с torrent. Хотелось бы отметить, что всё современные процессоры поддерживают Windows 7 x64, старые, одноядерные процессоры Windows x86.
Возможно вам будет интересна статья о том, как переустановить ОС самостоятельно. Хотелось бы отметить, что представленные версии операционной системы не содержат встроенного активатора, являются оригинальными коробочными версиями с пробным периодом. Вы можете использовать 100% рабочий активатор для Windows 7 представленный на этом сайте.
Не так давно, по просьбе пользователей, появилась возможность скачать виндовс 7, которые есть в свободном доступе в интернете и имеют встроенные пакеты программ и уже активированные, доступны они по ссылкам ниже оригиналов.
Если, по каким-либо причинам не доверяете активаторам, то можете выполнить активацию ОС при помощи лицензионного ключа, который можно получить бесплатно тут https://seohotmix.ru/klyuch-aktivacii-windows-7-ultimate/
Возможно вам понадобится статья — как создать загрузочную флешку для установки операционной системы. Будет полезной для тех пользователей, которые не используют CD/DVD привод на своём компьютере.
Возможно вам будет интересна статья о последней версии Windows, под названием Windows 10 https://seohotmix.ru/skachat-originalnuyu-windows-10/
Возможно вас также заинтересует ключ активации Windows 10 Pro на странице https://seohotmix.ru/licenzionnyjj-klyuch-windows-10/
Возможно, для редактирования и написания текстовых файлов, вам понадобиться скачать office Word
Про активацию ОС при помощи активатора читайте тут ТЫК
Внимание!
Для скачивания рекомендую использовать загрузчик — Download Master. Браузер, Google Chrome (часто не докачивает файлы). При обрыве соединения DM позволит докачать файл и поможет сохранить ваши нервы и время.
Рекомендую использовать Torrent,скачать его можно тут https://seohotmix.ru/skachat-torrent-pro/, это позволит уменьшить нагрузку на сайт и скачать дистрибутив быстрее.
Вы можете скачать виндовс 7 без торрента по прямой ссылке, через торрент-клиент, скачивание происходит значительно быстрее.
Оригинальный образы:
Не оригинальные рабочие сборки:
Приобретайте лицензионный ключ у наших партнёров:
Как вам статья?
( 4 оценки, среднее 1.75 из 5 )
На чтение 14 мин. Просмотров 18.3k. Опубликовано
Пошаговая инструкция как установить Windows 7, используя официальный и чистый образ с сайта Microsoft.
Установка Windows 7 или ее переустановка — процедура достаточно простая и понятная даже новичку, сломать ничего вы не сможете, не переживайте. Если возникнут вопросы, на которых нет ответа в данной инструкции, напишите в комментариях, я отвечаю быстро.
Не забудьте сохранить важные файлы перед установкой, а так же сохранить лицензионные ключи от антивирусов, офисных программ и пр. если вы используете лицензионный софт.
Содержание
- Подготовка к установке
- Скачиваем образ Windows 7 с официального сайта Microsoft
- Скачиваем образ Windows 7 торрентом
- Записываем образ для установки с флешки
- Записываем образ Windows 7 на флешку при помощи Rufus
- Настройка параметров в BIOS перед установкой Windows 7
- Вход в BIOS
- Один из самых распространенных видов BIOS на старых сборках.
- Более современный BIOS
- Такой BIOS обычно используется на очень старых компьютерах.
- Установка Windows
- Первичные настройки
- Разделение жёсткого диска на разделы
- Процесс установки Windows 7
- Первый запуск и установка обновлений и драйверов.
- Обновление Windows
- Установка драйверов
- Подробная видеоинструкция
Подготовка к установке
К сожалению, скачать Windows 7 прямо с официального сайта не получится, страница там эта есть и она
Скачиваем образ Windows 7 с официального сайта Microsoft
Установка Windows 7 начинается со скачивания образа с сайта microsoft для создания установочного носителя на флешке. Для этого: Заходим по ссылке на сайт microsoft: https://www.microsoft.com/ru-ru/software-download/windows7 Прокручиваем вниз и вводим в данном окне ключ продукта.
Если ваш компьютер при покупке уже шел с лицензией, вместе с ней должна идти наклейка. Она обычно клеится либо под ноутбук, либо на стационарник или же просто дается в комплекте. Если вы покупали коробочную версию Windows 7 — клеится на коробку. Выглядит примерно так:
Если у Вас нет ключа, я продаю официальные и настоящие ключи активации за совсем недорого: 350 рублей, с ними вы сможете скачать настоящий и чистый образ для установки, активировать его навсегда после установки и пользоваться оригинальным продуктом Microsoft с самыми последними обновлениям, чистой сборкой. Это гораздо лучше, взломанных версий, зачастую, с вырезанной частью функционала.
Отзывы тех, кто покупал и кому я помогал с установкой можете посмотреть здесь в нашей группе вконтакте: https://vk.com/techmindru Для покупки можете написать мне вконтакте: https://vk.com/a_rbkn
Или в Whats App по номеру: 8 (937) 391-21-41. Или в Telegram: @byrlex
Скачиваем образ Windows 7 торрентом
Если у Вас нет лицензии и желания его приобрести, выкладываю торрент файл для скачивания. Это оригинальная версия Windows 7 Ultimate, но без активатора, c первым пакетом обновлений SP1.
Через 30 дней винда попросит активацию, если не активировать, ваши обои заменятся черным фоном, а также небольшая часть настроек персонализации будет недоступна, но функционал будет доступен в полном объеме. Единственное, что привлекать внимание — постоянное уведомление о том, что данная копия Windows не прошла проверку на подлинность. Выглядит это так:
Если вас это будет напрягать, обратиться за ключом можете все также ко мне. Либо, скачайте какой-нибудь активатор, правда, они слетают через каждые две недели — месяц, из-за чего придется постоянно заниматься повторной активацией. Мы не выкладываем их из-за отсутствия гарантии работы, т.к. зачастую с активатором идут вирусы и подобные страсти.
После того, как вы скачали торрент файл, необходимо открыть его программой uTorrent, если никогда им не пользовались, скачиваем с официального сайта: https://www.utorrent.com/intl/ru/desktop/
Открываем скачанный файл, даем разрешение на установку.
Нажимаем «Next»
Опять нажимаем «Next»
Нажимаем «Agree» (Принять)
Записываем образ для установки с флешки
Для установки Windows 7 Вам потребуется чистая флешка минимум на 8 гб, c которой будет произведена установка.
Не получится просто закинуть скачанный файл на флешку. Чтобы система поняла, что это носитель, с которого должна выполняться установка программного обеспечения, необходимо создать этот установочный носитель. В этом нам поможет специальная программа Rufus — она самая простая в использовании и, чтобы не возникало ошибок в процессе установки, лучше выбрать именно ее.
Записываем образ Windows 7 на флешку при помощи Rufus
Вставляем флешку в компьютер. Именно сейчас, до запуска программы, чтобы она ее прочитала.
Скачиваем программу с официального сайта rufus.ie Лучше именно по той кнопке, что у меня указана.
Запускаем скачанный файл, если выходит вопрос, как на изображении, нажимаем «Да»
Если выйдет подобное окошко, также нажимаем «да».
Запускаем приложение
Разберём последовательность действий:
- В разделе “Устройство” выбираем носитель (флешку), на который будем записывать образ Windows.
- Нажимаем пункт “ВЫБРАТЬ” и указываем образ Windows, который мы скачали.
- В пункте “Схема раздела” выставляем MBR. Если вы устанавливаете Windows 7 на диск, где ранее была Windows 8.1 или Windows 10, то сначала удаляем все разделы на жестком диске, а только потом создаем новые.
- В разделе “Целевая система” выбираем параметр BIOS (или UEFI-CSM)
- “Новая метка тома”- раздел, в котором указываем название флешки после установки на неё образа. Обязательно на английском.
- В разделе “Файловая система”- указываем NTFS.
- “Размер кластера”- оставляем по умолчанию 4096 байт.
После выборки всех параметров, указанных выше, нажимаем кнопку СТАРТ и ожидаем, пока в графе “Статус” не появится надпись Готово.
ВАЖНО: После установки Windows на ноутбук зачастую возникает проблема — нет драйверов на Wi-Fi. Для устранения этого рекомендую записать на флешку приложение DriverPack Offline Network.
Настройка параметров в BIOS перед установкой Windows 7
Вход в BIOS
Сама система Вам подскажет, на какую клавишу следует нажать, чтобы попасть в BIOS. Например, может ненадолго возникнуть окно, в котором можно разглядеть такую надпись — <DEL>: BIOS Setup. Что означает, что вам надо нажать клавишу Del, чтобы войти в меню BIOS.
На разных системах могут быть разные сочетания клавиш вызова меню BIOS. Большинство возможных вариантов представлены в таблице ниже:
Один из самых распространенных видов BIOS на старых сборках.
Более современный BIOS
Такой BIOS обычно используется на очень старых компьютерах.
В появившемся окне BIOS следует найти раздел «Boot Device Priority» либо раздел с названием “Boot”. В этом разделе мы изменим очередность запуска устройств на данном компьютере. Вместо Вашего жесткого диска необходимо поставить загрузку с загрузочной флешки с Windows 7.
Позже, необходимо будет восстановить очередность загрузки устройств. Рекомендую до изменения настроек просто сфотографировать на телефон или запомнить очередность.
Для того, чтобы наша флешка (в данном случае она стоит четвертой в списке) была на первом месте, мы должны нажать на первую строчку в списке клавишей “Enter” и стрелочками на клавиатуре выбрать флешку и заново нажать “Enter”. Таким образом, мы выставляем нашу загрузочную флешку приоритетной для загрузки.
Наконец, с настройкой БИОСа мы закончили, и теперь нужно сохранить наши настройки. Для этого необходимо нажать клавишу “F10”, согласиться на внесённые изменения и выйти из меню.

Есть и другой, более простой, но не всегда рабочий вариант. При запуске компьютера/ноутбука нам нужно зайти в меню быстрой загрузки (Boot Menu). Как правило, это клавиша “F8”. В появившемся окне выбираем из списка загрузочную флешку. Пример на картинке:
Установка Windows
Первичные настройки
После всех действий, произведенных в BIOS, мы перезагружаем компьютер и приступаем к установке Windows.
Если все наши предыдущие действия были выполнены правильно, то появится надпись «Windows is loading files». После этого ожидаем подгрузку файлов.
Затем появится окно, в котором потребуется выбрать язык, формат времени и клавиатурную раскладку. После, нажимаем кнопку “Далее”.
В следующем окне вы должны поставить галочку в пункте “Я принимаю условия лицензии”. Перед этим рекомендую ознакомиться с условиями лицензионного соглашения на использование программного обеспечения Microsoft. После, опять же, нажимаем кнопку “Далее”.
Появится окно “Установка Windows”, где нам нужно нажать большую кнопку “Установить”.
Следующим действием мы выбираем тип установки Windows. Настоятельно рекомендую устанавливать Windows “чистую”. Для этого мы выбираем пункт “Полная установка”
В окне выбора операционной системы нам следует помнить: существенная разница между архитектурами х64 и х86\х32 заключается в том, что х86/32 не умеет работать с объемом оперативной памяти больше 3,5гб, а x64 может. Исходя из этой информации, выбираем подходящую себе версию архитектуры.
Саму операционную систему выбираем по предстоящему пользованию ПК\ноутбуку. Если Вам нужны все функции, которые предоставляет компания Microsoft в своей операционной системе, то смело выбираем Windows 7 “Профессиональная”, а если мы собираемся пользоваться компьютером или ноутбуком в “обычном режиме” и Вам не нужны дополнительные функции — Ваш выбор Windows 7 “Домашняя базовая”. Дополнительно о каждом пункте Вы сможете найти в интернете, если Вам интересно.
После выбора нажимаем кнопку “Далее”.

Разделение жёсткого диска на разделы
После всех проделанных операций нам потребуется разбить жёсткий диск на разделы — Диск C (системный), Диски D, E, G и тд. (логические). Или в случае, когда жесткий диск уже разбит на нужные нам разделы, выбрать правильный диск (раздел).
Разберём подробнее:
В первом случае нам необходимо создать диски. Для этого мы выбираем раздел “Незанятое место на диске” и нажимаем кнопку “Создать”. Появляется окно с выбором “размера диска”, где нам следует указать в мегабайтах (1 Гб= 1024 Мб) полный размер создаваемого нами раздела. Диск, на котором будет находиться Windows всегда будет обозначен буквой “C”. После ввода количества памяти нажимаем кнопку “Применить”. Тоже самое проделываем и для остальных разделов.

Помните: Windows 7 после установки весит от 14 до 22 Гб, в зависимости от типа операционной системы. Для правильного функционирования системного раздела (Диск C) рекомендую создавать в 2 раза больше памяти, чем весит Windows. При этом, свободное место в любом случае сократиться при установке драйверов и дополнительного программного обеспечения. Среднее значение может составлять от 25Гб до 75Гб, больше точно не стоит. В случае, если на нашем компьютере есть и SSD накопитель (при условии, что его объем120Гб), и HDD диск, то обычно используется весь SSD накопитель на системный раздел.
В нашем случаем мы будем брать по минимуму, а именно 25 Гб на системный Диск. Всё остальное незанятое пространство мы поставим на другой логический диск (в дальнейшем он будет называться Диск D).
Во втором случае, если у нас уже есть разбитые диски в нужном нам размере мы обязательно должны отформатировать Диск С (системный) для правильного функционирования нашей новой Windows. Для этого нам нужно выбрать geyrn “Диск 0 раздел 1 ” с названием типа “Система” и нажать кнопку “Настройка диска”. В появившемся окне нажать “Форматировать”.
После всех проделанных операциях мы выбираем диск, который подготовили для установки Windows и нажимаем кнопку “Далее”.
Процесс установки Windows 7
Обычно, установка Windows занимает от 10 до 40 минут в зависимости от мощности вашего ПК\ноутбука. Нам остаётся лишь ждать первой перезагрузки компьютера для того, чтобы после перезагрузки успеть зайти в меню BIOS и снова поставить в разделе Boot все исходные значения. Для чего это нужно? — Наша флешка после перезагрузки не должна заново начать устанавливать Windows.
В случае, если вы воспользовались вторым методом запуска загрузочной флешки, а именно через “Boot Menu” (клавиша F8), то ничего делать не нужно.
После неоднократной перезагрузки вашего ПК\ ноутбука Установка Windows перейдет к пункту “Завершение установки”. После этого Вам предложат либо нажать кнопку “Перезагрузить компьютер”, либо дождаться 30 секунд до последующей перезагрузки.
В появившемся окне мы вводим Имя компьютера (Имя учетной записи). Настоятельно рекомендую вводить на английской раскладке, чтобы избежать последующих неприятных моментов, с которыми Вы можете столкнуться при установке ПО или игр на Ваш ПК\Ноутбук. После, жмём кнопку “Далее”.
В следующем окне нам предложат ввести Лицензионный ключ, чтобы активировать Windows, либо нажать кнопку “Далее” и пропустить этот шаг, предварительно сняв галочку в пункте “Автоматически активировать Windows при подключении к интернету”.
Затем нам предложат автоматически защитить наш компьютер и улучшить Windows. Зачем нам отказывать от данной функции? Выбираем “Использовать рекомендуемые параметры”.
Проверяем и, в случае необходимости, настраиваем часовой пояс и текущее время. После, жмём кнопку “Далее”.
В следующем разделе мы должны решить, какую сеть мы используем. Если вы находитесь дома и провод, проведенный к вашему компьютер\ноутбуку идёт не с соседской квартиры – смело выбираем “Домашняя сеть”. Если же вы находитесь НЕ дома, то нажимаем “Общественная сеть”. Подробнее о каждом пункте нам подскажет пояснение, указанное под каждой сетью. В этом разделе нам просто нужно выбрать правильный вариант.
И вот, наконец-то мы увидели долгожданный рабочий стол. Осталось лишь установить драйвера для полноценной работы на вашем ПК\Ноутбуке.
Для отображения на рабочем столе раздела “Мой компьютер” вам необходимо сделать несколько операций. Заходим в меню “Пуск” (слева снизу иконка Windows). В появившемся окне находим раздел “Мой компьютер”. Нажимаем на него Правой кнопкой мыши и выбираем пункт “Отображать на рабочем столе”. Готово.
Первый запуск и установка обновлений и драйверов.
Теперь нам нужно подключение к интернету. Если же вы устанавливали на ноутбук и у Вас нет подключения к Wi-Fi, то Вам следует установить и запустить приложение, о котором я рассказывал ранее (DriverPack Offline Network).
Просто запускаем приложение и нажимаем кнопку “Установить\Install”. Ждём окончания операции, перезагружаем ПК\Ноутбук и теперь у нас есть сеть Wi-Fi. Осталось лишь ввести пароль к нашей сети, который знаете лишь Вы.
Обновление Windows
Чаще всего, после первого запуска Windows начнётся загрузка и обновление компонентов Windows (если мы выбрали пункт “Использовать рекомендуемые параметры”). Если же загрузка обновлений, с подключением к интернету не произошла, то рекомендую запустить в ручном режиме и дождаться завершения работы.
При установке обновлений компьютер может неоднократно перезагружаться – это нормальная ситуация. Обязательно дождитесь полного завершения установки.
Для того, чтобы запустить обновление компонентов Windows нам нужной перейти в раздел “Центр обновления Windows”. Есть два способа: Первый, и самый лёгкий, просто напишите в поиске эту фразу (Центр обновления Windows) в меню “Пуск”.
Либо второй способ — ручной. Нажимаем кнопку “Пуск”, далее выбираем “Все программы” и находим “Центр обновления Windows”.
Когда вы оказались в меню “Центр обновления Windows”, на левой панели нажимаем “Проверить наличие обновления”. Если какие-либо важные обновления были найдены, то жмём клавишу “Установить обновления” и ждём.
Установка драйверов
Для установки драйверов в наше время придумано уже очень большое количество специальных приложений, которые всё могут сделать за вас. Я вам посоветую лишь несколько условно бесплатных приложений для установки всего сразу:
DriverPack Solution
Iobit driver booster

Snappy Driver Installer

И ещё есть очень и очень много вариантов. Вам нужно выбрать и установить понравившийся Вам продукт.
Также есть и другой путь, более сложный, но более качественный. Все эти приложения не всегда точно определяют, что же Вам конкретно нужно в вашем ПК\Ноутбуке. Это не критично, но если у Вас ноутбук, то рекомендую вначале заняться установкой драйверов вручную, и только потом воспользоваться специальным софтом для уже обновления установленных Вами драйверов.
Для установки драйверов в ручном режиме Вам следует знать модель ноутбука либо модель того устройства, на которое Вы хотите установить драйвера.
Расскажу на примере ноутбука Acer Aspire V3-571G.
Вам нужно зайти на официальный сайт производителя устройства (в данном случае это Acer). Для это вводим в поисковой строке вашего браузера модель Вашего ноутбука и нажимает “Найти”.
Зачастую первая ссылка на сайт поисковика и будет верной. Но могут быть и исключения. Обязательно смотрите на адрес ссылки. Нам нужен именно Acer.
Заходим на сайт, в графе “Операционная система” выбираем ту Windows, которая у нас установлена.

Далее открываем вкладку “Драйвера”

Здесь нам необходимо найти и установить драйвера на аудио, видео, сеть, тачпад, а также все остальные (Bluetooth и другие). Они все подписаны, но можете с уверенностью всё скачивать и поочередно устанавливать.
После этого, как выше упомянуто, вы можете запускать автообновление драйверов с помощью специальных приложений.
Вот и все. Дальше устанавливайте нужные Вам программы. Рекомендую ознакомиться со статьей: Программы для Windows 7, которые рекомендуется поставить после установки или покупки компьютера для всех.