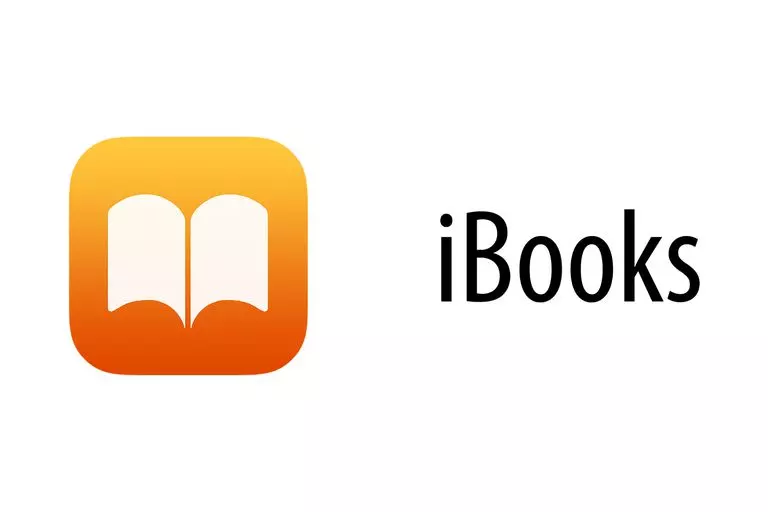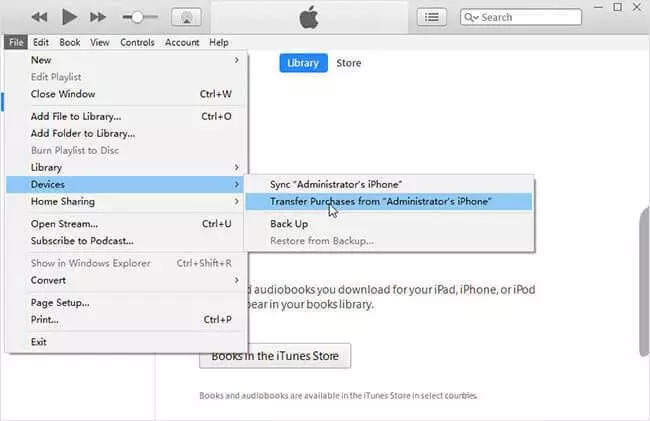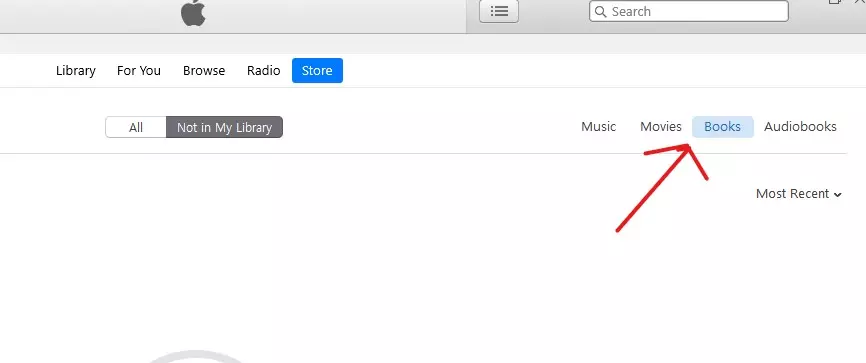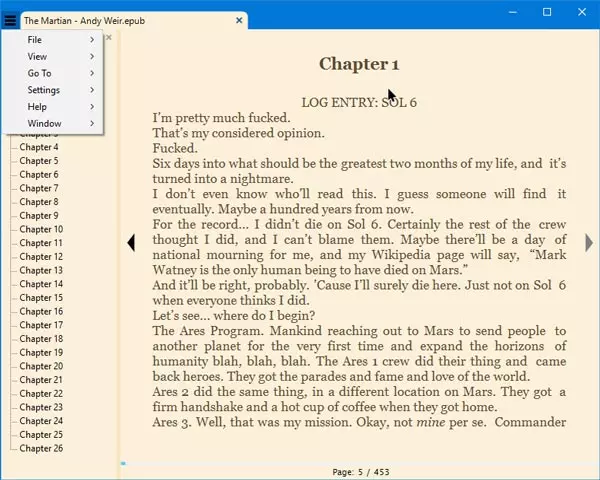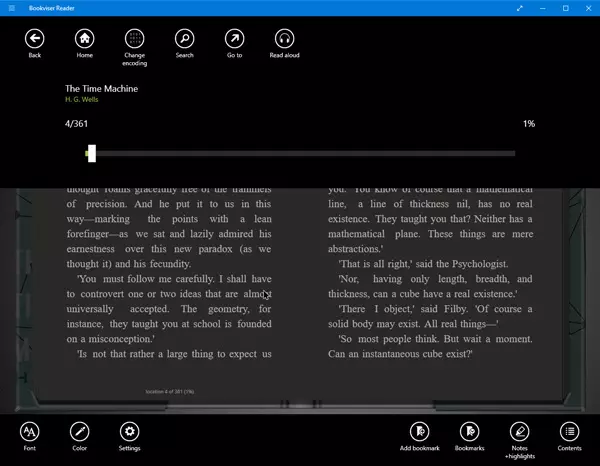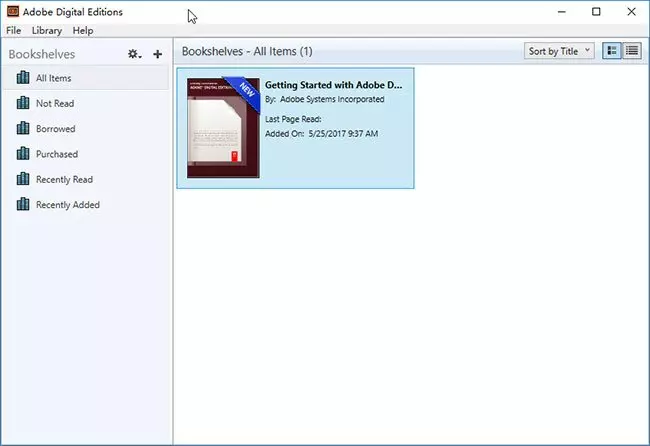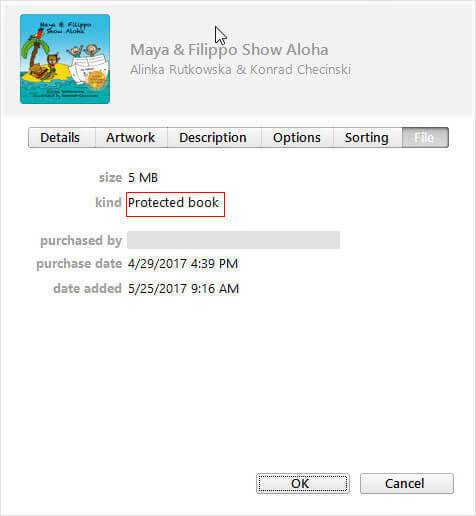Как открыть Apple Books на Windows
На чтение 3 мин Опубликовано Обновлено
iBooks — это популярное приложение для чтения электронных книг, разработанное компанией Apple. Оно широко используется владельцами устройств под управлением iOS, таких как iPhone и iPad. Однако, что делать, если вы хотите открыть книгу формата iBooks на компьютере с Windows?
На первый взгляд может показаться, что это невозможно, ведь iBooks предназначено исключительно для устройств Apple. Однако, существует несколько способов, которые позволяют открыть и прочитать книги iBooks на компьютере с Windows.
Первый способ — использование программы Apple Books, ранее известной как iTunes. Эта программа позволяет открыть, организовать и синхронизировать книги iBooks на компьютере под управлением Windows. Для этого вам потребуется установить Apple Books на вашем компьютере и подключить ваше устройство Apple.
Второй способ — использование онлайн-конвертеров форматов книг. Существует несколько онлайн-сервисов, которые позволяют конвертировать файлы iBooks в другие популярные форматы, такие как PDF или EPUB. После конвертации вы сможете открыть и читать книгу на компьютере с Windows с помощью различных программ для чтения электронных книг.
Важно помнить, что некоторые функции iBooks, такие как возможность выделения текста, могут быть недоступны при просмотре конвертированных файлов на компьютере с Windows.
- Использование эмулятора iOS: Этот метод включает установку эмулятора iOS, который позволяет запускать приложения iOS на компьютерах с Windows. Вам потребуется загрузить и установить эмулятор, затем загрузить и установить iBooks через него. После этого вы сможете использовать iBooks на своем компьютере.
- Использование онлайн-сервисов: Существуют онлайн-сервисы, которые позволяют загружать и открывать файлы формата .epub на компьютере. Вы можете воспользоваться одним из таких сервисов, загрузить свою библиотеку в формате .epub и читать ее с помощью браузера на компьютере Windows.
- Использование альтернативных программ: Компьютеры с Windows имеют множество альтернативных программ для чтения электронных книг, которые ровно так же поддерживают формат .epub, как и iBooks. Вы можете найти и установить одну из таких программ вместо iBooks и наслаждаться чтением своей библиотеки книг на компьютере с операционной системой Windows.
Изучите эти методы более подробно, ознакомьтесь с требованиями для каждого из них и выберите тот, который наиболее соответствует вашим потребностям и предпочтениям. Установка iBooks на Windows позволит вам читать свою коллекцию электронных книг на компьютере и наслаждаться всеми возможностями этого приложения.
Загрузка и установка iBooks
Для того чтобы использовать iBooks на компьютере с операционной системой Windows, необходимо скачать и установить специальное программное обеспечение.
1. Посетите официальный веб-сайт Apple и перейдите на страницу загрузки iBooks.
2. Найдите раздел «Загрузки» на странице и нажмите на кнопку «Скачать», чтобы начать загрузку установочного файла.
3. После завершения загрузки откройте установочный файл iBooks.
4. Запустите процесс установки, следуя инструкциям на экране.
5. После успешной установки iBooks, запустите приложение и выполните вход в свою учетную запись Apple или создайте новую учетную запись, если у вас ее еще нет.
После завершения этих шагов вы сможете пользоваться iBooks на компьютере с операционной системой Windows и наслаждаться чтением и управлением своей электронной библиотеки книг.
12 подробностей о Apple Books
1. • Выбор: выбирайте среди миллионов книг и аудиокниг всех жанров, включая художественную и нехудожественную литературу, детективы, триллеры, любовные романы, книги для детей, комиксы и многое другое.
2. • Приложение «Аудиокниги» для Apple Watch: слушайте любимые книги на прогулке, пробежке или в спортзале с помощью часов на руке.
3. • Читайте любые приобретенные в Apple Books книги на всех устройствах.
4. Apple Books позволяет наслаждаться лучшими книгами и аудиокнигами на iPhone, iPad, iPod touch или Apple Watch.
5. • Читайте, как Вам удобно: выбирайте шрифт из предложенных вариантов и комфортные для чтения цвета страниц.
6. • Бесплатные отрывки: просматривайте книги и загружайте бесплатные отрывки (иногда даже до того, как они появятся где-то еще).
7. • В приложение «Книги» можно добавлять сторонние книги и PDF-документы (не из магазина книг) только без DRM-защиты.
8. • Для загрузки контента из приложения «Книги» или iCloud требуется Apple ID и доступ к интернету.
9. • Магазин книг: просматривайте топ-чарты и свежие издания, получайте эксклюзивные предложения и подобранные для Вас рекомендации, обновляемые каждую неделю.
10. • Создавайте личные коллекции книг и PDF-документов, доступные на всех устройствах.
11. • Получите доступ к закладкам, заметкам и текущей странице на всех устройствах.
Если вам нравится Apple Books, вам понравятся Book такие приложения, как; НЭБ Свет; Книги без Интернета 2021; Звуки Слов — слушай аудиокниги; ChmPlus Pro: CHM/EPUB Reader; MyBible; BookBuddy Pro; АнтиСтресс Раскраска и Игры; Организатор книг (плюс); Marvin (free edition) — eBook reader for epub; Историческая Библиотека — История России и мира — Книги по истории; TTdictionary Offline; MangaToon — Manga Reader; Гарри Поттер — волшебный мир; Чтение книг с переводом; УПК РФ (174-ФЗ); Библия: Слушать и читать; Чудо-Книжка — Книги для детей; Театр теней: истории Гарри; Feisovet Reader; Молитвы: Слушать и читать;
iBooks является популярным приложением, разработанном компанией Apple, которое позволяет пользователям читать электронные книги на устройствах с операционной системой iOS и macOS.
Однако что делать, если вы хотите открыть iBooks на компьютере под управлением Windows? На первый взгляд, это может показаться сложной задачей, но на самом деле у вас есть несколько вариантов, чтобы получить доступ к своей библиотеке книг на Windows.
В этой статье мы рассмотрим несколько способов, как открыть iBooks в Windows, включая использование популярных инструментов, таких как iBooks для Windows и Adobe Digital Editions.
Примечание: Перед тем, как начать, убедитесь, что у вас есть аккаунт Apple ID и что у вас уже установлено приложение iBooks на вашем устройстве iOS или macOS для синхронизации вашей библиотеки.
Содержание
- Открытие iBooks в Windows: руководство
- Шаг 1: Установка эмулятора iOS на ПК
- Шаг 2: Загрузка приложения iBooks на эмулятор
- Шаг 3: Синхронизация с облачным хранилищем Apple
- Шаг 4: Открытие iBooks на Windows
- Шаг 5: Настройка и использование iBooks в Windows
Открытие iBooks в Windows: руководство
Хотя iBooks, стандартное приложение для чтения электронных книг на устройствах Apple, не доступно на системе Windows, есть несколько способов, как открыть iBooks в Windows. Используя эти методы, вы сможете просматривать и читать свои книги в формате iBooks на компьютере с операционной системой Windows.
1. Используйте iBooks для iCloud: если у вас есть учетная запись iCloud, вы можете войти на страницу iCloud.com в браузере Windows и открыть iBooks. Вам нужно будет загрузить или добавить свои книги в iCloud Drive, чтобы иметь к ним доступ через iBooks на iCloud.
2. Преобразование iBooks в другой формат: существуют различные программы и онлайн-сервисы, которые позволяют вам преобразовывать книги в формате iBooks в формат, совместимый с ПК. Одним из таких инструментов является Calibre, который позволяет преобразовывать электронные книги в различные форматы, включая ePub, поддерживаемый Windows.
3. Установка программы iBooks Reader для Windows: это коммерческая программа, которая предлагает функциональность чтения электронных книг в формате iBooks на компьютере с Windows. Установите программу iBooks Reader, откройте свои книги и начните читать их на своем ПК.
4. Используйте приложения для чтения электронных книг: существуют различные приложения для чтения электронных книг, которые доступны для Windows и поддерживают форматы, совместимые с iBooks, такие как ePub. Некоторые из таких приложений включают Adobe Digital Editions, FBReader и Icecream Ebook Reader.
Выберите подходящий для вас метод и начните наслаждаться чтением своих книг в формате iBooks на своем компьютере с операционной системой Windows.
Шаг 1: Установка эмулятора iOS на ПК
Существует несколько популярных эмуляторов iOS для Windows, таких как iPadian, MobiOne Studio и Smartface. В этом руководстве мы рассмотрим процесс установки эмулятора iPadian:
- Перейдите на официальный сайт iPadian.
- Найдите раздел загрузки и нажмите на ссылку для загрузки программы.
- После завершения загрузки откройте загруженный файл и следуйте инструкциям по установке.
- После установки запустите программу iPadian на вашем компьютере.
- В поисковой строке эмулятора введите «iBooks» и нажмите Enter.
- Выберите приложение iBooks из результатов поиска и нажмите на него, чтобы открыть его.
Поздравляю! Вы успешно установили эмулятор iOS на ваш ПК и готовы открыть iBooks. Теперь вы можете использовать iBooks для чтения и организации своих электронных книг прямо на компьютере под управлением Windows.
Шаг 2: Загрузка приложения iBooks на эмулятор
Чтобы открыть iBooks на компьютере с операционной системой Windows, вам потребуется использовать эмулятор iOS. Следуйте этим инструкциям для загрузки и установки приложения iBooks:
| Шаг 2.1: | Скачайте и установите эмулятор iOS на вашем компьютере. Рекомендуется использовать Bluestacks, MEmu или другую популярную программу эмуляции iOS. |
| Шаг 2.2: | Откройте эмулятор iOS и войдите в свою учетную запись Apple ID. Если у вас еще нет учетной записи Apple ID, создайте ее. |
| Шаг 2.3: | На главном экране эмулятора найдите App Store и откройте его. |
| Шаг 2.4: | В строке поиска введите «iBooks» и найдите приложение «iBooks» в результатах поиска. |
| Шаг 2.5: | Нажмите на кнопку «Установить» рядом с приложением iBooks и дождитесь завершения процесса установки. |
После завершения установки приложения iBooks на эмулятор iOS вы сможете открыть и использовать iBooks на своем компьютере с операционной системой Windows.
Шаг 3: Синхронизация с облачным хранилищем Apple
После установки iBooks в Windows вам необходимо выполнить синхронизацию с облачным хранилищем Apple, чтобы получить доступ к своим книгам, которые вы приобрели или добавили на других устройствах Apple.
Чтобы синхронизировать iBooks с облачным хранилищем Apple, выполните следующие шаги:
- Запустите iBooks на вашем устройстве Windows.
- В левой панели программы найдите раздел «Store» (Магазин) и нажмите на него.
- В новом окне нажмите на кнопку «Sign In with Apple ID» (Войти с Apple ID), чтобы войти в свою учетную запись Apple.
- Введите свои учетные данные Apple ID – адрес электронной почты и пароль, затем нажмите на кнопку «Sign In» (Войти).
- Если у вас включена двухфакторная аутентификация, введите полученный код для подтверждения входа.
- После успешного входа в свою учетную запись Apple ID вам будет предложено пройти настройку синхронизации с облачным хранилищем.
- Выберите опцию «Sync Books across devices» (Синхронизировать книги на устройствах), чтобы получить доступ к своим книгам на других устройствах Apple.
- Опционально, вы можете выбрать опцию «Use iCloud for Windows» (Использовать iCloud для Windows), чтобы синхронизировать не только книги, но и другие данные с iCloud.
- Нажмите на кнопку «Apply» (Применить), чтобы сохранить настройки синхронизации.
После выполнения этих шагов, iBooks будет автоматически синхронизироваться с вашей учетной записью Apple ID и облачным хранилищем, и вы сможете просматривать, читать и добавлять новые книги на вашем устройстве Windows.
Шаг 4: Открытие iBooks на Windows
- После успешной установки iBooks Author на вашем компьютере Windows, откройте приложение, найдя его в списке установленных программ.
- После запуска приложения iBooks Author откройте раздел «Файл» в верхней панели меню и выберите пункт «Открыть» или «Создать новый проект».
- Если у вас уже есть файл iBooks, который вы хотите открыть на Windows, выберите «Открыть» и найдите нужный файл в проводнике. Щелкните на файле и нажмите кнопку «Открыть».
- Если вы хотите создать новый проект iBooks на Windows, выберите «Создать новый проект» и следуйте инструкциям на экране, чтобы создать новую книгу.
- После открытия или создания проекта iBooks на Windows, вы сможете просматривать, редактировать и другие действия с вашими книгами.
Теперь вы готовы открыть и работать с iBooks на вашем компьютере Windows. Учтите, что некоторые функции iBooks, такие как совместное редактирование и публикация, могут быть ограничены или недоступны на платформе Windows. Однако, основные возможности создания и редактирования книги в iBooks Author будут доступны на Windows.
Шаг 5: Настройка и использование iBooks в Windows
После установки iBooks на компьютер с Windows и входа в свою учетную запись Apple, вы готовы начать настройку и использование приложения.
- Настройте синхронизацию iBooks с вашими устройствами Apple, чтобы иметь доступ к своим книгам и закладкам на всех устройствах. Для этого войдите в настройки iBooks, нажав на «Настройки» в левом нижнем углу главного экрана.
- Выберите «iCloud» в разделе «Настройки».
- Убедитесь, что переключатель «iCloud Drive» включен. Это позволит вам синхронизировать книги между устройствами.
- Выберите «синхронизировать все» или «только последние» в зависимости от предпочтений.
Теперь вы сможете открывать и читать свои книги в iBooks на компьютере с Windows. Вы также можете добавлять новые книги, осуществлять поиск и использовать другие функции iBooks, чтобы получить максимальное удовольствие от чтения.
iBook is a popular app for readers so they can read books for free. It is easily available on iOS devices where the users can download it from the Apple App Store and read the e-book they want to.
It has many categories where the users can find free books available along with the ones that can be purchased for a price or at discount as well. iBook has a big collection of books, the readers can read thousands of books on their iPads, phones and even their iPods.
But how do you download it? Let’s find out.
Contents
- Is iBook available for windows?
- Requirements for Installation
- Specifications of iBook
- Method 1: Download iBook Author for PC using BlueStacks
- Method 2: Download iBook for PC Windows using NoxPlayer
- iBooks for Windows 11 – Is it Possible?
- How to Copy iBooks from iPhone to PC?
- iBook Author Features
- iBook Author Alternatives
- FAQ’s
- Is it safe to download?
- How can I get iBooks on Windows 10?
- Can you read iBooks on a non-Apple device?
- How do I convert an iBook to PDF?
- Where are iBooks stored on the PC?
- How do I transfer iBooks from iPad to computer?
- Conclusion
Is iBook available for windows?
iBook is currently available for iOS-powered devices- iPhone, iPad, iPod and Mac computers and is not officially available for Windows devices.
To use iBook on your PC, you need to follow a series of steps and procedures while using iOS emulators which will help in replicating the user interface of iOS devices on your PC, enabling you to run iBook on your device.
Requirements for Installation
A user can easily download and experience using iBook on their PC by downloading an iOS emulator on their device. To install and run iBooks on the computer there are no specific requirements as it is compatible with all the versions of Windows. A strong internet connection is recommended.
Specifications of iBook
- File Size- 37.2 MB
- Compatibility- Windows (All versions)
- License- Freeware
- Security- Virus Free
- OS type- 32,64 bit
- Programming Language- Objective C
- Format- ePub
iBook is not officially available to use on Windows PC as it’s an iOS-based app. To download and use iBook on your device you need to download an iOS emulator and follow the steps given.
STEP 1- Download the Bluestacks Emulator on your PC from its official website
STEP 2- After successfully downloading the Bluestacks, install it on your PC to get started. Look for the emulator file in the download folder of your PC. Accept all the conditions, follow the on-screen instructions provided and click on the finish button to complete the installation. Sign in using your Google account once the installation is complete.
STEP 3- To download iBook open the Bluestacks and go to Google Play Store. Find iBook using the search box and start the installation.
STEP 4- After the app is installed and you have successfully signed in, you will be able to use iBook on your PC.
Method 2: Download iBook for PC Windows using NoxPlayer
To download iBook on PC, one needs download and run an iOS emulator as the official app is not available on Windows PC.
STEP 1- Download the Nox Emulator on your PC from the official website.
STEP 2- After successfully downloading the Nox Emulator, install it on your PC to get started. Look for the emulator file in the download folder of your PC. Accept all the conditions, follow the on-screen instructions provided and click on the finish button to complete the installation. Sign in using your Google account once the emulator is installed.
STEP 3- To download iBook, open the emulator app and go to Google Play Store. Find iBook using the search box and start the installation.
STEP 4- Once the app is installed and you have successfully signed in, you will be able to use iBook on your PC.
iBooks for Windows 11 – Is it Possible?
Despite being an iOS-based application, users can use and experience iBook on their Windows devices with the help of iOS emulators available online. The emulators help in recreating the user interface of an iOS device, which in turn helps the user download and run the application even on Windows PC and get the experience without any interference.
The users can download and use iBooks on Windows 11 as it is compatible with all the versions of Windows. With over a thousand books available to read for free, it is one of the best applications out there to read e-books from.
How to Copy iBooks from iPhone to PC?
iBook is a very popular application among readers. Unfortunately, Apple hasn’t officially released a version that is compatible with Windows. The only way to use and download iBooks on a PC is by using an iOS emulator.
There are different ways out there using which a user can transfer the books from their iPhone to PC –
- By exporting iBooks via email
The user can export iBooks from iPhone to their PC using mail by simply opening the application on their phone and exporting the desired files to the PC by sharing them via mail. They can download the iBook file on their PC from the received mail.
- By Syncing iBooks to PC
The user can copy iBooks to their PC by syncing it.
- Connect their iPhone to the PC and open iTunes
- The device icon under the “on my device” bar will display all the details regarding the books available on the iOS device.
- The user will find the “Sync Books” option under the settings. Click on “Sync” and it will display all the books in the library.
- After the process is completed, the user will be able to view all the books in their iTunes library.
- They can then copy-paste the books to their PC.
After copying iBooks from iPhone to PC, the user needs to download a third-party application so they can read the iBooks.
There are numerous third-party applications such as Adobe Digital Editions, Calibre and FB Reader which can help the users read their iBooks on PC as there is no official version available to use at the moment. One can even use the Coolmuster iOS Assistant to read and export all their purchased/non-purchased books from any iOS device.
To use the Coolmuster iOS Assistant, users are required to connect it with their iOS device and it will import all their iBooks to their application where they can read it in both ePub and PDF format as per their liking.
iBook Author Features
- Thousands of free books are available to read for free.
- All the books are categorized and sorted accordingly.
- The users can bookmark the books they are interested in.
- One can buy e-books at a discount from their collection.
- The users can adjust the display light as well as change the background colour according to their comfort.
- It has a good user interface and is very easy to function.
iBook Author Alternatives
- Amazon Kindle
Amazon Kindle is one of the most popular platforms for readers. With books available to be downloaded at a cheaper price from Amazon and a huge collection to choose from, it’s highly recommended amongst the readers. All the books added to the Amazon Kindle can be accessed on PC as well as other devices through their free app.
- Google Play Books
Google Play Books is a popular application which helps the readers to carry all their favourite reads wherever they go. It has one of the largest collections of e-books in the world. The users get to enjoy e-books, audiobooks, textbooks as well as comics all within one app. It even allows the readers to share their reads with other users and gives them permission to access their accounts and books from other devices as well.
- Adobe Digital Editions
Adobe Digital Editions gives its users an ad-free experience while downloading free books on their devices. It allows the user to download DRM-protected epubs and read both online and offline. With Adobe Digital Editions one can borrow or download free e-books from public libraries as well.
- FBReader
FBReader is a popular e-book reader which allows its users to read for free in various e-book formats or even read directly from the archives.
FAQ’s
Is it safe to download?
Yes, it is safe to download and use iBook on your PC.
How can I get iBooks on Windows 10?
You can get iBooks on Windows 10 by downloading and using an iOS emulator available online. The emulator will help in recreating the user interface of an iOS device, which in turn will allow you to run the application on your device.
Can you read iBooks on a non-Apple device?
iBook is currently available for iOS-powered devices- iPhone, iPad, iPod and Mac computers and is not officially available for Windows devices.
To read iBooks on a non-Apple device you need to use iOS emulators which will allow you to use it on your device.
How do I convert an iBook to PDF?
To convert an iBook to PDF you need to follow the given steps-
- Open the application and drag/drop the desired file.
- Choose the “file” option from the iBooks Author section and click on “New Epub File” which will then open your file in the iBooks Author.
- Now select the file option available on the top of the toolbar and click on “Export”.
- Select the option of PDF, choose the image quality and click on “Next”.
- Choose the desired location to save your file and click on “Export”.
Where are iBooks stored on the PC?
After copying iBooks on the PC you can find the books stored in your account folder alongside your iTunes media.
How do I transfer iBooks from iPad to computer?
You can transfer iBooks from iPad to your computer using mail by simply opening the application on your device and exporting the desired files to the computer by sharing them via mail. You can then download the iBook file on your computer via mail.
Conclusion
With a large collection of e-books available for its users, iBooks is one of the most recommended applications out there. Despite being an iOS-based application, users can now use and experience iBook on their Window devices with the help of iOS emulators available online. They can export their desired books from different devices without any issue and can enjoy the experience.
iBooks is Apple’s highly popular book-reading application. Everything, from its interface to its huge collection of books makes it an ideal application. But why should Apple users reap all the benefits? Is there any iBooks for Windows PC?
If you are a Windows user looking for ways to use iBooks on your Windows PC, you have come to the right place. In this article, we will be talking all about iBooks and how you can download and use iBooks for Windows. Let’s start reading your favorite books!
iBooks for Windows: Everything You Need to Know
Is iBooks available for Windows?
Sadly, there is no official application of iBooks available for the Windows platform. This isn’t surprising, considering most of Apple’s iOS applications are Apple exclusive. However, if you want to use iBooks on your Windows PC, we have some methods with which you can use iBooks for Windows.
Before we proceed for the methods, make sure you have iTunes application for Windows installed on your PC. You can get it here.
Since you can’t use iBooks on Windows, you need to first transfer the books to your PC and then find a suitable reader to read it on. Let’s take a look at how to do this.
Transfer the iBooks to your PC
1. Transfer iBooks from a Mac Computer to Windows PC
This is for the iBooks that are stored on your Mac and you need to transfer them to your PC. To do this:
- Make sure you have a USB Flash Drive or a similar storage medium
- Plug in the USB into your Mac Computer
- Run the iBooks app on the Mac
- Simply click, drag and drop the books you want from the iBooks application into the USB Flash Drive
- Then, use the USB Flash Drive on your Windows PC and transfer the iBooks.
2. Transfer iBooks from iOS devices to Windows PC
This method is extremely easy. Follow these steps;
- Connect your iOS device to iTunes on your Windows PC
- Once the Device is connected, run iTunes
- Click on Files, then Devices, and then select Transfer Purchases from Administrator’s iPhone (whatever your iOS device is).
That’s it! Your iBooks will be transferred conveniently.
3. Transfer iBooks from iTunes for Windows
You can also get your iBooks directly from the iTunes application for Windows. To do this;
- Launch the iTunes application for Windows
- Log in with the iTunes account from which you purchased the book
- Click on Account then click on Purchased
- You will see a list of purchased items. Under the Books tab, find the book you want
- Then, simply download it
That’s it! With this, the book will be downloaded to your Windows PC.
Read the Transferred Books on your Windows PC
Now, Apple does not have a supported reader for Windows. This is why you will need a reader that can help you read iBooks on your PC. iBooks come in a lot of extensions, and that is if they are not DRM Protected. If they are not DRM protected, use a reader like the ones given below that can support multiple formats:
1. Sumatra Reader
Sumatra is a very lightweight reader that supports tons of formats including, PDF, MOBI, CHM, XPS, DjVu, CBZ and CBR. You can get it here.
2. Bookviser Ebook Reader
This is also a great book reader that you can get on the Windows Store. It supports features such as bookmarking and highlighting, among others.
3. Adobe Digital Editions
Adobe Digital Editions is another great book reader for Windows that supports a variety of formats which is highly desirable for reading iBooks on Windows. Get it here.
List of Ebook Readers for Windows
Here is a list of the best ebook readers for Windows that you can use to read iBooks on your Windows PC:
- Sumatra Reader
- Bookviser Ebook Reader
- Adobe Digital Editions
- Icecream Ebook Reader
- OverDrive for Ebooks and Audiobooks
- Calibre Ebook Reader
- Firefox with EPEBReader Plugin
Using these readers you can read the various formatted iBooks that you have downloaded and based on the format of the book, you can choose your readers accordingly.
For DRM Protected Books
For iBooks that are DRM Protected, you cannot simply read them with the readers. They work only on the standard DRM free files. For the DRM Protected Files, you need to remove DRM Copyright Protection and then you will be able to read them on Windows. To check if your book is DRM Protected or not:
- Open the iTunes application for Windows
- Navigate to your desired book as explained previously
- Right Click on it and select Get Info
- Go to the File Tab
- If it shows next to kind, ‘Protected Book’ then because of the DRM Copyright Protection you will only be able to open it with iBooks Application.
But do not worry! There are plenty of DRM removal tools available online that you can use to remove the DRM Copyright and once that is removed, read your Book as described above. Some of these popular DRM Removal tools are:
- Requiem
- TunesKit iBook Copy for Mac
- Tunebite
- Noteburner
You can search the web for a detailed guide regarding the DRM Removal Tools and how you can remove the DRM Copyright using these tools.
Final Take
We hope that by reading this article you were able to get an idea about iBooks for Windows and how you can download and use iBooks on your Windows PC. If you have any further queries regarding the contents of this article, you can drop us a comment below and we will do our best to get back to you with a relevant answer.