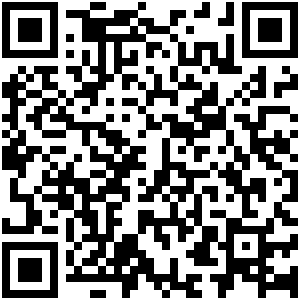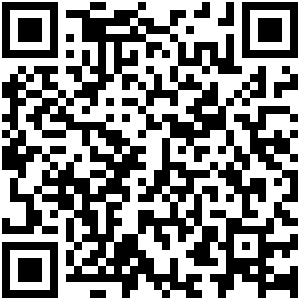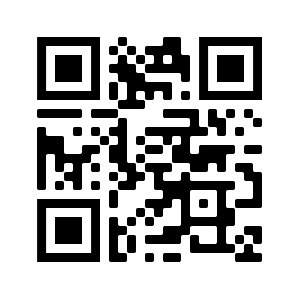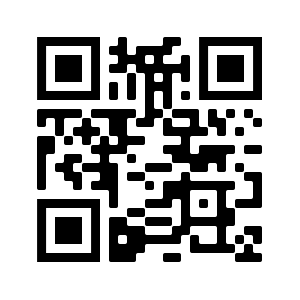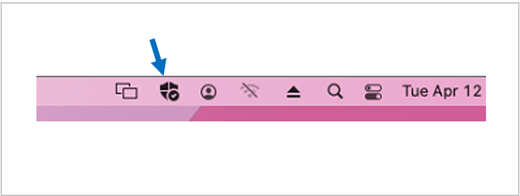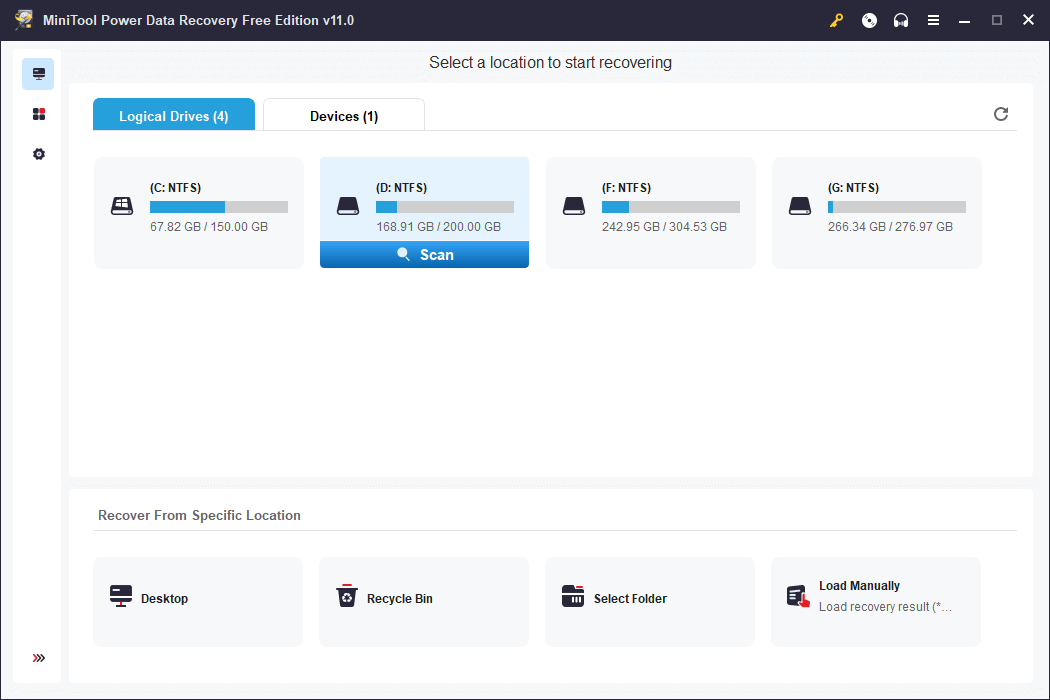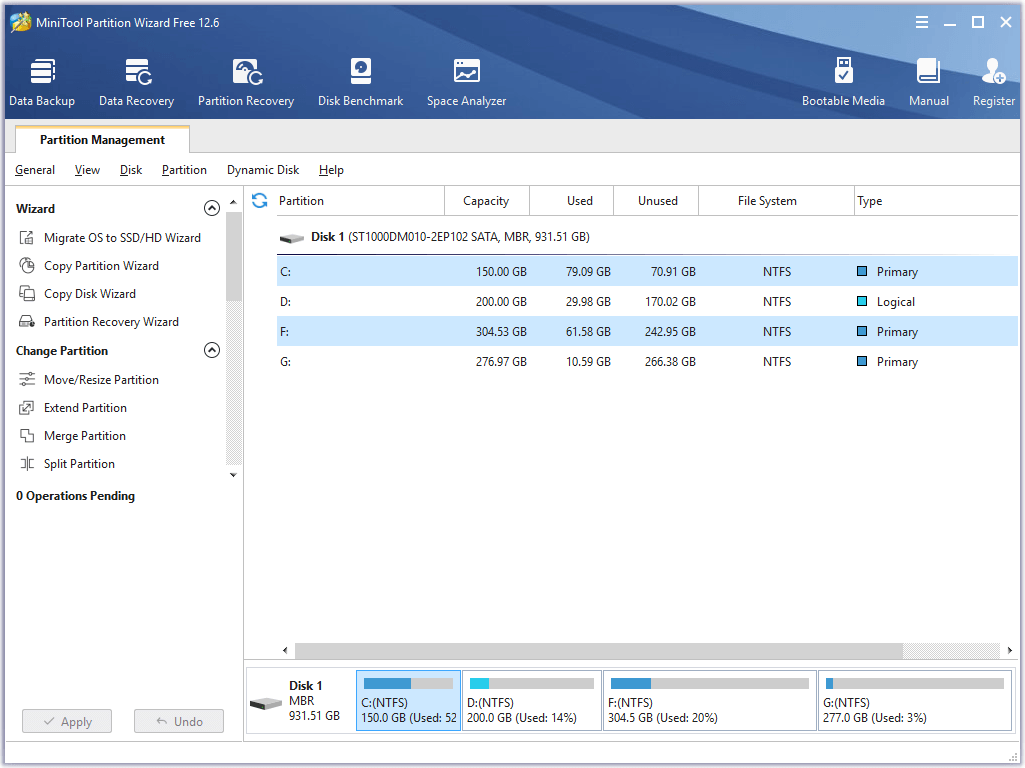Защитите устройства Android, iPhone, Mac и Windows от угроз, установив Microsoft Defender. Скачайте Microsoft Defender на устройства, выполнив следующие действия:
-
Сканирование следующего QR-кода
-
Поиск Microsoft Defender в магазине приложений
-
Совместное использование с устройствами, по следующей ссылке: Копировать ссылку
Мы рекомендуем установить Microsoft Defender по крайней мере на пять устройств на человека.
Готовы попробовать?
-
Откройте https://aka.ms/AndroidDefender (или отсканируйте QR-код ниже) на устройстве Android, чтобы перейти к Microsoft Defender в Магазине Google Play.
Примечание: Если на вашем устройстве есть как личный профиль, так и рабочий профиль, установите приложение в личном профиле.
-
Выполните действия по установке на странице Play Маркет.
-
После установки войдите с помощью личной учетной записи Майкрософт (например, @outlook.com, @hotmail.com или @live.com), связанной с вашей подпиской На Microsoft 365.
При первом входе вMicrosoft DefenderAndroid мы рассмотрим несколько простых шагов, которые начинаются с настройки веб-защиты. В ходе этого процесса мы попросим вас предоставить Defender разрешение на выполнение двух действий: выполнение в фоновом режиме и использование службы специальных возможностей.
Запуск в фоновом режиме
Средство безопасности, которое работает только иногда, не так эффективно. Вы хотите, чтобыMicrosoft Defender всегда watch вашей спине, защищая вас от вредоносных сайтов, которые вы не ожидали. Для этого Defender требуется разрешение на выполнение в фоновом режиме.
Служба специальных возможностей
Чтобы убедиться, что сайт, на который вы собираетесь, не является опасным, Defender должен иметь возможность увидеть адрес. Для этого наAndroid мы используем службу специальных возможностей, чтобы почти буквально считывать адрес из браузера.
Важно: Только одно приложение за раз может иметь разрешение на использование службы специальных возможностей. Если вы предоставите это разрешение другому приложению, защита веб-сайтов в Defender будет отключена.
После настройки веб-защиты мы настроим защиту от вредоносных программ. Для этого нужно запросить еще несколько разрешений.
Доступ к хранилищу устройств
Microsoft Defender проверяет приложения и файлы на устройстве, чтобы watch на наличие возможных угроз. Для этого он должен иметь доступ к этим файлам. Мы используем это разрешение только для поиска вредоносных приложений, что происходит полностью на вашем устройстве. Никакие сведения о ваших приложениях или файлах не отправляются в корпорацию Майкрософт.
Отправка уведомлений
Если вы хотите, чтобыMicrosoft Defender сообщили вам, если мы найдем угрозу, вам нужно разрешить нам отправлять вам уведомления на вашем устройстве.
Запуск в фоновом режиме
Примечание: Если вы уже разрешилиMicrosoft Defender работать в фоновом режиме для защиты веб-сайта, вам не будет предложено это разрешение снова.
Защита устройства — это работа на полный рабочий день, но вы, вероятно, захотите использовать устройство для других вещей, таких как текстовые сообщения, игры, работа и развлечения. ПозволяяMicrosoft Defender работать в фоновом режиме, вы позволяете нам постоянно поддерживать вас в безопасности.
Давайте закончим сканированием
Наконец, Microsoft Defender выполнит начальную проверку устройства, чтобы узнать, есть ли на нем уже угрозы. Обычно это сканирование занимает всего одну или две минуты.
Если эта начальная проверка обнаруживает угрозы,Microsoft Defender уведомит вас и поможет вам удалить их.
-
Откройте https://aka.ms/iosDefender(или отсканируйте QR-код ниже) на устройстве iOS, чтобы перейти к Microsoft Defender в App Store Apple и выполнить действия по установке.
-
После установки войдите с помощью личной учетной записи Майкрософт (например, @outlook.com, @hotmail.com или @live.com), связанной с вашей подпиской На Microsoft 365.
При первом входе вMicrosoft Defender в iOS мы рассмотрим несколько простых шагов по настройке веб-защиты. В ходе этого процесса мы попросим вас предоставить Defender разрешение на выполнение двух действий: настройку локальной виртуальной частной сети (VPN) и разрешение уведомлений.
Локальный VPN?
Из-за встроенных параметров безопасности в iOS другие приложения не могут видеть адрес (URL-адрес), который приложение пытается открыть, включая те, которые открываются в веб-браузере. Чтобы убедиться, что сайт, на который вы собираетесь, не является опасным, Defender должен иметь возможность увидеть адрес.
Для этого мы настроим локальный VPN. Он называется локальным VPN, так как он никогда не покидает ваше устройство. Это просто подключение между браузером и Microsoft Defender, запущенным на вашем устройстве.
Щелкнув ссылку, браузер отправляет адрес, на который вы собираетесь через этот локальный VPN, в Defender. Defender проверяет адрес, а затем (при условии, что он хороший) позволяет браузеру открыть этот сайт. Все это происходит так быстро, что вы даже не заметите.
Разрешить уведомления
Если сайт является вредоносным, это место, куда приходят уведомления. Мы заблокируем доступ к сайту, но iOS не позволит нам уведомить вас о проблеме в браузере, поэтому вместо этого мы отправим вам уведомление о том, что сайт, на который вы пытаетесь перейти, опасен. В этом уведомлении можно закрыть вкладку браузера и оставаться в безопасности. Или, если вы полностью уверены, что сайт безопасен, вы можете продолжить работу с сайтом в любом случае.
Важно: Вы можете запретить уведомления, и веб-защита по-прежнему будет работать, но вы не получите уведомление о том, что именно Defender заблокировал сайт, на который вы пытались перейти.
При установке приложений Microsoft 365 на устройстве с Windows приложение Microsoft Defender будет автоматически установлено вместе с другими приложениями. Если вы установили приложения Microsoft 365 до выпуска Defender и у вас по-прежнему есть активная Microsoft 365 для семьи или личная подписка, приложение Defender автоматически добавляется на устройство с Windows в рамках обновления.
Важно: Даже если он установлен, Microsoft Defender не активируется до входа в приложение.
Просто запустите его из меню Пуск (или нажмите кнопку ниже) и войдите с помощью личной учетной записи Майкрософт, используемой для Microsoft 365.
Открыть Defender
Если у вас нет активной подписки на Microsoft 365 прямо сейчас
-
Откройте https://aka.ms/WindowsDefender, чтобы перейти к Microsoft Defender в Microsoft Store, и нажмите кнопку Установить.
-
После установки войдите с помощью личной учетной записи Майкрософт (например, @outlook.com, @hotmail.com или @live.com).
Удаление Defender
Найдите Microsoft Defender в меню Пуск, щелкните его правой кнопкой мыши и выберите Удалить.
При удалении приложения оно не будет автоматически переустановлено. Его можно переустановить вручную, перейдя в https://aka.ms/WindowsDefender и выбрав Установить.
Примечание:
Microsoft Defender на Mac требуется macOS 10.14 или более поздней версии.
-
Откройте https://aka.ms/MacDefender на устройстве, чтобы скачать WDAV. Файл установки PKG.
-
Откройте файл пакета WDAV на компьютере Mac и выполните действия по установке.
-
После установки войдите с помощью личной учетной записи Майкрософт (например, @outlook.com, @hotmail.com или @live.com), связанной с вашей подпиской На Microsoft 365.
При первом входе вMicrosoft Defender на Mac мы рассмотрим несколько простых шагов по настройке защиты от вредоносных программ на вашем устройстве.
В ходе этого процесса вам нужно предоставитьMicrosoft Defender несколько разрешений, чтобы они могли защитить вас.
Доступ к системе
Чтобы начать с, вы откроете параметры безопасности, а затем выполните следующие действия:
1. Выберите замок в левом нижнем углу, чтобы можно было внести изменения. Вам будет предложено ввести пароль или другую проверку подлинности.
2. Вы увидите подсказку о том, что некоторые системные программы требуют вашего внимания, прежде чем его можно будет использовать. Нажмите кнопку Сведения.

3. Если появится диалоговое окно с предложением выбрать Microsoft Defender и расширение Microsoft Defender, выберите оба и нажмите кнопку ОК.
Примечание: Если вы используете macOS Catalina (10.15), вы можете просто увидеть кнопку Разрешить , а не Сведения.
После этого снова выберите замок, чтобы предотвратить дальнейшие изменения.
Доступ к файлам
Затем нам потребуется разрешение на доступ к файлам. Microsoft Defender сканирует приложения и файлы в поисках угроз, и это можно сделать только в том случае, если у него есть разрешение на доступ к файлам. Мы попросим вас выбрать Открыть параметры конфиденциальности, а затем выполните следующие действия:
1. Выберите Полный доступ к диску.
2. Выберите Microsoft Defender и (если вы видите) Microsoft Defender расширение.
Давайте закончим сканированием
Наконец, Microsoft Defender запустит начальное сканирование устройства, чтобы узнать, есть ли на нем уже угрозы. Эта проверка может занять некоторое время (в зависимости от скорости устройства и количества имеющихся приложений), но вы можете продолжать использовать компьютер, пока сканирование выполняется в фоновом режиме.
Если эта начальная проверка обнаруживает угрозы,Microsoft Defender уведомит вас и поможет вам удалить их.
Совет: ЕслиMicrosoft Defender успешно установлен и запущен, вы увидите его значок на панели заголовка рядом с часами в правом верхнем углу.
Предоставление общего доступа к состоянию безопасности с семейными организаторами
Если вы являетесь частью подписки на Microsoft 365 для семьи, последним шагом является решение о том, хотите ли вы поделиться своим состоянием безопасности с семейными организаторами. Организатор семьи — это лицо, создающее подписку на Microsoft 365 для семьи, а также любые другие члены семьи, выбранные этим лицом в роли организаторов семьи.
Предоставляя общий доступ к состоянию безопасности, вы упрощаете для семейных организаторов обеспечение безопасности устройств и удостоверений. Это предоставляет только сведения о мониторинге угроз безопасности и удостоверений из Defender, а не любые другие сведения о вашем устройстве или личных файлах. Дополнительные сведения см. в статье Защита всей семьи с помощью Microsoft Defender.
Когда этот процесс будет завершен, мы переведем вас на панель мониторингаMicrosoft Defender, а затем все готово.
Далее см. статью Начало работы с Microsoft Defender.
У вас есть другие вопросы об установке Defender?
Посетите сообщество ответов Microsoft Defender
Microsoft Defender on Android Microsoft Defender on iOS Microsoft Defender on Mac Microsoft Defender on Windows More…Less
Protect your Android, iPhone, Mac, and Windows devices from threats by installing Microsoft Defender. Download Microsoft Defender on your devices either by:
-
Scanning the following QR code
-
Searching for Microsoft Defender in your app store
-
Sharing with your devices, the following link: Copy link
We encourage you to install Microsoft Defender on at least five devices per person.
Important: This article is about the Microsoft Defender app that is included with Microsoft 365 Family or Personal subscriptions. If you’re looking for information about the Microsoft Defender Antivirus that is built into Windows, see Stay protected with Windows Security.
Ready to give it a try?
-
Open https://aka.ms/AndroidDefender (or scan the QR code below) on your Android device to go to Microsoft Defender in the Google Play Store.
Note: If your device has both a Personal Profile and a Work Profile, then you need to install the app in the Personal Profile.
-
Follow the installation steps on the Play Store page.
-
After installing, sign in with the personal Microsoft account (such as @outlook.com, @hotmail.com, or @live.com) that is associated with your Microsoft 365 subscription.
When you first sign into Microsoft Defender on Android, we’ll walk you through a few easy steps that start with setting up web protection. During this process, we’ll ask you to give Defender permission to do two things: run in the background and use the Accessibility Service.
Run in the background
A security tool that only works sometimes isn’t nearly as effective. You want Microsoft Defender to always watch your back, protecting you from the malicious sites you weren’t expecting. In order to do that, Defender needs permission to run in the background.
Accessibility service
In order to make sure the site you’re going to isn’t known to be dangerous, Defender needs to be able to see the address. To do that on Android, we use the Accessibility Service to read, almost literally, the address from your browser.
Important: Only one app at a time can have permission to use the Accessibility Service. If you give that permission to a different app, web protection in Defender will be turned off.
After setting up web protection, we’ll set up anti-malware protection. To do this we need to ask for a couple more permissions.
Access device storage
Microsoft Defender scans apps and files on your device to watch for possible threats. To do that, it needs to be able to access those files. We only use that permission to look for malicious apps, a process that happens entirely on your device. No information about your apps or files is sent to Microsoft.
Send notifications
If you want Microsoft Defender to tell you if we find a threat, you’ll need to allow us to send you notifications on your device.
Run in the background
Note: If you already allowed Microsoft Defender to run in the background for web protection, you won’t be asked for this permission again.
Protecting your device is a full-time job, but you probably want to use your device for other things, like texting, gaming, work, and entertainment. By allowing Microsoft Defender to run in the background, you allow us to help keep you safer all the time.
Let’s finish with a scan
Finally, Microsoft Defender will run an initial scan of your device to see if there are threats already on it. This scan usually only takes a minute or two.
If that initial scan finds any threats Microsoft Defender will notify you and help you remove them.
-
Open https://aka.ms/iosDefender (or scan the QR code below) on your iOS device to go to Microsoft Defender in the Apple App Store and follow the installation steps.
-
After installing, sign in with the personal Microsoft account (such as @outlook.com, @hotmail.com, or @live.com) that is associated with your Microsoft 365 subscription.
When you first sign into Microsoft Defender on iOS, we’ll walk you through a few easy steps that to set up web protection. During this process, we’ll ask you to give Defender permission to do two things: set up a local virtual private network (VPN) and allow notifications.
A local VPN?
Due to the built-in security settings in iOS, other apps aren’t able to see the address (URL) an app is trying to open, including those being opened in the web browser. To make sure the site you’re going to isn’t known to be dangerous, Defender needs to be able to see the address.
To do that, we set up a local VPN. It’s called a local VPN because it never leaves your device—it’s just a connection between your browser and Microsoft Defender running on your device.
When you click on a link, the browser sends the address you’re going to through that local VPN to Defender. Defender checks the address and then (assuming it’s good), lets the browser open that site. The whole thing happens so quickly you won’t even notice.
Allow notifications
If the site is found to be malicious that’s where notifications come in. We block access to the site, but iOS won’t let us notify you of the problem in the browser, so instead we send you a notification telling you that the site you’re trying to go to is dangerous. From that notification you can close the browser tab and stay safe. Or, if you’re completely sure that the site is safe, you can choose to continue to the site anyway.
Important: You can choose not to allow notifications and web protection will still work, but you won’t get the notification that it was Defender who blocked the site you were trying to go to.
When you install the Microsoft 365 apps on your Windows device, the Microsoft Defender app will automatically be installed for you along with the other apps. If you installed the Microsoft 365 apps before Defender was released, and you still have an active Microsoft 365 Family or Personal subscription, then the Defender app was automatically added to your Windows device as part of an update.
Important: Even if it’s installed, Microsoft Defender isn’t activated until you sign into the app.
Just launch it from the Start menu (or click the button below) and sign in with the personal Microsoft account you use for Microsoft 365.
Open Defender
If you don’t have an active Microsoft 365 subscription right now
-
Open https://aka.ms/WindowsDefender to go to Microsoft Defender in the Microsoft Store and select Install.
-
After installing, sign in with the personal Microsoft account (such as @outlook.com, @hotmail.com, or @live.com).
To uninstall Defender
Find Microsoft Defender on your Start menu, right-click it and select Uninstall.
If you uninstall the app it will not be automatically reinstalled. You can reinstall it manually by going to https://aka.ms/WindowsDefender and selecting Install.
Note:
Microsoft Defender on Mac requires macOS 10.14 or later.
-
Open https://aka.ms/MacDefender on your device to download the WDAV.PKG installation file.
-
Open the WDAV package file on your Mac and follow the installation steps.
-
After installing, sign in with the personal Microsoft account (such as @outlook.com, @hotmail.com, or @live.com) that is associated with your Microsoft 365 subscription.
When you first sign into Microsoft Defender on Mac, we’ll will walk you through a few easy steps to set up anti-malware protection on your device.
During this process, we need you to give Microsoft Defender a couple of permissions so that it can protect you.
System access
To start with, we’ll have you open the Security settings, then follow these steps:
1. Select the padlock at the bottom left so you can make changes. You’ll be prompted to enter your password or other authentication.
2. You should see a prompt that says that Some system software requires your attention before it can be used. Select the Details button.
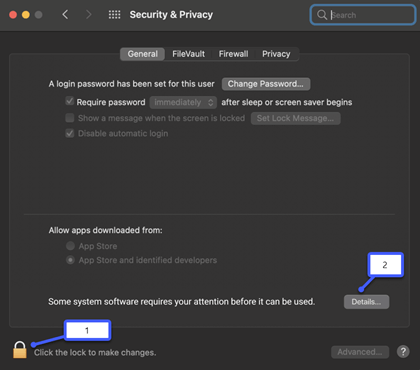
3. If you see a dialog asking you to select Microsoft Defender and Microsoft Defender Extension, select both and then OK.
Note: If you’re using macOS Catalina (10.15) you may simply see an Allow button, rather than Details.
Once that’s done, select the padlock again to prevent further changes.
Access files
Next, we’ll need permission to access your files. Microsoft Defender scans apps and files looking for threats and it can only do that if it has permission to access the files. We’ll ask you to select Open Privacy Settings, then follow these steps:
1. Select Full Disk Access.
2. Select Microsoft Defender and (if you see it) Microsoft Defender Extension.
Let’s finish with a scan
Finally, Microsoft Defender will run an initial scan of your device to see if there are any threats already on it. That scan may take a while—depending on the speed of your device and how many apps you have—but you can keep using your computer while the scan runs in the background.
If that initial scan finds any threats Microsoft Defender will notify you and help you remove them.
Tip: If Microsoft Defender is successfully installed and running, you’ll see its icon on the title bar near the clock at the top right.
Share your security status with family organizers
If you’re part of a Microsoft 365 Family subscription the last step is to decide if you’d like to share your security status with your family organizers. The family organizer is the person who established the Microsoft 365 Family subscription, and any other family members that person has selected to be family organizers.
By sharing your security status, you make it easier for the family organizers to help keep your devices and identity safe. This only shares security and identity threat monitoring information from Defender, not any other information about your device or any of your personal files. For more information see Protect the whole family with Microsoft Defender.
Once that process is done, we’ll take you to your Microsoft Defender dashboard and then you’re all set.
Next, see Getting started with Microsoft Defender.
Got more questions about installing Defender?
Visit the Microsoft Defender Answers community
Need more help?
Want more options?
Explore subscription benefits, browse training courses, learn how to secure your device, and more.
Communities help you ask and answer questions, give feedback, and hear from experts with rich knowledge.
Windows Defender – это бесплатное антивирусное программное обеспечение, встроенное в операционную систему Windows 10. Оно защищает ваш компьютер от вредоносных программ, включая вирусы, шпионское ПО и другие угрозы. Если у вас нет другого антивирусного ПО, то необходимо установить Windows Defender для обеспечения безопасности вашей системы.
Чтобы скачать и установить Windows Defender, выполните следующие шаги:
- Шаг 1: Откройте меню «Пуск» и выберите «Настройки».
- Шаг 2: В настройках выберите «Обновление и безопасность».
- Шаг 3: В левой панели выберите «Windows Security».
- Шаг 4: В окне «Windows Security» выберите «Защита от вирусов и угроз».
- Шаг 5: Нажмите на ссылку «Определенный антивирус» под разделом «Определение уровня защиты».
- Шаг 6: Пролистайте вниз и найдите ссылку «Установить Windows Defender».
- Шаг 7: Щелкните по ссылке «Установить Windows Defender» и следуйте инструкциям на экране.
После завершения установки Windows Defender начнет работать на вашем компьютере в фоновом режиме и обеспечит защиту от вредоносных программ. Регулярно обновляйте базу данных Windows Defender, чтобы быть уверенными в актуальности защиты вашего компьютера.
Важно отметить, что если у вас уже установлено другое антивирусное программное обеспечение, Windows Defender автоматически отключается. Рекомендуется провести дополнительное исследование и выбрать только одну программу для защиты вашей системы.
Надеемся, что эта пошаговая инструкция поможет вам скачать и установить Windows Defender в Windows 10 и обеспечить безопасность вашего компьютера от вредоносных программ. Теперь вы можете быть уверены, что ваша система защищена и работает в безопасном режиме.
Содержание
- Как скачать и установить Windows Defender в Windows 10
- Зайдите в центр обновления и безопасности
- Выберите «Защита Windows»
- Проверьте наличие Windows Defender на компьютере
- Перейдите на официальный сайт Microsoft
- На сайте найдите раздел «Безопасность»
- Выберите «Загрузка Windows Defender»
- Скачайте исполняемый файл Windows Defender
- Установите Windows Defender на компьютер
- Вопрос-ответ
- Как скачать и установить Windows Defender в Windows 10?
- Какую версию Windows 10 поддерживает Windows Defender?
- Можно ли отключить Windows Defender?
- Скачать Windows Defender можно с официального сайта Microsoft?
- Как проверить актуализацию баз данных Windows Defender?
Как скачать и установить Windows Defender в Windows 10
Windows Defender – это встроенный антивирусный программный продукт, разработанный Microsoft для операционных систем Windows. Он предоставляет базовую защиту от вредоносного программного обеспечения, включая вредоносные программы, шпионское ПО и другие угрозы. В Windows 10 Windows Defender является основным антивирусным решением и включен в состав операционной системы, поэтому вам не нужно устанавливать его отдельно.
Вот как проверить наличие Windows Defender и активировать его на вашем компьютере с Windows 10:
- Откройте меню «Пуск» и выберите «Настройки».
- В открывшемся окне «Настройки» выберите раздел «Обновление и безопасность».
- Выберите вкладку «Windows Security» в верхней части окна.
- В открывшемся окне «Windows Security» выберите раздел «Защита от вирусов и угроз».
- Теперь вы увидите настройки Windows Defender. Если Windows Defender включен, вы увидите сообщение «Устройство защищено».
Если Windows Defender не включен на вашем компьютере, вы можете его активировать следующим образом:
- Откройте меню «Пуск» и выберите «Настройки».
- В открывшемся окне «Настройки» выберите раздел «Обновление и безопасность».
- Выберите вкладку «Windows Security» в верхней части окна.
- В открывшемся окне «Windows Security» выберите раздел «Защита от вирусов и угроз».
- Нажмите на кнопку «Защита от вирусов и угроз» и выберите «Управление настройками защитника Windows».
- В новом окне включите переключатель «Защитник Windows» и закройте окно.
Теперь вы должны иметь Windows Defender, активированный и готовый защищать ваш компьютер от вредоносных программ и угроз. Убедитесь, что ваши определения вредоносных программ всегда обновлены, чтобы иметь самую последнюю защиту.
Обратите внимание, что не рекомендуется устанавливать несколько антивирусных программ одновременно, так как они могут конфликтовать. Если у вас установлена другая антивирусная программа, отключите ее, прежде чем активировать Windows Defender.
Зайдите в центр обновления и безопасности
1. Нажмите на кнопку «Пуск» в левом нижнем углу экрана.
2. В открывшемся меню найдите и щелкните на пункте «Настройки».
3. В окне «Настройки» выберите пункт «Обновление и безопасность».
4. В боковом меню выберите «Центр обновления и безопасности».
5. Вы окажетесь в окне «Центр обновления и безопасности», где можно управлять обновлениями и безопасностью вашей операционной системы.
В этом окне вы найдете следующие вкладки:
- Обновление Windows: здесь можно проверять наличие и устанавливать обновления для вашей операционной системы.
- Защита от вирусов и угроз: здесь можно настроить и управлять антивирусной защитой вашего компьютера.
- Брандмауэр и защита сети: здесь можно настроить и управлять брандмауэром и настройками сетевой защиты.
- Лицензия: здесь можно просмотреть информацию о лицензии вашей операционной системы.
Теперь вы можете продолжить настройку Windows Defender или провести проверку вашей операционной системы на наличие вредоносных программ.
Выберите «Защита Windows»
После установки ОС Windows 10, на компьютере уже имеется встроенное антивирусное программное обеспечение под названием Windows Defender. Оно предназначено для защиты вашего компьютера от различных угроз, таких как вирусы, вредоносное программное обеспечение и другие вредоносные программы.
Чтобы открыть Windows Defender, следуйте инструкциям ниже:
- Нажмите на кнопку «Пуск» в левом нижнем углу рабочего стола.
- Выберите «Настройки».
- В окне настроек выберите «Обновление и безопасность».
- В левой части окна выберите «Защита Windows».
После выполнения этих шагов откроется окно Защиты Windows, где вы сможете управлять настройками антивирусной защиты, сканировать компьютер на наличие вирусов и управлять другими функциями безопасности вашей ОС Windows 10.
Проверьте наличие Windows Defender на компьютере
Windows Defender — это встроенное антивирусное программное обеспечение, которое поставляется вместе с операционной системой Windows 10. Оно предоставляет базовую защиту от вирусов, шпионского и другого вредоносного программного обеспечения.
Чтобы узнать, установлен ли Windows Defender на вашем компьютере и активна ли его защита, выполните следующие шаги:
- Откройте меню «Пуск», щелкнув на кнопке «Пуск» в левом нижнем углу экрана.
- В поисковой строке введите «Windows Defender» и выберите результат «Windows Defender Security Center».
- При открытии окна «Windows Defender Security Center» вы увидите информацию о текущем статусе защиты компьютера.
- В разделе «Защита от вирусов и угроз» вы увидите информацию о последнем сканировании компьютера и текущем статусе защиты от вредоносного программного обеспечения.
В случае, если вы видите, что Windows Defender не активирован или у вас не установлено другое антивирусное программное обеспечение, рекомендуется установить и включить Windows Defender для обеспечения базовой защиты вашего компьютера.
Перейдите на официальный сайт Microsoft
Для того чтобы скачать и установить Windows Defender в Windows 10, вам необходимо перейти на официальный сайт Microsoft. На этом сайте вы найдете все необходимые файлы и инструкции для установки Windows Defender на ваш компьютер.
Для перехода на официальный сайт Microsoft выполните следующие шаги:
- Откройте веб-браузер на вашем компьютере.
- В адресной строке введите «www.microsoft.com» или просто «microsoft.com» и нажмите клавишу Enter.
Вы будете перенаправлены на главную страницу сайта Microsoft.
На сайте найдите раздел «Безопасность»
Чтобы скачать и установить Windows Defender в Windows 10, вам потребуется найти раздел «Безопасность» на официальном сайте Microsoft. Следуйте этим шагам:
- Откройте ваш любимый веб-браузер и перейдите на официальный сайт Microsoft.
- На главной странице сайта найдите меню навигации и выберите раздел «Продукты».
- В меню «Продукты» найдите раздел «Безопасность» и щелкните на нем.
- Вы будете перенаправлены на страницу «Безопасность». Здесь вы найдете все продукты и сервисы, связанные с безопасностью.
- Прокрутите страницу вниз и найдите раздел «Windows Defender».
- Щелкните на разделе «Windows Defender», чтобы перейти на страницу с подробностями и функциями Windows Defender.
Теперь вы нашли раздел «Безопасность» на сайте Microsoft и можете ознакомиться с Windows Defender и его возможностями.
Выберите «Загрузка Windows Defender»
Для того чтобы скачать и установить Windows Defender на вашем устройстве с операционной системой Windows 10, вам необходимо выполнить следующие действия:
- Откройте «Центр обновления и безопасности». Для этого щелкните правой кнопкой мыши на значок «Пуск» в левом нижнем углу экрана и выберите «Центр обновления и безопасности».
- В открывшемся окне «Центр обновления и безопасности» выберите «Защита от вирусов и угроз».
- В разделе «Защита от вирусов и угроз» нажмите на ссылку «Дополнительные параметры защиты».
- Прокрутите страницу вниз и найдите раздел «Загрузка Windows Defender».
- Щелкните на кнопке «Загрузить» рядом с надписью «Загрузить Windows Defender».
- Сохраните файл установки на вашем устройстве. Обычно он сохраняется в папку «Загрузки».
После завершения загрузки файла установки, откройте его и следуйте инструкциям на экране, чтобы установить Windows Defender на вашем устройстве. По умолчанию, Windows Defender включен и будет автоматически обновляться для предоставления надежной защиты от вирусов и других угроз.
Скачайте исполняемый файл Windows Defender
Чтобы скачать и установить Windows Defender на компьютере под управлением операционной системы Windows 10, выполните следующие действия:
- Откройте веб-браузер и перейдите на официальный сайт Майкрософт (https://www.microsoft.com/).
- В верхней части страницы найдите строку поиска и введите «Windows Defender».
- Нажмите на ссылку с результатами поиска, которая соответствует Windows Defender и перейдите на страницу загрузки.
- На странице загрузки найдите кнопку «Скачать» и нажмите на нее.
- Система предложит вам выбор вариантов загрузки. Выберите соответствующую версию и нажмите на кнопку «Скачать».
- После нажатия на кнопку загрузки начнется загрузка исполняемого файла Windows Defender.
- Когда загрузка завершится, найдите загруженный файл на вашем компьютере (обычно это будет папка «Загрузки») и откройте его.
- Следуйте инструкциям установщика, чтобы завершить установку Windows Defender.
После завершения установки Windows Defender будет готов к использованию для защиты вашего компьютера от вредоносных программ и вирусов.
Установите Windows Defender на компьютер
Windows Defender является антивирусным программным обеспечением, разработанным Microsoft для защиты компьютера от вредоносных программ и вирусов. Если у вас установлена операционная система Windows 10, то Windows Defender уже встроен в нее и готов к использованию. Вам не нужно скачивать и устанавливать его отдельно.
Однако, если вы обновляли операционную систему с предыдущих версий Windows, таких как Windows 7 или Windows 8.1, вам может потребоваться включить Windows Defender вручную. Для этого выполните следующие действия:
- Нажмите на кнопку «Пуск» в левом нижнем углу экрана.
- Выберите «Настройки» в меню «Пуск».
- В открывшемся окне «Настройки» выберите «Обновление и безопасность».
- В левом меню выберите «Защита от вирусов и угроз».
- Если Windows Defender не активирован, нажмите на кнопку «Включить».
После этого Windows Defender будет активирован и готов к использованию для защиты вашего компьютера. Он будет автоматически обновляться и сканировать систему на наличие вредоносных программ.
Если вам требуется дополнительные функции и возможности для защиты компьютера, Microsoft также предлагает платное программное обеспечение Windows Defender Advanced Threat Protection. Вы можете узнать больше о нем на официальном сайте Microsoft.
Надеемся, что эта инструкция помогла вам установить и активировать Windows Defender на вашем компьютере. Теперь ваша система будет в безопасности от вредоносных программ и вирусов.
Вопрос-ответ
Как скачать и установить Windows Defender в Windows 10?
Для установки Windows Defender в Windows 10 не требуется загрузка и установка отдельных файлов. Windows Defender является встроенным антивирусным программным обеспечением в Windows 10 и активируется автоматически при установке операционной системы. Оно обновляется автоматически через службу Windows Update.
Какую версию Windows 10 поддерживает Windows Defender?
Windows Defender поддерживается на всех версиях Windows 10, включая Home, Pro, Enterprise и Education. Он является стандартным антивирусным программным обеспечением для всех этих версий операционной системы.
Можно ли отключить Windows Defender?
Да, можно отключить Windows Defender, но рекомендуется не делать этого, так как Windows Defender обеспечивает базовую защиту от вирусов и других угроз. В тех случаях, когда требуется использование альтернативного антивирусного программного обеспечения, Windows Defender автоматически отключается.
Скачать Windows Defender можно с официального сайта Microsoft?
Windows Defender не нужно скачивать с официального сайта Microsoft, так как оно уже встроено в Windows 10. Вместо этого рекомендуется регулярно обновлять Windows 10 через службу Windows Update, чтобы обновить базы данных и программное обеспечение Windows Defender.
Как проверить актуализацию баз данных Windows Defender?
Для проверки актуализации баз данных Windows Defender нужно открыть Windows Defender Security Center. Для этого щелкните правой кнопкой мыши по значку Windows Defender в трее системного лотка и выберите пункт «Открыть». В открывшемся окне Windows Defender Security Center выберите вкладку «Обновления и безопасность», а затем нажмите на кнопку «Проверить наличие обновлений».
Here’s a guide for Microsoft/Windows Defender download, install, uninstall and reinstall on Windows 10/11. Utilize this best free antivirus software for Windows to protect your computer from threats. For more computer troubleshooting tips, you can visit MiniTool Software official website.
This post mainly introduces how to download Windows Defender on Windows 10/11 computer. 3 ways are offered to let you get the Microsoft Defender app. You can also learn how to uninstall and reinstall Windows Defender on Windows 10/11, how to fix Windows Defender can’t open/start issue, how to recover deleted or lost files from your PC, etc.
Also read: Learn the best tips and tricks for data recovery hard drive on Windows 11/10/8/7.
About Windows Defender
Windows Defender, also known as Microsoft Defender or Windows Security, is a 100% free antivirus program developed by Microsoft. It is included in Windows 11/10/8/8.1/7/Vista.
Windows Defender offers 4 scan modes: full scan, quick scan, custom scan, and offline scan.
Users can open Windows Defender on Windows 10/11 and turn on or off the real-time protection, enable or disable firewall & network protection, change the automatic scanning settings, adjust the advanced protection settings, and more.
Check for more information about how to stay protected with Windows Security.
How to Download and Install Windows Defender on Windows 10/11
Windows Defender is automatically installed for free on all PCs that run on Windows 11/10/8/7. If you can’t find Windows Defender on your computer, generally, you have 3 ways to get Windows Defender.
Way 1. Update Windows OS
You can try to update Windows 11/10 to the latest version to see if Windows Defender comes back.
To update your system, you can click Start -> Settings -> Update & Security (Privacy & Security) -> Windows Update -> Check for updates. You can also use this way to update Windows Defender to the latest version on Windows 10/11.
Way 2. Manually Download and Install Windows Defender on Windows 10/11
- Open Microsoft Store on your Windows computer. For Windows 11, you can click the Microsoft Store icon on the taskbar to open it. You can also press Windows + S, search for Microsoft Store in the search box, and click the Microsoft Store app to open it.
- In Microsoft Store, you can type Microsoft Defender Preview in the search box, and choose the Microsoft Defender Preview app.
- Click the Get button or Get in Store app button to download Microsoft Defender for Windows 10 or 11.
Way 3. Find Third-party Windows Defender Download Websites
You may also find some third-party reliable websites to get Microsoft Defender. Some websites are listed below for your reference, but you should identify by yourself if the Windows Defender download resource is reliable.
- https://windows-defender.en.softonic.com/download
- https://downloads.digitaltrends.com/windows-defender/windows
- https://www.filehorse.com/download-windows-defender-64/
- https://download.cnet.com/Microsoft-Windows-Defender/3000-8022_4-55082.html
Related: How to Enable or Disable Microsoft Defender in Windows 11
Download Microsoft Defender for Android from Google Play Store
If you want to download Microsoft Defender for Android, you can open the Play Store on your device, search for Microsoft Defender, and tap the Install button to download and install Microsoft Defender for your Android phone or tablet.
How to Uninstall and Reinstall Windows Defender on Windows 10/11
If you want to uninstall the built-in Windows Defender app on Windows 10/11, you may need to use Windows PowerShell to do it. You may refer to this post: How to Uninstall, Restore, Reinstall Windows 10 Built-in Apps.
If you download and install Microsoft Defender from Microsoft Store or other third-party websites, you can open Control Panel on Windows, right-click the Microsoft Defender app and select Uninstall to remove it from your computer.
After you uninstall Windows Defender, you can follow the instructions above to reinstall Windows Defender if you want.
Fix Windows Defender Can’t Open/Start on Windows 10/11
If you can’t open Windows Defender on your computer, you may try the 10 tips below to see if they can help bring this free antivirus app back to normal working.
Fix 1. Restart your computer and try to open Windows Defender again.
Fix 2. Update Windows system.
You can follow the guide above to update your Windows 10 or 11 OS to see if Windows Security can work normally again.
Fix 3. Run SFC scan.
You can perform a system scan to repair possible corrupted system files in your device.
- Press Windows + R, type cmd, and press Ctrl + Shift + Enter to open Windows Command Prompt.
- Type sfc /scannow command and press Enter to run the SFC tool to automatically check and fix corrupted system files. If this command doesn’t work, you can type DISM /Online /Cleanup-image /RestoreHealth command and press Enter to run this command first.
Fix 4. Reset Windows Defender app.
If Windows Defender is not working well on your computer, you can follow the operation below to reset the app settings to default to see if it helps.
- Press Windows + X and select Windows PowerShell (Admin). For Windows 11, select Windows Terminal (Admin).
- Type the command: Get-AppxPackage Microsoft.SecHealthUI -AllUsers | Reset-AppxPackage. Press Enter to execute the command.
Fix 5. Uninstall and reinstall Windows Defender. The instructions are introduced above.
Fix 6. Disable any third-party antivirus software on your computer since it may be conflicted with the Windows Defender antivirus program.
Fix 7. Use third-party antivirus software.
If Windows Defender has problems or can’t work on your computer, you can turn to some third-party top free antivirus software for Windows 10/11.
Fix 8. Start Windows in Safe Mode to see if Windows Defender can smoothly open and work.
Fix 9. Perform a System Restore. If you still favor Windows Defender and do not want to use other antivirus applications, you can try to restore your Windows system to a previous state to see if the Windows Security app can work properly.
Fix 10. If Windows Defender is not working and you have some other problems on your computer, you may reinstall your Windows OS.
Note: Before you perform the system restore or reinstall your computer, it’s highly advised you make a backup of your Windows system and important data.
How to Recover Deleted/Lost Files on Windows 10/11 for Free
If your computer has problems and you lost some important data, you can try a professional data recovery program to restore the lost data from your PC.
MiniTool Power Data Recovery is a top data recovery program that helps you recover data from various data loss situations. You can use it to recover permanently deleted files, recover data from a corrupted/formatted hard drive, recover data after malware/virus infection, recover data when the PC won’t boot, and more. Unless the hard drive is physically damaged and can’t be recognized by your computer, you can try this tool to restore data.
As for supported devices, you can use MiniTool Power Data Recovery to recover any deleted/lost files from a Windows PC or laptop, USB flash drive, memory card, external hard drive, SSD, etc.
Download and install MiniTool Power Data Recovery on your Windows PC or laptop, and check the guide below for how to use it to recover data.
MiniTool Power Data Recovery FreeClick to Download100%Clean & Safe
- Launch MiniTool Power Data Recovery to access its main interface.
- On the main UI, you can choose the drive or device you want to scan. If you know which drive contains your deleted/lost files, you can select the target drive under Logical Drives and click Scan. If you don’t know which drive to scan, you can click the Devices tab, select the whole disk or device and click Scan. For an external device, you need to connect it to your Windows computer beforehand.
- Let the software finish the scan. After that, you can check the scan result and find if the target files are listed, if so, check those files and click the Save Then you can choose a preferred new location to store the recovered files.
Tip: If you only want to scan a specific type of file, you can click the Scan Settings icon in the left panel of the main UI and choose the file types you want to scan.
Free Disk Partition Manager for Windows 11/10/8/7
If your computer has problems or you reinstalled your OS, you may need a professional disk partition manager to repartition the hard disk or manage the hard drives from other aspects.
MiniTool Partition Wizard is a popular free hard drive partition manager for Windows. It lets you manage hard drives and partitions from all aspects.
For partition management, you can use it to create, delete, extend, resize, split, merge, format, wipe partitions, convert partition format, check file system errors, change the drive letter, and more.
For disk management, you can use MiniTool Partition Wizard to migrate OS to SSD/HD, copy disk, recover lost partitions, convert disk format, wipe disk, test hard drive speed, analyze hard drive space, and more.
This disk partition manager is extremely easy to use and fulfills all your hard disk management needs. It is free and clean. You can download and install MiniTool Partition Wizard on your Windows PC or laptop to test it now.
MiniTool Partition Wizard FreeClick to Download100%Clean & Safe
Free PC Backup Software for Windows 10/11
For system and data backup on a PC, you can utilize a professional free PC backup tool.
MiniTool ShadowMaker is one of the best free PC backup utilities that supports Windows system backup and file backup.
You can use it to easily create a system image backup of your Windows OS and restore your OS from the backups when needed.
As a professional PC backup application, you can also use it to back up any files on your computer at a fast speed. You can easily select files, folders, or partitions to back up to external hard drives or USB flash drives. You can even select the whole disk content to back up.
Besides, it also offers another backup module: File Sync. You can easily sync data to the target device to make a backup.
Many other backup features are provided, e.g. disk clone, automatic backup, incremental backup, etc.
Use this top free PC backup tool to keep your computer data safe.
MiniTool ShadowMaker TrialClick to Download100%Clean & Safe
Click to Tweet
Conclusion
This post offers a guide for Windows Defender download, install, uninstall, and reinstall on Windows 10/11. Some tips to help you fix Windows Defender not working or can’t open problem are also provided. Some useful free Windows tools are offered to help you with data recovery, system and data backup, and disk partition management. Hope it helps.
If you have any problems with using MiniTool Software products, you can contact [email protected].
Download Windows Speedup Tool to fix errors and make PC run faster
Microsoft’s in-house security app, the Microsoft Defender is available for download on Windows 11/10 computers. They first got things underway by releasing a preview version of this app, which was available for download on Windows and Android devices, and users can now get the full version of the app from the Microsoft Store. Today, we will look at how you can download the Windows Defender app on a Windows 11 or 10 PC.
Microsoft has Windows Defender app integrated with Windows Security on Windows 11 and Windows 10. But the company has now released Microsoft Defender as a separate, standalone app, not just on Windows, but also macOS and Android.
The process of downloading Microsoft Defender on Windows is the same as it is for downloading a third-party app. Here are the steps that you need to follow:
- Open up the search panel from the Taskbar
- Type “Store” and subsequently open the Windows Store
- Search for Microsoft Defender in the search bar present on its homepage. In doing so, you’ll be linked to the Microsoft Defender download page
- Now click on the “Get” button and wait till the download and installation are finished
Once it has been installed, you can open it from the Windows Store and log in with your Microsoft credentials. Users should note that Microsoft Defender necessitates having a Microsoft 365 Family or Microsoft 365 Personal subscription. You can find a ticker among the app details, to check whether your PC is compatible with this app, as well as some other additional information, like the fact that you can use Microsoft Defender on as many as 10 Windows devices at a time.
Microsoft Defender for Windows 11/10/Server can be downloaded here from the Microsoft Store. I repeat, Microsoft Defender requires a Microsoft 365 Family or Microsoft 365 Personal subscription.
NOTE: IF Windows Security in Windows 11 not opening or working, you should not download this one. You can reset Windows Security or reinstall Windows Defender via Settings.
We hope that this post made it easy for you to understand how you can download Microsoft Defender.
Read: How to enable or disable Windows Defender Firewall
Is Microsoft Windows Defender free?
If you don’t have an antivirus tool on your PC and are wondering if Microsoft Defender is a free, feasible option for you, then yes. The Microsoft Defender app is free to download from the Windows Store, although you are required to have a Microsoft 365 pack for it, the plans are priced variedly.
Do I need an antivirus if I have Windows Defender?
Another doubt that most Windows’ Microsoft Defender users had was if they needed antivirus software to work alongside Microsoft’s built-in PC protector. Since Microsoft Defender lacks endpoint protection and response and only goes through your emails, browser history, and cache data to look for cyber threats, which are also limited in number, it is advised that you run an antivirus software while still using Microsoft Defender.
An undergraduate student of Business Economics at Delhi University, Divyansh loves Cricket, Formula 1, Television and dabbles his interest in Tech on the side. Writing about the Windows ecosystem is what excites him.