Установить Google Chrome в качестве браузера по умолчанию
Разрешить автоматическую отправку статистики использования и отчетов о сбоях, чтобы помочь улучшить Google Chrome.
Подробнее…
Разрешить автоматическую отправку статистики использования и отчетов о сбоях, чтобы помочь улучшить Google Chrome.
Подробнее…
Разрешить автоматическую отправку статистики использования и отчетов о сбоях, чтобы помочь улучшить Google Chrome.
Подробнее…
Разрешить автоматическую отправку статистики использования и отчетов о сбоях, чтобы помочь улучшить Google Chrome.
Подробнее…
Установить Google Chrome в качестве браузера по умолчанию
Разрешить автоматическую отправку статистики использования и отчетов о сбоях, чтобы помочь улучшить Google Chrome.
Подробнее…
Разрешить автоматическую отправку статистики использования и отчетов о сбоях, чтобы помочь улучшить Google Chrome.
Подробнее…
Разрешить автоматическую отправку статистики использования и отчетов о сбоях, чтобы помочь улучшить Google Chrome.
Подробнее…
Разрешить автоматическую отправку статистики использования и отчетов о сбоях, чтобы помочь улучшить Google Chrome.
Подробнее…
Установить Google Chrome в качестве браузера по умолчанию
Разрешить автоматическую отправку статистики использования и отчетов о сбоях, чтобы помочь улучшить Google Chrome.
Подробнее…
Установить Google Chrome в качестве браузера по умолчанию
Разрешить автоматическую отправку статистики использования и отчетов о сбоях, чтобы помочь улучшить Google Chrome.
Подробнее…
Установить Google Chrome в качестве браузера по умолчанию
Разрешить автоматическую отправку статистики использования и отчетов о сбоях, чтобы помочь улучшить Google Chrome.
Подробнее…
Скачивая Chrome, вы принимаете Условия использования Google и Дополнительные условия использования Chrome и ChromeOS.
Скачивая Chrome, вы принимаете Условия использования Google и Дополнительные условия использования Chrome и ChromeOS.
Скачивая Chrome, вы принимаете Условия использования Google и Дополнительные условия использования Chrome и ChromeOS.
Скачивая Chrome, вы принимаете Условия использования Google и Дополнительные условия использования Chrome и ChromeOS.
Скачивая Chrome, вы принимаете Условия использования Google и Дополнительные условия использования Chrome и ChromeOS.
Скачивая Chrome, вы принимаете Условия использования Google и Дополнительные условия использования Chrome и ChromeOS.
Скачивая Chrome, вы принимаете Условия использования Google и Дополнительные условия использования Chrome и ChromeOS.
Скачивая Chrome, вы принимаете Условия использования Google и Дополнительные условия использования Chrome и ChromeOS.
Скачивая Chrome, вы принимаете Условия использования Google и Дополнительные условия использования Chrome и ChromeOS.
Скачивая Chrome, вы принимаете Условия использования Google и Дополнительные условия использования Chrome и ChromeOS.
Скачивая Chrome, вы принимаете Условия использования Google и Дополнительные условия использования Chrome и ChromeOS.
Скачивая Chrome, вы принимаете Условия использования Google и Дополнительные условия использования Chrome и ChromeOS.
Скачивая Chrome, вы принимаете Условия использования Google и Дополнительные условия использования Chrome и ChromeOS.
Скачивая Chrome, вы принимаете Условия использования Google и Дополнительные условия использования Chrome и ChromeOS.
Скачивая Chrome, вы принимаете Условия использования Google и Дополнительные условия использования Chrome и ChromeOS.
Скачивая Chrome, вы принимаете Условия использования Google и Дополнительные условия использования Chrome и ChromeOS.
Скачивая Chrome, вы принимаете Условия использования Google и Дополнительные условия использования Chrome и ChromeOS.
Скачивая Chrome, вы принимаете Условия использования Google и Дополнительные условия использования Chrome и ChromeOS.
Скачивая Chrome, вы принимаете Условия использования Google и Дополнительные условия использования Chrome и ChromeOS.
Скачивая Chrome, вы принимаете Условия использования Google и Дополнительные условия использования Chrome и ChromeOS.
Google Chrome – это быстрый и бесплатный браузер. Прежде чем скачивать его, убедитесь, что ваше устройство соответствует необходимым системным требованиям.
Как установить Chrome
Windows
- Скачайте установочный файл.
- Когда появится запрос, нажмите Выполнить или Сохранить.
- Если вы сохранили файл, начать установку можно двумя способами:
- Нажмите на него дважды.
- Выберите Открыть файл.
- Если вы сохранили файл, начать установку можно двумя способами:
- В диалоговом окне «Разрешить этому приложению вносить изменения на устройстве?» выберите Да.
- Запустите Chrome.
- Windows 10 и выше. Когда установка завершится, окно Chrome откроется автоматически. При желании можно сделать Chrome браузером по умолчанию.
Вы можете импортировать в Chrome настройки из другого браузера, например Internet Explorer или Safari.
Как установить Chrome в офлайн-режиме
Если у вас не получается скачать Chrome на компьютер с Windows, попробуйте способ, описанный ниже.
- Скачайте альтернативный установщик Chrome на компьютер, подключенный к интернету.
- Перенесите файл тот на компьютер, куда хотите установить Chrome.
- Откройте файл и следуйте инструкциям на экране.
Открылась стандартная страница загрузки? Все в порядке – благодаря специальным тегам мы знаем, какой именно файл нужно скачать.
Скачанный файл можно перенести на другой компьютер.
macOS
Linux
Браузер Chrome устанавливается так же, как и другие программы. Убедитесь, что у вас есть права администратора, и сделайте следующее:
- Скачайте установочный файл.
- Выберите ОК, чтобы открыть пакет.
- Нажмите кнопку Установить пакет.
Chrome автоматически добавится в Software Manager и будет обновляться по мере необходимости.
Chromebook
Системные требования для Chrome
Windows
Чтобы использовать Chrome на компьютере с Windows, вам понадобится:
- Windows 10 и выше.
- Процессор Intel Pentium 4 или более поздней версии с поддержкой SSE3.
macOS
Чтобы использовать Chrome на компьютере с macOS, вам понадобится:
- macOS Catalina 10.15 и более поздние версии.
Linux
Чтобы использовать Chrome на компьютере с Linux, вам понадобится:
- Ubuntu 14.04 (64-разрядная версия) или старше, Debian 8 или старше, openSUSE 13.3 или старше, Fedora Linux 24 или старше.
- Процессор Intel Pentium 4 или старше с поддержкой SSE3.
Как устранить проблемы с Chrome
- Если в Chrome возникнут неполадки с поисковой системой, всплывающими окнами или обновлениями браузера, попробуйте переустановить его.
- Неполадки возникают при установке Chrome? Узнайте, как их устранить.
- Если ошибки возникают при загрузке страницы, ознакомьтесь со способами их устранения.
Как устранить неполадки Chrome при использовании протокола Wayland
Chrome в Linux теперь поддерживает не только X11, но и Wayland. При запуске Chrome на компьютере с Linux будет автоматически выбран один из этих протоколов для организации графического сервера.
Как Chrome взаимодействует с протоколом для организации графического сервера
- Chrome взаимодействует с протоколом для организации графического сервера, чтобы пользователь мог выполнять определенные действия. Выберите X11 вместо Wayland, если у вас возникают проблемы со следующими операциями:
- перетаскивание;
- копирование и вставка;
- ввод с помощью клавиатуры, мыши или сенсорный ввод.
- Протокол Wayland не позволяет Chrome корректно выполнить некоторые действия. Например:
- При перетаскивании вкладки показывается ее упрощенное уменьшенное изображение.
- Невозможно разместить окно в определенном месте экрана.
Как обойти автоматический выбор протокола для организации графического сервера в Chrome
Как изменить протокол в браузере
- Откройте страницу chrome://flags.
- Установите для параметра #ozone-platform-hint значение X11 или Wayland.
Как изменить протокол с помощью командной строки
- Откройте командную строку.
- Запустите Chrome, указав следующий параметр:
--ozone-platform=x11(для протокола X11).--ozone-platform=wayland(для протокола Wayland).
Что делать, если Chrome не удается установить из-за включенного S-режима
Если вам не удается установить Chrome на компьютер с ОС Windows, возможно, устройство работает в S-режиме. Чтобы скачать и установить Chrome, выйдите из S-режима. Вы также можете ознакомиться со статьей о том, как устранить неполадки при установке Chrome.
Информация по теме
- Вход в Chrome и синхронизация данных
- Как обновить Google Chrome
- Как удалить Google Chrome
Эта информация оказалась полезной?
Как можно улучшить эту статью?
Как скачать Google Chrome: первые действия, актуальные для всех браузеров
- Перейдите на официальный сайт Google Chrome или скопируйте ссылку
https://www.google.ru/chrome/и вставьте в адресную строку своего браузера. - По умолчанию при скачивании Chrome активирована функция автоматической отправки статистики использования и отчетов о сбоях. Если не хотите, чтобы корпорация Google использовала ваш браузер для получения статистических данных, снимите соответствующий флажок.
- Нажмите кнопку «Скачать Chrome».
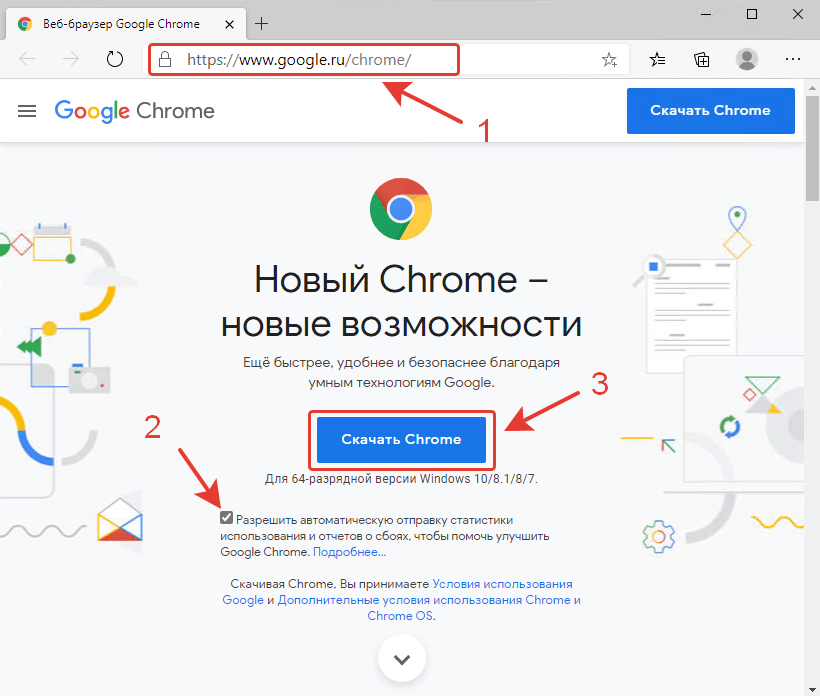
- По нажатию на кнопку будет произведена загрузка интернет-установщика браузера Google Chrome. При этом будет загружена версия браузера исходя из разрядности используемой вами операционной системы. Например, если вы зашли на официальный сайт Google Chrome c компьютера под управлением 64-битной Windows 10, будет скачан браузер, поддерживающий инструкции в 64 бит.
- Далее инструкции будут отличаться в зависимости от используемого браузера.
Как установить Google Chrome, если вы используете браузер Internet Explorer
- Нажмите кнопку «Выполнить», чтобы запустить установочный файл.
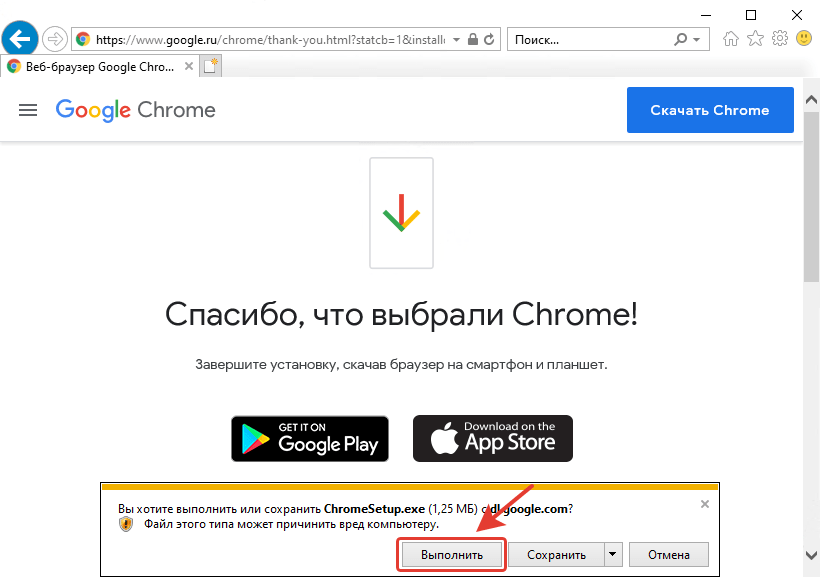
- Начнется загрузка и установка браузера Google Chrome.
Ниже представлена анимированная инструкция, как скачать и установить Google Chrome при использовании Internet Explorer.
Как установить Google Chrome, если вы используете браузер Microsoft Edge
Современный Microsoft Edge создан на базе Chromium и только некоторые особенности интерфейса и доступных функций отличают его от старшего брата — Google Chrome.
- После нажатия кнопки «Скачать Chrome» в нижней части браузера Microsoft Edge появится панель загрузок с файлом ChromeSetup.exe.
- Нажмите на текст-ссылку «Открыть файл», чуть ниже наименования загруженного файла, чтобы запустить установку Google Chrome.
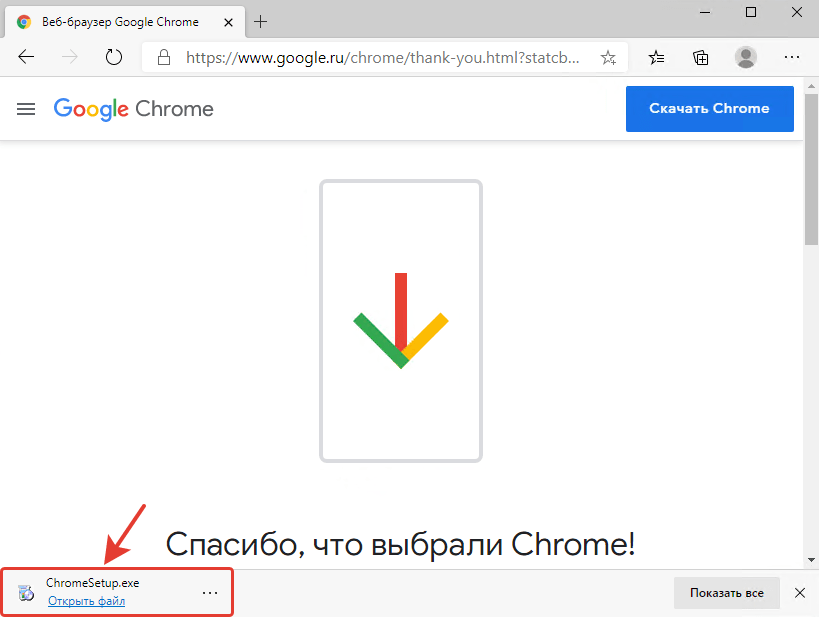
Ниже мы разместили анимированную инструкцию, как скачать и установить браузер Google Chrome, используя Microsoft Edge.
Помогла ли вам наша инструкция?
Расскажите в комментариях 😉
Set Google Chrome as my default browser
Help make Google Chrome better by automatically sending usage statistics and crash reports to Google.
Learn more
Help make Google Chrome better by automatically sending usage statistics and crash reports to Google.
Learn more
Help make Google Chrome better by automatically sending usage statistics and crash reports to Google.
Learn more
Help make Google Chrome better by automatically sending usage statistics and crash reports to Google.
Learn more
Set Google Chrome as my default browser
Help make Google Chrome better by automatically sending usage statistics and crash reports to Google.
Learn more
Help make Google Chrome better by automatically sending usage statistics and crash reports to Google.
Learn more
Help make Google Chrome better by automatically sending usage statistics and crash reports to Google.
Learn more
Help make Google Chrome better by automatically sending usage statistics and crash reports to Google.
Learn more
Set Google Chrome as my default browser
Help make Google Chrome better by automatically sending usage statistics and crash reports to Google.
Learn more
Set Google Chrome as my default browser
Help make Google Chrome better by automatically sending usage statistics and crash reports to Google.
Learn more
Set Google Chrome as my default browser
Help make Google Chrome better by automatically sending usage statistics and crash reports to Google.
Learn more
By downloading Chrome, you agree to the Google Terms of Service and Chrome and ChromeOS Additional Terms of Service
By downloading Chrome, you agree to the Google Terms of Service and Chrome and ChromeOS Additional Terms of Service
By downloading Chrome, you agree to the Google Terms of Service and Chrome and ChromeOS Additional Terms of Service
By downloading Chrome, you agree to the Google Terms of Service and Chrome and ChromeOS Additional Terms of Service
By downloading Chrome, you agree to the Google Terms of Service and Chrome and ChromeOS Additional Terms of Service
By downloading Chrome, you agree to the Google Terms of Service and Chrome and ChromeOS Additional Terms of Service
By downloading Chrome, you agree to the Google Terms of Service and Chrome and ChromeOS Additional Terms of Service
By downloading Chrome, you agree to the Google Terms of Service and Chrome and ChromeOS Additional Terms of Service
By downloading Chrome, you agree to the Google Terms of Service and Chrome and ChromeOS Additional Terms of Service
By downloading Chrome, you agree to the Google Terms of Service and Chrome and ChromeOS Additional Terms of Service
By downloading Chrome, you agree to the Google Terms of Service and Chrome and ChromeOS Additional Terms of Service
By downloading Chrome, you agree to the Google Terms of Service and Chrome and ChromeOS Additional Terms of Service
By downloading Chrome, you agree to the Google Terms of Service and Chrome and ChromeOS Additional Terms of Service
By downloading Chrome, you agree to the Google Terms of Service and Chrome and ChromeOS Additional Terms of Service
By downloading Chrome, you agree to the Google Terms of Service and Chrome and ChromeOS Additional Terms of Service
By downloading Chrome, you agree to the Google Terms of Service and Chrome and ChromeOS Additional Terms of Service
By downloading Chrome, you agree to the Google Terms of Service and Chrome and ChromeOS Additional Terms of Service
By downloading Chrome, you agree to the Google Terms of Service and Chrome and ChromeOS Additional Terms of Service
By downloading Chrome, you agree to the Google Terms of Service and Chrome and ChromeOS Additional Terms of Service
By downloading Chrome, you agree to the Google Terms of Service and Chrome and ChromeOS Additional Terms of Service
Выбор браузера – вопрос непростой, поскольку разные браузеры по-разному взаимодействуют с одними и теми же сайтами. Причина кроется не только в характеристиках браузеров, но и в том, что веб-разработчики пишут сайты под конкретные, наиболее популярные браузеры, оставляя малоизвестные или новые браузеры без внимания. В итоге страницы могут грузиться некорректно, приложения на сайтах отрабатывать с ошибками. Вот почему ставить себе на компьютер нужно браузер из числа «чемпионских», в состав которых входит Google Chrome. Если вы планируете скачать браузер Google Chrome для Windows 10, то можно для этого воспользоваться нашим тематическим веб-ресурсом.
Содержание
- Установка и удаление Google Chrome
- Обзор интерфейса браузера Google Chrome
- Настройка стартовой страницы
- Автосохранение логинов и паролей
- Браузер по умолчанию
- Чистка кэша и истории просмотра
- Настройка поисковой системы
- Преимущества и недостатки браузераGoogle Chrome
- Заключение
Информация для тех, кто хочет установить гугл хром бесплатно для Windows 10 последнюю версию или для других версий Windows: обозреватель распространяется абсолютно бесплатно. Кстати, об операционной системе: Google Chrome можно устанавливать на Windows, macOS, Linux, Android, iOS. Также популярности Гугл Хрома способствует и многоязыковой интерфейс. Это позволяет компании Google привлекать к своему продукту аудиторию пользователей из разных стран мира. Разумеется, не все пользователи смогут самостоятельно разобраться, как установить и предварительно загрузить последнюю версию браузера на ПК или ноутбук. Именно поэтому, здесь предстоит рассмотреть все наиболее важные моменты.
Обратите внимание! К выбору ссылки для скачивания дистрибутива важно подойти ответственно. Потому что, слишком велик риск загрузить к себе на компьютер вредоносное программное обеспечение.
Установить Гугл Хром для Виндовс 10 очень просто. Для этого достаточно перейти по ссылке внизу этой страницы (1).
После завершения скачивания файла необходимо открыть папку «Загрузки» и запустить установочный файл. Ярлык на запуск программы можно найти в меню «Пуск» (2) и на рабочем столе компьютера (3):
Для удаления Google Chrome с компьютера необходимо вызвать меню «Пуск» (4) и выбрать в нём иконку «Параметры» (5):
В загруженном окне необходимо выбрать раздел «Приложения» (6):
После загрузки окна данного раздела вы видите список установленных на компьютер программ. Отыщите в нём Google Chrome, кликните по нему мышью и затем нажмите на кнопку «Удалить» (7). После дополнительного подтверждения операции данная программа будет удалена с вашего компьютера.
Обзор интерфейса браузера Google Chrome
По мнению пользователь браузер Гугл Хром является наиболее дружелюбным по сравнению с другими обозревателями. В нём нет ничего лишнего, что может раздражать и мешать работе. Более того, пользователь его может настроит сам, как захочет. Это утверждение касается не только функций, но и интерфейса программы.
При первом запуске программы страница представлена в классическом скине – без фона, который пользователь может настроить сам, если нажмёт на кнопку «Настроить» (8):
На загруженной странице можно увидеть целую коллекцию «нарядов» для Хрома. Также можно загрузить и свой рисунок (9). Страница персонализации позволяет настроить не только фон (10), но и расположение ярлыков (11), цветов и тем (12):
В верней части страницы по центру под логотипом компании Google располагается строка поиска (13). Адресная строка (14) тоже совмещает с собой строку поиска, а при поиске предлагает подсказки. Тут же справа есть иконка добавления страницы в Избранное (15).
По умолчанию в браузере установлена поисковая система от Google, но при желании из предложенного списка можно выбрать другую.
Под поисковой строкой располагается панель закладок (16), чуть ниже справа ссылка быстрого доступа к почте Gmail (17), а также ссылка на переход в галерею изображений (18). Иконка в виде матрицы (19) – это быстрый выход на меню доступа к другим программам компании Google:
Кстати, в браузере есть ещё одна удобная возможность: синхронизация настроек, паролей при его использовании с других устройств. Для этого необходимо авторизоваться в аккаунте Google (20).
Интересно будет заглянуть и в настройки браузера, для этого нужно нажать на иконку с тремя точками (21), расположенную в правом верхнем углу страницы:
Все настройки браузера визуально поделены на несколько разделов:
- Настройки окон,
- Управление закладками, загрузками, историей просмотра,
- Работа с данными на веб-страницах, дополнительные инструменты,
- Настройки браузера (22) и справочная информация.
Раздел с настройками самого браузера (22) поделён на подразделы, навигацию по которым можно осуществлять путём перехода по гиперссылкам названий подразделов (23). Чтобы не заблудиться в настройках в поисках нужной настройки, в разделе настроек есть своя строка поиска (24), куда можно ввести текст и отфильтровать ненужные настройки:
Из наиболее интересных для пользователя настроек можно назвать следующие:
- Настройка стартовой страницы,
- Сохранение логинов и паролей, а также их просмотр,
- Установка браузера по умолчанию,
- Чистка истории просмотра,
- Настройка поисковой системы в браузере.
Настройка стартовой страницы
Для настройки стартовой страницы необходимо перейти в раздел сервис с настройками, выбрать строку «Настройки». В меню настроек перейти в подраздел «Внешний вид» (25) и включить переключатель «Показывать кнопку «Главная страница» (26), затем ввести в строку адрес желаемого сайта (27):
Автосохранение логинов и паролей
Для включения возможности сохранения логинов и паролей необходимо запустить сервис настроек, в нём перейти в «Настройки», в подразделе «Я и Google» (28) выбрать строку «Пароли» (29):
На загруженной странице включить переключатель «Предлагать сохранение паролей» (30) и «Автоматический вход» (31). Ниже перечислен список сайтов с сохранёнными логинами и паролями и те сайты, для которых запрещено их сохранение. Этим списком можно управлять.
Браузер по умолчанию
Когда на компьютере установлено несколько браузеров, пользователю необходимо определиться, какой из них будет основным, то есть тем, который по умолчанию открывается при открытии гиперссылок. Для того чтобы в качестве браузера по умолчанию назначить Google Chrome, в разделе сервисных настроек необходимо выбрать пункт «Настройки» и внутри него подраздел «Браузер по умолчанию» (32), затем нажать на кнопку «Использовать по умолчанию» (33):
В появившемся окошке выберите Google Chrome (34):
Чистка кэша и истории просмотра
Иногда случается, что браузер Google Chrome начинает подвисать либо некорректно отображать страницы, это означает, что пора почистить кэш и историю просмотра. Это можно сделать, если в настройках браузера перейти в подраздел «Я и Google» и найти в параграфе «Конфиденциальность и безопасность» пункт «Очистить историю» (36):
В загруженном окошке необходимо установить «галочки» рядом со всеми пунктами (37), затем нажать на «Удалить данные» (38):
Настройка поисковой системы
Каждый из нас фанат какой-то определённой поисковой системы. По умолчанию в браузере Гугл Хром в качестве поисковой системы задан Google. Для замены поисковой системы на другую необходимо в настройках браузера перейти в подраздел «Поисковая система» (39) и нажать на выпадающий список рядом с текстом «Поисковая система, используемая в адресной строке (40).
Хром предлагает для выбора:
- Google,
- Яндекс,
- Mail.ru,
- Bing,
- Yahoo!
Преимущества и недостатки браузера Google Chrome
Если вы ещё не приняли решение установить Google Chrome на Windows 10 или отказаться, то стоит ознакомиться с его преимуществами и недостатками, а также почитать отзывы пользователей. Статистика, собранная разработчиками, позволяет выделить следующие плюсы Гугл Хрома:
- Быстрая загрузка страниц Интернета даже на устройствах со слабыми техническими параметрами,
- Повышенный уровень защиты информации (работа со списками опасных сайтов, технология «одна вкладка – это один процесс», запрос подтверждения пользователя на скачивание файлов),
- Гарантированная стабильность работы,
- Удобный, дружественный интерфейс браузера без лишних наворотов,
- Продвинутая технология для работы с различными плагинами и расширениями,
- Адресная строка совмещена со строкой поиска, при поиске пользователю предлагаются подсказки,
- Возможность входа в Интернет в анонимном режиме,
- Присутствие в интерфейсе автоматического переводчика, который работает с огромной коллекцией языков,
- Синхронизация с учётной записью пользователя в Google,
- Возможность перехода в режим разработчика.
На рынке программного обеспечения вряд ли встретишь продукт, у которого отсутствуют недостатки. К радости фанатов у браузера Google Chrome их не так много:
- Требует высокого объёмна оперативно памяти, что существенно скажется на работе слабых компьютеров,
- Высокий объём расхода заряда батареи, что может повлиять на возможность использования браузера на портативных устройствах,
- Возможность использования только одной поисковой системы – Google,
- Автоматическая отправка отчётов об использовании Гугл Хрома, данные на сбор которых можно отключить только частично.
Заключение
Подводя итог краткому обзору браузера Google Chrome, хочется отметить, что это дружелюбный и функционально продвинутый браузер, который нравится многим. Особую любовь он снискал за свои отличные способности при работе с плагинами и расширениями, которые востребованы пользователями. Скачать Google Chrome для Windows 10 и других версий Windows можно на нашем сайте.
( 2 оценки, среднее 1 из 5 )





















