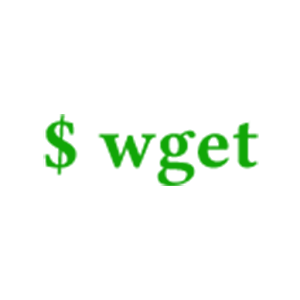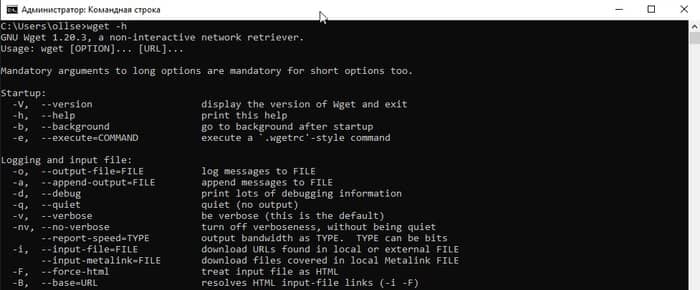If PowerShell is an option, that’s the preferred route, since you (potentially) won’t have to install anything extra:
(new-object System.Net.WebClient).DownloadFile('http://www.example.com/file.txt', 'C:\tmp\file.txt')
Failing that, Wget for Windows, as others have pointed out is definitely the second best option. As posted in another answer it looks like you can download Wget all by itself, or you can grab it as a part of Cygwin or MSys.
If for some reason, you find yourself stuck in a time warp, using a machine that doesn’t have PowerShell and you have zero access to a working web browser (that is, Internet Explorer is the only browser on the system, and its settings are corrupt), and your file is on an FTP site (as opposed to HTTP):
start->run "FTP", press "OK".
If memory serves it’s been there since Windows 98, and I can confirm that it is still there in Windows 8 RTM (you might have to go into appwiz.cpl and add/remove features to get it). This utility can both download and upload files to/from FTP sites on the web. It can also be used in scripts to automate either operation.
This tool being built-in has been a real life saver for me in the past, especially in the days of ftp.cdrom.com — I downloaded Firefox that way once, on a completely broken machine that had only a dial-up Internet connection (back when sneakernet’s maximum packet size was still 1.44 MB, and Firefox was still called «Netscape» /me does trollface).
A couple of tips: it’s its own command processor, and it has its own syntax. Try typing «help». All FTP sites require a username and password; but if they allow «anonymous» users, the username is «anonymous» and the password is your email address (you can make one up if you don’t want to be tracked, but usually there is some kind of logic to make sure it’s a valid email address).
As a Linux user, I can’t help but spend most of my time on the command line. Not that the GUI is not efficient, but there are things that are simply faster to do with the keyboard.
Think about copy and paste. Select a text you want to copy, go to the edit menu, click, precisely move down to copy, click, then go to the destination, click where you want to paste, go to edit menu, click, move down to the paste option, then paste. Every time I see someone do this, I die a little inside. Sure you can save some time by right-clicking, copy, right-click, paste. But you can save some more time by pressing, ctrl-c then ctrl-v
My hands are already on the keyboard, and I would rather do the mundane things on the keyboard and not think about them.
One thing I do frequently is download files. They can be zip file, tgz, or jpg. On linux, all I have to do is open the command line, run wget with the file I want to download and it is done.
wget http://example.org/picture.jpg
Straight to the point. But how do you do that when you are on a Windows machine? Let me introduce you to cURL, pronounced curl. (i don’t know why I wrote it the way I did)
curl is a very powerful tool with too many feature. But I just want to download the file on Windows so let’s just learn how to do that.
Open PowerShell. That’s Windows Key + R then type powershell and press enter.
Now run the curl command with the -O option to specify the file output.
curl http://example.org/picture.jpg -O picture.jpg
Easy right? Now you can download files right from the command line all by simply using your keyboard.
OK. It is time I confess. This is not the curl tool you are using. It’s only an alias. In reality, we are calling the command Invoke-WebRequest. But hey! It works, so we don’t care. You can call it in its native format if you want to.
Invoke-WebRequest http://example.org/picture.jpg -O picture.jpg
Either way, now you know how to download a file from the command line.
Время на прочтение
9 мин
Количество просмотров 75K
Curl (client URL) — это инструмент командной строки на основе библиотеки libcurl для передачи данных с сервера и на сервер при помощи различных протоколов, в том числе HTTP, HTTPS, FTP, FTPS, IMAP, IMAPS, POP3, POP3S, SMTP и SMTPS. Он очень популярен в сфере автоматизации и скриптов благодаря широкому диапазону функций и поддерживаемых протоколов. В этой статье мы расскажем, как использовать curl в Windows на различных примерах.
▍ Установка в Windows
Во всех современных версиях Windows, начиная с Windows 10 (версия 1803) и Server 2019, исполняемый файл curl поставляется в комплекте, поэтому ручная установка не требуется. Чтобы определить местоположение curl и его версию в системе, можно использовать следующие команды:
where curl
curl --versionОпределение местоположения и версии curl в Windows
Команда curl —version также выводит список протоколов и функций, поддерживаемых текущей версией curl. Как видно из показанного выше скриншота, к использованию встроенной утилиты curl всё готово. Если вместо этого отображается сообщение об ошибке, curl может быть недоступен потому, что вы используете более раннюю версию Windows (например, Windows 8.1 или Server 2016). В таком случае вам потребуется установить curl в Windows вручную.
▍ Синтаксис curl
Команда curl использует следующий синтаксис:
curl [options...] [url]Инструмент поддерживает различные опции, которые мы рассмотрим ниже. Как и в любом инструменте командной строки, вы можете использовать для получения справки команду curl —help.
Получение справки при помощи команды curl
Для получения подробной справки можно использовать команду curl —help all. Справка разделена на категории, поэтому при помощи curl —help category можно просмотреть все темы.
Ознакомившись с синтаксисом curl, давайте рассмотрим различные способы применения этого инструмента на примерах.
▍ HTTP-запрос GET
При использовании curl с URL и без указания опций запрос по умолчанию использует метод GET протокола HTTP. Попробуйте выполнить такую команду:
curl https://4sysops.comПриведённая выше команда по сути эквивалентна curl —request GET 4sysops.com, отправляющей запрос GET к 4sysops.com по протоколу HTTPS. Чтобы указать версию протокола HTTP (например, http/2), используйте опцию —http2:
curl --http2 https://4sysops.comВ случае URL, начинающихся с HTTPS, curl сначала пытается установить соединение http/2 и автоматически откатывается к http/1.1, если это не удаётся. Также он поддерживает другие методы, например, HEAD, POST, PUT и DELETE. Для использования этих методов вместе с командой curl нужно указать опцию —request (или -X), за которой следует указание метода. Стоит заметить, что список доступных методов зависит от используемого протокола.
▍ Получение информации об удалённом файле
Если вы администратор, то иногда вам могут быть интересны только заголовки HTTP. Их можно получить при помощи опции —head (или -I). Иногда URL может перенаправлять пользователя в другую точку. В таком случае опция —location (или -L) позволяет curl выполнять перенаправления. Также можно использовать —insecure (или -k), чтобы разрешить незащищённые подключения и избежать ошибок с сертификатом TLS в случае, если целевой URL использует самоподписанный сертификат. Пользуйтесь этой опцией только при абсолютной необходимости. Все эти три опции можно скомбинировать в одну краткую запись, как показано в следующей команде:
curl -kIL 4sysops.comОпции просмотра заголовков запросов, включения незащищённого соединения и использования перенаправлений
Как можно заметить, такая краткая запись особенно полезна для комбинирования нескольких опций. Приведённая выше команда по сути эквивалентна команде curl —insecure —head —location 4sysops.com.
Опция —head (или -I) также даёт основную информацию об удалённом файле без его скачивания. Как показано на скриншоте ниже, при использовании curl с URL удалённого файла он отображает различные заголовки, дающие информацию об удалённом файле.
curl -IL https://curl.se/windows/dl-7.85.0_5/curl-7.85.0_5-win64-mingw.zipИспользование curl для просмотра основной информации удалённых файлов
Заголовок Content-Length обозначает размер файла (в байтах), Content-Type сообщает о типе медиафайла (например, image/png, text/html), Server обозначает тип серверного приложения (Apache, Gunicorn и так далее), Last-Modified показывает дату последнего изменения файла на сервере, а заголовок Accept-Ranges обозначает поддержку частичных запросов для скачивания от клиента, что по сути определяет возможность продолжения прерванной загрузки.
▍ Скачивание файла
Для скачивания файла и сохранения с тем же именем, что и на сервере, можно использовать curl с опцией —remote-name (или -O). Показанная ниже команда скачивает последнюю версию curl для Windows с официального сайта:
curl -OL https://curl.se/windows/latest.cgi?p=win64-mingw.zipСкачивание файла с именем по умолчанию и индикатором прогресса
При необходимости для нахождения ресурса добавляется опция -L, разрешающая перенаправления. Если нужно сохранить файл с новым именем, используйте опцию —output (или -o). Кроме того, при использовании команды curl в скрипте может понадобиться отключить индикатор прогресса, что можно сделать при помощи опции —silent (или -s). Эти две опции можно скомбинировать:
curl -sLo curl.zip https://curl.se/windows/latest.cgi?p=win64-mingw.zipСкачивание файла без индикатора и сохранение под произвольным именем
▍ Продолжение прерванного скачивания
Наличие Accept-Ranges: bytes в заголовке ответа в буквальном смысле обозначает, что сервер поддерживает скачивания с возможностью продолжения. Чтобы продолжить прерванное скачивание, можно использовать опцию —continue-at (или -C), получающую смещение (в байтах). Обычно указывать смещение непросто, поэтому curl предоставляет простой способ продолжения прерванной загрузки:
curl -OLC - https://releases.ubuntu.com/22.04/ubuntu-22.04.1-desktop-amd64.isoПродолжение прерванного скачивания
Как видно из скриншота, я скачивал iso-файл Ubuntu, но скачивание было прервано. Затем я снова запустил команду curl с опцией -C, и передача продолжилась с того диапазона байтов, на котором была прервана. Знак минус (—) рядом с -C позволяет curl автоматически определить, как и где продолжить прерванное скачивание.
▍ Аутентификация с Curl
Также Curl поддерживает аутентификацию, что позволяет скачать защищённый файл, предоставив учётные данные при помощи опции —user (or -u), принимающей имя пользователя и пароль в формате username:password. Если не вводить пароль, curl попросит ввести его в режиме no-echo.
curl -u surender -OL https://techtutsonline.com/secretFiles/sample.zipСкачивание файла с аутентификацией по имени пользователя и паролю
Если вы используете Basic authentication, то необходимо передать имя пользователя и пароль, а значит, воспользоваться защищённым протоколом наподобие HTTPS (вместо HTTP) или FTPS (вместо FTP). Если по каким-то причинам приходится использовать протокол без шифрования, то убедитесь, что вы используете способ аутентификации, не передающий учётные данные в виде простого текста (например, аутентификацию Digest, NTLM или Negotiate).
Также curl поддерживает использование файлов конфигурации .curlrc, _curlrc и .netrc, позволяющих задавать различные опции curl в файле, а затем добавлять файл в команду при помощи опции curl —config (или curl -K), что особенно полезно при написании скриптов.
▍ Выгрузка файла
Опция —upload-file (или -T) позволяет выгружать локальный файл на удалённый сервер. Показанная ниже команда выгружает файл из локальной системы на удалённый веб-сервер по протоколу FTPS:
curl -kT C:\Users\Surender\Downloads\sample1.zip -u testlab\surender ftps://192.168.0.80/awesomewebsite.com/files/Выгрузка файла на удалённый сервер
Опция -k добавляется для устранения проблем с сертификатами на случай, если веб-сервер использует самоподписанный сертификат. Наклонная черта в конце URL сообщает curl, что конечная точка является папкой. Можно указать несколько имён файлов, например «{sample1.zip,sample2.zip}». Ниже показано, как с помощью одной команды curl можно выгрузить на сервер несколько файлов:
curl -kT sample[1-5].zip -u testlab\surender ftps://192.168.0.80/awesomewebsite.com/files/Выгрузка нескольких файлов на сервер
▍ Последовательность команд
Как говорилось ранее, curl поддерживает различные методы в зависимости от используемого протокола. Дополнительные команды можно отправлять при помощи —quote (или -Q) для выполнения операции до или после обычной операции curl. Например, можно скачать файл с удалённого сервера по протоколу FTPS и удалить файл с сервера после успешного скачивания. Для этого нужно выполнить следующую команду:
curl -u testlab\surender -kO "ftps://192.168.0.80/awesomewebsite.com/files/sample1.zip" -Q "-DELE sample1.zip"Удаление файла после успешного скачивания
В показанном выше примере я скачал файл sample1.zip с FTPS-сервера при помощи опции -O. После опции -Q я добавил минус (-) перед командой DELE, что заставляет curl отправить команду DELE sample1.zip сразу после успешного скачивания файла. Аналогично, если вы хотите отправить команду на сервер до выполнения операции curl, используйте плюс (+) вместо минуса.
▍ Изменение user-agent
Информация user-agent сообщает серверу тип клиента, отправляющего запрос. При отправке запроса curl на сервер по умолчанию используется user-agent curl/<version>. Если сервер настроен так, чтобы блокировать запросы curl, можно задать собственный user-agent при помощи опции —user-agent (или -A). Показанная ниже команда отправляет стандартный user-agent Google Chrome:
curl -kIA "Mozilla/5.0 (Windows NT 10.0; Win64; x64) AppleWebKit/537.36 (KHTML, like Gecko) Chrome/106.0.0.0" https://awesomewebsite.com/files/secretFile.zipИспользование собственного user-agent с командой curl, чтобы избежать блокировки сервером
На показанном выше скриншоте видно, что обычный запрос curl был отклонён веб-сервером (с ответом 403 Forbidden), но при передаче другого user-agent запрос выполняется успешно, возвращая ответ 200 OK.
▍ Отправка куки
По умолчанию запрос curl не отправляет и не сохраняет куки. Для записи куки можно использовать опцию —cookie-jar (или -c), а отправить куки можно опцией —cookie (or -b):
curl -c /path/cookie_file https://awesomewebsite.com/
curl -b /path/cookie_file https://awesomewebsite.com/Первая команда записывает файл куки, а вторая отправляет куки с запросом curl. Также можно отправить куки в формате ‘name = value’:
curl -b 'session=abcxyz' -b 'loggedin=true' http://echo.hoppscotch.ioОтправка нескольких куки командой curl
Я воспользовался веб-сайтом echo.hoppscotch.io для демонстрации заголовков HTTP-запросов, которые обычно невидимы клиентам, отправляющим запрос. Если вы не хотите пользоваться этим веб-сайтом, то можете применить опцию –verbose (или -v) для отображения запроса в сыром виде (который отображает и заголовки запросов).
▍ Использование прокси-сервера
Если вы пользуетесь прокси-сервером для подключения к интернету, в curl можно указать прокси опцией —proxy (или -x). Если прокси-сервер требует аутентификации, то добавьте —proxy-user (или -U):
curl -x 192.168.0.250:8088 -U username:password https://awesomewebsite.com/Прокси-сервер указывается в формате server:port, а пользователь прокси — в формате username:password. Можно не вводить пароль пользователя прокси, тогда curl попросит ввести его в режиме no-echo.
Использование прокси-сервера и аутентификации
▍ Дополнительные заголовки запросов
Иногда вместе с запросом к серверу необходимо отправить дополнительную информацию. В curl это можно сделать при помощи —header (или -H), как показано в следующей команде:
curl -vkIH "x-client-os: Windows 11 Enterprise (x64)" https://awesomewebsite.comУказание дополнительных заголовков для запроса curl
Можно отправлять любую информацию, недоступную через стандартные заголовки HTTP-запросов. В этом примере я отправил название своей операционной системы. Также я добавил опцию -v для включения verbose-вывода, отображающего дополнительный заголовок, отправляемый вместе с каждым моим запросом curl.
▍ Отправка электронного письма
Так как curl поддерживает протокол SMTP, его можно использовать для отправки электронного письма. Показанная ниже команда позволяет отправить электронное письмо при помощи curl:
curl --insecure --ssl-reqd smtps://mail.yourdomain.com –-mail-from sender@yourdomain.com –-mail-rcpt receiver@company.com --user sender@yourdomain.com --upload-file email_msg.txtОтправка электронного письма командой curl
Давайте вкратце перечислим использованные здесь опции:
- Опция —insecure (или -k) используется, чтобы избежать ошибки сертификата SSL. Мы уже применяли её ранее.
- Опция —ssl-reql используется для апгрейда соединения передачи простого текста до зашифрованного соединения, если оно поддерживается SMTP-сервером. Если вы уверены, что ваш SMTP-сервер поддерживает SSL, то можно использовать непосредственно имя сервера smtps (например, smtps://smtp.yourdomain.com), как показано на скриншоте.
- Опция —mail-from используется для указания адреса электронной почты отправителя.
- Опция mail-rcpt указывает адрес электронной почты получателя.
- Опция —user (или -u) отправляет имя пользователя для аутентификации, оно должно совпадать с адресом mail-from, потому что в противном случае письмо может быть отклонено или помечено как спам.
- Опция —upload-file (или -T) используется для указания файла, в котором находится отправляемое письмо.
На скриншоте ниже показано письмо, полученное мной во входящие:
Просмотр письма, отправленного с помощью curl
Это всего лишь несколько примеров использования curl — на самом деле их гораздо больше. Я настоятельно рекомендую проверить справку по curl и поэкспериментировать с ней.
А вы используете curl? И если да, то для чего?
Telegram-канал с полезностями и уютный чат
Linux wget: ваш загрузчик командной строки
Wget — это открыто распостраняемая утилита для загрузки файлов из интернет.
Он поддерживает HTTP, FTP, HTTPS и другие протоколы, а также средство аутентификации и множество других опций.
Если вы пользователь Linux или Mac, WGET либо уже включен в пакет, который вы используете, либо это простой случай установки из любого репозитория, который вы предпочитаете, с помощью одной команды.
Как установить команду wget в Linux
Используйте команду apt / apt-get, если вы работаете в Ubuntu / Debian / Mint Linux:
$ sudo apt install wget
Пользователь Fedora Linux должен ввести команду dnf
$ sudo dnf install wget
Пользователь RHEL / CentOS / Oracle Linux должен ввести команду yum :
$ sudo yum install wget
Пользователь SUSE / OpenSUSE Linux должен ввести команду zypper:
$ zypper install wget
Пользователь Arch Linux должен ввести команду pacman:
$ sudo pacman -S wget
К сожалению, в Windows все не так просто (хотя не так сложно!).
Для запуска WGET вам необходимо скачать, распаковать и установить утилиту вручную.
Установите WGET в Windows 10
Загрузите классическую 32-разрядную версию 1.14 здесь или перейдите в эту коллекцию двоичных файлов Windows на сайте Eternal Bored здесь, чтобы получить более поздние версии и более быстрые 64-разрядные сборки.
Вот загружаемый zip-файл для 64-разрядной версии 1.2.
Если вы хотите иметь возможность запускать WGET из любого каталога в терминале, вам нужно будет узнать о переменных пути в Windows, чтобы решить, куда копировать новый исполняемый файл. Если вы это сделаете, то сможете сделать WGET командой, которую можно запускать из любого каталога в командной строке, это отдельная тема по настройке Windows.
Запуск WGET из любого места
Во-первых, нам нужно определить, куда копировать WGET.exe.
Мы собираемся переместить wget.exe в каталог Windows, который позволит запускать WGET из любого места.
После того, как вы загрузили wget.exe (или распаковали связанные с ним zip-файлы дистрибутива), откройте командный терминал, набрав «cmd» в меню поиска и запустите командную строку.
Во-первых, нам нужно выяснить, в каком каталоге это должно быть. В командную строку введите:
path
Вы должны увидеть что-то вроде этого:
Благодаря переменной окружения “Path” мы знаем, что нам нужно скопировать wget.exe в папку c:\Windows\System32.
Скопируйте WGET.exe в каталог System32 и перезапустите командную строку.
Если вы хотите проверить правильность работы WGET, перезапустите терминал и введите:
wget -h
Если вы скопировали файл в нужное место, вы увидите файл справки со всеми доступными командами.
Итак, вы должны увидеть что-то вроде этого:
Начнем работать с WGET
Мы будем работать в командной строке, поэтому давайте создадим каталог загрузок только для загрузок WGET.
Чтобы создать каталог, воспользуемся командой md («создать каталог»).
Перейдите в корневой каталог c: / и введите команду:
md wgetdown
Затем перейдите в новый каталог и введите «dir», и вы увидите (пустое) содержимое.
После того, как вы установили WGET и создали новый каталог, все, что вам нужно сделать, это изучить некоторые тонкости аргументов WGET, чтобы убедиться, что вы получаете то, что вам нужно.
Руководство Gnu.org WGET — особенно полезный ресурс для тех, кто действительно хочет узнать подробности.
Вот несколько советов, как извлечь из этого максимум пользы:
Linux wget примеры команд
Синтаксис:
wget url
wget [options] url
Давайте посмотрим на некоторые распространенные примеры команд Linux wget, синтаксис и использование.
WGET можно использовать для:
Скачать один файл с помощью wget
$ wget https://cyberciti.biz/here/lsst.tar.gz
Загрузить несколько файлов с помощью wget
$ wget https://cyberciti.biz/download/lsst.tar.gz ftp://ftp.freebsd.org/pub/sys.tar.gz ftp://ftp.redhat.com/pub/xyz-1rc-i386.rpm
Можно прочитать URL из файла
Вы можете поместить все URL в текстовый файл и использовать опцию -i, чтобы wget загрузил все файлы. Сначала создайте текстовый файл:
$ xed /temp/download.txt
Добавить список URL:
https://cyberciti.biz/download/lsst.tar.gz
ftp://ftp.freebsd.org/pub/sys.tar.gz
ftp://ftp.redhat.com/pub/xyz-1rc-i386.rpm
Введите команду wget следующим образом:
$ wget -i /temp/download.txt
Можно ограничить скорость загрузки
$ wget -c -o /temp/susedvd.log —limit-rate=50k ftp://ftp.novell.com/pub/suse/dvd1.iso
Используйте wget с сайтами, защищенными паролем
Вы можете указать http имя пользователя / пароль на сервере следующим образом:
$ wget —http-user=vivek —http-password=Secrete http://cyberciti.biz/vivek/csits.tar.gz
Другой способ указать имя пользователя и пароль — в самом URL.
$ wget ‘http://username:password@cyberciti.biz/file.tar.gz
Скачать все mp3 или pdf файлы с удаленного FTP сервера
$ wget ftp://somedom-url/pub/downloads/*.mp3
$ wget ftp://somedom-url/pub/downloads/*.pdf
Скачать сайт целиком
$ wget -r -k -l 7 -p -E -nc https://site.com/
Рассмотрим используемые параметры:
-r — указывает на то, что нужно рекурсивно переходить по ссылкам на сайте, чтобы скачивать страницы.
-k — используется для того, чтобы wget преобразовал все ссылки в скаченных файлах таким образом, чтобы по ним можно было переходить на локальном компьютере (в автономном режиме).
-p — указывает на то, что нужно загрузить все файлы, которые требуются для отображения страниц (изображения, css и т.д.).
-l — определяет максимальную глубину вложенности страниц, которые wget должен скачать (по умолчанию значение равно 5, в примере мы установили 7). В большинстве случаев сайты имеют страницы с большой степенью вложенности и wget может просто «закопаться», скачивая новые страницы. Чтобы этого не произошло можно использовать параметр -l.
-E — добавлять к загруженным файлам расширение .html.
-nc — при использовании данного параметра существующие файлы не будут перезаписаны. Это удобно, когда нужно продолжить загрузку сайта, прерванную в предыдущий раз.
По умолчанию wget загружает файл и сохраняет его с оригинальным именем в URL — в текущем каталоге.
Здесь я перечислил набор инструкций для WGET для рекурсивного зеркалирования вашего сайта, загрузки всех изображений, CSS и JavaScript, локализации всех URL-адресов (чтобы сайт работал на вашем локальном компьютере) и сохранения всех страниц как .html файл.
Чтобы скачать ваш сайт, выполните эту команду:
wget -r https://www.yoursite.com
Чтобы скачать сайт и локализовать все URL:
wget —convert-links -r https://www.yoursite.com
Чтобы создать полноценное оффлайн зеркало сайта:
wget —mirror —convert-links —adjust-extension —page-requisites —no-parent https://www.yoursite.com
Чтобы скачать сайт и сохранить файлы как .html:
wget —html-extension -r https://www.yoursite.com
Чтобы скачать все изображения в формате jpg с сайта:
wget -A «*.jpg» -r https://www.yoursite.com
Дополнительные сведения об операциях, связанных с конкретным типом файлов, можно найти в этой полезной ветке на Stack .
Установите другой пользовательский агент:
Некоторые веб-серверы настроены так, чтобы запрещать пользовательский агент WGET по умолчанию — по очевидным причинам экономии полосы пропускания. Вы можете попробовать изменить свой пользовательский агент, чтобы обойти это. Например, притворившись роботом Google:
wget —user-agent=»Googlebot/2.1 (+https://www.googlebot.com/bot.html)» -r https://www.yoursite.com
Wget режим «паук»:
Wget может получать страницы без их сохранения, что может быть полезной функцией, если вы ищете неработающие ссылки на веб-сайте. Не забудьте включить рекурсивный режим, который позволяет wget сканировать документ и искать ссылки для перехода.
wget —spider -r https://www.yoursite.com
Вы также можете сохранить это в файл журнала, добавив эту опцию:
wget —spider -r https://www.yoursite.com -o wget.log
wget -m -l 10 -e robots=off -p -k -E —reject-regex «wp» —no-check-certificate -U=«Mozilla/5.0 (Windows NT 10.0; Win64; x64) AppleWebKit/537.36 (KHTML, like Gecko) Chrome/68.0.3440.106 Safari/537.36» site-addr.com
Как найти неработающие ссылки на вашем сайте
wget —spider -r -nd -nv -H -l 2 -w 2 -o run1.log https://site.by
Наслаждайтесь использованием этого мощного инструмента, и я надеюсь, что вам понравился мой урок.
GNU Wget — консольная программа для загрузки файлов по сети. Поддерживает протоколы HTTP, FTP и HTTPS, а также работу через HTTP прокси-сервер. Программа включена почти во все дистрибутивы Linux. Утилита разрабатывалась для медленных соединений, поэтому она поддерживает докачку файлов при обрыве соединения.
Для работы с Wget под Windows, переходим по ссылке и скачиваем файл wget.exe. Создаем директорию C:\Program Files\Wget-Win64 и размещаем в ней скачанный файл. Для удобства работы добавляем в переменную окружения PATH путь до исполняемого файла.
Давайте попробуем что-нибудь скачать, скажем дистрибутив Apache под Windows:
> wget https://home.apache.org/~steffenal/VC15/binaries/httpd-2.4.35-win64-VC15.zip --2018-09-14 10:34:09-- https://home.apache.org/~steffenal/VC15/binaries/httpd-2.4.35-win64-VC15.zip Resolving home.apache.org (home.apache.org)... 163.172.16.173 Connecting to home.apache.org (home.apache.org)|163.172.16.173|:443... connected. HTTP request sent, awaiting response... 200 OK Length: 17856960 (17M) [application/zip] Saving to: 'httpd-2.4.35-win64-VC15.zip' httpd-2.4.35-win64-VC15.zip 100%[=================================================>] 17,03M 8,50MB/s in 2,0s 2018-09-14 10:34:12 (8,50 MB/s) - 'httpd-2.4.35-win64-VC15.zip' saved [17856960/17856960]
Если утилита ругается на сертификаты при скачивании по HTTPS, нужно использовать дополнительную опцию --no-check-certificate.
Примеры
Загрузка всех URL, указанных в файле (каждая ссылка с новой строки):
> wget -i download.txt
Скачивание файлов в указанный каталог:
> wget -P /path/for/save ftp://ftp.example.org/image.iso
Скачивание файла file.zip и сохранение под именем archive.zip:
> wget -O archive.zip http://example.com/file.zip
Продолжить загрузку ранее не полностью загруженного файла:
> wget -c http://example.org/image.iso
Вывод заголовков HTTP серверов и ответов FTP серверов:
> wget -S http://example.org/
Скачать содержимое каталога archive и всех его подкаталогов, при этом не поднимаясь по иерархии каталогов выше:
> wget -r --no-parent http://example.org/some/archive/
Использование имени пользователя и пароля на FTP/HTTP:
> wget --user=login --password=password ftp://ftp.example.org/image.iso
> wget ftp://login:password@ftp.example.org/image.iso
Отправить POST-запрос в формате application/x-www-form-urlencoded:
> wget --post-data="user=evgeniy&password=qwerty" http://example.org/auth/
Сохранение cookie в файл cookie.txt для дальнейшей отправки серверу:
> wget --save-cookie cookie.txt http://example.org/
Сохраненный файл cookie.txt:
# HTTP cookie file. # Generated by Wget on 2018-09-14 11:40:37. # Edit at your own risk. example.org FALSE / FALSE 1570196437 visitor 71f61d2a01de1394f60120c691a52c56
Отправка cookie, сохраненных ранее в файле cookie.txt:
> wget --load-cookie cookie.txt http://example.org/
Отправка заголовков:
> wget --header="Accept-Language: ru-RU,ru;q=0.9" --header="Cookie: PHPSESSID=....." http://example.org/
Справка по утилите:
> wget -h GNU Wget 1.11.4, программа для загрузки файлов из сети в автономном режиме. Использование: wget [ОПЦИЯ]... [URL]...
Запуск: -V, --version вывод версии Wget и выход. -h, --help вывод этой справки. -b, --background после запуска перейти в фоновый режим. -e, --execute=КОМАНДА выполнить команду в стиле .wgetrc. Журналирование и входной файл: -o, --output-file=ФАЙЛ записывать сообщения в ФАЙЛ. -a, --append-output=ФАЙЛ дописывать сообщения в конец ФАЙЛА. -d, --debug вывод большого количества отладочной информации. -q, --quiet молча (без выходных данных). -v, --verbose подробный вывод (по умолчанию). -nv, --no-verbose отключение подробного режима, но не полностью. -i, --input-file=ФАЙЛ загрузка URL-ов, найденных в ФАЙЛЕ. -F, --force-html считать, что входной файл - HTML. -B, --base=URL добавление URL в начало относительных ссылок в файле -F -i. Загрузка: -t, --tries=ЧИСЛО установить ЧИСЛО повторных попыток (0 без ограничения). --retry-connrefused повторять, даже если в подключении отказано. -O, --output-document=ФАЙЛ записывать документы в ФАЙЛ. -nc, --no-clobber пропускать загрузки, которые приведут к загрузке уже существующих файлов. -c, --continue возобновить загрузку частично загруженного файла. --progress=ТИП выбрать тип индикатора выполнения. -N, --timestamping не загружать повторно файлы, только если они не новее, чем локальные. -S, --server-response вывод ответа сервера. --spider ничего не загружать. -T, --timeout=СЕКУНДЫ установка значений всех тайм-аутов в СЕКУНДЫ. --dns-timeout=СЕК установка тайм-аута поиска в DNS в СЕК. --connect-timeout=СЕК установка тайм-аута подключения в СЕК. --read-timeout=СЕК установка тайм-аута чтения в СЕК. -w, --wait=СЕКУНДЫ пауза в СЕКУНДАХ между загрузками. --waitretry=СЕКУНДЫ пауза в 1..СЕКУНДЫ между повторными попытками загрузки. --random-wait пауза в 0...2*WAIT секунд между загрузками. --no-proxy явно выключить прокси. -Q, --quota=ЧИСЛО установить величину квоты загрузки в ЧИСЛО. --bind-address=АДРЕС привязка к АДРЕСУ (имя хоста или IP) локального хоста. --limit-rate=СКОРОСТЬ ограничение СКОРОСТИ загрузки. --no-dns-cache отключение кэширования поисковых DNS-запросов. --restrict-file-names=ОС ограничение на символы в именах файлов, использование которых допускает ОС. --ignore-case игнорировать регистр при сопоставлении файлов и/или каталогов. -4, --inet4-only подключаться только к адресам IPv4. -6, --inet6-only подключаться только к адресам IPv6. --prefer-family=СЕМЕЙСТВО подключаться сначала к адресам указанного семейства, может быть IPv6, IPv4 или ничего. --user=ПОЛЬЗОВАТЕЛЬ установить и ftp- и http-пользователя в ПОЛЬЗОВАТЕЛЬ. --password=ПАРОЛЬ установить и ftp- и http-пароль в ПАРОЛЬ. Каталоги: -nd, --no-directories не создавать каталоги. -x, --force-directories принудительно создавать каталоги. -nH, --no-host-directories не создавать каталоги как на хосте. --protocol-directories использовать имя протокола в каталогах. -P, --directory-prefix=ПРЕФИКС сохранять файлы в ПРЕФИКС/... --cut-dirs=ЧИСЛО игнорировать ЧИСЛО компонентов удалённого каталога. Опции HTTP: --http-user=ПОЛЬЗОВАТЕЛЬ установить http-пользователя в ПОЛЬЗОВАТЕЛЬ. --http-password=ПАРОЛЬ установить http-пароль в ПАРОЛЬ. --no-cache отвергать кэшированные сервером данные. -E, --html-extension сохранять HTML-документы с расширением .html. --ignore-length игнорировать поле заголовка Content-Length. --header=СТРОКА вставить СТРОКУ между заголовками. --max-redirect максимально допустимое число перенаправлений на страницу. --proxy-user=ПОЛЬЗОВАТЕЛЬ установить ПОЛЬЗОВАТЕЛЯ в качестве имени пользователя для прокси. --proxy-password=ПАРОЛЬ установить ПАРОЛЬ в качестве пароля для прокси. --referer=URL включить в HTTP-запрос заголовок Referer: URL. --save-headers сохранять HTTP-заголовки в файл. -U, --user-agent=АГЕНТ идентифицировать себя как АГЕНТ вместо Wget/ВЕРСИЯ. --no-http-keep-alive отключить поддержание активности HTTP (постоянные подключения). --no-cookies не использовать кукисы. --load-cookies=ФАЙЛ загрузить кукисы из ФАЙЛА перед сеансом. --save-cookies=ФАЙЛ сохранить кукисы в ФАЙЛ после сеанса. --keep-session-cookies загрузить и сохранить кукисы сеанса (непостоянные). --post-data=СТРОКА использовать метод POST; отправка СТРОКИ в качестве данных. --post-file=ФАЙЛ использовать метод POST; отправка содержимого ФАЙЛА. --content-disposition Учитывать заголовок Content-Disposition при выборе имён для локальных файлов (ЭКСПЕРИМЕНТАЛЬНЫЙ). --auth-no-challenge Отправить базовые данные аутентификации HTTP не дожидаясь ответа от сервера. Опции HTTPS (SSL/TLS): --secure-protocol=ПР выбор безопасного протокола: auto, SSLv2, SSLv3 или TLSv1. --no-check-certificate не проверять сертификат сервера. --certificate=FILE файл сертификата пользователя. --certificate-type=ТИП тип сертификата пользователя: PEM или DER. --private-key=ФАЙЛ файл секретного ключа. --private-key-type=ТИП тип секретного ключа: PEM или DER. --ca-certificate=ФАЙЛ файл с набором CA. --ca-directory=КАТ каталог, в котором хранится список CA. --random-file=ФАЙЛ файл со случайными данными для SSL PRNG. --egd-file=ФАЙЛ файл, определяющий сокет EGD со случайными данными. Опции FTP: --ftp-user=ПОЛЬЗОВАТЕЛЬ установить ftp-пользователя в ПОЛЬЗОВАТЕЛЬ. --ftp-password=ПАРОЛЬ установить ftp-пароль в ПАРОЛЬ. --no-remove-listing не удалять файлы файлы .listing. --no-glob выключить маски для имён файлов FTP. --no-passive-ftp отключить "пассивный" режим передачи. --retr-symlinks при рекурсии загружать файлы по ссылкам (не каталоги). --preserve-permissions сохранять права доступа удалённых файлов. Рекурсивная загрузка: -r, --recursive включение рекурсивной загрузки. -l, --level=ЧИСЛО глубина рекурсии (inf и 0 - бесконечность). --delete-after удалять локальные файлы после загрузки. -k, --convert-links делать ссылки локальными в загруженном HTML. -K, --backup-converted перед преобразованием файла X делать резервную копию X.orig. -m, --mirror короткая опция, эквивалентная -N -r -l inf --no-remove-listing. -p, --page-requisites загрузить все изображения и проч., необходимые для отображения HTML-страницы. --strict-comments включить строгую (SGML) обработку комментариев HTML. Разрешения/запреты при рекурсии: -A, --accept=СПИСОК список разрешённых расширений, разделённых запятыми. -R, --reject=СПИСОК список запрещённых расширений, разделённых запятыми. -D, --domains=СПИСОК список разрешённых доменов, разделённых запятыми. --exclude-domains=СПИСОК список запрещённых доменов, разделённых запятыми. --follow-ftp следовать по ссылкам FTP в HTML-документах. --follow-tags=СПИСОК список используемых тегов HTML, разделённых запятыми. --ignore-tags=СПИСОК список игнорируемых тегов HTML, разделённых запятыми. -H, --span-hosts заходить на чужие хосты при рекурсии. -L, --relative следовать только по относительным ссылкам. -I, --include-directories=СПИСОК список разрешённых каталогов. -X, --exclude-directories=СПИСОК список исключаемых каталогов. -np, --no-parent не подниматься в родительский каталог.
Дополнительно
- WGet — программа для загрузки файлов
Поиск:
CLI • Cookie • FTP • HTTP • HTTPS • Linux • POST • Web-разработка • Windows • wget • Форма
Каталог оборудования
Lorem ipsum dolor sit amet, consectetur adipiscing elit, sed do eiusmod tempor incididunt ut labore et dolore magna aliqua.
Производители
Lorem ipsum dolor sit amet, consectetur adipiscing elit, sed do eiusmod tempor incididunt ut labore et dolore magna aliqua.
Функциональные группы
Lorem ipsum dolor sit amet, consectetur adipiscing elit, sed do eiusmod tempor incididunt ut labore et dolore magna aliqua.