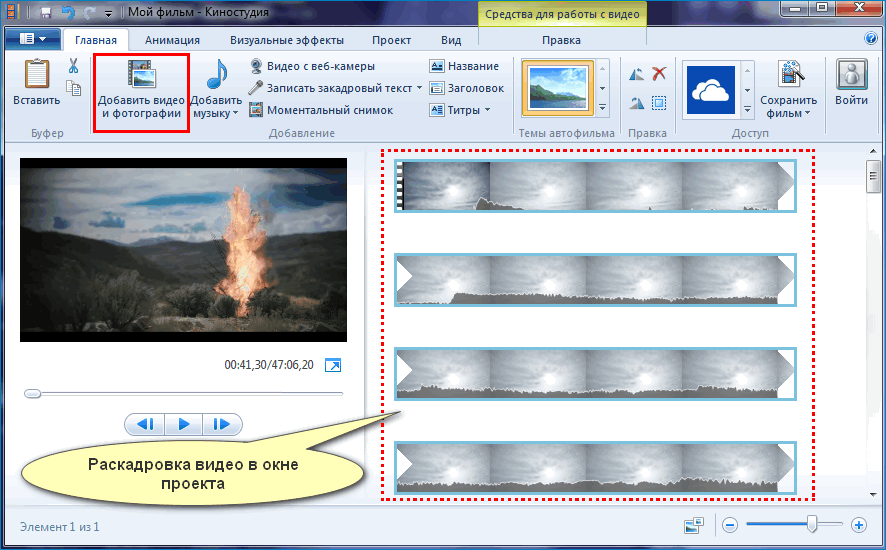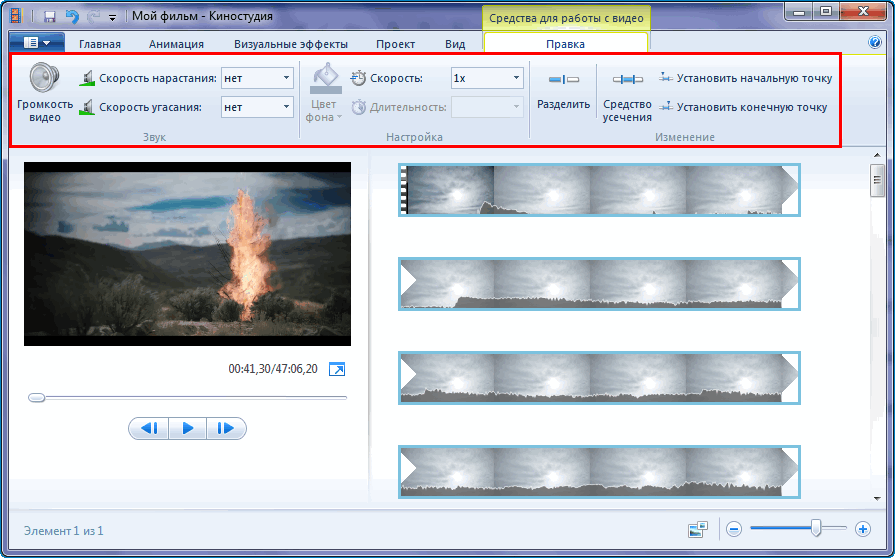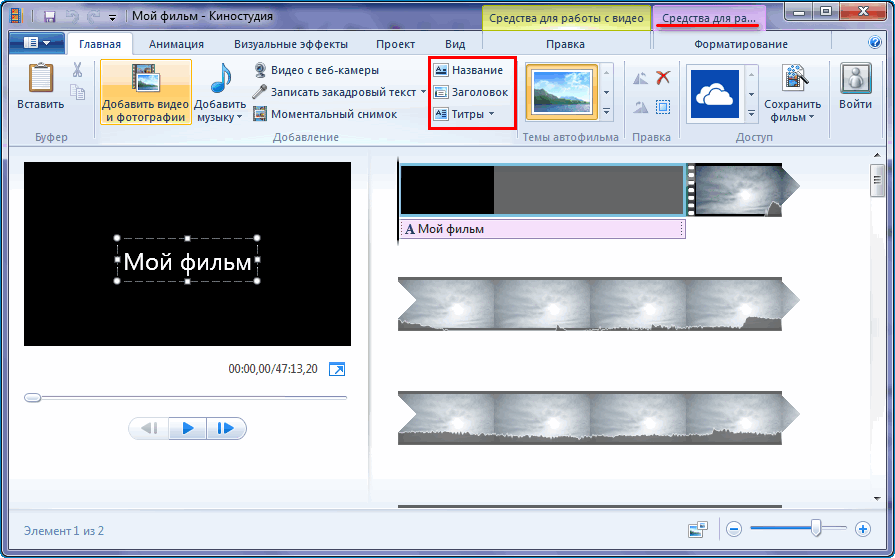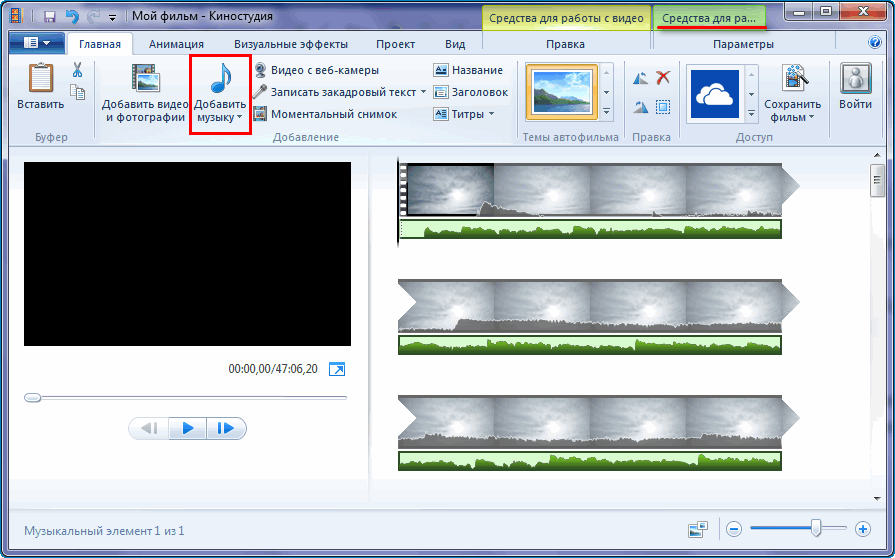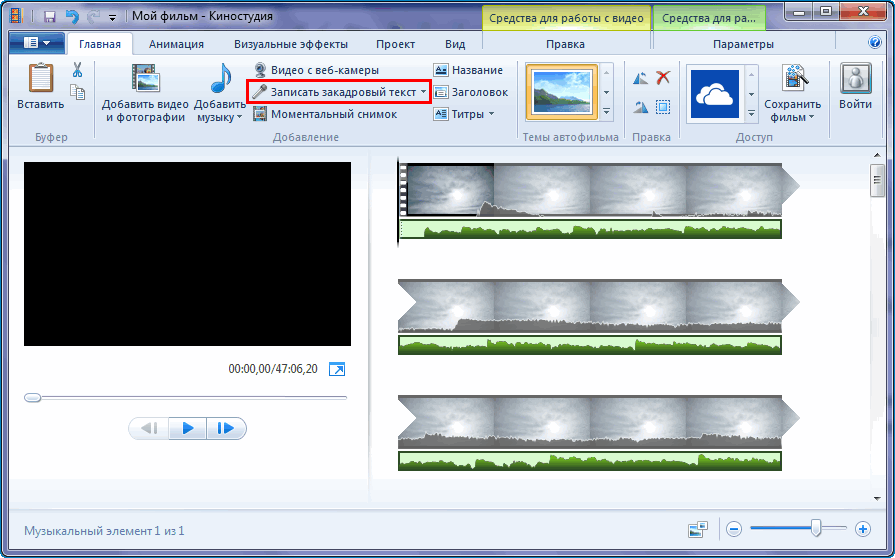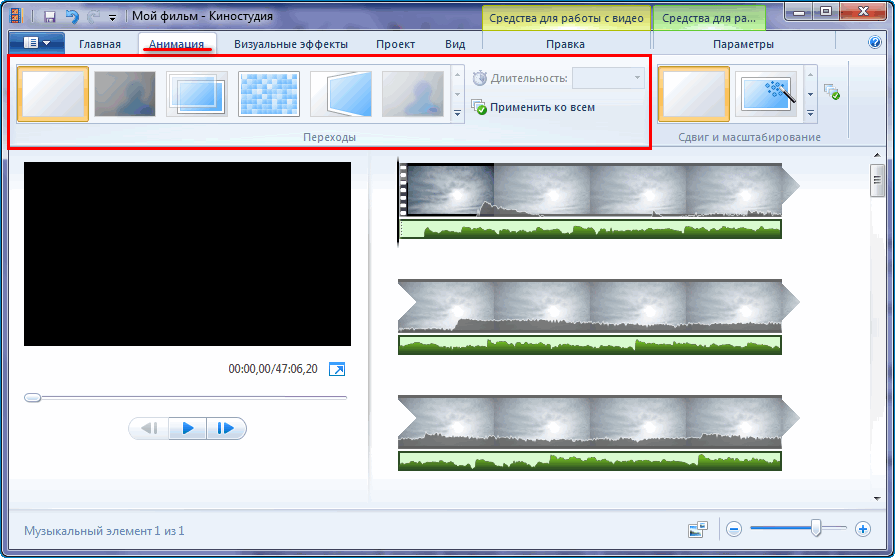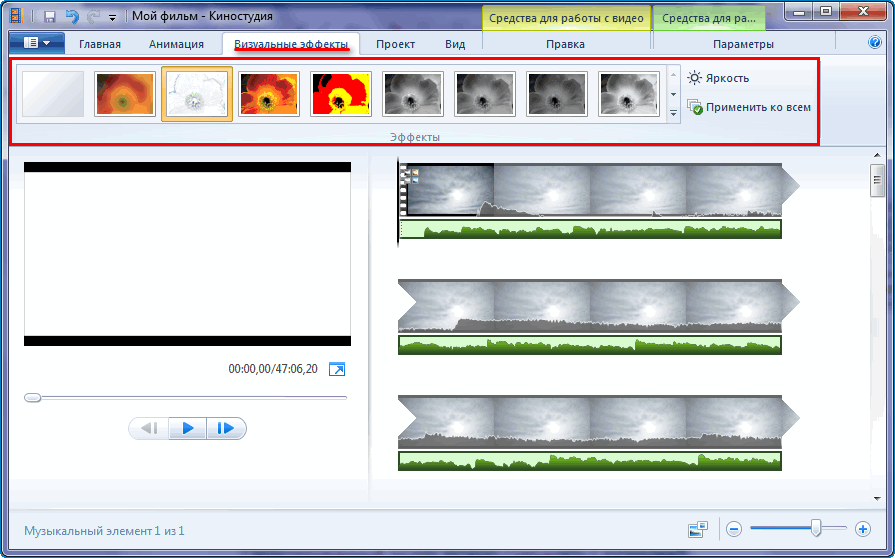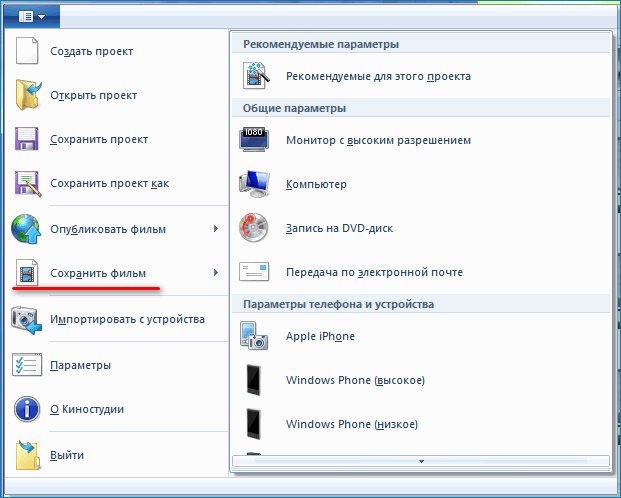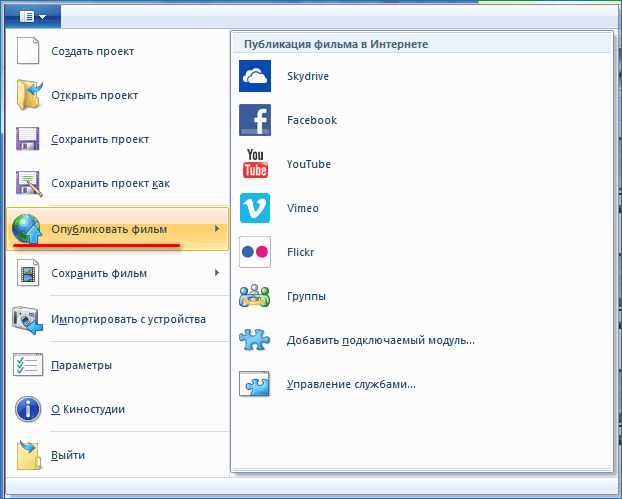На чтение 4 мин. Просмотров 80.1k. Опубликовано
Киностудия Windows Live — видеоредактор для базового монтажа, доступный владельцам Windows 7 и выше. Создан на основе Windows Movie Maker (распространялся на более старых версиях операционной системы), но дополнен новыми функциями, позволяющими создать качественный видеоролик. Скачать Киностудию для Windows 7 можно в составе набора «Основные компоненты Windows».
Навигация
- Работа с различными медиа-файлами
- Средства для работы с видео
- Добавление текста
- Добавление музыки
- Закадровый текст
- Переходы и визуальные эффекты
- Сохранение и публикация фильма
- Достоинства и недостатки
- Скачать Киностудию Windows Live для Windows 7
Киностудия Windows Live поддерживает работу не только с готовыми видео, но и фотографиями. Первый тип файлов при добавлении в окно проекта представится в виде раскадровки — ленты клипов, которую можно редактировать желаемым образом. Второй тип — в качестве отдельных кадров, собираемых в отдельный клип.
Можно открыть видео, записанное с веб-камеры, или вставить снимок экрана.
Средства для работы с видео
При открытии нового ролика, Киностудия для Windows 7 предлагает следующие инструменты для редактирования (кликните по «Средства для работы с видео»):
- изменение громкости звуковой дорожки, создание эффекта нарастания или угасания звука (блок «Звук»);
- настройка цвета фона для кадров с текстом или другими добавленными элементами (блок «Настройка»);
- разделение цельного ролика на клипы, удаление части видео (блок «Изменение»).
Каждый инструмент — простой и интуитивный. Для применения эффекта достаточно расположить курсор в определенном месте видеоряда и выбрать желаемую опцию.
Добавление текста
Киностудия предусматривает добавление текстовых элементов: названий, заголовков, титров.
«Название» вставляет в начало созданного ролика клип. По умолчанию выбран черный цвет фона и надпись «Мой фильм». Можно выбрать шрифт, его размер, стиль и расположение на экране, применить доступные визуальные эффекты (вкладка «Средства для работы с текстом»).
«Заголовок» добавляет надпись в клип, она изменяется на усмотрение пользователя.
«Титры» предлагают варианты текстового фрагмента в конце — «Режиссер», «В ролях»,«Звуковая дорожка» и другие.
Добавление музыки
Видеоредактор позволяет наложить другую звуковую дорожку поверх имеющейся в видео (опция «Добавить музыку» на вкладке «Главная»).
Аудио можно обрезать или удалить часть дорожки. Вкладка «Средства для работы с музыкой» добавляет наложенному звуку эффекты — угасание или нарастание.
Закадровый текст
Для создания звуковых комментариев Киностудия имеет специальный инструмент — запись закадрового текста. Он вставляется отдельной звуковой дорожкой и также может редактироваться.
Добавить голосовой комментарий можно к любому фрагменту видео.
Переходы и визуальные эффекты
Чтобы клипы не сменяли друг друга резко, можно добавить переходы (развертывание, замещение, растворение и другие). Перечень находится на вкладке «Анимация», блок — «Переходы».
Для анимирования фотоклипов используются инструменты, находящиеся в блоке «Сдвиг и масштабирование».
На видео можно наложить визуальные эффекты, подобно фильтрам для фотографий. Ролик можно сделать черно-белым, в негативе, добавить блики или превратить его в комикс.
Во вкладке «Визуальные эффекты» предлагается 26 вариантов оформления клипа. Рядом — возможность изменения яркости изображения.
Сохранение и публикация фильма
Смонтированный ролик можно сохранить с разными параметрами:
- для мониторов с высоким разрешением;
- для записи на DVD-диск или для мобильного устройства.
Другой вариант — загрузить фильм на Youtube, Vimeo, Facebook, OneDrive.
В Киностудии Windows 2012 (поставляется для Windows 7 с пакетом «Основные компоненты Windows» или Windows Live Essentials 2012), в отличие от старой версии — Movie Maker — можно загружать видео в формате HD.
Достоинства и недостатки
Киностудия — программа для обработки видео, которая подойдет для базового редактирования. Она выигрывает у предшественника — Movie Maker, но уступает более сложным видеоредакторам.
Преимущества приложения:
- простой и понятный интерфейс;
- поддержка распространенных аудио-, видео-форматов;
- возможность сохранять фильм для устройств с высоким разрешением;
- опция быстрого экспорта в социальные сети;
- готовые шаблоны анимаций, визуальных эффектов, не требующих детальной настройки.
Недостатки:
- базовые опции для редактирования, которых недостаточно продвинутым пользователям;
- отсутствие шкалы времени (она присутствовала в Windows Movie Maker);
- ограниченные возможности для работы с аудио.
Форматы, в которых можно сохранить созданный фильм — MPEG4, WMV.
C 2017 года Microsoft прекратила поддержку видеоредактора и пакета, в который он входил. Скачать Киностудию Windows Live для Windows 7 с официального сайта невозможно — разработчики предлагают обновить операционную систему до Windows 10. Бесплатно скачать приложение можно из сторонних источников.
Скачать Киностудию Windows Live для Windows 7
Киностудия Windows Live для Windows 7
Программа «Киностудия» для Windows, входящая в состав Основных компонентов Windows 2012, больше недоступна для скачивания. Веб-сайты, которые предоставляют возможность скачать программу «Киностудия» бесплатно, предлагают неподлинные продукты. Эти продукты могут содержать вредоносные программы, вирусы или скрытые платежи.
Вместо этого попробуйте создавать фильмы с помощью приложения «Фотографии», входящего в состав Windows 10. Последняя версия приложения «Фотографии» поддерживает возможность создать и изменять видео с музыкой, текстом, движущимися объектами, фильтрами и трехмерными эффектами. Другие приложения для создания и редактирования видео см. в Microsoft Store.
Открыть приложение «Фотографии»
Нужна дополнительная помощь?
Нужны дополнительные параметры?
Изучите преимущества подписки, просмотрите учебные курсы, узнайте, как защитить свое устройство и т. д.
В сообществах можно задавать вопросы и отвечать на них, отправлять отзывы и консультироваться с экспертами разных профилей.
Приветствую Вас в очередной раз, уважаемые читатели и сегодня я Вам хотел бы рассказать что такое DVD студия Windows! В этой статье я бы хотел Вам рассказать об одной полезной и интересной программе, которая присутствует в операционной системе Windows 7. Программа называется DVD студия Windows.
Что это за программа и каковы ее возможности, мы с Вами рассмотрим в сегодняшнем уроке.
Прежде всего, следует сказать, что программа DVD студия Windows предназначена для создания качественных записей на DVD-дисках. С помощью данной программы Вы научитесь создавать меню содержимого DVD-диска. Причем не просто какое-нибудь меню, в котором будет содержаться, я бы сказал, список фильмов, мультфильмов, а классное привлекательное меню с красивым дизайном в сочетании с музыкальным сопровождением, выполненное по вашему замыслу. Кстати в одном из прошлых уроков, я уже рассказывал:
Как можно быстро записать диск?
В дополнении Вы также сможете создавать определенные сцены, с которых можно будет осуществить воспроизведение.
Другими словами, при помощи данной программы Вы с легкостью будете создавать DVD диски с определенной информацией (мультфильмы, фильмы, фото презентации), которые в свою очередь будут воспроизводиться в домашних DVD-проигрывателях. Сложного в данной программе, я считаю, ничего нет. На мой взгляд, это самая простая программа, из всех существующих на сегодняшний момент. Вам достаточно будет только создать один видео файл (записать DVD-диск) для приобретения навыков в управлении данной программой.
Для того, чтобы открыть программу DVD студия Windows кликните по кнопке «Пуск» и в строке поиска наберите DVD студия, в результате отобразится запрашиваемая программа, кликните по ней левой кнопкой мыши.
Таким образом, откроется главное окно программы, в котором нужно будет нажать на кнопку «Добавить», чтобы выбрать записываемый фильм, либо это могут быть фотографии. В моем примере я выберу мультфильм «Рио», который я бы хотел записать на DVD-диск. Я нажимаю на кнопку «Добавить», затем указываю место нахождения видео файла у себя на компьютере и нажимаю «Добавить». После того, как видео файл добавился в саму программу DVD студия windows, необходимо будет в строке название DVD –диска прописать название видео файла.
Теперь нам нужно будет установить соответствующий параметры видео, для этого нажмите на ссылку «Параметры» и в открывшемся окне «Параметры DVD» представлены настройки, которые Вы видите в приведенном ниже рисунке.
Описание и назначение каждого параметра Вы можете прочитать, нажав на ссылку «Как изменить параметры настройки DVD». Прочитав назначение каждого параметра, Вы получите исчерпывающую информацию о параметрах данной программы.
В справочной информации все подробно расписано, поэтому рекомендую Вам выставить настройки уже по своему назначению. В моем примере я оставляю все настройки по умолчанию и нажимаю «ОК», затем «Далее».
В следующем окне потребуется выбрать стиль вашего будущего меню диска. Здесь Вы можете ознакомиться с представленными стилями, прокручивая ползунок в правой части окна программы.
После того, как Вы выбрали понравившийся вам стиль (я в данном случае выбрал стиль «Отражения»), перейдите в верхнее меню программы, которая содержит основные вкладки для редактирования создаваемого видео файла.
Вкладка «Файл» — предназначена для сохранения проекта;
Вкладка «Просмотр» — позволяет просмотреть текущий создаваемый проект;
При помощи вкладки «Текст меню» можно будет выполнить редактирование текста в меню DVD-диска. Здесь Вы можете задать шрифт по своему усмотрению.
В поле «Заметки» можно будет прописать краткое описание видео файла. После того, как Вы произвели изменения в данной вкладки, для сохранения всех установленных значений нажмите «Изменить текст».
Следующая вкладка – это «Настройка меню». В этой вкладке Вы можете задать фон вашего меню или загрузить музыкальный файл, который будет воспроизводиться при открытии меню. Кроме того, Вы можете задать видео переднего плана. Вы, конечно, спросите, что такое видео переднего плана? Я вам отвечу, что когда Вы установите записанный диск в DVD проигрыватель, то перед запуском меню диска на экране будет воспроизводиться фоновое видео, затем, когда появиться меню диска, будет включен просмотр видео переднего плана.
Как Вы уже сами догадываетесь, эти дополнительные настройки служат своеобразной заставкой, которые придают меню уникальный и привлекательный дизайн. Установив все настройки по своему выбору, можно будет нажать на кнопку «Просмотр», что бы проверить функционирование и отображение выставленных настроек меню диска.
И наконец, выпадающий список вкладки «Стили кнопки Сцены» позволит Вам задать расположение сцен видео файла в меню.
Я же оставил здесь оставил все по умолчанию, ничего не менял и не загружал. Затем, как только Вы задали необходимые для себя параметры, нажмите «Изменить стиль». Итак, что касается настроек видео файла, то на этом настройки завершены и у нас с Вами осталась последняя не рассмотренная вкладка – «Показ слайдов». Данная вкладка предназначена для создания слайдшоу, в том случае если создаваемый проект включает в себя файлы изображении.
Когда на начальном этапе мы с Вами осуществляли добавление видео файла в программу, то дополнительно можно было добавить и файлы изображений. А вкладка «Показ слайдов» позволяет сделать просмотр изображений на DVD-плеере, я бы сказал, завораживающие, красивые, за счет задания определенных параметров, таких как: фоновая музыка, эффект перехода.
После задания параметров Вам потребуется сохранить установленные значения нажатием «Изменить показ слайдов». На этом в принципе установка необходимых параметров завершена, и следующий шаг является запись готового проекта. Нажимаете на кнопку «Запись» и откроется окно, в котором начнется кодировка видео файла. Время, которое потребуется для кодирования проекта в основном зависит от объема самого файла. Процесс, конечно не очень быстрый, поэтому запаситесь терпением.
Как только процесс кодировки завершится, начнется запись информации на DVD диск. По завершению записи, нам будет предложено сохранить копию записанного проекта на компьютер, например, если Вы захотите в будущем еще раз записать готовый проект на диск.
Теперь Вам остается только вставить записанный Вами DVD-диск в проигрыватель и посмотреть полученный результат.
На этом я буду завершать данную статью, мне остается пожелать Вам приятного просмотра. Теперь благодаря программе DVD студия Windows Вы будите создавать красивые меню для своих видео файлов.
В следующей статье Вы узнаете => Как восстановить систему Windows?
С помощью приложения можно оформить простой ролик для социальных сетей, подготовить видеопоздравление или создать слайд-шоу.
С помощью редактора вы можете записать материал с веб-камеры, обрезать, разделить и замедлить видеоклипы, добавить музыку или озвучку, создать титры и заголовки. Также приложение позволит выбрать готовые темы автофильма.
Программное обеспечение Windows Live позволит произвести только базовое редактирование, поэтому для оформления сложных проектов воспользуйтесь софтом ВидеоМОНТАЖ. Он предлагает инструменты для создания титров, наложения музыкальных композиций и применения видеоэффектов. Также можно загрузить софт Womble MPEG Video Wizard.
Киностудия Windows Live на русском автоматически установлена на компьютерах с операционной системой Виндовс Vista и 7. Также вы можете загрузить редактор со стороннего ресурса, однако таким образом можно подвергнуть компьютер опасности. На последние версии ОС можно установить безопасный софт ВидеоМАСТЕР.
Начните пользоваться лучшим софтом прямо сейчас!
Скачайте самое популярное и самое многофункциональное решение!
Подробная информация
| Разработчики | Microsoft | Тип лицензии | Бесплатная | Русскоязычный интерфейс | Присутствует |
| Возрастное ограничение | 16+ | Дата выхода последнего обновления | январь 2011 года | Актуальная версия программы | 2011 (15.4.3555.0308) |
| Поддерживаемые OS | Windows Vista, 7 | Вес дистрибутива | 1.2 MB | Разрядность | 32 и 64 bit |
| Назначение программы | Базовый монтаж видео, оформление слайд-шоу, применение эффектов | Цена | Бесплатно | Процессор | Минимум 1,6 GHz |
| Видеокарта | DirectX 9 и выше | RAM | 1 GB и больше | Место на диске | 182 MB |
Скриншоты Киностудия Windows Live
Возможности
- Создание фильма из фотографий и видео. Вы сможете импортировать их с компьютера, фотоаппарата, CD и DVD-дисков, камеры DV или HDV и других устройств. Также можно записать данные с применением веб-камеры и сделать скриншот.
- Добавление переходов между двумя видеоклипами. Во встроенном каталоге можно выбрать анимацию растворения, узор, форму и т.д. Она будет добавлена в начало выбранного медиафайла.
- Софт предлагает инструменты для создания и редактирования названия фильма, титров и заголовка.
- Изменение пропорций проекта, добавление аудиофайла с ПК и использование звукового микшера.
Основные преимущества
- Галерея визуальных эффектов, которые размывают кадр, стилизуют видеоряд под гравюру, негатив, пиксели, сепию. Также можно сделать картинку черно-белой, затемнить и осветлить, повернуть изображение и добавить рамку.
- Поддерживает экспорт для различных соцсетей: Фейсбук, Твиттер, Ютуб и другие.
- Киностудию Windows Live можно скачать бесплатно. Также она автоматически установлена на устройства с Виндовс Vista и 7.
- Приложение просто в использовании и подходит для новичков.
Недостатки
- Не поддерживает версии ОС старше Windows 7. Разработчик Microsoft прекратил техподдержку ПО в 2017 году.
- Для последних обновлений Виндовс официальной версии ПО не существует. Софт Киностудия Windows Live можно скачать на русском только со сторонних ресурсов.
- Сохранение видео возможно только в формате WMV.
Аналоги программы
ВидеоМОНТАЖ
Sony VEGAS Pro
Camtasia Studio
Movavi Video Suite
Corel VideoStudio Pro
AVS Video Editor
Лучшие обзоры программ
Для каких целей подходит Киностудия Windows Live?
Если вам требуется простое приложение для объединения фотографий и видеоклипов, то Windows Live Movie Maker является хорошим вариантом. Редактор позволяет наложить фоновую мелодию, увеличивать или уменьшать масштаб кадра, применить визуальные эффекты и переходы.
Однако разработчик прекратил поддержку софта Киностудия Windows Live, скачать который теперь можно только со сторонних ресурсов. Если вы хотите загрузить безопасный софт на последние версии Windows, воспользуйтесь программой ВидеоШОУ. Она предлагает инструменты новичков и профессионалов и позволяет создать впечатляющий ролик. На компьютеры с Mac OS можно установить редактор iMovie.
Если вам требуется профессиональное программное обеспечение для конвертации видео, монтажа клипов, отрисовки анимации и моделирования трехмерных объектов, воспользуйтесь приложением Blender.

Начните пользоваться лучшим софтом прямо сейчас!
Скачайте самое популярное и самое многофункциональное решение!
Киностудия Windows Live — это программа для Windows создает/редактирует мультимедию: видео, аудио и изображения. Иногда входит в основной состав Windows.
Скачайте простой, но многофункциональный видео редактор Киностудия Windows Live, который поддерживает огромное количество различных форматов файлов. Приложение редактор заменил устаревший Windows Movie Maker, последняя версия которого обновилась при Vista. Устанавливать Киностудию необходимо на Windows 7 и выше.
В Киностудии Windows Live весь функционал сфокусирован на нуждах среднестатистического пользователя. Интерфейс был изменён для облегчения процесса создания видеороликов, переработан был и ленточный, узнаваемый по старой версии, интерфейс.
Программа позволяет выгружать видео на YouTube, как в обычном, так и в HD-качестве.
Поддерживаемые форматы Киностудией Виндовс
Мультимедиа форматы, поддерживаемые Киностудией:
- Видео: WMV, ASF и WM, M2TS, MTS и M2T, MOV и QT, AVI, DVR-MS и WTV, MP4, MOV, M4V, 3GP, 3G2 и K3G, MPEG, MPG, MPE, M1V, MP2, MPV2, MOD, VOB и M2T, M1V, AVI и MOV.
- Аудио: ASF, WM и WMA, AIF, AIFF и WAV, M4A, MP3.
- Изображения: JPG, JPEG, JFIF и JPE, TIF и TIFF, GIF, DMP, DIB и RLE, ICO и ICON, PNG, WDP.
Как установить и запустить
Ниже представлен фото-отчет по установке и запуску программы. Скачайте Киностудия Windows Live по ссылке ниже и запустите:
Далее будет предложено установить все компоненты, либо какие-то конкретные, выбираем 2-ой пункт:
Отмечаем только Фотоальбом и Киностудия:
Далее идет стандартная установка минут 5:
После успешной установки ищем программу в Пуск-е, т.к. на рабочий стол ярлык не создается:
Отобразится стандартное окно соглашения, нажимаем «Принять». После чего программа успешно откроется:
Если после запуска установки ничего не происходит, просто подождите 5-10 минут и проверьте Пуск на наличие программы: Movie Maker или Киностудия.
Решено: ошибка запуск невозможен, т.к. на компьютере отсутствует wlidcli.dll
Попробуйте перезагрузить компьютер и запустить программу от имени администратора, кликнув правой кнопкой на значке.
Если не поможет, то попробуйте удалить основные компоненты Windows:
- Нажмите Пуск > Все программы > Стандартные (или Пуск — Служебные Windows).
- Правый щелчок на Командная строка и выберите Запуск от имени администратора.
- Напечатайте следующие команды для удаления основных компонентов Windows Live:
- Перезагрузите компьютер и установите Киностудию повторно.
Для 64-бит: «c:\program files (x86)\windows live\installer\wlarp.exe» /cleanup:all /q
Для 32-бит: «c:\program files\windows live\installer\wlarp.exe» /cleanup:all /q
По ссылке ниже мы собрали все версии Киностудии и Movie Maker какие только бывают. Скачайте архив и распакуйте его в любое место на компьютере. Затем запустите установку любой версии Киностудии и дождитесь окончания.
ВАЖНО! Для скачивания файла нужно войти в свой аккаунт (авторизоваться) программы Телеграмм. Если её нет — скачайте тут и установите.