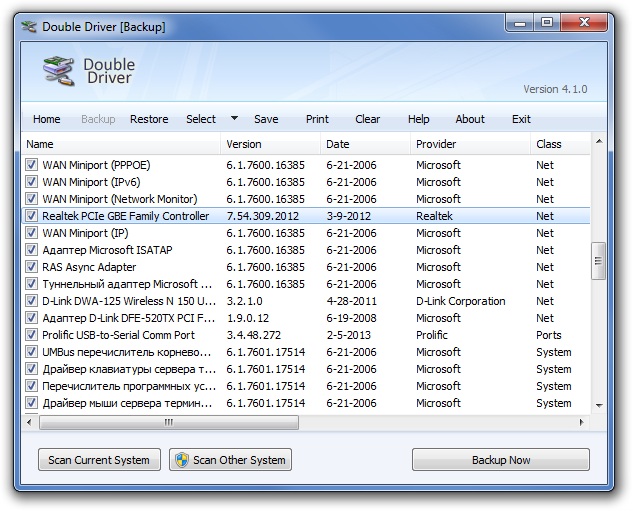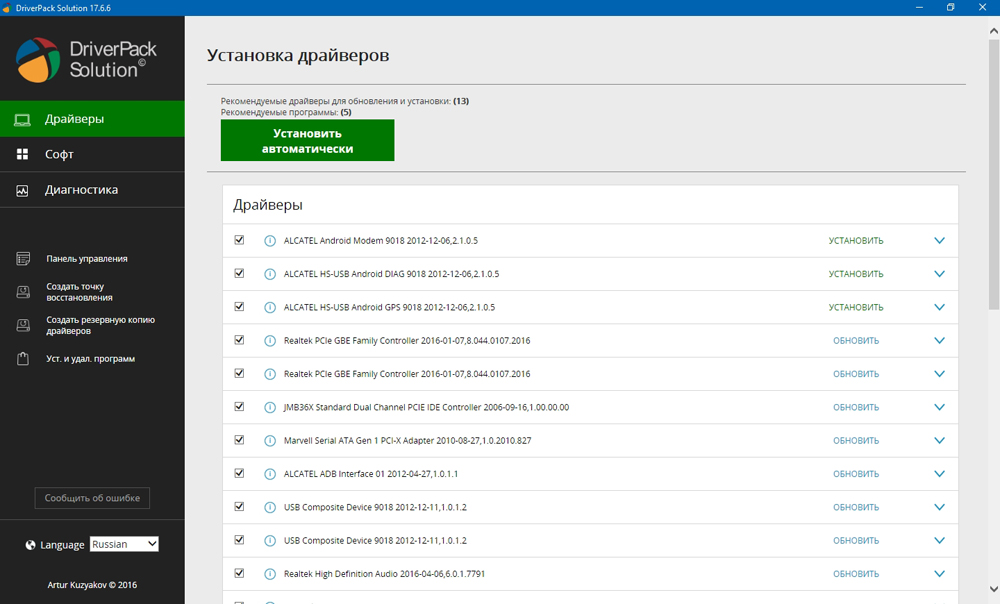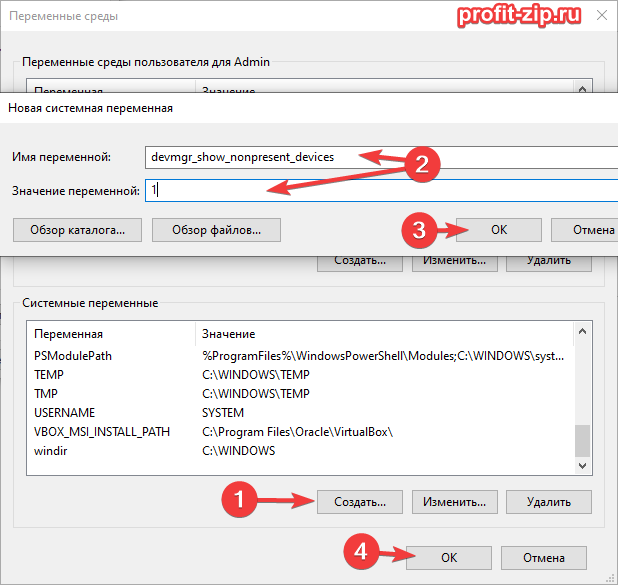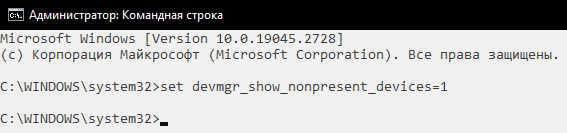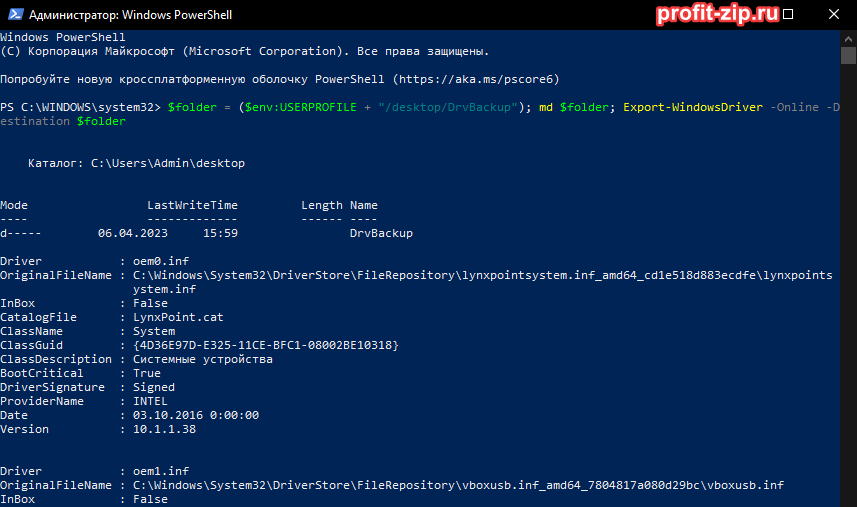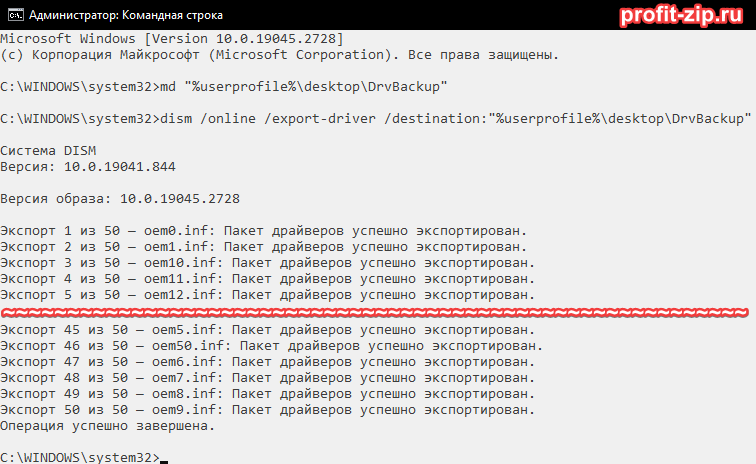Каждый пользователь ПК рано или поздно сталкивается с проблемами поиска драйверов в результате переустановки системы, копирования на соответствующее оборудование или банального удаления их с компьютера. И для того чтобы не обращаться лишний раз к специалистам или не искать в интернете, необходимо знать, как с компьютера скопировать драйвера на флешку, тем самым оградив себя от лишних затрат и потери времени.

Что представляет собой драйвер
Это программа, вплотную связанная с операционной системой, с помощью которой она получает доступ к рабочим файлам аппаратных устройств. При покупке ноутбука, нетбука или персонального компьютера драйвера для внутренних устройств обычно идут в комплекте. Но к некоторым отдельным гаджетам (принтер, видеокарта, телефон и др.) могут потребоваться программы, разработанные производителями. Поэтому, перед тем, как производить с системой какие-либо действия, необходимо знать, как скопировать драйвера с ноутбука на флешку и сохранить рабочие файлы. Тем более это особенно необходимо, если они не поставлялись на дисках вместе с компьютером.
Драйвера можно скачивать как на жёсткий диск (только не «С», где установлена операционная система), так и на съёмный накопитель (лучше, если это будет флешка). Перед тем как с компьютера скачать драйвера на флешку, нужно знать, что процесс копирования данных зависит от операционной системы. Исходя из этого, можно выделить 2 варианта.
Как сделать копию драйверов на Windows XP
- Скачать программу «Double driver».
- Извлечь данные из архива и запустить dd.exe.
- Выбрать в меню «Backup».
- Нажать на «Scan Current Sistem» (сканирование).
- В открывшемся окне нужно выбрать меню «Select» пункт «All» (копия всех софтов) или сделать конкретный выбор, ставя галочки на том или ином пункте.
- Нажать на кнопку «Backup now» и выбрать место сохранения информации, в этом случае «съёмный диск».
Как сделать копию драйверов на Windows 7, 8 и 10
- Загрузить программу «Driver Magician Lite».
- Разархивировать и запустить файл driver magician от имени администратора.
- Отметить галочками необходимые для сохранения пункты или выделить сразу все, выбрав «SelectAll».
- Нажать на «Start Backup» и указать место копирования.
Как с помощью DriverPack Solution работать с драйверами
Существуют ситуации, когда нет возможности копировать драйвера или искать диски с программками. Например, если необходимо установить их на чужое оборудование быстро и без лишних проблем. Для этого существует 3 варианта:
- Загрузить софты с официального сайта производителя.
- Установить Windows автоматически.
- Скачать на флешку Driverpack Solution.
Если первые два способа требуют предварительных действий и обязательного подключения к интернету, то последний — довольно универсальный. Каждый айтишник, работающий с чужим оборудованием, знает, как скачать на флешку драйвер пак солюшен и имеет такой сборник всегда у себя под рукой. Этот лицензионный менеджер предназначен для автоматизации работы с драйверами, он бесплатный и находится в открытом доступе.
Преимущества DriverPack Solution
- Лёгкий и приятный интерфейс.
- Быстрая и эффективная подборка программ.
- Подборка драйверов по параметрам через интерфейс.
- Проверка и инсталляция недостающих программ.
- Создание базы данных.
- Работа с любым программным обеспечением.
- Совместимость со всеми операционными системами.
- Инсталляция как 1 утилиты, так и полного пакета.
Особенности работы с драйверами
- Вся операция занимает не более 10 минут.
- После того как скинул драйвера на флешку, необходимо убедиться, что данные успешно сохранены. Для этого нужно открыть на компьютере съёмный накопитель, где название папки с сохранённой информацией должно соответствовать имени материнской платы с сегодняшним временем и датой.
- Восстанавливать скопированные софты следует на ту же операционную систему, с которой они были сделаны. Так как, если операционка была переустановлена на другую версию, то часть программ будет восстановлена некорректна.
- Менеджер driverpack работает в автоматическом режиме на любом ПК, особенно на ноутбуках, к которым не прилагаются диски с программным обеспечением.
- Этот универсальный сборник программ можно скачать как с официального сайта, так и с торрента, затем сохранить на флешку, с которой потом легко можно будет работать.
- Обновлять драйвер пак солюшен следует не менее 1 раза в год.
Восстановление драйверов со съёмного накопителя не требует особых знаний и усилий. Время занимает лишь выбор процедуры для каждого оборудования из списка. Тогда, как программа driverpack solution намного упрощает работу и экономит время.

Примечание: существует множество бесплатных программ для создания резервных копий драйверов, таких как DriverMax, SlimDrivers, Double Driver и прочих Driver Backup. Но в этой статье будет описан способ, позволяющий обойтись без сторонних программ, только лишь встроенными средствами Windows 10.
Сохранение установленных драйверов с помощью DISM.exe
Инструмент командной строки DISM.exe (Deployment Image Servicing and Management) предоставляет пользователю самые обширные возможности — от проверки и восстановления системных файлов Windows 10 (и не только) до установки системы на компьютер.
В этом руководстве будем использовать DISM.exe для того, чтобы сохранить все установленные драйверы.
Шаги для сохранения установленных драйверов будут выглядеть следующим образом
- Запустите командную строку от имени Администратора (сделать это можно через меню правого клика по кнопке «Пуск», если у вас не отображается такой пункт, то введите «командная строка» в поиске на панели задач, после чего нажмите правой кнопкой по найденному пункту и выберите «Запустить от имени администратора»)
- Введите команду dism /online /export-driver /destination:C:\MyDrivers (где C:\MyDrivers папка для сохранения резервной копии драйверов, папка должна быть создана заранее вручную, например, командой md C:\MyDrivers) и нажмите Enter. Примечание: вы можете использовать любой другой диск или даже флешку для сохранения, не обязательно диск C.
- Дождитесь завершения процесса сохранения (примечание: не придавайте значения тому, что у меня на скриншоте сохранилось всего два драйвера — на реальном компьютере, а не в виртуальной машине, их будет больше). Драйверы сохраняются в отдельные папки с именами oem.inf под разными номерами и сопутствующими файлами.
Теперь все установленные сторонние драйверы, а также те, что были загружены из Центра обновлений Windows 10, сохранены в указанную папку и могут быть использованы для ручной установки через диспетчер устройств или, например, для интеграции в образ Windows 10 с помощью того же DISM.exe
Создание резервной копии драйверов с помощью pnputil
Еще один способ создания резервной копии драйверов — использования утилиты PnP, встроенной в Windows 7, 8 и Windows 10.
Для сохранения копии всех используемых драйверов выполните следующие шаги:
- Запустите командную строку от имени администратора и используйте команду
- pnputil.exe /export-driver * c:\driversbackup (в данном примере все драйверы сохраняются в папку driversbackup на диске C. Указанная папка должна быть создана заранее.)
После выполнения команды в заданной папке будет создана резервная копия драйверов, точно такая же, как и при использовании первого описанного способа.
Использование PowerShell для сохранения копии драйверов
И еще один способ выполнить то же самое — Windows PowerShell.
- Запустите PowerShell от имени администратора (например, используя поиск в панели задач, затем — правый клик по PowerShell и пункт контекстного меню «Запустить от имени администратора»).
- Введите команду Export-WindowsDriver —Online —Destination C:\DriversBackup (где C:\DriversBackup — папка для сохранения резервной копии, её следует создать еще до использования команды).
При использовании всех трех способов резервная копия будет одинаковой, тем не менее, знание о том, что таких способов более чем один может пригодиться в случае неработоспособности используемого по умолчанию.
Восстановление драйверов Windows 10 из резервной копии
Для того, чтобы заново установить все сохраненные таким образом драйверы, например, после чистой установки Windows 10 или ее переустановки, зайдите в диспетчер устройств (также можно сделать через правый клик по кнопке «Пуск»), выберите устройство, для которого нужно установить драйвер, кликните по нему правой кнопкой мыши и нажмите «Обновить драйвер».
После этого выберите «Выполнить поиск драйверов на этом компьютере» и укажите папку, где была сделана резервная копия драйверов, после чего нажмите «Далее» и установите нужный драйвер из списка.
Также вы можете интегрировать сохраненные драйверы в образ Windows 10 с помощью DISM.exe. Подробно описывать процесс в рамках данной статьи не стану, но вся информация доступна на официальном сайте Microsoft, правда, на английском: https://technet.microsoft.com/en-us/library/hh825070.aspx
Возможно, также будет полезным материал: Как отключить автоматическое обновление драйверов Windows 10.

Относительно недавно пришлось столкнуться на одном ПК с достаточно «избитой» проблемой: после установки Windows отсутствовал интернет, т.к. не было драйвера на сетевую карту… В спец. сборках ничего найти не удалось…
И тут пришла мысль: зачем выискивать какой-то драйвер для китайского «барахла» в Интернет (которого и под-рукой то не было), если можно его скопировать со старого HDD-диска с Windows, где сеть работала…? Сказано-сделано, так и появилась эта заметка 👌
Впрочем, сделать копию драйверов может понадобиться и для других случаев, например:
- если решили установить «самописный» драйвер, и не знаете, как себя поведет после этого система (бэкап в этом случае не повредит);
- если решили переустановить свою ОС, а установочных файлов драйверов нет (к тому же экономим серьезно время 👌).
*
Копируем (переносим) драйвера из одной Windows (в другую)
👉 ШАГ 1
Для начала нам понадобиться спец. загрузочная флешка, в арсенале которой будут все необходимые инструменты.
В этом плане мне импонирует инструмент 👉 от Сергея Стрельца — LiveCD. Что касается непосредственно процесса создания LiveCD-флешки — то здесь всё просто, достаточно загрузить набор и воспользоваться утилитой ISO to USB (настройки на скрине ниже…).
ISO to USB — как записать загрузочную флешку
*
👉 ШАГ 2
Подключаем созданную флешку к «подопытному» ПК/ноутбуку, и загружаемся с неё (как правило, для этого достаточно открыть Boot Menu…). Чаще всего, для вызова Boot Menu требуется нажать F8 (ссылки ниже в помощь).
👉 В помощь!
Горячие клавиши для входа в меню BIOS, Boot Menu, восстановления из скрытого раздела
Boot Menu на Asus — выбор загрузочной флешки
После нужно выбрать «Boot USB Sergei…» (см. скриншот ниже 👇).
Диспетчер загрузки Windows
*
👉 ШАГ 3
Интерфейс ОС (предложенного мной LiveCD) практически ничем не отличается от классической Windows. Для решения нашей задачи — нужно перейти в меню «ПУСК / Программы WinPE / Утилиты / Dism++». См. скриншот ниже. 👇
Dism++ — запуск с загрузочного диска
В Dism++ необходимо:
- выбрать диск с Windows, откуда будем «вытаскивать» и делать копию драйверов (см. стрелку-1 на скриншоте ниже 👇);
- переходим во вкладку «Драйверы»;
- выбираем какие драйверы будем копировать (можно сразу же выбрать все — стрелка-3);
- нажимаем кнопку «Экспорт» и выбираем носитель, куда сохраним копию драйверов (если есть место — можно прямо на флешку с LiveCD, с которой мы загрузились).
Экспорт драйверов
Время экспорта зависит от количества выбранных драйверов, скорости работы накопителя и пр. См. внимательно на статус в верхней части окна Dism++.
Дожидаемся завершения операции
*
👉 ШАГ 4
Теперь следует перейти к тому компьютеру, на который мы установили новую версию ОС Windows. Импортировать драйвера в эту ОС можно двумя способами…
Способ 1
Понадобится тот же инструмент Dism++. После запуска утилиты выбрать диск, указать вкладку «Драйверы» и нажать кнопку «Добавить» — и останется указать только папку, в которую мы сделали копию драйверов. Далее Dism++ перенесет всё самостоятельно…
Разумеется, после переноса — компьютер необходимо перезагрузить!
DISM++ — добавляем драйвера
Способ 2
Сохраненную копию драйверов можно установить и без Dism++. Для этого нужно открыть 👉 диспетчер устройств, нажать правой кнопкой мыши по устройству (для которого нужно импортировать драйвер) и выбрать пункт «Обновить драйвер».
Обновить драйвер — диспетчер устройств
Далее выбрать пункт «Выполнить поиск драйверов на этом компьютере».
Ручной поиск драйвера
После указать папку, куда была сохранена копия драйверов, и нажать «Далее». Затем Windows автоматически найдет и предложит установить драйвер. Удобно?!
Не забудьте перезагрузить компьютер!
Указываем папку со скопированными драйверами
*
На сим пока всё…
Дополнения по теме — приветствуются!
Удачи!
👋


Зачем это нужно?
Экспортирование драйверов может пригодиться по разным причинам, например: переустановка ОС на устройствах, на которые проблематично найти драйвера в свободном доступе (в пример безымянные планшеты, работающие на Windows), или же необходимость сохранить заведомо работоспособный драйвер для его установки на другом устройстве, либо установка полного комплекта драйверов на множестве одинаковых машин.
На нашей практике, эта процедура чаще всего необходима при работе с непопулярными или специфическими устройствами, для которых драйвера-то в принципе сложно найти, а если необходима конкретная версия драйвера – так вообще атас.
Краткий экскурс в драйвера
Для начала стоит пояснить три термина, которые помогут понять, что есть «драйвер», а также будут полезны для понимания процесса экспорта драйверов.
Что есть «драйвер»?
Драйвер – это компонент, который позволяет работать операционной системе с определённым устройством. Эдакая инструкция, которая объясняет системе, какими командами и сигналами работать с этим устройством.
Драйвер всегда делается под одно конкретное устройство. На устройство того же производителя, но другой, пусть и очень похожей модели, этот драйвер чаще всего не подойдёт.
Операционная система для работы с устройством всегда использует один конкретный драйвер.
Что есть «пакет драйверов»?
Драйвера для распространения всегда «запаковываются» в пакет драйверов.
В пакете драйверов может быть как один конкретный драйвер, так и несколько драйверов на одно устройство. Например в пакетах драйверов принтеров иногда встречается, что в одном пакете идут драйвера на нескольких языках: UFR (UFR II), PCL, PostScript и прочие.
Иногда производители даже могут в один пакет драйверов засунуть драйвера на все выпущенные ими устройства – такое часто встречается у производителей, специализирующихся на узких сферах деятельности, обладающих небольшим ассортиментом устройств.
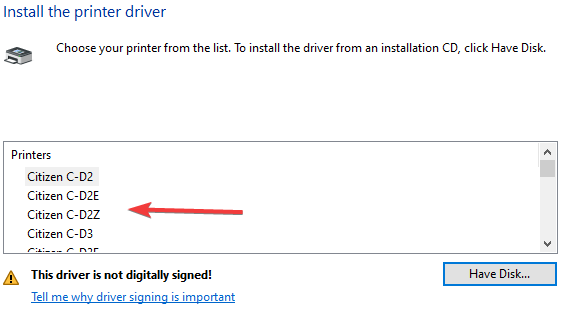
Пакет драйвера состоит из двух частей:
- INF-файл – эдакое оглавление, в котором указано, для какого производителя этот пакет драйверов предназначен, а так же список устройств, для которых присутствуют драйвера в этом пакете;
- Непосредственно файлы драйвера, чаще всего имеющие расширения cab, dll, sys, ini и прочие.
Зачастую корректно установить драйвер можно только из пакета драйверов, поскольку только в этом случае, при использовании INF-файла, операционная система поймёт, какие из пакета файлы ей необходимы, и сможет их корректно зарегистрировать в системе.
Что есть «установщик драйверов»?
Многие производители распространяют драйвера в виде исполняемых файлов (exe) или файлов установки (msi). Зачастую можно встретить установщики драйверов в виде архивов или самораспаковывающихся архивов, которые после распаковки или требуют запуска exe/msi файлов, или запускают их сами.
По сути, установщики драйверов – это те же самые пакеты драйверов, которые имеют «обвес» в виде графической оболочки установки драйвера, чтобы пользователь вместо того, чтобы шариться по операционной системе, просто нажал «Далее-Далее-Готово».
Дополнительно внутрь установщика может быть встроены такие опции, как чтение/принятие лицензионного соглашения, дополнительная параллельная установка ПО, создание ярлыков, подключение к сетевому оборудованию и прочие.
Что мы будем экспортировать?
Экспортировать мы будем именно пакеты драйверов. Чистые файлы драйверов, вне пакета, не имеют большого смысла, поскольку усложняют установку этих драйверов. Установщики драйверов же из системы скопировать нельзя, поскольку они в системе не хранятся, а хранятся только драйвера и пакеты драйверов.
Как будем это делать?
Существует множество программ, позволяющих экспортировать драйвера из ОС Windows. Какие-то из этих программ платные, какие-то – бесплатные. Однако нет ничего проще и надёжнее встроенных средств операционной системы. Поэтому будем экспортировать драйвера, не используя стороннее ПО.
Определяемся с устройствами
Первым делом стоит определиться: а какие драйвера нам вообще нужны: на конкретные устройства, или полный пакет драйверов с устройства?
Если нужны конкретные драйвера
Первым делом нужно найти названия INF-файлов для устройств, драйвера которых вы хотите экспортировать.
Для этого откройте оснастку «Диспетчер устройств», найдите необходимое устройство. Если устройство не отображается ни в одном из разделов, включите отображение скрытых устройств нажатием на пункт «Вид» в панели действий в Диспетчере устройств, и установите галочку на «Показать скрытые устройства»:
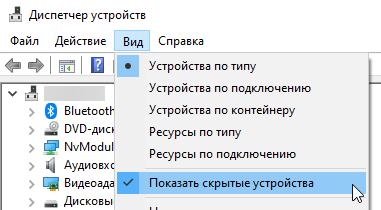
Это отобразит скрытые устройства.
Если конкретно ваше устройство всё ещё не удаётся найти (такое может происходить с отключенными устройствами), необходимо создать переменную среду с именем devmgr_show_nonpresent_devices и значением 1.
Для создания переменной среды перейдите в свойства компьютера (например путём нажатия на пустое место в «Компьютере» – Свойства), далее «Дополнительные параметры системы» и нажмите на «Переменные среды…»
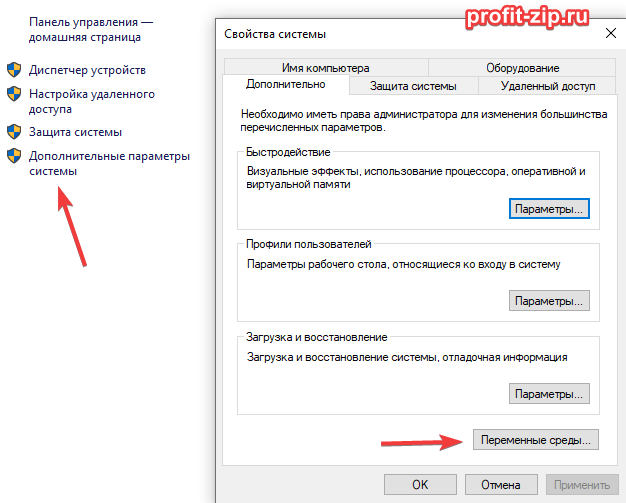
В разделе «Системные переменные» нажмите «Создать…», введите в имени переменной devmgr_show_nonpresent_devices и значение 1:
Либо вместо захода в свойства системы выполните в командной строке, PowerShell или терминале Windows (от имени администратора) следующую команду:
set devmgr_show_nonpresent_devices=1
При использовании варианта с командой, отображение отключенных устройств заработает только у текущего пользователя.
В Windows 7 и младше, при использовании команды, её значение сбросится после закрытия командной строки.
После включения отображения скрытых и отключенных устройств, заново откройте диспетчер устройств. Все доступные устройства должны появиться в списке.
И так, вы нашли необходимое вам устройство
Дважды нажмите левой кнопкой мыши по устройству или нажмите правой кнопкой мыши и выберите «Свойства».
В открывшемся окне свойств устройства перейдите на вкладку «Сведения». В графе «Свойство» выберите «Имя INF». Необходимо скопировать, записать или запомнить значение, которое появится ниже (4).
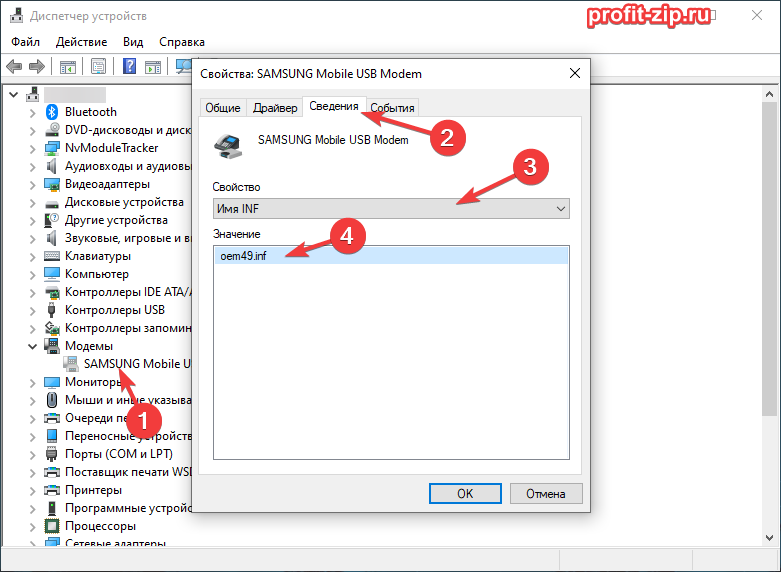
Переходим к экспорту
Экспорт одного драйвера
Для экспорта необходимого драйвера необходимо открыть командную строку, PowerShell или терминал Windows от имени администратора и ввести следующие команды:
mkdir "%userprofile%\desktop\DrvBackup" pnputil /export-driver ИМЯ_INF "%userprofile%\desktop\DrvBackup"
Команда mkdir создаст на рабочем столе текущего пользователя папку DrvBackup.
Команда pnputil экспортирует в эту папку пакет драйвера, ИМЯ_INF которого взят из диспетчера устройств.
В этом случае в папку будет экспортирован только пакет драйверов одного устройства.
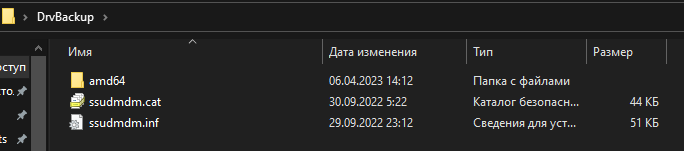
Экспорт всех драйверов
Если вам необходимо экспортировать все пакеты драйверов из системы, сделать это можно командой:
mkdir "%userprofile%\desktop\DrvBackup" pnputil /export-driver * "%userprofile%\desktop\DrvBackup"
В случае экспорта всех пакетов драйверов, внутри указанной папки окажутся подпапки, в каждой из которых будет один пакет драйверов.
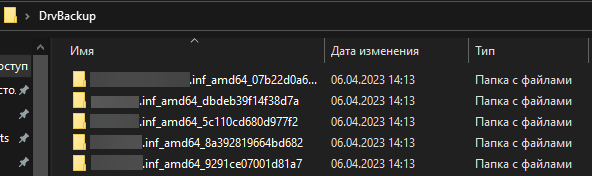
Экспорт нескольких драйверов
Для копирования нескольких драйверов вы можете воспользоваться следующей формой, которая сгенерирует все необходимые команды:
Путь сохранения:
INF-файлы:
Альтернатива в PowerShell
Частичной альтернативой будет экспорт драйвера через PowerShell. Почему частичной? Увы, на момент публикации статьи, данным способом невозможно скопировать один конкретный драйвер: только все скопом. Для копирования драйверов через PowerShell воспользуйтесь командой:
$folder = ($env:USERPROFILE + "/desktop/DrvBackup"); md $folder; Export-WindowsDriver -Online -Destination $folder
Альтернатива через DISM
Аналогично PowerShell, данная команда не умеет экспортировать один драйвер. Только все разом.
md "%userprofile%\desktop\DrvBackup" dism /online /export-driver /destination:"%userprofile%\desktop\DrvBackup"
Установка драйверов из копии
Предположим: вы экспортировали один драйвер или все драйвера, после чего перенесли папку на другой компьютер или переустановили систему, после чего скопировали папку с драйверами обратно на компьютер. Теперь вам нужно их установить. Как это сделать? Очень просто.
Запустите Диспетчер устройств. Нажмите правой кнопкой мыши по устройству, на который вы хотите установить/обновить драйвер, после чего нажмите на «Обновить драйвер».
В открывшемся окне нажмите на «Найти драйверы на этом компьютере»:
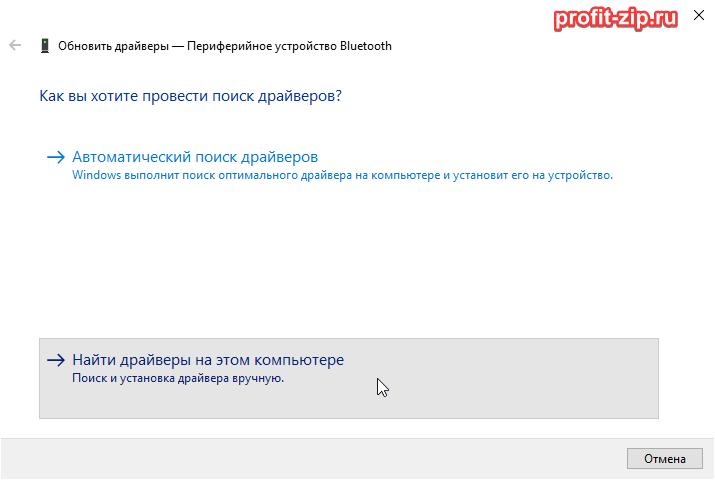
В следующем окне, рядом с графой «Искать драйверы в следующем месте» нажмите на кнопку «Обзор». Выберите папку с экспортированными драйверами, установите галочку на «Включая вложенные папки» и нажмите «Далее».
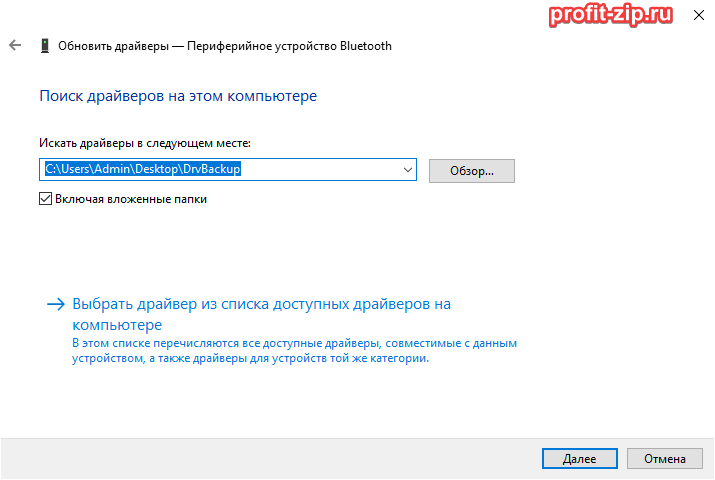
Средство установки драйверов начнёт поиск в выбранной папке, после чего начнётся процесс установки драйвера.
По окончанию установки, нажмите «Готово». Проделайте эти действия со всеми устройствами, на которые необходимо установить драйвера.
Установочные съёмные носители – распространённая практика для опытных пользователей ПК. Иногда на них может выйти из строя программа автоматической установки. Может показаться, что в такой ситуации «флешка» становится бесполезной. Однако на неё уже установлена база драйверов, что позволяет пользоваться ею и дальше, но немного меняется алгоритм.
О том, как установить драйвера с флешки на Windows будет рассказано в этой статье.
Содержимое флешки
В Интернете можно найти много пакетов, которые содержат в себе огромное количество драйверов и программу для их установки (например, DSP – driver Solution pack). Конечно, эффективность данных пакетов весьма спорная. Прекрасно подходящие для настройки стационарных ПК они могут осложнить работу с ноутбуком (пример: установка драйверов видеокарты. Вместо версии для ноутбуков определяется и используется версия для стационарной видеокарты, что часто приводит к чёрному экрану).
Поскольку программа для установки необязательна, то справится можно и имея только пакет драйверов. Если работа ведётся с ноутбуком – найти такой пакет можно на сайте производителя в разделе «Поддержка». Иногда разумнее искать на англоязычном сайте. Но суть от этого не меняется. Находим драйверы, скачиваем их и копируем на флешку.
При этом не обязательно форматировать носитель или прибегать к подобным операциям. Главное, чтобы все необходимые драйверы были скачаны. Для этого, увы, потребуется воспользоваться уже настроенным устройством.
При должном опыте и техническом оснащении пригодится даже смартфон, который выполнит роль «флешки».
Необходимая подготовка
Справедливости ради следует отметить, что есть определённые нюансы. Чтобы скачивать драйвера, нужно знать, для чего они качаются. Настройка принтера – смотрим модель и скачиваем её драйвера. Здесь всё просто, хотя могут иметься и некоторые нюансы. А если начинка неизвестна?
На помощь приходят программы для проверки оборудования. Прекрасный пример: AIDA 64. В идеале купленная portable версия. Хотя подойдёт и пробный период, если требуется выполнить настройку лишь одного компьютера и в дальнейшем программа не понадобится. Запускаем программу и открываем интересующий раздел (в качестве примера «Системная плата»).
Смотрим модель устройства (раздел «Системная плата») и отправляемся искать драйвера на сайт производителя. Не будем слишком долго останавливаться на данном вопросе. Просто находим и загружаем их, после чего копируем или распаковываем файл на съёмный носитель.
Процедура установки
Подготовка завершена — теперь можно перейти к процессу установки. Данные инструкции подойдут для любой версии ОС Windows (не важно XP, 7 или 10) — будет различаться только вид окон. Будут рассмотрены 2 способа: обычный и усложнённый. Второй может потребоваться при более тонкой работе или специфических драйверах.
Простой способ
Этот способ заключается в том, что выполняется самый обычный запуск исполняемого файла с драйвером. При этом нет ничего страшного в том, что сам драйвер запакован. В процессе установки он будет распакован в нужное место, которое будет очищено после установки.
Запускаем выполнение файла от имени администратора. Это позволит выполнить распаковку данных на системный диск и убережёт от ошибок, которые могут возникнуть. Также драйвер может представлять собой не самораспаковывающийся архив, а папку. В таком случае потребуется найти файл «instal.exe» (иногда “setup.exe”) и запустить его выполнение.
Собственно, в данном способе сложностей нет.
Сложный способ
Применяется в случаях, когда стандартная установка не даёт результата или не может быть выполнена. В нём требуется использование диспетчера устройств. Запускается он в зависимости от версии Windows разными способами:
В Windows 10: кликните ПКМ на «Пуск». Клацните по «Диспетчеру устройств».
В Windows XP и Windows 7: ПКМ по ярлыку «Мой компьютер». Выберите пункт «Управление», затем «Диспетчер устройств».
Дальше особых различий в установке драйвера нет. Будет отличаться только внешний вид окон (как и говорилось выше). Поэтому действия будут полностью аналогичными.
- Найдите и откройте необходимый девайс.
- Кликните ПКМ по устройство и выберите «Обновить драйвер».
- Выберите опцию «Выполнить поиск на этом компьютере». Может отличаться название пункта, но их всего 2, поэтому выбираем то, что стоит как альтернатива автоматическому.
- Открываем «Обзор» и в открывшемся проводнике переходим на съёмный носитель, чтобы там выбрать необходимый файл.
Требуется найти не .exe, а файл с расширением .inf. Его установка и соответствует установке драйвера.
Хотя данный способ и сложнее предыдущего, но он полностью покрывает все проблемы универсальностью. Зная необходимое оборудование, можно скачать драйвера на флешку, а потом легко выполнить их установку.
@как-установить.рф