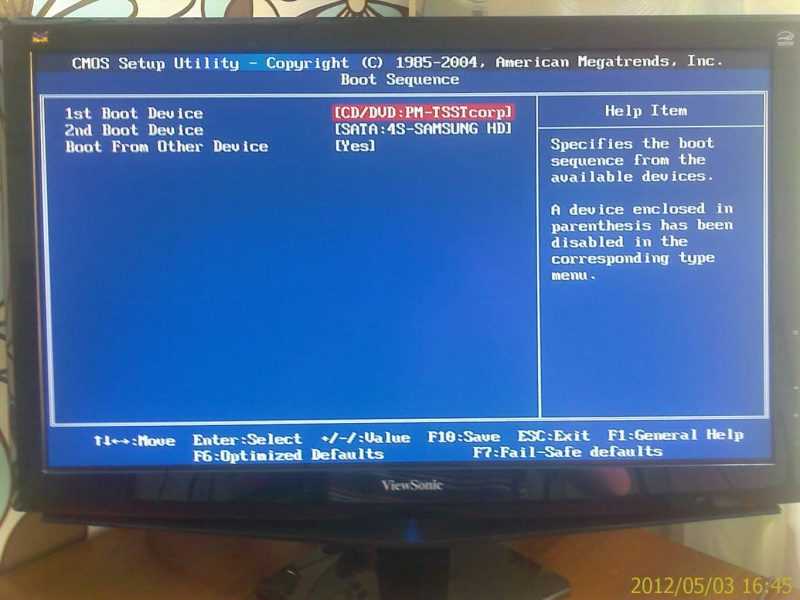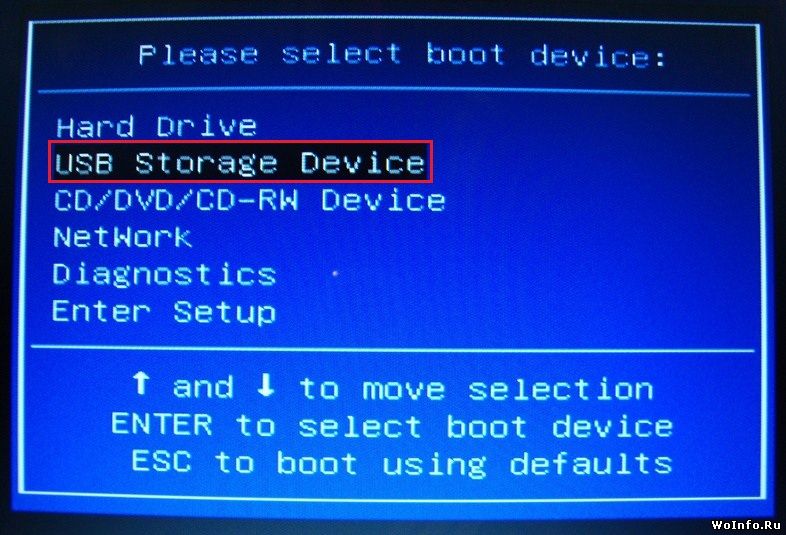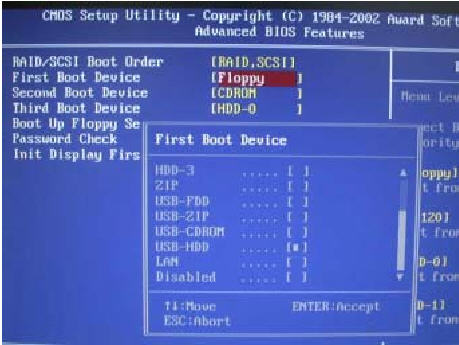Установочные съёмные носители – распространённая практика для опытных пользователей ПК. Иногда на них может выйти из строя программа автоматической установки. Может показаться, что в такой ситуации «флешка» становится бесполезной. Однако на неё уже установлена база драйверов, что позволяет пользоваться ею и дальше, но немного меняется алгоритм.
О том, как установить драйвера с флешки на Windows будет рассказано в этой статье.
Содержимое флешки
В Интернете можно найти много пакетов, которые содержат в себе огромное количество драйверов и программу для их установки (например, DSP – driver Solution pack). Конечно, эффективность данных пакетов весьма спорная. Прекрасно подходящие для настройки стационарных ПК они могут осложнить работу с ноутбуком (пример: установка драйверов видеокарты. Вместо версии для ноутбуков определяется и используется версия для стационарной видеокарты, что часто приводит к чёрному экрану).
Поскольку программа для установки необязательна, то справится можно и имея только пакет драйверов. Если работа ведётся с ноутбуком – найти такой пакет можно на сайте производителя в разделе «Поддержка». Иногда разумнее искать на англоязычном сайте. Но суть от этого не меняется. Находим драйверы, скачиваем их и копируем на флешку.
При этом не обязательно форматировать носитель или прибегать к подобным операциям. Главное, чтобы все необходимые драйверы были скачаны. Для этого, увы, потребуется воспользоваться уже настроенным устройством.
При должном опыте и техническом оснащении пригодится даже смартфон, который выполнит роль «флешки».
Необходимая подготовка
Справедливости ради следует отметить, что есть определённые нюансы. Чтобы скачивать драйвера, нужно знать, для чего они качаются. Настройка принтера – смотрим модель и скачиваем её драйвера. Здесь всё просто, хотя могут иметься и некоторые нюансы. А если начинка неизвестна?
На помощь приходят программы для проверки оборудования. Прекрасный пример: AIDA 64. В идеале купленная portable версия. Хотя подойдёт и пробный период, если требуется выполнить настройку лишь одного компьютера и в дальнейшем программа не понадобится. Запускаем программу и открываем интересующий раздел (в качестве примера «Системная плата»).
Смотрим модель устройства (раздел «Системная плата») и отправляемся искать драйвера на сайт производителя. Не будем слишком долго останавливаться на данном вопросе. Просто находим и загружаем их, после чего копируем или распаковываем файл на съёмный носитель.
Процедура установки
Подготовка завершена — теперь можно перейти к процессу установки. Данные инструкции подойдут для любой версии ОС Windows (не важно XP, 7 или 10) — будет различаться только вид окон. Будут рассмотрены 2 способа: обычный и усложнённый. Второй может потребоваться при более тонкой работе или специфических драйверах.
Простой способ
Этот способ заключается в том, что выполняется самый обычный запуск исполняемого файла с драйвером. При этом нет ничего страшного в том, что сам драйвер запакован. В процессе установки он будет распакован в нужное место, которое будет очищено после установки.
Запускаем выполнение файла от имени администратора. Это позволит выполнить распаковку данных на системный диск и убережёт от ошибок, которые могут возникнуть. Также драйвер может представлять собой не самораспаковывающийся архив, а папку. В таком случае потребуется найти файл «instal.exe» (иногда “setup.exe”) и запустить его выполнение.
Собственно, в данном способе сложностей нет.
Сложный способ
Применяется в случаях, когда стандартная установка не даёт результата или не может быть выполнена. В нём требуется использование диспетчера устройств. Запускается он в зависимости от версии Windows разными способами:
В Windows 10: кликните ПКМ на «Пуск». Клацните по «Диспетчеру устройств».
В Windows XP и Windows 7: ПКМ по ярлыку «Мой компьютер». Выберите пункт «Управление», затем «Диспетчер устройств».
Дальше особых различий в установке драйвера нет. Будет отличаться только внешний вид окон (как и говорилось выше). Поэтому действия будут полностью аналогичными.
- Найдите и откройте необходимый девайс.
- Кликните ПКМ по устройство и выберите «Обновить драйвер».
- Выберите опцию «Выполнить поиск на этом компьютере». Может отличаться название пункта, но их всего 2, поэтому выбираем то, что стоит как альтернатива автоматическому.
- Открываем «Обзор» и в открывшемся проводнике переходим на съёмный носитель, чтобы там выбрать необходимый файл.
Требуется найти не .exe, а файл с расширением .inf. Его установка и соответствует установке драйвера.
Хотя данный способ и сложнее предыдущего, но он полностью покрывает все проблемы универсальностью. Зная необходимое оборудование, можно скачать драйвера на флешку, а потом легко выполнить их установку.
@как-установить.рф
Вместе с широким распространением персональных компьютеров и ноутбуков предсказуемо появилось и множество проблем у «чайников», особенно при переустановке операционной системы. Одна из таких проблем — критическая нехватка драйверов на важных устройствах. Многие начинающие пользователи даже не задумываются, что после переустановки операционной системы они просто-напросто не смогут выйти в интернет, чтобы скачать нужный драйвер. Поэтому в этой статье мы будем разбираться, как с флешки установить драйверы на ноутбук или компьютер.
Использование флешки при установке драйверов упрощает настройку системы.
Немного теории
Самая распространённая проблема, как уже было сказано, — отсутствие драйверов на устройствах, которые обеспечивают выход в интернет. Если для других устройств найти драйверы можно в сети, то тут уж ничего не сделаешь, нужно иметь нужное обеспечение на флешке либо скачивать его на другой компьютер и оттуда уже переносить данные на «пациента».
Чтобы избежать подобных ситуаций грамотный пользователь всегда имеет набор конкретных драйверов именно для своей машины. Это сильно облегчает жизнь и первоначальную настройку компьютера после переустановки операционной системы. По закону подлости у большинства юзеров такого набора нет, поэтому мы сначала разберёмся, как обойтись без него, а потом соберём его по крупицам так, чтобы в следующий раз справиться с установкой за десять минут.
Способов поставить драйверы — великое множество, но действительно правильным и «честным» источником обеспечения можно считать только сайт производителя. Только так и больше никак.
ВНИМАНИЕ. Скачивая непонятно что и непонятно где, можно запороть систему на раз-два.
В любом случае мы разберём все способы, а дальше вы уже сами решите, что для вас удобно и правильно.
Способ первый, для ленивых
DriverPack Solution, куда же без него. Это сборник наиболее часто встречающихся драйверов. Всех драйверов. Чем новее версия — тем больше новых драйверов в ней присутствует. Сборник очень тяжёлый. На момент написания статьи полный сборник весит около десяти гигабайт, хотя есть и версия с загрузчиком, что определяет драйверы, которых не хватает, и скачивает только их.
Этот вариант подойдёт, если доступ в интернет на свежей машине у вас всё-таки имеется. После запуска программы происходит оценка и установка всех драйверов, которые покажутся нужными программе, в этом её главный минус. Не всегда ставятся все драйверы, не всегда ставятся нужные драйверы. Поэтому этот способ можно считать запасным, когда нормального актуального обеспечения, которое точно подойдёт вашим устройствам, просто нет под рукой.
Итак, что нам нужно сделать, чтобы воспользоваться программой:
- Если у нас нет доступа в интернет. Скачиваем версию со всеми доступными драйверами, закидываем на флешку и запускаем программу на пациенте. Происходит установка, после чего доводим до ума обеспечение для устройств, которые пропустила программа.
- Если у нас есть доступ в сеть. Берём загрузочный файл и программа скачивает только нужные драйверы, после чего их ставит. Более качественный вариант.
После действий программы нередко появляются проблемы с установкой драйверов, некоторые устройства отображаются как неизвестные, что очень сильно усложняет поиск нужного обеспечения.
Способ второй, правильный
Правильная установка драйверов с флешки. До переустановки системы определяем, какие драйверы нам нужно поставить, чтобы получить доступ к интернету. Выбор устройства зависит от того, как именно вы подключаетесь к интернету: через Wi-Fi, PPoE, 3G-модем или ADSL. После переустановки Windows устанавливаем обеспечение, что позволит нам выйти в интернет, а далее скачиваем программное обеспечение для каждого устройства, которое в нём нуждается, после чего всю эту сборку копируем на отдельный носитель и храним до следующего сноса Винды.
Итак, собственно, как искать драйверы? У нас два варианта: пойти на сайт производителя и скачать всё нужное конкретно для нашей модели машины или скачать обеспечение для каждого конкретного устройства по его ID. Если с первым способом всё понятно, то о втором многие, может быть, и не слышали, давайте разбираться.
Нам нужно попасть в Диспетчер устройств. Делается это так: кликаем правой кнопкой по «Мой компьютер» и выбираем пункт «Свойства». В появившемся окне обращаем внимание на левую колонку, где находим пункт «Диспетчер устройств». Откроется ещё одно окно, где будут показаны все устройства, подключённые на данный момент к нашей системе. Устройства, нуждающиеся в программном обеспечении, будут помечены восклицательным знаком, это именно те устройства, с которыми мы будем работать.
Кликаем правой кнопкой мыши на любом из них и выбираем пункт «Свойства». Далее, переходим на вкладку «Сведения» и в выпадающем списке находим строчку «ИД оборудования». В информационном поле будет несколько строчек с непонятными закорючками, они-то нам и нужны.
Берём один из айдишников, по нему мы будем искать драйвер. У нас два варианта: зайти на специализированный сайт или вбить запрос прямо в поисковике. Выбирайте, что вам лучше подходит. На момент написания статьи сайт Devid.info предоставляет услуги по поиску нужного драйвера. Внутри сайта вбиваем в поисковую строку наш ID, выполняем поиск. В полученных результатах жмём на кнопку «Сохранить» рядом с одним из драйверов, откроется новое окно, где нам нужно найти строчку с прямой ссылкой на скачку архива. Не жмите на огромные кнопки «Скачать», это рекламные баннеры.
После того как мы скачали архив, либо распаковываем его и запускаем исполнительный файл, либо пользуемся обновлением драйверов в диспетчере устройств. Выполняется оно через контекстное меню, кликаем правой кнопкой мыши по любому устройству и выбираем пункт «Обновить драйверы», производим поиск на этом компьютере, указываем путь к нашему архиву. Этот способ иногда даёт сбой, тогда стоит запустить установку вручную, распаковав архив самостоятельно.
Третий способ, средства Windows
Большое количество программного обеспечения хранится в базах Майкрософт, грех ими не воспользоваться. Мы включим автообновление для всех устройств. Особенно часто этот способ помогает при настройке принтеров и других офисных устройств.
Заходим в «Устройства и принтеры», кликаем правой кнопкой мыши по любой из групп и выбираем пункт «Параметры установки устройств». В появившихся окнах разрешаем Windows автоматически искать и устанавливать драйверы и обновления.
При отключённом обновлении Винды эта функция у вас не появится. Сразу же после включения автообновлений в трее, скорее всего, появится специфический значок, нажав на который можно будет отследить успешность поиска и установки драйвера. В некоторых случаях драйвер будет найден и установлен. Но не рекомендуется использовать этот способ как основной.
Заключение
Итак, мы разобрались, как с флешки установить драйверы на компьютер или ноутбук. По факту флешка — это только инструмент для хранения вашей личной сборки для конкретной машины. Вся подготовка должна производиться до того, как вы останетесь без интернета, помните это. Мы должны загрузить всё нужное на носитель, а потом пользоваться им. Как вариант, можно хранить нужные драйверы на разделе диска, который вы не будете форматировать. Тогда и внешний накопитель не пригодится. Будьте внимательны, скачивайте только чистое программное обеспечение, желательно с сайта производителя.
Если у вас появились вопросы — задайте их в комментариях!
9 февраля 2009, понедельник
11:52
Салам алейкум.
Не знаю как вам, а мне всегда хотелось иметь под рукой инструмент для определения и установки необходимый драйверов. Потому как довольно часто приходилось иметь дело с переустановкой ОС на разных компьютерах, с различными же конфигурациями. Сама по себе переустановка ОСи много времени не занимала, основное время отнимала процедура поиска и установки необходимых драйверов. Конечно же , вы можете возразить, что сначала нужно было снимать снимок системы или на худой конец забэкапировать драйвера. Но об этом зачастую вспоминаешь после того как диск отформатирован. Итак
поразмыслив немного и попробовав большое количество различных программ данного профиля, решил таки сам написать инструмент для себя. Потом решил выдать этот инструмент общественности. Вот с тех пор и живет
программа и обрастает новыми возможностями. Сегодня хочу рассказать о том, как собрать флешку со всеми возможным драйверами на борту. В результате вы получите серьезный инструмент для определения и установки драйверов для практически любых устройств, которые можно будет установить как в автоматическом так и в ручном режиме.
Итак для сборки нам необходимо:
Drivers Pack Unpacker & Installer
Забирайте последнюю версию
тут (1.11 MB (1,165,222 bytes)
цитата:
ver. 4.4.7.5 RC2
#07-02-2009#
=====================================================================
+ новый параметр «Portable» добавлен dp_wsed.ini
* исправлена ошибка с определением драйверов для NVIDIA nForce Networking Controller (Leon)
* исправлена ошибка с определением драйверов для HP LASERJET 5P (Leon)
* исправлена ошибка с созданием файла описания для устройств (369)
* итальянский языковой файл обновлен (JinKazama)
* изменения в интерфейсе (добавлены иконки и пр.)
* мелкие и незначительные изменения.
И собственно драйверопакеты. Они разделяются на основные и вспомогательные (З-rd Party).
Основные
цитата:
1.
DriverPack Chipset
2.
DriverPack CPU
3.
DriverPack Graphics A
4.
DriverPack Graphics B
5.
DriverPack Graphics C
6.
DriverPack LAN
7.
DriverPack MassStorage
8.
DriverPack Sound A
9.
DriverPack Sound B
10.
DriverPack WLAN
Или все вместе
тут
Общий размер в запакованном состоянии: 369.99 MB
Общий размер в распакованном состоянии: 2150.64 MB
Также дополнительно можете скачать два пакета для поддержки
Nvidia»s PhysX support
DP_Graphics_A_PhysX_wnt5_x86-32_8121 32.8 MB (34,432,169 bytes)
А также файлы мультиязыковой поддержки драйверов графики.
DP_Graphics_A_Languages_wnt5_x86-32_8121 68.5 MB (71,855,552 bytes)
В папке
DPINFO можно найти содержание каждого из вышеперечисленных ДП.
З-rd Party
цитата:
1. DP_Bluetooth
2. DP_Broadband
3. DP_HID
4. DP_Input
5. DP_Misc
6. DP_Modem
7. DP_Monitor
8. DP_Phone
9. DP_PrintersCanonInkjet
10.DP_PrintersCanonLaserjet
11.DP_PrintersHP
12.DP_Scanner
13.DP_SmartCardReader
14.DP_TouchScreen
15.DP_TV
16.DP_USB
17.DP_Virtual
18.DP_WebCam
19.VMAdditions
Все они доступны
тут
Общий размер в запакованном состоянии: 431 MB
Общий размер в распакованном состоянии: ~2000 MB
Закачав все необходимое, переходим ко второй части нашего с вами задания. Создаем на любом разделе жесткого диска папку. Можно конечно и сразу вставить флешку и работать с ней, дело ваше. Я создал папку с названием
MULTI_DPUI. Далее переходим в созданную папку и создаем следующие папки:
DRPACKS — в нее поместим пакеты с драйверами.
DPUI — в ней сохраним программу.
DPUIWORK — временная папка для программы
Drivers Pack Unpacker & Installer. Можно не создавать эту папку, тогда программа создаст временную директорию по дефолту в папке
%windir%dp_wsed. Сюда же программа сохраняет резервную копию драйверов обнаруженных в системе.
Открываем папку
DPUI, в которую мы распаковали
программу и создаем там файл такого содержания.
[Program]
Initial=no
RecreateIni=no
Start From=Non CD
AppMainPath=..\Dpui\DPInstaller_WSED.exe
Workdir=..\Dpuiwork\
Windir=%WINDIR%
CMDPackDir=..\Drpacks\
LanguageChange=YES
LanguageFile=.\lng\english.lng
Portable=yes
[DP_Options]
DPExternal=no
DPExternalDir=..\Drpacks\
SelectDPDir=no
NonCompressedDriversFolder=yes
NonCompressedDriversFolderLocation=..\Dpuiwork\
[Automation]
AutoDPInstall=No
AutoHWIDSearch=NO
И сохраняем его под названием
dp_wsed.ini в папке
DPUI. Далее добавьте в папку
DRPACKS, закачанные драйверопакеты. На этом заканчивается подготовительная работа. Теперь нашу папку
MULTI_DPUI можно перенести на флешку. Желательно большого размера, потому что вес сборки вместе со всеми указанными выше пакетами составляет
808 MB (847,634,488 bytes). Плюс в процессе работы папка
DPUIWORK будет расти пропорционально зарезервированным драйверам и распакованным драйверопакетам
(~ 4200 МБ) . Как решение для флешек маленького размера могу предложить не создавать папку
DPUIWORK и изменить следующие параметры файла
dp_wsed.ini:
Workdir=%WINDIR%\dp_wsed\
Windir=%WINDIR%
NonCompressedDriversFolder=NO
NonCompressedDriversFolderLocation=N/A
В этом случае программа будет сохранять результат своей работы в
%windir%dp_wsed.
После копирования сборки на флешку, предлагаю провести небольшое тестирование программы. Интерфейс программы выбрал английский, вы можете выбрать любой из 4 языков (русский, английский, китайский или итальянский). Запускаем
DPInstaller_WSED.exe и видим вот такое окно.
Теперь узнаем какое оборудование установлено на компьютере. Для этого перейдем на вкладку
HWIDs-extended (HWID-ы расширенная информация) и нажмем на кнопку
Collect HWIDs +(Собрать HWID-ы)
И вот он результат работы процедуры (может занять время больше 1 минуты). Для каждого устройства утилита сформирует ини файл с полной информацией об обнаруженном устройстве. В дальнейшем эти файлы будут использованны для построения он-лайн базы драйверов. Все эти ини файлы можно найти в папке
DPUIWORK\dp_wsed\HWIDSBASE . Ниже вы можете ознакомиться с примером такого файла.
[Application Info]
Name=DPUI-Drivers Pack Unpacker & Installer by Warm Snow (Теплый Снег) Edition- 15-02-2008 - Baku - Azerbaijan
Version=#ver. 4.4.7.5 RC2#
[Time & Date]
Start Date=08/02/2009
Start Time=17:14:17
[Driver Info]
HWID=PCI\VEN_8086&DEV_27A2&SUBSYS_FF101179&REV_03\3&B1BFB68&0&10
Type=Display
Type_Description=Display adapters
Name=Mobile Intel(R) 945 Express Chipset Family
Driver file count=2 file(s) used by driver:
Driver installed from=c:\windows\inf\oem4.inf
Driver installed from section=[i945GM0]
Driver_file0=c:\windows\inf\oem4.inf
Vendor=%Intel%
Driver_Version=12/19/2007,6.14.10.4906
CatalogFile=igfxnt5.cat
Driver_file1=C:\WINDOWS\system32\DRVSTORE\igxp32_0E272D6868335A38C4748E51C535488334E7B295\igfxnt5.cat
DFB=53
Driver_file2=C:\WINDOWS\system32\DRIVERS\igxpmp32.sys
Driver_file3=C:\WINDOWS\system32\igxprd32.dll
Driver_file4=C:\WINDOWS\system32\igxpgd32.dll
Driver_file5=C:\WINDOWS\system32\igxpdv32.dll
Driver_file6=C:\WINDOWS\system32\igxpdx32.dll
Driver_file7=C:\WINDOWS\system32\igxpxk32.vp
Driver_file8=C:\WINDOWS\system32\igxpxs32.vp
Driver_file9=C:\WINDOWS\system32\hccutils.dll
Driver_file10=C:\WINDOWS\system32\igfxsrvc.dll
Driver_file11=C:\WINDOWS\system32\igfxsrvc.exe
Driver_file12=C:\WINDOWS\system32\igfxpph.dll
Driver_file13=C:\WINDOWS\system32\igfxcpl.cpl
Driver_file14=C:\WINDOWS\system32\igfxcfg.exe
Driver_file15=C:\WINDOWS\system32\igfxdev.dll
Driver_file16=C:\WINDOWS\system32\igfxdo.dll
Driver_file17=C:\WINDOWS\system32\igfxtray.exe
Driver_file18=C:\WINDOWS\system32\igfxzoom.exe
Driver_file19=C:\WINDOWS\system32\hkcmd.exe
Driver_file20=C:\WINDOWS\system32\igfxress.dll
Driver_file21=C:\WINDOWS\system32\igfxpers.exe
Driver_file22=C:\WINDOWS\system32\igfxrara.lrc
Driver_file23=C:\WINDOWS\system32\igfxrchs.lrc
Driver_file24=C:\WINDOWS\system32\igfxrcht.lrc
Driver_file25=C:\WINDOWS\system32\igfxrdan.lrc
Driver_file26=C:\WINDOWS\system32\igfxrdeu.lrc
Driver_file27=C:\WINDOWS\system32\igfxrenu.lrc
Driver_file28=C:\WINDOWS\system32\igfxresp.lrc
Driver_file29=C:\WINDOWS\system32\igfxrfin.lrc
Driver_file30=C:\WINDOWS\system32\igfxrfra.lrc
Driver_file31=C:\WINDOWS\system32\igfxrheb.lrc
Driver_file32=C:\WINDOWS\system32\igfxrita.lrc
Driver_file33=C:\WINDOWS\system32\igfxrjpn.lrc
Driver_file34=C:\WINDOWS\system32\igfxrkor.lrc
Driver_file35=C:\WINDOWS\system32\igfxrnld.lrc
Driver_file36=C:\WINDOWS\system32\igfxrnor.lrc
Driver_file37=C:\WINDOWS\system32\igfxrplk.lrc
Driver_file38=C:\WINDOWS\system32\igfxrptb.lrc
Driver_file39=C:\WINDOWS\system32\igfxrptg.lrc
Driver_file40=C:\WINDOWS\system32\igfxrrus.lrc
Driver_file41=C:\WINDOWS\system32\igfxrsky.lrc
Driver_file42=C:\WINDOWS\system32\igfxrslv.lrc
Driver_file43=C:\WINDOWS\system32\igfxrsve.lrc
Driver_file44=C:\WINDOWS\system32\igfxrtha.lrc
Driver_file45=C:\WINDOWS\system32\igfxrcsy.lrc
Driver_file46=C:\WINDOWS\system32\igfxrell.lrc
Driver_file47=C:\WINDOWS\system32\igfxrhun.lrc
Driver_file48=C:\WINDOWS\system32\igfxrtrk.lrc
Driver_file49=C:\WINDOWS\system32\igfxext.exe
Driver_file50=C:\WINDOWS\system32\igfxexps.dll
Driver_file51=C:\WINDOWS\system32\iglicd32.dll
Driver_file52=C:\WINDOWS\system32\igldev32.dll
Driver_file53=C:\WINDOWS\system32\igfxCoIn_v4906.dll
Далее можем перейти на закладку DriverPacks (Пакеты драйверов) и запустить установку драйверов нажатием этой кнопки InstallDP (Установить ДП), но тогда вы потеряете много времени, потому предлагаю вернуться на вкладку HWIDs-extended и запустить поиск
HWID. Это сократит время установки в несколько раз.
Начинаем поиск по
HWID-ам
Далее можно выбрать и установить устройства по найденным
HWID-ам.
Также можно перейти на вкладку
Driver Grabbing (driver backup) (Драйвер Граббинг (резервное копирование драйверов) и можно выбрать только необходимое устройство и скопировать файлы драйвера — кнопка
Backup selected driver (Создать резервную копию выделенного драйвера) или скопировать сразу все, нажатием
Backup all drivers (Создать резервную копию всех драйверов).
В любом случае результат работы можно обнаружить в папке
DPUIWORK\dp_wsed\BACKUP .
Таким образом мы с вами убедились что все работает, и в результате вы получили мощный инструмент для работы с устройствами на компьютере. Этот инструмент можно носить с собой везде и экономить свое время. А главное вас больше не будет мучить проблема поиска драйверов для неизвестных устройств. Таким же образом можно собрать СД/ДВД диск со всеми драфаерами на борту. Но это уже тема отдельной публикации. По всем вопросам по программе пишите мне или на форумы обсуждения программы.
И при обнаружении багов пожалуйста прикладывайте файл DP_WSED_Error.log, который можно обнаружить в рабочей папке приложения, обычно это %windri%dp_wsed\. Еще желательно указать версию ОС и откуда вы стартовали программу (СД/ДВД, жесткий диск и т.д.)
Вот и все.
Ваш ТС
Эту и другие статьи можно обсудить у меня на форуме
За обновлениями на сайте следить тут
Ваш ТС

Для работы проектов iXBT.com нужны файлы cookie и сервисы аналитики.
Продолжая посещать сайты проектов вы соглашаетесь с нашей
Политикой в отношении файлов cookie
Думаю, ни для кого не секрет, что современные версии операционной системы Windows — это весьма умный продукт, который стремится всё выполнять за пользователя. В этом нет ничего плохого, но иногда из-за такой автоматизации могут быть проблемы. В данном материале вы узнаете, как разом установить и обновить все драйверы для вашего ПК и получить максимально возможную производительность.
Прежде чем начать
Прежде чем переходить к гайду, стоит чуть подробней рассказать, что такое драйвер.
Драйвер — это прослойка (программа) между железом и операционной системой, которая подсказывает системе, как лучше работать с устройством. Обычно Windows применяет универсальные или устаревшие драйверы для оборудования, что позволяет обеспечить его функционирование, но не достичь задуманного производителем уровня работы устройства.
Проведём эксперимент. Сравним работу CS: Source на системе с установленными драйверами и без.
Как вы могли заметить, результат потрясает. В системе без установленных драйверов, а я имею в виду не только драйвер видеокарты, скорость загрузки упала более чем в 6 раз, а о разнице в FPS и говорить не стоит. Перейдём к гайду.
Гайд
Существует множество стороннего ПО для установки и обновления драйверов ПК, но всё оно в большинстве случаев сомнительного качества или платное. Благо, есть проверенное временем бесплатное решение под название Snappy Driver Pack Installer.
Snappy Driver Pack Installer — это бесплатный инструмент для установки и обновления драйверов от бывшего разработчика DriverPack, который не был согласен с политикой интеграции рекламы, а также внедрением шпионского ПО в проект.
Инструкция:
- Скачиваем и устанавливаем желаемую версию ПО.
- Извлекаем файлы архива в любую папку.
- Запускаем файл SDI_x64_R2000.exe (64-bit) или SDI_R2201.exe (32-bit). (Желательно от имени администратора).
- Производим индексацию оборудования.
Программа просканирует подключённые устройства к ПК и свяжется с базой драйверов. После получения данных отмечаем все или только нужные устройства. Нажимаем установить и ждём окончания установки. Выполняем перезагрузку ПК.
Видеопример
Итог
Вот, собственно, и всё. Не заплатив ни копейки и сэкономив уйму времени, мы разом выполнили установку и обновление всех драйверов ПК. Возможно, кто-то скажет, что лучший вариант это всегда устанавливать драйверы с сайта производителя устройства, но гайд был создан для экономии времени, и автора данное ПО ещё никогда не подводило. Используйте свой ПК на максимум!
Сейчас на главной
Новости
Публикации

Ну вот подобрался и к бренду IQOO, а точнее к их зарядным устройствам. Бренд не самый популярный, но устройства компании выделяются самобытным дизайном и гуманным ценником. Ну что же,…

После массового появления автомобилей мир долго шел к стандартизации регулирования их движения и повышению безопасности на дорогах. Теперь дорожными знаками опытного автомобилиста не удивить. Хотя…

Компактный аккумуляторный фонарик
нужен не каждый день, а в нужный момент обычно его нет под рукой. Область
применения данного осветительного прибора обширна, но цель одна — добавить…

Google представила совершенно новый дизайн с Pixel 6 и, по всей видимости, он стал успешным. Функции, такие как панель камеры и чип Tensor, стали узнаваемыми чертами серии Pixel, и у компании было…

Рис —
распространенная зерновая культура, пользующаяся особым уважением в азиатских
странах. Даже люди, удаленные от сельскохозяйственной темы, знают, что для его
выращивания…

Аккумуляторный лобзик дает определенную свободу в работе там, где сетевой лобзик проигрывает в мобильности. Фактически, электролобзик — это один из самых востребованных инструментов в…
В данной статье я расскажу вам как
установить Windows 7 на компьютер с флешки или с DVD диска, кроме того
вы узнаете как сделать это правильно + установить набор нужных программ +
все драйвера. Скачать Windows 7 можно с официального сайта Microsoft, при наличии у вас лицензионного ключа.
Первое что вы должны сделать это скачать и записать Windows 7 на диск или флешку.
После того как подготовите диск или флешку не стоит сразу приступать к
установке, требуется еще скачать и записать набор программ и драйверов
для вашего компьютера. Вы можете сделать у нас на сайте. Идем и
скачиваем набор нужных программ и драйверов или создаете свою флешку по нашему роководству.
Хочу предупредить что там файлы торрента поэтому загрузку делаем через
торрент. Потом записываете то что скачали или на диски или на флешку.
Теперь
вы полностью готовы к установке Windows. Приступим, включаем компьютер
или ноутбук и сразу после включения очень быстро жмем кнопку del (или
f2, f10, f11, f12, esc, на разных компьютерах по разному, если вы не
знаете что нажать посмотрите в интернете «как зайти в биос на (модель
вашего ПК)» , чаше всего это кнопки del и f2) На экране появится окно
биоса чаше всего оно сине-белое, управление в этом окне только с помощью
клавиатуры клавишами курсоров и другими. нам необходимо найти раздел
BOOT и в нем выставить загрузку с привода DVD или с флешки (если у вас
есть загрузочная флешка), что бы это сделать нужно поднять на первое
место надпись содержащую DVD(для флешки USB). Картинки ниже покажут как
это должно выглядеть:
и для флешки так
Как то так, если вы все таки не разобрались, то смотрите мое видео как установить Windows 7:
После
того как в биосе вы выбрали загрузку с нужного устройства нажмите
кнопку F10 в появившемся окне выберете YES и нажмите ENTER. Компьютер
перегрузится и подхватит то устройство на загрузку которое вы выбрали.
Если это диск DVD то на черном экране появятся точки во время их
появления нужно нажать кнопку ENTER и начнется установка. После полосы
загрузки и включения интерфейса установки выберите язык на котором будет
работать Windows. Далее нажмите кнопу установить, выберите какую версию
Windows 7 вам установить. Для домашних пользователей вполне достаточно
будет Домашняя расширенная, если вам сильно нужно и вы знаете для чего
можете установить версию Максимальная. Снова кнопка далее, соглашаемся с
условиями лицензионного соглашения. В форме Выберите тип установки,
выбираем полная установка. Следующий этап, это разбивка жесткого диска,
будьте крайне внимательны в этом разделе что бы не удалить диск с вашей
информацией, если сомневаетесь то смотрите видео там я доходчиво
объясняю как разбить жесткий диск правильно.
Итак разбили диск
нажимаем далее, после чего непосредственно начнется установка
операционной системы. Дожидаемся до завершения копирования файлов, после
чего пойдет перезагрузка. После перезагрузки пойдет завершение процесса
установки. Снова перезагрузка и включение Windows 7. Назовите ваш
компьютер, если вам нужен пароль на вход в ОС то забейте его и запишите
что бы не забыть, если пароль не нужен нажимаем далее, введите
лицензионный ключ если у вас есть, если нет то пропустите данный пункт,
следующее окно отложить решение, выберите часовой пояс, выберете
общественная сеть, Подождите еще немного и ваша Windows 7 установлена.
Но это еще не все.
Теперь нам нужно установить набор нужных драйверов
для вашего компьютера, вы должны были подготовить его заранее.
Вставляем диск (флешку) и запускаем файл DriverPackSolution.exe,
запустится интерфейс установки нужных драйверов, выберите те которые
находятся в разделе не установлены, также выберете в разделе обновление
драйвера видео и звука, после чего нажмите установить. Дождитесь
окончания установки.
Теперь нам нужно установить набор нужных
программ для вашего
компьютера, вы должны были подготовить его заранее. Вставляем
диск (флешку) и запускаем файл WPI.exe, запустится
интерфейс установки нужных программ, выберите те которые вам нужны,
также не рекомендую устанавливать все, после чего нажмите установить.
Дождитесь окончания
установки.
По данному принципу можно установить Windows с диска,
флешки, iso и USB через биос. Если вам что непонятно вы можете
посмотреть видео выше, на нем все доступно и хорошо видно что делать и
как. Если у вас биос UEFI то вам тоже поможет данный способ.
Если у вас возникли вопросы вы можете задать их ниже в коментариях.