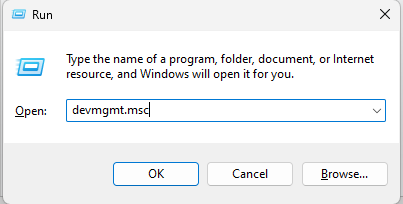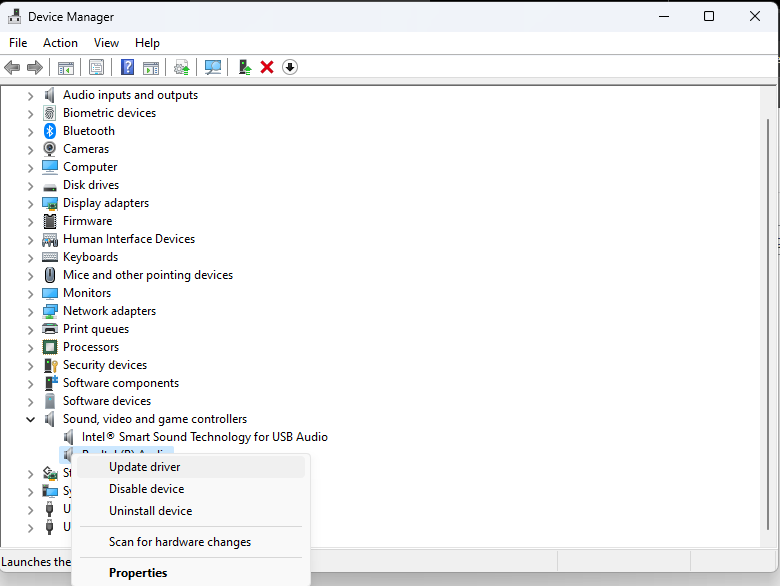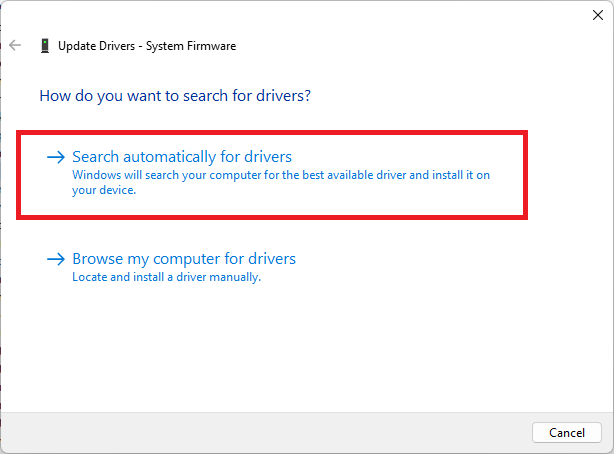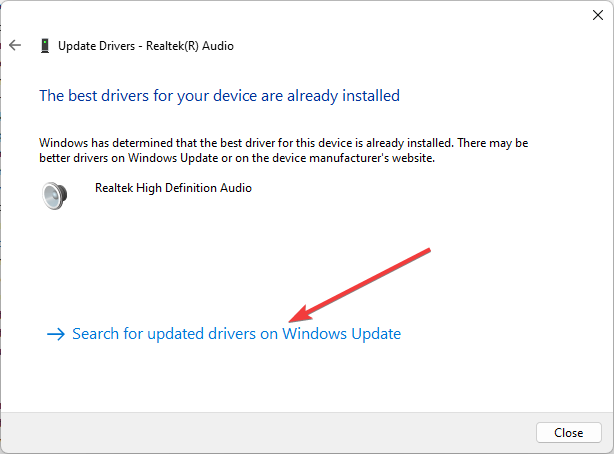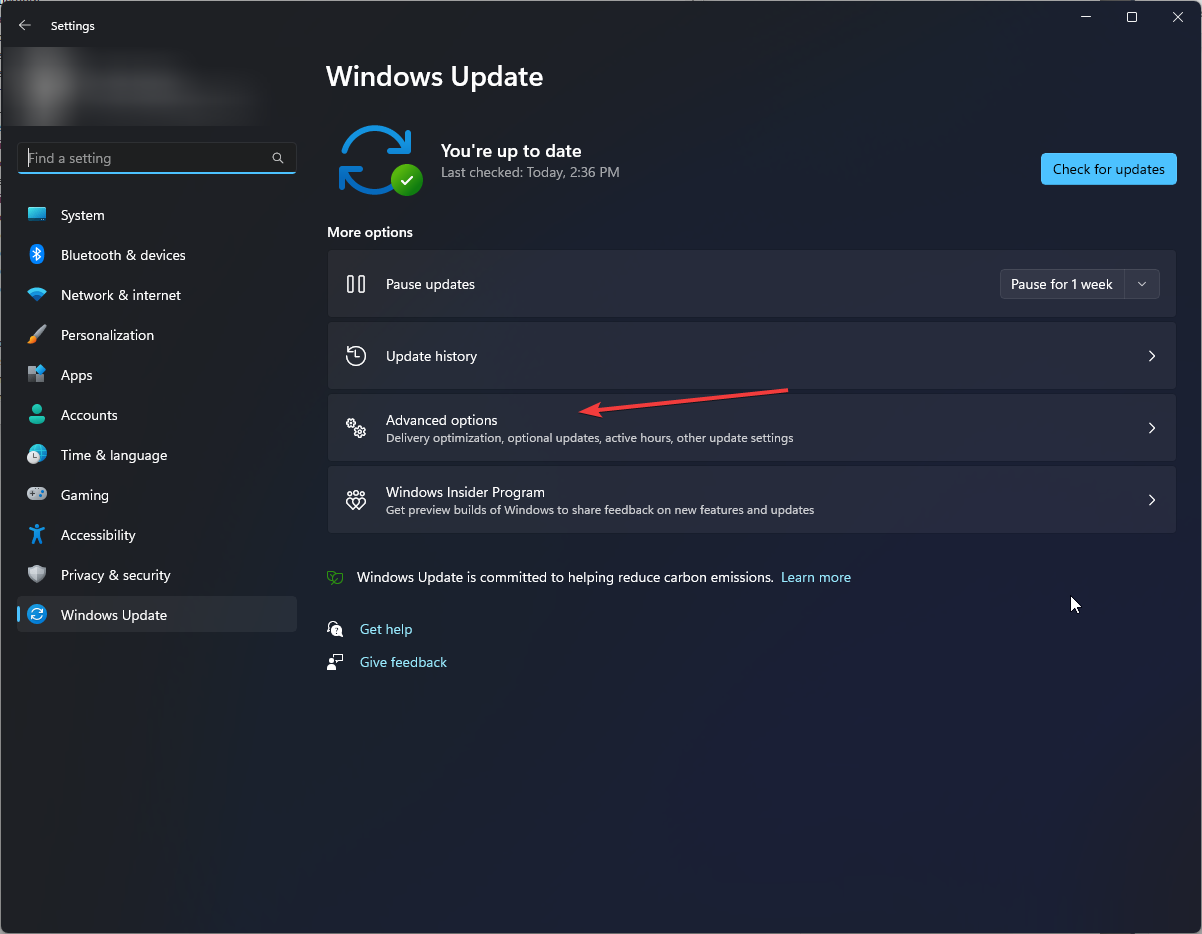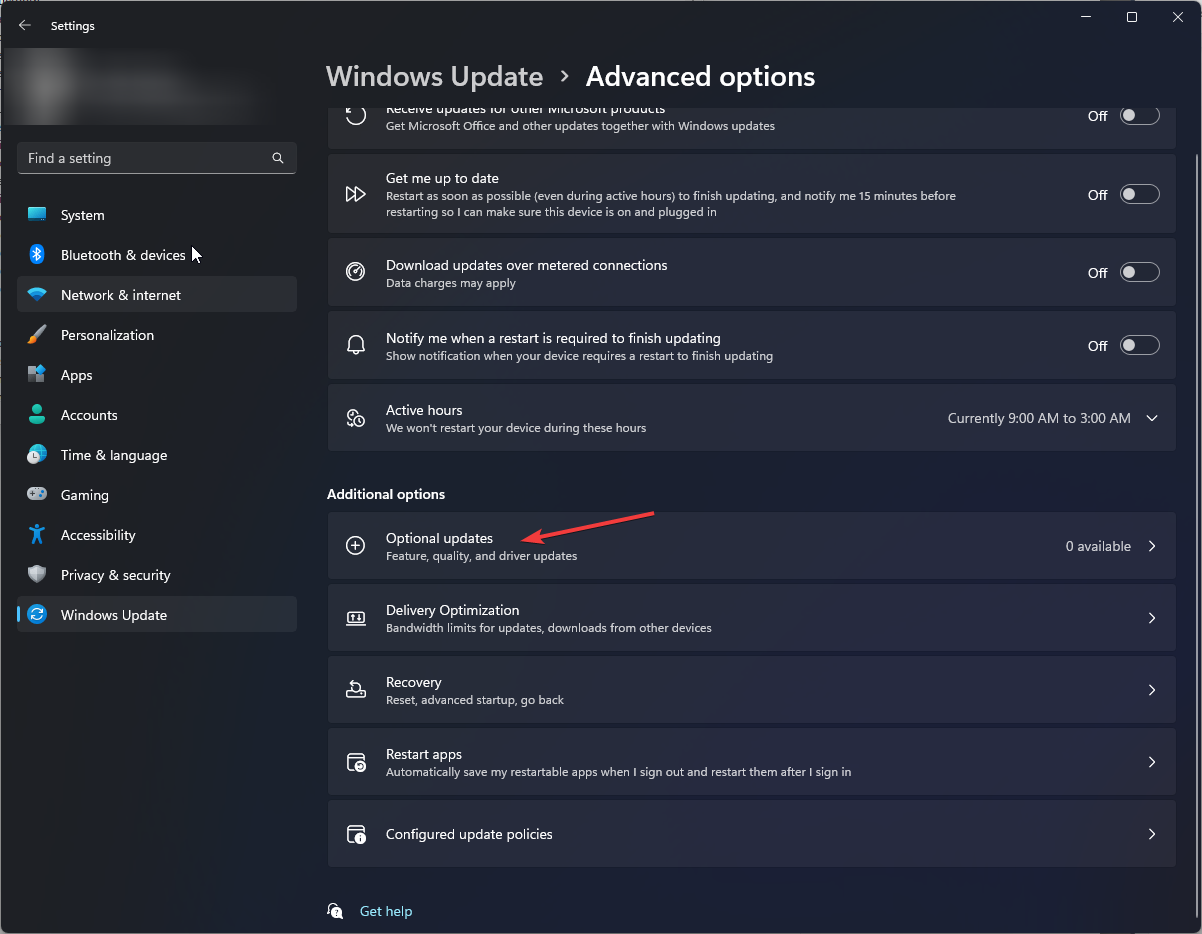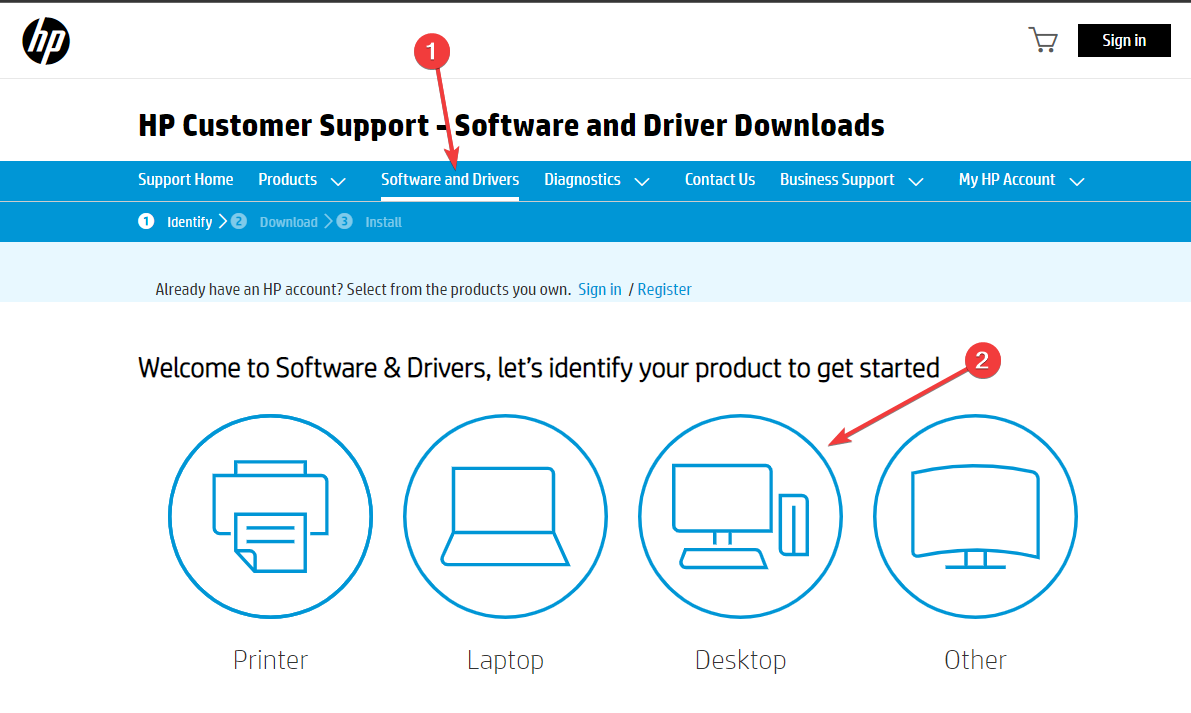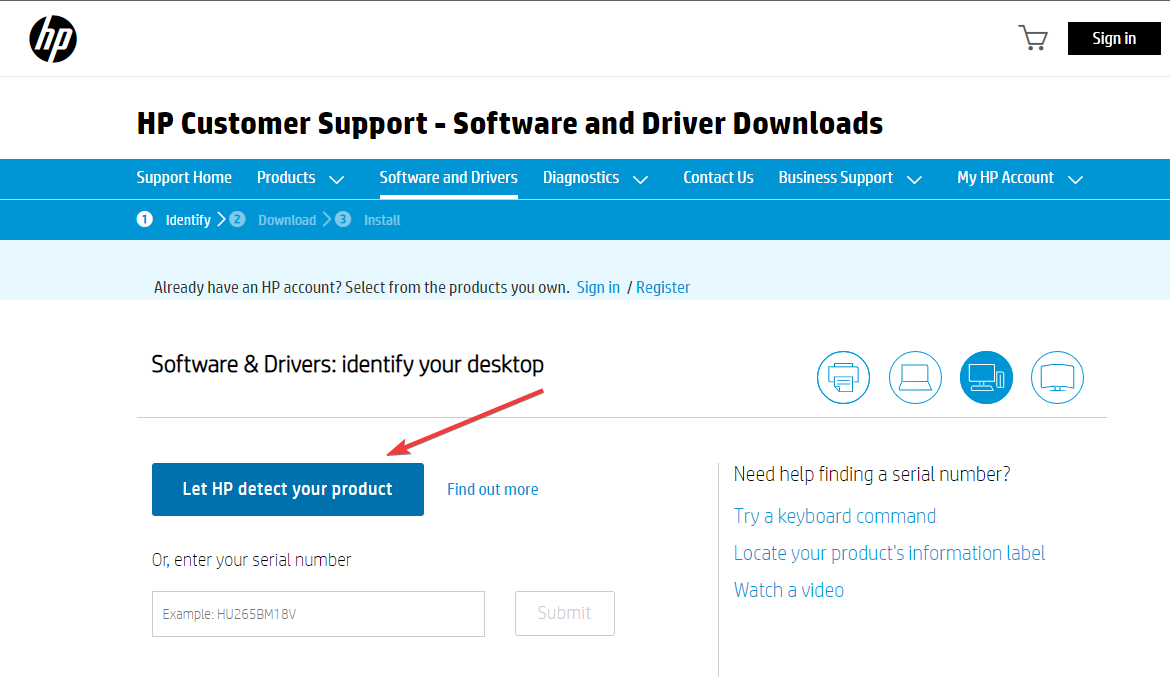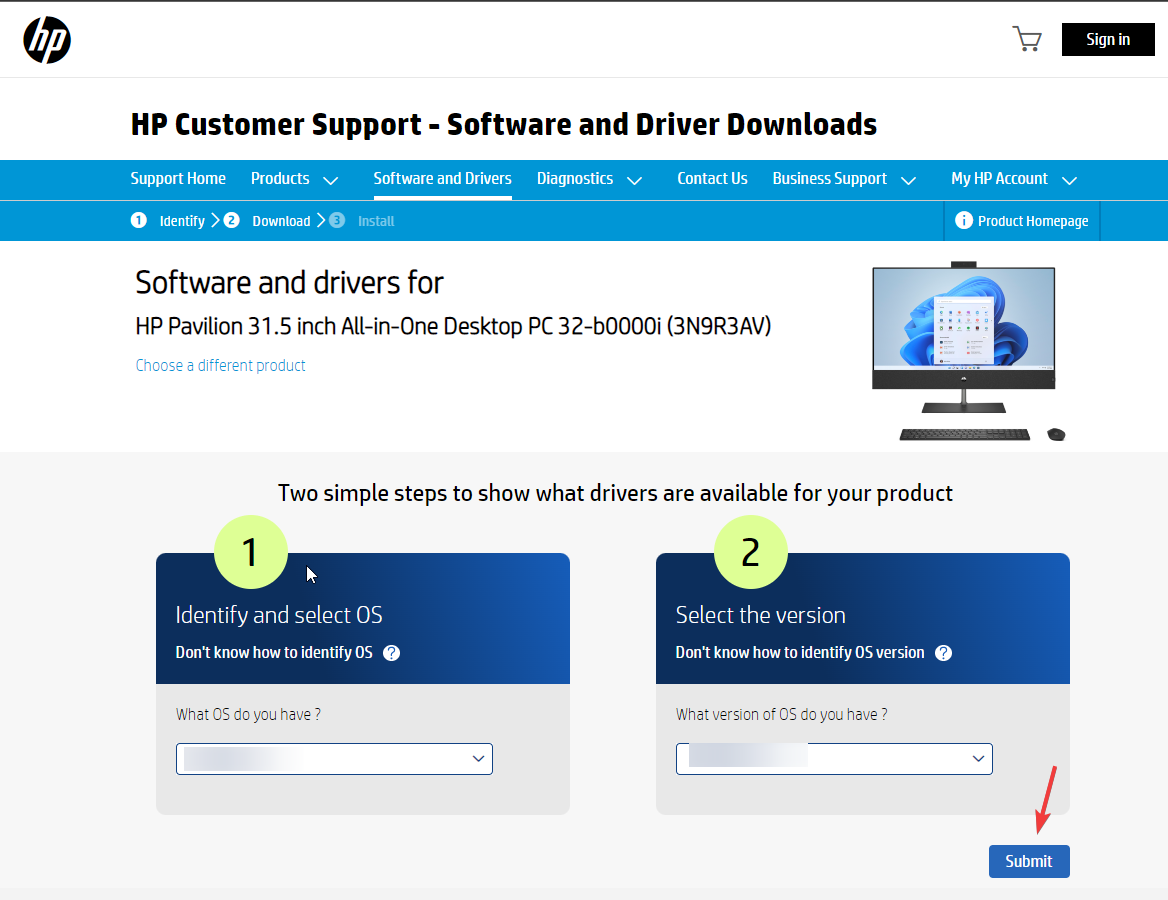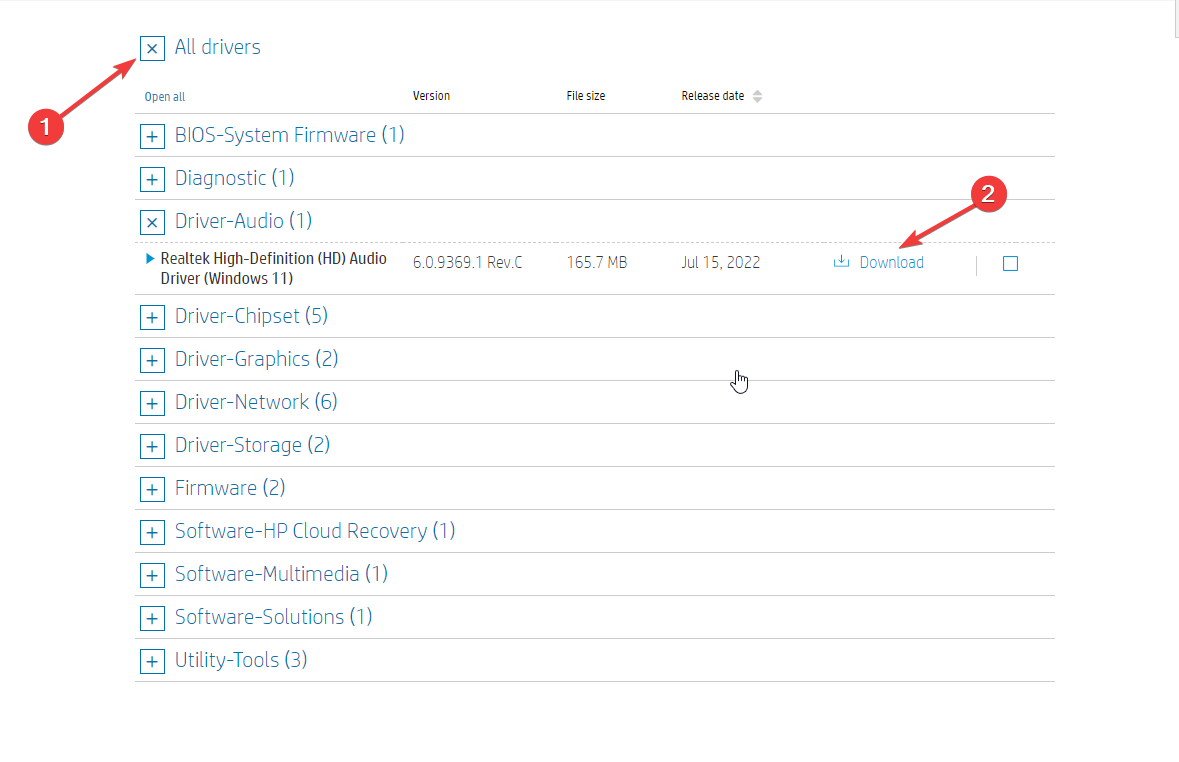На чтение 3 мин Просмотров 10.5к. Опубликовано
Нередко пользователи Windows 10 сталкиваются с такими проблемами, как запись и воспроизведение звука на ПК или ноутбуке. Как правило, все они возникают из-за неправильно установленных или устаревших драйверов. Либо же версия драйвера может не соответствовать установленной на компьютере звуковой карте.
В этой статье разберем два метода установки и обновления драйвера звуковой карты в «десятке»: при помощи инструментов самой ОС и скачав его с официального сайта разработчика.
Безусловно, есть и другие методы обновления драйвера звуковой карты, но они не всегда обеспечивают корректный результат, так как, зачастую, загрузка происходит не с официального сайта разработчика, а из собственных источников, что может послужить причиной различных неполадок и проблем со звуком.
Содержание
- Установка/обновление драйвера звуковой карты через инструменты ОС
- Как скачать и установить звуковой драйвер с сайта производителя
- Заключение
Установка/обновление драйвера звуковой карты через инструменты ОС
Смотрите также: «Как отключить всплывающие уведомления в Windows 10»
- Открываем контекстное меню Пуск. Для этого можно воспользоваться одним из вариантов:
- нажимаем на клавиатуре клавиши Win+X .
- щелкаем правой кнопкой мыши по меню Пуск.
- Выбираем пункт «Диспетчер устройств».
- В открывшемся окне Диспетчера раскрываем список со звуковыми устройствами.
- Дважды щелкаем левой кнопкой мыши по нашему устройству, чтобы открыть его свойства.
- В появившемся окне со свойствами звуковой карты переходим во вкладку «Драйвер» и нажимаем кнопку «Обновить драйвер».
- Кликаем по варианту «Автоматический поиск обновленных драйверов».
- Система начнет поиск и, в случае обнаружения свежих драйверов, скачает их.
- Далее запустится процесс установки скаченных драйверов.
- По завершении установки система выдаст соответствующее сообщение. В некоторых случаях после этого может потребоваться перезапуск компьютера.
Если описанные выше действия не помогли, или система не смогла найти обновленные драйверы, можно воспользоваться следующим методом.
Как скачать и установить звуковой драйвер с сайта производителя
Смотрите также: «Как уменьшить или увеличить масштаб экрана в Windows 10»
Некоторые звуковые карты не могут корректно работать под стандартными драйверами Windows 10 и для их правильной работы требуются официальные драйверы от разработчика. В противном случае могут возникать различные проблемы со звуком на компьютере.
Для того, чтобы установить на ПК официальные драйверы от разработчика звуковой карты, выполняем следующие шаги:.
- Первым делом узнаем модель своей аудио карты. В этом нам поможет Диспетчер устройств, в котором раскрываем соответствующую строку. В нашем случае — это очень распространенная карта Realtek High Definition Audio.
- Переходим на официальный сайт производителя карты. Для нас это сайт — www.realtek.com. Также можно воспользоваться поиском в Интернете по названию аудиокарты, чтобы сразу открыть страницу с драйверами. Обратите внимание на имя сайта, чтобы случайно не попасть и не скачать файлы с неофициального или сомнительного веб-ресурса.
- На страницах сайта находим нужный нам драйвер и скачиваем его.
- Двойным щелчком открываем файл, который начнет установку драйвера на компьютер.
- Дожидаемся окончания установки и перезагружаем ПК, после чего система будет использовать установленные нами драйверы.
Заключение
Несмотря на кажущуюся сложность, процедура обновления или установки драйверов на звуковую карту достаточно прост и не займет много времени. Самое главное в этом вопросе — использовать встроенные инструменты Windows 10 или скачивать драйверы только с официальных сайтов производителей звуковых устройств.
Смотрите также: «Как настроить синхронизацию папок в Windows 10»
( 2 оценки, среднее 1 из 5 )
Ни один звуковой сигнал не выйдет из ваших динамиков без установленного аудио драйвера. Если у вас есть проблемы со звуком, такие как треск музыки или игры, в которых отсутствуют звуковые эффекты, или если ваш компьютер с Windows не издает звука вообще, то пришло время для обновления звуковых драйверов. В этой статье мы покажем вам, как обновить аудио драйверы как вручную, так и автоматически.
К сожалению, многие пользователи жалуются на проблемы с драйверами HD Audio от Realtek в Windows 10, которые появились после загрузки обновления системы. Существует множество проблем, связанных с рекомендуемым обновлением Windows 10 Creators Update, включая риск потери важных данных при загрузке рекомендуемого обновления.
Realtek High Definition (HD) Audio Driver – звуковой драйвер, адаптированный для Windows. Он обеспечивает высокое качество звука в системах DTS, Dolby и Surround. По этой причине это наиболее используемый драйвер звука на рынке.
Многие пользователи жаловались на поврежденные драйверы и неработающую систему после установки обновления. Иногда Windows 10 выдает сообщение «Не установлено аудиоустройство».
Добавьте страницу в закладки, чтобы не потерять 
Возможные признаки проблемы со звуковыми драйверами
Симптомы сбоя Realtek High Definition очевидны – нет звука при использовании компьютера, он искажен, воспроизводится необычным образом, нет звука через HDMI, зависание или перезагрузка компьютера во время запуска звуковых файлов и тому подобное. Кроме того, устройство может отображать сообщения об ошибках при запуске звуков. Например:
- Обнаружена ошибка воспроизведения аудио WAV;
- Аудиоустройство используется другим приложением;
- Обнаружена ошибка выхода MIDI;
- Ваше аудиооборудование не может воспроизвести текущий файл.
При нормальной работе звука на компьютере вам не нужно ничего обновлять или переустанавливать. Обновление может помочь вам в этих случаях:
- Нет звука: если вы впервые включаете компьютер и не слышите звука, или если ваши динамики внезапно перестают воспроизводить звук, это может означать, что драйвер отсутствует, неисправен или устарел.
- Потрескивание, выпадение: если звук отключается во время просмотра фильма на Netflix или когда вы играете в такие игры, как GTA V, Minecraft или PUBG, это может быть не ошибкой фильма или игры, а проблема, связанная с устаревшим драйвером. Во многих случаях новые драйверы исправляют ошибки, вызывающие такие прерывания.
- Чтобы получить больше возможностей: иногда новые пакеты аудио-драйверов дают вам дополнительные возможности. Они могут включать новые звуковые эффекты или дать вам больше контроля над вашими динамиками.
Эти проблемы могут возникать из-за устаревших драйверов, проблем с оборудованием и даже проблем с вредоносным ПО. Мы подготовили полное руководство, описывающее способы обновления, удаления и переустановки звуковых драйверов. Выполните эти шаги или попробуйте несколько из них, и убедитесь, что все снова работает гладко.
Диагностика проблемы
Если вы не уверены в причине проблемы, вы можете выяснить это следующим образом:
Щелкните правой кнопкой мыши логотип Windows и выберите «Диспетчер устройств». ИЛИ нажмите Windows + R на клавиатуре, введите «devmgmt.msc» и нажмите Enter. Разверните вкладку «Звуковые, игровые и видеоустройства».
Найдите Realtek High Definition Audio. Если он отмечен желтым восклицательным знаком, это означает, что драйвер Realtek является виновником всех проблем в системе.
Обновление с помощью программ для установки драйверов [1 способ]
Ручные методы, описанные ниже, довольно утомительны. Нужно много кликать, искать и устанавливать. Даже продвинутые пользователи могут устать от этого. Гораздо более простым решением является использование программ для обновления драйверов.
Например, бесплатная программа SlimDrivers может просканировать ваш компьютер за несколько секунд и обнаружить все проблемные драйверы. Затем он предоставляет вам для загрузки и автоматической установки новые. Приступим к обновлению:
Скачайте и установите SlimDrivers. Запустите его и нажмите кнопку «Start Scan».
Программа просканирует ваш компьютер и мгновенно отобразит драйвера, которые нужно обновить. В данном случае устаревшим драйвером является High Definition Audio Device.
Нажмите «Download Update» в строке этого драйвера. Появится предупреждение, показывающее из каких шагов будет состоять автоматическое обновление драйверов. Нажмите «ОК».
Процесс установки состоит из: создание резервной копии всех драйверов, создание точки восстановления Windows, скачивание установщика драйвера, установка. Все эти действия СлимДрайверс сделает автоматически.
Другие программы для обновления драйверов Windows:
- DriverMax (бесплатная, на русском);
- Driver Booster Free (бесплатная, на русском);
- DriverPack Solution (бесплатная, на русском);
- Avast Driver Updater (платная).
Использование Центра обновления Windows для обновления аудио драйверов – [2 способ]
Прежде чем углубиться в более сложные методы, давайте попробуем самый простой путь – Центр обновления Windows. Центр обновления предлагает множество официальных и сертифицированных драйверов. Хотя обычно это не самые последние драйверы, но они, как правило, стабильны и должны хорошо работать со звуковой картой вашего компьютера.
В Windows 10 можно найти аудио драйверы через встроенную утилиту Windows Update. Вот как проверить наличие драйверов с помощью Центра обновления Windows:
Нажмите кнопку «Пуск» в левом нижнем углу и выберите «Параметры».
Далее нажмите «Обновление и безопасность». Вы можете проверить наличие обновлений здесь.
Кликните по кнопке «Проверить наличие обновлений». Если какие-либо звуковые драйверы найдены, они будут установлены автоматически.
Как обновить звуковые драйвера на Windows 10 через диспетчер устройств [3 способ]
Если Центр обновления Windows нашел файлы для обновления и теперь вы слышите музыку, все готово. Но если вы по-прежнему не слышите звук, вероятно, Центр обновления Windows не смог найти подходящий драйвер.
В таких условиях вам нужно будет найти и установить их вручную. Это означает, что вам придется “охотиться” за звуковыми драйверами. Ниже мы покажем вам, как это сделать в Windows 10 с помощью диспетчера устройств:
Нажмите правой кнопкой мыши на меню «Пуск» и выберите из списка «Диспетчер устройств».
В появившимся окне найдите пункт «Звуковые, игровые и видеоустройства» и нажмите на него два раза (либо один раз нажмите на стрелочку >). Windows покажет вам оборудование, связанное с аудиочипом вашего компьютера. Здесь это Realtek(R) Audio. Дважды щелкните по нему и переключитесь на вкладку «Драйвер». Отсюда нажмите на «Обновить».
Выберите «Автоматический поиск драйверов».
Если поиск прошел безуспешно, вернитесь в «Обновить драйвер» и выберите «Выполнить поиск драйверов на этом компьютере».
Теперь, прежде чем устанавливать драйвер, вам необходимо его скачать. Перейти к разделу «Где скачать звуковые драйверы». Раздел этой статьи объясняет как бесплатно получить эти драйверы.
Драйвер, который вы загружаете, может поставляться с установщиком. Если нет, перейдите в каталог Загрузки и распакуйте файл драйвера (он почти наверняка заканчивается на .inf).
Затем в диалоговом окне «Обновить драйверы» нажмите «Выбрать драйвер из списка доступных драйверов на компьютере».
Нажмите «Установить с диска», а затем «Обзор». Перейдите в папку, содержащую только что загруженный драйвер. Эти файлы содержат всю информацию, необходимую для обновления драйверов.
Нажмите «Далее», чтобы установить драйвер. Готово.
Где скачать звуковые драйверы
Если Windows не может найти аудиодрайверы, вам придется искать их самостоятельно. Есть несколько способов получить последние драйверы звука:
1. На сайте производителя аудиочипа
Чтобы узнать, кто сделал аудиочип на вашем компьютере, используйте метод диспетчера устройств, описанный выше (способ 3).
Среди наиболее распространенных производителей – Realtek, Intel, AMD (High Definition Audio), NVIDIA (High Definition Audio), VIA – хотя, конечно, их немало. Каждый производитель по крайней мере предоставит базовые драйверы, которые работают с их аудио оборудованием.
Внимание! Аудио-чип часто является частью видеокарты. В результате, как бы странно это ни звучало, вам может понадобиться загрузить новые графические драйверы, чтобы получить аудио драйверы. Это неплохо, потому что это означает, что вы обновите сразу два компонента.
После того, как вы определили производителя, посетите его веб-сайт, где вы сможете найти и скачать драйвер. Возможно, вам придется искать на их страницах поддержки.
Допустим, у вас драйвер Realtek. Посетите раздел драйверов и подберите Realtek High Definition Audio Drivers в соответствии с вашим Windows. Например, у Вас Windows 10 (64-bit), жмем на иконку загрузки:
На открывшейся странице нажимаем на галочку и кликаем на «Download this file». Далее вводим капчу, начинается загрузка драйвера.
2. На сайте производителя Вашего компьютера или ноутбука
Возможно, ваш компьютер или ноутбук изготовлен известным производителем, таким как Asus, HP или Lenovo. Производитель знает, какое аудио-оборудование входит в каждую модель, а это значит, что проще всего найти драйверы для вашего аудио-чипа на их сайтах.
Например, если у вас ноутбук Asus X560UD, вы можете посетить их веб-сайт, чтобы найти точную модель, которая у вас есть. Затем вы можете получить соответствующие драйверы, которые обычно тестировались на том же оборудовании, что и у вас.
Переходим в раздел «Драйверы и Утилиты», в открывшимся разделе находим заголовок AUDIO и скачиваем Realtek Audio Driver. Распаковываем zip-файл, открываем и изучаем инструкцию по установке.
Список наиболее распространенных аудио- и звуковых драйверов в Windows:
- AC97 Audio Driver;
- USB Audio Driver;
- Realtek Audio Driver;
- Realtek High Definition Audio;
- AMD High Definition Audio;
- Nvidia High Definition Audio;
- PCI Audio Driver;
- Intel Audio Driver.
Мы надеемся, что эти советы помогут Вам исправить все проблемы со звуковыми драйверами и вы узнали как обновить аудио-кодеки в Windows 10, но если у вас есть какие-либо вопросы по этой инструкции, не стесняйтесь спрашивать их в комментариях.
Рейтинг статьи: 
Загрузка…
Автор: , 27.11.2016
Рубрики: Драйвера, Звук, громкость

В большинстве случаев на компьютере нет звука по причине отсутствия аудио-драйвера. Казалось бы, нет ничего проще решить проблему: определи какой нужен, найди его, скачай и установи…
Но в большинстве случаев, сделать это не так просто и быстро (тем более пользователю, который не часто с этим сталкивается), всегда есть мелочи, на которых приходиться заострять внимание. В этой статьей я, как раз, хочу разобрать подробно все эти нюансы…
Итак, как установить звуковые драйвера…
📌 Ремарка!
Чтобы произвести поиск и установку драйвера в автоматическом режиме, рекомендую следующие утилиты: https://ocomp.info/update-drivers.html
*
Содержание статьи📎
- 1 Поиск и установка драйверов на звук
- 1.1 Как узнать, есть ли аудио-драйвер в Windows
- 1.2 Определение модели звуковой карты / мат. платы
- 1.3 Поиск аудио-драйвера (3 способа!)
- 1.4 Как правильно установить звуковой драйвер
→ Задать вопрос | дополнить
Поиск и установка драйверов на звук
Поговорка: у многих все просто — пока они с этим не сталкиваются на практике…
Как узнать, есть ли аудио-драйвер в Windows
- Самый простой способ — посмотреть в трей: есть ли там, рядом с часами, значок звука от вашего аудио-драйвера. В большинстве случаев, при установке аудио-драйвера — там должен появиться новый значок (пример на скрине ниже).
Значок звука от аудио-драйвера (Windows 10)
- Второй способ — зайти в панель управления Windows (как это сделать) и открыть раздел «Оборудование и звук«. В нем, как правило, всегда есть ссылка на настройки аудио-драйвера.
B&O Play Audio Control
- Третий способ самый актуальный и надежный — зайти в диспетчер устройств (дело в том, что значок в трее или ссылка в панели управления — не всегда могут быть, особенно, если Windows сама установила универсальный драйвер). Примечание: как открыть диспетчер устройств — https://ocomp.info/kak-otkryit-dispetcher-ustroystv.html
Как открыть диспетчер устройств — Windows 10 (Панель управления Windows)
Далее откройте раздел «Звуковые, игровые и видеоустройства» и посмотрите — нет ли там восклицательных желтых знаков, что могут указывать на проблему с драйвером (возможно, что неизвестные устройства, для которых нет драйверов, будут в разделе «Другие устройства» или «Неизвестные устройства»).Проверка аудио-драйвера (Диспетчер устройств)
Рекомендую: обновить все драйвера, чтобы в диспетчере устройств не было никакого оборудования с восклицательными знаками (пример —
).
*
Определение модели звуковой карты / мат. платы
- Самый быстрый и простой способ — воспользоваться документацией к вашему компьютеру (ноутбуку). Кстати, вместе с документацией, возможно, вы найдете диск с «родными» драйверами, что сразу же облегчит жизнь и исключит все дальнейшие операции.
- Можно открыть системный блок и посмотреть на саму материнскую плату, на ней всегда указана модель (правда, этот способ не всегда удобен: во-первых, не факт, что у вас звуковая карта встроена в материнскую плату; во-вторых, если ПК достаточно легко разбираем, то ноутбук — разобрать очень проблемно; в-третьих, для начинающих пользователей — могут появиться разнообразные нюансы (не туда посмотрят…)).
Модель мат. платы — ASUS Z97-K
- Самый же простой способ узнать модель — это запустить какую-нибудь утилиту для просмотра характеристик компьютера (о таких утилитах я писал здесь: https://ocomp.info/harakteristiki-kompyutera.html). Мне, например, нравится утилита AIDA64, с помощью нее я и определил необходимые характеристики: ноутбук — HP Pavilion 15-cw0xxx, звуковая карта — Realtek ALC295 (пример ниже).
AIDA64 — просмотр модели ноутбука и звуковой карты
*
Поиск аудио-драйвера (3 способа!)
- Первый вариант самый надежный: зная производителя своего оборудования — простой зайти на сайт и найти в поддержке раздел с драйверами. Обратите внимание, что в утилите AIDA64, которую я порекомендовал, даже есть ссылка на официального производителя вашего оборудования.
Официальный производитель / AIDA 64
На сайте производителя, найдите свое устройство (модель, в моем случае Dell Inspiron 3542), укажите свою ОС Windows — и просто скачайте нужный аудио-драйвер.
Скачать аудио-драйвер
- Другой вариант поиска — воспользоваться сайтами, на которых выложены сотни всевозможных драйверов. Зная модель материнской платы (звуковой карты), вы без труда по названию найдете нужный драйвер. Рекомендую следующие сайты: https://devid.info/; https://driver.ru/
Поиск драйвера на Devid.info
- Поиск драйвера по ID. Можно вести поиск драйвера, зная ID устройства (точнее его значения VID и PID). Это специальные параметры, которые уникальны для каждого оборудования! Для этого сначала откройте диспетчер устройств и откройте свойства нужного оборудования (просто щелкните по нему правой кнопкой мышки, в контекстном меню выберите вкладку свойства).
Свойства оборудования
Затем откройте вкладку «Сведения» и в свойствах выберите «ИД оборудования» (см. скриншот ниже). Далее скопируйте значение.
Копировать ID оборудования
Ну и последний шаг, вбейте в поиск Google или на сайте с драйверами (например, Devid.info) строку, которую вы скопировали. Если ваше оборудование не слишком редкое — то будут найдены десятки всевозможных драйверов для разных ОС Windows (в том числе 32/64 битных систем).
Найдены драйвера для всех версий Windows
*
Как правильно установить звуковой драйвер
В принципе, аудио-драйвера устанавливаются так же, как и любые другие драйвера (извиняюсь за тавтологию). Пожалуй, в большинстве случаев — практически так же, как и обычная программа.
Кратко по шагам:
- Сначала рекомендую полностью удалить старый драйвер. Сделать это можно через диспетчер устройств. Просто щелкните по нужному оборудованию правой кнопкой мышки и выберите функцию «удалить«.
Удаление аудио-драйвера
- Если скачанный файл драйвера представляет собой Exe-файл: просто запустите его и следуйте рекомендациям мастера.
- Если скачанный файл представляет собой архив ZIP, RAR и т.д.: разархивируйте его и запустите файл install.exe или setup.exe. Для разархивирования можете использовать бесплатные архиваторы;
- Если автоматическая установка драйвера не предусмотрена (например, нет файла setup.exe): вообще, такое встречается на сегодняшний день крайне редко. Сначала необходимо открыть диспетчер устройств, затем нажать правой кнопкой мышки по нужному оборудованию и выбрать функцию «Обновить драйверы«.
Обновить драйверы
Далее перед вами появиться окно, в котором Вам нужно выбрать место, где будет произведен поиск драйверов. В нашем случае выбираем второй вариант — «Выполнить поиск драйвера на этом компьютере«.
Выполнить поиск драйвера на этом компьютере
Затем просто укажите папку, куда вы скачали и разархивировали драйвер (кнопка «Обзор«, см. скрин ниже). Далее Windows произведет поиск нужного драйвера в этом месте, и, если он будет найден — Windows предложит его установить (просто соглашаетесь и всё…).
Выбор папки куда был скачан и разархивирован драйвер
После обновления (установки) драйверов — необходимо перезагрузить компьютер (ноутбук). Собственно, если были скачаны и установлены подходящие драйвера, у вас все станет работать как нужно, и появится звук!
*
На этом статья завершена.
За дополнения и добавления по теме — заранее мерси!
Удачи! 👋
Первая публикация: 27.11.16
Корректировка: 20.05.22


Audio drivers are essential for your computer to manage sound
by Loredana Harsana
Loredana is a passionate writer with a keen interest in PC software and technology. She started off writing about mobile phones back when Samsung Galaxy S II was… read more
Updated on
- To get sound output on your Windows 10, you need to download a compatible audio driver for your computer.
- Check your system information to understand better which audio driver will suit your device.
XINSTALL BY CLICKING THE DOWNLOAD
FILE
Whether you want to join a meeting or play games on your computer, you must have an audio driver installed for audio output.
Wondering which audio driver is best for Windows 10? Look nowhere! Here we will discuss the best audio driver available for Windows 10 and how we can download and install it. Let’s get started!
Which is the best audio driver for Windows 10?
Realtek HD Audio Driver – The most popular audio driver
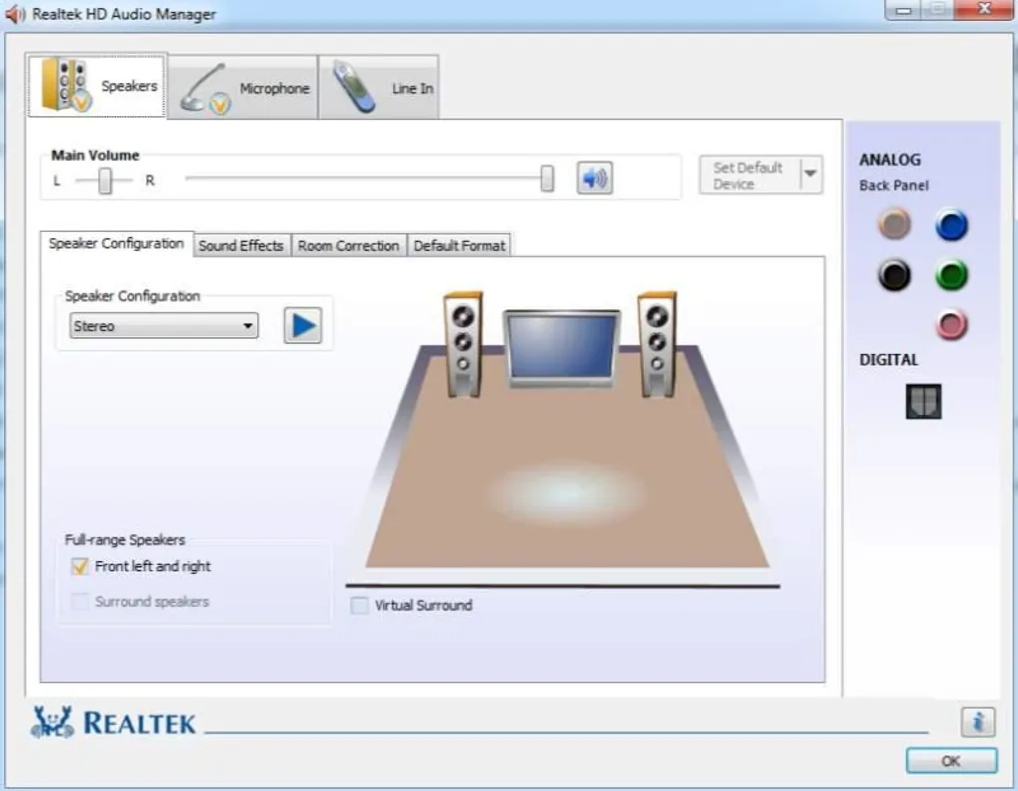
Realtek Audio Drivers are the best free audio drivers available for your Windows 10 PC. It provides high-quality audio on a computer. These drivers are typically offered by motherboard or computer OEMs. They allow the computer to communicate with audio hardware on the motherboard. You can install the latest version of audio drivers from the manufacturers’ website or the Realtek website.
How we test, review and rate?
We have worked for the past 6 months on building a new review system on how we produce content. Using it, we have subsequently redone most of our articles to provide actual hands-on expertise on the guides we made.
For more details you can read how we test, review, and rate at WindowsReport.
More about Realtek HD Audio Driver
- License available for free
- The latest version available – is 6.0876.1
- File size – 72.6 MB
⇒ Get Realtek HD Audio Drivers here
ASIO4ALL– Popular among musicians
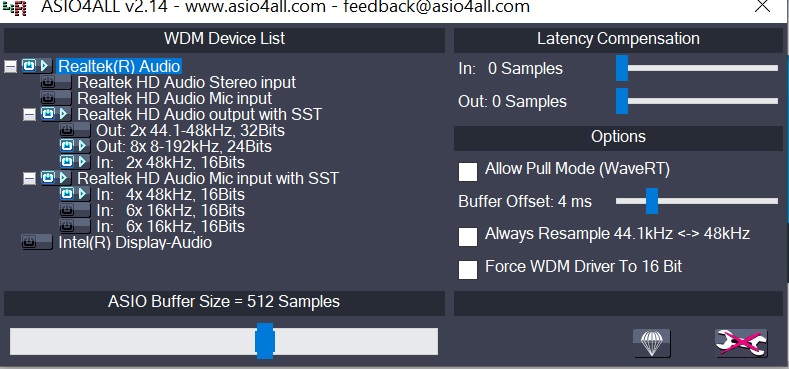
This free universal audio ASIO driver for Windows can be downloaded from the ASIO4ALL website. This driver is designed to work with a wide range of audio devices. Music producers and audio professionals popularly use it because it provides low latency audio performance and support for advanced audio features.
More about ASIO4ALL
- Available for free
- Latest version available – 2.15
- File size – 311 KB
⇒ Get ASIO4ALL Audio Drivers here
- Microsoft Store Apps vs Desktop Apps: Which Ones to Use?
- How to Open & Use the Emoji Panel on Windows 10
- Windows Software Development Kit: Everything You Need to Know
- Clipchamp is coming to Windows 10 to replace Video Editor
- How to Fix Microsoft Common Language Runtime Native Compiler High CPU Usage?
How can I download and install an audio driver on Windows 10?
1. Use the Device Manager
- Press Windows + R to open the Run window.
- Type devmgmt.msc and hit Enter to open Device Manager.
- Go to Sound, video, and game controllers, right-click Realtek ® Audio and select Update driver.
- Now on the next screen, select Search automatically for drivers.
- Click Search for updated drivers on Windows Update.
- Go to Advanced options.
- Under Additional options, click Optional updates.
- If there is any update available, click Download and Install.
2. Use the device manufacturer’s website
- Go to the device manufacturer’s website. Here we are using HP to demonstrate the process. Next, head to the HP support page.
- Go to the Software and Drivers tab, and then select your product.
- Click Let HP detect your product. Then, click OK on the prompt.
- Select your device and the Windows OS version, then click Submit.
- Now click All drivers to expand.
- Expand Driver-Audio and if there is an update, click Download.
- Double-click the .exe installation file to install it.
- Follow the on-screen instructions to complete.
So, this is it! Now you know about the best audio drivers for Windows 10 and the methods to download and install the best drivers on your x64-bit Windows 10 computer.
If you find installing audio drivers manually time-taking, you can get a reliable third-party app to get the latest compatible drivers on your computer. Try these steps and let us know which worked for you in the comments below.
За корректную работу колонок, микрофона, наушников и других звуковых устройств отвечает драйвер звука для Windows 10. В случае, если у Вас появились трудности с воспроизведением или записью звука, он стал приглушенным или начал прерываться, во многих случаях причина может заключаться именно в звуковом драйвере. Давайте разберем, где его найти, загрузить, установить и как диагностировать проблему.
Загрузка, установка и обновление

Если Вам нужно скачать драйвер звука для Windows 10, то можно сделать это бесплатно с сайта производителя, но для начала следует узнать, что за контроллер установлен. Необходимо зайти в «Диспетчер устройств» (ПКМ по кнопке Пуск и выбрать соответствующий пункт). Во вкладке «Звуковые устройства» будет указано нужное нам оборудование.
Чтобы получить более подробную информацию об устройстве, откройте свойства и проверьте ИД устройства. Выполнив поиск по ID оборудования можно будет найти нужную версию, а не только производителя.
Официальные сайты производителей аудио-кодеков, где Вы сможете загрузить всё необходимое:
- IDT High Definition Audio
- Realtek High Definition Audio Drivers
- Intel High Definition Audio
- VIA High Definition Audio
Перейдём к следующему этапу, а именно — как установить драйвера на звук для Виндовс 10.
Способы установки
Установка может быть выполнена несколькими способами:
- Автоматический
Происходит с использованием автоматического установщика от производителя.
- Ручной
Когда автоматический установщик отсутствует или не работает, поможет ручная установка:
- Откройте свойства оборудования и нажмите «Обновить».
- Выполните поиск на компьютере.
- Кликните на «Обзор» и укажите путь к архиву или установщику.
- После установки выполните перезагрузку ПК.
Порой со звуком случаются проблемы, особенно после установки новых версий Windows 10, когда еще не всё оборудование протестировано и не все патчи выпущены. В решении данной проблемы может помочь удаление, а потом повторная установка необходимого драйвера.
Если вы хотите узнать, как переустановить драйвер звука на Windows 10 – то сначала надо удалить старый, а потом установить последнюю версию.
Чтобы узнать, как удалить драйвер звука Windows 10, необходимо вернуться немного назад, а именно к «Диспетчеру задач».
Нажмите на нужное оборудование ПКМ и выберите «Удалить устройство». Обязательно поставьте галочку на пункт «Удалить программы для этого устройства». Альтернативный вариант — через свойства этого оборудования, выбрать «Удалить устройство».
А как выполнить установку одним из любых способов, указано выше.
Ну и последний пункт – обновить драйвера звука Windows 10
Как обновить?
Выполнить это можно несколькими способами:
- Через центр обновлений
Выбор пункта «Обновить» в свойствах устройства позволит выполнить поиск обновления, используя Центр обновления Windows. Если свежая версия будет доступна, он загрузится и обновится.
- Установка актуальной версии
Если поиск через ЦО не принёс должных результатов, можно попробовать найти более свежую версию на сайте производителя.
Ориентироваться надо на 2 пункта – версия и дата разработки. Если на сайте найдена более свежая версия, значит пришло время обновиться ?
Отличного Вам дня!








































![Best Audio drivers for Windows 10 [Download & install]](https://cdn.windowsreport.com/wp-content/uploads/2022/12/Best-Audio-drivers-for-Windows-10-Download-install.png)