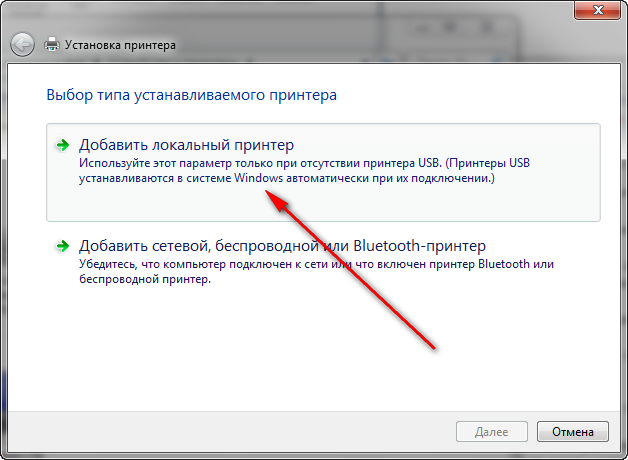Если принтер не отвечает, может потребоваться удалить его и переустановить, чтобы Windows скачать и установить соответствующие драйверы.
Убедитесь, что принтер включен и подключен к компьютеру.
Откройте пуск > Параметры > Bluetooth & > принтеров & сканеры. Выберите имя принтера и нажмите кнопку » Удалить».
Чтобы переустановить принтер , выберите «Добавить устройство», а затем выберите имя принтера, который вы хотите добавить. Если Windows не найдет новый драйвер автоматически после добавления принтера, скачайте его на веб-сайте производителя устройства и следуйте инструкциям по установке.
Если принтер не отвечает, может потребоваться удалить его и переустановить, чтобы Windows скачать и установить соответствующие драйверы.
Убедитесь, что принтер включен и подключен к компьютеру.
Откройте пуск > Параметры > устройства > принтеры & сканеры. Выберите имя принтера и нажмите Удалить устройство.
Для переустановки принтера выберите Добавить принтер или сканер, а затем выберите имя принтера, который вы хотите добавить. Если Windows не найдет новый драйвер автоматически после добавления принтера, скачайте его на веб-сайте производителя устройства и следуйте инструкциям по установке.
Всем привет! Сегодня я расскажу вам, как установить драйвер для принтера. Я подробно описал 4 способа. На многих других информационных порталах также пишут про DriverPack Solution. Я его использовать не рекомендую по двум причинам. Во-первых, вам дополнительно нужно будет качать установочную утилиту, а потом её удалять. Во-вторых, DPS устанавливает к вам не компьютер тонну ненужного и мусорного ПО, которое забивает место, оперативную память и автозагрузку в Windows. Опять же после установки дров, все это «богатство» нужно будет сидеть и удалять.
Содержание
- Способ 1: Обновление через «Диспетчер устройств»
- Способ 2: Официальный сайт
- Способ 3: Установка по ID
- Способ 4: Установочный DVD/CD диск
- Задать вопрос автору статьи
Способ 1: Обновление через «Диспетчер устройств»
Давайте посмотрим, как можно скачать драйвер и установить принтер без установочного диска. Если у вас компьютер или ноутбук подключен к интернету, то можно выполнить обновление через «Диспетчер устройств». Плюс данного способа в том, что драйвера будут скачена с серверов Microsoft. Минус в том, что будет установлен только драйвер без дополнительного программного обеспечения, которое частенько помогает в настройке.
- Чтобы попасть в «Диспетчер устройств», кликните правой кнопкой мыши по «Пуск» и выберите из выпадающего меню нужный вариант.
- Или вы можете воспользоваться кнопками + R и команду:
devmgmt.msc
- Как только вы попадете внутрь, вы увидите все устройства, подключенные к вашему компьютеру. Вам нужно найти сам принтер. Он может быть в разделе «Другие устройства». Далее кликаем по нему правой кнопкой мыши и выбираем «Обновить драйвер».
- Из списка команд выбираем первую – «Автоматический поиск драйверов».
- Система свяжется с серверами Microsoft Windows и скачает свежие драйвера. Вам останется их просто выбрать и установить. После этого принтер будет готов к работе.
Способ 2: Официальный сайт
Это один из самых продвинутых способов установить драйвер на принтер. Мы будем его скачивать с официального сайта производителя устройства. А это значит, что у вас будет установлено последнее и самое свежее программное обеспечение. Производителей принтеров очень много, но сам принцип скачивания и установки драйверов один и тот же. Могут отличаться только некоторые пункты и названия – ориентируйтесь на логику действия. В любом случае вы можете задать свои вопросы в комментариях, если что-то пойдет не так.
- В первую очередь нам нужно попасть на официальный сайт производителя – для этого вписываем название бренда в поисковую строку любого поисковика (Google или Яндекс). Например, в том же самом Яндексе видно, что это именно официальный сайт – ориентируйтесь по галочке в синем кружочке.
- Заходим на сайт и ищем раздел, который отвечает за программное обеспечение и драйвера. Обычно этот раздел находится отдельно в меню в «Поддержке».
СОВЕТ! Если вы не можете его найти – вернитесь обратно в поисковик и введите такой запрос: *Название бренда* скачать драйвер.
- Если бренд выпускает и другое оборудование помимо принтеров и сканеров, то нужно будет выбрать соответствующий пункт «Принтеры».
- Теперь вводим точное название модели. Если вы не знаете точное наименование, тогда вы можете посмотреть его на верхней части аппарата. Или заглянуть и посмотреть на дно – там обычно клеится наклейка с точными данными.
- Вам нужно посмотреть, какая именно операционная система установлена на вашем ПК. Не только версия, но и битность (32 или 64 бита). Если вы не знаете эту информацию, тогда нажмите правой кнопкой по компьютеру.
- Далее тут же ищем строчку «Тип системы».
- Отлично! Теперь смотрите на страницу принтера. Некоторые официальные сайты умеют сами определять разрядность системы – смотрите, чтобы все было выбрано правильно. У некоторых есть отдельные драйвера для всех видов ОС. Ниже вы можете увидеть несколько вариантов. Просто драйвер для печати. Полнофункциональное ПО (Plug And Play типа) – это полный комплекс не только драйверов, но также дополнительного программного обеспечения для более детальной настройки печати. Лучше выбираем это программное обеспечение. Обычно оно весит больше всех, поэтому вы не перепутаете. Жмем «Загрузить».
- Далее выбираем место для скачивания. Обычно скачивается exe-файл. В более редких случаях ZIP или RAR-архив. Если вы скачали архив, открываем его любым архиватором и в нем запускаем exe‑файлик. Далее действуем согласно инструкциям установщика – программа сделает все самостоятельно.
А что делать, если скачался не EXE исполняемый файл (и в архиве его тоже нет). В таком случае установка будет немного другая.
- В диспетчере устройств жмем ПКМ по принтеру и выбираем обновление драйверов.
- Кликаем по нижнему пункту – «Найти драйверы на этом компьютере».
- Если вы скачали архив, то разархивируйте его. Если же скачался просто отдельный файл, то ничего делать не нужно. Далее жмем «Обзор» и выбираем папку, в которой находится этот драйвер. Кликаем «Далее».
- Драйвер должен установиться автоматически.
Способ 3: Установка по ID
Бывают ситуации, когда драйвер невозможно скачать через «Диспетчер устройств», так как его просто нет на серверах Microsoft. В таком случае можно его скачать по ID с любого стороннего онлайн-сервиса. Их достаточно много, поэтому мы рассмотрим один.
- Открываем «Диспетчер устройств», кликнув ПКМ по «Пуск». Или можно использовать + R и команду:
devmgmt.msc
- Кликните правой кнопкой по вашему принтеру и зайдите в «Свойства».
- Откройте вкладку «Сведения» и установите в свойствах «ИД оборудования». Теперь жмем правой кнопкой по самой верхней строке и копируем значение.
- Открываем интернет и в поиск вводим запрос:
ИД драйвер
- Сверху вы должны увидеть сервис – заходим в него.
- В строку поиска вставляем то скопированное значение (Ctrl + V). Теперь жмем «Искать».
- Обязательно выберите нужную операционную систему и битность, а после этого качаем пак.
- Далее просто устанавливаем.
Способ 4: Установочный DVD/CD диск
Необязательно скачивать драйвера с интернета, можно использовать компакт-диск, который обычно идет в коробке вместе с устройством. Поищите – он точно должен быть там. После этого вставляем диск в привод и запускаем. Далее откроется простая программа установки по шагам – просто делаем то, что написано в окне установщика.
- Когда для установки ничего делать не нужно
- Как установить принтер без диска ручным способом
- Как поставить принтер на Windows 10
- Как установить принтер на ноутбук в Windows 7
- Установка файла драйвера
- Загрузка драйвера сразу через официальный сайт
- Поиск через Яндекс и Google
- Как воспользоваться файлом
- А если устанавливается полнофункциональное устройство
- Скачивание по ID (идентификатору) устройства
- Установка ПО от близкой модели
Подключая принтер через USB или по беспроводной сети к системному блоку компьютера или ноутбуку, требуется после соединения устройств между собой произвести установку, которая заключается в инсталляции программного обеспечения (драйвера). Последний служит для взаимодействия компьютерного с печатающим устройством, чтобы нормально работы все функции. Особенно важно инсталлировать драйвер, если подключается многофункциональное устройство (МФУ).
Но случаются ситуации, когда нет диска при покупке принтера, носитель с ПО утерян или вообще нет дисковода, что часто бывает на современных ноутбуках. Чтобы установить принтер на компьютер без установочного диска можно воспользоваться несколькими способами:
- скачать драйвер для принтера в интернете;
- воспользоваться встроенным средством добавления внешней оргтехники (принтеров, сканеров, копиров).
Это два основных и легких способа добавления организационной техники в операционную систему, независимо от версии оболочки (Windows 7, 8, 8.1, 10).
Когда для установки ничего делать не нужно
В подавляющем большинстве случаев Windows сама обнаружит и установить необходимое ПО для подключенного устройство. В таком случае после соединения шнуром «ЮСБ» к компьютеру начнется обнаружения, о чем будет выведено соответствующее уведомление на панели задач в системном трее (строка «Пуск» в правом нижнем углу). После установки сообщит, что процесс завершен и тогда можно попробовать распечатать любой документ.
А в окне «Устройства и принтеры» отобразится значок установленного принтера.
Если все функции устройства будут работать нормально после автоматической установки, можно ничего не скачивать и дополнительно не ставить на ПК.
Но все же всегда рекомендуется установить оригинальный драйвер, чтобы в текущем времени и в будущем не возникло проблем.
Как установить принтер без диска ручным способом
Новые версии ОС Windows содержат на своих серверах огромную базу драйверов как раз для автоматической инсталляции устройств. Но если модель недавно вышедшая, то такой способ может не сработать, так как разработчики, вполне вероятно, еще не добавили пакет ПО в базу.
Выполняется добавление печатного устройства везде одинакового, алгоритм практически ничем не отличается. Но в зависимости от Windows, т. к. отличается визуальный интерфейс систем, потребуется изначально добраться до нужного пункта.
Перед всеми действиями следует вынуть кабель с USB-порта компьютера, чтобы между устройствами не было связи. Суть способа в том, чтобы сначала добавить драйвер в систему, а потом заново соединиться, после чего Windows уже сможет самостоятельно установить оргтехнику.
Как поставить принтер на Windows 10
- Откройте «Параметры».
- Перейдите в оснастку «Устройства».
- В соответствующем разделе кликните по кнопке «Добавить принтер или сканер».
- Так как принтер «отвязан» от компа, то сканирование не даст результата, потребуется кликнуть по ссылке «Необходимый принтер отсутствует в списке».
- В окне «Найти принтер по другим параметрами» выберите последний вариант добавления.
- Параметр «Порт» не меняете, следуете далее.
- На этом этапе нужно выбрать точную модель принтера. Сначала в левой части выберите марку «Производителя», а затем справа, листая список, найдите и выберите модель.
- Если модели или производителя нет, попробуйте обновиться, кликнув по «Центр обновления Windows». Пройдет некоторое время и перечень брендов с моделями должен значительно пополниться.
- В следующих окнах пошагового настраиваете стандартные параметры. Задаете имя принтера (необязательно менять), предоставляете общий доступ, если нужно, и устанавливаете принтер по умолчанию.
- Вернитесь к шагу «2» этой инструкции и удалите принтер.
- Желательно перезагрузите комп или ноут. Затем сто́ит подсоединить принтер кабелем, после «Виндовс» удастся установить старый или новый принтер и сразу настроить его на печать. Откройте любой текстовый документ и попробуйте запустить печать.
Как установить принтер на ноутбук в Windows 7
Действуйте одним из способов:
- либо откройте оснастку через «Пуск»;
- или зайдите в «Устройства и принтеры» через ввод служебной команды Windows. Нажмите «Windows+R» и выполните задачу «control printers».
В верхнем подменю нажмите «Установка принтера».
Для домашнего использования с одним компьютером, где не организована локальная сеть (ЛВС), выбираете «Добавить локальный принтер».
Далее действия идентичны установке на Windows 7:
- Окно выбора порта не трогаем, пропускаем далее.
- Выбираете производителя и точное наименование модели нового устройства.
- Не забывайте, что при отсутствии модели можно воспользоваться опцией обновления базы.
- Указываете имя печатающей техники.
- Дожидаетесь установки, а после включаете или отключаете общий доступ.
Когда аппарат установлен, проверяете в «Устройствах и принтерах» наличие значка с заданным именем техники. Жмете правой кнопки мышки, «Удалить устройство», значок исчезнет.
Соединяете оргтехнику с ноутбуком или стационарным компьютером. «Дрова» уже находятся в системе, поэтому после подключения произойдет успешное распознавание и добавления печатника в Windows.
Установка файла драйвера
В интернете производители всегда предоставляют пользователям своей техники страницы поддержки/драйверов, где можно загрузить ПО не только для новых, но и для довольно устаревших моделей, которым более 10 лет. Значит, если нет загрузочного диска в комплекте с техникой, то получить абсолютно тот же файл (или набор файлов) запросто получится, если зайти на сайт компании, выпустившей принтер.
Можно пойти двумя путями, кардинальной разницы нет, используйте то, что удобней именно вам.
Загрузка драйвера сразу через официальный сайт
На каждой предоставленной ниже ссылке есть строка поиска, в которую необходимо вбить модель. После выбора перекинет на странице с доступными на данный момент новейшими версиями драйверов и дополнительных программ для управления и обслуживания устройства. Раздел полностью бесплатный, служит для поддержки существующих клиентов. Но если принтер сильно старый, то новые версии программ со временем перестают выпускаться.
- HP;
- Canon;
- Epson;
- Brother;
- Xerox;
- Samsung;
- Lexmark;
- DELL.
Выбираете самый свежий драйвер, кликаете по соответствующей кнопке, например, «Скачать», «Загрузить», «Загрузка» или просто по ссылке драйвера. Указываете место сохранения на компьютере или внешнем носителе (флешке) и начинаете загрузку.
Некоторые сайты поддерживают выпадающий список моделей, что избавляет от необходимости прописывать модель в строке. Но указать модель бывает гораздо проще, так как списки могут быть очень большие и придется долго листать.
Есть общие страницы поддержки, где дополнительно потребуется выбрать соответствующую вкладку (ПО, Драйверы, Drivers, программы).
Поиск через Яндекс и Google
- Откройте в браузере любую поисковую систему.
- Узнайте модель печатника с точностью до последней буквы и цифры.
- Выполните поиска по фразе «драйвер [модель]».
- Почти во всех случаях на первой позиции поиска отобразится оф. сайт производителя. Перейдите и скачайте ПО.
Сайт, как правило, являются «умными» — самостоятельно определяют установленную на вашем компьютере операционную систему. Но, если увидите, что система выставлена неправильно, измените версию вручную.
Как воспользоваться файлом
- Загруженный с сайта установочный файл запустите от имени администратора, чтобы процесс копирования файлов с дистрибутива прошел максимально гладко.
- Чтобы окончательно установить драйвера на принтер, просто следуйте указаниями мастера установки, выставляя те или иные параметры.
- Принтер при этом должен быть подключен и находиться во включенном состоянии. Если устройство будет отсоединено, то сам драйвер на одном из первых шагов попросит сделать подключение.
А если устанавливается полнофункциональное устройство
Если необходимо подключить не принтер к ноутбуку без установочного диска, а МФУ, в простонародье называемое принтером 3 в 1 из-за совмещения и работы в одном корпусе сразу трех узлов – печатающего, сканирующего и копирующего, то процесс загрузки ПО такой же, только может потребоваться скачать несколько файлов для каждой функции.
Также часто для МФУ доступно функциональное ПО, которое включает не только стандартный драйвер, но и фирменные программы для детальной настройки.
Скачивание по ID (идентификатору) устройства
Вышеописанные способы в 99% случаев сработают, но есть еще один вариант, как можно найти драйвер в сети. Каждое оборудование в своей программной начинке имеет личный идентификатор «ID». Чтобы узнать ID:
- Откройте «Диспетчер устройств» через комбинацию «Windows+R» и команду «devmgmt.msc».
- Так как принтер не был определен системой, то, скорее всего, он будет находиться в ветке «Другие устройства».
- Перейдите в свойства.
- На вкладке «Сведения» отобразите «ИД оборудования», где и отобразится ID.
- Пропишите ID в поисковой системе и попытайтесь найти «дрова».
Установка ПО от близкой модели
Нередко, когда под конкретную модель аппарата нет ПО, но сработают программы для самых близких устройств. Часто компании, например, HP, разрабатывают драйверы сразу для нескольких похожих моделей.
Поэтому, если не удалось в сети отыскать требуемое ПО, попробуйте скачать программу для самого похожего устройства по наименованию модели.
Также в интернете можно найти программы, которые самостоятельно ищут драйверы в сети для всех компонентов компьютера, подключаемого внешнего оборудования и, при необходимости, могут обновлять существующие.
Вопрос от пользователя
Здравствуйте.
У меня относительно старый принтер и новый ПК. Драйвера Windows 7 почему-то автоматически для принтера не подобрала. Я нашел их (с трудом) сам в интернете, скачал, но они представляют из себя обычную папку с файлами. Как мне их установить, если exe-файла нет…
Всем доброго!
По принтерам и сканерам всегда много вопросов… Вообще, современные Windows 10/11 всё чаще находят и устанавливают драйвера автоматически, и избавляет вас от этой проблемы. Но к сожалению, даже они решают вопрос не всегда (поэтому рекомендовать обновиться до Windows 10/11 — не буду).
В этой статье я рассмотрю несколько вопросов: как найти драйвер для принтера, как удалить старый драйвер (если он есть. Просто в некоторых случаях он мешает обновлению), и, соответственно, как установить новый драйвер, если нет исполняемого файла.
Итак, притупим…
📌 Кстати!
Если у вас старый принтер и его родные драйвера не устанавливаются в современные ОС Windows 10/11 — можно попробовать решить вопрос с помощью виртуальной машины.
Вот тут описал весь процесс: https://ocomp.info/staryiy-printer-v-novoy-windows.html
*
Содержание статьи📎
- 1 Решение проблем с драйвером принтера
- 1.1 Как и где найти, и обновить драйвер
- 1.2 Как удалить старый драйвер
- 1.3 Как установить драйвер, если нет исполняемого файла
→ Задать вопрос | дополнить
Решение проблем с драйвером принтера
Как и где найти, и обновить драйвер
📌 Вариант №1
Самый простой и очевидный способ обновления драйвера — это использовать диск с драйверами, который шел в комплекте к вашему принтеру. Все, что нужно — это вставить его в привод CD/DVD дисков, и следовать указаниям мастера (обычно нажимать далее/далее/далее…).
Но чаще всего (говорю из опыта) случается несколько проблем:
- либо диска уже нет (потерялся за давностью времени);
- либо диск есть, но нет CD/DVD привода, для его чтения (что уже не редкость на новых ПК, ноутбуках).
Компакт-диск от МФУ Epson 2480
*
📌Вариант №2
Есть десятки и сотни специальных программ для обновления драйверов на ПК. С помощью них можно найти драйвера для любого оборудования на компьютере (не только для принтера)!
Есть среди программ как те, которым нужно интернет-подключение, так и те, которые могут работать автономно. В общем-то, у меня на блоге этому посвящено несколько статей, рекомендую ознакомиться (ссылки ниже).
📌В помощь!
1) Программы для работы с драйверами (обновление, бэкап, удаление и пр.)
2) Программы для обновления драйверов (на русском, совместимы с Windows 10\11).
*
📌 Вариант №3
Зная модель и марку принтера — можно легко найти драйвер на официальном сайте производителя устройства (если, конечно, у вас ни «no name» китайский производитель).
Самый простой способ узнать модель принтера — осмотреть корпус устройства. На нем наверняка есть либо наклейки, либо надписи. Чаще всего, они находятся с лицевой стороны (как на примере ниже).
Марка и модель принтера: Xerox Phaser 3155
Также узнать информацию о принтере и помочь найти драйвер — могут спец. утилиты для просмотра характеристик ПК. Одна из таких — это, например, AIDA64.
Чтобы посмотреть все принтеры, подключенные к ПК, простой откройте раздел «Устройства/принтеры» (как на скрине ниже 👇).
AIDA 64 — информация о принтере
📌В помощь!
Утилиты для просмотра характеристик ПК (в том числе и AIDA 64)
*
Далее, узнав марку и модель устройства, просто зайдите на официальный сайт устройства, откройте раздел «Поддержка» и скачайте драйвер.
Ниже приведу несколько ссылок на официальные сайты популярных марок принтеров:
- Epson;
- HP;
- Canon;
- Samsung;
- Xerox.
*
📌 Вариант №4
Так же обновить драйвер принтера можно через 👉диспетчер устройств. Чтобы в него войти, нужно:
- нажать сочетание клавиш Win+R;
- далее ввести команду devmgmt.msc и нажать Enter.
Запуск диспетчера устройств — devmgmt.msc
В диспетчере устройств найдите свой принтер: откройте вкладки другие устройства, очереди печати.
Далее щелкните по неизвестному устройству (на котором горит восклицательный знак), и нажмите «обновить драйверы», как на скрине ниже.
Обновление драйвера
После, выберите автоматическую установку.
Автоматический поиск
Windows начнет поиск программного обеспечения в сети — если оно будет найдено, то все пройдет автоматически, и более комментировать здесь нечего…
Установка драйвера
👉 Кстати!
Если у вас не устанавливаются драйвера, происходит сбой системы, ошибка INF-файла — ознакомьтесь вот с этой статьей
*
📌 Вариант №5
Если подключенного принтера нет во вкладках «Другие устройства» и «Очередь печати», нужно сделать следующее:
- выключить и включить принтер;
- далее нажмите кнопку в диспетчере устройств — «Обновить конфигурацию оборудования».
Если нет принтера
Далее начнется поиск устройств Plug and Play (подключи и используй).
Идет поиск устройств Plug and Play
Если ПК увидел принтер — Windows запустит поиск и установку драйвера…
Установка драйвера
*
Как удалить старый драйвер
Старый драйвер может понадобиться удалить в случаях, когда:
- новый драйвер не устанавливается, выдавая всевозможные ошибки;
- вы просто хотите отключить оборудование, чтобы оно не работало (прим.: не самый лучший способ);
- хотите заменить драйвер, который нашла Windows, на драйвер от какого-нибудь «умельца»…
*
Наиболее простой способ удалить драйвер для любого принтера/сканера (и прочего) из ОС Windows — перейти 👉 в диспетчер устройств и открыть свойства нужного устройства.
После, во вкладке «Драйвер» нужно нажать по кнопке «Удалить устройство» (см. пример ниже 👇).
Свойства устройства — вкладка драйвер
А вообще, у меня на блоге уже есть статья, посвященная разным способам удаления драйверов. Кстати, драйвер для принтера удаляется также, как и для любых других устройств! Ниже привожу ссылку…
👉 В помощь!
Как удалить драйвер любого устройства (3 способа!)
*
Как установить драйвер, если нет исполняемого файла
Вообще, это вопрос из прошлого. Раньше большинство драйверов приходилось устанавливать в ручную (что называется, от А до Я). Это сейчас — все что требуется от пользователя, это нажать 1-2 кнопки мышки…
Чаще всего, такие комплекты драйверов, представляющие архив, в котором лежат несколько файлов, идут для старых принтеров. Ниже рассмотрю самый обычный способ установки такого драйвера в современную ОС Windows 7, 8.1, 10, 11.
*
Итак, установка драйвера, без исполняемого файла.
Сначала открываете диспетчер устройств. Далее щелкаете правой кнопкой мышки по неизвестному устройству (то бишь, принтеру) и жмете кнопку «Обновить драйверы…».
Обновление драйвера для неизвестного устройства
Затем жмете кнопку «Выполнить поиск драйверов на этом компьютере».
Установка драйвера с этого ПК
Следующий шаг — указать папку, в которой лежат файлы драйверов (если у вас архив ZIP, RAR — его необходимо предварительно извлечь).
Указываем папку в которой лежат драйвера
Следующий шаг — укажите, что устанавливаете устройство принтер.
Принтеры
Ну и последний шаг — запустится мастер установки принтера, укажите модель и установите драйвер. В общем-то, достаточно простая процедура…
Мастер установки принтера
*
На этом сегодня всё.
Удачи!
👋
Первая публикация: 09.02.2017
Корректировка: 10.09.2022


Дата: 2016-12-11 • Просмотров: 25658 • Статьи
Как установить встроенный в Windows драйвер для принтеров, которые не имеют полнофункциональных драйверов для ОС Windows Vista, Windows 7,Windows 8 и Windows 10 на компакт диске или на веб-сайте производителя.
Многие драйверы печати встроены в операционную систему Windows или могут быть установлены через «Центр обновления Windows» на вашем компьютере и Вам не понадобится ничего загружать с веб-сайта, чтобы печатать, сканировать или отправлять факсы.
Видеоролик установки драйвера для принтера HP средствами Windows 10
Пример процесса установки встроенного драйвера печати Windows 10
Настройка «Центр обновления Windows» для автоматической загрузки драйверов
Как автоматически настроить загрузку драйверов.
- Введите в окне поиска файлов фразу «Изменить параметры установки устройства»
- Выберите — «Да делать это автоматически (рекомендуется)»
Подключите принтер к компьютеру.
Подключите принтер к компьютеру с помощью USB кабеля или через локальную сеть, чтобы Windows мог обнаружить принтер во время установки драйвера печати.
Установка драйвера печати с помощью мастера добавления принтеров
Примеры подключения принтера с помощью мастера добавления принтеров Windows для установки встроенных драйверов печати.
Подключение по беспроводной или проводной сети (Windows 8, Windows 10)
Установить встроенный драйвер печати по беспроводной или проводной (Ethernet) сети на компьютере с ОС Windows 8 или Windows 10.
- Выполните поиск на компьютере по фразе «Устройства и принтеры».
- Нажмите на «Добавление принтера»
Выберите принтер, который хотите добавить.
Если ваш принтер указан в списке, выберите его, нажмите кнопку Далее, а затем следуйте инструкциям на экране для установки драйвера. После этого можно использовать принтер.
Если принтер не удается найти в списке результатов, то перейдите к следующему шагу.
- Нажмите «Необходимый принтер отсутствует в списке», а затем выберите «Добавить локальный принтер или сетевой принтер с ручными параметрами»,
и нажмите «Далее».
- Выберите «Использовать существующий порт (LPT1: Порт принтера)» и нажмите кнопку «Далее».
- Нажмите Центр обновления Windows, а затем дождитесь обновления драйверов печати.
- Выберите HP, Hewlett-Packard или Hewlett Packard на панели Производитель, затем выберите название вашего принтера на панели «Принтеры».
- Если ваш принтер указан в списке, выберите его, нажмите кнопку Далее, а затем следуйте инструкциям на экране для установки драйвера. Теперь можно использовать принтер.
- Если вашего принтера нет в списке, щелкните стрелку назад в верхнем левом углу окна два раза, чтобы вернуться к шагу «Найти принтер по другим параметрам», а затем перейдите к следующему шагу.
- Выберите «Добавить принтер при помощи TCP/IP или имени хоста», затем нажмите «Далее».
- Выберите «Автоматическое обнаружение» в раскрывающемся списке «Тип устройства».
- Введите IP-адрес принтера в текстовом окне и нажмите кнопку Далее.
IP-адрес можно найти, напечатав отчет о проверке беспроводной сети, либо на странице конфигурации сети. Для принтеров с дисплеем IP-адрес отображается на панели управления принтера и обозначен значком или кнопкой беспроводной сети.
- Подождите, пока компьютер подключится к принтеру, затем нажмите кнопку Далее, чтобы установить драйвер печати.
Подключение по беспроводной или проводной сети (Windows Vista, Windows 7)
Установить встроенный драйвер печати по беспроводной или проводной (Ethernet) сети на компьютере с ОС Windows Vista или Windows 7.
- Выполните поиск на компьютере по фразе «Устройства и принтеры».
- Нажмите на «Установка принтера».
- Выберите «Добавить сетевой, беспроводной или Bluetooth-принтер». Далее выберите найденный принтер.
- Если ваш принтер указан в списке, выберите его, нажмите кнопку Далее, а затем следуйте инструкциям на экране для установки драйвера. Теперь можно использовать этот принтер.
- Если вашего принтера нет в списке, щелкните стрелку назад в верхнем левом углу окна, чтобы вернуться к шагу «Какой тип принтера вы хотите установить?», а затем перейдите к следующему шагу.
- Щелкните Добавить локальный принтер.
- Выберите Использовать существующий порт (LPT1: Порт принтера) и нажмите кнопку Далее.
- Нажмите на «Центр обновления Windows», а затем дождитесь обновления драйверов печати.
- Выберите HP, Hewlett-Packard или Hewlett Packard на панели Производитель, затем выберите название вашего принтера на панели Принтеры.
- Если ваш принтер указан в списке, выберите его, нажмите кнопку «Далее», а затем следуйте инструкциям на экране для установки драйвера. Теперь можно использовать принтер.
- Если вашего принтера нет в списке, щелкните стрелку назад в верхнем левом углу окна два раза, чтобы вернуться к шагу Какой тип принтера вы хотите установить?, а затем перейдите к следующему шагу.
- Выберите окно «Добавить сетевой, беспроводной или Bluetooth-принтер», затем щелкните Необходимый принтер отсутствует в списке.
- Выберите «Добавить принтер при помощи TCP/IP или имени узла», затем нажмите «Далее».
- Выберите Автоматическое обнаружение в раскрывающемся списке Тип устройства.
- Введите IP-адрес принтера в текстовом окне и нажмите кнопку Далее.
IP-адрес можно найти, напечатав отчет о проверке беспроводной сети, либо на странице конфигурации сети. Для принтеров с дисплеем IP-адрес отображается на панели управления принтера и обозначен значком или кнопкой беспроводной сети.
- Подождите, пока компьютер подключится к принтеру, затем нажмите кнопку Далее, чтобы установить драйвер печати.
Подключение принтера по USB (Windows 8 и Windows 10)
Установить встроенный драйвер печати на компьютере с ОС Windows 10 или Windows 8, подключенном по USB.
- Выполните поиск на компьютере по фразе «Устройства и принтеры».
- Нажмите на «Добавление принтера»
Выберите принтер, который хотите добавить.
Если ваш принтер указан в списке, выберите его, нажмите кнопку Далее, а затем следуйте инструкциям на экране для установки драйвера. После этого можно использовать принтер.
Если принтер не удается найти в списке результатов, то перейдите к следующему шагу.
- Нажмите «Необходимый принтер отсутствует в списке», а затем выберите «Добавить локальный принтер или сетевой принтер с ручными параметрами»,
и нажмите «Далее».
- Выберите «Использовать существующий порт (USB001: Порт виртуального принтера для USB)» и нажмите кнопку «Далее».
- Нажмите Центр обновления Windows, а затем дождитесь обновления драйверов печати.
- Выберите HP, Hewlett-Packard или Hewlett Packard на панели Производитель, затем выберите название вашего принтера на панели «Принтеры».
- Нажмите Далее и следуйте инструкциям на экране для установки драйвера. Теперь можно использовать принтер.
- Отсоедините кабель USB принтера от компьютера и подключите его снова. Теперь можно использовать принтер.
Подключение принтера по USB (Windows Vista и Windows 7)
Установить встроенный драйвер печати на компьютере с ОС Windows Vista или Windows 7, подключенном по USB.
- Выполните поиск на компьютере по фразе «Устройства и принтеры».
- Нажмите на «Установка принтера».
- Выберите «Добавить локальный принтер».
- Выберите «Использовать существующий порт (USB001: Порт виртуального принтера для USB)», затем нажмите «Далее».
- Нажмите «Центр обновления Windows», а затем дождитесь обновления драйверов печати.
- Выберите HP, Hewlett-Packard или Hewlett Packard на панели Производитель, затем выберите название вашего принтера на панели Принтеры.
- Нажмите «Далее» и следуйте инструкциям на экране для установки драйвера.
Отсоедините кабель USB принтера от компьютера и подключите его снова. Теперь можно использовать принтер.
Сайт не содержит материалов, защищенных авторскими правами. Все файлы взяты из открытых источников.
© 2012-2023 DriversLab | Каталог драйверов, новые драйвера для ПК, скачать бесплатно для Windows
kamtizis@mail.ru
Страница сгенерирована за 0.036194 секунд