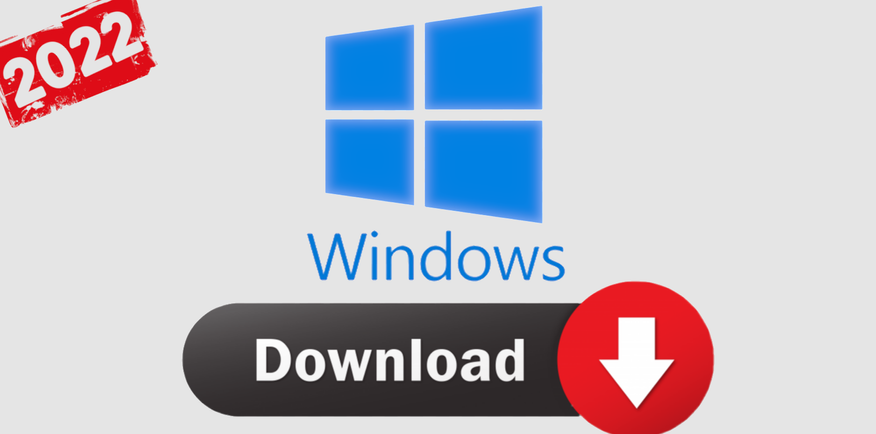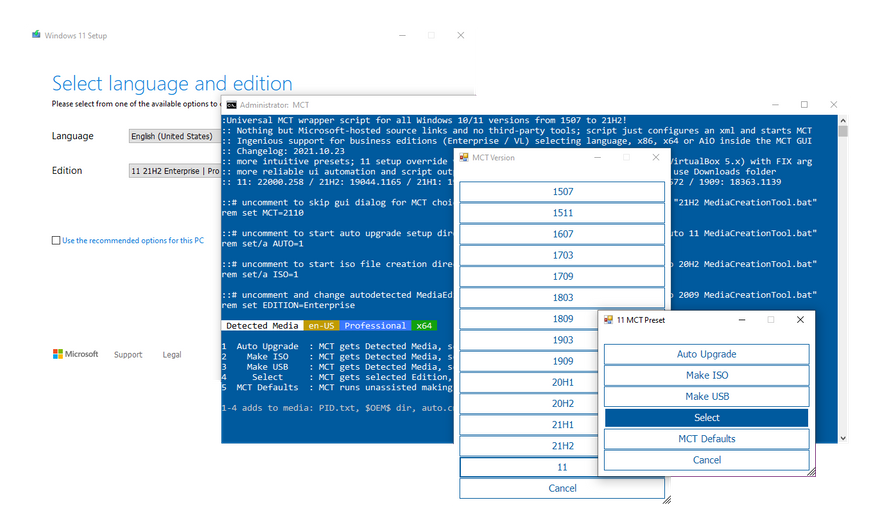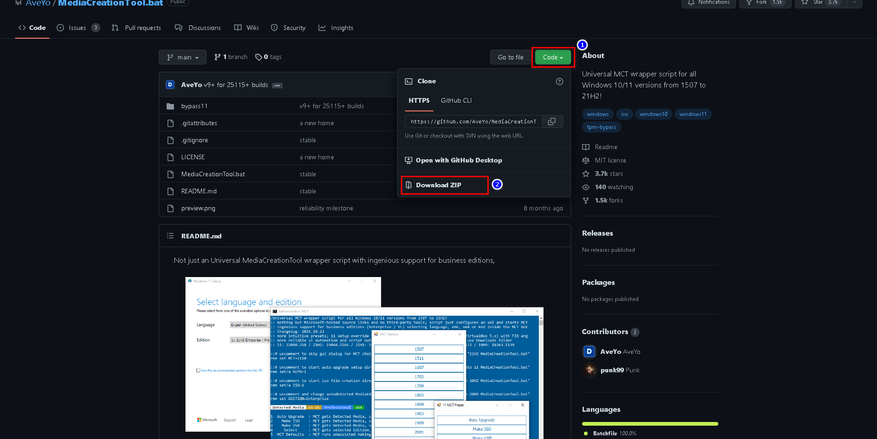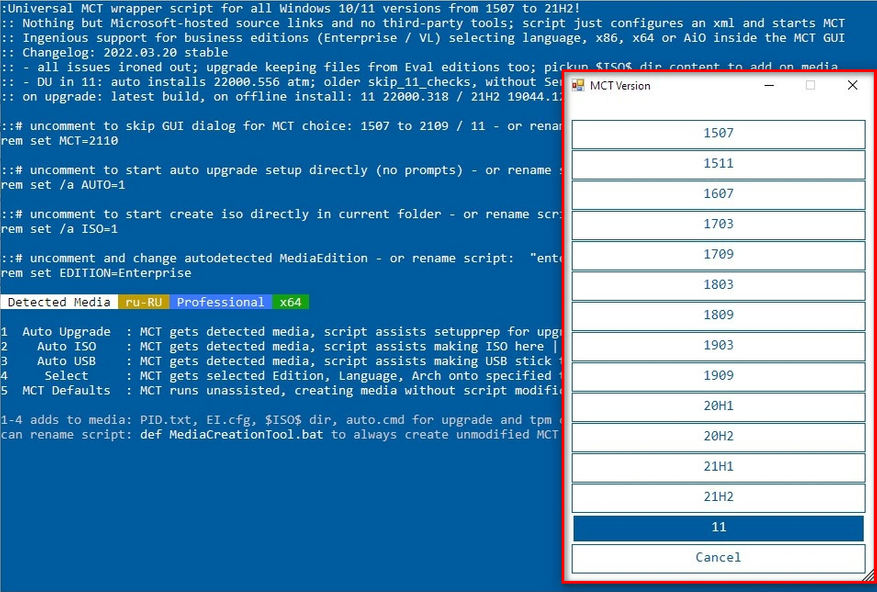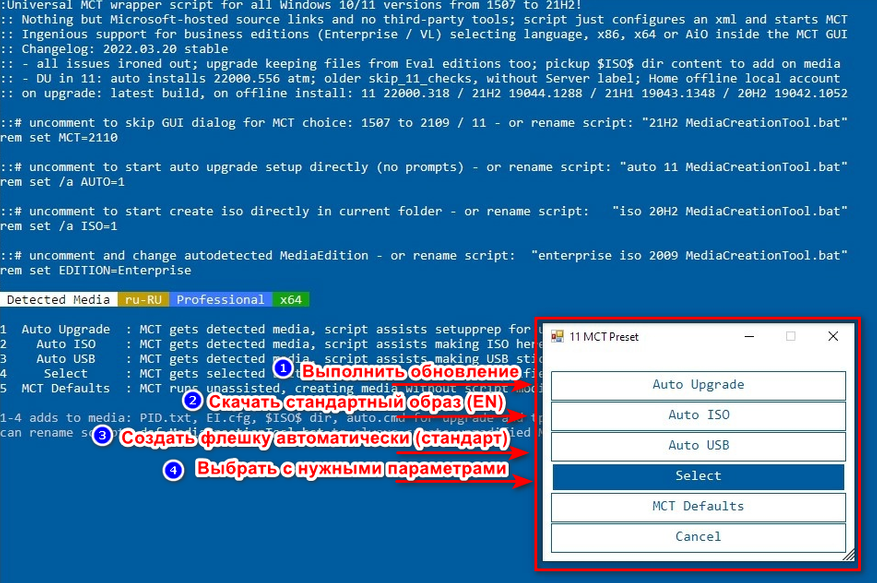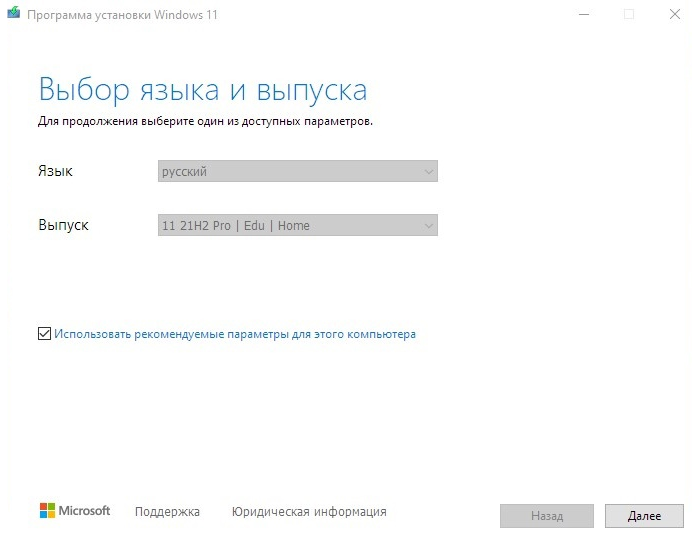Для работы проектов iXBT.com нужны файлы cookie и сервисы аналитики.
Продолжая посещать сайты проектов вы соглашаетесь с нашей
Политикой в отношении файлов cookie
Компания Microsoft приступила к реализации ввода ограничений в отношении пользователей из России и Беларуссии. Правда, ещё не известно, как скоро в этих странах компьютеры под управлением Windows лишаться возможности легального обновления. Однако уже сейчас достоверно известно, что скачивание официального образа системы с сайта Microsoft не недоступно. В этом материале вы узнаете, как скачать и обновить официальную версию Windows 10/11 без использования VPN и продолжить наслаждаться системой, наплевав на санкции.
Конечно, идеальным вариантом было бы отказаться от использования Windows и спокойно перейти на Linux. Однако бывают моменты, когда нужна именно Windows. Для получения возможности скачивания и обновления ОС воспользуемся магией Open Source.
MediaCreationTool — это бесплатная утилита с открытым исходным кодом, которая позволяет пользователю в два клика скачивать и обновлять Windows 10/11, а также создавать загрузочную USB-флешку с выбранными параметрами для последующей установки ОС.
1. Скачиваем и распаковываем файлы программы в любое место.
2. Запускаем файл MediaCreationTool.bat от имени администратора и выбираем желаемую версию ОС.
3. Выбираем, что мы хотим сделать:
- Auto upgrade: обновить ОС.
- Create ISO: скачать готовый ISO-образ системы.
- Create USB: создать загрузочную USB-флешку в автоматическом режиме с последующей установкой ОС.
- Select: выбрать образ ОС с желаемыми параметрами через утилиту MediaCreationTool.
4. После выбора желаемых настроек автоматом запустится Media Creation Tool, которая предложит начать стандартную установку системы.
5. Следуем рекомендациям установщика и дожидаемся окончания записи ОС.
Выводы
Вот, собственно, и всё. Не воспользовавшись даже самым простым VPN, мы выполнили установку и обновление официальной версии операционной системы Windows. Конечно, с таким отношением к пользователям из России и Белоруссии отпадает всё желание пользоваться продуктами компании Microsoft. Но пока есть желание, можно быть уверенным, что никакие санкции не смогут помешать уверенному пользователю, если он чего-то захочет.
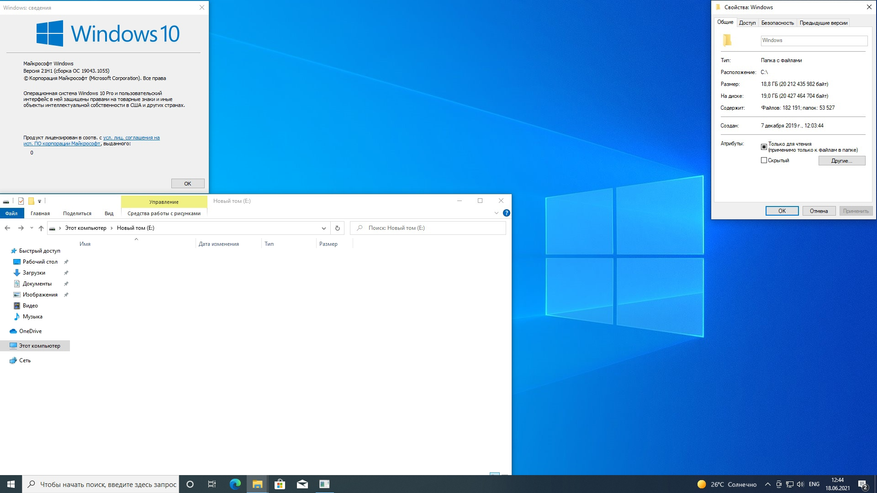
Сейчас на главной
Новости
Публикации

Огромное количество людей отправляясь в отпуск
направляются в теплые края и страны, чтобы нежиться на берегу моря, океана, и
на террасах у бассейна. В мире существует огромное количество самых…

Ну вот подобрался и к бренду IQOO, а точнее к их зарядным устройствам. Бренд не самый популярный, но устройства компании выделяются самобытным дизайном и гуманным ценником. Ну что же,…

После массового появления автомобилей мир долго шел к стандартизации регулирования их движения и повышению безопасности на дорогах. Теперь дорожными знаками опытного автомобилиста не удивить. Хотя…

Компактный аккумуляторный фонарик
нужен не каждый день, а в нужный момент обычно его нет под рукой. Область
применения данного осветительного прибора обширна, но цель одна — добавить…

Google представила совершенно новый дизайн с Pixel 6 и, по всей видимости, он стал успешным. Функции, такие как панель камеры и чип Tensor, стали узнаваемыми чертами серии Pixel, и у компании было…

Рис —
распространенная зерновая культура, пользующаяся особым уважением в азиатских
странах. Даже люди, удаленные от сельскохозяйственной темы, знают, что для его
выращивания…
Если вы находитесь в России и у вас возникли сложности при загрузке Windows 10/11 с официального сайта дистрибьютора и операционную систему скачивать не получается, то можно воспользоваться vpn.
С 19-го июня, пользователям с российским IP адресом закрыт доступ к лицензионным продуктам Microsoft, включая последние версии ОС Windows 10 или 11. При попытке скачивания Windows на экране появляется информация об ошибке. Но при использовании vpn файлы скачиваются без проблем. Microsoft пока никак это не прокомментировал. В начале марта компания заявила что приостанавливает бизнес в России.
Рекомендуемые VPN сервисы:
 |
|
9.9 5/5 Stars |
Перейти на сайт |
 |
|
9.9 4.9/5 Stars |
Скачать Бесплатно |
 |
|
9.9 4.9/5 Stars |
Перейти на сайт |
 |
|
9.8 4.9/5 Stars |
Скачать Бесплатно |
 |
|
9.8 4.8/5 Stars |
Перейти на сайт |
 |
|
9.8 4.8/5 Stars |
Скачать Бесплатно |
 |
|
9.7 4.6/5 Stars |
Скачать Бесплатно |
Если нет возможности скачать чистый дистрибутив Windows через официальный сайт Microsoft, на свой страх и риsк моzhно воспользоваться торрентами вроде Ruror.org или Rutracker.ru. Но, откровенно говоря вариант с торрентами не самый лучший, все пиратские сборки на самом деле держатся на исключительно честном слове этих самых пиратов, которым не сложно добавить бэкдоры, которые могут аукнутся через много лет. Помимо vpn есть другие безопасные альтернативы, но обо всём по порядку.
Как скачать Windows в 2023
Если при попытке скачать Windows появляется ошибка: «404 — File or Directory not found», то это следствие пользования российским IP адресом. Тем самым, сменив адрес на любой другой, находящийся за пределами РФ, можно открыть доступ к ресурсу и скачать Windows 10 или 11. Лучший способ изменить IP адрес — это VPN. Виртуальная частная сеть маршрутизирует интернет-соединение через удалённые сервера в других странах. Это обеспечивает прямой доступ к официальному сайту Microsoft, в обход региональных блокировок.
Способы загрузки официальной версии Windows
- VPN
- VPN расширения для браузера
- Смена настроек DNS
Что делать если не скачивается Windows?
Разберём данные методы более подробно. Доступ к большинству заблокированных сайтов и приложений в интернете, можно открыть сменив сервер и IP адрес вашего интернет-провайдера на иностранный. Поменять IP адрес можно на любом устройстве, подключённом к интернету, в том числе и на домашнем роутере. Это позволит виртуально оказаться в другом государстве, где сайт функционирует в обычном режиме. Способов несколько, но вот проверенные и работающие:
VPN
Подключитесь через ВПН. Сразу оговорюсь, стоит держаться подальше от бесплатных VPN программ (узнать почему). Главные недостатки бесплатных VPN — это частые сбои в работе, лимит трафика и ограниченная карта серверов. А также, что немаловажно, бесплатные сервисы не обеспечивают надёжным уровнем шифрования и онлайн-анонимности.
Платные подписки известных провайдеров можно приобрести на срок от месяца до года и дольше. Обращаю ваше внимание, что основной функционал VPN — это шифрование интернет-соединения, которое обеспечивает широким спектром полезных свойств, таких как онлайн-анонимность.
Как скачать Windows с vpn
Для наглядности, рассмотрим как скачать Windows с vpn провайдером ExpressVPN, одним из лидеров мировых рейтингов ВПН сервисов.
1. Скачайте приложение на мобильное устройство, или vpn-программу на компьютер. Приложения бесплатные и доступны в популярных устройствах и браузерах. Либо просто перейдите на официальный сайт провайдера нажав на кнопку ниже
2. Создайте учетную запись и оплатите подписку (ExpressVPN принимает к оплате Qiwi, UnionPay, криптовалюту, сервис также можно оплатить в Google Play и Apple Play). Большинство платных vpn провайдеров предлагают гарантию возврата денег, т.е. если сервис вам не зашёл, можно отменить подписку и вернуть деньги обратно. У ExpressVPN, например гарантия возврата денег 30 дней
3. Откройте vpn приложение и выберите сервер, расположенный за пределами России, например США. Для заметки, чем ближе сервер, тем меньше пинг и выше скорость соединения.
4. Подключитесь к выбранному серверу
5. Зайдите в браузер и наберите microsoft.com/ru-ru, либо перейдите в приложение на телефоне. Перезагружать компьютер или телефон не понадобится, зайдя на сайт Instagram Microsoft, загрузка Windows должна пройти в обычном режиме.
VPN расширения для браузера
Установив vpn расширение в браузере, необходимо выбрать любой сервер за границей и активировать соединение. VPN расширения доступны для большинства популярных браузеров, таких как Google Chrome, Firefox Mozilla и Яндекс браузер.
Смена настроек DNS
Способ определённо требующий определенного опыта и навыков. Тем не менее шлюз DNS позволяет заходить в интернет поверх DNS серверов вашего интернет-провайдера. Для этого нужно очистить DNS-кэш на устройстве и повторить попытку доступа на сайт. Вот детальное видео о том как это сделать.
Браузеры с VPN
В некоторых браузерах есть функция встроенного vpn. Принцип работы тот же, что и у обычного vpn провайдера — смена сервера и географического местоположения путём маскировки IP адреса. Браузер нужно установить на компьютер/смартфон и в настройках активировать vpn подключение. Среди прочих браузеров с vpn стоит выделить Hola VPN Browser или Brave.
Об уязвимостях скачивания Windows с торрентов
Всё, что вы найдёте на торрент сайтах — это пиратские копии программы без какой-либо гарантии что софт останется чистым. Если коротко, пиратская копия Винды выльется в кучу проблем с обновлениями, функционалом и уязвимостей в безопасности вашего устройства и утечкой персональных данных, которые могут быть скомпрометированы. Пользоваться торрентами стоит для скачивания и раздачи только лицензионного материала.
Почему не удаётся скачать Windows 10 и 11?
Официального ответа от Microsoft пока не поступило. Многие склонны к мысли, что компания специально ограничивает возможности установки новых версий Windows для российских пользователей. Побочным эффектом запрета на скачивание и обновление операционной системы Windows с сайта Microsoft могут стать сбои в работе компьютеров в России. Следующим шагом компания вполне может отключить Windows на всех подключённых к интернету компьютерах или прекратить обновлять предыдущие версии Windows, что чревато серьёзными последствиями перед уязвимостью техники для вредоносных программ и вирусов. Стоит надеяться, что Microsoft в скором времени устранит неполадки, и скачать Windows можно будет напрямую в любом регионе России. На данный момент компания действует не в соответствии с лицензионными обещаниями.
ЧАВо
По состоянию на 20 июня 2022 года, на территории России без VPN (или смены IP адреса) такой возможности нет. После подключения через VPN, нужно зайти на сайт microsoft.com/ru-ru и скачать Windows 10 в обычном режиме.
Любой ВПН сервис с серверами, расположенными за пределам России, можно использовать для скачивания ОС Windows с официального сайта компании. Есть подборка добротных бесплатных VPN и сервисов с бесплатными пробниками, таких как AtlasVPN или hidemy.name
Скачивание и раздача любых нелицензионных программ в торрент обменниках противозаконно. Помимо этого, пиратские копии Windows несут угрозу безопасности вашему устройству и персональных данных.

Однако, на настоящий момент сохраняются способы скачать Windows 10 и Windows 11 в виде оригинальных ISO образов, загружаемых с сайта Майкрософт, даже без использования VPN. О доступных методах — далее в статье.
Media Creation Tool
Несмотря на различного рода блокировки со стороны Майкрософт, при наличии утилиты Media Creation Tool на компьютере, вы можете использовать её без VPN и других средств как для создания установочного накопителя, так и для создания ISO-образа: скачивание в программе выполняется без каких-либо проблем.
Однако, с загрузкой самой утилиты проблемы могут возникнуть: например, загрузка Media Creation Tool для Windows 11 заблокирована (для Windows 10 исправно работает в настоящий момент). Это можно обойти, о чем подробно в инструкции: Как скачать Media Creation Tool для Windows 11 и Windows 10 без VPN.
Это предпочтительный способ, позволяющий быстро получить гарантированно оригинальный образ ISO последнего релиза нужной вам версии напрямую с серверов Майкрософт, но есть и другие варианты загрузки.
Universal Media Creation Tool — простая загрузка образа нужной версии без VPN
О скрипте Universal Media Creation Tool я ранее писал в контексте обновления до Windows 11 на неподдерживаемых компьютерах или скачивания старых версий Windows 10. Пригодиться он и для текущей ситуации. Процесс скачивания ISO образа Windows 11 и Windows 10 будет состоять из следующих шагов:
- Скачайте и распакуйте архив с Universal Media Creation Tool со страницы разработчика в GitHub — https://github.com/AveYo/MediaCreationTool.bat Для загрузки нажмите по стрелке у кнопки «Code» и выберите пункт «Download ZIP».
- Запустите файл MediaCreationTool.bat из папки с распакованным архивом.
- Через короткое время откроется меню с выбором доступных версий Windows 10 и Windows 11 (версия 22H2 отсутствует, используйте для неё далее описанные методы), выберите нужную. К сожалению, при попытке загрузить версию Windows 10 21H2 этим способом возникают проблемы.
- Следующее окно — выбор действия.
- Рекомендуемый вариант (при других могут быть сбои). При выборе варианта MCT Defaults будет загружена утилита Media Creation Tool нужной версии, далее все действия (выбор версии, создание ISO образа или USB-накопителя) можно будет выполнить вручную.
- Если выбрать Auto ISO, будет автоматически инициирована загрузка необходимых файлов и создание ISO образа (от вас потребуется лишь указать место сохранения), при этом язык системы для образа будет выбран в зависимости от того, какая система установлена на компьютере в настоящий момент времени.
- Выбор варианта Auto USB инициирует автоматическое создание загрузочной флешки с выбранной версией Windows.
В моем тесте всё работает исправно, без каких-либо сбоев (кроме версии 21H2), включение VPN не требуется. Один раз при использовании варианта MCT Defaults произошел сбой в Media Creation Tool, который при повторном запуске не повторился.
Загрузка Media Creation Tool с использованием VPN и последующее использование утилиты
Скачивание утилиты Media Creation Tool с официального сайта Майкрософт возможно при использовании VPN на страницах:
- https://www.microsoft.com/ru-ru/software-download/windows11 (кнопка «Скачать» в разделе «Создание установочного носителя Windows 11» — впрочем, прямо сейчас кнопка работает и без VPN)
- https://www.microsoft.com/ru-ru/software-download/windows10 (выбираем пункт «Скачать средство сейчас»)
А некоторые пользователи могут обнаружить скачивавшуюся ранее утилиту MCT в папке «Загрузки» у себя на компьютере, она не потеряла работоспособности.
Далее VPN можно отключить и использовать Media Creation Tool для скачивания необходимых версий Windows 11 и Windows 10, создания ISO или записи установочного USB накопителя. На момент написания этой статьи всё работает исправно.
UUP Generation Project и TechBench by WZT
Ещё пара методов, которые можно использовать для получения оригинальных образов ISO Windows 11 и Windows 10 — UUP Generation Project и TechBench by WZT.
При использовании первого варианта:
- Зайдите на страницу https://uup.rg-adguard.net/ и выберите нужную версию Windows.
- Для поля «Select Download Type» рекомендую выбрать «Download ISO Compiler in OneClick».
- Скачайте сформированный файл, поместите в какую-нибудь вновь созданную папку на диске (не запускайте с рабочего стола или из папки со своими файлами) и запустите его (может потребоваться добавить в исключения Microsoft Defender и отметить пункт «Разблокировать этот файл» в свойствах файла).
- Включите необходимые опции при создании ISO образа.
- Дождитесь загрузки файлов и сборки ISO образа с выбранной версией Windows.
Второй вариант: достаточно перейти на страницу https://tb.rg-adguard.net/public.php и указать версию Windows 10 или Windows 11, необходимую для загрузки.
Будет сформирована ссылка на файл образа на официальном сайте Microsoft, которую можно использовать для скачивания Windows 11 и Windows 10. Некоторые ссылки блокируются (в моем тесте без VPN не скачивается Windows 11 22000.318, а с версией 22000.194 порядок), другие — работают исправно.
Инструкция по загрузке оригинальных ISO Windows 10 и 11 из РФ в условиях блокировки.
Microsoft забанила официальную загрузку ОС Windows 10 и 11 из России. Если нужно скачать ISO Windows 11, придется использовать обходные способы. Некоторые требуют применения VPN, другие нет.
Скачайте Media Creation Tool у Microsoft через VPN
Содержание
- Скачайте Media Creation Tool у Microsoft через VPN
- Скачайте Windows 11 через Universal Media Creation Tool. VPN не требуется
- Используйте TechBench и UUP Generation Project от WZT для скачивания Windows 11 или 10
Активируйте VPN для доступа к официальному сайту Microsoft. Перейдите на официальный сайт компании Microsoft.
Кликните кнопку «Скачать» в блоке «Создание установочного носителя Windows 11». Отключите VPN. Запустите Media Creation Tool и скачайте нужные вам выпуски ОС Windows 11 или 10.
Загрузите Windows 10 со страницы:
https://www.microsoft.com/ru-ru/software-download/windows10
Скачайте Windows 11 через Universal Media Creation Tool. VPN не требуется
Строго придерживайтесь рассмотренной последовательности действий. Если сделать по-другому — может не сработать. Перейдите на страницу разработчика скрипта для скачивания Universal Media Creation Tool в GitHub. Введите в адресной строке браузера URL:
https://github.com/AveYo/MediaCreationTool.bat
Нажмите клавишу Enter. Кликните по кнопке «Code» над списком файлов.
Выберите из меню пункт «Download ZIP».


После завершения загрузки перейдите в папку, куда был сохранен файл. По умолчанию Windows 11 сохраняет скачанные файлы в каталоге «Загрузки». Кликните по скачанному ZIP-архиву правой кнопкой мыши. Выберите из меню «Извлечь все».
После распаковки архива зайдите в папку «MediaCreationTool.bat-main». Запустите пакетный файл Windows MediaCreationTool.
Дождитесь появления списка доступных для скачивания версий. Выберите «11».
Примечание: Метод стабильно работает только для Windows 11. Скачать данным способом ISO Windows 10 не получилось.
Выберите «MCT Defaults» для загрузки необходимой версии Media Creation Tool. При выборе других пунктов возможны сбои.
Дождитесь запуска «Программы установки Windows 11». Нажмите кнопку «Принять» под лицензионным соглашением.
Снимите «галочку» «Использовать рекомендуемые параметры для этого компьютера». Выберите язык и версию (выпуск) ОС из соответствующих списков. Нажмите «Далее» в правом нижнем углу окна.
Примечание: Когда «галочка» активна, доступен для скачивания только один вариант — оптимальный для данного ПК.
Примечание: ранее скачанная Media Creation Tool. Используйте, если сохранилась на диске вашего настольного ПК или ноутбука. Даже после успешного скачивания Windows 11 установить ОС без сложностей смогут лишь пользователи ПК, которые соответствуют минимальным требованиям. В том числе оснащены модулем TPM 2.0. Читайте в «Блоге системного администратора», как поставить Windows 11 практически на любой настольный ПК или ноутбук:
Используйте TechBench и UUP Generation Project от WZT для скачивания Windows 11 или 10
TechBench и UUP Generation Project — сторонние инструменты.
Скопируйте в адресную строку браузера URL:
https://tb.rg-adguard.net/public.php
Нажмите клавишу Enter. Выберите параметры нужной вам ОС из соответствующих списков:
- Select Type — тип.
- Select version — версию, выпуск (в данном примере самая свежая Windows 11).
- Select edition — редакцию.
- Select language — язык.
- Select file — файл образа (ISO).
Будет сгенерирован линк, по которому можно скачать операционную систему. Кликните на кнопке «Download» справа от списков для загрузки ISO Windows.
Метод неидеален — работает «через раз». Одни линки функциональны — скачивание идет без VPN, другие нет. Второй аналогичный инструмент — UUP Generation Project. Перейдите по ссылке:
https://uup.rg-adguard.net/
В списке «Select type download» оптимальный вариант — «Download ISO Compiler in OneClick». Кликните по ссылке для загрузки сформированного командного файла (с расширением *.cmd).
Защитник Windows может не пропустить. В таком случае добавьте файл в исключения Microsoft Defender. В свойствах данного файла активируйте пункт «Разблокировать этот файл». Если ноутбук или стационарный ПК был куплен в зарубежном интернет-магазине и язык интерфейса операционной системы вам не подходит, можно обойтись без скачивания русской версии. Читайте подробную инструкцию по русификации интерфейса Windows 11:
Вы пробовали качать Windows в последнее время? Напишите в комментариях какой метод помог.
0
0
голоса
Рейтинг статьи
Несмотря на то, что Интернет создавался как пространство, свободное от каких-либо ограничений, в современном мире как сами провайдеры, так и государственные власти могут блокировать доступ к определенным сайтам и сервисам. Но на каждое действие существует противодействие, а в случае с блокировками под таким противодействием имеются ввиду ВПН-сервисы.
Чтобы сполна пользоваться возможностями виртуальной частной сети, важно не только разобраться в ее особенностях и принципах работы, но и правильно настроить защищенное соединение на своем компьютере или мобильном устройстве.
Всемирная сеть Интернет, в том виде, в котором она создавалась, была призвана предоставить пользователям неограниченный доступ к информации и общению. Но со временем по ряду причин начали появляться блокировки как отдельных IP-адресов, так и целых веб-сайтов в определенных странах.
Именно в этот период и появился ВПН — технология, которая делает пользование Интернетом по-настоящему безграничным.
Объяснить принцип работы VPN простыми словами очень легко. По сути, чтобы получить доступ к определенным веб-ресурсам, пользователю нужно сначала пропустить свой трафик через сторонний сервер, и только после этого он будет направлен на нужный ресурс. В результате ни провайдер, ни контролирующие органы, не видят, какие сайты реально посещает пользователь. Это решает не только проблему с блокировкой, но и позволяет сохранять анонимность в Сети.
Рисунок 1. ВПН-соединение делает трафик анонимным и позволяет заходить на заблокированные сайты
Анонимность в Интернете: для чего она нужна?
На заре Интернета сохранение анонимность было не самой приоритетной задачей. Но сейчас, когда мы оплачиваем счета и совершаем покупки через Всемирную паутину, крайне важно защитить свои данные от сторонних лиц.
Читайте также: Как зайти на сайт, если доступ закрыт
Но даже без совершения платежных операций в Интернете, анонимность важна для всех современных пользователей. В первую очередь, для получения доступа к заблокированным сайтам. Кроме того, если под блокировку попал личный IP-адрес конкретного пользователя, с помощью ВПН он сможет заменить его на виртуальный.
Как настроить VPN в Windows
Создатель операционной системы Windows, компания Microsoft, изначально позаботилась о максимальном функционале своего продукта. Поэтому в настройках системы по умолчанию предусмотрены настройки для подключения к удаленному серверу. Пользователю останется только найти тот самый подходящий сервер.
Все ВПН-серверы, как и приложения и расширения, бывают платными и бесплатными. Платные могут похвастаться увеличенной скоростью передачи данных и повышенной анонимностью, хотя многие пользователи предпочитают пользоваться бесплатными, особенно, если доступ к сторонним серверам требуется не так часто.
На сайтах с доступными серверами обычно указана вся информация, необходимая для настройки подключения. Пользователю нужно записать только IP-адрес сервера, а также логин и пароль для подключения к сети.
ВПН-соединение через параметры
Пользователям, которые никогда не настраивали VPN для Windows 10, пригодится пошаговая инструкция по подключению.
Рисунок 2. В ОС Windows есть встроенные инструменты для настройки ВПН-соединения
Самый простой способ — воспользоваться меню «Параметры» самой операционной системы:
- Необходимо кликнуть по значку шестеренки на рабочем столе, чтобы вызвать меню Пуск. В нем переходят во вкладку Параметры. Попасть в это же меню можно с помощью комбинаций клавиш Win+I.
- Перед пользователем откроется новое окно. Необходимо найти вкладку «Сеть и интернет» и кликнуть по ней.
- В открывшемся окне, в его левой части, находят вкладку VPN. Нужно нажать на кнопку «Добавить ВПН-подключение». Для этого достаточно поставить галочки напротив параметров использования сети в роуминге. При необходимости также можно установить лимит на подключение.
- Перед пользователем снова откроется окно, в котором и нужно создать само подключение. Достаточно заполнить всего несколько полей. В строке с именем и адресом сервера вводят IP-адрес сервера, полученный на сайте, а в строке «Тип данных для ввода» — логин и пароль. Все остальные параметры оставляют по умолчанию. Имя подключения может быть произвольным.
Остается только нажать по очереди на кнопки «Сохранить» и «Подключиться» для автоматической активации соединения. В дальнейшем, если появится необходимость отключить ВПН-соединение, пользователю нужно снова зайти в меню Параметров и во вкладку «Сеть и Интернет».
Сторонние сервисы
Далеко не у всех пользователей есть достаточно навыков для самостоятельной настройки VPN-соединения штатными средствами Windows.
Читайте также: Как поменять ВПН на ПК — простые способы
В этом случае пригодятся сторонние VPN-сервисы для Windows, таких, как Planet VPN. Главное их преимущество в том, что они не требуют от пользователя практически никаких действий. Достаточно просто скачать подходящую программу, открыть и запустить установочный файл, а в дальнейшем, когда возникнет необходимость заменить свой реальный IP-адрес виртуальным, пользователю достаточно запустить ранее установленную программу.
Как настроить VPN-соединение в Windows 10 бесплатно
Если вы относитесь к числу продвинутых пользователей ПК и по каким-либо причинам не доверяете сторонним ВПН-сервисам, вам пригодится несколько инструкцию по самостоятельной настройке VPN-соединения в ОС Виндовс.
Меню «Параметры»
Если на компьютере установлена операционная система Windows 10, проблем с созданием защищенного соединения не возникнет, ведь в ней по умолчанию предусмотрены соответствующие инструменты.
Для этого необходимо:
- открыть меню Пуск;
- кликнуть по значку шестеренки, чтобы попасть в Параметры;
- перейти в раздел «Сеть и Интернет» и в ней найти раздел VPN;
- кликают по кнопке «Добавить VPN-подключение» и заполнить поля формы, для подключения к серверу.
Останется только сохранить внесенные изменения и кликнуть на кнопку «Подключаться». Главная сложность этого способа — в поиске подходящего ВПН-сервера для подключения.
Через браузер
Поскольку ВПН требуется для доступа к Интернету, многие пользователи предпочитают не возиться с настройками операционной системы, а сразу устанавливать встроенное расширение или сторонний ВПН-сервис для Google Chrome, Mozilla Firefox или другого браузера.
Рисунок 3. Во многих браузерах есть специальные расширения или уже встроенный ВПН, настройка которого займет всего несколько секунд
В некоторых браузерах, например в Opera, есть встроенный ВПН, для запуска которого нужно:
- запустить сам браузер;
- открыть его настройки;
- перейти во вкладку «Дополнительное» и в ней найти раздел «Безопасность»;
- передвинуть бегунок напротив надписи ВПН для активации сервиса.
В других браузерах, вроде Google Chrome или Mozilla такой функции нет, но есть официальный интернет-магазин со встроенными ВПН-расширениями. Пользователю достаточно зайти в настройки браузера, перейти во вкладку с расширениями, выбрать подходящее и установить его.
Если вы больше доверяете сторонним сервисам, рекомендуем установить Planet VPN для нужного браузера.
Через роутер
Пользователям, которые разбираются в настройках маршрутизатора, можно попытаться настроить защищенное соединение через него.
Следует учитывать, что для каждой модели роутера существуют свои нюансы с настройками, но обычно нужную информацию можно найти в инструкции к устройству.
Общая инструкция по настройке ВПН-соединения через роутер такая:
- открыть браузер;
- ввести запрос 192.168.1.1 или 192.168.0.1;
- авторизоваться в системе (в качестве логина и пароля используют слово admin);
- открыть вкладку «Сеть», а в ней найти раздел WAN;
- выбрать «Динамический IP» в качестве подключения;
- прописать название сервера;
- перезагрузить роутер.
Рисунок 4. Инструкция по настройке ВПН-соединения через роутер
Если в дальнейшем потребуется удалить созданное подключение, нужно просто удалить его из настроек роутера. Приведенная выше инструкция считается универсальной, а разница в других моделях роутеров будет незначительной.
Специальные программы
Использование специальных программ — самый оптимальный способ получить защищенное ВПН-соединение с минимальными усилиями со стороны пользователя.
Читайте также: Как открыть заблокированный сайт
Рассмотрим создание такого подключения на примере сервиса Planet VPN:
- скачайте программу с официального или другого проверенного сайта;
- дождитесь окончания загрузки;
- кликните по загрузочному файлу для начала установки;
- когда установка будет завершена, значок программы появится в верхней панели браузера.
В дальнейшем для активации ВПН-соединения пользователю достаточно кликнуть по значку программы, выбрать страну расположения сервера и передвинуть бегунок для включения защищенного соединения.
Стоит отметить, что у Planet VPN есть и бесплатная, и платная версия. Мы рекомендуем использовать платную, так как в этом случае пользователь получит доступ к большему количеству серверов и сможет наслаждаться высокой скоростью соединения.
Настройка ВПН-соединения через Wi-Fi
Практически каждый пользователь сможет создать на своем компьютере ВПН-соединение через Wi-Fi. С первого взгляда этот процесс кажется сложным, но справиться с задачей поможет детальная пошаговая инструкция.
Для настройки соединения необходимо:
- Кликнуть на значок Windows и ввести в строке поиска код ncpa.cpl, а затем кликнуть на кнопку ввода.
- Далее необходимо нажать кнопку Alt для открытия меню «Сетевых подключений». Перед пользователем откроется полное меню. В нем нажимают на кнопку «Файл» и выбирают пункт «Новое входящее соединение».
- После этого выбирают учетные записи пользователей, которым будет открыт доступ к соединению. В любом случае, даже если учетная запись будет всего одна, она должна быть защищена надежным паролем для предотвращения взлома.
- Для настройки подключения необходимо поставить галочку напротив пункта «Через Интернет». В данной вкладке он всего один, поэтому что-либо перепутать невозможно.
Рисунок 5. Защищенное ВПН-соединение можно настроить и через Wi-Fi
Если защищенное соединение настраивается для домашней сети, на этом работу можно считать завершенной: ОС Windows самостоятельно проведет все необходимые настройки для создания защищенного соединения.
Как настроить VPN-соединение автоматически
Если по каким-либо причинам пользователь не хочет самостоятельно вносить корректировки в настройки операционной системы, он может настроить соединение автоматически, но для этого придется пользоваться специальными программами.
Одна из таких программ — Planet VPN. Этот ВПН-сервис доступен не только для ОС Windows, но и для Linux, а процедура установки предельно простая и максимально автоматизированная.
Пользователю достаточно просто скачать, установить и запустить программу. Даже в бесплатной версии будет предоставлено несколько серверов на выбор, а для запуска защищенного соединения достаточно просто выбрать страну и перевести бегунок вправо для активации перенаправления трафика на сторонние сервера.
Как настроить VPN соединение между двумя компьютерами
Если в домашней сети используется два компьютера, достаточно установить ВПН всего на один из них, а затем настроить ВПН-соединение между двумя устройствами. Этот процесс требует определенных навыков, но, следуя детальной инструкции, создать подключение не составит труда.
Создание сервера
Для начала нужно создать серверную часть, ведь все клиенты подключаются к ВПН-соединению через специально созданный сервер доступа.
Читайте также: Как скрыть свои личные данные от интернет-провайдеров
Для его создания нужно:
- Зайти в панель управления и открыть вкладку «Сеть и Интернет».
- Далее переходят во вкладку управления сетями и общим доступом и перейти в раздел изменения параметров адаптера.
- После этого необходимо кликнуть на вкладку «Файл» и перейти в раздел «Новое входящее подключение».
- Перед пользователем откроется окно, в котором необходимо указать или выбрать одного или нескольких пользователей, у которых будет открыт доступ к защищенному соединению.
Рисунок 6. Настройка ВПН на нескольких компьютерах начинается с настройки серверного соединения
Для каждого юзера необходимо создать имя и пароль, которые ему нужно будет вводить при подключении к Сети. Также перед пользователем во время настройки соединения откроется окно, в котором нужно поставить галочку напротив строки VPN. Это означает, что подключение к Интернету будет осуществляться поверх существующего соединения.
Настройка клиента
Следующим шагом будет настройка клиент-серверной архитектуры. Благодаря этому в сетевом окружении определяется основной компьютер, который первым подключается к серверу.
Инструкция выше как раз и относится к настройке серверной части. Теперь останется только настроить клиентскую.
Для этого понадобится доступ ко второму компьютеру. В нем также заходят в сетевой центр, но никаких дополнительных настроек вносить не придется. В окне с вариантами подключения необходимо просто кликнуть на строку «Подключение к рабочему месту».
Рисунок 7. Настройка ВПН на нескольких компьютерах предполагает внесение определенных настроек и для клиента
Здесь есть один нюанс: при подключении к рабочему месту система запросит IP-адрес VPN-сервера. Узнать его можно на первом компьютере. Для этого в строке поиска необходимо ввести команду ipconfig и скопировать появившийся адрес. После этого пользователю достаточно ввести свое имя и пароль и подключиться к защищенному соединению.
Подключение
В дальнейшем, когда пользователю второго компьютера необходимо подключиться к защищенному соединению, ему достаточно пройти шаги, описанные выше. Если все было сделано правильно, появится доступ к Интернету, а на основном компьютере появится имя подключившегося пользователя.
Рисунок 8. Все пользователи, подключенные к ВПН, будут видны на основном компьютере
Возможные проблемы соединения
Какой бы способ ВПН-соединения не был выбран, во время подключения к Интернету могут возникнуть проблемы. Чаще всего они появляются, если пользователь использует имя сервера из свободного доступа. Решение проблемы только одно — искать другой вариант, так как в случае возникновения подобных сложностей причина может быть только в неактивности самого сервера.
Если подключение прошло успешно, но при этом постоянно пропадает, а скорость соединения остается невысокой, можно попробовать изменить страну расположения сервера. В большинстве случаев этого достаточно для решения проблемы.