Как установить браузер на компьютер если нет никакого браузера?

Как установить браузер на компьютер если нет никакого браузера?
Текущая ситуация: установлена чистая Windows 10, в системе нет ни одного браузера, только один — Internet Explorer. Если и его нет — то получается установить браузер будет невозможно, так как нет программы для выхода в интернет.
Итак, сперва необходимо запустить браузер Internet Explorer, универсальный способ:
- Зажмите Win + R, появится окошко Выполнить.
- Вставьте команду iexplore и нажмите ОК.
Далее, если будет окошко безопасности, то выберите там Использовать рекомендуемые параметры безопасности и совместимости. После открытия браузера — переходим на поисковик Гугл:
https://google.com
Гугл вам сразу предложит скачать браузер Google Chrome:
Но может и не предложить. Поэтому просто в поиске Гугл пишем фразу скачать хром:
В результатах поиска нам нужно найти страницу загрузки браузера Google Chrome, это должен быть строго www.google.com, со сторонних веб-сайтов качать браузер не советую. В общем выбрали официальный сайт — отлично, теперь нажимаем Скачать Chrome:
Далее внизу начнется загрузка веб-установщика, она пройдет быстро, после нажимаем Выполнить:
Может появиться окошко безопасности — просто нажимаем Да:
Далее начнется загрузка браузера:
После загрузки — он автоматически установится и запустится. Internet Explorer можно закрывать. В итоге мы установили браузер Google Chrome:
Надеюсь данная информация оказалась полезной. Удачи и добра, до новых встреч друзья!
На главную!
16.08.2021
Running some commands will do this effortlessly
by Ola-Hassan Bolaji
A Computer Engineering graduate, he has spent most of his life reading and writing about computers. He finds joy in simplifying complex topics into simple solutions for PC… read more
Updated on
- If you want to know how to download a browser without a browser, you have five viable options to try.
- You can use the Chocolatey tool by running some commands on PowerShell.
- Another option is to go through Microsoft Store.
- Optimize resource usage: Opera One uses your Ram more efficiently than Brave
- AI and User Friendly: New feature directly accessible from the sidebar
- No ads: Built-in Ad Blocker speeds up the loading of pages and protects against data-mining
- Gaming friendly: Opera GX is the first and best browser for gamers
- ⇒ Get Opera One
Browsers are part of our day-to-day life, and many users wonder if they can access the web without it. What if you need to download a browser on your PC without a browser?
Well, it is not impossible, as there are ways to go about it. In this guide, we will detail the steps you must follow to complete this task without breaking a sweat.
What to do if your computer does not have a browser?
If your computer does not have a browser, you can download one without a browser. There are different ways to go about this, from using Microsoft Store to running some commands on your PC.
Also, it is important to note that, at the very least, your computer should have a default browser. This might be Microsoft Edge for the latest Windows versions or Internet Explorer for the older ones.
The only thing is that the browser might be disabled, and you need to re-enable it.
How we test, review and rate?
We have worked for the past 6 months on building a new review system on how we produce content. Using it, we have subsequently redone most of our articles to provide actual hands-on expertise on the guides we made.
For more details you can read how we test, review, and rate at WindowsReport.
How do I download a browser without a browser?
1. Use Microsoft Store
- Click the Microsoft Store icon on the Taskbar.
- Now, click the Search icon at the top, search for your desired browser, and press Enter.
- Finally, click the Get or Install button and wait for the browser to be installed on your PC.
The first way to download a browser without a browser on your PC is to use the Microsoft Store. The built-in store for Windows PC contains most of the popular browsers that are compatible with your OS.
So, you can always go there to search for and download any browser of your choice.
2. Using the Winget command
- Press the Windows key + S, type powershell, and select Run as administrator under Windows PowerShell.
- Type the command below and hit Enter to run it:
winget install --id=Google.Chromewinget - Finally, wait for the command to finish running and check if the browser is installed.
Winget has been on Windows PC since the version Windows 10 v1809 and later. This package manager will help download and install the browser you need without using any browser.
Note that we used Google Chrome as an example in the command above. You can change the name for any browser of your choice.
- How to Completely Delete Bing Search History
- How to Download Opera Crypto Browser for PC
- Chrome Tabs Not Showing Names? 5 Ways to Fix This
- Chrome Tabs are not Loading in the Background? Here’s What to do
3. Using the Curl Command
- Launch PowerShell as an administrator.
- Type the command below and hit Enter to navigate to the desktop:
cd Desktop - Now, run the command below (replace browserlink with one of the links provided in step 4):
curl -L browserlink -o download.exe - Below are some of the links to popular browsers:
- Chrome 64-bit: https://dl.google.com/chrome/install/standalonesetup64.exe
- Firefox 64-bit: https://download.mozilla.org/?product=firefox-latest&os=win64
- Opera 64-bit: https://net.geo.opera.com/opera/stable/windows
- Finally, wait for the command to finish running, and the browser will be installed.
The Curl command has been part of the Windows PC since Windows 10 v1803. This command helps you search the web for the browser in the link provided and download and install it on your PC without using another browser.
4. Use Chocolatey
- Launch PowerShell as administrator.
- Now, run the command below to allow executable scripts on your PC:
Set-ExecutionPolicy AllSigned - Next, run the command below to install Chocolatey:
Set-ExecutionPolicy Bypass -Scope Process -Force; [System.Net.ServicePointManager]::SecurityProtocol = [System.Net.ServicePointManager]::SecurityProtocol -bor 3072; iex ((New-Object System.Net.WebClient).DownloadString('https://community.chocolatey.org/install.ps1')) - Finally, run any of the commands below depending on the browser you want to download:
choco install googlechromechoco install firefoxchoco install operachoco install brave
Another viable option to download a browser without a browser is to use Chocolatey. This tool works like Winget and helps you install any browser you choose.
5. Use Invoke WebRequest script
- Launch PowerShell as administrator.
- Type the command below to navigate to the desktop:
cd Desktop - Now, run the command (replace browserlink with the links provided above in solution 3) below:
Invoke-WebRequest browserlink -o download.exe - Finally, wait for the command to finish running.
Last but certainly not least, on our list of ways to download a browser without a browser is to use the web request script. This option allows you to use the PowerShell environment command line to complete the task.
With this, we can now conclude this guide. We have provided multiple options to download a browser without using a browser. So, you should now be able to perform the task effortlessly.
If you need a list of portable browsers you can use without installation, check our detailed guide for the top options available.
Feel free to let us know the solution that helped you get your browser in the comments below.
Если у вас на компьютере отсутствует браузер и вы не можете использовать интернет, не отчаивайтесь! Есть несколько способов установить браузер без браузера. В этой статье мы расскажем, как установить браузер на Windows 7 с помощью подключения к интернету через Ethernet-кабель или создания загрузочной флешки.
Шаг 1: Подключите компьютер к интернету через Ethernet-кабель
— Подключите Ethernet-кабель к компьютеру и модему или маршрутизатору.
— Перейдите на сайт браузера, который вы хотите установить. Например, если вы хотите установить Google Chrome, перейдите на страницу https://www. google. com/chrome/.
— Нажмите на кнопку «Скачать», чтобы загрузить установочный файл браузера.
— Запустите установочный файл и следуйте инструкциям на экране, чтобы установить браузер.
Шаг 2: Создайте загрузочную флешку
— Скачайте установочный файл браузера с другого компьютера и сохраните на флеш-накопителе.
— Подключите флешку к компьютеру без браузера.
— Запустите установочный файл браузера и следуйте инструкциям на экране, чтобы установить браузер.
Также вы можете использовать загрузочную флешку с портативным браузером, который можно запустить с флешки без установки на компьютер.
Полезные советы:
— Если у вас есть другой браузер на компьютере, вы можете скачать установочный файл браузера через него.
— Перед установкой браузера проверьте, что у вас достаточно свободной памяти на жестком диске компьютера.
— Не забывайте проверять наличие обновлений для установленного браузера, чтобы быть защищенным от возможных уязвимостей в программе.
I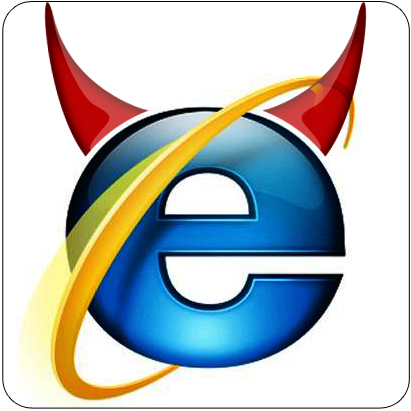
Раньше так шутили, сейчас – все так и делают. Если у Вас, скажем мягко, «нелюбовь» к стандартному браузеру от Microsoft, давайте попробуем скачать что-нибудь нормальное не используя Internet Explorer. Рассмотрим 2 варианта: скачивание браузера Mozilla Firefox и Opera. (хотел сюда ещё включить Chrome, но не получилось залезть на их официальный ftp)
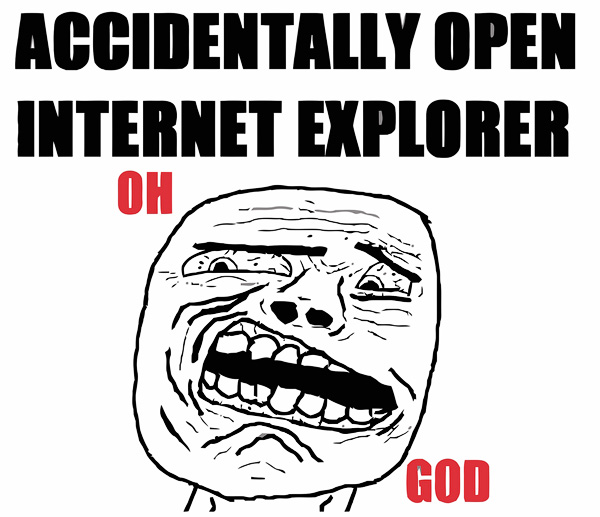
Чтобы загрузить Opera, также открываем проводник, в адресную строку вводим следующее: ftp.opera.com, потом заходим в /pub/opera/win/, там находим последнюю версию (на данный момент получится так: /pub/opera/win/1212/en/).
Есть ещё один способ скачать браузер без использования ослика-IE. Это через командную строку Cmd. Раньше он работал, но сейчас выкидывает ошибку (ограничение по размеру скачиваемых файлов?), поэтому описывать его не буду за ненадобностью 🙂 Желающие экспериментов, конечно, могут попытаться 🙂 Свои скромные попытки выкладываю скрином ниже.
PS: люди знающие, может кто объяснит почему не скачивается?
Содержание
- Как установить браузер на компьютер если нет никакого браузера?
- Как установить браузер на компьютер если нет никакого браузера?
- Добавить комментарий Отменить ответ
- Как установить браузер без браузера
- 4 ответа 4
- Как выйти в интернет на любом компьютере, не используя браузер
- Нестандартный инструмент для входа в интернет
- Пошаговая инструкция
- Почему HTML справка не заменит браузер
- Как HTML справка входит в сеть
- Когда пригодится доступ в интернет через hh.exe
- Как выйти в интернет на любом компьютере, не используя браузер : 16 комментариев
- Как установить Яндекс.Браузер и правильно его настроить на своем компьютере
- Почему я пользуюсь Яндекс.Браузером
- Пошаговая инструкция по бесплатной установке на компьютер
- Настройки
- Первоначальные установки
- Важные параметры
- Дополнительные настройки
- Внешний вид новой страницы
- Как переустановить
- Заключение
- Установка и обновление браузера
- Системные требования
- Установка
- Браузер по умолчанию
- Обновление
- Переустановка
- Удаление
- Вопросы об установке и обновлении
- Установка и обновление браузера
- Системные требования
- Установка
- Браузер по умолчанию
- Обновление
- Переустановка
- Удаление
- Вопросы об установке и обновлении
Как установить браузер на компьютер если нет никакого браузера?

Как установить браузер на компьютер если нет никакого браузера?
Текущая ситуация: установлена чистая Windows 10, в системе нет ни одного браузера, только один — Internet Explorer. Если и его нет — то получается установить браузер будет невозможно, так как нет программы для выхода в интернет.
Итак, сперва необходимо запустить браузер Internet Explorer, универсальный способ:
Далее, если будет окошко безопасности, то выберите там Использовать рекомендуемые параметры безопасности и совместимости. После открытия браузера — переходим на поисковик Гугл:
Гугл вам сразу предложит скачать браузер Google Chrome:
Но может и не предложить. Поэтому просто в поиске Гугл пишем фразу скачать хром:
В результатах поиска нам нужно найти страницу загрузки браузера Google Chrome, это должен быть строго www.google.com, со сторонних веб-сайтов качать браузер не советую. В общем выбрали официальный сайт — отлично, теперь нажимаем Скачать Chrome:
Далее внизу начнется загрузка веб-установщика, она пройдет быстро, после нажимаем Выполнить:
Может появиться окошко безопасности — просто нажимаем Да:
Далее начнется загрузка браузера:
После загрузки — он автоматически установится и запустится. Internet Explorer можно закрывать. В итоге мы установили браузер Google Chrome:
Надеюсь данная информация оказалась полезной. Удачи и добра, до новых встреч друзья!
Добавить комментарий Отменить ответ
Этот сайт использует Akismet для борьбы со спамом. Узнайте как обрабатываются ваши данные комментариев.
Источник
Как установить браузер без браузера
Несколько лет назад я удалил все свои интернет-браузеры на ноутбуке под управлением Windows 7 Home Premium версии 6.1.7601, установленной в 2011 году.
Internet Explorer полностью удален. Команды FTP через проводник Windows (такие как найденные в вопросе 302602) также не работают. Раньше у меня был и Chrome, и Firefox, но оба они были полностью удалены.
Мой ноутбук имеет хорошее интернет-соединение и может запускать Outlook и многие программы (хотя и не все), когда он в хорошем настроении.
4 ответа 4
Просто используйте Шоколад. Это менеджер пакетов для Windows, как apt для Linux.
Установите его, используя эту команду в командной строке:
Полезно включить глобальные подтверждения:
Затем все, что вам нужно сделать, это ввести в командной строке:
И это сделано. Просто, легко и быстро!
Предполагается, что установка Windows 7 ванильная, у вас есть по крайней мере PowerShell 2.0. Он может загружать файлы, хотя и немного сложнее:
Если вам просто нужно получить файл, вы можете использовать метод DownloadFile объекта WebClient :
Было бы написано так:
Обратите внимание, как обратная косая черта должна быть исключена обратной косой чертой. Если сразу же появляется сообщение об ошибке, убедитесь, что текущее местоположение доступно для записи целевому месту ( D: в моем примере).
Обязательно прочитайте и другие ответы, потому что это намного проще на PS 3.0.
Невозможно полностью удалить Internet Explorer из Windows 7; его можно только отключить, поэтому он не выглядит как установленный.
Чтобы вернуть его, перейдите в Панель управления и откройте Программы и компоненты. Затем выберите «Включить или отключить функции Windows». Internet Explorer должен быть в списке. Просто проверьте это и нажмите ОК. Как только это будет сделано, он должен предложить перезагрузить компьютер.
Это предполагает, что вы не использовали какой-то хакерский инструмент для его удаления. Если это то, что вы сделали, то вам придется каким-то образом загрузить браузер, либо на другой компьютер с USB-накопителем (самый простой способ), либо использовать FTP, чтобы получить его из Mozilla или где-либо еще. Вы сказали, что пробовали FTP, но не сказали точно, в чем проблема.
Источник
Как выйти в интернет на любом компьютере, не используя браузер
Все знают, что для выхода в интернет необходим браузер. Его, в свою очередь, предварительно скачивают и устанавливают на компьютер, как и любую другую программу.
На компьютерах с Windows обычно имеется стандартный браузер (Internet Explorer или Microsoft Edge), с помощью которого можно легко выйти из затруднения. Тем не менее, иногда предустановленные программы отказываются работать, а в некоторых случаях сетевой администратор блокирует доступ в интернет через эти обозреватели.
Нестандартный инструмент для входа в интернет
Оказывается, даже при заблокированном Internet Explorer и отсутствии других браузеров вы все равно сможете зайти в сеть на любом ПК с Windows. Дело в том, что на любой версии «винды» (начиная с 98 и заканчивая «десяткой») имеется встроенная справочная система, которая в случае необходимости связывается с онлайн-базами данных Microsoft.
Функционирование справки осуществляется с помощью небольшой программы hh.exe, которая умеет просматривать файлы в формате HTML и CHM. Практически на всех сайтах для отображения информации используется именно HTML, так что hh.exe способна работать как браузер.
Пошаговая инструкция
Чтобы попасть в интернет через справку в формате HTML, необходимо:
Откроется окно, которое очень похоже на обычное окно любого интернет-обозревателя. Через поисковик вы можете попасть на любой нужный вам сайт или найти необходимую информацию.
Обратите внимание, что в HTML-справке отсутствует адресная строка. Таким образом, если вы хотите ввести новый адрес, то для этого нужно снова вызвать команду «Выполнить».
Почему HTML справка не заменит браузер
Нужно учитывать, что HTML-справка рассчитана на просмотр достаточно простых веб-страниц. Как правило, справочные базы Microsoft представляют собой текст со множеством гиперссылок и небольших значков. Для отображения этой информации возможностей hh.exe вполне хватает.
Современные сайты очень сложны и содержат много динамических элементов, которые могут полноценно отображаться лишь в настоящем браузере. При использовании HTML-справки вы можете столкнуться с проблемой воспроизведения видео и аудио. Кроме того, зачастую невозможно скачать файлы, а многие страницы совсем не загружаются и выводят сообщения об ошибке.
Как HTML справка входит в сеть
Для доступа в интернет hh.exe использует возможности Internet Explorer. Даже если этот браузер заблокирован администратором или не отображается в списке установленных программ, часть его функционала все равно доступна для работы справки Windows. Так, если вы откроете какую-нибудь страницу и найдете в главном меню раздел «Параметры» – «Свойства браузера», то перед вами появится диалоговое окошко с различными настройками и опциями. Многие из них непосредственно ссылаются на Internet Explorer.
Когда пригодится доступ в интернет через hh.exe
С помощью HTML-справки вы можете:
Таким образом, hh.exe представляет собой «палочку-выручалочку», которая может помочь в чрезвычайных ситуациях, но для повседневного серфинга в интернете этот способ не годится.
Как выйти в интернет на любом компьютере, не используя браузер : 16 комментариев
Internet Explorer давно рекомендовано отключить Microsoft’ом.
Вообще огонь! Никогда не слышал раньше о таком! Спасибо, очень интересно)
HH.exe нету в виндовсе 8 и выше.
Зачем обманывать! Удали полностью броузер с компа. Все браузеры удали! А это можно, если ты не тупой. И никакая командная строка не даст тебе выход в инет.
Ну и зачем столько заморочек?
Спасибо, расширили горизонт возможностей.
Как всё удивительно и просто..
Админ просто заблокирует 80-й порт и пытайтесь чем хотите.
Что за бред и подмена понятий.
Браузер нужен НЕ ДЛЯ ВЫХОДА В ИНТЕРНЕТ. Браузер нужен ДЛЯ ПРОСМОТРА СТРАНИЦ В HTML КОДЕ.
На 10-е работает. Спасибо!.
Cпасибо. моГЁт быть и получится закачать хоть какой-то браузеришКО! А то нет инета и всё тут, даже письма не написать.
Спасибо за новость, буду пытаться!
Источник
Как установить Яндекс.Браузер и правильно его настроить на своем компьютере
Приветствую вас, друзья.
Для выхода в интернет нам требуется специальная программа, которая называется браузер или веб-обозреватель. Есть несколько популярных продуктов, о которых вы, возможно, слышали. Это Opera, Mozilla Firefox, Google Chrome, Яндекс.Браузер, Internet Explorer или Microsoft Edge в новых версиях Windows. Все они выполняют одну и ту же основную функцию – позволяют нам заходить и просматривать информацию на различных сайтах.
Но у каждой из этих программ есть свои особенности, которые влияют на выбор пользователей. Сегодня мы поговорим о том, чем интересен Яндекс Браузер, как установить его и настроить на своем компьютере или ноутбуке.
Почему я пользуюсь Яндекс.Браузером
Каждый веб-обозреватель обладает своими преимуществами. Раньше я открывала сайты только через Google Chrome. Он меня полностью устраивал, пока не стал жутко тормозить на стареньком ноутбуке. Пришлось искать альтернативу.
Тогда я перешла на Mozilla Firefox, тоже довольно приятный браузер. Особенно мне нравится то, что можно открыть много вкладок, и они не будут сжиматься в тонкую полоску. Но прошло немного времени, и Firefox тоже стал притормаживать, а также в какой-то период ежедневно выдавать ошибки. Мне это быстро надоело, и я установила Яндекс.Браузер.
До этого слышала хорошие отзывы о нем, но относилась к ним скептически. Сейчас успешно пользуюсь программой, она оказалась намного шустрее, чем Chrome и Firefox. Приятный интерфейс, удобное меню, удачные первоначальные настройки, которые почти не пришлось изменять, – все это присутствует в данном веб-обозревателе. Поэтому однозначно могу рекомендовать его, особенно обладателям не очень мощных ПК и ноутбуков.
Пошаговая инструкция по бесплатной установке на компьютер
Чтобы начать установку, откройте в имеющемся у вас браузере сайт yandex.ru. Скорее всего, вы сразу увидите предложение воспользоваться обозревателем от Яндекса.
Нажмите на кнопку “Установить” или на надпись “Скачайте браузер”. После этого вы попадете на страницу, посвященную данной программе, откуда можно загрузить ее на компьютер, смартфон или планшет. Жмем кнопку “Скачать”.
После этого на ваше устройство скопируется установочный файл Yandex.exe. Увидеть его можно в верхней или нижней строке браузера, как показано на скриншоте ниже, а также в папке “Загрузки” или другом каталоге, который вы выбрали для скачанных из интернета материалов. Находим установщик Яндекс.Браузера и открываем его.
В появившемся окне обратите внимание на 2 галочки, которые можно оставить или убрать. Я обычно соглашаюсь на то, чтобы программа отправляла отчеты, и надеюсь, что это действительно помогает улучшить ее работу. Делать ли Yandex браузером по умолчанию – решать вам. Если оставите птичку, то ссылки из других программ будут открываться в этом веб-обозревателе. Сделайте свой выбор и нажмите большую желтую кнопку.
Разрешаем приложению вносить изменения на компьютер и ждем, пока завершится установочный процесс.
Настройки
Когда браузер установится, то сразу откроется и предложит перейти к настройкам. Можно воспользоваться этим предложением или сразу начать использовать программу, а настроить ее позже. Мы займемся этим сейчас и пройдемся по основным параметрам.
Первоначальные установки
Первым делом заботливый Яндекс.Браузер предлагает нам перенести вкладки из другого веб-обозревателя, которым мы пользовались ранее. Это довольно удобно и может сэкономить время. Нажмите “Хорошо”, если согласны с таким шагом, и “Не переносить”, если вам это не нужно.
После этого программа может перезапуститься. Затем нам предлагают залогиниться в аккаунте на Яндексе. Если у вас его нет, и вы пока не планируете его заводить, пропустите этот шаг.
В ином случае войдите в аккаунт или нажмите “Регистрация”, чтобы создать почту и пользоваться другими сервисами компании. Затем система предлагает нам установить Яндекс.Диск. Этот шаг тоже можно сейчас пропустить. Переходим на стартовую или, как ее еще называют, домашнюю страницу.
Важные параметры
В любое время можно зайти в меню браузера и изменить установки. Для этого нужно нажать на 3 полосы в самом верху экрана справа, здесь находятся все основные опции. В выпавшем списке выбираем “Настройки”.
Теперь пролистываем экран вниз и меняем нужные параметры программы.
У каждого из нас свои приоритеты, но в первую очередь я рекомендую пройтись по таким опциям:
Теперь переключитесь на вкладку “Пароли и карты” и перейдите в настройки. Если компьютером пользуется несколько человек, можно установить мастер-пароль для доступа к важной информации.
Также я советую внимательно проверить установки в этом пункте. Вы можете хранить пароли от разных сайтов и пользоваться автозаполнением форм, но я не рекомендую это делать. Лучше храните учетные данные в блокноте или специальных программах.
Дополнительные настройки
Есть опции, которые не так важны для работы, но могут значительно ускорить, облегчить ее и сделать приятнее. По желанию вы можете:
На самом деле, браузер дает довольно широкие возможности для адаптации функций и интерфейса под себя. Я рекомендую вам попробовать разные опции, чтобы создать комфортные условия для работы. Не бойтесь, вы всегда сможете зайти в меню и изменить или сбросить настройки, если вас что-то не устроит.
Также иногда программа предлагает оценить экспериментальные функции. Для этого нужно перейти в бета-версию веб-обозревателя. Это занятие интересное, но не вполне безопасное, поэтому будьте осторожны с такими экспериментами.
Внешний вид новой страницы
Чтобы быстро открывать сайты, которыми вы часто пользуетесь, не обязательно хранить их в закладках или держать открытыми вкладки. Можно также настроить вид стартовой страницы. Для этого нажмите на плюсик в самом верху экрана рядом с последней открытой вкладкой.
Тут вы можете добавить сайт в панель быстрого доступа и изменить фон.
Как переустановить
Чтобы удалить и снова поставить программу без потери данных, нужно выполнить следующую последовательность действий:
Теперь пройдите по шагам весь путь, описанный в начале этой статьи, и заново установите веб-обозреватель. Когда он запустится, вы увидите, что все данные и вкладки сохранились.
Если вы хотите, чтобы программа после переустановки работала “с нуля” без сделанных вами изменений и настроек, то на 8-м шаге поставьте птичку рядом с текстом об удалении всех сведений.
Заключение
Мы с вами подробно изучили алгоритм установки Яндекс.Браузера и основные настройки, на которые стоит обратить внимание сразу после запуска программы. Надеюсь, у вас все получилось, и данный веб-обозреватель послужит вам верой и правдой. Если есть вопросы по установке, настройке или работе приложения, пишите, будем решать их сообща. У меня уже есть довольно большой опыт взаимодействия с Яндекс.Браузером, так что постараюсь помочь.
Источник
Установка и обновление браузера
Системные требования
Перед установкой убедитесь, что ваш компьютер соответствует системным требованиям:
Windows 10, Windows 8.1, Windows 8, Windows 7
Intel Pentium 4 и выше
Свободное место на диске
Windows 10, Windows 8.1, Windows 8, Windows 7
Intel Pentium 4 и выше
Свободное место на диске
Intel, Apple M1 (на архитектуре ARM)
Свободное место на диске
Intel, Apple M1 (на архитектуре ARM)
Свободное место на диске
Установка
Браузер по умолчанию
Чтобы все ссылки по умолчанию открывались в Яндекс.Браузере:
Обновление
Яндекс.Браузер обновляется автоматически. Без обновления браузер не сможет защитить ваши данные от новых угроз.
Переустановка
Чтобы переустановить браузер, сохранив все данные личного профиля, включая вкладки, разрешения для сайтов, сессию и другие:
В процессе переустановки все данные профиля будут удалены с компьютера. Но если вы делали синхронизацию, большая часть данных профиля сохранится на сервере Яндекса. После синхронизации эти данные восстановятся. Если вы не хотите, чтобы данные восстановились, удалите их с сервера.
Удаление
Данные и настройки удаляются только с локального компьютера. Если вы делали синхронизацию, большая часть данных профиля сохранилась на сервере Яндекса. После переустановки браузера и синхронизации его с сервером ваши личные данные и настройки браузера восстановятся. Если вы не хотите восстанавливать данные, удалите их с сервера.
Вопросы об установке и обновлении
Полная версия установщика Яндекс.Браузера позволит вам установить браузер при медленном интернете или даже при отсутствии интернета. Скачать полную версию.
Пока установить браузер для нескольких пользователей Windows невозможно.
Скорее всего установочный файл не был загружен полностью.
Скачайте полную версию установщика и установите браузер. Если это не помогло, напишите в службу поддержки.
Скачайте полную версию браузера. Установите его, полностью отключив на время установки все антивирусы.
В последней версии браузера:
Если вы используете прокси-сервер или файрвол, выключите их и обновите браузер. Также выключите антивирус и повторите попытку обновления. Если это не помогло — обновите браузер вручную.
Скачайте последнюю версию браузера и установите ее. Удалять прежнюю версию не обязательно.
Если это не помогло, скачайте последнюю версию и установите ее поверх текущей.
Отключить автоматическое обновление браузера нельзя. Только самая последняя версия браузера обеспечивает максимальную защиту от интернет-угроз.
Яндекс.Браузер обновляется автоматически, независимо от того, пользуетесь вы им или нет. Это делается для вашей безопасности: в интернете постоянно появляются новые угрозы, а в браузере — новые методы защиты.
Мы не рекомендуем отключать автоматическое обновление в фоновом режиме, но при необходимости вы можете это сделать:
После этого автоматическое обновление в фоновом режиме будет отключено. Но как только вы откроете браузер, он немедленно проверит наличие обновлений и в дальнейшем будет это делать регулярно во время работы.
По умолчанию браузер запускается автоматически при запуске Windows. Чтобы отключить автозапуск:
Чтобы отключить голосовую активацию Алисы:
Чтобы запретить расширениям работать в фоновом режиме:
Установка и обновление браузера
Системные требования
Перед установкой убедитесь, что ваш компьютер соответствует системным требованиям:
Windows 10, Windows 8.1, Windows 8, Windows 7
Intel Pentium 4 и выше
Свободное место на диске
Windows 10, Windows 8.1, Windows 8, Windows 7
Intel Pentium 4 и выше
Свободное место на диске
Intel, Apple M1 (на архитектуре ARM)
Свободное место на диске
Intel, Apple M1 (на архитектуре ARM)
Свободное место на диске
Установка
Браузер по умолчанию
Чтобы все ссылки по умолчанию открывались в Яндекс.Браузере:
Обновление
Яндекс.Браузер обновляется автоматически. Без обновления браузер не сможет защитить ваши данные от новых угроз.
Переустановка
Чтобы переустановить браузер, сохранив все данные личного профиля, включая вкладки, разрешения для сайтов, сессию и другие:
В процессе переустановки все данные профиля будут удалены с компьютера. Но если вы делали синхронизацию, большая часть данных профиля сохранится на сервере Яндекса. После синхронизации эти данные восстановятся. Если вы не хотите, чтобы данные восстановились, удалите их с сервера.
Удаление
Данные и настройки удаляются только с локального компьютера. Если вы делали синхронизацию, большая часть данных профиля сохранилась на сервере Яндекса. После переустановки браузера и синхронизации его с сервером ваши личные данные и настройки браузера восстановятся. Если вы не хотите восстанавливать данные, удалите их с сервера.
Вопросы об установке и обновлении
Полная версия установщика Яндекс.Браузера позволит вам установить браузер при медленном интернете или даже при отсутствии интернета. Скачать полную версию.
Пока установить браузер для нескольких пользователей Windows невозможно.
Скорее всего установочный файл не был загружен полностью.
Скачайте полную версию установщика и установите браузер. Если это не помогло, напишите в службу поддержки.
Скачайте полную версию браузера. Установите его, полностью отключив на время установки все антивирусы.
В последней версии браузера:
Если вы используете прокси-сервер или файрвол, выключите их и обновите браузер. Также выключите антивирус и повторите попытку обновления. Если это не помогло — обновите браузер вручную.
Скачайте последнюю версию браузера и установите ее. Удалять прежнюю версию не обязательно.
Если это не помогло, скачайте последнюю версию и установите ее поверх текущей.
Отключить автоматическое обновление браузера нельзя. Только самая последняя версия браузера обеспечивает максимальную защиту от интернет-угроз.
Яндекс.Браузер обновляется автоматически, независимо от того, пользуетесь вы им или нет. Это делается для вашей безопасности: в интернете постоянно появляются новые угрозы, а в браузере — новые методы защиты.
Мы не рекомендуем отключать автоматическое обновление в фоновом режиме, но при необходимости вы можете это сделать:
После этого автоматическое обновление в фоновом режиме будет отключено. Но как только вы откроете браузер, он немедленно проверит наличие обновлений и в дальнейшем будет это делать регулярно во время работы.
По умолчанию браузер запускается автоматически при запуске Windows. Чтобы отключить автозапуск:
Чтобы отключить голосовую активацию Алисы:
Чтобы запретить расширениям работать в фоновом режиме:
Источник
Загрузка другого веб-браузера — одна из первых задач, которую многие люди выполняют на новом компьютере. Windows ПК, обычно со встроенной копией Microsoft Edge или Internet Explorer. Однако есть несколько других способов установить Chrome или Firefox на новый ПК.
В прежние времена получение веб-браузера обычно означало получение компакт-диска или дискеты или ожидание медленной загрузки по FTP-сети. Windows в конечном итоге поставлялся с Internet Explorer по умолчанию, а позже с Microsoft Edge, что означало, что загрузка другого веб-браузера была всего в несколько кликов. В современную эпоху Edge и его поисковая система по умолчанию (Bing) пытаются помешать вам отключиться с помощью предупреждений при поиске «google chrome» или другого связанного термина, что довольно забавно.
Даже если вы используете Edge для загрузки другого браузера на свой Windows ПК по-прежнему является самым простым способом, есть несколько других способов получить Chrome, Firefox или другой браузер по вашему выбору.
Магазин Microsoft
Встроенный магазин приложений для Windows 10 и 11, Магазин Microsoft, используемый для блокировки более продвинутых приложений, таких как веб-браузеры. В наши дни правила более свободны, и в результате Mozilla Firefox стал первым крупным веб-браузером в Магазине Microsoft. еще в ноябре 2021.
По состоянию на январь 2022 г. вы можете скачать Mozilla Firefox, Opera, Opera GX, Храбрый браузери несколько менее популярных альтернатив из Магазина Microsoft. Просто откройте приложение Microsoft Store на своем ПК и найдите их.
Тем не менее, в Microsoft Store все еще есть много поддельных приложений, поэтому будьте осторожны, выбирая те, которые указаны выше. В этом случае, когда мы пытаемся не использовать веб-браузер, вы можете убедиться, что открываете нужные списки, используя Windows Запустите диалоговое окно и Схема хранения URI. Например, вот URL-адрес магазина для Firefox:
https://www.microsoft.com/store/productId/9НЗВДКПМР9РД
Видите эту строку в конце после «productId»? Откройте диалоговое окно «Выполнить» (Win + R), затем введите этот URL-адрес:
Миз-windows-store://pdp/?ProductId=9НЗВДКПМР9РД
Нажмите «ОК», и Microsoft Store откроется для этого конкретного списка. Вы можете заменить часть после «ProductId=» идентификатором чего-либо еще в Магазине Microsoft.
Сценарии PowerShell
Одним из способов прямой загрузки файлов из Интернета без веб-браузера является PowerShell, одна из сред командной строки в Windows. Самый простой способ — использовать Команда Invoke-WebRequest, который работает еще с PowerShell 3.0, который был в комплекте с Windows 8 — сделать команду доступной во всех современных версиях Windows.
Для начала найдите PowerShell в меню «Пуск» и откройте его. Это также множество других способов открыть PowerShell. Вы должны увидеть приглашение, которое начинается в вашей основной пользовательской папке. Начните с ввода «cd Desktop» (без кавычек) и нажмите Enter. Таким образом, загруженные файлы будут сохранены на вашем рабочем столе для быстрого доступа.
Наконец, возьмите ссылку для загрузки для вашего браузера по выбору из нижняя часть этой статьии поместите его в команду Invoke-WebRequest следующим образом:
Invoke-WebRequest http://yourlinkgoeshere.com -o download.exe
PowerShell должен отображать всплывающее окно с ходом выполнения, а затем закрывать его после завершения загрузки. Затем вы можете попробовать открыть файл «download.exe», созданный на рабочем столе.
Команда скручивания
Вы также можете напрямую загружать файлы из Интернета на Windows через Виться, кроссплатформенный инструмент для отправки веб-запросов и загрузки файлов. Керл это предустановленным on Windows 10 версия 1803 или более поздняя (обновление за апрель 2018 г.).
Сначала найдите PowerShell в меню «Пуск» и откройте его или откройте его из диалогового окна «Выполнить», нажав Win + R и введя «powershell» (без кавычек). Во-первых, установите каталог на папку «Рабочий стол», чтобы вы могли легко найти файл после его загрузки. Запустите приведенную ниже команду и нажмите клавишу Enter, когда закончите.
CD Desktop
Затем получите URL-адрес загрузки для вашего браузера из нижняя часть этой статьии поместите его в команду curl, как показано в примере ниже. Обратите внимание, что URL должен быть заключен в кавычки.
curl -L "http://yourlinkgoeshere.com" -o download.exe
Эта команда указывает Curl загрузить указанный URL-адрес, следовать любым перенаправлениям HTTP (флаг -L), а затем сохранить файл как «download.exe» в папке.
шоколадным
Еще один способ установить программное обеспечение на Windows без веб-браузера шоколадным, сторонний менеджер пакетов, который немного похож на APT в некоторых дистрибутивах Linux. Он позволяет устанавливать, обновлять и удалять приложения, включая веб-браузеры, с помощью команд терминала.
Сначала найдите PowerShell в меню «Пуск» и откройте его от имени администратора. Затем выполните приведенную ниже команду, чтобы разрешить запуск исполняемых скриптов, таких как Chocolatey, и нажмите Y при появлении запроса:
Set-ExecutionPolicy AllSigned
Далее вам нужно установить Chocolatey. Приведенную ниже команду предполагается скопировать и вставить в PowerShell, но мы исходим из предположения, что вы не используете веб-браузер на Windows ПК, так что получайте удовольствие, печатая все это:
Set-ExecutionPolicy Bypass-Scope Process-Force; [System.Net.ServicePointManager]::SecurityProtocol = [System.Net.ServicePointManager]::SecurityProtocol -bor 3072; iex ((Новый объект System.Net.WebClient).DownloadString('https://community.chocolatey.org/install.ps1'))
Когда это будет сделано, вы сможете устанавливать веб-браузеры с помощью простых команд, а также что-нибудь еще в репозиториях Chocolatey. Ниже приведены команды для установки популярных веб-браузеров. Имейте в виду, что каждый раз, когда вы хотите запустить Chocolatey, вы должны открыть окно PowerShell от имени администратора.
choco установка googlechrome choco установка firefox choco установка опера choco установка храбрый choco установка vivaldi
Пакеты Chocolatey предназначены для обновления через Chocolatey (например, путем запуска «choco upgrade googlechrome»), но веб-браузеры уже обновляют себя.
Справочная программа HTML
Возможно, вы видели Windows Help Viewer before, который некоторые приложения (в основном старые программы) используют для отображения файлов справки и документации. Средство просмотра справки было разработано для отображения файлов HTML, в том числе загруженных из Интернета. Даже если это технически делает его веб-браузером, это достаточно нелепо, что мы должны были бросить его сюда.
Для начала откройте диалоговое окно «Выполнить» (Win + R), затем выполните следующую команду:
хх https://google.com
Эта команда открывает средство просмотра справки со страницей поиска Google. Однако по мере его использования вы можете заметить, что большинство страниц почти не работают или отображаются полностью сломанными. Это связано с тем, что средство просмотра справки использует механизм рендеринга из Internet Explorer 7. Средство просмотра даже не распознает HTTPS.
Древний движок браузера означает, что многие страницы загрузки для веб-браузеров вообще не работают — ничего не произошло, когда я попытался нажать кнопку «Установить» на странице для Google Chrome. Однако, если вы можете попасть на рабочую страницу, она способна загружать файлы. Например, вы можете загрузить Firefox с архивного веб-сайта Mozilla:
хх http://ftp.mozilla.org/pub/firefox/releases
Вы не должны использовать этот метод не только потому, что он крайне непрактичен — загрузка исполняемых файлов через небезопасное HTTP-соединение делает вас уязвимым для нападения «человек посередине». Вы можете попробовать это в своей домашней сети, но никогда не делайте этого в общедоступной сети Wi-Fi или любых других сетях, которым вы не полностью доверяете.
Вот URL-адреса последних доступных версий популярных браузеров на Windows, который можно использовать с любым из методов загрузки на основе URL, упомянутых выше. Они были проверены на работоспособность по состоянию на январь 2023 года.
Google Chrome (64-разрядная версия): https://dl.google.com/chrome/install/standalonesetup64.exe
Mozilla Firefox (64-разрядная версия): https://download.mozilla.org/?product=firefox-latest&os=win64
Mozilla Firefox (32-разрядная версия): https://download.mozilla.org/?product=firefox-latest&os=win
Опера (64-разрядная версия): https://net.geo.opera.com/opera/stable/windows
Mozilla объясняет все варианты ссылки для скачивания в файл readme. Vivaldi не предлагает прямую загрузку, но вы можете увидеть последнюю версию в элементе «приложение» в XML-файл обновления — именно так Chocolately загружает браузер.
Оригинал статьи
Как скачать и установить Яндекс Браузер на компьютер бесплатно
Установка браузера на компьютер – это обычное дело для опытного пользователя, но для простого пользователя это может оказаться проблемной ситуацией. Это связано с тем, что неофициальные источники предлагают установить браузер, и вместе с ним устанавливаются и различные вирусы, которые в последствии загружают или даже уничтожают систему.
Кроме того, при установке браузера важно отключать ненужные функции, чтобы они не засоряли систему. Если вы хотите установить Яндекс браузер без лишних хлопот, то читайте далее. Сегодня мы рассмотрим, как скачать и правильно установить Яндекс браузер на компьютер бесплатно.
Почему не устанавливается Яндекс браузер на компьютер
Основными причинами, из-за которых браузер от компании Яндекс будет отказываться работать на вашем компьютере, будут:
- на вашем тарифе слишком слабая скорость интернета;
- установленная ранее версия браузера удалена некорректно;
- жесткий диск забит по максимуму;
- на компьютере много вредоносных программ.
Однако все вышеперечисленное можно устранить самостоятельно. Для этого продолжайте чтение статьи.
Установка Opera
Бесплатно скачиваем инсталлятор программы на компьютер или устанавливаем приложение с flash-накопителя. Далее:
- Запускаем инсталлятор,в появившемся окне нажимаем кнопку «Принять и обновить».
- Дождемся окончания установки. После этого обозреватель автоматически запустится.
Остается настроить внешний вид интерфейса. Сразу после установки можно пользоваться программой. Необходимость в перезагрузке компьютера отсутствует.
Как скачать и установить Яндекс Браузер
Яндекс Браузер – это программа для просмотра сайтов. На данный момент это один из самых удобных и быстрых продуктов такого типа, чем и завоевал свою популярность у миллионов пользователей. Установить Яндекс Браузер самостоятельно на компьютер или ноутбук сможет каждый. Процесс установки не занимает много времени. При этом пользователь может регулировать настройки вручную или выбрать автономный режим.
Устранение неполадок
По ходу работы иногда возникают разные неполадки и ошибки: медленно грузятся страницы, не загружаются изображения и видео, не открываются сайты. Причины могут быть разными, зачастую нет чёткого решения конкретной ситуации, но есть общие способы решения большинства проблем. Сброс настроек уже рассмотрен выше; также может помочь очистка кэша и удаление cookie-файлов.
Вот как очистить кэш и удалить файлы cookie:
-
Нажмите Ctrl+H или откройте меню и выберите пункт «История».
В меню выберите пункт «История» (выделен красным), в следующем окне также выберите «Историю»
Нажмите кнопку «Очистить историю» вверху справа
Выберите «За всё время», затем поставьте галочки в выделенных пунктах, нажмите «Очистить историю»
Браузер работает медленно
Если долго загружаются страницы, попробуйте отключить все дополнения и режим «Турбо». Очистите кэш, как в инструкции выше.
Отключение дополнений
Вот как выключить ненужные дополнения:
-
В адресную строку сверху в окне браузера введите «browser://tune» и нажмите Enter.
В адресную строку введите «browser://tune» и нажмите Enter
Выключите расширения, нажав на переключатели справа
Все расширения выключены
Отключение режима «Турбо»
Иногда режим «Турбо» может вызывать сбои. Вот как его выключить:
-
Откройте меню, нажав на кнопку в правом верхнем углу.
Откройте меню, нажав на кнопку, на которую указывает стрелка
Нажмите на пункт «Настройки», на который указывает стрелка
Нажмите на маленький кружок слева от надписи «Выключен»
Картинки не отображаются
У некоторых пользователей на сайтах не отображаются изображения. Можно отключить расширение Adblock (см. инструкции выше). Если проблема не исчезла, проверьте, включён ли показ картинок в настройках:
- Повторите шаги 1–2 из предыдущей инструкции.
- Прокрутите страницу вниз до конца и нажмите на «Показать дополнительные настройки».
Нажмите на кнопку «Показать дополнительные настройки»
Нажмите на кнопку «Настройки содержимого»
Выберите пункт «Показывать все (рекомендуется)»
Ошибка прокси-сервера
Если вы видите такую ошибку, то подключение к интернету настроено через прокси-сервер. Если в вашей сети не используется прокси-сервер, отключите эту настройку:
- Зайдите в настройки, как было показано в инструкции выше.
- Прокрутите страницу вниз до настроек сети.
- Нажмите на кнопку «Изменить настройки прокси-сервера».
Нажмите на кнопку «Изменить настройки прокси-сервера»
Нажмите на кнопку «Настройка сети»
Уберите галочку с пункта «Использовать прокси-сервер для локальных подключений…»
Нажмите на кнопку «ОК»
Плюсы и минусы «Яндекса» без «Алисы»
Модули, разработанные для обозревателя, делают деятельность в сети более удобной и безопасной, но многие предпочитают работать с ним без этих новшеств.
Несмотря на все преимущества голосового помощника, не всем пользователям он оказался полезен, и предыдущая версия обозревателя осталась востребованной.
К преимуществам использования «Яндекс.Браузера» без «Алисы» относятся:
экономия ресурсов оперативной памяти и батареи;
возможность пользоваться веб-обозревателем со старого компьютера;
оперативная работа сервиса.
Стоит учесть, что без преимуществ голосового помощника в работе с браузером будут и некоторые неудобства:
трата времени на поиск нужной информации в поисковике вручную;
необходимость все время самостоятельно использовать разные сервисы «Яндекса», такие как «Карты», «Навигатор» и т.д.;
невозможность сделать запрос без помощи рук (например, в пути или при плохой погоде);
результат поиска, не озвучиваемый «Алисой».
К преимуществам относят экономию ресурсов и оперативную работу сервиса.
Скачать Яндекс Браузер для Windows 7, 8 и 10
Создано приложение на известном «движке» Blink, который был разработан и первым внедрен в Chrome от Google. Успех программы у русскоязычной аудитории пришел благодаря минималистичному и приятному дизайну, а также встроенным и полезным виджетам разных сервисов Яндекса собственной разработки.
- интегрированный модуль для просмотра и редактирования PDF, DOC, XLS, TXT и других документов;
- встроенный антивирус от Лаборатории Касперского, способный проверять загружаемый контент и отдельно скаченные файлы;
- на панели есть быстрый доступ к погоде, электронной почте, просмотр пробок, вход в облачное хранилище (диск), а также «умный» поиск;
- встроенное расширение Adguard с пожизненной лицензией (включается в Настройки — Дополнения, раздел Блокировка рекламы).
Скачать Яндекс браузер с официального сайта бесплатно на русском языке можно для ОС Виндовс 7, 8 и 10 любой битности по ссылкам ниже. Установка стандартная и по умолчанию.
Системные требования
- Поддерживаемые версииWindows 7, 10, 8, XP, Vista
- Версия для Android — зависит от устройства
- Операционная система: Microsoft Windows, iOS, Android, macOS и Linux
- Платформы: ARM, IA-32, x86-64
Яндекс браузер – это один из самых популярных интернет-порталов и поисковых систем всемирной паутины. Он занимает четвёртое место по популярности среди пользователей и является лучшим помощником и другом в путешествиях по глобальной Сети.
Наибольшее распространение Yandex browser получил в российском сегменте Интернета, им активно пользуются в России, Белоруссии, Казахстане, Турции и в других странах.
Преимущества пользования Яндексом
Браузер обладает всеми достоинствами, которые присущи другим системам, представленными в огромной сети Интернета. Но у него есть ряд уникальных и неповторимых свойств:
- Режим Турбо включается для экономии трафика при низкой скорости соединения – от 128 до 512 Кбит/сек.
- Прекрасный уровень кастомизации – быстрая адаптация на запросы и предпочтения пользователей.
- Высокая степень интеграции с многочисленными сервисами.
- Синхронизация.
- Высокая скорость загрузки.
- Возможность включения фильтра рекламы.
- Безопасность соединений, защита персональных данных от мошеннических действий.
- Наличие «умной» строки позволяет быстрый поиск нужных сайтов и информации.
- Быстрые жесты мышью – это режим поиска ранее закрытых вкладок и управление некоторыми функциями компьютера.
- Сервис Яндекс дзен – это сбор в одну новостную ленту интересных для каждого пользователя материалов.
- Яндекс табло – удобная красивая панель, на которой представлены изображения часто посещаемых сайтов.
Последняя версия Яндекса
Браузер динамично развивается и постоянно совершенствует функции, разработчики представляют новые интересные для пользователей сервисы, ценящих комфортное и безопасное путешествие в Сети. Ярким примером является последняя версия Яндекс браузера, которая отличается хорошим дизайном и обладает большими возможностями. У этой версии есть возможность переноса необходимых данных (пароли, закладки, дополнения) из старого браузера буквально за одну минуту в автоматическом режиме.
Новый Яндекс обладает неоспоримыми преимуществами в поиске необходимой информации, он тесно интегрирован с другими браузерами и системами. Впечатляет тонкая и удобная настройка интерфейса. Улучшен быстрый доступ к картографической базе, почтовое приложение позволяет обмениваться информацией и получать различные отправления от друзей и партнёров по бизнесу.
Есть возможность подключения к различным социальным сетям. И что особенно важно, любой человек сможет просматривать сайты анонимно, не заботясь о том, что его предпочтения станут известны другим людям и поисковым системам. Защита этого сервиса успешно обнаруживает и предупреждает об опасных ресурсах.
Голосовой помощник Алиса ускорит поиск любимых сайтов, фильмов и любой информации, которая окажется полезной людям разновозрастных групп.
Как скачать Яндекс
Скачать Яндекс браузер можно, пользуясь любым доступным сервисом Интернета, который быстро переведет на официальный сайт разработчика. Здесь весь процесс происходит в один клик, есть пошаговая инструкция и интересные предложения.
Если установить Яндекс браузер на компьютер, планшет, ноутбук или смартфон, то каждый любитель путешествий в глобальной Сети получает неограниченные возможности получать доступ к новостям из всех стран мира, смотреть любимые сериалы, покупать в онлайн-магазине товары, получая скидки.
Выбирая Яндекс браузер, скачать бесплатно можно любые доступные приложения, с помощью которых появляются возможности просматривать состязания по футболу, ролики о природе и животных, узнавать новости рыбалки, скачивать песни, любимые мелодии и многое другое.
Как установить браузер на компьютер если нет никакого браузера?
Приветствую друзья. Сегодня я постараюсь показать простой пример установки браузера на ПК, когда нет никакого браузера. Сразу скажу, что я имею ввиду что у вас на компьютере установлена операционная система Windows без изменений, то есть из нее ничего не вырезано, включая встроенный браузер.
Текущая ситуация: установлена чистая Windows 10, в системе нет ни одного браузера, только один — Internet Explorer. Если и его нет — то получается установить браузер будет невозможно, так как нет программы для выхода в интернет.
Итак, сперва необходимо запустить браузер Internet Explorer, универсальный способ:
- Зажмите Win + R, появится окошко Выполнить.
- Вставьте команду iexplore и нажмите ОК.
Далее, если будет окошко безопасности, то выберите там Использовать рекомендуемые параметры безопасности и совместимости. После открытия браузера — переходим на поисковик Гугл:
https://google.
com
Гугл вам сразу предложит скачать браузер Google Chrome:
РЕКЛАМА
Но может и не предложить. Поэтому просто в поиске Гугл пишем фразу скачать хром:
РЕКЛАМА
В результатах поиска нам нужно найти страницу загрузки браузера Google Chrome, это должен быть строго www.google.com, со сторонних веб-сайтов качать браузер не советую. В общем выбрали официальный сайт — отлично, теперь нажимаем Скачать Chrome:
Далее внизу начнется загрузка веб-установщика, она пройдет быстро, после нажимаем Выполнить:
РЕКЛАМА
Может появиться окошко безопасности — просто нажимаем Да:
РЕКЛАМА
Далее начнется загрузка браузера:
После загрузки — он автоматически установится и запустится.
РЕКЛАМА
Надеюсь данная информация оказалась полезной. Удачи и добра, до новых встреч друзья!
На главную!
16.08.2021
Ctrl+C Ctrl+V — что это значит? (контрл+ц контрл+в)
Grizzly папка — что это?
Mb3install — что за папка?
PORT. IN на музыкальном центре — что это?
Windows10UpgraderApp — что это?
scoped_dir — что это за папка?
Windows10Upgrade — можно ли удалить?
im_temp — что за папка?
Как изменить браузер по умолчанию в Windows 10 тремя способами?
Опубликовано в Windows
По умолчанию в Windows 10 установлен браузер Microsoft Edge. Тем не менее, даже если Edge привносит много нововведений и функций по сравнению с Internet Explorer, можно по-прежнему изменить браузер, установленный по умолчанию, на более привычный, возможно удобный.
Как изменить используемый по умолчанию веб-браузер в Windows 10 из «Настроек»?
Для установки браузера по умолчанию, нужно открыть «Настройки». Быстрый способ для этого, открыть меню , а затем щёлкнуть или коснуться . Так же есть и другие способы запуска настроек в Windows 10.
Затем нужно выбрать кнопку .
В меню находящимся с левой стороны, следует выбрать .
С правой стороны окна, нужно прокрутить в низ и найти секцию с названием .
Данная секция отображает веб-браузер, установленный в настоящий момент приоритетным на компьютере. Если на компьютере уже имеются сторонние браузеры, тот тут можно назначить любой из них по умолчанию. Нужно только щёлкнуть мышью или коснуться значка, отображаемого браузер.
Теперь будет отображён список, включающий в себя установленные на компьютере браузеры.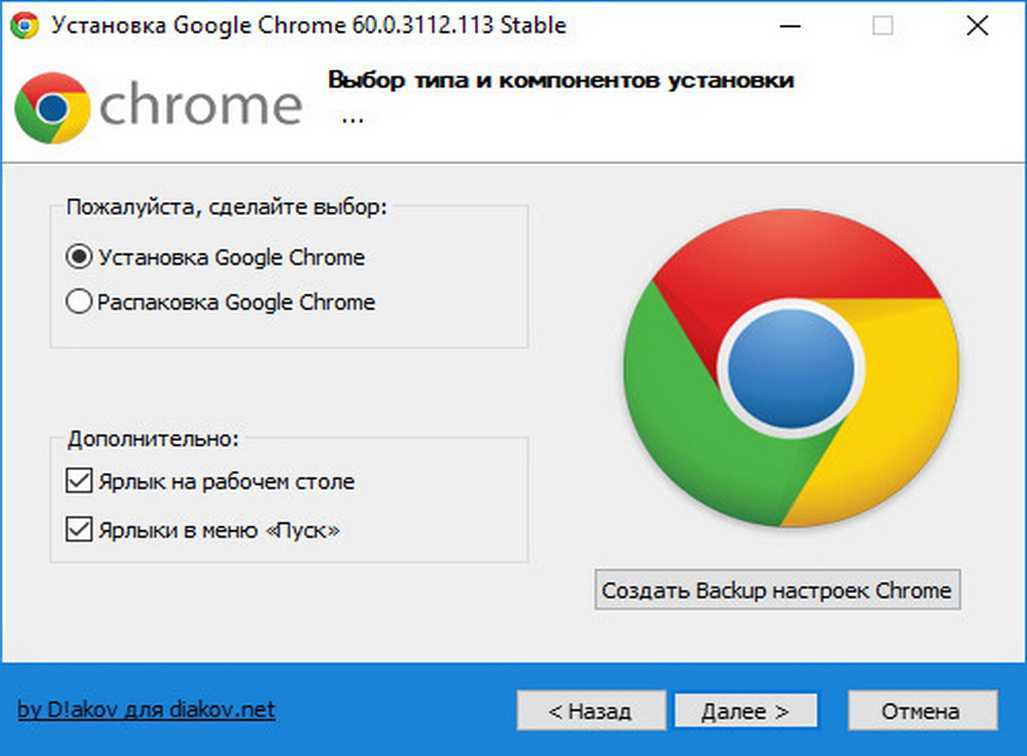
В этом списке, в самом низу можно найти ссылку . Переход по ней запустит «Магазин», где предлагаются скачать и установить другие браузеры.
Как в Windows 10 изменить браузер, используемый по умолчанию во время его установки?
При необходимости использовать свой любимый браузер, его нужно для начала загрузить, а потом установить. Во время процесса установки или же сразу после установки будет предложено «Установить браузер по умолчанию». Взять к примеру Яндекс браузер.
Но в Виндовс 10 всё немного иначе, если сравнивать с другими операционными системами Microsoft. Просто так взять и сделать браузер основным не получится. После его установки будет предложено сменить браузер, установленный как главный, но Windows 10 автоматически откроет «Настройки» во вкладке , там так же, как и было описано ранее нужно выбрать веб-браузер, который должен быть установлен приоритетным в системе.
Установка браузера по умолчанию через Панель управления Windows 10
Для смены браузера, установленного по умолчанию в Windows 10, можно использовать и традиционную «Панель управления». Для начала её нужно запустить. Для этого следует ввести в строке поиска «Панель», открыть которую можно щёлкнув по значке «Лупа» на панели задач. Завершить запуск «Панели управления» нужно выбрав соответствующий результат из списка. Читайте о способах открытия «Панели управления» в Windows 10.
В окне «Панели управления» нужно щёлкнуть или коснуться надписи .
Дальше, перейти по ссылке .
Затем в левом меню нужно отыскать и выбрать необходимый браузер для установки его главным.
С правой стороны после выбора доступно краткое описание выбранного браузера и два варианта на выбор:
- Использовать эту программу по умолчанию;
- Выбрать значение по умолчанию для этой программы.
Для сохранения предпочтений достаточно выбрать первый вариант и нажать кнопку .
Теперь в Windows 10 установлен другой браузер по умолчанию.
Подводя итоги статьи можно прийти к выводу, что изменить установленный браузер по умолчанию в Windows 10 совершенно, не сложно и под силу каждому. Эти процедуры для любого браузера практически одинаковы. Майкрософт не оставила возможности браузерам в автоматическом режиме становится главными и это очень хорошо: не будет неизвестных интернет обозревателей, которые могли появиться при невнимательной установке, по ошибке незамеченного флажка.
Добавить комментарий
PrevNext
- Мой компьютер
- Устройство
- Интернет
- Руководства
- Ликбез
- Общее
Как установить интернет-браузер и устранить неполадки
Скорее всего, браузер уже установлен на вашем компьютере. Если вы используете Internet Explorer, многие считают, что вам лучше установить Firefox или Chrome из соображений скорости и безопасности. К счастью, браузерные программы найти и установить несложно, а Firefox, Chrome и Safari бесплатны.
Даже если у вас уже есть браузер, новые версии выходят примерно каждые 20 минут. Ваш браузер, вероятно, настроен на автоматическое обновление, периодически проверяя свой домашний веб-сайт. Если ваш браузер предполагает, что его необходимо обновить, продолжайте и следуйте его инструкциям, потому что иногда новые версии исправляют ошибки или решают проблемы безопасности.
Как насчет пользователей Mac?
Компьютеры Mac всегда славились удобным и удобным программным обеспечением, и программное обеспечение для Интернета не является исключением. Mac поставляются с хорошим веб-браузером под названием Safari. Вы используете клавишу Command, а не Ctrl для сочетаний клавиш, и почти все остальные клавиши работают так же, как и в других браузерах.
Или вы можете использовать Firefox или Chrome, которые прекрасно работают на Mac, так же как и в Windows, с Command, а не с Ctrl. Вы можете использовать Safari для загрузки и установки Firefox или Chrome, а затем использовать его вместо или вместе с Safari.
Получение программы
Чтобы получить Firefox (для Windows или Mac или любого другого из дюжины компьютеров, на которых он работает), посетите www.mozilla.com. Для Chrome перейдите на страницу www.google.com/chrome. Чтобы получить или обновить Internet Explorer, перейдите на сайт www.microsoft.com/ie. Safari доступен по адресу www.apple.com/safari. Используйте свой текущий браузер, чтобы перейти на страницу, а затем следуйте инструкциям по поиску и загрузке программы. Если вы используете смартфон или планшет, перейдите в свой магазин приложений (App Store на устройствах Apple и Play Store на устройствах Android).
Первый запуск нового браузера
Чтобы запустить новый браузер, щелкните новый привлекательный значок браузера. Если вы используете Windows, браузер по умолчанию также отображается в верхней части левого столбца меню «Пуск».
Ваш новый браузер, вероятно, спросит, хотите ли вы импортировать свои настройки, включая закладки и избранное, из программы браузера, которую вы использовали.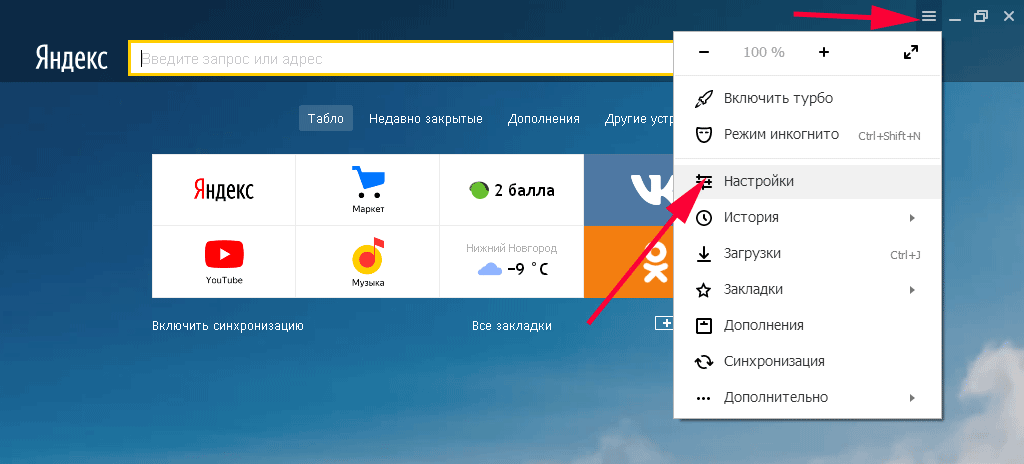
Он также спросит, сделать ли его браузером «по умолчанию», то есть тем, который используется, когда другая программа открывает веб-страницу. Браузеры очень ревнивы, поэтому, если вы не скажете «да», они будут спрашивать вас каждый раз, когда вы их запускаете. Или, если вы согласитесь, в следующий раз, когда вы запустите любой другой браузер, этот браузер, почувствовав себя обманутым, предложит сделать себя вашим браузером по умолчанию. Как только вы найдете браузер, который вам нравится, сделайте его браузером по умолчанию и придерживайтесь его.
Устройства Apple iOS не позволяют изменить браузер по умолчанию с Safari. Если вы используете устройство Android, вы можете изменить значение по умолчанию; откройте «Настройки», выберите «Еще», выберите «Диспетчер приложений» и прокрутите вправо, чтобы выбрать «Все».
Устранение неполадок с браузером
Иногда вы можете столкнуться с шатким браузером. В большинстве случаев есть простое решение вашей проблемы. Если ваш браузер выглядит странно, попробуйте следующие приемы:
-
Если веб-страница выглядит искаженной,
щелкните значок «Перезагрузить» или «Обновить» (круглая стрелка в поле адреса веб-сайта в верхней части страницы браузера), чтобы снова загрузить страницу.
-
Если нет всей верхней части окна — у вас нет строки заголовка окна или строки меню — вы находитесь в полноэкранном режиме. В Windows нажмите F11, чтобы вернуться к обычному режиму. На Mac наведите указатель мыши на верхнюю центральную часть экрана, пока в правом верхнем углу экрана не появится значок; щелкните по нему, чтобы вернуть экран в нормальное состояние.
-
Если браузер перезапустился и сообщает вам, какие потрясающие новые функции он теперь имеет, он, вероятно, только что загрузил обновленную версию программы и должен был перезапустить себя, чтобы завершить установку. Внимательно прочтите сообщение, а затем закройте вкладку или окно.
-
Если ваш браузер ведет себя странно, закройте все окна браузера, сделайте несколько глубоких вдохов и снова запустите браузер. Если ситуация некрасивая, попробуйте перезагрузить компьютер. (Сначала сохраните все несохраненные работы.)
-
Если ваш браузер по-прежнему выглядит странно, особенно , если он показывает много рекламы, которую вы не просили, возможно, ваш компьютер заражен шпионским ПО.
Об этой статье
Эта статья взята из книги:
- Интернет для чайников ,
Об авторах книги:
Джон Р.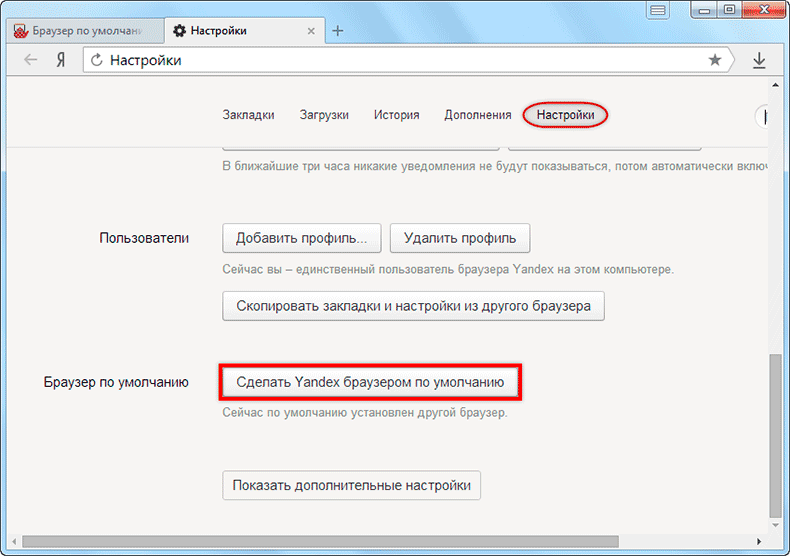
Эту статью можно найти в категории:
- Основы Интернета,
windows 7 — Как установить браузер без браузера
спросил
6 лет, 3 месяца назад
Изменено
2 года, 8 месяцев назад
Просмотрено
68 тысяч раз
Несколько лет назад я удалил все свои интернет-браузеры на ноутбуке с Windows 7 Home Premium версии 6.1.7601, установленной в 2011 году.
Теперь я хочу установить браузер — любой браузер — на ноутбук. Однако я не могу понять, как установить браузер, не имея браузера.
Internet Explorer полностью удален. FTP-команды через проводник Windows (например, найденные в вопросе 302602) также не работают.
Раньше у меня был Chrome и Firefox, но оба они были полностью удалены.
Мой ноутбук имеет хорошее подключение к Интернету и может запускать Outlook и многие программы (хотя и не все), когда он в хорошем настроении.
НЕ Дубликат:
Как я могу загрузить и установить браузер на новой установке Windows 7E?
— это относится к Windows 7E, и решение не работает в моей версии.
Как получить веб-браузер без него
— команды ftp не работают
- windows-7
- браузер
12
Невозможно полностью удалить Internet Explorer из Windows 7; его можно только отключить, чтобы он не выглядит как установленный.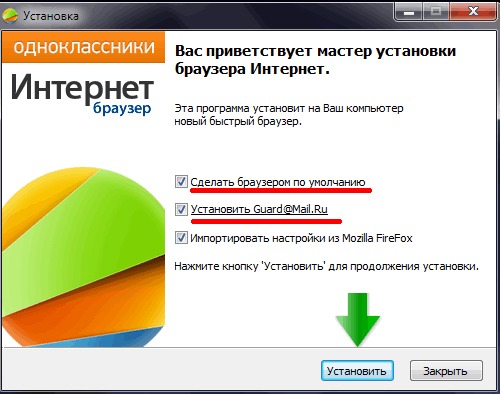
Чтобы вернуть его, перейдите в Панель управления и откройте «Программы и компоненты». Затем выберите «Включение или отключение компонентов Windows» . Internet Explorer должен быть в списке. Просто проверьте это и нажмите OK. Как только это будет сделано, он должен предложить перезагрузить компьютер.
Предполагается, что вы не использовали какой-либо хакерский инструмент для его удаления. Если это то, что вы сделали, то вам придется скачать браузер как-то , либо на другом компьютере с флешки (самый простой способ), либо использовать FTP, чтобы захватить его из Mozilla или откуда-либо еще. Вы сказали, что пробовали FTP, но не сказали, в чем именно проблема.
2
Просто используйте Chocolatey. Это менеджер пакетов для Windows, как и apt для Linux.
Установите его с помощью этой команды в приглашении:
@powershell -NoProfile -ExecutionPolicy Bypass -Command "iex ((new-object net.webclient).DownloadString('https://chocolatey.org/install.ps1')) " && УСТАНОВИТЬ ПУТЬ=%ПУТЬ%;%ALLUSERSPROFILE%chocolateybin
Полезно включить глобальные подтверждения:
включить функцию шоколада -n allowGlobalConfirmation
Затем все, что вам нужно сделать, это ввести в приглашении:
choco установить googlechrome
Готово. Просто, легко и быстро!
Предполагая, что установлена стандартная Windows 7, у вас есть по крайней мере PowerShell 2.0. Может скачивать файлы, хотя и немного сложно:
Если вам просто нужно получить файл, вы можете использовать метод DownloadFile объекта WebClient:
$client = Новый объект System.Net.WebClient $client.DownloadFile($url, $path)Где
$url— строка, представляющая URL-адрес файла, а$path— локальный путь, по которому будет сохранен файл.Обратите внимание, что
$pathдолжен включать имя файла; это не может быть просто каталог.![]()








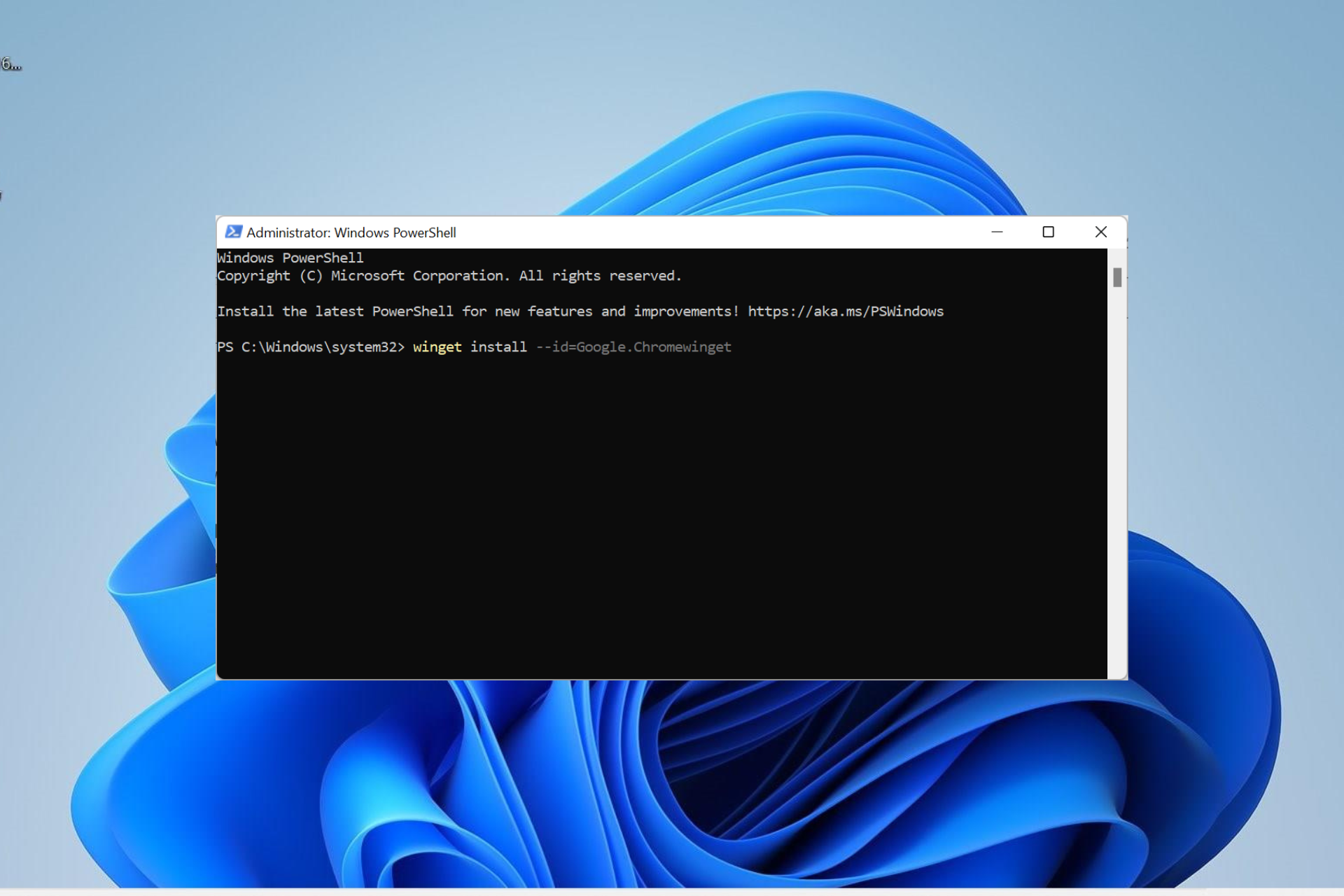
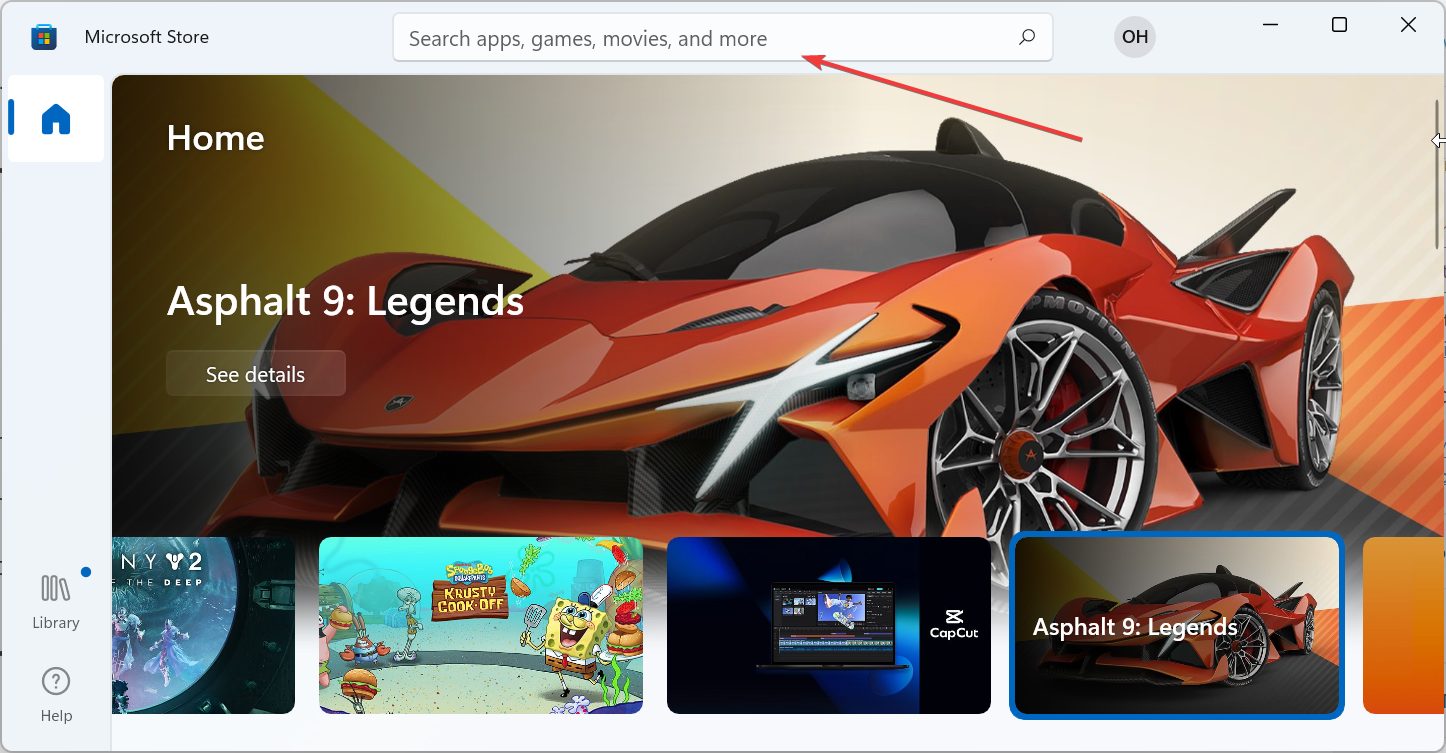
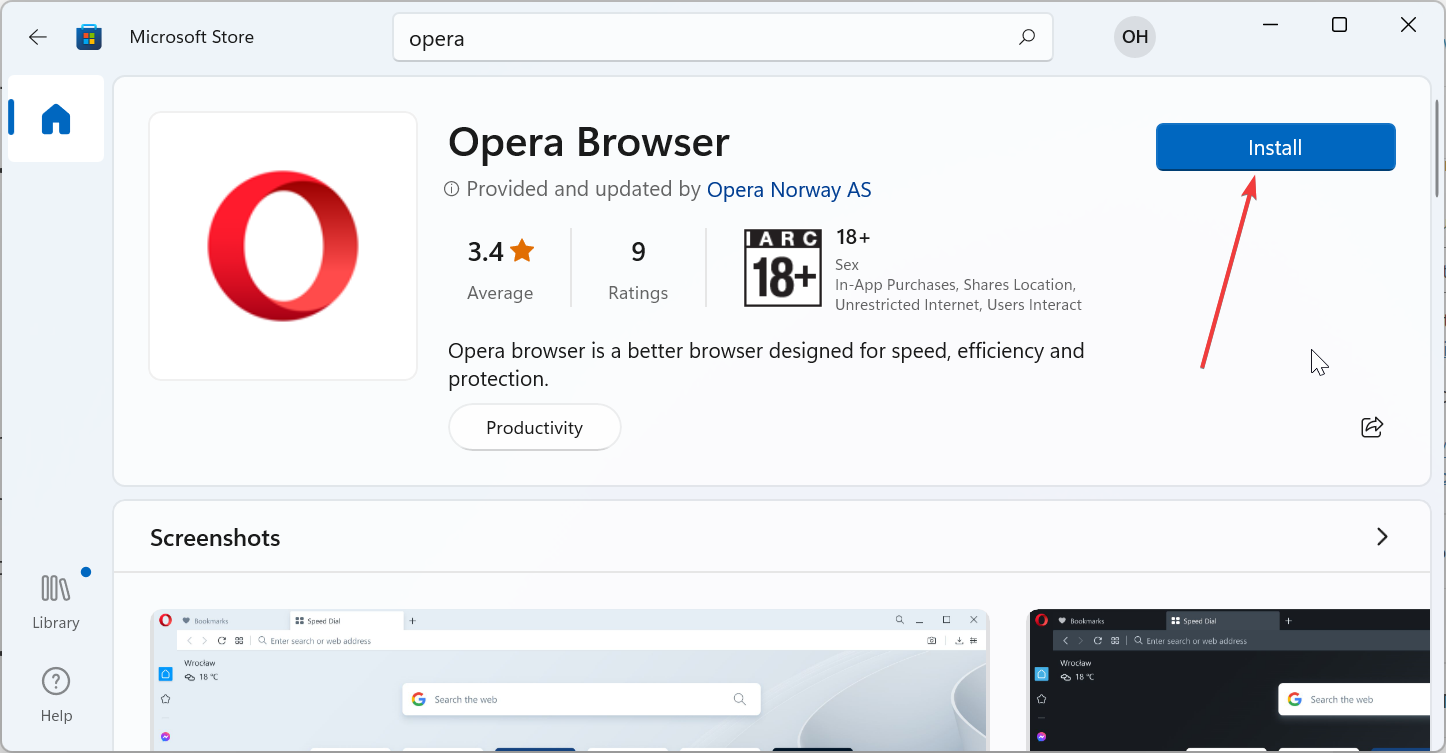

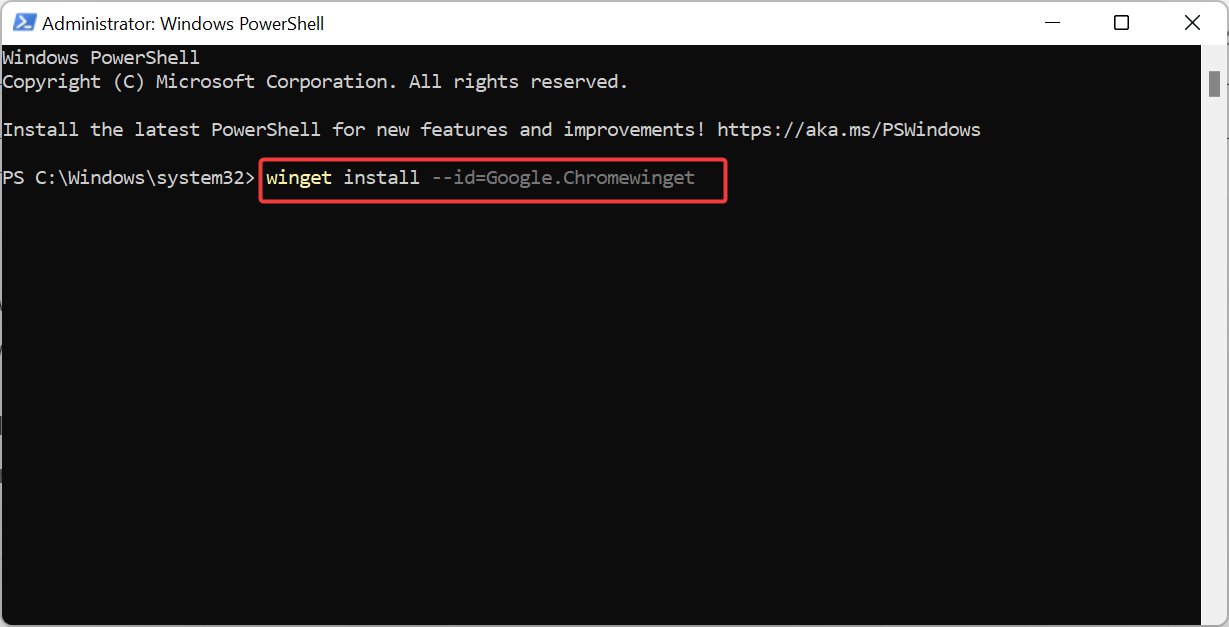
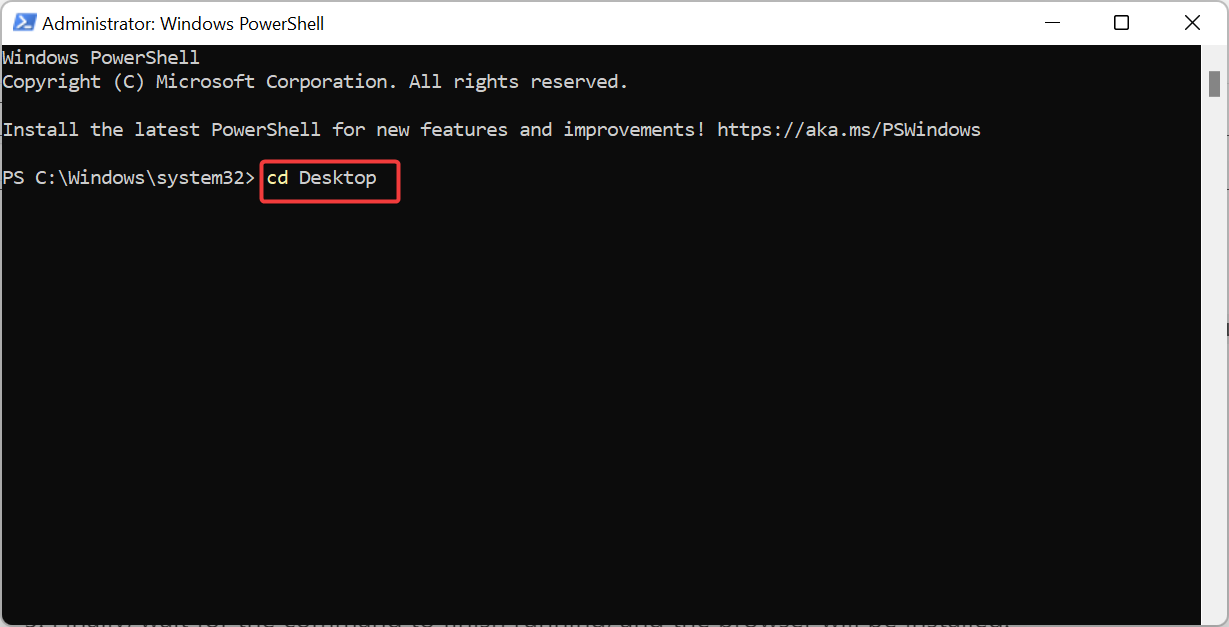
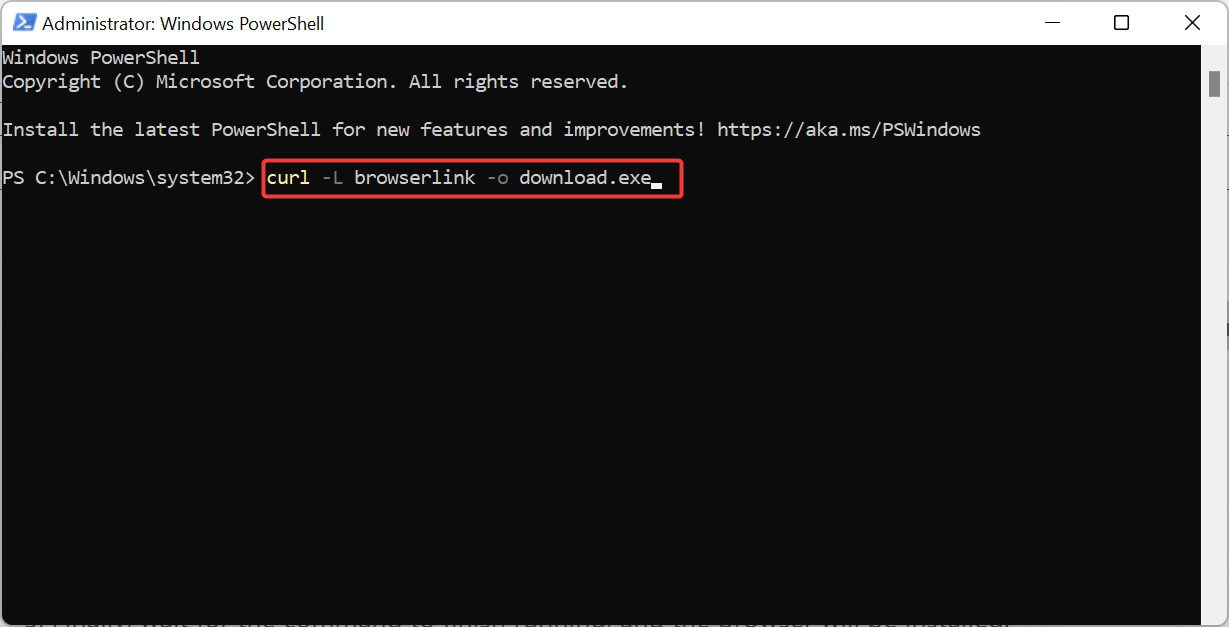
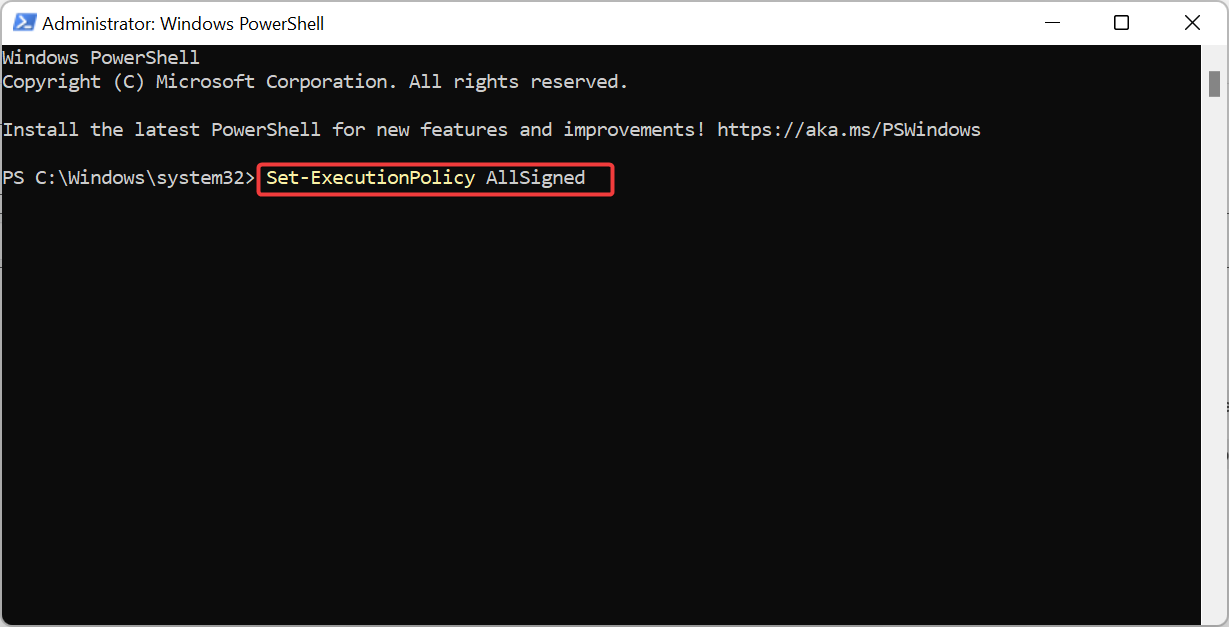
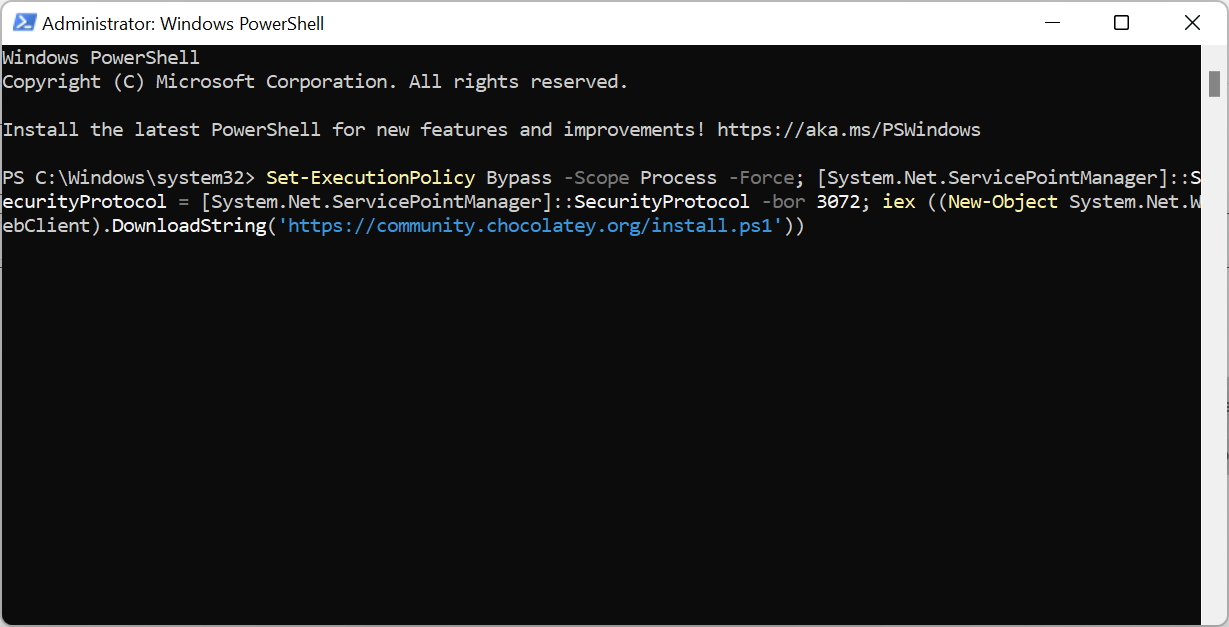
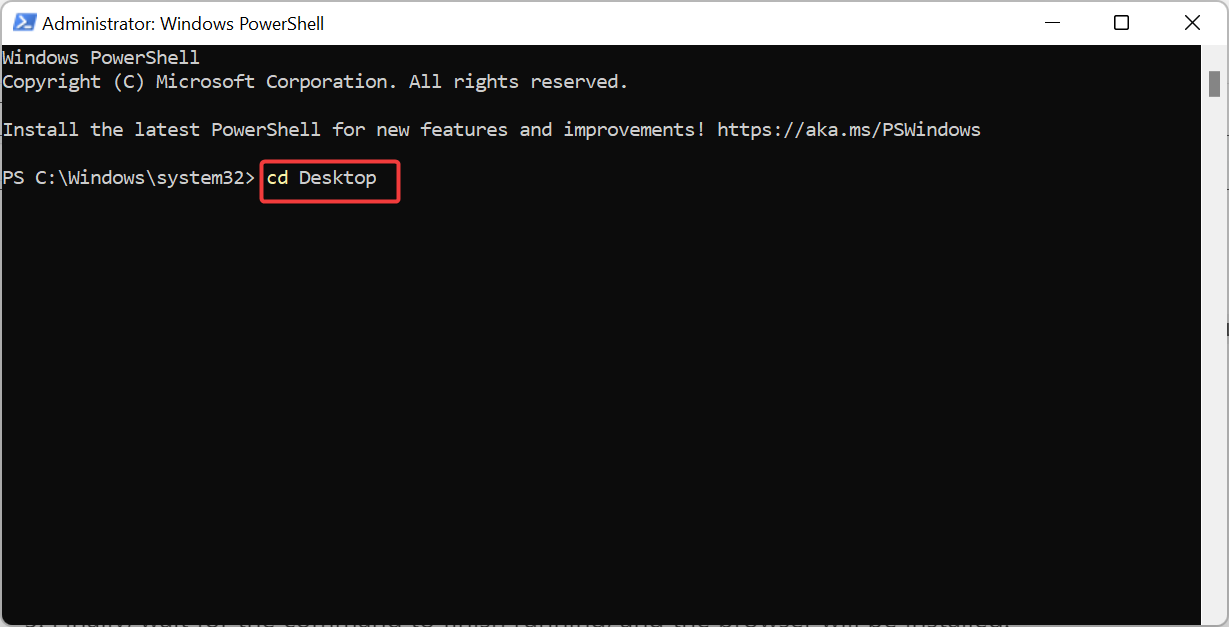


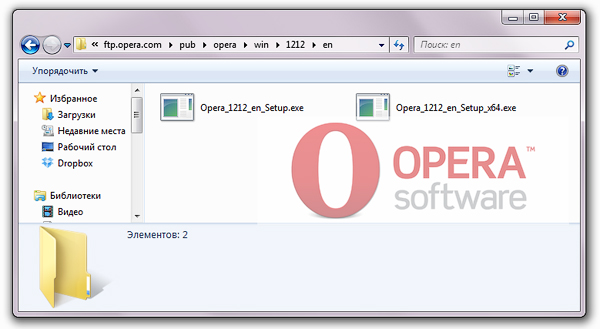
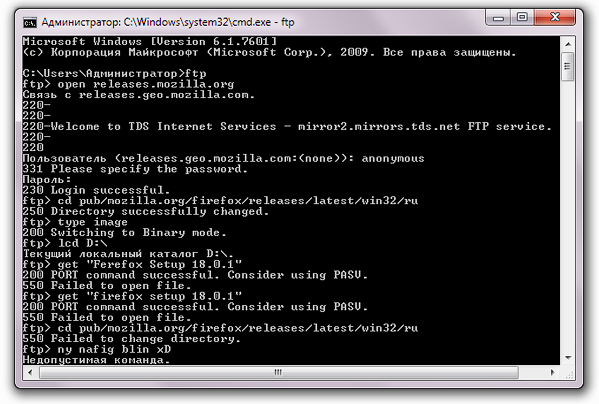













































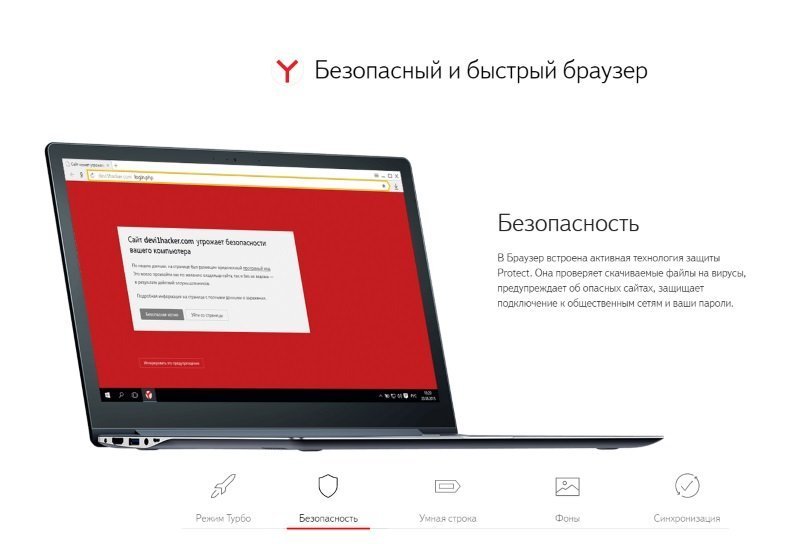

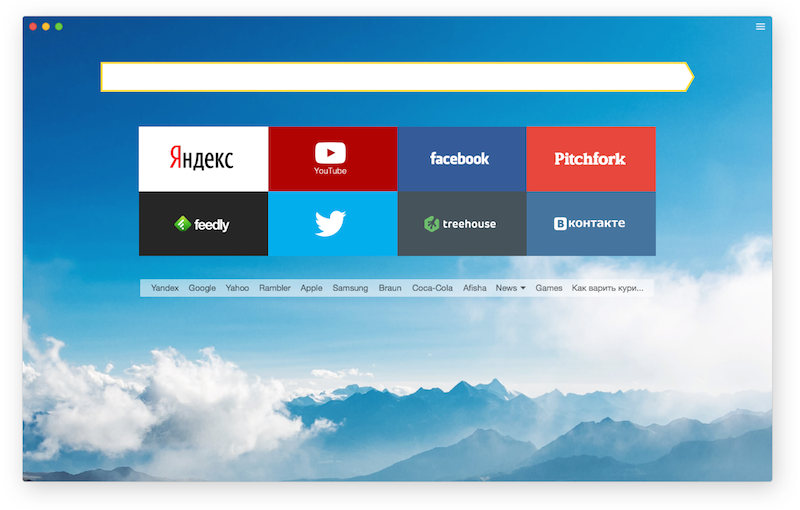
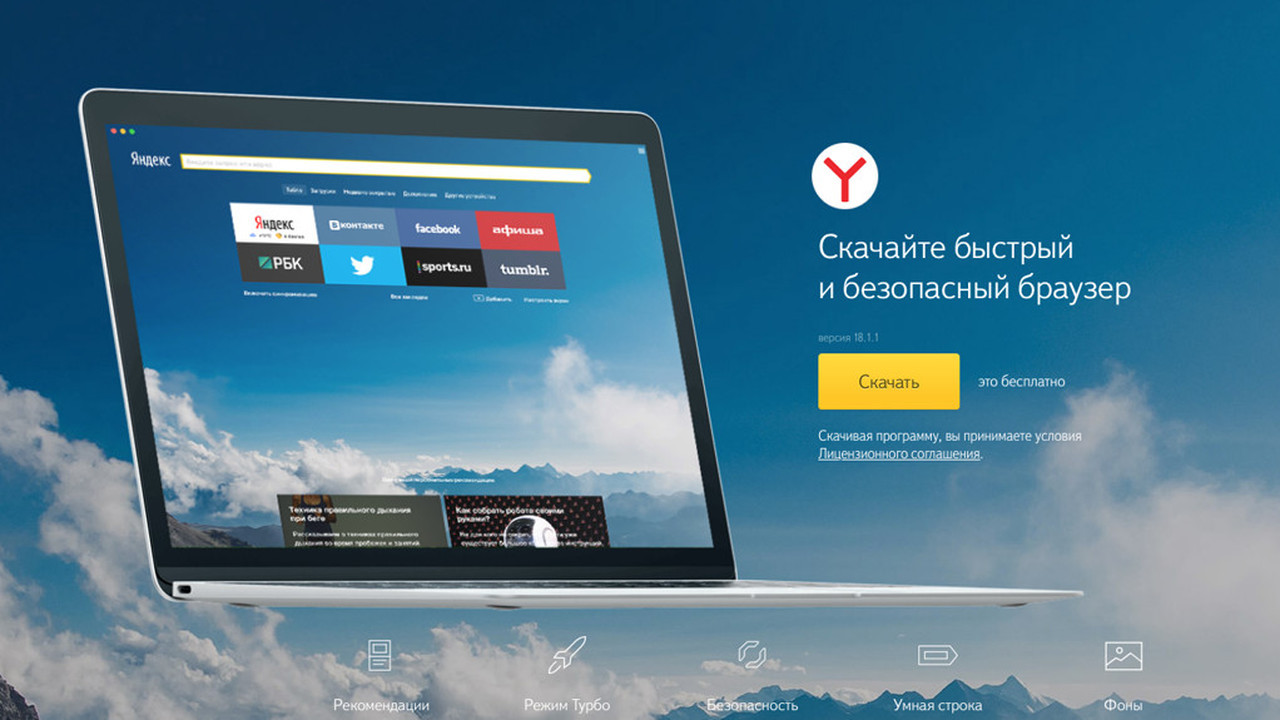



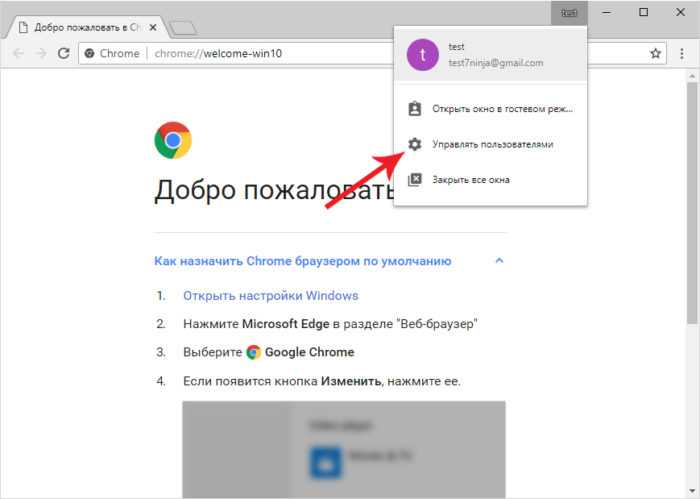
 webclient).DownloadString('https://chocolatey.org/install.ps1')) " && УСТАНОВИТЬ ПУТЬ=%ПУТЬ%;%ALLUSERSPROFILE%chocolateybin
webclient).DownloadString('https://chocolatey.org/install.ps1')) " && УСТАНОВИТЬ ПУТЬ=%ПУТЬ%;%ALLUSERSPROFILE%chocolateybin